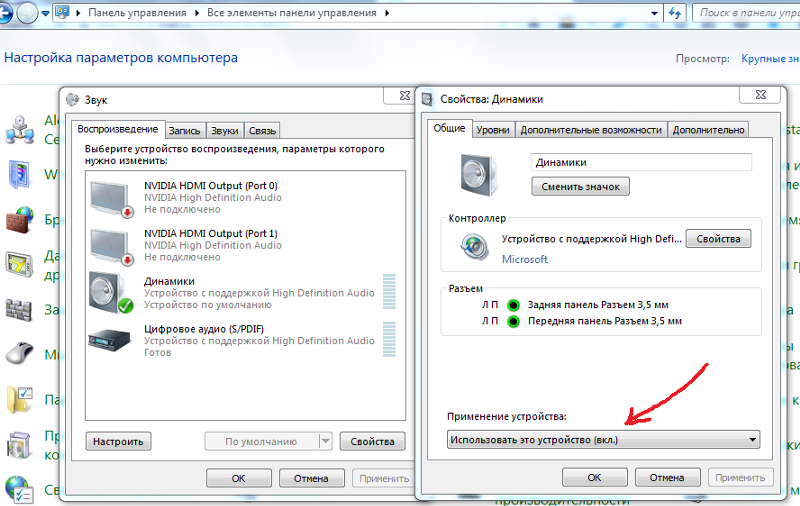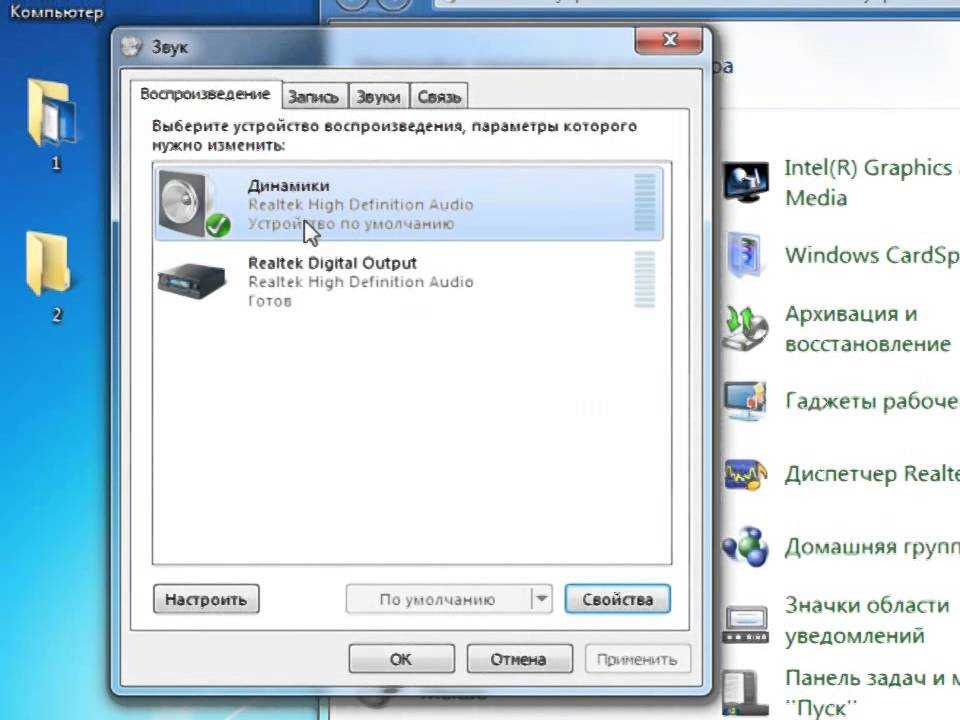Как включить на пк звук: Настройка звука на компьютере | Компьютер для чайников
Содержание
Общий доступ к звуку с компьютера в Teams или трансляции
Microsoft Teams
Собрания
Собрания
Общий доступ к звуку с компьютера в Teams или трансляции
Вы можете включить звук с устройства во время совместного использования содержимого на собрании. Это можно сделать, например, при воспроизведении видео в рамках презентации. Ознакомьтесь с дополнительными сведениями о том, как это сделать.
Включить звук компьютера
Чтобы поделиться звуком с компьютера, выберите общий доступ к содержимому элементах управления собранием, а затем включите звук компьютера — это переключатель в левом верхнем углу параметров общего доступа.
При совместном использовании все звуковые данные с компьютера, включая уведомления, будут включены в собрание.
Примечание: Команды и ваш компьютер должны быть настроены на один динамик. Настройте звуковые выходные данные компьютера в системных параметрах, а Teams в параметрах устройства в Teams.
На компьютере Mac необходимо установить драйвер при первом включите звук компьютера в Teams собрании. Просто следуйте простому мастеру и нажмите кнопку «Установить» или «Обновить». Установка занимает около 10 секунд.
После установки драйвера на компьютере Mac вы увидите уведомление в верхней части элементов управления собранием. Вам может потребоваться приостановить или воспроизвести видео содержимым, чтобы начать общий доступ к звуку, или попробуйте включить переключатель звука компьютера в левом верхнем углу параметров общего доступа, если драйвер не удается установить.
Вы также можете включить звук (или прекратить его включение) после того, как уже начали предоставлять общий доступ к экрану.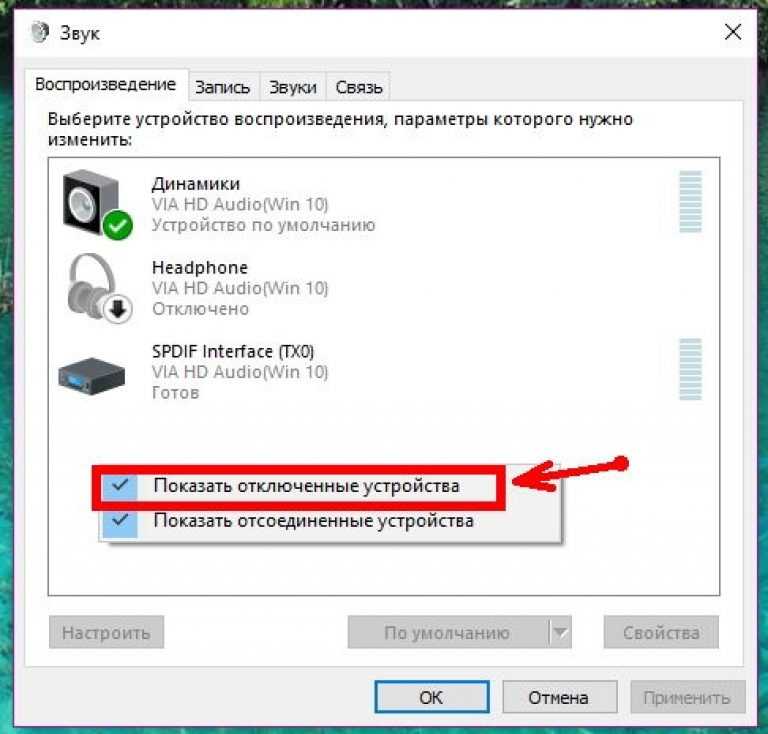 Просто выберите «Включить звук компьютера» в элементах управления совместным доступом в верхней части окна.
Просто выберите «Включить звук компьютера» в элементах управления совместным доступом в верхней части окна.
Нажмите кнопку еще раз, чтобы прекратить общий доступ к звуку.
Включение звука компьютера в комнату с помощью Teams устройства
Устройства групп позволяют обмениваться контентом с помощью кабелей, подключенных к консоли помещения. К сожалению, мы пока не поддерживаем общий доступ к звуку компьютера таким образом.
Если вы хотите поделиться звуком компьютера в комнате для собраний с помощью Teams устройства:
-
Чтобы присоединиться к собранию со своего личного устройства, выберите Отключить звук при присоединении к собранию, что автоматически отключит звук не только вашего микрофона, но и любого звука, воспроизводимого на собрании команд, для предотвращения эха.

-
Выберите «Поделиться содержимым в элементах управления собранием, а затем включите звук компьютера.
Примечания:
-
Чтобы избежать эха, не забывайте держать в комнате только микрофон и динамик одного устройства.
-
Постарайтесь свести к минимуму количество приложений, которые вы запускаете во время обмена системным аудио. Если на вашем компьютере слишком много приложений, ваш звук может пострадать.
Устранение неполадок
Низкое качество звука
Если на компьютере работает много приложений, могут возникнуть проблемы с качеством звука, например зависание или вырезание.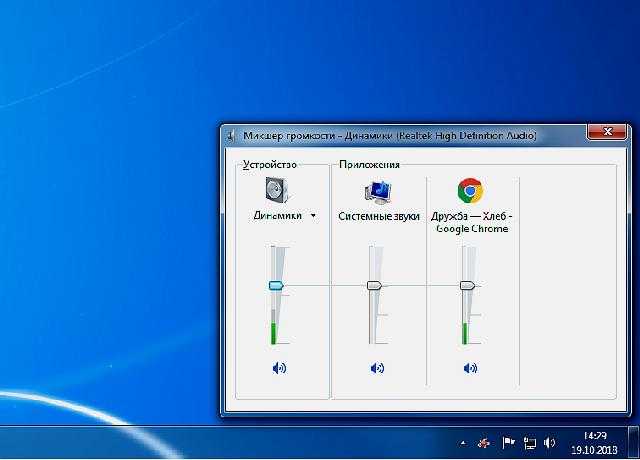 Если это произойдет, закрытие других приложений может помочь.
Если это произойдет, закрытие других приложений может помочь.
Низкая громкость
Если вы используете Windows, другие звуки с вашего устройства (например, уведомления и оповещения) уменьшаются в громкости, когда вы присоединяетесь к собранию команд. В большинстве случаев это, вероятно, то, что вы хотите, чтобы вы могли сосредоточиться на встрече. Но если вы делитесь звуком компьютера, то тот же параметр, который утихомиирует другие системные звуки, также утихомит звук, к которому вы пытаетесь поделиться.
Чтобы устранить эту проблему, перейдите к параметрам звука в вашей системе, найдите панель управления звук, выберите пункт связь а затем не предпринимать ничего. Наконец, примените изменения, чтобы другие могли слышать ваш общий звук громко и четко.
Включение звука с мобильного устройства
Нажмите кнопку «Дополнительные параметры в элементах управления собранием
Вы увидите список параметров. Нажмите кнопку Общий доступ.
Включите переключатель рядом со звуком, а затем коснитесь
экрана «Общий доступ»
Все участники собрания теперь будут слышать звук с вашего устройства, и вы увидите уведомление на экране с подтверждением.
Примечание: Эта функция доступна только на устройствах под управлением Android 10 или iOS 13.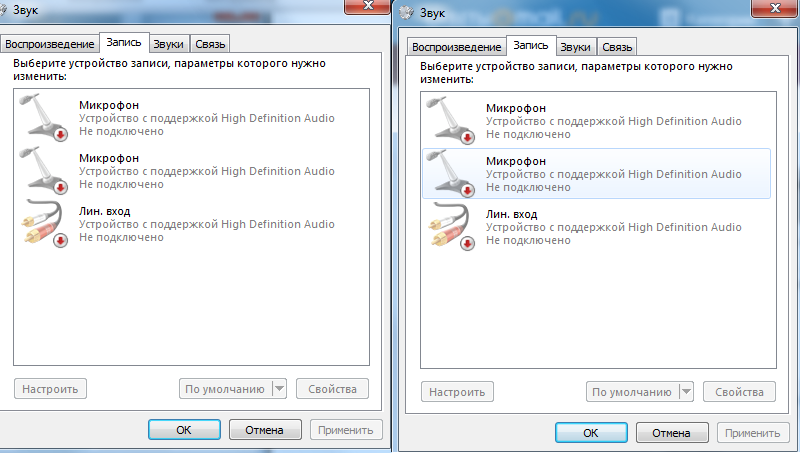
Общий доступ к звуку из веб-браузера
-
Выберите панель >, окно или вкладку, чтобы открыть окно выбора для общего доступа к экранам.
-
На вкладке «Общий доступ» установите флажок «Общий доступ к вкладке«. Это позволит поделиться звуком, поступающим с вкладки.
-
При предоставлении общего доступа ко всему экрану установите флажок «Общий доступ к аудиофайлам системы», чтобы поделиться звуком, поступающим со всего компьютера.

-
При совместном использовании звука табуляции будет предоставлен общий доступ только к звуку, поступающим с вкладки. Звук, поступающий с остальной части компьютера, не будет использоваться совместно.
-
При совместном использовании системного звука будет предоставлен общий доступ ко всем звукам, поступающим со всего компьютера.
Чтобы прекратить общий доступ к звуку на вкладке или компьютере, нажмите кнопку «Остановить демонстрацию экрана».
Как включить звук на компьютере
Содержание
- Включаем звук на ПК
- Колонки
- Наушники
- Беспроводные устройства
- Системные настройки
- Драйвера, службы и вирусы
- Нет звука в браузере
- Заключение
- Вопросы и ответы
Звук – это составляющая, без которой невозможно представить работу или проведение досуга в компании с компьютером. Современные ПК способны не только воспроизводить музыку и голос, но и записывать, и обрабатывать звуковые файлы. Подключение и настройка аудиоустройств – дело несложное, но неопытные пользователи могут испытывать некоторые затруднения. В этой статье поговорим о звуке – как правильно подключить и настроить колонки и наушники, а также решить возможные проблемы.
Современные ПК способны не только воспроизводить музыку и голос, но и записывать, и обрабатывать звуковые файлы. Подключение и настройка аудиоустройств – дело несложное, но неопытные пользователи могут испытывать некоторые затруднения. В этой статье поговорим о звуке – как правильно подключить и настроить колонки и наушники, а также решить возможные проблемы.
Проблемы со звуком в первую очередь возникают из-за невнимательности пользователя при подключении различных аудиоустройств к компьютеру. Следующее, на что стоит обратить внимание — это системные настройки звука, а затем уже выяснить, не являются ли виновниками устаревшие или поврежденные драйвера, служба, отвечающая за звук, или вирусные программы. Начнем с проверки правильности подсоединения колонок и наушников.
Колонки
Акустические системы делятся на стерео, квадро и динамики с объемным звуком. Нетрудно догадаться, что аудиокарта должна быть оборудована необходимыми портами, иначе некоторые колонки могут просто не работать.
Читайте также: Как выбрать колонки для компьютера
Стерео
Здесь все просто. Стерео-колонки обладают всего одним разъемом 3.5 jack и подключаются к линейному выходу. В зависимости от производителя гнезда бывают разных цветов, поэтому перед использованием необходимо почитать инструкцию к карте, но обычно это зеленый разъем.
Квадро
Такие конфигурации также собираются несложно. Передние динамики подключаются, как и в предыдущем случае, к линейному выходу, а задние (тыловые) к гнезду «Rear». В том случае, если требуется подсоединить такую систему к карте с 5.1 или 7.1, можно выбрать черный или серый разъем.
Объемный звук
С такими системами работать немного сложнее. Здесь необходимо знать, к каким выходам подключать динамики разного назначения.
- Зеленый – линейный выход для передних колонок;
- Черный – для задних;
- Желтый – для центральных и сабвуфера;
- Серый – для боковых в конфигурации 7.
 1.
1.
Как уже было сказано выше, цвета могут различаться, поэтому читайте инструкции перед подключением.
Наушники
Наушники делятся на обычные и комбинированные – гарнитуры. Также они различаются по типу, характеристикам и способу подключения и должны быть подсоединены к линейному выходу 3.5 jack или к USB-порту.
Читайте также: Как выбрать наушники для компьютера
Комбинированные устройства, дополнительно оборудованные микрофоном, могут иметь два штекера. Один (розовый) подключается к микрофонному входу, а второй (зеленый) – к линейному выходу.
Беспроводные устройства
Говоря о таких устройствах, мы имеем в виду колонки и наушники, взаимодействующие с ПК посредством технологии Bluetooth. Для их подключения требуется наличие соответствующего приемника, который в ноутбуках присутствует по умолчанию, а вот для компьютера, в подавляющем большинстве случаев, придется приобрести отдельно специальный адаптер.
Подробнее: Подключаем беспроводные колонки, беспроводные наушники
Далее поговорим проблемах, вызванных сбоями в работе программного обеспечения или операционной системы.
Системные настройки
Если после правильного подключения аудиоустройств звука все еще нет, то, возможно, проблема кроется в некорректных системных настройках. Проверить параметры можно с помощью соответствующего системного средства. Здесь регулируются уровни громкости и записи, а также другие параметры.
Подробнее: Как настроить звук на компьютере
Драйвера, службы и вирусы
В том случае, если все настройки выполнены корректно, но компьютер остается немым, в этом могут быть виноваты драйвера или сбой в службе Windows Audio. Для исправления ситуации необходимо попытаться обновить драйвера, а также перезапустить соответствующий сервис. Также стоит задуматься и о возможной вирусной атаке, которая могла повредить некоторые системные компоненты, отвечающие за звук. Здесь поможет сканирование и лечение ОС с помощью специальных утилит.
Подробнее:
Не работает звук на компьютере с Windows XP, Windows 7, Windows 10
Не работают наушники на компьютере
Нет звука в браузере
Одна из распространенных проблем — отсутствие звука только в браузере при просмотре видео или прослушивании музыки.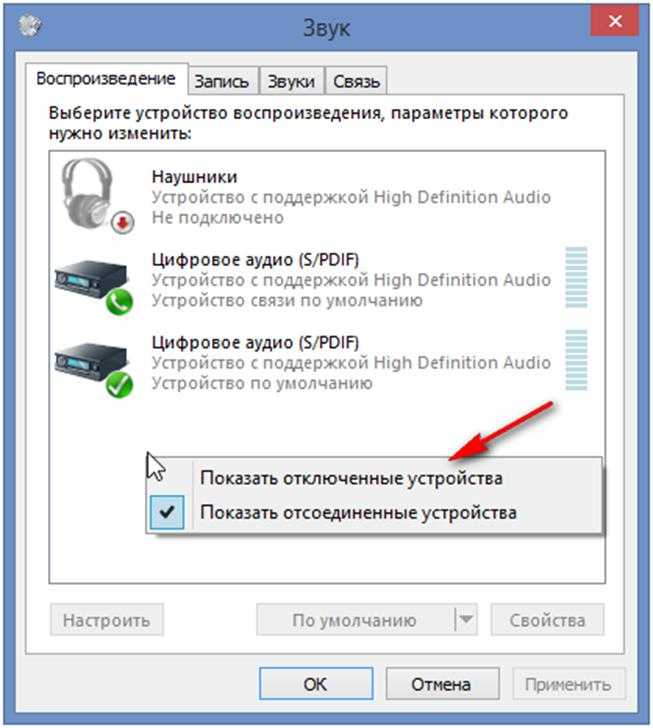 Для ее решения стоит обратить внимание на некоторые системные настройки, а также на установленные плагины.
Для ее решения стоит обратить внимание на некоторые системные настройки, а также на установленные плагины.
Подробнее:
Нет звука в Opera, Firefox
Решение проблемы с пропавшим звуком в браузере
Заключение
Тема звука на компьютере довольно обширна, и осветить все нюансы в рамках одной статьи невозможно. Начинающему пользователю достаточно знать, какие бывают устройства и к каким разъемам они подключаются, а также как решить некоторые проблемы, возникающие при работе с аудиосистемой. В данной статье мы постарались максимально понятно осветить эти вопросы и надеемся, что информация была для вас полезной.
Как включить/выключить звуковые уведомления — Уведомления
- Елена Лиадмин
- Менеджер программы поддержки
- Хелена_Ли
- обновлено
Обновлено $0 Создано< /td> $1 » data-fmt=»MMM D, YYYY · h:mm a» data-tip-class=»infodate «>2 месяца назад
- Кэсси Таттл$0» data-fmt=»MMM D, YYYY · h:mm a» data-tip-class=»infodate»>3 года назад
Обзор
Звуковые уведомления для Front можно включить/выключить в настройках вашего компьютера.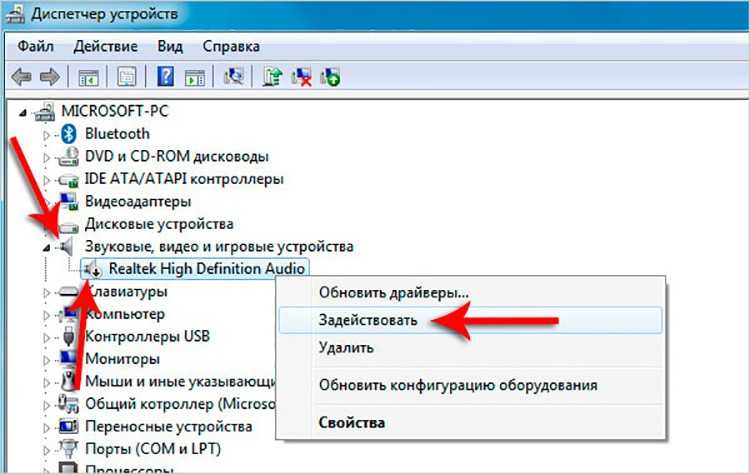 Инструкции различаются, если вы используете настольное приложение Front на Mac или Windows или используете веб-версию Front.
Инструкции различаются, если вы используете настольное приложение Front на Mac или Windows или используете веб-версию Front.
Инструкции
Приложение Mac для настольных ПК
Шаг 1
Откройте Системные настройки и выберите Уведомления и фокус .
Шаг 2
Выберите приложение Front и установите/снимите флажок Воспроизведение звука для уведомлений .
Настольное приложение для Windows
Часть 1. Включение и отключение уведомлений и звука для Front
Шаг 1
Откройте меню «Пуск» Windows2
.
Шаг 2
Выберите зубчатое колесо Настройки .
Шаг 3
Выберите Система.
Шаг 4
SELECT Уведомления и действия
Шаг 5
NAVGEGET TO GET Notifications от SENDERS
.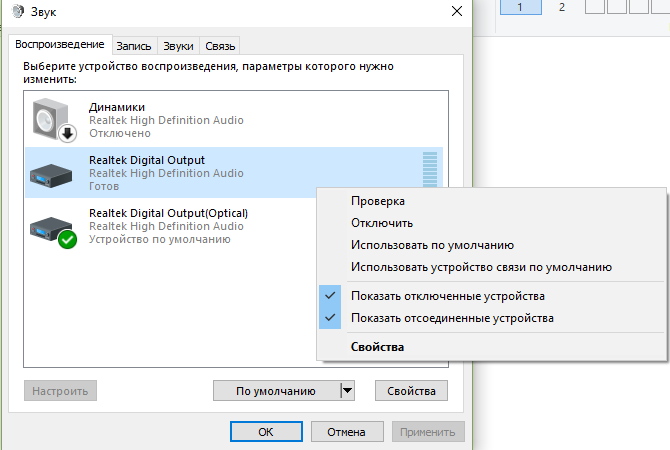
Шаг 6
Установите Уведомления на Вкл.0031 Воспроизведение звука при получении уведомления ).
Часть 2. Изменение/отключение звуков Windows
Шаг 1
Откройте панель управления .
Шаг 2
Выберите Звук .
Шаг 3
В окне Звук щелкните вкладку Звуки .
Шаг 4
Перейдите к разделу Program Events, выберите Уведомление . Затем в раскрывающемся списке в разделе «Звуки» выберите (Нет) , если вы хотите отключить звук, или же выберите другой звук из списка, если вы хотите изменить звук. Вы также можете использовать кнопку Browse для перехода к собственному звуку.
Шаг 5
Щелкните Применить .
Google Chrome
Пользователи Windows будут получать как звуковые, так и баннерные уведомления.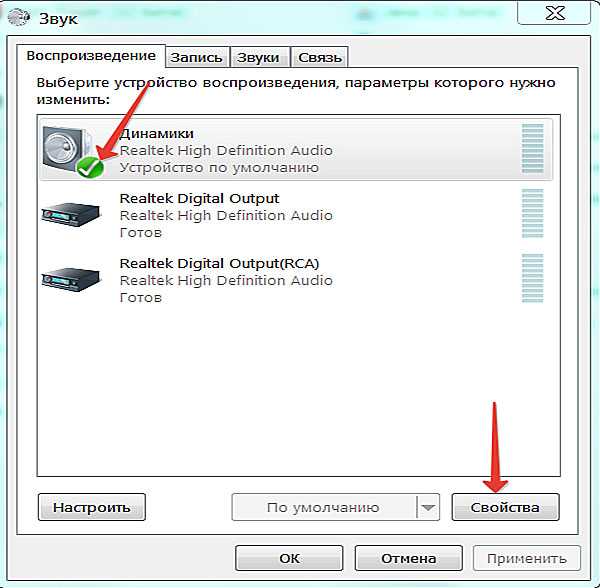
В настоящее время пользователи Mac будут получать только баннерные уведомления. Звуковые уведомления для Chrome на Mac не поддерживаются. Вы можете скачать настольное приложение Front для Mac, чтобы получать звуковые уведомления.
Шаг 1
Откройте настройки Google Chrome. Щелкните Конфиденциальность и безопасность > Настройки сайта > Уведомления . Либо скопируйте и вставьте этот URL-адрес в свой браузер: chrome://settings/content/notifications
.
Шаг 2
Найдите « frontapp », чтобы найти настройки уведомлений для Front.
Шаг 3
Щелкните результат поиска и убедитесь, что параметр Уведомление включен.
уведомления
окна
макинтош
настольный
Нравится Читать
Громкость Windows 10 слишком мала? Исправлено с помощью 6 трюков
- Миниинструмент
- Центр новостей MiniTool
- Громкость Windows 10 слишком низкая? Исправлено с помощью 6 трюков
Алиса | Подписаться |
Последнее обновление
Громкость Windows 10 слишком низкая? Если вы столкнулись с этой ошибкой, вы можете проверить возможные причины и решения проблемы слишком низкого звука в Windows 10. Для других проблем Windows 10, таких как потеря данных, управление разделами жесткого диска, резервное копирование и восстановление системы, программное обеспечение MiniTool предоставляет профессиональные инструменты и решения.
Если вы столкнулись с проблемой слишком низкой громкости Windows 10, это может быть связано с неправильными настройками звука, поврежденными или устаревшими аудиодрайверами и т. д. Вы можете попробовать 6 приемов из этого руководства, чтобы исправить проблему со слишком низким звуком ноутбука/компьютера Windows 10. .
Трюк 1. Перезагрузите компьютер с Windows 10 и обновите аудиодрайверы
Сначала вы можете проделать самое обычное волшебство: перезагрузить компьютер. Если перезагрузка компьютера не помогает, вы можете продолжить попытки обновить аудиодрайверы, чтобы узнать, может ли это помочь исправить ошибку Windows 10 с низким уровнем громкости.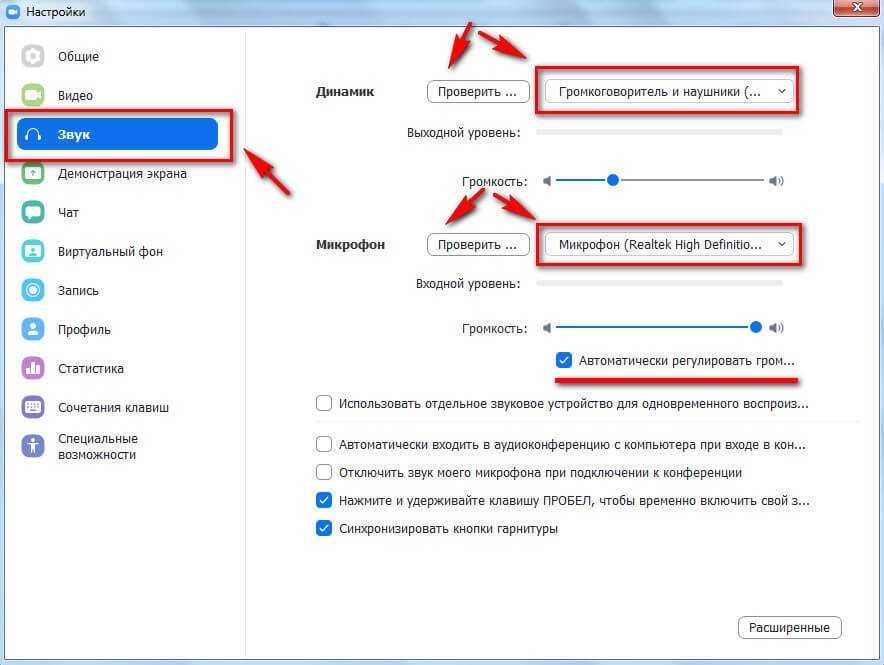 Чтобы обновить звуковые драйверы, вы можете:
Чтобы обновить звуковые драйверы, вы можете:
- Нажмите Windows + X и выберите Диспетчер устройств , чтобы открыть Диспетчер устройств в Windows 10.
- Затем вы можете развернуть Аудиовходы и выходы и щелкнуть правой кнопкой мыши аудиоустройство, чтобы выбрать Обновить драйвер. Вы также можете развернуть Звуковые, видео и игровые контроллеры и щелкнуть правой кнопкой мыши аудиоустройство, чтобы выбрать Обновить драйвер .
Вы также можете использовать стороннее бесплатное программное обеспечение для обновления драйверов, чтобы сразу обновить устаревшие драйверы устройств.
Трюк 2. Изменение качества звука динамиков
Вы также можете проверить настройки динамиков компьютера и выбрать более высокое качество звука. Проверьте, как это сделать ниже.
- Щелкните правой кнопкой мыши значок Звуки в правом нижнем углу панели задач Windows.
 Выберите опцию Звуки , чтобы открыть окно настроек звука.
Выберите опцию Звуки , чтобы открыть окно настроек звука. - Щелкните вкладку Воспроизведение и щелкните правой кнопкой мыши динамики, чтобы выбрать Свойства .
- В окне свойств динамиков вы можете нажать Вкладка «Дополнительно » и щелкните значок раскрывающегося списка в разделе «Формат по умолчанию», чтобы выбрать самое высокое качество звука.
- Нажмите Применить и нажмите OK , чтобы применить настройки звука. Проверьте, устраняет ли это проблему слишком низкой громкости Windows 10.
Трюк 3. Включите выравнивание громкости
- Вы можете выполнить ту же операцию в Трюке 2, чтобы войти в окно свойств динамиков.
- Перейдите на вкладку Улучшения и установите флажок 9.0027 Выравнивание громкости Опция.
- Нажмите «Применить», а затем «ОК», чтобы сохранить изменения. Вы можете свободно отменить изменения, если этот метод не работает при устранении очень низкой проблемы со звуком ноутбука с Windows 10.

Трюк 4. Изменение настроек связи
- Тем не менее, выполните ту же операцию в Трюке 2, чтобы открыть окно настроек звука.
- В окне «Звук» щелкните вкладку Связь и выберите Ничего не делать Нажмите «Применить» и нажмите «ОК», чтобы изменения вступили в силу.
Трюк 5. Используйте микшер громкости Windows для увеличения громкости
Различные приложения могут иметь разную громкость в Windows 10. Если вы считаете, что громкость Windows 10 слишком низкая при запуске приложения, такого как медиаплеер, вы можете увеличить громкость в медиаплеер или используйте микшер громкости, чтобы увеличить звук для медиаплеера.
- Щелкните правой кнопкой мыши значок Звук на панели задач и выберите Открыть микшер громкости .
- В окне «Микшер громкости» вы можете увеличить громкость всех звуков, таких как «Динамики», «Системные звуки» и «Приложения».

- Затем вы можете снова открыть приложение, чтобы проверить, включена ли громкость.
Трюк 6. Запустите средство устранения неполадок с воспроизведением звука
Вы можете нажать «Пуск» -> «Настройки» -> «Обновление и безопасность» -> «Устранение неполадок». Найдите опцию Playing Audio в правом окне и щелкните по ней. Нажмите кнопку Запустить средство устранения неполадок , и Windows автоматически проверит и устранит проблемы, связанные с воспроизведением звука в Windows 10.0018
Если динамик вашего компьютера покрыт пылью, вы можете почистить динамики. Тем не менее, вы также можете попробовать другой динамик, чтобы проверить громкость компьютера с Windows 10, и это может помочь определить, вызвана ли проблема слишком низкой громкости Windows 10 динамиками или компьютером.
Если вы столкнулись с ошибкой громкости Windows 10 слишком мало, вы можете попробовать 6 приведенных выше советов, чтобы решить эту проблему.



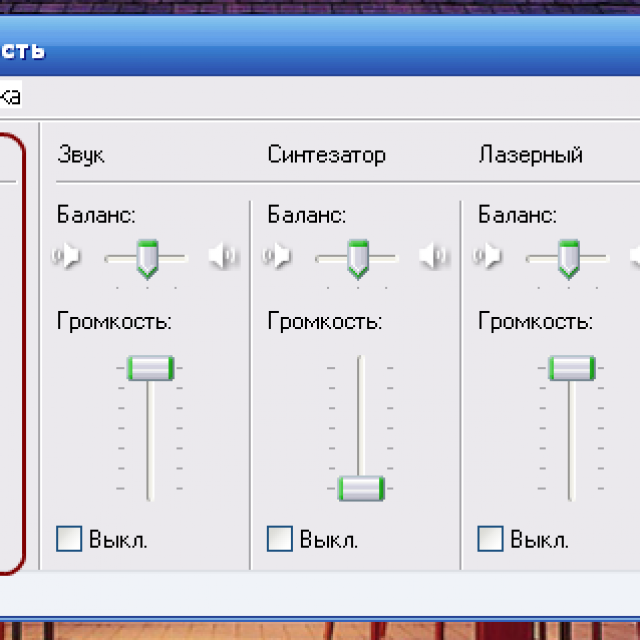 1.
1. Выберите опцию Звуки , чтобы открыть окно настроек звука.
Выберите опцию Звуки , чтобы открыть окно настроек звука.