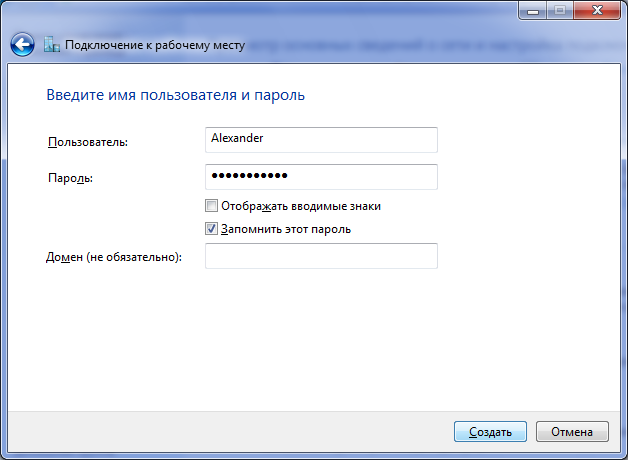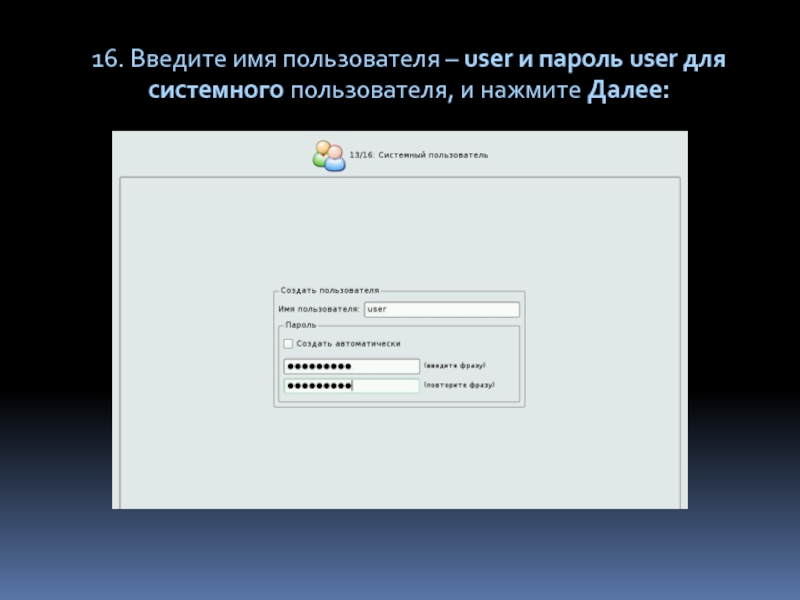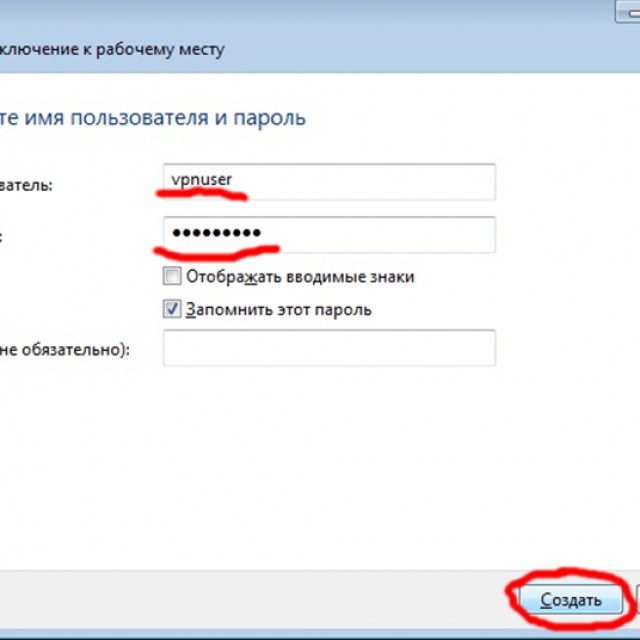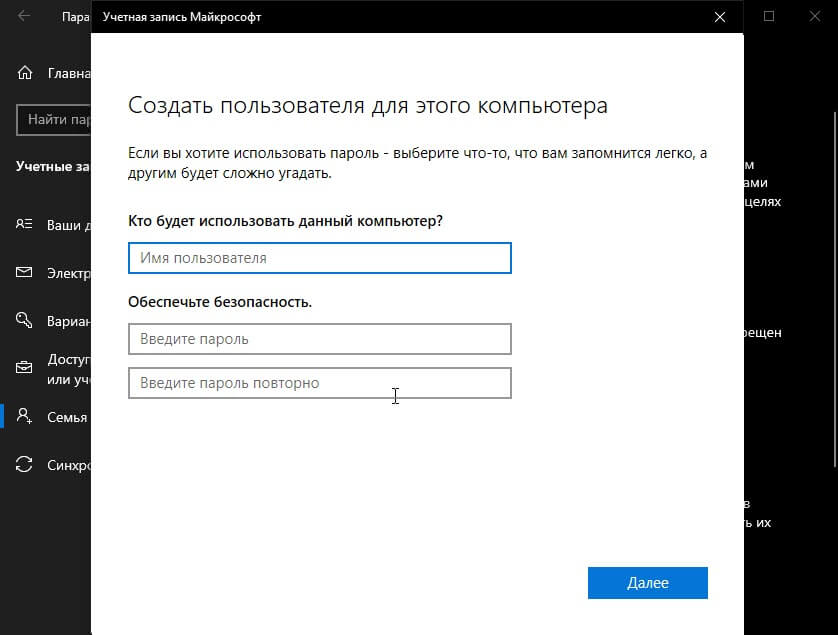Как вести имя пользователя: Что значит ввести имя пользователя и пароль. Значимость ввода имени пользователя и пароля
Содержание
Изменение имени пользователя и инициалов
Excel для Microsoft 365 Word для Microsoft 365 Outlook для Microsoft 365 PowerPoint для Microsoft 365 Access для Microsoft 365 Классический клиент Project Online Publisher для Microsoft 365 Visio, план 2 Excel 2021 Word 2021 Outlook 2021 PowerPoint 2021 Access 2021 Project профессиональный 2021 Project стандартный 2021 Publisher 2021 Visio профессиональный 2021 Visio стандартный 2021 Excel 2019 Word 2019 Outlook 2019 PowerPoint 2019 Access 2019 Project профессиональный 2019 Project стандартный 2019 Publisher 2019 Visio профессиональный 2019 Visio стандартный 2019 Excel 2016 Word 2016 Outlook 2016 PowerPoint 2016 Access 2016 OneNote 2016 Project профессиональный 2016 Project стандартный 2016 Publisher 2016 Visio профессиональный 2016 Visio стандартный 2016 Excel 2013 Word 2013 Outlook 2013 PowerPoint 2013 Access 2013 OneNote 2013 Project профессиональный 2013 Project стандартный 2013 Publisher 2013 Visio профессиональный 2013 Visio 2013 Excel 2010 Word 2010 Outlook 2010 PowerPoint 2010 Access 2010 OneNote 2010 Project 2010 Project стандартный 2010 Publisher 2010 Visio 2010 Visio стандартный 2010 Excel 2007 Word 2007 Outlook 2007 PowerPoint 2007 Access 2007 OneNote 2007 Project стандартный 2007 Publisher 2007 Visio 2007 Visio стандартный 2007 Excel Starter 2010 InfoPath 2010 InfoPath 2013 InfoPath Edit Mode 2007 InfoPath Edit Mode 2010 Word Starter 2010 Еще. ..Меньше
..Меньше
После установки и открытия приложения Office вам будет предложено указать имя пользователя и инициалы в диалоговом окне, которое выглядит примерно так:
Ваше имя и инициалы будут связаны со всеми документами Office, которые вы создаете, и выводиться в примечаниях, исправлениях и свойствах документа. Вы можете ввести любое имя, но учитывайте то, с кем вы будете делиться документами и для кого их рецензировать. Большинство людей просто указывают свое имя и фамилию.
Если диалоговое окно «Имя пользователя» выводится каждый раз при запуске приложения Office, см. раздел Предотвращение запроса имени пользователя и инициалов.
Изменение имени пользователя и инициалов
При создании документов Office, которые будут использоваться совместно с другими людьми, важно правильно указывать данные об авторах. Имя пользователя и инициалы можно изменить в любое время.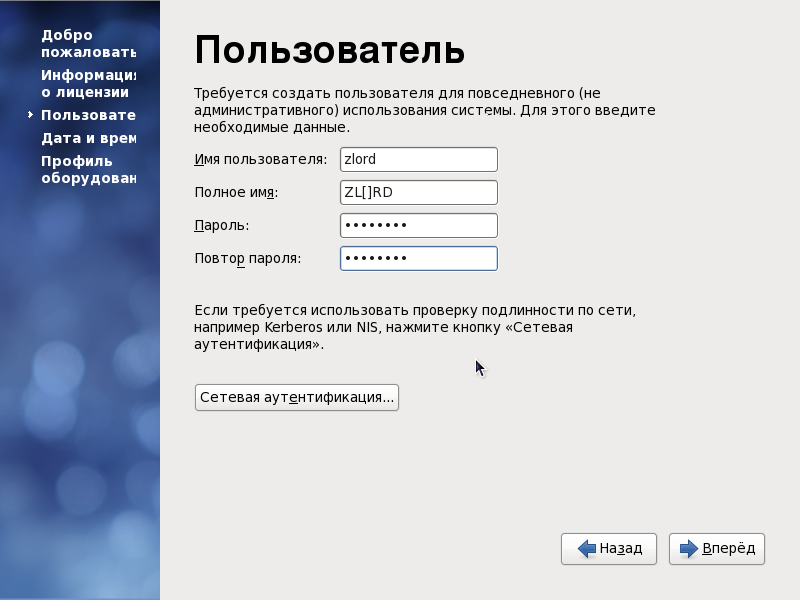
Важно: При их изменении в одной из программ Office они также будут изменены во всех программах Office, установленных на компьютере.
-
Выберите Файл > Параметры.
-
В диалоговом окне Параметры измените имя пользователя и инициалы в разделе Личная настройка Microsoft Office.
Примечание: В Excel 2010 используется только имя пользователя, а не инициалы.
- org/ListItem»>
-
В OneNote откройте меню Сервис и выберите Параметры.
-
В Project и Visio в меню Сервис выберите команду Параметры и откройте вкладку Общие.
-
Измените сведения в полях Имя пользователя и Инициалы. Диалоговое окно может выглядеть не так, как в приведенном ниже примере, в зависимости Office используемой программы.

В открытом документе нажмите Office кнопку , а затем нажмите кнопку Параметры в нижней части меню.
Примечания:
Примечание: В Excel 2007 используется только имя пользователя, а не инициалы.
Предотвращение запроса имени пользователя и инициалов
Диалоговое окно «Имя пользователя» должно выводиться только один раз — при первом открытии установленной программы Office. Если вы видите его каждый раз при запуске программы, нужно изменить разрешения в реестре.
Предупреждение: В этой процедуре содержатся действия, которые содержат сведения о том, как изменить реестр компьютера. Ошибки при изменении реестра могут привести к серьезным проблемам. Внимательно следуйте этим шагам. В качестве дополнительной меры предосторожности перед внесением изменений создайте резервную копию реестра. Тогда в случае возникновения проблемы вы сможете восстановить реестр. Чтобы узнать, как создать и восстановить реестр, см. в этой Windows.
в этой Windows.
-
На начальном экране Windows 10, Windows 8, Windows 7 или Windows Vista введите regedit.exe в поле поиска, а затем нажмите клавишу ВВОД.
Примечание: В Windows XP нажмите кнопку Пуск, выберите Выполнить, введите regedit.exe и нажмите клавишу ВВОД.
-
В редакторе реестра перейдите к следующему объекту: HKEY_Current_User\Software\Microsoft\Office\Common\UserInfo.
-
Щелкните UserInfo.
-
Щелкните свое имя пользователя.
-
Установите флажок Разрешить в столбце Полный доступ.
-
Нажмите кнопку Применить, а затем — ОК.
-
Закройте редактор реестра.
org/ListItem»>
В меню Правка выберите пункт Разрешения.
К началу страницы
См. также
Исправления в Word
Как изменить имя пользователя учетной записи в Windows 10
Главная » Руководства » Windows 10
Автор Мария На чтение 3 мин Просмотров 319 Опубликовано
Полное руководство по Windows 10
Имя пользователя учетной записи используется для идентификации учетной записи в Windows 10. Например, на экране входа. В этом руководстве показано, как изменить имя любой локальной учетной записи или учетной записи Microsoft в Windows 10.
Вы должны войти в систему как администратор, чтобы изменить имя локальной учетной записи. Изменение имени учетной записи не изменит имя папки ее профиля (например: «C:\Users\Astera»). Имена пользователей не могут содержать следующие символы: / \ [ ] » : ; | < > + = , ? * % @.
Как изменить имя учетной записи Microsoft
Это повлияет на имя вашей учетной записи Microsoft на любом устройстве, на котором вы входите с той же учетной записью.
- Перейдите на страницу «Ваша информация» на сайте Microsoft и войдите в свою учетную запись.
- Нажмите «Изменить имя».

- Введите новое имя и фамилию, которые вы хотите использовать в качестве отображаемого имени, введите символы, которые вы видите для проверки, и нажмите «Сохранить».
Как изменить имя локальной учетной записи в Windows 10
В панели управления
- Откройте панель управления и нажмите «Учетные записи пользователей».
- Нажмите «Управление другой учетной записью».
- Нажмите локальной учетной записи, имя которой вы хотите изменить.
- Нажмите «Изменить имя учетной записи».
- Введите новое имя учетной записи, которое вы хотите, и нажмите «Изменить имя».
- Имя локальной учетной записи теперь будет изменено.
В локальных пользователях и группах
Локальные пользователи и группы доступны только в выпусках Windows 10 Pro, Enterprise и Education.
- Нажмите клавиши Win+ R, чтобы открыть диалоговое окно «Выполнить», введите lusrmgr.msc и нажмите «ОК», чтобы открыть «Локальные пользователи и группы».

- Нажмите «Пользователи» на левой панели и дважды щелкните текущего имени локальной учетной записи, имя которой вы хотите изменить.
- На вкладке «Общие» введите новое полное имя, которое вы хотите, и нажмите «OK».
- Имя локальной учетной записи теперь будет изменено.
В netplwiz
- Нажмите клавиши Win+ R, чтобы открыть диалоговое окно «Выполнить», введите netplwiz и нажмите «ОК».
- Установите флажок «Пользователи должны ввести имя пользователя и пароль для использования этого компьютера», выберите локальную учетную запись, имя которой вы хотите изменить, и нажмите «Свойства».
- На вкладке «Общие» введите новое имя пользователя, которое вы хотите использовать, и нажмите «OK».
- Если вы хотите, чтобы Windows автоматически входил в учетную запись при запуске, вам нужно будет снова настроить это сейчас.
- Когда закончите, нажмите «OK».
- Если вы в настоящее время вошли в эту локальную учетную запись, нажмите «Да», чтобы выйти и применить изменения.

В командной строке
- Откройте командную строку с повышенными привилегиями.
- Введите приведенную ниже команду и нажмите Enter. Запишите текущее имя локальной учетной записи, имя которой вы хотите изменить.
wmic useraccount get fullname, name - Введите приведенную ниже команду ви нажмите Enter.
wmic useraccount where name="Current Name" rename "New Name"Замените Current Name в приведенной выше команде фактическим текущим именем локальной учетной записи, и New Name в команде выше фактическим новым именем, которое вы хотите.
В PowerShell
- Откройте PowerShell с повышенными правами.
- Введите
Get-LocalUserкоманду в PowerShell и нажмите Enter. Запишите текущее имя локальной учетной записи, имя которой вы хотите изменить. - Введите приведенную ниже команду в PowerShell и нажмите Enter.
Rename-LocalUser -Name "Current Name" -NewName "New Name"Замените Current Name в приведенной выше команде фактическим текущим именем локальной учетной записи, и New Name в команде выше фактическим новым именем, которое вы хотите.

Читайте также:
- Как добавить нового пользователя в Windows 10
Windows 10 учетные записи
Поделиться с друзьями
Интерактивный вход в систему Не отображать имя пользователя при входе — безопасность Windows
Редактировать
Твиттер
Фейсбук
Электронная почта
- Статья
Применяется к
- Windows 11
- Windows 10
- Windows Server 2022
- Windows Server 2019
- Windows Server 2016
Описывает рекомендации, расположение, значения и соображения безопасности для интерактивного входа в систему: не отображать имя пользователя при входе в систему параметр политики безопасности.
Ссылка
В Windows 10, начиная с Windows 10 версии 1703, появился новый параметр политики. Этот параметр политики безопасности определяет, отображается ли имя пользователя при входе в систему. Этот параметр влияет только на плитку Другой пользователь .
Если политика включена и пользователь входит в систему как Другой пользователь , полное имя пользователя не отображается при входе в систему. В том же контексте, если пользователи вводят свой адрес электронной почты и пароль на экране входа и нажимают Enter , отображаемый текст «Другой пользователь» остается неизменным и больше не заменяется именем и фамилией пользователя, как в предыдущих версиях Windows 10. Кроме того, если пользователи вводят свое доменное имя пользователя и пароль и нажимают Submit , их полное имя не отображается до тех пор, пока не отобразится начальный экран.
Если политика отключена и пользователь входит в систему как Другой пользователь , текст «Другой пользователь» заменяется именем и фамилией пользователя во время входа.
Возможные значения
- Включено
- Отключено
- Не определено
Передовой опыт
Реализация этой политики зависит от ваших требований к безопасности отображаемой информации для входа в систему. Если у вас есть устройства, на которых хранятся конфиденциальные данные, а мониторы отображаются в незащищенных местах или если у вас есть устройства с конфиденциальными данными, доступ к которым осуществляется удаленно, раскрытие полных имен пользователей или имен доменных учетных записей может противоречить вашей общей политике безопасности.
Расположение
Конфигурация компьютера\Параметры Windows\Параметры безопасности\Локальные политики\Параметры безопасности
Значения по умолчанию
| Тип сервера или объект групповой политики (GPO) | Значение по умолчанию |
|---|---|
| Политика домена по умолчанию | Не определено |
| Политика контроллера домена по умолчанию | Не определено |
| Настройки автономного сервера по умолчанию | Не определено |
| Действующие настройки контроллера домена по умолчанию | Не определено |
| Действующие параметры рядового сервера по умолчанию | Не определено |
| Действующие параметры GPO по умолчанию на клиентских компьютерах | Не определено |
Управление политикой
В этом разделе описаны функции и инструменты, которые помогут вам управлять этой политикой.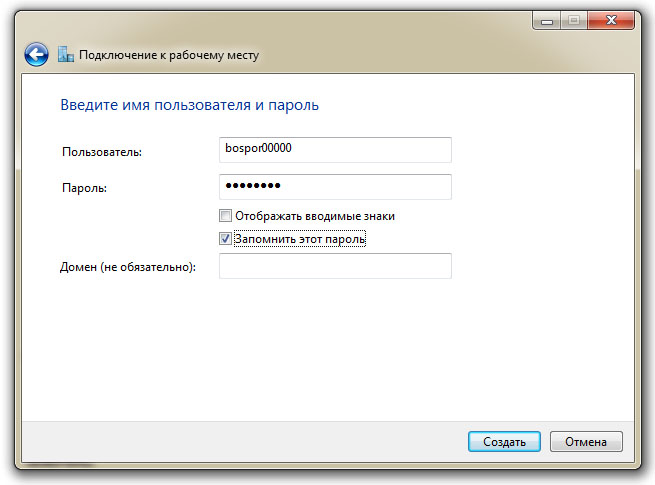
Требование перезапуска
Нет. Изменения этой политики вступают в силу без перезагрузки устройства, если они сохраняются локально или распространяются через групповую политику.
Вопросы конфликта политик
Нет.
Групповая политика
Этот параметр политики можно настроить с помощью консоли управления групповыми политиками (GPMC) для распространения через объекты групповой политики (GPO). Если эта политика не содержится в распределенном объекте групповой политики, ее можно настроить на локальном компьютере с помощью оснастки «Локальная политика безопасности».
Вопросы безопасности
В этом разделе описывается, как злоумышленник может использовать функцию или ее конфигурацию, как реализовать контрмеру и возможные негативные последствия реализации контрмеры.
Уязвимость
Злоумышленник с доступом к консоли (например, кто-то с физическим доступом или кто-то, кто может подключиться к устройству через узел сеансов удаленного рабочего стола) может просмотреть имя последнего пользователя, который вошел в систему. Затем злоумышленник может попытаться угадать пароль, использовать словарь или использовать атаку грубой силы, чтобы попытаться войти в систему.
Затем злоумышленник может попытаться угадать пароль, использовать словарь или использовать атаку грубой силы, чтобы попытаться войти в систему.
Контрмеры
Включить интерактивный вход : не отображать имя пользователя при входе в систему .
Потенциальное воздействие
Пользователи должны всегда вводить свои имена пользователей и пароли при локальном входе в систему или в домене. Плитки входа всех вошедших пользователей не отображаются. Когда эта политика включена, вы не сможете изменить поставщика учетных данных по умолчанию на что-либо, кроме имени пользователя и пароля. Кроме того, эта политика может быть несовместима с автоматическим входом в систему и многофакторной разблокировкой.
- Параметры безопасности
Обратная связь
Просмотреть все отзывы о странице
Настройка имени пользователя в Git
Перейти к основному содержанию
Быстрый старт
Адаптация
Знакомство с GitHub
90 008
Регистрация на GitHub
Использование GitHub
Написание на GitHub
Изучение проектов
Начало работы с Git
90 200
Задайте свое имя пользователя
Кэширование учетных данных
Пароли Git
Учетные данные macOS Keychain
Рабочие процессы Git
Об удаленных репозиториях
Управление удаленными репозиториями
Ассоциированные текстовые редакторы
Обработка концов строк
Игнорирование файлов
Использование Git
Subversion
Изучение интеграций
Архивная учетная запись и общедоступные репозитории
Git использует имя пользователя для связывания коммитов с личность. Имя пользователя Git не совпадает с вашим именем пользователя GitHub.
Имя пользователя Git не совпадает с вашим именем пользователя GitHub.
Вы можете изменить имя, связанное с вашими коммитами Git, с помощью команда git config . Установленное вами новое имя будет отображаться в любых будущих коммитах, которые вы отправляете на GitHub из командной строки. Если вы хотите сохранить свое настоящее имя в тайне, вы можете использовать любой текст в качестве имени пользователя Git.
Изменение имени, связанного с вашими коммитами Git, с помощью git config повлияет только на будущие коммиты и не изменит имя, используемое для прошлых коммитов.
Откройте TerminalTerminalGit Bash.
Установить имя пользователя Git:
git config --global user.name «Мона Лиза»
Подтвердите правильность установки имени пользователя Git:
$ git config --global user.name > Мона Лиза
Откройте TerminalTerminalGit Bash.
Измените текущий рабочий каталог на локальный репозиторий, где вы хотите настроить имя, связанное с вашими фиксациями Git.