Как вернуть виндовс 8 к заводским настройкам на ноутбуке: Сброс Windows 8.1 до заводских настроек
Содержание
Как удалить все и переустановить Windows 8 (шаг за шагом)
Мауро Хук
@pureinfotech
Кнопочный сброс: иногда, когда вы сталкиваетесь с проблемой или сообщениями об ошибках, которые вы не можете понять, лучше начать с нуля, стереть жесткий диск и переустановить Windows до заводского состояния по умолчанию, чем пытаться найти решение. Раньше это было несколько непростой задачей и отнимало много времени, но теперь с Windows 8 процесс восстановления стал проще и быстрее, и вам даже не нужен установочный DVD-диск или USB-носитель. Это благодаря Удалить все и переустановить Функция Windows , встроенная в операционную систему.
Стоит отметить, что в Windows 8 есть еще одна похожая функция под названием «Обновите компьютер, не затрагивая ваши файлы», с которой я уже познакомил вас ранее.
Разница
- Удалить все: В основном все файлы пользователя надежно удаляются, а также удаляются настройки ПК и приложения, переустанавливается свежая копия Windows, и Windows запускает Out of Box Experience (OOBE).
 . — Для этой операции резервное копирование данных критично.
. — Для этой операции резервное копирование данных критично. - Обновите свой компьютер : Здесь хранятся все личные файлы пользователя, приложения Windows 8 и важные настройки, а также выполняется переустановка новой копии Windows.
Наиболее заметные преимущества Remove Everything (также известного как Reset Your PC) заключаются в том, что жесткий диск безопасно стирается, удаляются приложения, личные файлы и все настройки ПК, а также, конечно же, переустанавливается свежая копия Windows, что приводит к к заводской конфигурации по умолчанию. Это идеально, если вы жертвуете, перерабатываете или просто избавляетесь от ПК, не разглашая личную информацию, такую как банковские счета, пароли, налоги и т. д.
Примечание: Если вы попытаетесь восстановить систему с помощью настроек ПК, инструмент будет называться «Удалить все и переустановить Windows». Однако, когда вы проходите через среду восстановления Windows, это называется «Перезагрузить компьютер», что одно и то же.
Предупреждение: Вы можете сделать резервную копию всех важных данных, прежде чем продолжить. Также убедитесь, что вы перечислили и имеете установочные файлы для всех программ, которые вы хотите переустановить обратно. Один из способов резервного копирования файлов — использование истории файлов.
Инструкции
1. С помощью сочетания клавиш
+I вызовите меню Настройки и нажмите Изменить настройки ПК
4 .
2. Из меню настройки ПК перейдите по General и нажмите Начатие до Удалите все […]
9002 3 Click .0022 Сбросьте уведомление ПК .
4. Важно: Выберите Просто удалите мои файлы , если вы просто хотите, чтобы Windows удалила ваши личные файлы или используйте Полностью очистить диск , который надежно удалит все данные.
Примечание: Если у вас более одного жесткого диска, вам будет предложено решить, хотите ли вы удалить все файлы на этих дисках или только с жесткого диска, на котором в данный момент установлена Windows.
5. В следующем уведомлении просто нажмите Сброс , чтобы начать процесс.
Стоит отметить, что обе функции Push-Button Reset работают очень быстро. Если ваш компьютер новый с хорошим оборудованием, разработанным для Windows 8, анализ производительности Microsoft показывает, что большинство операций PC Reset должны занимать менее 10 минут, а PC Refresh — менее 20 минут. Довольно удивительно, по сравнению с Windows 7, которая выполнила чистую установку менее чем за 30 минут, и это было серьезным улучшением. Но это не включало предварительное резервное копирование, установку обновлений, восстановление данных, установку других дисков, если таковые имеются, или перенастройку параметров Windows — с Windows 8 вам не придется тратить целые выходные на восстановление своего ПК.
Почти готово!
6. Нажмите Принять в лицензионном соглашении, чтобы продолжить.
7. В Персонализация выберите фоновый цвет, введите имя ПК и нажмите Далее .
8. Далее идет Настройки , в этом руководстве мы будем использовать настройки Microsoft по умолчанию — Если вам нужна помощь в использовании пользовательских настроек, обратитесь к этой предыдущей статье —. Щелкните Использовать экспресс-настройки продолжить.
9. В Войдите на свой ПК , Microsoft предлагает пользователям входить в систему с использованием учетной записи Microsoft, но вы все еще можете использовать старую локальную учетную запись, для этого щелкните ссылку Войдите без учетная запись Майкрософт .
10. Щелкните Локальная учетная запись , чтобы продолжить.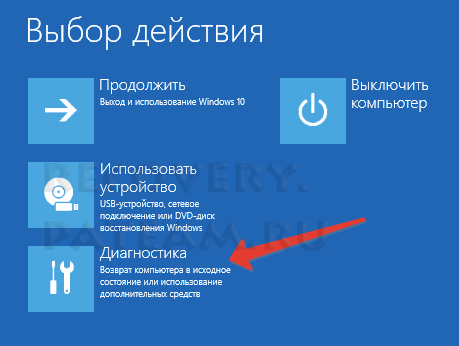
11. Введите имя пользователя и пароль и нажмите Готово .
Win 8 завершит ваши настройки, и, наконец, вы пройдете короткое руководство Microsoft по Windows 8, прежде чем появится начальный экран.
Совет: Оба инструмента доступны в современном пользовательском интерфейсе Windows 8 Настройки ПК и в среде восстановления Windows (Windows RE). Если вы предпочитаете этот маршрут, вернитесь к настройкам ПК , в Общие вы можете нажать Перезагрузить сейчас из Расширенный запуск . Затем нажмите Устранение неполадок и Сбросьте настройки ПК или Обновите ПК .
Примечательно, что эта концепция перезагрузки нажатием кнопки является скачком вперед по сравнению с старыми днями, когда нам нужно было действительно подготовиться и иметь глубокое понимание того, что было вовлечено в процесс. Теперь вы можете сделать это в любой момент времени. Конечно, вы всегда можете сначала попробовать обновить компьютер, если что-то пойдет не так.
Теперь вы можете сделать это в любой момент времени. Конечно, вы всегда можете сначала попробовать обновить компьютер, если что-то пойдет не так.
Многие люди скажут, что эти новые функции не являются полным решением для восстановления. И это понятное мнение, потому что сегодня мы не можем сохранить традиционные настольные программы, такие как Photoshop, VMware, Office и т. д., спасая наши ПК. Но по мере продвижения вперед многие разработчики программного обеспечения будут переносить свои программы на новую модель приложений Windows 8 (или, лучше сказать, на модель Windows Blue), и если эта версия операционной системы Microsoft станет популярной, вскоре многие программы, связанные с бизнесом, перестанут работать. использоваться технически подкованными и бизнес-пользователями, которые в значительной степени полагаются на ИТ-поддержку. Это означает, что функции обновления и сброса в сочетании с другими видами резервного копирования данных образуют очень надежное решение для восстановления. Например: история файлов и пользовательский образ восстановления системы.
Например: история файлов и пользовательский образ восстановления системы.
Даже после того, как многим пользователям придется вручную переустанавливать и обновлять различные настольные программы Windows, используя один из новых замечательных инструментов восстановления в Windows 8, каждый оценит возможность вернуться к тому, что важно, быстрее, чем когда-либо прежде.
- Tweetro+: лучший клиент Twitter для Windows 8 снова в Магазине Windows
- Знайте это: любой может устанавливать приложения Магазина Windows более чем на один ПК
Или подпишитесь по этой ссылке, чтобы еженедельно получать электронные письма
Мы ненавидим спам так же, как и вы! Отписаться в любое время
Работает на Follow.it (Конфиденциальность), нашей конфиденциальности.
Как выполнить чистую установку Windows 8 с помощью Reset your PC
Выбрасывая компьютер или отдавая его кому-то другому, важно правильно его подготовить, чтобы ваши данные не были доступны другому человеку и чтобы компьютер оставался в рабочем состоянии.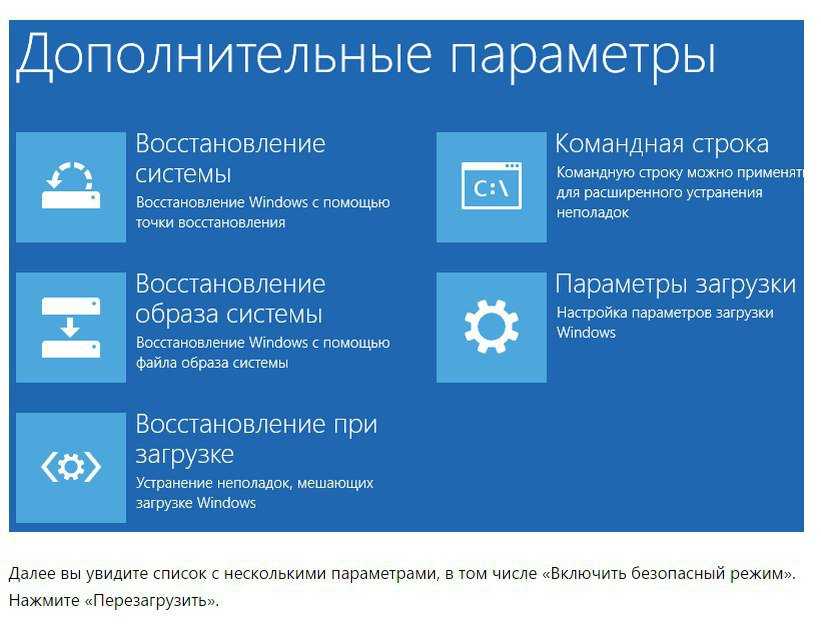 Windows 8 предоставляет новую функцию, которая делает этот процесс невероятно простым, удаляя ваши данные, переформатируя жесткий диск и переустанавливая Windows 8 одним нажатием кнопки. Эта новая функция позволит вам стереть ваши данные, многократно перезаписывая их случайным образом, что очень затрудняет восстановление любой информации с вашего жесткого диска. Как только данные будут удалены, он отформатирует ваш жесткий диск и установит на него Windows 8. Когда процесс завершится, у вас останется компьютер, который настроен так, как это было при первой установке Windows. Самое приятное в этом то, что все эти шаги выполняются без вашего участия, как только вы начинаете процесс.
Windows 8 предоставляет новую функцию, которая делает этот процесс невероятно простым, удаляя ваши данные, переформатируя жесткий диск и переустанавливая Windows 8 одним нажатием кнопки. Эта новая функция позволит вам стереть ваши данные, многократно перезаписывая их случайным образом, что очень затрудняет восстановление любой информации с вашего жесткого диска. Как только данные будут удалены, он отформатирует ваш жесткий диск и установит на него Windows 8. Когда процесс завершится, у вас останется компьютер, который настроен так, как это было при первой установке Windows. Самое приятное в этом то, что все эти шаги выполняются без вашего участия, как только вы начинаете процесс.
Однако помните, что, в отличие от функции «Обновить компьютер», эта функция не сохраняет ваши данные. Поэтому крайне важно, чтобы вы делали резервную копию и хранили свои данные в безопасном месте, так как как только вы начнете этот процесс, ваши данные будут потеряны навсегда.
Как удалить все свои данные и переустановить Windows 8
Прежде чем начать процесс удаления данных и переустановки Windows 8, убедитесь, что соблюдены следующие условия:
- Вы создали резервную копию и сохранили свои данные в безопасном месте.

- Вы вошли в систему как пользователь с правами администратора.
- Никто больше не входит в компьютер.
Затем перейдите на начальный экран Windows 8 и введите Reinstall . Когда появятся результаты поиска, щелкните категорию Settings , как показано ниже.
Теперь нажмите на опцию с надписью Удалить все и переустановить Windows , который запустит процесс сброса.
Совет: Вы также можете запустить процесс сброса из командной строки с помощью команды systemreset -factoryreset .
Предупреждение: Если вы продолжите этот процесс, ваш жесткий диск будет переформатирован, Windows будет переустановлена, и вы потеряете все свои данные. Убедитесь, что ваши данные сохранены!
Если вы уверены, что хотите перезагрузить компьютер и стереть все ваши данные, нажмите кнопку Далее . Теперь Windows 8 начнет подготовку к процессу сброса. Когда Windows будет готова, она отобразит подсказку с вопросом, как вы хотите очистить свои данные.
Теперь Windows 8 начнет подготовку к процессу сброса. Когда Windows будет готова, она отобразит подсказку с вопросом, как вы хотите очистить свои данные.
Опция Just remove my files просто удаляет ваши файлы. Однако параметр Полностью очистить диск многократно перезапишет все ваши данные случайной информацией, так что их будет нелегко восстановить. Этот вариант лучше всего подходит для ситуаций, когда вы планируете выбросить ПК или отдать его кому-то другому.
С учетом сказанного, если это ваш компьютер, и вы будете использовать его снова после этого, вы можете выбрать опцию Just remove my files . С другой стороны, если вы перезагружаете компьютер, чтобы отдать его кому-то другому, или выбрасываете его, то вам следует выбрать опцию Полностью очистить диск .
После того, как вы выберете, как вы хотите очистить свои данные, Windows отобразит окончательное подтверждение того, хотите ли вы продолжить сброс.
Если вы уверены, что хотите продолжить, нажмите кнопку Сброс . Теперь Windows перезагрузит ваш компьютер и начнет процесс удаления ваших данных и переустановки Windows 8.
Когда Windows завершит переустановку Windows 8, она выполнит еще одну перезагрузку, а затем переведет вас к процессу после установки.
Если вы хотите продолжить настройку компьютера, вы можете продолжить этот процесс. В противном случае вы можете выключить компьютер, так как ваш компьютер был полностью сброшен и переустановлен.
Пользователи, которые читают это, также читают:
Как создать загрузочный флэш-накопитель USB для восстановления в Windows 8
Windows 8 позволяет создать загрузочный флэш-накопитель USB для восстановления, который можно использовать для устранения неполадок компьютера с Windows 8, который не может запуститься.
 Диск восстановления аналогичен загрузочному диску восстановления, но вместо CD/DVD он находится на загрузочном USB-накопителе. После того, как вы загрузите компьютер с Windows 8 с диска восстановления, вы получите доступ к различным средствам диагностики и устранения неполадок …
Диск восстановления аналогичен загрузочному диску восстановления, но вместо CD/DVD он находится на загрузочном USB-накопителе. После того, как вы загрузите компьютер с Windows 8 с диска восстановления, вы получите доступ к различным средствам диагностики и устранения неполадок …Как переустановить Windows 8 с сохранением данных с помощью Обновить компьютер
Со временем, когда вы устанавливаете новые программы, устанавливаете новое оборудование и используете компьютер, Windows может начать работать медленнее и возникать проблемы, которые трудно исправить. Эти проблемы могут заключаться в невозможности печати, сбоях, зависаниях или неработающем оборудовании. Раньше для решения подобных проблем вам приходилось делать резервную копию данных, переустанавливать операционную систему, а затем восстанавливать данные на …
Как получить доступ к меню «Дополнительные параметры запуска» в Windows 8
Меню «Дополнительные параметры запуска» позволяет указать различные параметры запуска Windows 8 или предоставить доступ к средствам восстановления и диагностики в случае, если Windows не может начать.


 . — Для этой операции резервное копирование данных критично.
. — Для этой операции резервное копирование данных критично.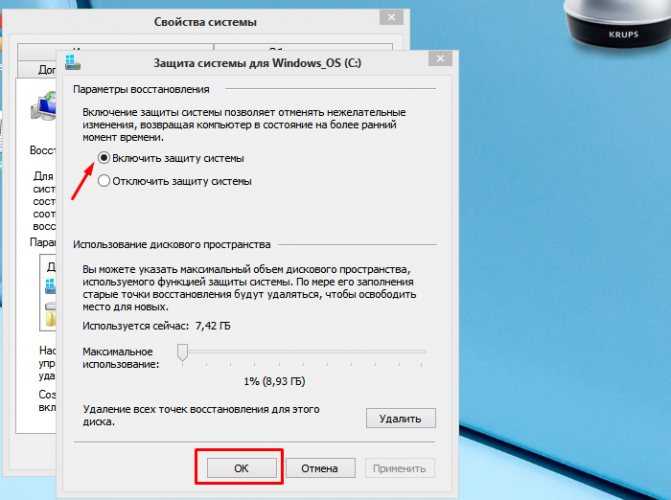
 Диск восстановления аналогичен загрузочному диску восстановления, но вместо CD/DVD он находится на загрузочном USB-накопителе. После того, как вы загрузите компьютер с Windows 8 с диска восстановления, вы получите доступ к различным средствам диагностики и устранения неполадок …
Диск восстановления аналогичен загрузочному диску восстановления, но вместо CD/DVD он находится на загрузочном USB-накопителе. После того, как вы загрузите компьютер с Windows 8 с диска восстановления, вы получите доступ к различным средствам диагностики и устранения неполадок …
