Как вернуть в биосе заводские настройки: Как сбросить настройки BIOS — Настройка BIOS
Содержание
Сброс настроек биос msi — Dudom
В данной статье речь пойдет о способах, которыми можно сбросить настройки БИОС на вашем компьютере или ноутбуке в случае возникновения каких-либо проблем в его работе.
Зачем нужно сбрасывать настройки BIOS/UEFI?
Иногда, по множеству причин, требуется сбросить настройки BIOS’a компьютера (материнской платы). В этих настройках хранится большинство параметров, которые отвечают за работу компьютера и всех его устройств. Ниже описаны несколько способов того, как можно сбросить эти настройки на значения по умолчанию:
Сброс настроек BIOS через меню BIOS
Этот способ подойдет в том случае, если есть возможность доступа в BIOS при включении компьютера. Для этого нужно при включении компьютера нажать специальную кнопку, которая отвечает за вход в настройки BIOS’a. Чаще всего этой кнопкой является кнопка Del (Delete).
Сброс настроек BIOS в Award Bios
Клавиатурой переходим к пункту «Load Optimized Defaults». Нажимаем клавишу Enter, затем на запрос подтверждения выбираем стрелками клавиатуры «OK». Нажимаем Enter.
Нажимаем клавишу Enter, затем на запрос подтверждения выбираем стрелками клавиатуры «OK». Нажимаем Enter.
Теперь переходим к пункту «Save & Exit Setup». Нажимаем Enter, после чего компьютер должен отправиться в перезагрузку, а настройки BIOS — сброшены.
Сброс настроек BIOS в Phoenix Bios
Стрелками клавиатуры (влево, вправо) переходим во вкладку верхнего меню под названием «Exit».
Там находим пункт «Load Setup Defaults». Выбираем его стрелками вверх, вниз и нажимаем клавишу Enter. Появится окошко, в котором необходимо подтвердить ваше желание сбросить настройки BIOS — выбираем «OK», и нажимаем Enter.
Теперь нужно выбрать пункт «Exit & Save Changes».
Переходим туда, жмем Enter, если запросит подтверждение — выбираем «OK», и опять нажимаем Enter. Компьютер должен перезагрузиться и сбросить настройки BIOS.
Сброс настроек BIOS в ASRock UEFI BIOS
В верхнем меню переходим на вкладку «Exit».
Выбираем пункт «Load UEFI Defaults».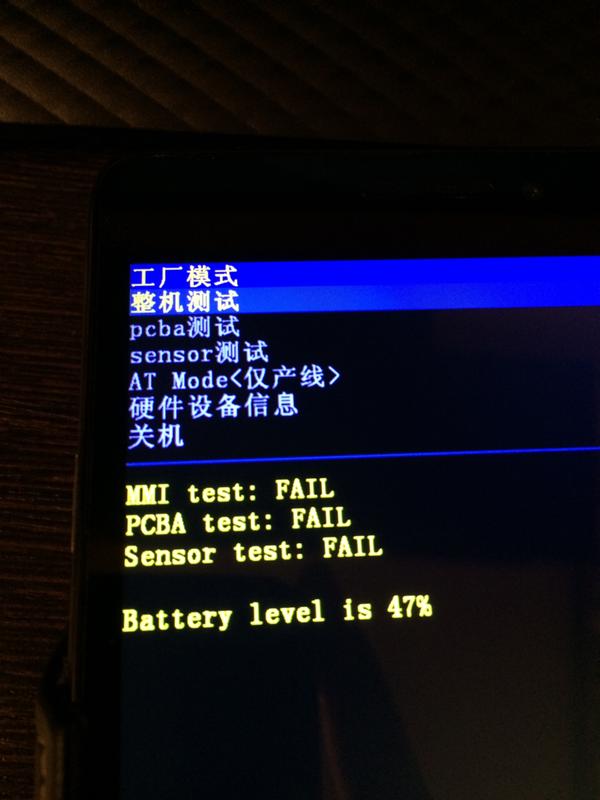
На вопрос «Load UEFI Defaults?» отвечаем «Yes».
Теперь выбираем пункт «Save Changes and Exit».
На очередной вопрос в виде «Save configuration changes and exit setup?» отвечаем «Yes».
После этого настройки BIOS будут сброшены, а компьютер перезагрузится.
Сброс настроек BIOS в ASUS UEFI BIOS
Первый вариант
В правом нижнем углу ищем кнопку «Default (F5)» и нажимаем на неё.
Появится окошко с запросом на подтверждение выполняемого действия. Выбираем «OK».
Теперь перед нами опять откроется главное меню. В правом верхнем углу находим кнопку «Exit/Advanced Mode», и нажимаем на неё.
Выбираем «Save Changes & Reset».
Компьютер отправится в перезагрузку, а настройки BIOS будут сброшены.
Второй вариант
Нажимаем на клавишу F5 , или же на кнопку «Default (F5)» в низу экрана.
В появившемся окошке выбираем «ОК«, или нажимаем клавишу ввода ( Enter ).
Затем выбираем «Save & Exit(F10)» (или нажимаем клавишу F10).
И вновь нажимаем «ОК«, или же клавишу ввода ( Enter ).
Сброс настроек BIOS в MSI UEFI BIOS
В главном меню BIOS выбираем пункт «Mainboard settings» («Settings»).
Выбираем пункт «Save & Exit».
В открывшемся меню выбираем пункт «Restore Defaults».
Появится окошко с запросом на подтверждение действия — «Load Optimized Defaults?». Отвечаем «YES».
Теперь необходимо выйти, сохранив сброшенные настройки BIOS. Для этого переходим к пункту «Save Changes and Reboot».
На вопрос, действительно ли мы хотим перезагрузиться — Save configuration and reset — отвечаем «YES.
После этого компьютер перезагрузится, а его настройки BIOS будут сброшены на настройки по умолчанию.
Сброс настроек BIOS путем вытаскивания батарейки
Для начала нужно выключить и обесточить компьютер.
Для этого необходимо на задней стороне системного блока найти блок питания, и выключить его специальной кнопкой.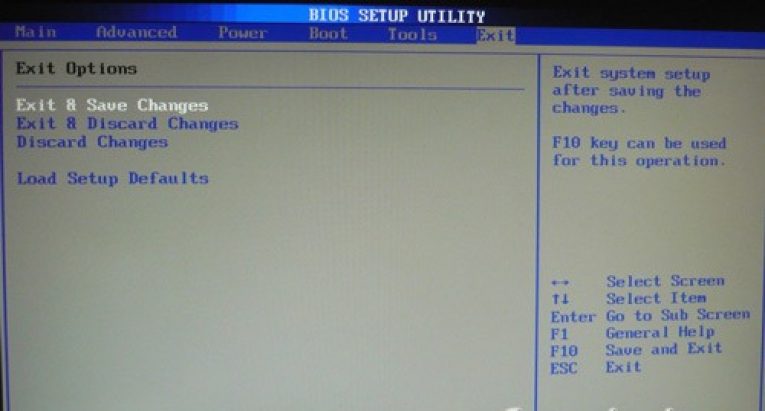 Так же не лишним будет вытащить провод питания из него, это обязательно в том случае, если выключателя питания нет.
Так же не лишним будет вытащить провод питания из него, это обязательно в том случае, если выключателя питания нет.
Далее нужно открыть системный блок, чаще всего это достигается простым откручиванием болтов с боковой крышки и снятием её.
Внутри необходимо найти круглую батарейку формата CR2032, чаще всего она расположена в нижней части материнской платы. Для того, чтобы извлечь батарейку, нужно нажать на специальный держатель.
После того, как батарейка будет вытащена, нужно зажать кнопку включения питания на 10-15 секунд. Так как системный блок обесточен, то включения не произойдет, зато окончательно разрядит любое имеющееся накопленное электричество в компьютере. В этот же момент настройки BIOS будут сброшены.
Далее нужно вернуть батарейку на её место. Для этого достаточно просто приставить её к разъему под батарейку и слегка надавить, чтобы она встала в него.
Теперь можно закрыть системный блок, вернув крышку на место, воткнуть шнур питания и включить блок питания, после чего можно включить компьютер.
Сброс настроек BIOS через перемычку
Обесточиваем системный блок, выключив блок питания специальным выключателем, расположенным возле входа под провод питания.
Так же рекомендуется вытащить сам провод питания.
Далее снимаем крышку системного блока, и попадаем внутрь компьютера. Теперь ищем специальную перемычку на материнской плате. Выглядит это как синяя (в большинстве случаев) перемычка, которая присоединина к двум пинам, всего пинов должно быть три. Обычно такая перемычка подписана как «Clear CMOS», «CLR», «CLEAR», «PSSWRD».
Для сброса BIOS данную перемычку нужно переместить на один пин вбок. Т.е. изначально перемычка закрывает пин 1 и 2 — нам нужно переткнуть её на пин 2 и 3.
После этого нужно зажать кнопку питания компьютера на 10-15 секунд, для окончательного разряда оставшегося электричества в системном блоке. После этого настройки BIOS будут сброшены.
Возвращаем перемычку на её изначальное место (пины 1 и 2), закрываем системный блок, втыкаем провод питания обратно и включаем блок питания, а затем и компьютер.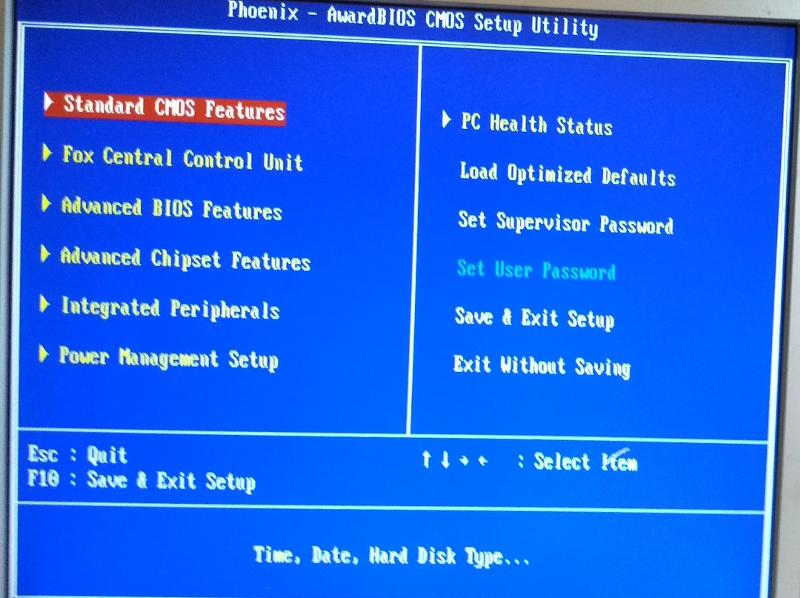
Другие статьи:
Комментарии:
- Зиёд
- 28.11.2019 20:41
Я что-то изменил в настройки bios сохранил и перезагрузил, после этого появился ошибка (CPU fan error press f1)устранил эту ошибку после появился ( please enter setup to recover bios setting press f1 to run setup) через клавиатура не могу войти в bios нечего не работает, ни f1, ни f2 или del (хотя клавиатура работает) я уже все пробовал изменил перемычка, снял батарейку, нечего не изменилось не как не могу сбросить bios по умолчанию. Что мне делать??
Дело в том, когда я решил обновить биос до последней версии, у меня начал выбивать синий экран постоянно, я попробовал сбросить, но у меня что-то не получилось, я подумал, что дело мб в версии, попытался поставить раннюю , но писало мол нельзя поменять на более раннюю, я смог поставить версию годом ранее 21.12.2018, но синий экран все равно появляется по кд,вот у вас посмотрел как сбросить, но она не сбрасывается, все тоже самое, я подумал мб оперативка плохая, купил еще 1 плашку(8гбддр4) но когда я вставляю 2 плашки, мышкой вожу, при первом щелчке мышки , комп просто намертво зависает, и хз в чем дело, помогите решить все это(батарейку тоже вынимал) .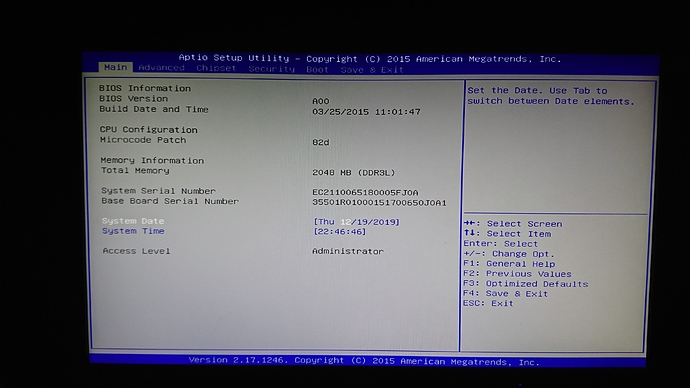 Плата у меня msi b350 vd plus
Плата у меня msi b350 vd plus
Под сбросом в данной статье подразумевается восстановление настроек, а не предыдущей версии BIOS’a. Что же касается самой проблемы, то не особо понятно как возникает проблема — только когда вставлены две планки памяти, а только с одной новой все в порядке? Если так, то скорее всего старая планка памяти просто бракованная и её стоит отнести по гарантии в магазин.
Способ с перемычкой помог компьютер вывел изображение, но потом когда все собирал опять вытянул перемычку,и вставил обратно но компьютер как ранее не выводит изображение.Пробывал все делать с начала на 2-3 контакт ничего не помогает.Но он же заработал тогда в чем может быть проблема?
Тут может быть масса вариантов, начиная от неисправных компонентов компьютера (видеокарта, память), заканчивая банальным замыканием на корпус ПК. Дистанционно такую проблему диагностировать очень сложно, проще всего будет либо пригласить знающего человека, либо самому отнести в сервисный центр.
Вы спасли меня от денежных трат или предоставлении услуг сервисных центров.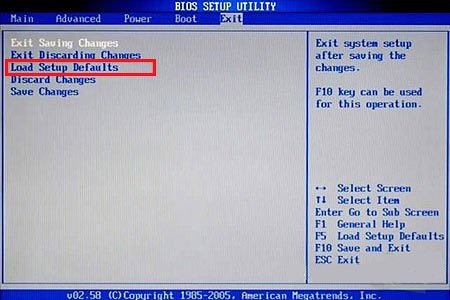 Огромное спасибо редактору и человеку, кто создал такую великолепную статью.
Огромное спасибо редактору и человеку, кто создал такую великолепную статью.
После процедуры сброса биос системник продолжает включаться до логотипа msi и отключается
Возможно у вас проблема с какой-то аппаратной частью вашего компьютера — например с материнской платой или блоком питания. Лучшим выходом будет обратиться к специалистам, которые смогут диагностировать вашу проблему и решить её.
Устройства MSI (ноутбуки и материнские платы) известны в первую очередь как решения для продвинутых пользователей, что отражено в особенностях микропрограмм таких девайсов. Сегодня мы хотим познакомить вас с настройками БИОСа продукции MSI.
Параметры BIOS в MSI
Первым делом считаем нужным отметить, что в подавляющем большинстве современных продуктов рассматриваемой компании используется графический UEFI-интерфейс. Привычные бывалым пользователям текстовые БИОС остались только в самых бюджетных или устаревших решениях. Поэтому настройку микропрограммы будем приводить на примере именно графического меню, которые чаще всего выглядит так:
В целом интерфейс похож на решения от других производителей, особенно, двумя режимами отображения: упрощенным «EZ Mode» и продвинутым «Advanced». Для начала рассмотрим настройки, которые предлагает упрощенный режим.
Для начала рассмотрим настройки, которые предлагает упрощенный режим.
Параметры EZ Mode
Этот режим предлагает базовые параметры, рассчитанные на начинающих пользователей. Тем не менее для совсем уж новичков даже такой интерфейс может показаться сложным и непонятным. Разберём наиболее часто используемые настройки.
- В верхней левой части экрана на продвинутых решениях от MSI расположены переключатели режимов «Game Boost» и «A-XMP».
Первый позволяет вывести быстродействие платы и комплектующих на оптимальную производительность в видеоиграх, тогда как второй по сути включает разгон оперативной памяти. Обратите внимание, что рассчитан этот параметр на взаимодействие с процессорами AMD Ryzen.
В левой части интерфейса расположено информационное меню, пункты которого предоставляют сведения о состоянии основных систем компьютера. Эти сведения отображаются в центральной части окна.
Вверху в центре и справа расположен ещё один информационный раздел: в левой его части указаны текущие частота и температура процессора и модулей ОЗУ, а в правой – краткие сведения о комплектующих компьютера.
Внизу слева находится меню доступа к служебным утилитам: фирменному прошивальщику BIOS от MSI под названием M-Flash, утилите переключения рабочих профилей (пункт «Favorites») и средству мониторинга работы платы и комплектующих.
Как видим, этот режим действительно рассчитан на начинающего юзера.
Настройки Advanced-режима
Вариант EZ Mode не слишком подходит для продвинутых пользователей, которые привыкли тонко настраивать работу материнской платы под свои нужды. К счастью, производитель учёл это, и для опытных юзеров доступен режим Advanced. Включить его можно нажатием на клавишу F7 или через кнопку вверху меню.
Теперь подробнее рассмотрим настройки расширенного режима.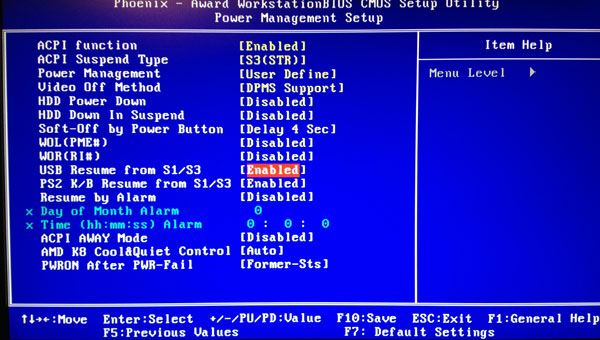 При переключении в Advanced Mode в правой и левой части интерфейса появляются разделы с конфигурируемыми параметрами.
При переключении в Advanced Mode в правой и левой части интерфейса появляются разделы с конфигурируемыми параметрами.
«Settings»
В разделе расположены основные настройки материнской платы, которые можно найти также в любом другом БИОС.
- Первый пункт – статус системы, который отображает расширенные сведения о конфигурации компьютера или ноутбука.
Настройки блока «Advanced» зависят от модели платы или ноутбука. Основными являются:
- «Integrated Peripherals» – можно настроить поведение интегрированных в плату компонентов (видеоядра, сетевого адаптера и звукового контроллера).
«USB Configuration» – отвечают за работу с USB. Отсюда включается поддержка Legacy-режима для установки ОС, отличной от Windows 8 и выше.
Читайте также: Что такое USB Legacy Support в BIOS
«Power Management» – в этом блоке осуществляется управление питанием платы.
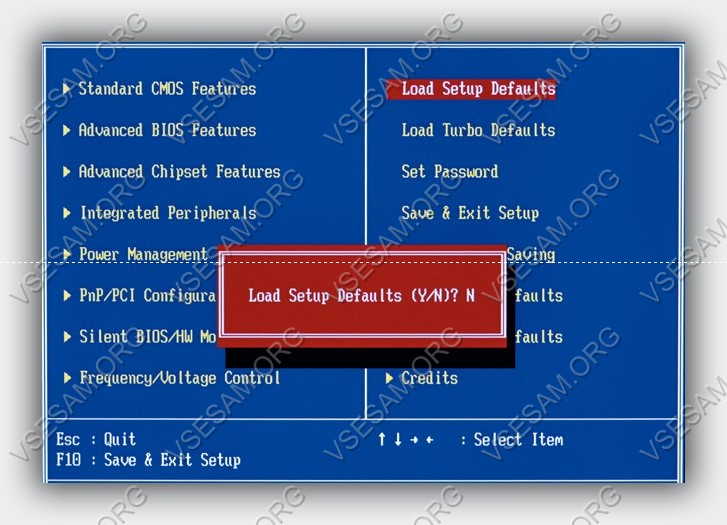
Раздел «Boot» содержит в себе список приоритета загрузки, а также некоторые специфичные настройки вроде включения или отключения звуковой индикации кодов POST или отображение служебной информации во время загрузки компьютера.
В меню «Security» располагаются параметры безопасности вроде установки административного и пользовательского пароля для доступа к изменению настроек БИОС.
«OC»
Следующий блок параметров называется «OC» – это сокращение слова overclocking, то есть разгон. Из названия понятно, что опции в этом разделе касаются разгона процессора, материнской платы и оперативной памяти компьютера.
Обратите внимание, что этот блок присутствует далеко не на всех моделях материнских плат: бюджетные решения могут не поддерживать возможности оверклокинга, отчего соответствующий пункт оболочки будет недоступен.
«M Flash»
Этот блок предоставляет доступ к утилите прошивки БИОС.
«OC Profile»
Здесь можно сохранять настройки профиля разгона BIOS (в специальный раздел памяти или на USB-носитель) и загружать их, если потребуется.
«Hardware Monitor»
Название говорит само за себя – переход к этому разделу открывает средство мониторинга аппаратных составляющих ПК или ноутбука.
«Board Explorer»
В этом разделе открывается доступ к уникальному для плат MSI средству визуального контроля за комплектующими: отображается материнская плата с отмеченными областями, которые соответствуют процессорному сокету, разъёмам ОЗУ, PCI-слотам и т. д. При наведении на них отображается название компонента и некоторые сведения о нём.
Заключение
Как видим, параметров BIOS у плат MSI довольно много, и предоставляют они обширные возможности для тонкой настройки устройства под свои задачи.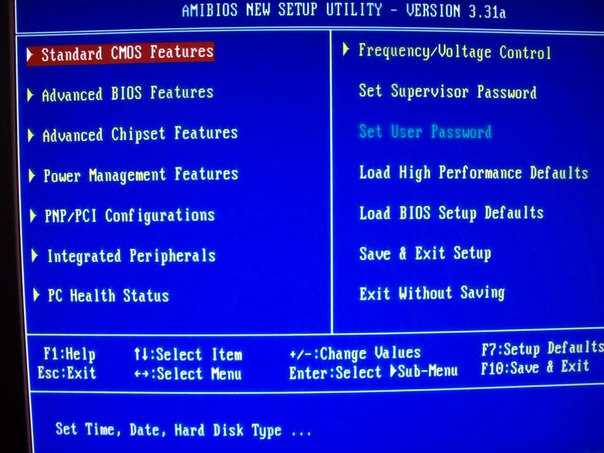
Отблагодарите автора, поделитесь статьей в социальных сетях.
Большинство настроек компьютера и времени вашего ПК хранятся в такой системе, как BIOS. Многие задают такой вопрос, как сбросить настройки биоса, чтобы вернуться к заводским настройкам? Хочу сказать, что такой вопрос задают не только любители полазать в настройках BIOS и изменить их так, что компьютер потом не включится, но и довольно опытные пользователи. Все-таки человеку свойственно ошибаться и на этом мы учимся.
Итак, в данной инструкции я буду рассматривать несколько вариантов сброса BIOS. Сброс нужен для того, чтобы вернуться к заводским настройкам, то есть, настоящая конфигурация, которую вы настраивали полностью сбросится. В этом случае, могут разрешиться те проблемы, которые вас часто мучали, например, не загружалась операционная система. Еще сброс поможет, если стоит пароль и вы его забыли.
Еще забыл сказать, что BIOS можно сбросить программно и физически. Что из себя представляют эти два метода вы узнаете ниже.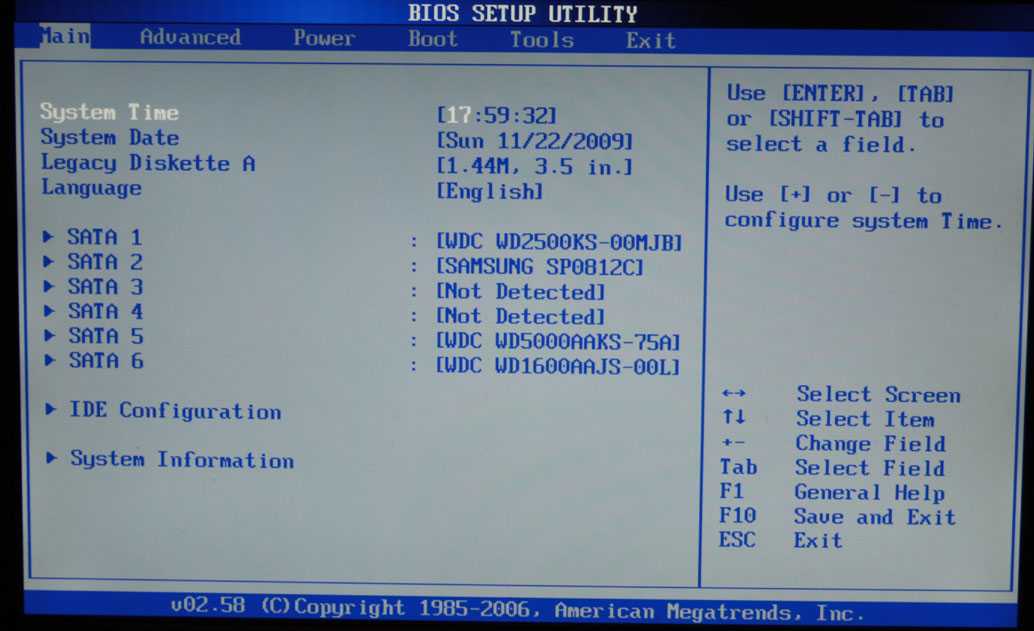
Программный метод сброса
1 вариант – сброс с помощью BIOS
Для сброса BIOSа можно использовать и сам BIOS. Некоторые не знают, как войти в биос, поэтому, на нашем сайте уже есть об этом статья, переходим по ссылке.
В старых вариантах биоса обычно мы видим синий экран с различными пунктами. Так вот, все, что мы должны сделать – выбрать пункт Load BIOS Setup Defaults. Он может называться по-разному в зависимости от производителя вашего ноутбука или материнской платы. Например, есть еще такие названия: Load Optimized Defaults, Load Fail-Safe Defaults.
Допустим, в ноутбуках мы можем сбросить биос, если зайдем во вкладку Exit и найдем там пункт Load Setup Defaults.
Как видите, этот параметр почти везде одинаково выглядит, просто где-то переставлены слова или добавлены другие. В BIOS UEFI, сброс почти такой же, пункт называется Load Defaults и находится во разделе Save and Exit.
2 вариант – сбросить bios с помощью утилиты Debug
Данная утилита присутствует в семействе Windows, вам нужно всего лишь открыть окно «Выполнить» с помощью клавиш Win+R и ввести туда команду debug. Откроется окно, в которое мы по очереди вводим следующие команды (для AWARD и AMI BIOS):
| О 70 17 |
Для Phoenix BIOS вводим следующее:
| O 70 FF |
Физический метод сброса
1 вариант – Сброс BIOS с помощью перемычки на материнской плате
Почти все материнские платы оснащаются специальными перемычками, которые помогут сбросить bios. Как выглядит данная перемычка вы можете увидеть из изображения ниже:
Когда мы замыкаем контакты, то некоторым образом меняются параметры работы системной платы, в данном случае происходит сброс биоса. Для проведения данной операции нужно произвести несколько действий:
- Это самый главный пункт.
 Выключить питание, сначала выключите сам компьютер, потом нажмите на задней панели системного блока переключатель. Для лучшего эффекта выдерните еще и вилку из розетки.
Выключить питание, сначала выключите сам компьютер, потом нажмите на задней панели системного блока переключатель. Для лучшего эффекта выдерните еще и вилку из розетки. - Откройте корпус системного блока и найдите там CMOS батарейку, рядом с ней должна быть перемычка и имеет подпись, типа: CMOS RESET, BIOS RESET, CCMOS, Clear CMOS, CRTC, Clear RTC. Также, там должно находится два или три контакта, отвечающие за сброс.
- При наличии 3-х контактов нам нужно переставить перемычку во второе положение, если 2 контакта, то для сброса необходимо замкнуть эти контакты любым токопроводящим предметом, например, отверткой и немного подождать – секунд 20.
- Если не уверены, как использовать перемычку, то посмотрите об этом в документации к материнской плате, там должно быть все написано.
Хочу сказать, что на современных и топовых материнских платах есть даже специальная кнопка CLR CMOS, помогающая быстро сбросить БИОС.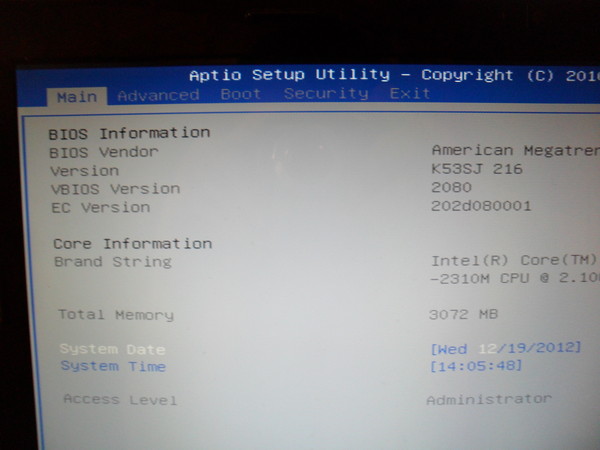
2 вариант – извлечение батарейки CMOS
За работу БИОСа и часов материнской платы отвечает обычная батарейка. Чтобы сбросить время и память CMOS достаточно просто вынуть батарейку, в этом случае сбрасывается BIOS, но для этого нужно подождать несколько минут, желательно 20 мин, если не помогло, то проделайте эту же операцию, только подождите подольше, но, обычно это не требуется.
Есть такие материнские платы, в которых батарейка не снимается, будьте внимательны и не прилагайте лишних усилий.
Для того, чтобы вынуть батарейку, нужно нажать на защелку, а для вставки ее обратно, достаточно немного надавить и батарейка встанет на место.
Как сбросить Биос на заводские настройки: способы, пошаговая инструкция
Главная » игры » ПК
Рубрика: ПК
Содержание
- Введение
- Что такое BIOS
- Зачем сбрасывать настройки
- Когда нужно сделать обнуление конфигурации БИОС
- Если необходимо сбросить пароль на вход в БИОС (или пароль на продолжение запуска ОС)
- Если компьютер работает не стабильно
- Если компьютер не загружает операционную систему
- Если Вы изменили конфигурацию настроек BIOS Setup
- Как сбросить настройки БИОСа
- Сброс настроек BIOS Setup с помощью перемычки CLRTC на материнской плате
- Вынимаем батарейку
- С помощью опций BIOS Setup
- Сброс настроек BIOS Setup с помощью утилиты Debug
- Перемычка контактов любым металлическим проводником
- Заключение
Введение
Обычный пользователь начинает интересоваться устройством ОС и её компонентов только тогда, когда что-то сломалось.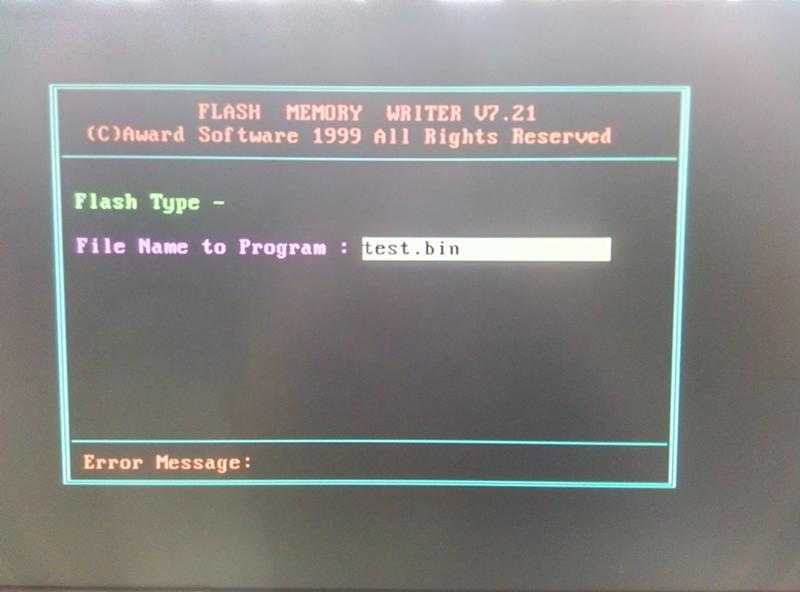 Сюда же можно отнести и BIOS — системная оболочка без графического интерфейса, за что и не получила большой популярности у пользователей (как и командная строка cmd.exe ). Рассмотрим, что это за утилита, как ей пользоваться, и, самое главное, как откатить к начальным параметрам.
Сюда же можно отнести и BIOS — системная оболочка без графического интерфейса, за что и не получила большой популярности у пользователей (как и командная строка cmd.exe ). Рассмотрим, что это за утилита, как ей пользоваться, и, самое главное, как откатить к начальным параметрам.
Что такое BIOS
Это базовый элемент управления системой. Первичный диспетчер задач и оборудования. При помощи BIOS можно наладить работу системы, активировать те устройства, которые ни видит Windows. Базовая и самая главная задача — работа с оборудованием и устройствами, которые подключены к ПК в данный момент.
Зачем сбрасывать настройки
Часто текущая конфигурация системы не позволяет работать нормально определённому оборудованию (модемы, флеш-накопители, внешние звуковые карты). Откат драйверов или автоматическая настройка системы не всегда помогает.
Так же, на новых ОС (Windows 10, Windows 8.1) оборудование работает с ошибками, которые не воспринимают стандартные средства диагностики операционной системы.
Когда нужно сделать обнуление конфигурации БИОС
Чаще всего про БИОС вспоминают когда компьютер не запускается или виснет при запуске. Забытый пароль или баг при старте операционной системы также напоминают пользователю о том, что есть такой инструмент как БИОС Тем не менее, ниже описан ряд случаев, которые решаются через BIOS.
Если необходимо сбросить пароль на вход в БИОС (или пароль на продолжение запуска ОС)
К примеру, если пользователь забыл пароль от учётной записи и дальнейшая работа в ОС невозможна. Если при запуске ПК на экране висит сообщение «Введите корректный пароль» — значит нужно обратиться в БИОС. Речь идёт о пароле от самого БИОСа, а не от учётной записи, хотя сброс общих настроек снимает все пароли.
Если компьютер работает не стабильно
Драйвера или компоненты программ от сторонних производителей частенько не взаимодействую с ОС должным образом. Например, при подключении внешнего модема пропадает интернет или выключаются другие приложения.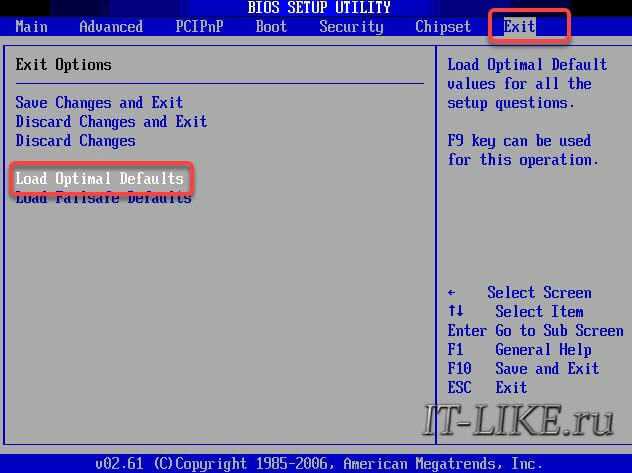
Если компьютер не загружает операционную систему
Ещё один частый сигнал несовместимости «железа» с ОС. Вариантов развития событий всего 2:
- время от времени появляется разного цвета «экран смерти». Обычно синий, но бывают и другие цвета;
- ОС не запускается, чтобы не провоцировать ошибку.
Второй вариант, без сомнения, лучше, так как не даёт системе накапливать ошибки и не нарушает её работу. Пользование компьютером отложено до момента полного устранения проблемы.
Если Вы изменили конфигурацию настроек BIOS Setup
Помните, в начале статьи был пункт про импровизацию? BIOS может как улучшить работу системы, так и нарушить её. Сам БИОС не знает, какая конфигурация нужна пользователю. Он может всего лишь выполнять команды. Самостоятельные действия, для которых не предусмотрено инструкций, могут выполняться только опытными пользователями, которые отдают отчёт своим действиям.
Как сбросить настройки БИОСа
Рассмотрим самые популярные способы как сбросить биос на заводские настройки, с которым справится даже новичок. Перед проведением операций отключайте компьютер от сети, чтобы не провоцировать короткие замыкания или поломку запчастей. После выключения питания нужно прождать минимум 10 секунд перед повторным запуском.
Перед проведением операций отключайте компьютер от сети, чтобы не провоцировать короткие замыкания или поломку запчастей. После выключения питания нужно прождать минимум 10 секунд перед повторным запуском.
Сброс настроек BIOS Setup с помощью перемычки CLRTC на материнской плате
Для того, чтобы выполнить операцию придётся разбирать системный блок.
Перемычка CLRTC на материнской плате
- Снимите крышку.
- Найдите материнскую плату.
- На ней, возле батарейки (речь о которой пойдёт ниже), можно заметить маленький джампер.
- Его нужно вынуть и переставить на одно деление вправо (лучше использовать пинцет для этого).
- Нажмите на кнопку питания (для разрядки конденсаторов).
- Переставьте джампер обратно.
- БИОС перезапущен.
Джампер выглядит как маленький кубик синего цвета, который переключается между двумя позициями. При перезапуске конденсаторов также нужно прождать 10 секунд до и после процедуры, иначе есть шанс поломки.
Вынимаем батарейку
- Разберите ПК, предварительно отключив его от сети.
- Выньте батарейку (обыкновенная крона) рядом с джампером.
- Нажмите кнопку питания для перезапуска конденсаторов.
- Вставьте её обратно.
- БИОС перезапущен.
Батарейка на материнской платеогда батарейку надо заменить, так как металл так же подвержен коррозии. Если на кроне следы ржавчины или окисления — смело меняйте, иначе проблем с ПК не миновать.
С помощью опций BIOS Setup
Этот способ пригодится только тогда, когда пользователь помнит пароль от БИОС.
- Во время запуска ПК нужно нажать клавишу DEL (или F8).
- Откроется меню БИОС.
- Нужно перейти во вкладку «Exit» и выбрать «Load Setup Defaults».
- После этого система перезапустится, а настройки будут возвращены к стандартным.
Опции BIOS Setup
ВНИМАНИЕ! Если пользователь установил нестандартную (кастомную) сборку системы, его заводские настройки могут отличаться от обычных.
В этом случае сброс может даже навредить.
Перемещение по меню производится через стрелочки «Влево» и «Вправо», а подтверждение и отмена действий, клавишами «Y» и «N» соответственно.
Сброс настроек BIOS Setup с помощью утилиты Debug
Для этого способа понадобится всеми нелюбимая командная строка.
- Нажмите сочетание клавиш Win+R.
- В открывшемся окне впишите «debug» (без кавычек).
- Откроется командная строка.
- Введите туда:
О 70 17
О 73 17
Q
(для AMI BIOS или AWARD)
или
O 70 FF
O 71 FF
Q
(для Phoenix BIOS) - БИОС перезапущен.
Утилита Debug для сброса настроек BIOS
Вопреки расхожему мнению, в командную строку можно вставить скопированный текст. Только делается это не стандартным сочетанием CTRL+V, а нажатием правой кнопки мыши на поле командной строки и выбором пункта «Вставить». Если вводите данные вручную, нужно соблюдать все переносы строк и пробелы.
Перемычка контактов любым металлическим проводником
Способ пригодится владельцам ноутбуков.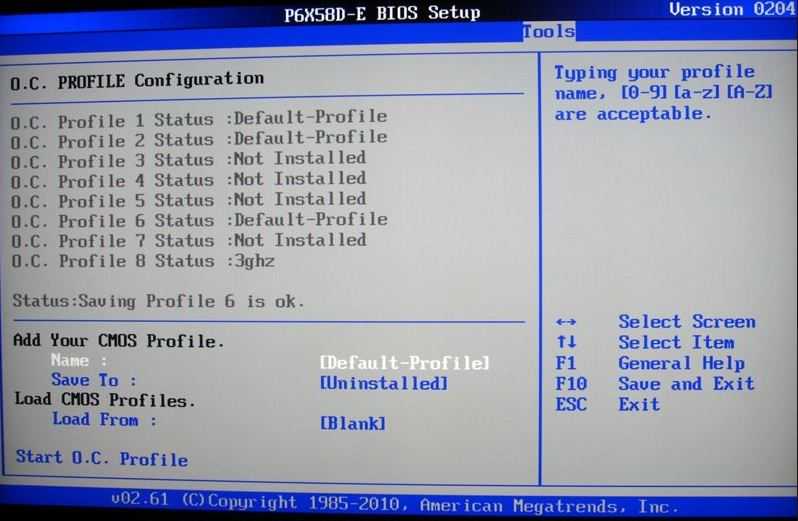
- Выньте батарею.
- Отыщите JCMOS-контакты на поверхности материнской платы.
- Между ними нужно поместить металлический предмет (отмычку, отвёртку) на пару секунд. Контакты замкнутся и настройки вернутся к заводским.
Заключение
Надеемся, что данная статья помогла читателю разобраться что такое BOIS и сбросить настройки. Ничего сверхсложного в этом нет, тем не менее, нужно соблюдать такие условия:
- чётко следовать инструкции, не отклоняясь от неё. Любая импровизация может завести в тупик;
- записывать или запоминать порядок действий, чтобы иметь возможность восстановить хронологию событий или откатить изменения.
- иметь под рукой образ операционной системы или загрузочную флешку (на случай неудачи).
Как вам статья?
Сергей
Задать вопрос
Рейтинг
( Пока оценок нет )
Понравилась статья? Поделиться с друзьями:
Как сбросить материнскую плату? — Очистка CMOS для сброса BIOS
Сброс материнской платы — это не то, что вы хотели бы делать часто. Это всегда должно происходить в результате устранения серьезной проблемы, связанной с вашим оборудованием.
Это всегда должно происходить в результате устранения серьезной проблемы, связанной с вашим оборудованием.
В следующем тексте мы подробно поговорим о том, как сбросить материнскую плату простыми методами.
По сути, для сброса материнской платы необходимо сбросить BIOS . BIOS — это самая основная операционная система, которую компьютер использует для инициализации компьютерного оборудования при его включении.
Сброс материнской платы часто требуется, когда аппаратный компонент (например, графическая карта) работает со сбоями или когда новое добавленное оборудование не обнаруживается или не работает.
Например, если вы недавно разогнали свой процессор и стали замечать проблемы, лучше всего сбросить настройки BIOS.
Также может потребоваться, если ваша материнская плата неисправна. Например, часто, когда материнская плата неисправна, она не проходит POST — , вы увидите, как она включает несколько индикаторов, а затем выключается.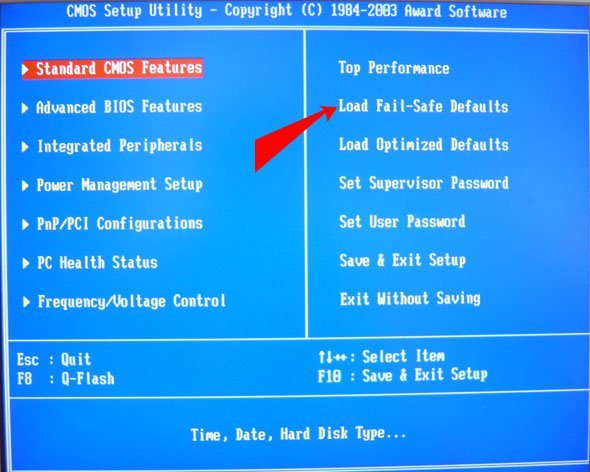 Это может продолжаться в цикле.
Это может продолжаться в цикле.
Но помимо этого, может быть множество проблем, которые могут потребовать сброса материнской платы, включая проблемы, связанные с прошивкой BIOS.
СОДЕРЖАНИЕ
Несколько важных терминов для понимания
Что такое BIOS? Материнские платы
Gigabyte имеют две микросхемы BIOS. M_BIOS — это ГЛАВНЫЙ BIOS, а B_BIOS — это РЕЗЕРВНЫЙ BIOS на случай повреждения ОСНОВНОГО BIOS.
BIOS означает базовый ввод/вывод. Это самая низкоуровневая операционная система, которая предустанавливается на все материнские платы.
Вы можете думать об этом как о первой программе, которая взаимодействует с оборудованием вашего ПК. Следовательно, в настройках BIOS вы часто найдете множество деталей и настроек, связанных с вашим оборудованием, которые вы можете проверить и изменить , например, разгон вашего процессора и т. д.
Читайте также: Как определить микросхему BIOS на материнской плате?
Что такое POST?
POST расшифровывается как Power On Self Test. По сути, это тест, который BIOS выполняет, чтобы проверить, все ли оборудование в порядке.
По сути, это тест, который BIOS выполняет, чтобы проверить, все ли оборудование в порядке.
Если какое-либо критическое оборудование выходит из строя при запуске, вы можете увидеть сообщение о проблеме на экране или в виде звуковых сигналов или мигания светодиода. Они укажут, в чем заключается проблема. Например, 5 звуковых сигналов указывают на проблему с ЦП и т. д.
POST может быть отличным способом определить, в чем проблема с вашей материнской платой/ПК.
Читайте также: Как проверить материнскую плату без процессора?
Что такое КМОП?
CMOS расшифровывается как Complementary Metal-Oxide-Semiconductor. Это чип, куда устанавливаются настройки BIOS.
Если вы внесли какие-либо изменения в BIOS или если какие-либо изменения были непреднамеренно внесены в настройки BIOS, то очистка CMOS приведет к сбросу материнской платы.
Читайте также: Как подключить кнопку питания к материнской плате?
Как перезагрузить материнскую плату? – Сброс BIOS
Сброс BIOS можно выполнить различными способами.
Существует 3 основных способа сброса материнской платы:
- Внутренний сброс BIOS
- Сброс CMOS путем удаления батареи CMOS
- Сброс CMOS с помощью перемычек сброса CMOS
Способ 1. Сброс из меню BIOS
Это самый неинвазивный и самый простой способ опробовать , прежде чем переходить к более техническим методам, перечисленным ниже.
Для этого необходимо перезагрузить компьютер. Найдите конкретную клавишу, которую нужно нажать для доступа к BIOS на вашем компьютере. Некоторые популярные из них F2 и F12.
Когда компьютер перезагрузится, несколько раз нажмите определенную клавишу, которую вы идентифицировали, прежде чем вы увидите первый логотип. У вас будет небольшой промежуток времени, чтобы сделать это.
В случае успеха вы войдете в BIOS вашего ПК.
Параметр, который вам нужно найти, называется «Настройки по умолчанию» или что-то подобное, например «Загрузить конфигурацию по умолчанию» и т.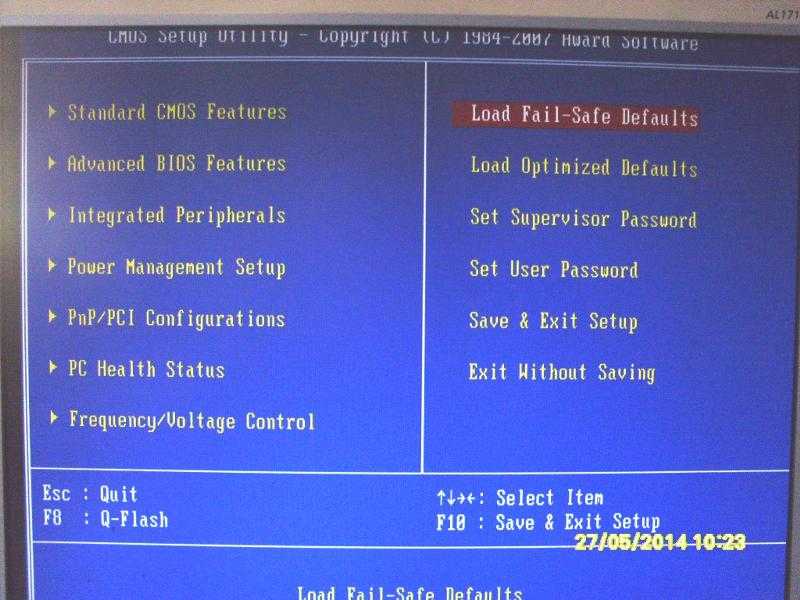 д.
д.
Сохраните настройки в BIOS и перезапустите.
Если после этого ваши конкретные проблемы будут решены, дальше ничего не пойдет. Если это не так, вам необходимо очистить CMOS, используя приведенные ниже методы.
Способ 2. Сброс CMOS путем извлечения батареи CMOS
Напомним, что ранее CMOS — это микросхема, в которой хранятся пользовательские настройки в BIOS. Поэтому, если вы внесли какие-либо изменения в свое оборудование, они сохраняются здесь.
Иногда настройки CMOS также могут быть повреждены, что может потребовать сброса. Одним из популярных способов является отсоединение батареи CMOS от материнской платы.
Батарея CMOS позволяет материнской плате сохранять такие настройки, как время, дата и пользовательские настройки BIOS, даже при выключении компьютера.
Отключение удалит все настройки CMOS.
Шаг 1. Отключите блок питания ПК
Выключите компьютер и отсоедините кабель от сетевой розетки.
Шаг 2.
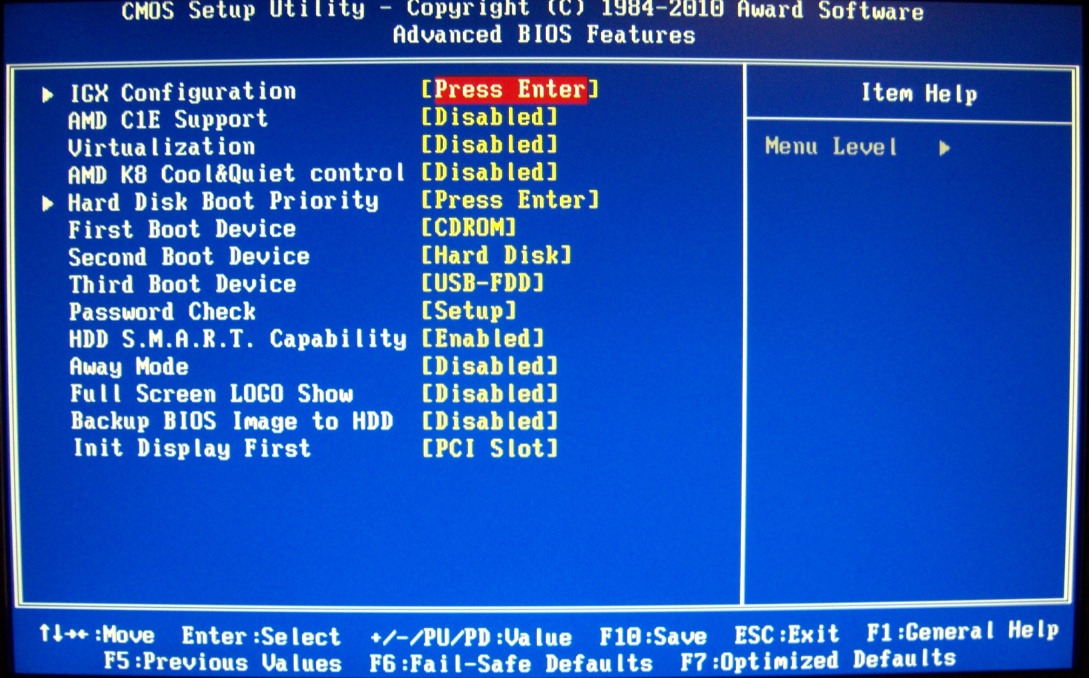 Найдите батарею CMOS на материнской плате
Найдите батарею CMOS на материнской плате
Батарея CMOS
Это довольно сложно не заметить. Это маленькая монета, которую вам нужно отключить.
Обратите внимание на его отрицательную «-» и положительную «+» клемму или ориентацию размещения батареи . Это необходимо знать при установке батареи обратно.
Шаг 3. Разблокируйте защелку/механизм блокировки
Защелка батареи CMOS
Большинство держателей батарей CMOS имеют защелку или механизм блокировки, чтобы удерживать их на месте.
Попробуйте открыть его с помощью прецизионной отвертки , не прикладывая большого усилия. Когда вы нажмете на защелку, вы увидите, что батарея приподнялась.
Шаг 4. Осторожно извлеките аккумулятор
Осторожно извлеките аккумулятор из держателя.
Шаг 5. Повторно подключите аккумулятор через 1–5 минут
Не вставляйте батарею обратно сразу.
Подождите пару минут и дайте CMOS время, чтобы разрядить всю оставшуюся энергию.
Аккуратно подключите аккумулятор. Когда защелка встанет на место, вы услышите щелчок.
Убедитесь, что вы позаботились об отрицательной «-» и положительной «+» клемме аккумулятора.
Импортируйте важные моменты здесь
Время и дата будут сброшены:
Удаление CMOS приведет к сбросу системных часов. Вам будет представлено предупреждение о том, что время не установлено.
Если время и дата не были установлены по умолчанию, это означает, что ваша попытка очистки CMOS НЕ удалась.
Замена батареи CMOS может быть гарантийной
Также стоит заменить батарею CMOS, если проблема не устранена.
Существует множество проблем, указывающих на низкий заряд батареи CMOS. Например, если ваш компьютер выключается без какого-либо уведомления или без каких-либо явных проблем с остальным оборудованием, может помочь замена батареи CMOS.
Читайте также: Как определить, будет ли оперативная память работать с вашей материнской платой?
Метод 3: сброс CMOS с помощью перемычек очистки CMOS
Еще один довольно простой способ сброса материнской платы — использование перемычек очистки CMOS.
Перемычки — это в основном очень короткие клеммы на материнской плате, которые служат для определенных электрических целей. Например, есть перемычки для включения ПК, перемычки для динамиков материнской платы и перемычки для питания передних светодиодов корпуса процессора.
В данном случае нас интересует перемычка очистки CMOS
Шаг 1: Отключите питание ПК
Выключите ПК и отсоедините кабель от сетевой розетки.
Шаг 2. Найдите перемычку сброса CMOS
Перемычку сброса CMOS
Вы можете либо обратиться к материнской плате, чтобы найти ее расположение, либо найти этикетки на самой материнской плате.
Метка на моей материнской плате гласила «CLR_CMOS», указывая на перемычки, предназначенные для очистки CMOS.
Обратите внимание, что разные материнские платы могут иметь разные типы перемычек сброса CMOS. Некоторые материнские платы имеют четкие перемычки CMOS с 3 контактами, поэтому вам, возможно, придется обратиться к руководству по материнской плате.
Этикетки для перемычек CLEAR CMOS
Часто этикетки на материнской плате ясно показывают, как работает перемычка. Например, в моем случае он говорит мне:
- Разомкнут : Нормально — когда перемычка как есть (разомкнута) работает нормально
- Короткий : Очистить CMOS — при замыкании перемычки CMOS очищается.
Сокращенное значение, когда цепь замкнута, т. е. когда между двумя клеммами установлено электрическое соединение.
Шаг 3: Замыкание перемычки
Как уже упоминалось, мои перемычки сброса CMOS показывают, что их замыкание очистит CMOS.
Просто возьмите прецизионную отвертку и поместите ее так, чтобы она коснулась обеих клемм одновременно . Держите его в течение минуты или двух.
В идеале следует использовать блоки перемычек, но отвертка вполне подойдет, если у вас нет запасного блока перемычек.
Блок перемычек
Это должно очистить CMOS и, таким образом, сбросить материнскую плату до значений по умолчанию.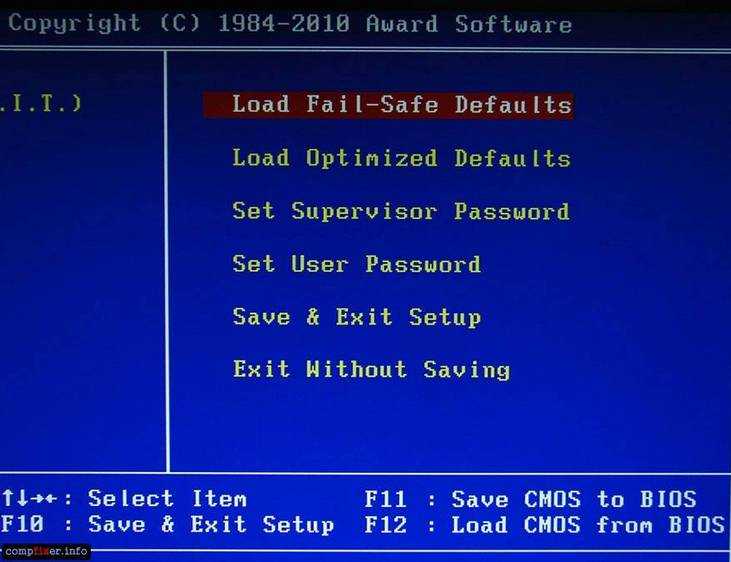
Вы узнаете, была ли ваша материнская плата сброшена на значения по умолчанию, если время и дата вашей системы при включении также были сброшены на значения по умолчанию.
Читайте также: Как подключить внутренний динамик материнской платы? (звуковой код динамика)
(БОНУС) Способ 4: сброс с помощью специальной кнопки сброса на материнской плате
На некоторых материнских платах есть специальная кнопка для очистки CMOS. Проверьте, работает ли ваша материнская плата, так как это значительно упростит задачу.
Читайте также: Можно ли использовать видеокарту NVIDIA с процессором AMD?
Осторожно
Для всех методов, связанных с работой непосредственно на материнской плате, вам необходимо убедиться, что вы надежно заземлились, чтобы снять статическое электричество.
Любой статический заряд на вашем теле может повредить систему.
Часто задаваемые вопросы
Стирает ли ДАННЫЕ при сбросе материнской платы?
Нет, сброс CMOS или сброс настроек BIOS по умолчанию НЕ приведет к удалению ваших данных на жестких дисках.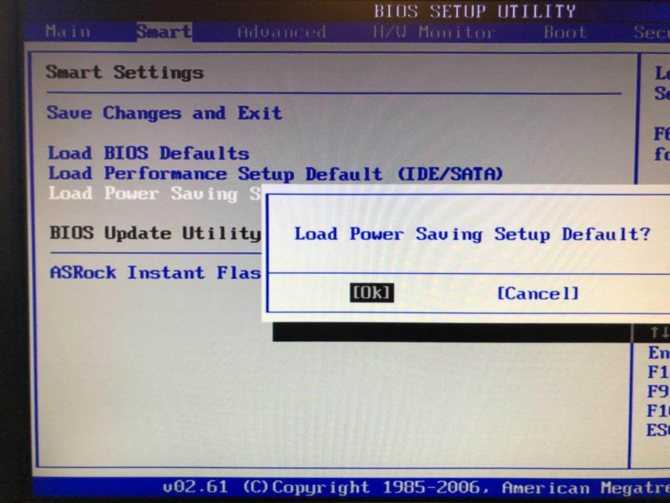
Он НЕ удалит ваши файлы и не удалит вашу операционную систему.
Безопасно ли сбросить настройки BIOS по умолчанию?
Да, сброс настроек BIOS по умолчанию, пожалуй, самое безопасное, что вы можете сделать.
Если вы когда-либо изменяли аппаратные настройки по умолчанию, такие как напряжение, тактовая частота и т. д., сброс BIOS не только безопасен, но и является рекомендуемым действием.
Читайте также: Как использовать материнскую плату HDMI с видеокартой?
Заключительные слова
Здесь мы подробно рассказали о различных способах перезагрузки материнской платы. Сброс материнской платы возвращает ее к настройкам по умолчанию, настроенным производителем. Сброс материнской платы по сути сбрасывает BIOS.
Это НЕ повлияет на данные на жестких дисках. Ваши данные останутся в силе. Сброс BIOS — это не то же самое, что переформатирование операционной системы компьютера. Первый сбрасывает аппаратное обеспечение, а второй сбрасывает программное обеспечение (ОС).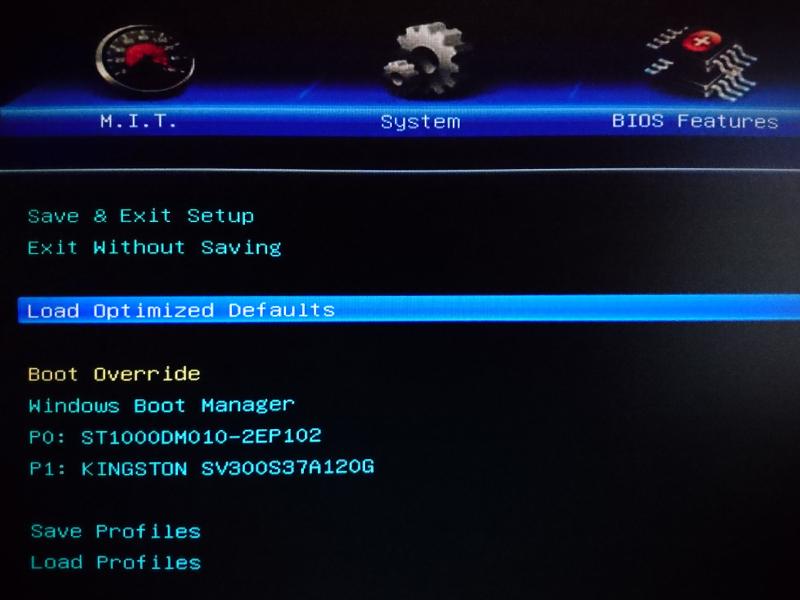
Если вы сомневаетесь в производительности вашего оборудования или у вас возникли проблемы из-за недавнего изменения настроек оборудования по умолчанию, рекомендуется выполнить сброс материнской платы.
Читайте также: Как исправить, что компьютер включается, но нет дисплея?
Как сбросить CMOS и зачем это может понадобиться
Хотя это редко, но иногда вам может понадобиться сбросить CMOS. CMOS, также известная как Complementary Metal-Oxide-Semiconductor, представляет собой небольшой фрагмент памяти, используемый для хранения конфигурации BIOS или UEFI вашего компьютера. Эта конфигурация определяет, что ваш компьютер делает при загрузке.
Если вы испортили свой BIOS из-за неудачной настройки разгона, изменили неправильные настройки BIOS или ваша машина не загружается должным образом, возврат BIOS или UEFI к заводским настройкам по умолчанию часто может исправить ситуацию. Иногда даже вирус может повредить ваш BIOS. Вы потеряете любые пользовательские конфигурации BIOS во время сброса, но обычно их можно легко сбросить.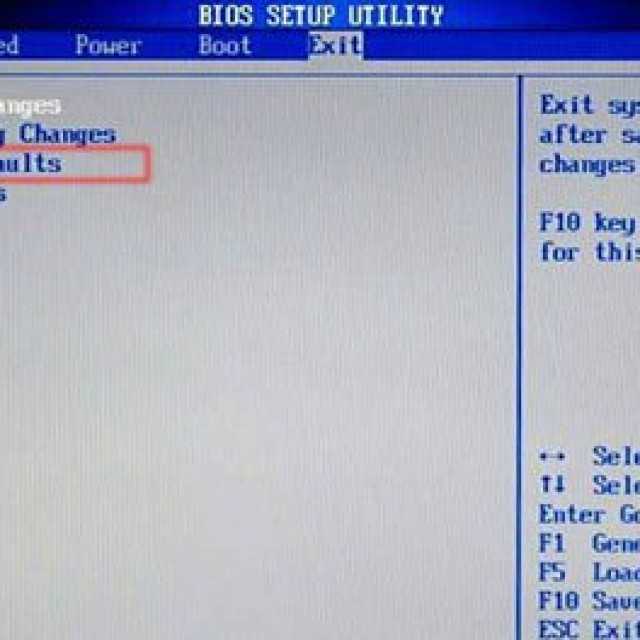 Если у вас особенно сложная настройка, вы часто можете сделать резервную копию своих рабочих настроек UEFI и восстановить их позже. Возможно, у вас его нет сейчас, но это хорошая процедура на будущее.
Если у вас особенно сложная настройка, вы часто можете сделать резервную копию своих рабочих настроек UEFI и восстановить их позже. Возможно, у вас его нет сейчас, но это хорошая процедура на будущее.
Если вы собрали свой собственный компьютер, сбросить CMOS должно быть легко. Готовые системы могут быть немного более привередливыми, но обычно вы можете использовать один из приведенных ниже методов.
Примечание : для краткости и узнаваемости мы будем использовать термин «BIOS» ниже для обозначения UEFI и встроенного ПО BIOS.
Сброс CMOS с помощью кнопки на корпусе
Если вы видите кнопку на корпусе вашего компьютера с надписью «Очистить» или «Сброс», это приведет к сбросу CMOS. Это самый простой способ, но применимый не ко всем компьютерам.
1. Выключите компьютер.
2. Отключите компьютер от сетевой розетки. Вы можете отключить питание от задней панели блока питания или от настенной розетки.
3. Найдите кнопку корпуса с надписью «Очистить» или «Сброс». Обычно он находится рядом с кнопкой питания или рядом с ней.
Обычно он находится рядом с кнопкой питания или рядом с ней.
4. Удерживайте кнопку «Очистить» или «Сброс» в течение пяти-десяти секунд, затем отпустите ее. Возможно, вам придется использовать конец ручки, чтобы удерживать кнопку, если она маленькая.
5. Снова подключите компьютер к источнику питания и перезагрузите его.
6. Нажмите нужную клавишу, чтобы войти в параметры BIOS. В зависимости от вашей материнской платы это может быть . , Удалить , F2 , F8 или F12 . Разные производители компьютеров используют разные ключи, или вы можете настроить Windows 10 на загрузку вашего BIOS.
7. При необходимости настройте параметры BIOS. Некоторые материнские платы имеют возможность загрузки «оптимизированных значений по умолчанию», что является отличной отправной точкой.
Сброс CMOS с помощью кнопки на материнской плате
Некоторые материнские платы более высокого класса имеют встроенную кнопку для сброса CMOS. Доступ к этому можно получить, открыв корпус компьютера и найдя кнопку внутри корпуса. Обычно он помечен как «CLR», «CLEAR» или «RESET».
Доступ к этому можно получить, открыв корпус компьютера и найдя кнопку внутри корпуса. Обычно он помечен как «CLR», «CLEAR» или «RESET».
1. Выключите компьютер.
2. Отключите компьютер от сетевой розетки. Вы можете отключить питание от задней панели блока питания или от настенной розетки.
3. Несколько раз нажмите кнопку питания на корпусе, чтобы разрядить конденсаторы материнской платы.
4. Найдите нужную кнопку на материнской плате. Если вы не знаете, где его найти, посмотрите руководство к материнской плате. Вы можете найти их на веб-сайте производителя вашей материнской платы или производителя компьютера.
5. Нажмите и удерживайте кнопку в течение пяти-десяти секунд пальцем или ластиком на конце карандаша. Если вы используете палец, обязательно заземлите себя, постукивая по голой металлической поверхности (дверные ручки отлично подходят), прежде чем прикасаться к чему-либо внутри компьютера.
6. Снова подключите компьютер к источнику питания и перезагрузите компьютер.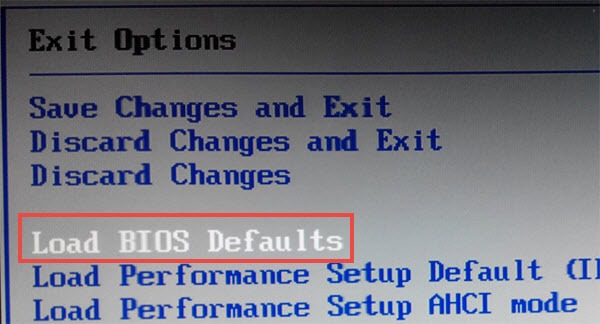
7. Нажмите нужную клавишу, чтобы войти в параметры BIOS.
8. При необходимости настройте параметры BIOS.
Сброс настроек CMOS путем повторной установки батареи CMOS
Если у вас нет другого способа сбросить настройки CMOS, вы можете стереть сохраненные настройки, удалив батарею CMOS. Эта батарея позволяет энергозависимой памяти CMOS оставаться под напряжением, даже когда компьютер отключен от розетки. Извлекая и заменяя батарею, вы стираете CMOS, вызывая сброс.
1. Выключите компьютер.
2. Отключите компьютер от сетевой розетки.
3. Несколько раз нажмите кнопку питания, чтобы очистить все конденсаторы.
4. Найдите батарею CMOS на материнской плате. Чаще всего это батарея CR2032, батарея размером с монету, как показано ниже. Вы найдете его рядом со слотами PCI Express на большинстве материнских плат. Обратитесь к руководству вашей материнской платы, чтобы узнать его точное местоположение.
5. Аккуратно извлеките батарею CMOS.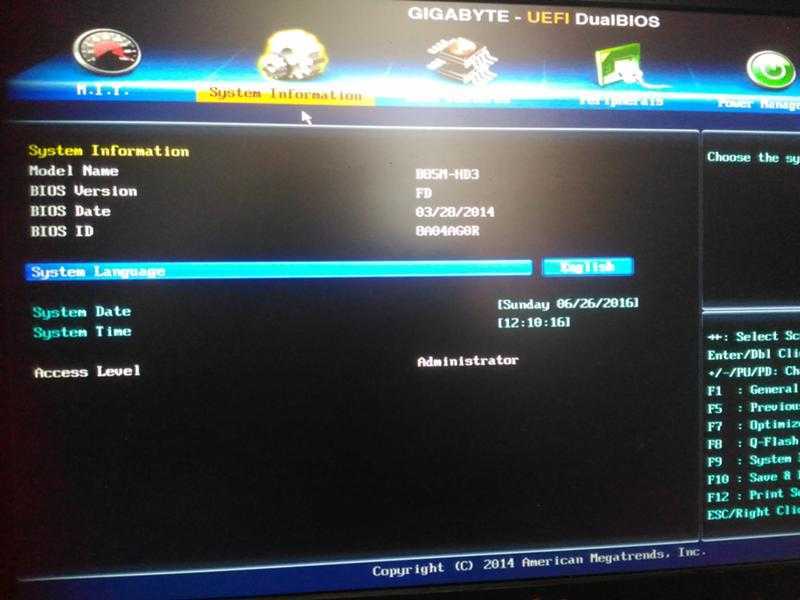 Если он закреплен металлическим зажимом, выдвиньте аккумулятор из-под зажима. Будьте осторожны, чтобы не погнуть зажим.
Если он закреплен металлическим зажимом, выдвиньте аккумулятор из-под зажима. Будьте осторожны, чтобы не погнуть зажим.
6. Подождите несколько минут, затем замените батарейку CMOS.
7. Перезагрузите компьютер.
Сброс CMOS с помощью перемычки на материнской плате
Путем ручной регулировки правой перемычки можно активировать функцию очистки CMOS.
1. Выключите компьютер.
2. Отключите компьютер от сетевой розетки.
3. Несколько раз нажмите кнопку питания, чтобы очистить все конденсаторы.
4. Откройте корпус компьютера и найдите контакты для очистки CMOS. Обычно это двух- или трехконтактная конфигурация, установленная на материнской плате с надписью «CLEAR», «RESET» или даже «CLRPWD» для «удаления пароля».
Изображение предоставлено: Toniperis (Собственная работа)
5. В трехконтактной конфигурации с общим средним контактом переместите пластиковую перемычку, чтобы соединить средний контакт и ранее отключенный контакт.

 Выключить питание, сначала выключите сам компьютер, потом нажмите на задней панели системного блока переключатель. Для лучшего эффекта выдерните еще и вилку из розетки.
Выключить питание, сначала выключите сам компьютер, потом нажмите на задней панели системного блока переключатель. Для лучшего эффекта выдерните еще и вилку из розетки.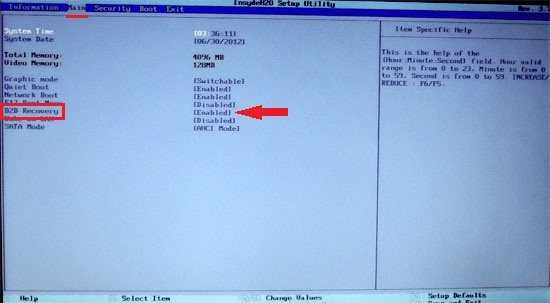 В этом случае сброс может даже навредить.
В этом случае сброс может даже навредить.