Как вернуть старую версию виндовс 7 после обновления: Как вернуться к предыдущей версии Windows после установки операционной системы Windows 10.
Содержание
Восстановление файлов предыдущей версии Windows (Windows.old)
Обновили Windows 7 или 8 до новой Windows 10? На компьютере появилась папка Windows.old, и она занимает много места? Можете удалить её, но только не таким способом как вы удаляете обычные папки.
Папка Windows.old не является новшеством Windows 10. Но до Windows 10 эту папку можно было увидеть в случае покупки новой версии Windows и установки её способом обновления предыдущей версии.
Что же такое папка Windows.old?
Эта папка появляется при обновлении одной версии Windows до более новой, начиная с Windows Vista. Папка Windows.old содержит все файлы и данные с предыдущей версии Windows, которая была установлена до обновления. Она может быть использована для возвращения (отката) к предыдущей версии Windows, на случай если новая версия не подойдёт. Для восстановления данных после переустановки Windows читайте статью.
Если необходимо найти какой-то особый файл, который неправильно скопировался при обновлении Windows, можно также «порыться» в папке Windows. old и найти его.
old и найти его.
По сути, папка Windows.old содержит старую версию Windows. Начиная с системных файлов Windows до установленных программ, от настроек аккаунтов пользователей до простых файлов, всё здесь. Новая версия Windows держит эту информацию на случай вашего желания вернутся к старой версии Windows или если вам понадобится найти какой-то файл.
Но, не медлите слишком долго. Windows автоматически удалит папку Windows.old для освобождения места на диске, через месяц.
Как вернуть предыдущую версию Windows?
С Windows 10 к Windows 7 или 8.1 вернутся очень просто. После установки Windows 10, можно просто открыть приложение Параметры, выбрать Обновление и безопасность, и кликнуть пункт Восстановление. В данном разделе мы увидим пункт Вернуться к Windows 7 или 8.1, в зависимости от того с какой версии Windows вы обновлялись.
После того, как мы кликнем кнопку «Начать», Windows восстановит предыдущую версию операционной системы используя как источник папку Windows. old.
old.
До Windows 10 это тоже можно было сделать. Вот, например, инструкция с официального сайта Microsoft о том, как восстановить Windows 7 к предыдущей версии Windows используя папку Windows.old. С Windows 10 всё намного проще.
Но опять же, как отмечается в параметрах Windows, эта возможность доступна только в течении месяца после обновления до Windows 10. Windows через месяц автоматически удалит папку Windows.old с целью освободить место на диске. Так что у вас есть месяц для того чтобы определится хотите ли вы продолжить пользоваться новой версией системы или нет и оценить все ли необходимые вам файлы скопировались правильно.
Как восстанавливать отдельные файлы с папки Windows.old
Если необходимо восстановить отдельные файлы со старой инсталляции Windows, то их можно восстановить с папки Windows.old. Для этого необходимо просто открыть папку Windows.old в проводнике файлов: C:\Windows.old. Ваши персональные файлы будут расположены в папке C:\Windows.old\Пользователи\ИМЯ_ПОЛЬЗОВАТЕЛЯ.
Но имейте ввиду, что даже на официальном сайте Microsoft указано, что при желании из папки Windows.old можно восстановить все файлы или (Внимание!) некоторые из них. Для того, чтобы предотвратить потерю данных Microsoft настоятельно рекомендуетсоздать резервную копию файлов и параметров на внешнем диске перед восстановлением, возвратом в исходное состояние, обновлением или переустановкой Windows.
То есть риск утери данных при обновлении Windows и/или возврата с Windows 10 на предыдущую версию существует. Более того, восстановление утерянных таким образом данных стандартными средствами Windows, Microsoft’ом не предусмотрено.
В таком случае, единственным вариантом для восстановления данных может быть только стороннее программное обеспечение. В случае если при обновлении или восстановлении Windows пропали какие-то данные или файлы, независимо от их типа или расширения, просканируйте диск С: с помощью Hetman Partition Recovery от компании Hetman Software, и восстановите их в удобное для вас место или на носитель информации.
Как удалить папку Windows.old чтобы освободить место на диске
Папка Windows.old может занимать достаточно много места на диске. В лучшем случае это будет 12 ГБ. Но её объём может достигать и 20 ГБ или даже больше. Всё зависит от размера вашей предыдущей версии Windows.
Попробуйте удалить папку Windows.old таким же способом, как и любую другую папку, и вы получите сообщение об ошибке. Сообщение об ошибке можно обойти, изменив права доступа папки Windows.old. Но это неправильный способ удаления данной папки.
Для того, чтобы удалить папку Windows.old, можно использовать инструмент Windows «Очистка диска» или программу другого производителя. В Windows 10, откройте меню Пуск, найдите «Очистка диска» и запустите приложение. Также данное приложение можно открыть, кликнув правой кнопкой мышки в папке «Этот компьютер» на диске С, и выбрав во всплывающем меню «Свойства», затем нажав кнопку «Очистка диска».
Нажимаем кнопку «Очистить системные файлы». В списке файлов для удаления появится также «Предыдущие версии Windows», и «Очистка диска» покажет сколько места эти файла занимают. Выберите данную опцию и нажмите Очистить диск, старая версия Windows будет удалена. Эту функцию можно также использовать для очистки системного диска и от других ненужных файлов.
Выберите данную опцию и нажмите Очистить диск, старая версия Windows будет удалена. Эту функцию можно также использовать для очистки системного диска и от других ненужных файлов.
Удаляя папку Windows.old вы ничем не рискуете. Если вас устраивает новая версия Windows и нет желания возвращаться к старой версии операционной системы, а также уверены, что все необходимые вам файлы скопированы с папки Windows.old – можете смело удалять её.
Windows всё равно автоматически удалит папку Windows.old через месяц после обновления. Все компьютеры, которые обновились до Windows 10, всё равно смогут использовать место, занимаемое папкой Windows.old, даже если их пользователи не знают о такой папке и не подозревают о её существовании, а также о возможности использования функции «Очистка диска».
Источник: https://hetmanrecovery.com/ru/recovery_news/how-to-drop-windows-old-folder.htm
Данный материал является частной записью члена сообщества Club.CNews.
Редакция CNews не несет ответственности за его содержание.
7 лет назад
| категории:
Интеграция: Системное ПО
Образование: Утилиты
Разное: Прочее
Система: Администрирование
Система: Операционные системы
Система: Оптимизация
Система: Резервное копирование
Система: Утилиты
| тэги:
восстановление файлов, восстановление данных, windows, windows 10, windows.old
Как вернуть старый Скайп, который был до обновления
Главная » Мессенджеры » Skype
Автор Admin На чтение 3 мин Просмотров 260 Обновлено
Как вернуть старый Скайп, который был до обновления? Этот вопрос интересует многих. Но стоит сразу оговориться: классический Skype вы больше не увидите. Вы просто не сможете в нем авторизоваться (превосходный подарок от создателей Windows). Но если потребуется «откатиться» на немного более раннюю версию из-за того, что обновление работает некорректно, то с этим проблем нет. И в данном материале мы расскажем о том, как выполнить данную процедуру.
Содержание
- Полная переустановка мессенджера
- Откат системы
- Заключение
Полная переустановка мессенджера
Это наиболее правильный и доступный каждому вариант. Только так можно справиться с задачей на Windows 7, к примеру. Сам процесс не особенно сложен. Но его нужно будет разделить на два этапа. Вот что нужно сделать.
- Сначала деинсталлируем мессенджер. Открываем меню «Пуск», ищем каталог «Служебные – Windows» и кликаем по пункту «Панель управления».

- В самой панели щелкаем по апплету «Программы и компоненты».
- Ищем в списке установленных приложений «Skype», щелкаем по нему правой кнопкой мыши и выбираем пункт «Удалить».
- Откроется мастер установки, в котором тоже нужно будет нажать на кнопку «Удалить».
Вот так. Теперь нужно сделать еще кое-что: удалить остаточные файлы в системе. Иначе старую версию невозможно будет установить. Для этого имеется специальный алгоритм действий:
- Вызываем инструмент «Выполнить» при помощи клавиш Win + R, вписываем в соответствующую строку
%AppData%и жмем на «ОК». - Появится окно проводника с нужным каталогом. Теперь нужно просто удалить папку «Skype». Так проще всего.
А вот теперь можно приступать к инсталляции старой версии. Она происходит по стандартному сценарию:
- Открываем браузер, переходим на необходимый сайт, выбираем необходимую версию и просто скачиваем ее.

- Дожидаемся завершения загрузки, открываем «Проводник Windows», переходим в каталог с загрузками и запускаем только что скачанный файл двойным кликом.
- В окне инсталлятора просто кликаем «Установить».
Вот теперь инсталляция завершена. Можно приступать к вводу регистрационных данных и первичной настройке мессенджера. Только после этого можно будет полноценно пользоваться программой и общаться без проблем.
Есть еще один сюрприз от компании Microsoft. Разработчики сознательно занижают производительность старых версий Skype. То есть, если вы сделаете «даунгрейд», то программа может работать медленно и нестабильно.
Откат системы
Эта штука актуальна для Windows 10. Именно там Скайп встроен в ОС. И так просто его не удалить. Поэтому в данном случае придется откатить операционную систему. Вместе с ней откатится и версия мессенджера. Вот соответствующая инструкция.
- Нажимаем на клавиатуре Win + I и в появившемся окне переходим в раздел «Обновление и безопасность».

- Затем перемещаемся в пункт «Восстановление» и в блоке «Вернуть компьютер в исходное состояние» нажимаем на кнопку «Начать».
- Далее просто следуем инструкциям мастера.
Во время проведения данной процедуры компьютер перезагрузится. После восстановления вы получите практически чистую систему со старой версией Скайпа на борту. В принципе, цель достигнута. Осталось только запретить мессенджеру обновляться.
Учтите, что при таком сценарии отката вы потеряете практически все ранее установленные программы. Пользовательские файлы тоже могут бесследно исчезнуть. Так что будьте готовы к такому сценарию развития событий.
Заключение
В инструкциях выше мы рассказали о том, как вернуть старую версию Скайпа в том случае, если новая работает некорректно. Ничего сложного в этом нет. Но не забудьте выключить автоматическое обновление программы после отката.
Как восстановить потерянные файлы после обновления Windows 11
Вопрос:Обновление Windows удалило мои файлы?
«Как восстановить файлы, удаленные после обновления до Windows 11 июля 2021 г. ? Все файлы на моем локальном диске удалены. Я уже пытался использовать Recuva, но это не работает».
? Все файлы на моем локальном диске удалены. Я уже пытался использовать Recuva, но это не работает».
-Вопрос от Quora
Люди обновляют Windows 11, чтобы получать обновления безопасности для защиты своего ПК от опасных атак или просто для того, чтобы испытать новые функции. В долгосрочной перспективе также полезно получать обновления программного обеспечения не только для доступа к новым функциям, но и для обеспечения безопасности. Обновление до Windows 11 с Windows 10, Windows 8.1 или Windows 7 обычно проходит безупречно. По большей части он восстанавливает все документы и другую информацию, но в некоторых случаях вы можете потерять документы после перехода на Windows 11. Здесь вы узнаете о как восстановить файлы после обновления Windows 11 .
Часть 1. Возможные основные причины удаления файлов после обновления Windows
Часть 2. Как восстановить файлы после обновления Windows 11?
Способ 1. Удаление временной учетной записи
Способ 2. Поиск потерянных файлов после обновления Windows с помощью поиска
Поиск потерянных файлов после обновления Windows с помощью поиска
Способ 3. Восстановление потерянных файлов после обновления Windows с помощью резервной копии
Способ 4. Включение учетной записи администратора, созданной для обновления
Способ 5 , Восстановление файлов после обновления Windows без резервного копирования
Часть 3. Часто задаваемые вопросы о Центре обновления Windows
Как установить Windows 11 | Восстановить потерянные или отформатированные данные после обновления Windows 11
Скачать бесплатно
Для ПК
Безопасная загрузка
Скачать бесплатно
Для Mac
Безопасная загрузка
Часть 1. Возможные основные причины удаления файлов после обновления Windows
Причин, по которым документы могут не отображаться или скрываться, может быть много. Но не о чем беспокоиться; вы можете легко восстановить отсутствующие файлы после обновления на Windows 11. Вот некоторые из причин потери данных при обновлении Windows:
- Поддержка временной учетной записи Windows.

- Учетная запись, которую вы использовали до обновления, в настоящее время не работает.
- Документы перемещены в другие области.
- При переходе на Windows 11 записи были непреднамеренно стерты.
Часть 2: Как восстановить файлы после обновления Windows?
Способ 1. Удалить временную учетную запись
У вас могут возникнуть трудности с отслеживанием старых документов после обновления компьютера до Windows 11. Попробуйте восстановить файлы после обновления до Windows 11 с помощью прилагаемых советов.
Шаг 1 : Проверьте, есть ли у вас временная учетная запись.
Шаг 2 : Выберите «Пуск» > «Настройки» > «Учетные записи», а затем «Синхронизировать настройки». Если вы видите сообщение вверху, в котором говорится: «Вы вошли в систему с временным профилем. Параметры роуминга в настоящее время недоступны», перезагрузите компьютер и войдите еще раз. Это должно удалить учетную запись, и ваши документы должны снова стать доступными.
Шаг 3 : Синхронизируйте страницу настроек.
Шаг 4 : Перезагрузка компьютера и повторный вход в систему также работает, если вы видите сообщение «Мы не можем войти в вашу учетную запись». Эту проблему часто можно решить, выйдя из системы и снова войдя в свою учетную запись.
Способ 2. Найдите потерянные файлы после обновления Windows с помощью поиска
Если вы не вошли в систему с временным профилем Windows, вы можете напрямую найти отсутствующие файлы через окно поиска на панели задач. Чтобы обнаружить запись, вы можете искать по имени документа или типу файла. Например, если вы ищете потерянную запись Excel, ищите по имени документа (под которым он был сохранен ранее) или *.xlsx (см. изображение ниже).
В строке поиска на панели задач введите индексирование, а затем выберите Параметры индексирования. Выберите символ «Расширенный администратор», чтобы увидеть дополнительные варианты, затем в этот момент выберите «Устранение неполадок поиска и индексирования» и следуйте инструкциям. Таким образом, вы сможете восстановить удаленные файлы после обновления Windows 11.
Таким образом, вы сможете восстановить удаленные файлы после обновления Windows 11.
Что еще можно попробовать:
- Центр обновления Windows может скрыть несколько документов от просмотра. В поле поиска на панели задач введите «Параметры проводника», затем выберите вкладку «Вид». В разделе «Скрытые записи и папки» выберите «Показать скрытые документы». Затем, в этот момент, еще раз попробуйте найти свои данные.
- Часть ваших документов могла быть перемещена при установке Windows 11. Чтобы проверить расположение обнаруженных вами документов, нажмите и удерживайте (или щелкните правой кнопкой мыши) файл и выберите «Открыть расположение файла». Дублируйте все записи, которые вам нужно переместить в другое место.
Способ 3. Восстановить потерянные файлы после обновления Windows с помощью резервной копии
Перейдите в меню «Пуск», откройте «Настройки» > «Обновление и безопасность» > «Резервное копирование» и выберите «Резервное копирование и восстановление» (Windows 7). Выберите «Восстановить мои документы» и следуйте командам, которые они предоставляют, чтобы восстановить потерянные файлы после обновления Windows.
Выберите «Восстановить мои документы» и следуйте командам, которые они предоставляют, чтобы восстановить потерянные файлы после обновления Windows.
В некоторых случаях вы можете вернуть документ, создав другой с таким же именем и типом. После создания нового документа:
Шаг 1 : Выберите Свойства.
Шаг 2 : Выберите вкладку «Предыдущие версии».
Шаг 3 : Выберите тип документа для его восстановления.
Способ 4. Включить учетную запись администратора, созданную для обновления
После перехода на Windows 11 созданная вами учетная запись администратора может быть отключена естественным образом. Если это так, у вас не будет возможности просмотреть документы, хранящиеся в неработающей учетной записи администратора. Чтобы восстановить файлы после обновления до Windows 11, вам необходимо включить эту учетную запись, выполнив следующие действия:
Шаг 1 : Введите «Управление компьютером» в поле поиска на панели задач и нажмите «Открыть».
Шаг 2 : Когда откроется окно «Управление компьютером», нажмите «Локальные пользователи и группы» в левой части панели.
Шаг 3 : Дважды коснитесь «Пользователи» в правой части панели.
Шаг 4 : Дважды нажмите «Администратор», чтобы открыть «Свойства».
Шаг 5 : Снимите флажок «Учетная запись отключена», если он уже установлен.
Шаг 6 : Нажмите «Применить», а затем нажмите «ОК».
Шаг 7 : Войдите в систему с этой учетной записью администратора и попытайтесь найти потерянные документы.
Способ 5. Восстановление файлов после обновления Windows без резервного копирования (настоятельно рекомендуется)
Если вы не можете найти недостающие документы, это означает, что записи были стерты при переходе на Windows 11. Чтобы восстановить стертые документы, используйте программное обеспечение для восстановления данных Tenorshare 4DDiG, которое может адекватно восстановить стертые записи из любого места на вашем устройстве. Если вы потеряли свои ценные данные при обновлении до Windows 11, здесь мы дадим вам подробные инструкции по восстановлению данных после установки новой Windows.
Если вы потеряли свои ценные данные при обновлении до Windows 11, здесь мы дадим вам подробные инструкции по восстановлению данных после установки новой Windows.
- Поддерживает Windows 11/10/8.1/8/7, а также компьютеры Mac.
- Восстановление файлов со съемных устройств, включая USB, SD-карту, внешние устройства и т. д.
- Восстановление более 1000 типов данных с помощью Tenorshare 4DDiG.
- Восстановление после различных сценариев потери, таких как удаление, форматирование, RAW и т. д., с более высоким уровнем успеха.
- Восстановить данные из аварийной системы.
- Восстановление фотографий и восстановление видео поддерживаются.
- Просто и безопасно.
- Бесплатная техническая поддержка.
- Используйте код купона: 4DART30OFF , чтобы получить скидку 30% прямо сейчас.
Скачать бесплатно
Для ПК
Безопасная загрузка
Скачать бесплатно
Для Mac
Безопасная загрузка
Выполните следующие действия, чтобы восстановить потерянные данные после обновления Windows
- Шаг 1.
 Выберите локальный диск
Выберите локальный диск - Шаг 2. Сканирование жесткого диска
- Шаг 3: Восстановление файлов
После установки и открытия Tenorshare 4DDiG Windows Data Recovery вы перейдете к домашнему интерфейсу ниже, в котором отображаются такие области, как «Устройства и диски» и «Общие позиции». Для нашей ситуации выберите диск, с которого вы потеряли данные, и нажмите «Пуск», чтобы продолжить.
4DDiG быстро проверяет выбранный вами жесткий диск, чтобы обнаружить потерянную информацию. Он записывает отфильтрованные вещи в зависимости от просмотра дерева и просмотра файлов, поскольку 4DDiG обнаруживает стертые документы на диске.
Затем вы можете увидеть результат, который показывает количество документов, признанных эффективными. Наконец, если вы не можете отследить потерянную информацию, которая вам нужна, вы можете нажать «Глубокое сканирование», что может занять много времени.
Программное обеспечение 4DDiG Recovery может просматривать и восстанавливать различные типы записей, такие как фотографии, записи, звуки или архивы. Вы можете нажать «Восстановить», чтобы вернуть их с жесткого диска.
Вы можете нажать «Восстановить», чтобы вернуть их с жесткого диска.
После того, как вы нажмете «Восстановить», откроется диалоговое окно с запросом места, где вы хотите восстановить документы. Выберите область и щелкните OK.
Часть 3. Часто задаваемые вопросы о Центре обновления Windows
1. Удаляет ли обновление Windows ваши файлы?
Переход на Windows 11 может привести к удалению таких данных, как проекты, документы и старые настройки. Поэтому целесообразно сделать резервную копию всей информации, прежде чем продолжить обновление.
2. Стоит ли обновлять старый ноутбук до Windows 11?
Windows 11 может заменить старый одноядерный процессор с небольшой памятью около 1 ГБ, но медленной. Если ваш старый ПК имеет 4 ГБ ОЗУ, 80 ГБ жесткий диск и двухъядерный процессор с тактовой частотой 2 ГГц, вы можете использовать Windows 11. Windows 11 намного быстрее и лучше во всех отношениях, чем Windows 7.
3. Как решить проблему с неработающим обновлением Windows?
Если вы получаете код ошибки при загрузке и запуске обновлений Windows, средство устранения неполадок обновления может помочь решить проблему.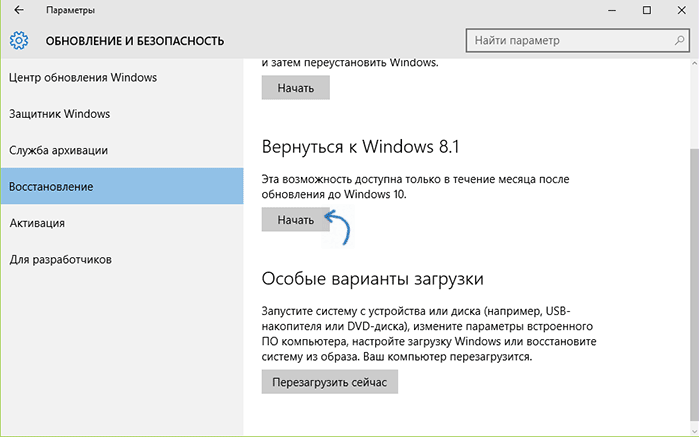 В меню «Пуск» выберите «Настройки» > «Обновление и безопасность» > «Устранение неполадок» > «Дополнительные средства устранения неполадок». Затем выберите Центр обновления Windows и запустите средство устранения неполадок.
В меню «Пуск» выберите «Настройки» > «Обновление и безопасность» > «Устранение неполадок» > «Дополнительные средства устранения неполадок». Затем выберите Центр обновления Windows и запустите средство устранения неполадок.
Нижняя линия
Если вы обновите платформу до Windows 11, вы не сможете найти несколько документов на своем устройстве. Это может быть связано с тем, что обновление Windows 11, вероятно, переместило ваши данные в другую область на вашем ПК, или обновление Windows удалило файлы. В этом блоге описаны некоторые простые стратегии восстановления файлов после обновления Windows. Таким образом, при переходе на Windows 11 программное обеспечение для восстановления данных Tenorshare 4DDiG является наиболее надежной альтернативой для восстановления данных с жесткого диска Windows.
Tenorshare 4DDiG Data Recovery
4DDiG — ваш непревзойденный выбор для восстановления всех потерянных данных на компьютере с Windows/Mac из различных сценариев потери, таких как удаление, форматирование, RAW и т. д., с более высоким уровнем успеха.
д., с более высоким уровнем успеха.
Бесплатная загрузка
Бесплатная загрузка
Уильям Боллсон
Уильям Боллсон, главный редактор 4DDiG, занимается поиском лучших решений для проблем, связанных с Windows и Mac, включая восстановление данных, исправление и исправление ошибок.
(Нажмите, чтобы оценить этот пост)
Вы оценили 4,5 (участвовал)
Вам также может понравиться
Главная>>
- Исправление Windows >>
- Как восстановить потерянные файлы после обновления Windows 11?
Восстановление файлов предыдущей версии Windows (Windows.old)
Сегодня мы рассмотрим, как вернуть предыдущую версию Windows, если у вас установлена Windows 8/10, зачем нужна папка Windows.old, почему он занимает так много места и как его убрать
Содержание
- Как вернуть систему к предыдущей версии?
- Восстановить данные из папки Windows.old
- Как удалить папку Windows.
 old?
old?
Папка Windows.old — это специальный каталог, внутри которого находятся все данные предыдущей версии операционной системы. Эта папка появляется, когда пользователь обновил свою операционную систему до новой версии (например, Windows 8 была обновлена до Windows 10).
Основное предназначение Windows.old — возможность быстрого отката текущей операционной системы на предыдущую версию, которая была установлена до обновления. Это может быть полезно, если пользователю не нравится более новая Windows из-за системных требований, функций, дизайна или любых других настроек.
Следует отметить, что помимо возврата операционной системы в предыдущее состояние, пользователь сможет вернуть все установленные приложения, настройки и файлы . Таким образом, компьютер сможет вернуться в состояние, в котором была установлена более новая версия Windows.
Поскольку на каждом компьютере используется индивидуальный набор программного обеспечения, папка Windows. old может иметь различный размер в зависимости от количества хранимых файлов, установленных программ и другой информации.
old может иметь различный размер в зависимости от количества хранимых файлов, установленных программ и другой информации.
Важно: Windows.old — это временный каталог, который будет автоматически удален через тридцать дней после установки системы.
Как вернуть систему к предыдущей версии?
Если пользователь решит вернуться к предыдущей версии Windows после установки Windows 10, эту процедуру можно быстро выполнить с помощью интерфейса системы:
Шаг 1: Щелкните правой кнопкой мыши на кнопке «Пуск» и выберите «Параметры» в открывшемся меню.
Шаг 2. В открывшемся окне выберите «Обновление и безопасность»
Шаг 3: В меню обновления перейдите в графу «Восстановление» , найдите «Вернуться к Windows 7» и нажмите «Начать»
После этого вы автоматически установите предыдущую версию Windows, файлы которой находились в папке Windows. old.
old.
Восстановление данных из папки Windows.old
Помимо отката системы, папку Windows.old можно использовать для ручного восстановления файлов и данных, которые присутствовали в старой версии ОС. Для этого достаточно перейти по адресу «C:\Windows.old» и открыть в проводнике папку «C:\Windows.old.\Users\Username» , где будут находиться данные старой версии.
Если вы обнаружите, что некоторые важные файлы отсутствуют или не были сохранены в папке Windows.old, это может быть причиной того, что передача файлов работает некорректно при установке новой Windows.
Эта проблема может возникать в редких случаях, поэтому разработчики операционной системы всегда рекомендуют делать резервные копии важных данных, которые могут быть потеряны при переносе.
Проблема удаления данных и файлов не может быть решена встроенными средствами системы, и пользователю необходимо использовать сторонние программы для восстановления файлов. Для этого Recovery Software предлагает воспользоваться одной из своих утилит, предназначенных для восстановления информации после удаления, форматирования, уничтожения путем изменения логической структуры накопителя или действием вредоносных программ.
Для этого Recovery Software предлагает воспользоваться одной из своих утилит, предназначенных для восстановления информации после удаления, форматирования, уничтожения путем изменения логической структуры накопителя или действием вредоносных программ.
В арсенале Recovery Software имеются следующие утилиты, способные быстро восстановить утерянные данные:
- RS Partition Recovery — специализированная утилита для комплексного восстановления утерянной информации. Функционал программы позволяет восстанавливать данные после форматирования, смены файловой системы и перераспределения разделов диска. RS Partition Recovery подходит для всех типов файлов .
- RS Office Recovery — программа для восстановления текстовые файлы, офисные документы и файлы, созданные в Microsoft Office, OpenOffice, Adobe, и др. Возможности утилиты позволяют быстро находить важные документы с помощью выборочного поиска по расширениям файлов, дате создания и другим характеристикам.

- RS Photo Recovery — программа для аварийного восстановления изображений, фотографий, рисунков и других графических файлов любого типа. Эта утилита станет незаменимым помощником для фотографов, которые снимают фотографии в формате RAW или хранят обработанные фотографии в формате psd. RS Photo Recovery легко восстановит случайно удаленную фотосессию с карты памяти независимо от ее формата.
Каждая из утилит поможет вам вернуть важные удаленные данные нужного типа. Программное обеспечение использует сложные алгоритмы для сканирования поверхности диска и выполнения всесторонней проверки, чтобы найти всю возможную информацию, которую можно восстановить. Recovery Software имеет низкие системные требования, что позволяет использовать утилиты на любом ноутбуке или офисном компьютере . Кроме того, утилиты имеют интуитивно понятный интерфейс и встроенные помощники, которые помогут восстановить данные всего в несколько кликов.
Для восстановления файлов в каталоге Windows.old просканируйте системный диск глубоким или быстрым сканированием и через интерфейс программы перейдите в папку, где хранились ваши данные.
Восстановить удаленные файлы можно с помощью соответствующей кнопки, расположенной в левом верхнем углу окна программы восстановления.
Как удалить папку Windows.old?
Если вы уверены, что все важные данные перенесены в новую операционную систему, папка Windows.old больше не нужна, и вы можете удалить ее, не дожидаясь месяца, пока пройдет автоматическая очистка.
Следует Обратите внимание, что папка может иметь размер более 20 гигабайт , что может составлять значительную часть системного раздела, поэтому для удаления папки советуем выполнить следующие действия:
- Перейти в папку «Мой Компьютер» или «Этот компьютер» и щелкните правой кнопкой мыши на системном разделе (обычно «C Disk C»).
 В открывшемся меню выберите «Свойства»
В открывшемся меню выберите «Свойства» - В открывшемся окне выберите «Очистка диска»
- В следующем окне нажмите на кнопку «Очистить системные файлы» .
- Чтобы очистить папку Windows.old, отметьте пункт «Предыдущие установки Windows» в столбце «Файлы для удаления» и подтвердите действие кнопкой «ОК» кнопка.
Помимо папки Windows.old на вашем компьютере также может храниться много дополнительной информации, занимающей место на диске. См. статью «Безопасное удаление файлов с помощью очистки диска Windows», чтобы узнать, как это исправить.
Часто задаваемые вопросы
Для чего нужна папка Windows.old?
Windows.old — это специальная папка, в которой хранятся файлы предыдущей версии Windows. Эта папка позволяет откатить изменения в случае возникновения проблем.
Можно ли удалить папку Windows.old?
Вы можете удалить папку Windows.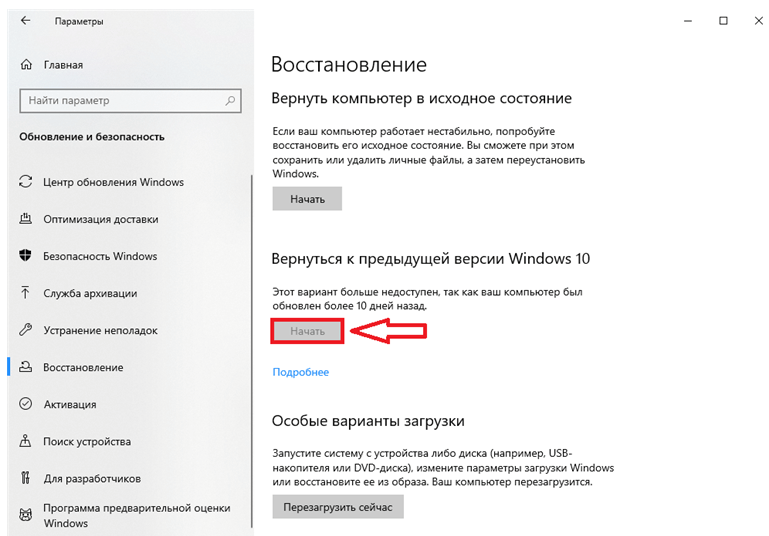

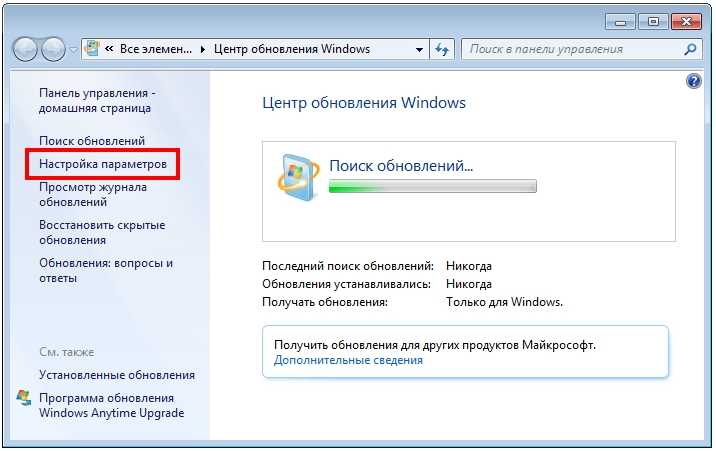



 Выберите локальный диск
Выберите локальный диск old?
old?
 В открывшемся меню выберите «Свойства»
В открывшемся меню выберите «Свойства» 