Как вернуть ноутбук к заводским настройкам windows 7 asus: Как восстановить заводские настройки на ноутбуке ASUS
Содержание
Как скинуть ноутбук до заводских настроек asus windows 10
Как сбросить ноутбук ASUS до заводских настроек средствами Windows и с использованием встроенного инструмента?
Достаточно часто многим пользователям лэптопов приходится заниматься восстановлением работоспособности своих устройств, если они по каким-то причинам работают некорректно или операционная система не загружается вообще. При этом иногда обычный откат средствами восстановления системы до определенной контрольной точки выглядит нецелесообразным. Таким образом, нужно использовать так называемый возврат к исходному состоянию (причем с предустановленной операционной системой). Далее предлагается подробно рассмотреть возврат к заводским настройкам ноутбука ASUS с Windows 10. Для выполнения таких действий можно воспользоваться несколькими основными методиками, которые подразумевают применение и средств самой системы, и встроенных инструментов. Поскольку за основу берется именно десятая модификация, в случае с предустановленной Windows 7 некоторые методы окажутся недоступными.
Как сбросить ноутбук ASUS до заводских настроек в работающей системе?
Вам будет интересно: HP ProBook 4320S: характеристики, мощность, процессор, отзывы с фото и обзоры
Итак, для начала остановимся исключительно на инструментарии самой операционной системы при условии того, что она хоть как-то загружается. В Windows восьмой и десятой версий откат ноутбука ASUS до заводских настроек (как и лэптопа любого другого производителя с такими же системами на борту) выполнить можно достаточно просто.
Для этого необходимо вызвать меню параметров, затем перейти к разделу обновления и безопасности, после чего воспользоваться пунктом меню восстановления. Сразу же вверху будет присутствовать пункт полного сброса, который и позволит вернуть устройство в такое состояние, как если бы вы его только что купили. В процессе восстановления, что многим может пригодиться, можно задействовать сброс с сохранением пользовательских файлов или обойтись без этого.
Альтернативный метод сброса параметров
Если говорить о том, как сбросить ноутбук ASUS до заводских настроек альтернативным методом, из описанного выше раздела можно выбрать пункт особых вариантов загрузки (не подходит для Windows 7).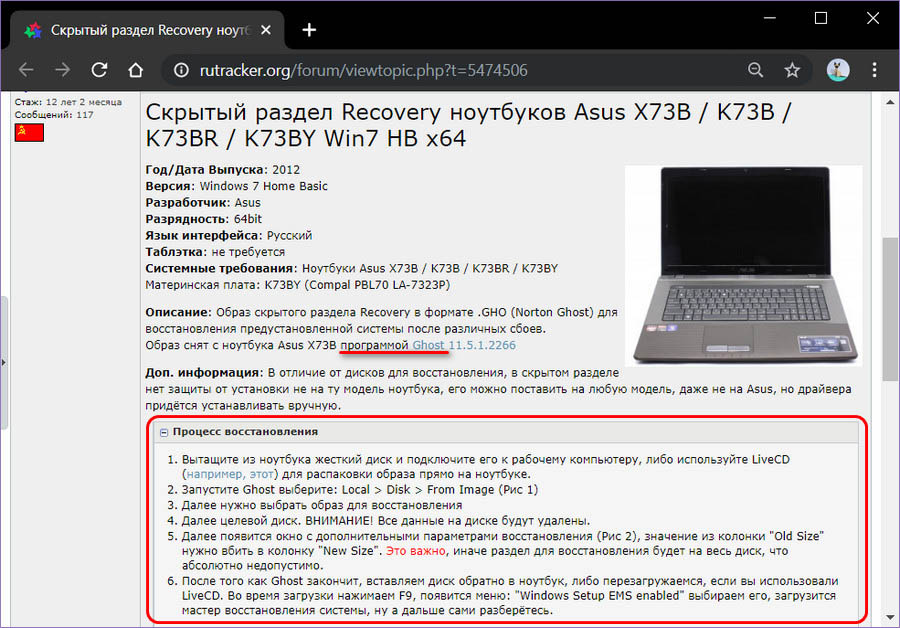
Опять же при рестарте нужно будет указать системе возврат в исходное состояние и дождаться окончания процесса восстановления.
Примечание: вызвать перезагрузку в таком режиме можно через соответствующий пункт меню «Пуск» с удерживанием клавиши Shift.
Как восстановить заводские настройки с использованием встроенных средств: предварительные действия в BIOS
Но все это пока относилось исключительно к тем ситуациям, когда операционная система не повреждена до крайней степени и все еще работает (пусть даже и с ошибками). Но как сбросить ноутбук ASUS до заводских настроек, если Windows не стартует ни под каким предлогом? В этом случае нужно четко понимать, что практически все производители лэптопов встраивают в свои устройства специальные утилиты для быстрого восстановления, в общем случае называемые Recovery. В ноутбуках ASUS такой инструмент тоже есть. Однако задействовать его не так просто, как может показаться на первый взгляд. Загвоздка в том, что его вызову мешает установленный в BIOS режим быстрого старта Boot Booster, который и нужно отключить.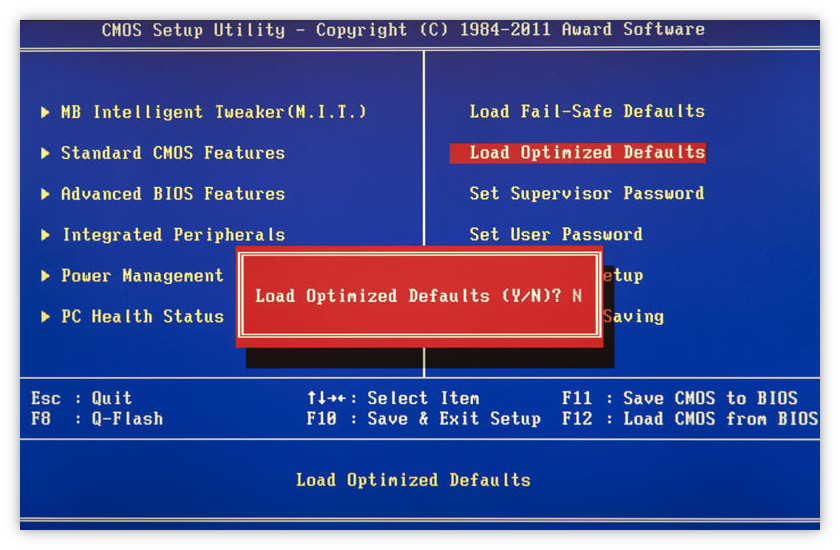
Для этого необходимо войти в BIOS, нажав клавишу F2 при включении лэптопа или в процессе перезагрузки сразу после появления стартового экрана, затем перейти в раздел загрузки (Boot) и для указанного параметра установить значение, соответствующее отключенному состоянию (Disabled). После сохранения настроек (F10) и рестарта можно приступать непосредственно к процессу сброса.
Процесс восстановления
Для вызова среды восстановления при появлении стартового экрана следует нажать клавишу F9, после чего появится черное окно со строкой Windows Setup (EMS Enabled).
Далее нужно всего лишь подтвердить выбор действия нажатием клавиши Enter, после чего активируется процесс отката, который в некоторых моментах будет похож на «чистую» установку Windows, а по его окончании и нескольких рестартов вы и увидите «Рабочий стол» полнофункциональной системы как бы с нуля.
Советы на будущее
Как сбросить ноутбук ASUS до заводских настроек, разобрались. Остается дать несколько дельных советов на будущее.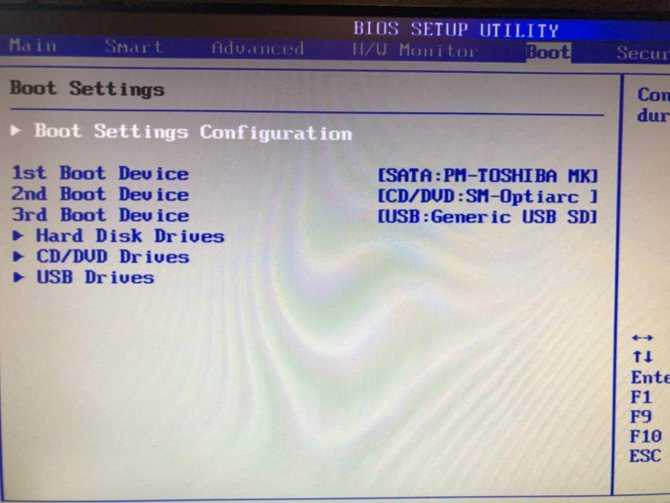 Имейте в виду, что при самостоятельной переустановке операционной системы с удалением всех скрытых разделов и форматированием жесткого диска встроенная утилита станет недоступной. То же самое касается и замены винчестера. Кроме того, чтобы избежать трудностей с выполнением действий по восстановлению ноутбука в будущем, не поленитесь заранее позаботиться о создании резервных копий для непредвиденных случаев, тем более что внешние USB-диски сейчас стоят относительно недорого, а на них можно уместить даже копию всего жесткого диска с работоспособной ОС и всеми инсталлированными программами. Впрочем, если такой возможности нет, используя стандартные средства Windows, можно создать копию только системной конфигурации без сохранения приложений или пользовательских файлов с сохранением на обычной флешке. Также можно применять и всевозможные узконаправленные утилиты резервного копирования или создания образов, а не использовать только инструментарий Windows (например, в случае его непредвиденного повреждения).
Имейте в виду, что при самостоятельной переустановке операционной системы с удалением всех скрытых разделов и форматированием жесткого диска встроенная утилита станет недоступной. То же самое касается и замены винчестера. Кроме того, чтобы избежать трудностей с выполнением действий по восстановлению ноутбука в будущем, не поленитесь заранее позаботиться о создании резервных копий для непредвиденных случаев, тем более что внешние USB-диски сейчас стоят относительно недорого, а на них можно уместить даже копию всего жесткого диска с работоспособной ОС и всеми инсталлированными программами. Впрочем, если такой возможности нет, используя стандартные средства Windows, можно создать копию только системной конфигурации без сохранения приложений или пользовательских файлов с сохранением на обычной флешке. Также можно применять и всевозможные узконаправленные утилиты резервного копирования или создания образов, а не использовать только инструментарий Windows (например, в случае его непредвиденного повреждения).
Как сбросить систему компьютера, ноутбука или мобильного устройства с Windows 10
После нескольких месяцев или лет использования операционной системы Windows 10 можно столкнуться с тем, что она начнёт работать хуже: зависать, медлить и выдавать ошибки. Есть разные способы для устранения определённых типов проблем. Но есть универсальный метод — сброс.
Для чего нужно сбрасывать систему
Производительность операционной системы снижается из-за того, что в ней скапливается большое количество ненужных файлов и процессов. Устанавливая сторонние программы, изначально не входившие в состав Windows, вы создаёте некоторые элементы и сервисы, необходимые для их работы. Но после удаления этих приложений не все данные, связанные с ними, стираются — система засоряется.
Конечно, Windows пытается предотвратить появление мусора, вредоносных утилит и прочего софта, мешающего ей. Но чем дольше она работает, тем больше нагрузка, соответственно, шанс появления критических проблем выше.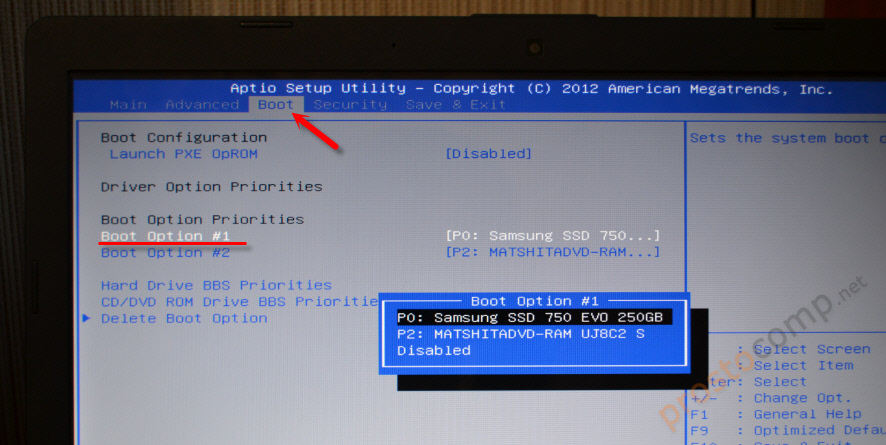
Сброс настроек — это процесс, позволяющий откатить все параметры и файлы системы в исходное состояние, сохранив при этом файлы пользователя. Получив чистую Windows, вы как будто установите новую операционную систему, так как настройки, совершённые вами и выполняющимися программами, сбросятся до заводских значений. Ваши же файлы (музыка, картинки, видео, документы и прочие) останутся невредимы, хотя все программы будут удалены.
После сброса Windows 10 ваши личные данные не пострадают, а все системные файлы и установки вернутся в первоначальное состояние
К сбросу стоит прибегать в том случае, если решить проблему откатом системы к точке восстановления не получается, или тогда, когда нужно быстро и без особых усилий получить свежую операционную систему.
Выполнение сброса
В Windows 10 предусмотрено несколько встроенных методов, позволяющих выполнить сброс. Компания Microsoft выпустила также отдельную утилиту, выполняющую этот процесс. Сброс можно выполнить как из системы, войдя в свою учётную запись, так и другим способом, не требующим доступа к Windows (он пригодится, когда система не запускается).
Сброс можно выполнить как из системы, войдя в свою учётную запись, так и другим способом, не требующим доступа к Windows (он пригодится, когда система не запускается).
При помощи меню «Параметры»
В Windows 10 появилось новое меню, позволяющее работать с настройками системы — «Параметры». Используя его, можно начать сброс:
- Прибегнув к помощи системной поисковой строки, раскройте утилиту «Параметры».
К параметрам компьютера проще всего перейти, начав набирать название этого меню в поисковой строке
Открываем раздел «Обновление и безопасность»
Если вы твёрдо решили сбросить операционную систему к начальным установкам, нажимайте кнопку «Начать»
Укажите, хотите ли вы сохранить свои файлы при сбросе
Для того чтобы начать процесс, нажмите кнопку «Сброс»
Как протекает процесс
Сброс может длиться от пары минут до нескольких часов — в зависимости от производительности и загруженности компьютера. Система будет несколько раз перезагружаться. Ни в коем случае не прерывайте процедуру, иначе могут возникнуть серьёзные ошибки. В процессе сброса может показаться, что система зависла, но дайте ей немного время (полчаса-час), а только по его истечении заканчивайте процедуру принудительно.
Система будет несколько раз перезагружаться. Ни в коем случае не прерывайте процедуру, иначе могут возникнуть серьёзные ошибки. В процессе сброса может показаться, что система зависла, но дайте ей немного время (полчаса-час), а только по его истечении заканчивайте процедуру принудительно.
При помощи сторонней утилиты
Компания Microsoft выпустила стороннюю утилиту под названием RefreshWindowsTool, с помощью которой можно выполнить тот же самый сброс.
- Скачайте её на странице официального сайта — https://www.microsoft.com/ru-ru/software-download/windows10startfresh. Программа бесплатная и не требует установки — достаточно запустить загруженный файл.
Скачиваем средство восстановления на официальном сайте Microsoft
Нажимаем на кнопку «Начать» и ждём окончания процесса
При помощи меню восстановления (если доступ к системе отсутствует)
Если вы можете включить систему, то лучше использовать два вышеперечисленных метода, так как они быстрее и проще. Но если возможности войти в Windows нет, придётся прибегнуть к этому способу. Для выполнения процедуры вам потребуется один рабочий компьютер, так как с его помощью необходимо создать установочный носитель Windows. Нужен он для того, чтобы попасть в меню восстановления.
Но если возможности войти в Windows нет, придётся прибегнуть к этому способу. Для выполнения процедуры вам потребуется один рабочий компьютер, так как с его помощью необходимо создать установочный носитель Windows. Нужен он для того, чтобы попасть в меню восстановления.
- Перейдите на официальный сайт Microsoft (https://www.microsoft.com/ru-ru/software-download/windows10) и скачайте утилиту MediaCreationTool, позволяющую создать установочную флешку. Вам понадобится носитель, имеющий как минимум 4 ГБ памяти и отформатированный в FAT32. Запустите средство и запишите образ на флешку, используя встроенные инструкции. При неправильном обращении утилита может сбросить тот компьютер, на котором вы работаете, поэтому будьте внимательны при её использовании. Обязательно выберите пункт «Создать установочный диск для другого компьютера».
Укажите программе, что вам нужно создать установочный носитель для другого компьютера
Нажмите F12 или другую кнопку, которая отвечает за вход в меню загрузки на вашем компьютере
На вкладке Boot укажите системе, чтобы она начинала загрузку с флешки (USB-HDD)
Нажмите на строку «Восстановление системы»
Перейдите к разделу «Поиск и устранение неисправностей»
Выберите условия сброса в разделе «Дополнительные параметры» и нажмите на блок «Вернуть компьютер в исходное состояние»
Видео: сброс настроек Windows 10
Сброс ноутбуков
Методы, описанные в разделе «Выполнение сброса», подходят для всех компьютеров и ноутбуков, работающих под Windows 10. Но обладатели ноутбуков имеют некоторое преимущество — большинство компаний вшивают в свои устройства дополнительные способы сброса. Нижеописанные действия помогут вам воспользоваться особыми методами. Разные фирмы используют немного отличающиеся программы сброса.
Но обладатели ноутбуков имеют некоторое преимущество — большинство компаний вшивают в свои устройства дополнительные способы сброса. Нижеописанные действия помогут вам воспользоваться особыми методами. Разные фирмы используют немного отличающиеся программы сброса.
Перед тем как выполнять сброс на ноутбуках Asus, необходимо деактивировать режим быстрого включения. Сделать это можно в настройках BIOS
- Для входа в BIOS нажмите клавишу F2 на первом этапе включения ноутбука, до начала загрузки операционной системы. В блоке Boot отыщите пункт Boot Booster и установите в нём значение «Отключено». Сохраните новые параметры и выйдите из BIOS.
Переведите пункт Boot Booster на вкладке Boot в положение Disabled
Нажмите F9 до загрузки операционной системы для перехода к программе сброса
Процедура сброса на ноутбуках ничем не отличается от того же процесса на стационарных компьютерах: длится он от пары минут до нескольких часов, в течение которых система несколько раз перегружается и иногда уведомляет пользователя о том, на сколько процентов завершён сброс.
Выключите ноутбук и на первом этапе включения нажмите клавишу F11 — запустится программа восстановления. Укажите, стоит ли сохранять ваши данные, а также примите все условия сброса. Запустите процесс, дождитесь его окончания и получите чистую систему.
В менеджере программы восстановления выберите раздел Windows System Reset
Выключите ноутбук и на первом этапе его включения зажмите одновременно Alt и F10 (возможно, придётся нажать несколько раз). Вас попросят ввести пароль: если вы его не меняли вручную, то введите стандартный — 000000. После того как доступ будет получен, кликните по кнопке Factory reset, тем самым запустив сброс, и дождитесь окончания процедуры.
В менеджере программы восстановления выберите раздел Restore Factory Settings
Samsung
Для сброса Windows 10 на ноутбуках Samsung нужно выполнить следующие шаги:
- Выключите ноутбук и на первом этапе его включение нажмите клавишу F4. Запустите специальная программа, в которой необходимо будет выбрать блок Restore.

- Перейдите к разделу Complete Restore, а в нём запустите выполнение Computer Initial Status. Вас спросят, хотите ли вы сохранить данные пользователя, а после получения ответа начнётся сброс.
В менеджере программы восстановления выберите раздел Restore
Видео: восстановление заводского Windows 7/8/10 на ноутбуках Samsung
Toshiba
Выключите ноутбук, зажмите клавишу «0» (ноль) на клавиатуре и начните включение системы. Отпускать клавишу можно в тот момент, когда вы услышите сигнал, издаваемый компьютером. Начнётся процедура сброса, дождитесь её завершения.
Откат телефона и планшета на Windows
Обладатели Windows Phone с Windows 10 также могут выполнить сброс операционной системы. Есть два способа: через настройки, когда доступ к системе телефона или планшета есть, или при помощи специальной комбинации, работающей даже тогда, когда устройство выключено и не может загрузиться.
При помощи настроек
Перед началом операции убедитесь, что заряд устройства выше 50%. Если это не так, сначала выполните зарядку, а только потом переходите к нижеописанным шагам.
Если это не так, сначала выполните зарядку, а только потом переходите к нижеописанным шагам.
- Отыщите в списке всех программ настройки устройства и откройте их.
- Перейдите к блоку «Сведения об устройстве».
- Запустите процесс сброса.
Перейдите к разделу «О системе» в настройках телефона и нажмите «Сброс настроек»
Процедура на мобильных устройствах обычно осуществляется за 10–20 минут, но может продлиться дольше, если телефон или планшет слабый или перегружен.
При помощи комбинации клавиш
Для сброса устройства с не отвечающим экраном можно выполнить принудительные команды. Зажмите на 10–15 секунд клавиши увеличения звука и блокировки экрана. Как только устройство начнёт вибрировать, зажмите кнопку уменьшения звука и не отпускайте её, пока не увидите восклицательный знак. После этого последовательно зажмите следующие кнопки: увеличение громкости, снижение громкости, блокировка экрана, снижение громкости. Учтите, нажать их необходимо последовательно, а не одновременно. Если все вышеописанные действия выполнены верно, начнётся процесс сброса.
Если все вышеописанные действия выполнены верно, начнётся процесс сброса.
Для сброса мобильного телефона нужно поочерёдно нажать несколько клавиш
Видео: сброс мобильного устройства с Windows
Сброс необходимо выполнять для того, чтобы получить чистую систему, но при этом сохранить собственные данные. Запустить сброс можно через системные настройки, программу от Microsoft или меню восстановления. На ноутбуках присутствуют специальные программы от производителей. Мобильное устройство сбрасывается через встроенные настройки или меню экстренного восстановления.
Как вернуть ноутбуку ASUS заводские настройки
Жмём на кнопку «Только диск на котором установлена система Windows».
Продавать ноут мы пока не собираемся, поэтому жмём кнопку «Просто удалить мои файлы».
Жмём на кнопку «Вернуть в исходное состояние».
Начинается процесс возврата компьютера ASUS в исходное состояние
Входим в региональные настройки, они выставлены по умолчанию и ничего менять не нужно, жмите Далее.
Принимаем лицензионное соглашение
Вводим имя компьютера и жмём Далее.
Пропустить этот шаг
Использовать стандартные параметры
Загружается Windows 8.1 с магазина.
Как вернуть ноутбуку ASUS заводские настройки, если ноутбук нормально загружается
Друзья, если установленная на ваш ноутбук операционная система работает нестабильно, вы можете запустить восстановление прямо в работающей Windows.
Уводим мышь в правый горячий угол и выбираем Параметры.
Изменение параметров компьютера
Обновление и восстановление
Удаление всех данных и переустановка Windows.
Только диск, на котором установлена Windows
Просто удалить мои файлы
Статьи по этой теме:
Комментарии (216)
Рекламный блок
Подпишитесь на рассылку
Навигация
Облако тегов
Архив статей
Сейчас обсуждаем
Nikolas
Не понял, как получить оффлайн-ключ. Что там надо вводить, откуда брать данные? Переустанавливать
Что там надо вводить, откуда брать данные? Переустанавливать
Гость Виталий Владимирович
И всё же стоило привести и вариант с правкой реестра — мне, например это удобнее. (это заняло бы
Гость Виталий Владимирович
Вы не упомянули ещё одно браузерное расширение: Print Friendly & PDF Оно позволяет не просто
Андрей Алексеевич
Даже не могу представить себе, для чего мне понадобилось бы менять стабильную и надёжную Windows
Гость Роман
На домашнем компьютере (ранее) установка прошла без проблем, а сейчас по ссылке архив с утилитой
О проекте RemontCompa.ru
RemontCompa — сайт с огромнейшей базой материалов по работе с компьютером и операционной системой Windows. Наш проект создан в 2010 году, мы стояли у истоков современной истории Windows. У нас на сайте вы найдёте материалы по работе с Windows начиная с XP. Мы держим руку на пульсе событий в эволюции Windows, рассказываем о всех важных моментах в жизни операционной системы. Мы стабильно выпускаем мануалы по работе с Windows, делимся советами и секретами. Также у нас содержится множество материалов по аппаратной части работы с компьютером. И мы регулярно публикуем материалы о комплектации ПК, чтобы каждый смог сам собрать свой идеальный компьютер.
Мы стабильно выпускаем мануалы по работе с Windows, делимся советами и секретами. Также у нас содержится множество материалов по аппаратной части работы с компьютером. И мы регулярно публикуем материалы о комплектации ПК, чтобы каждый смог сам собрать свой идеальный компьютер.
Наш сайт – прекрасная находкой для тех, кто хочет основательно разобраться в компьютере и Windows, повысить свой уровень пользователя до опытного или профи.
GeForce RTX 30 Series повышает производительность благодаря поддержке изменяемого размера BAR | GeForce News
Resizable BAR использует расширенную функцию PCI Express для повышения производительности в некоторых играх. По состоянию на 30 марта 2021 г. Resizable BAR поддерживается для видеокарт и ноутбуков серии GeForce RTX 30.
Для настольных компьютеров, чтобы воспользоваться преимуществами Resizable BAR, пользователям необходима видеокарта серии GeForce RTX 30 с поддерживаемым VBIOS, совместимый ЦП, совместимая материнская плата, обновление SBIOS материнской платы и новейший драйвер GeForce Game Ready.
Обратитесь к производителю ноутбуков GeForce RTX 30-й серии, чтобы узнать, поддерживается ли Resizable BAR на конкретной модели.
Для получения инструкций о том, как включить изменяемый размер BAR, продолжайте чтение.
Что такое изменяемый размер BAR?
Resizable BAR — это дополнительная технология интерфейса PCI Express. По мере того, как вы перемещаетесь по игровому миру, память графического процессора (VRAM) постоянно передает текстуры, шейдеры и геометрию через множество небольших передач ЦП на ГП.
Учитывая постоянно растущий размер современных игровых активов, это приводит к лот передач. Используя Resizable BAR, вместо этого ресурсы могут запрашиваться по мере необходимости и отправляться полностью, поэтому ЦП может эффективно обращаться ко всему буферу кадров. И если сделано несколько запросов, передачи могут происходить одновременно, а не в очереди.
Этапы установки
Чтобы успешно активировать Resizable BAR на настольном ПК, выполните следующие действия по порядку, руководствуясь приведенными ниже расширенными инструкциями по установке:
- Убедитесь, что у вас совместимый ЦП и набор микросхем ЦП (см.
 список ниже)
список ниже) - Подтвердите наличие совместимой материнской платы (см. список ниже)
- При необходимости обновите SBIOS материнской платы, установив обновление от производителя. Затем включите поддержку Resizable BAR в интерфейсе BIOS вашей материнской платы
- Обновление до последней версии драйвера GeForce Game Ready (версия 465.89 WHQL на момент написания, выпущенная 30 марта 2021 г.) или более поздней версии
- Если у вас есть GeForce RTX 3060, все готово. Если у вас GeForce RTX 3060 Ti, 3070, 3080 или 3090, то вам может потребоваться обновленный VBIOS
- Если у вас есть видеокарта Founders Edition от NVIDIA, загрузите средство обновления VBIOS прямо с нашего веб-сайта. Если у вас есть персональная партнерская карта, загрузите инструмент обновления с их сайта (см. список ниже)
- Убедитесь, что Resizable BAR включен в панели управления NVIDIA (см. инструкции ниже)
.
.
.
Какие ЦП и платформы ЦП поддерживают изменяемый размер BAR?
Для изменения размера BAR требуется совместимость ЦП и материнской платы, а также обновление SBIOS для изменяемого размера BAR. По состоянию на 30 марта 2021 г. следующие чипсеты и ЦП официально поддерживают Resizable BAR на настольных графических процессорах серии GeForce RTX 30:
По состоянию на 30 марта 2021 г. следующие чипсеты и ЦП официально поддерживают Resizable BAR на настольных графических процессорах серии GeForce RTX 30:
Поддержка ЦП и набора микросхем для настольных ПК
| Чипсеты AMD |
| AMD 400 Series (на материнских платах с поддержкой процессоров AMD Zen 3 Ryzen 5xxx) |
| Серия 500 AMD |
| Процессоры AMD | ||||
| Процессоры AMD Zen 3 | Райзен 3 5ххх | Райзен 5 5ххх | Райзен 7 5ххх | Райзен 9 5ххх |
| Чипсеты Intel | ||||
| Intel 10-го поколения | З490 | х570 | В460 | х510 |
| Intel 11-го поколения S | Все наборы микросхем 11-го поколения доступны по состоянию на 30 марта 2021 г. | |||
| Процессоры Intel | |
| Intel 10-го поколения | Intel серии S 11-го поколения |
| Процессоры i9-10xxx | Процессоры i9-11xxx |
| Процессоры i7-10xxx | Процессоры i7-11xxx |
| Процессоры i5-10xxx | Процессоры i5-11xxx |
| Процессоры i3-10xxx | |
Поддержка материнской платы
NVIDIA работает с производителями материнских плат по всему миру, чтобы добавить поддержку Resizable BAR в совместимые продукты. По состоянию на 30 марта 2021 г. следующие производители предлагают обновления SBIOS для некоторых материнских плат, чтобы активировать Resizable BAR с видеокартами серии GeForce RTX 30 для настольных ПК:
Посетите веб-сайт производителя, чтобы узнать, совместима ли ваша материнская плата, а также загрузить и установить обновления, если они доступны. Кроме того, обратитесь к документации производителя для включения поддержки Resizable BAR в BIOS после установки новой прошивки.
Обратите внимание, что некоторые производители материнских плат неофициально расширили поддержку Resizable BAR для продуктов предыдущего поколения. Ваш пробег может варьироваться при использовании этих решений.
Включение изменяемого размера панели на графической карте GeForce RTX 30 Series
После обновления материнской платы вам потребуется обновить графический процессор, а также загрузить и установить драйвер GeForce Game Ready, выпущенный 30 марта 2021 г. или позже.
или позже.
Game Ready Обновление драйвера
На практике преимущества изменяемого размера BAR могут существенно различаться от игры к игре. В нашем тестировании мы обнаружили, что некоторые названия выигрывают от нескольких процентов, до 12%. Тем не менее, есть также игры, в которых наблюдается снижение производительности, поэтому NVIDIA будет предварительно тестировать игры и использовать игровые профили для включения изменяемого размера BAR только тогда, когда это оказывает положительное влияние на производительность. Таким образом, вам не придется беспокоиться об ошибках или снижении производительности, и вам не придется полагаться на сообщество, чтобы сравнить каждую игру и узнать, полезен ли Resizable BAR в играх, в которые вы играете.
Популярные, требовательные к графике игры могут работать быстрее и плавнее с помощью Resizable BAR, что еще больше улучшит ваш опыт. Графические процессоры серии 30 и расширение поддержки еще 9 игр, всего 17:
По мере того, как мы выявляем дополнительные игры, которые выигрывают от Resizable BAR, мы вводим поддержку через обновления драйверов Game Ready.
Прежде чем продолжить процесс изменения размера BAR, загрузите и установите последнюю версию драйвера GeForce Game Ready, выпущенную 30 марта 2021 г. или позже, и перезагрузите компьютер.
Обновление VBIOS
Видеокарты GeForce RTX 3060 для настольных ПК выпущены 25 февраля 2021 г. с предустановленной панелью VBIOS с изменяемым размером. Если вы его приобрели, все, что вам нужно, это совместимая материнская плата и SBIOS материнской платы, описанные выше, и наш новейший драйвер Game Ready.
Для настольных видеокарт GeForce RTX 3060 Ti, 3070, 3080 и 3090 может потребоваться обновление VBIOS.
Для графических карт GeForce RTX 30 Series Founders Edition, произведенных NVIDIA, перейдите в нашу базу знаний, где вы можете загрузить средство обновления прошивки, следовать инструкциям и получить дополнительную информацию. Если ваша система не поддерживает Resizable BAR, установка обновления прошивки бесполезна, поэтому сначала убедитесь, что вы соответствуете всем остальным требованиям.
Обновления прошивки для пользовательских видеокарт серии GeForce RTX 30, произведенных нашими партнерами, можно найти на их веб-сайтах. Ссылки, представленные ниже, предназначены только для вашего удобства; поставщики оборудования-партнеров несут ответственность за функциональность и поддержку обновлений GPU VBIOS:
- ASUS: выберите GeForce RTX 30 Series —> Model —> Support —> Driver & Utility
- ЦВЕТНОЙ
- ЕВГА
- Gainward: выберите GPU —> Инструмент
- Галакс
- ГИГАБАЙТ
- ИННО3Д
- MSI: выберите GPU —> Поддержка —> Утилита —> выберите MSI Dragon Center или MSI Live Update
- Palit: выберите GPU —> инструмент
- Зотак
.
китайских юаней
Если обновление для вашей конкретной модели еще не доступно, не устанавливайте прошивку Founders Edition или другую специальную прошивку, поскольку она несовместима.
Проверка работы панели с изменяемым размером
После того, как вы обновили все свои компоненты и установили наш драйвер Game Ready, вы можете убедиться, что Resizable BAR работает в вашей системе, открыв панель управления NVIDIA.
В левом нижнем углу панели управления просто нажмите «Информация о системе» и в новом окне найдите справа «ПАНЕЛЬ ИЗМЕНЯЕМОГО РАЗМЕРА». Если он говорит «Да», вы настроены.
Если указано «Нет», убедитесь, что параметр Resizable BAR включен в интерфейсе BIOS материнской платы, и перезагрузите компьютер.
Комментарии
Как исправить ошибку DNS_PROBE_FINISHED_NXDOMAIN?
Для тех из вас, кто регулярно работает с веб-сайтами, довольно часто встречаются ошибки, характерные для CMS, такие как белый экран смерти или ошибки подключения к базе данных. Но еще одна подгруппа ошибок, с которой вы, вероятно, столкнетесь, связана с вашим интернет-соединением и DNS.
Очень распространенная ошибка, которую пользователи Google Chrome получают при попытке перейти на веб-страницу: « Этот сайт недоступен — IP-адрес сервера не найден », вместе с DNS_PROBE_FINISHED_NXDOMAIN . Это может быть совершенно разочаровывающим, поскольку внезапно вы не можете перейти на свой веб-сайт или, возможно, даже куда-нибудь вообще.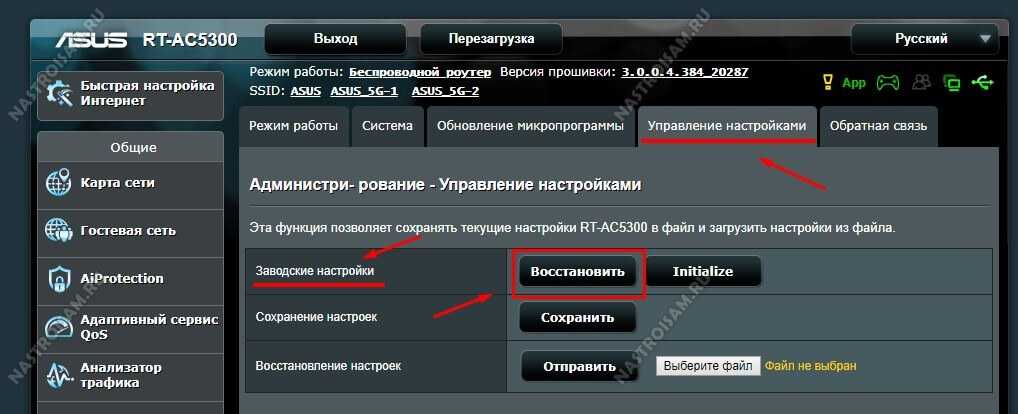 😫
😫
Если вы видите эту ошибку при попытке попасть на свой сайт, не волнуйтесь, это довольно легко исправить. Ознакомьтесь с приведенными ниже рекомендациями о том, как снова подключиться. Это также может работать для других браузеров, таких как Firefox, Edge и т. д.
Предпочитаете смотреть видеоверсию?
Что такое DNS_PROBE_FINISHED_NXDOMAIN?
Причина DNS_PROBE_FINISHED_NXDOMAIN обычно связана с неправильной настройкой или проблемой с вашим DNS. DNS — это сокращение от системы доменных имен, которая помогает направлять трафик в Интернете, соединяя доменные имена с реальными веб-серверами. По сути, он берет удобный для человека запрос — доменное имя, такое как kinsta.com, — и переводит его в удобный для компьютера IP-адрес сервера, например 216.3.128.12.
Когда пользователь вводит URL-адрес в своем веб-браузере, DNS начинает работу, чтобы связать этот URL-адрес с IP-адресом фактического сервера. Это называется разрешением DNS-имен и включает в себя DNS-рекурсор, запрашивающий различные серверы имен, чтобы выяснить фактический IP-адрес сервера.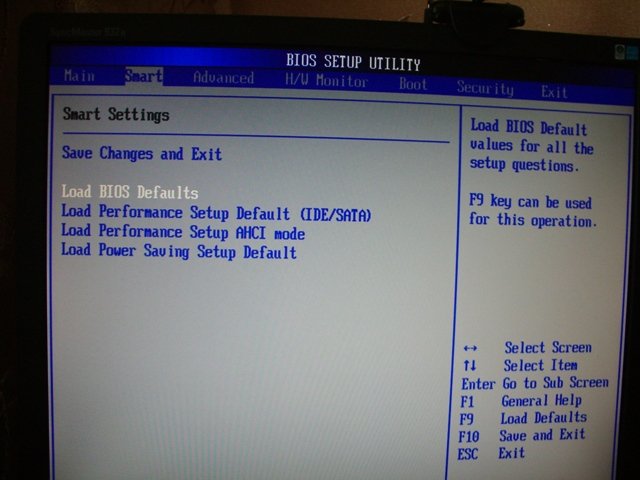 Если DNS не удается разрешить доменное имя или адрес, то вы можете получить ошибку DNS_PROBE_FINISHED_NXDOMAIN . Часть NXDOMAIN расшифровывается как несуществующий домен. Узнайте больше о DNS и о том, как он работает.
Если DNS не удается разрешить доменное имя или адрес, то вы можете получить ошибку DNS_PROBE_FINISHED_NXDOMAIN . Часть NXDOMAIN расшифровывается как несуществующий домен. Узнайте больше о DNS и о том, как он работает.
| Код ошибки | DNS_PROBE_FINISHED_NXDOMAIN |
| Тип ошибки | Ошибка DNS |
| Варианты ошибок | Этот сайт недоступен Хм. У нас возникли проблемы с поиском этого сайта Хммм… не удается открыть эту страницу Safari не может найти сервер |
| Причины ошибки | Ошибка подключения к Интернету Брандмауэр блокирует доступ Неправильная конфигурация DNS DNS еще не распространен Сервер не отвечает |
Как выглядит ошибка DNS_PROBE_FINISHED_NXDOMAIN в браузерах?
Существует несколько различных вариантов этой ошибки в зависимости от используемого браузера.
Google Chrome
В Google Chrome эта ошибка будет отображаться как DNS_PROBE_FINISHED_NXDOMAIN (как показано ниже), подчеркивая, что этот сайт недоступен , за которым следует IP-адрес сервера не может быть найден .
Этот сайт недоступен или эта веб-страница недоступна.
Ошибка DNS_PROBE_FINISHED_NXDOMAIN в Chrome
Mozilla Firefox
В Mozilla Firefox будет отображаться просто как Хмм. Не удается найти этот сайт (как показано ниже).
Мы не можем подключиться к серверу по адресу domain.com.
Ошибка DNS_PROBE_FINISHED_NXDOMAIN в Firefox
Microsoft Edge
В Microsoft Edge это будет просто отображаться как Хммм… не удается добраться до этой страницы (как показано ниже). Что не очень полезно.
Убедитесь, что у вас правильный веб-адрес: domain.
com.
Ошибка DNS_PROBE_FINISHED_NXDOMAIN в Edge
Safari
В Safari это будет просто отображаться как Safari не может найти сервер (как показано ниже).
Safari не может открыть страницу «domain.com», потому что Safari не может найти сервер «domain.com».
Ошибка DNS_PROBE_FINISHED_NXDOMAIN в Safari
Основные причины ошибки DNS_PROBE_FINISHED_NXDOMAIN
Как уже упоминалось, эта ошибка возникает, когда система доменных имен не может преобразовать URL-адрес веб-сайта в IP-адрес. Причинами этого могут быть:
- Вы неправильно ввели название сайта в строку поиска.
- Ошибка подключения к Интернету препятствует вашему доступу.
- Ваш брандмауэр блокирует доступ к веб-сайту.
- Антивирус или VPN мешает настройкам вашей сети.
- Срок действия домена истек или он не зарегистрирован.
- Ваши настройки DNS настроены неправильно.
Как исправить DNS_PROBE_FINISHED_NXDOMAIN на рабочем столе
Вот несколько рекомендаций и вещей, которые нужно проверить, чтобы исправить ошибку (отсортированы по наиболее распространенным причинам, которые мы видим):
- Освобождение и обновление IP-адреса
- Перезапустите службу DNS-клиента
- Изменить DNS-серверы
- Сброс флагов Chrome
- Временно отключить VPN и антивирус
- Проверьте файл локальных хостов
- Проверьте DNS вашего домена
- Перезагрузите компьютер
1.
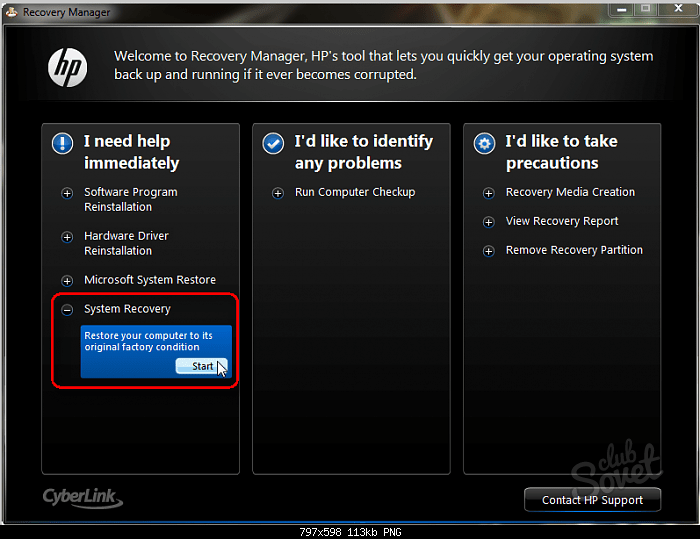 Освобождение и обновление IP-адреса
Освобождение и обновление IP-адреса
Из-за того, что обычно это проблема DNS на стороне клиента, самое первое, что вы должны сделать, это попытаться освободить и обновить IP-адрес на вашем компьютере. Это также включает очистку локального кеша DNS, который похож на кеш браузера.
Windows
В Windows просто откройте командную строку, нажав клавишу с логотипом Windows и R. Затем введите «cmd» и нажмите Enter.
CMD
Введите ipconfig /release и нажмите Enter. Это освободит ваш текущий IP-адрес.
ipconfig /release
Затем введите ipconfig /flushdns и нажмите Enter. Это очистит ваш локальный кеш DNS. Вы должны увидеть «Успешно очищен кэш преобразователя DNS», если это сработало.
ipconfig /flushdns
Затем введите ipconfig /renew и нажмите Enter. Это обновит ваш IP-адрес.
ipconfig /renew
Вы также можете попробовать сбросить настройки IP и каталог Winsock с помощью следующих команд: netsh int ip set dns и netsh winsock reset .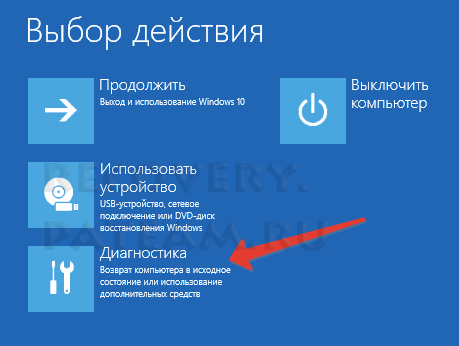
Альтернативный способ очистить и обновить DNS — просто отключить сетевой адаптер и снова включить его.
Mac
Чтобы освободить и обновить свой IP-адрес на Mac, перейдите в «Системные настройки»…
Системные настройки Mac
Щелкните значок сети, а затем нажмите «Дополнительно».
Расширенная сеть Mac
Щелкните заголовок вкладки TCP/IP, если вы еще не находитесь там. Затем нажмите кнопку «Продлить аренду DHCP».
Как и в случае с Windows, пользователи Mac также могут очистить свой локальный кеш DNS. Хотя это делается в другом месте. Перейдите в «Утилиты» и нажмите «Терминал».
Терминал Mac
Введите следующую команду:
dscacheutil -flushcache
Очистить кэш DNS на Mac
Примечание. На компьютерах Mac сообщение об успешном выполнении отсутствует.
Подпишитесь на информационный бюллетень
Хотите узнать, как мы увеличили трафик более чем на 1000%?
Присоединяйтесь к более чем 20 000 других людей, которые получают нашу еженедельную рассылку с советами по WordPress, посвященными инсайдерской информации!
Подпишитесь сейчас
2.
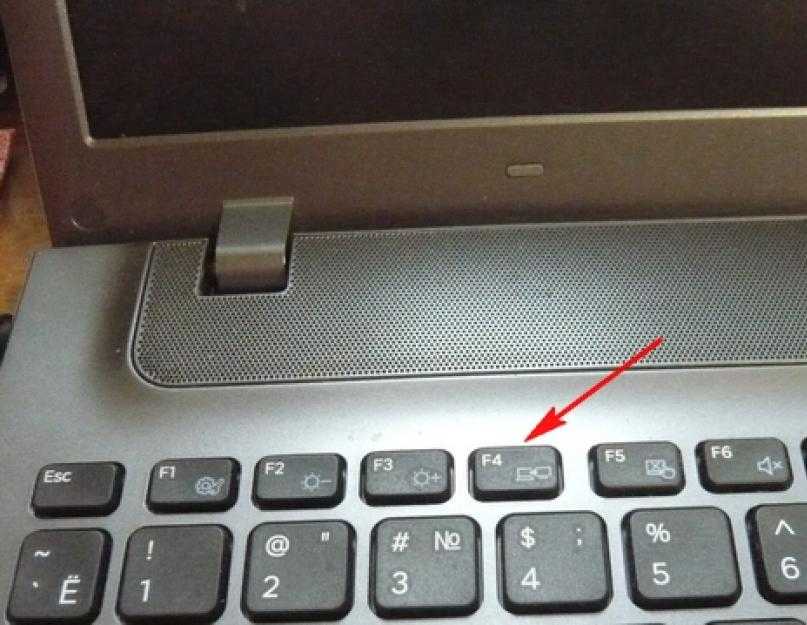 Перезапустите службу DNS-клиента
Перезапустите службу DNS-клиента
Если вы используете Windows, вы можете попробовать перезапустить службы DNS-клиента, которые разрешают и кэшируют доменные имена DNS.
Просто откройте командную строку, нажав клавишу с логотипом Windows и R. Затем введите «services.msc» и нажмите Enter.
services.msc
Прокрутите вниз до «DNS-клиент», щелкните его правой кнопкой мыши и выберите «Перезапустить».
Перезапустите службу DNS-клиент в Windows
Если опция перезагрузки недоступна для вас (как это было для нас), альтернативный способ сделать это — через командную строку.
Откройте командную строку, нажав клавишу с логотипом Windows и R. Затем введите «cmd» и нажмите Enter.
Командная строка
Затем введите следующие команды:
net stop dnscache net start dnscache
В зависимости от используемой версии Windows вы можете получить сообщение об ошибке:
Запрошенная пауза, продолжение или остановка недействительны для этой службы.
Скорее всего, это связано с тем, что вам нужно запустить CMD как сетевую службу, чтобы выполнить команду. Если вы столкнулись с этой ошибкой, мы предлагаем сначала попробовать другие альтернативы ниже.
3. Изменение DNS-серверов
Следующее, что вы можете попробовать, это сменить DNS-серверы. По умолчанию DNS-серверы автоматически назначаются вашим провайдером. Но вы можете попробовать временно изменить их на общедоступный DNS-сервер, такой как Google или Cloudflare.
- Некоторые предпочитают использовать публичный DNS Google (8.8.8.8 и 8.8.4.4) в долгосрочной перспективе, поскольку они иногда более надежны.
- Cloudflare также только что запустила свой новый безопасный и молниеносно быстрый бесплатный DNS (1.1.1.1 и 1.0.0.1), который мы будем использовать в этом примере. Если вы хотите использовать Google, шаги такие же, вы просто заменяете адреса DNS-серверов на Google.
Совет. Если вы уже используете бесплатный DNS-сервер и у вас возникают проблемы, его удаление и возврат по умолчанию к DNS-серверам вашего интернет-провайдера также иногда решают проблемы. Google и Cloudflare не идеальны в 100% случаев, и было несколько случаев, когда мы заметили, что возврат назад решил проблему.
Google и Cloudflare не идеальны в 100% случаев, и было несколько случаев, когда мы заметили, что возврат назад решил проблему.
Windows
В Windows просто откройте командную строку, нажав клавишу с логотипом Windows и R. Затем введите «панель управления» и нажмите Enter.
Запустить панель управления Windows
Нажмите «Сеть и Интернет», а затем «Центр управления сетями и общим доступом». С левой стороны нажмите «Изменить настройки адаптера».
Изменить настройки адаптера
Щелкните правой кнопкой мыши текущее подключение, это будет либо подключение по локальной сети, либо подключение к беспроводной сети в зависимости от того, как вы подключаетесь. Затем нажмите «Свойства».
Свойства беспроводного соединения
Выберите Интернет-протокол версии 4 (или IPv6, если необходимо) и нажмите «Свойства».
Свойства IPV 4
Запишите все существующие настройки на случай, если вам понадобится вернуться к ним. Нажмите «Использовать следующие адреса DNS-серверов».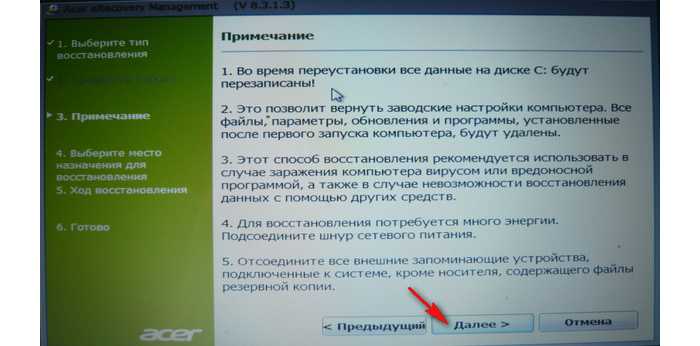 Введите следующее или замените существующее на следующее:
Введите следующее или замените существующее на следующее:
для IPv4: 1.1.1.1 и 1.0.0.1
для IPv6: 2606: 4700: 4700 :: 1111 и 2606: 4700: 4700 :: 1001
9. Закрывать. Перезапустите браузер.
Mac
Чтобы изменить DNS-серверы на Mac, перейдите в Системные настройки…
Системные настройки Mac
Щелкните значок сети, а затем нажмите «Дополнительно».
Расширенная сеть Mac
Нажмите на вкладку «DNS».
Mac DNS
Затем добавьте адреса DNS-серверов Cloudflare.
для IPv4: 1.1.1.1 и 1.0.0.1
для IPv6: 2606: 4700: 4700 :: 1111 и 2606: 4700: 4700 :: 1001
9639666666666666666666666666666666666666666666666666666666666666666666666666666666666666666666. Иногда настройки Chrome или экспериментальные функции могут быть случайно изменены или перепутаны. Вы можете сбросить их до значений по умолчанию, введя chrome://flags в свой браузер и нажав «Сбросить все по умолчанию».
Сбросить флаги Chrome
Перезагрузите браузер.
5. Временно отключите VPN и антивирус
Иногда VPN и антивирусное программное обеспечение могут конфликтовать или переопределять ваши сетевые настройки, включая ваши DNS-серверы и т. д. Если у вас есть какие-либо запущенные, попробуйте временно отключить их (закрыть их), чтобы увидеть, разрешает ли это DNS-проба завершена ошибка nxdomain в Хром.
6. Проверьте файл локальных хостов
На каждом компьютере есть так называемый локальный файл хостов. Это файл, содержащий ручные записи DNS, которые сопоставляются с определенными IP-адресами. Обычно это редактируется только тогда, когда вы хотите предварительно просмотреть свой DNS перед переключением доменов на новый хост. Однако существует множество различных способов изменить или отредактировать этот файл. Поэтому, если ни один из вышеперечисленных вариантов не сработал для вас, стоит дважды проверить локальный файл hosts, чтобы убедиться, что веб-сайт, к которому вы пытаетесь получить доступ, отсутствует.
Windows
Файл hosts обычно требует дополнительного доступа. Итак, первый шаг — открыть текстовый редактор в качестве администратора. Просто щелкните меню «Пуск», найдите свой текстовый редактор, щелкните его правой кнопкой мыши и выберите «Запуск от имени администратора». Это можно сделать в любом текстовом редакторе, таком как Notepad, Notepad++, Atom и т. д. В нашем примере ниже мы используем Sublime.
Запустите текстовый редактор от имени администратора
В текстовом редакторе нажмите «Файл» → «Открыть» и перейдите в следующую папку:
C:\Windows\System32\drivers\etc\
Нажмите на файл hosts и «Открыть».
Откройте файл hosts
Дважды проверьте и убедитесь, что веб-сайт, который вы пытаетесь посетить, не указан там. Если это так, удалите его.
Mac
Чтобы проверить файл hosts на Mac, мы рекомендуем приобрести противогаз. Это бесплатное приложение, которое можно использовать в качестве диспетчера файлов hosts, редактора файлов hosts и переключаться между ними. Делает все быстро и легко! В противном случае вы можете выполнить следующие шаги, чтобы отредактировать файл hosts на Mac вручную.
Делает все быстро и легко! В противном случае вы можете выполнить следующие шаги, чтобы отредактировать файл hosts на Mac вручную.
Перейдите в «Утилиты» и нажмите «Терминал».
Терминал Mac
Введите следующую команду и нажмите Enter (скорее всего, вам также будет предложено ввести пароль администратора).
sudo nano /private/etc/hosts
Файл Hosts Mac
Дважды проверьте и убедитесь, что веб-сайт, который вы пытаетесь посетить, не указан в вашем файле hosts. Если это так, удалите его.
7. Проверьте DNS вашего домена
Если вы получаете ошибку DNS_PROBE_FINISHED_NXDOMAIN только для одного домена, даже после проверки файла hosts, вам может потребоваться проверить настройки DNS для самого доменного имени. Если вы являетесь клиентом Kinsta, у нас есть подробный пост о том, как указать ваш домен и/или DNS на Kinsta. Если вы недавно перенесли свой веб-сайт на нового хостинг-провайдера, возможно, DNS был неправильно кэширован на вашем компьютере. В этом случае шаг 2 выше должен был решить эту проблему.
В этом случае шаг 2 выше должен был решить эту проблему.
8. Перезагрузите компьютер
Мы знаем, что это раздражает, но это необходимо упомянуть. 😬 Если ни один из вышеперечисленных вариантов не работает, попробуйте перезагрузить компьютер и даже роутер. Мы понимаем, что у многих из вас, вероятно, открыты сотни вкладок или приложений, поэтому мы сделали этот вариант последним. Но перезагрузка устройств на самом деле очищает много временного кеша.
Как исправить DNS_PROBE_FINISHED_NXDOMAIN на мобильном устройстве (Android и iOS)
Вот наиболее распространенные способы исправить эту ошибку на вашем мобильном устройстве:
- Перезагрузите устройство
- Проверить наличие обновлений приложения Chrome
- Очистить данные браузера и приложения Chrome
- Проверить наличие обновлений системы
- Изменение сетевых настроек вашего мобильного устройства
1. Перезагрузите устройство
Вы знаете знаменитый вопрос техподдержки «Вы пробовали выключить и снова включить?»
Ну, фраза популярна не просто так: Перезагрузка действительно часто решает проблему! Прежде чем пытаться использовать какие-либо другие решения в этом списке, сначала начните с простого перезапуска устройства.
Android
Чтобы перезагрузить Android-устройство, нажмите и удерживайте кнопку питания устройства, чтобы открыть меню Options , затем коснитесь опции Restart :
Кнопка Android «Перезагрузить».
Дождитесь перезагрузки устройства, затем откройте приложение Chrome и проверьте наличие ошибки.
iPhone/iOS
Чтобы перезагрузить iPhone или другое устройство iOS, нажмите и удерживайте кнопку питания и любую из двух кнопок громкости:
Кнопки «Перезагрузка» на устройстве iOS.
Удерживайте их, пока на экране не появится ползунок отключения питания:
Ползунок отключения питания iOS. (Источник изображения: GadgetHacks)
Перетащите ползунок с одной стороны на другую, затем подождите, пока устройство выключится.
Когда устройство полностью выключено, нажмите и удерживайте кнопку питания устройства, чтобы снова включить его. Затем проверьте, не возникает ли ошибка по-прежнему.
2. Проверьте наличие обновлений приложения Chrome
Следующим шагом будет убедиться, что вы используете самую последнюю версию приложения Google Chrome на своем устройстве Android
Вы можете проверить наличие обновлений Chrome и установить их, выполнив следующие действия:
- Откройте приложение App Store (на устройствах Android оно называется Google Play Store).

- Коснитесь значка своего профиля в правом верхнем углу (в строке поиска).
- Коснитесь пункта меню Управление приложениями и устройством .
- Нажмите кнопку Доступны обновления .
- Найдите Google Chrome в списке. Если вы видите его, нажмите кнопку Update рядом с ним.
После завершения установки обновления перезапустите приложение Chrome и проверьте, возникает ли ошибка по-прежнему. Если да, перейдите к следующему решению ниже.
3. Очистите данные браузера и приложения Chrome
Кэши полезны, поскольку они ускоряют работу в Интернете. Однако эти кэшированные данные также часто могут быть источником ошибок, таких как DNS_PROBE_FINISHED_NXDOMAIN.
К счастью, вам на самом деле не нужны эти кэшированные данные, и их очистка может исправить ошибку.
Вы можете очистить кэш Chrome и данные приложения на своем мобильном устройстве всего несколькими нажатиями:
- Откройте приложение Chrome.

- Коснитесь значка меню-гамбургера (
⋮или⋯) вверху или внизу. - Коснитесь История > Очистить данные браузера .
- Проверка История просмотров и Кэшированные изображения и файлы . Не устанавливайте другие параметры.
- При появлении запроса «Также удалить данные с этих сайтов?» сообщение, подтвердите, нажав Очистить .
- Подождите, пока Chrome завершит очистку данных, затем нажмите OK, получил подтверждающее сообщение .
Теперь попробуйте снова посетить страницу, чтобы проверить, исчезла ли ошибка. Если нет, не отчаивайтесь! Просто перейдите к следующему варианту ниже.
4. Проверьте наличие обновлений системы
Как и в случае с Chrome, вы должны убедиться, что используете последнюю версию операционной системы Android, доступную для вашего устройства.
Android
Вот как узнать, есть ли на вашем устройстве Android ожидающие обновления системы:
- Перейдите к Настройки > Система .
- Коснитесь Обновление системы .
- Этот экран может сообщать вам, что ваша система обновлена. В любом случае нажмите кнопку Проверить наличие обновления внизу.
- Подождите, пока система выполнит поиск доступных обновлений ОС.
- Если обновление найдено, согласитесь на его установку, а затем следуйте дальнейшим указаниям для завершения установки.
- Перезагрузите устройство, если процесс обновления не выполняется автоматически.
iPhone/iOS
Вы можете проверить наличие ожидающих обновлений на своем iPhone или другом устройстве iOS, выполнив следующие действия:
- Перейдите к Настройки > Общие > Обновление ПО .
- Просмотрите экран, чтобы узнать, доступно ли обновление.
 Если есть, нажмите кнопку Загрузить и установить .
Если есть, нажмите кнопку Загрузить и установить . - Коснитесь Установить сейчас при появлении запроса.
- Перезагрузите устройство.
После обновления и перезагрузки системы вашего устройства снова проверьте наличие ошибки в приложении Chrome. Если он все еще там, попробуйте следующее решение в этом списке.
5. Измените сетевые настройки вашего мобильного устройства
Ранее мы говорили об изменении настроек DNS настольных устройств, чтобы исправить ошибку DNS_PROBE_FINISHED_NXDOMAIN. Этот же подход может работать и с мобильными устройствами.
Android
Чтобы изменить настройки DNS на Android, выполните следующие действия:
- Перейдите к Настройки > Сеть и Интернет > Интернет .
- Убедитесь, что Wi-Fi включен.
- Нажмите и удерживайте подключение к сети Wi-Fi, затем нажмите Изменить .
- В разделе Дополнительные параметры найдите поля DNS 1 и DNS 2 и введите следующую информацию:
- DNS 1:
8. 8.8.8
8.8.8 - DNS 2:
8.8.4.4
- DNS 1:
- Нажмите Сохранить .
Настройки DNS Wi-Fi Android.
После сохранения новых настроек повторно откройте приложение Chrome и проверьте, исчезла ли ошибка.
iPhone/iOS
Вы можете изменить настройки DNS на своем iPhone или другом устройстве iOS, выполнив следующие действия:
- Перейдите к Настройки > Wi-Fi .
- Нажмите на свою сеть в меню.
- Коснитесь Настройка DNS > Вручную .
- Удалить текущие списки под DNS-серверы и вместо этого добавьте следующие списки:
-
8.8.8.8 -
8.8.4.4 -
2001:4860:4860::8888 -
2001:4860:4860::8844
-
Настройки DNS-сервера Wi-Fi iOS.
Теперь перезапустите приложение Chrome и снова проверьте сообщение об ошибке.
Резюме
Несмотря на то, что это неприятно, ошибку DNS_PROBE_FINISHED_NXDOMAIN обычно довольно легко устранить. Мы надеемся, что между очисткой кеша DNS, обновлением IP-адреса и использованием разных DNS-серверов вы сможете быстро выполнить резервное копирование и просматривать веб-страницы.
Рекомендуем прочитать: Как исправить код ошибки DNS_PROBE_FINISHED_BAD_CONFIG.
Часто задаваемые вопросы
Что такое DNS_PROBE_FINISHED_NXDOMAIN?
Ошибка DNS_PROBE_FINISHED_NXDOMAIN означает, что системе доменных имен (DNS) не удалось разрешить доменное имя или адрес. NXDOMAIN означает несуществующий домен.
Что вызывает DNS_PROBE_FINISHED_NXDOMAIN?
DNS_PROBE_FINISHED_NXDOMAIN обычно возникает из-за неправильной настройки или проблемы с вашим DNS.
Как исправить DNS_PROBE_FINISHED_NXDOMAIN?
Вот несколько рекомендаций и вещей, которые нужно проверить, чтобы исправить ошибку (отсортировано по наиболее распространенным причинам, которые мы видим):
- Освобождение и обновление IP-адреса
- Перезапустите службу DNS-клиента
- Изменить DNS-серверы
- Сброс флагов Chrome
- Временно отключить VPN и антивирус
- Проверьте файл локальных хостов
- Проверьте DNS вашего домена
- Перезагрузите компьютер
Как исправить DNS_PROBE_FINISHED_NXDOMAIN на мобильном устройстве?
Вот наиболее распространенные способы исправить эту ошибку на мобильном устройстве:
- Перезагрузите устройство
- Проверить наличие обновлений приложения Chrome
- Очистить данные браузера и приложения Chrome
- Проверить наличие обновлений системы
- Изменение сетевых настроек вашего мобильного устройства
Получите все свои приложения, базы данных и сайты WordPress онлайн и под одной крышей.


 список ниже)
список ниже) com.
com.


 Если есть, нажмите кнопку Загрузить и установить .
Если есть, нажмите кнопку Загрузить и установить . 8.8.8
8.8.8 