Как вернуть клавиатуру в исходное состояние: «Как сбросить настройки клавиатуры до заводских?» — Яндекс Кью
Содержание
Как вернуть клавиатуру Samsung в нормальное состояние
Samsung позволяет настраивать клавиатуру несколькими способами. Часто, играя с настройками клавиатуры Samsung, вам может не понравиться внешний вид вашей клавиатуры позже. Вы хотите вернуть его в нормальное состояние, и нет необходимости перебирать все настройки. Этот пост поможет сбросить настройки клавиатуры Samsung и вернуть ее в нормальное состояние.
Оглавление
Как сбросить клавиатуру Samsung
Как сбросить размер клавиатуры
Как сбросить символы клавиатуры
Как сбросить тему клавиатуры
Как отключить высококонтрастную клавиатуру
Как изменить режим клавиатуры
Как сбросить клавиатуру Samsung
Лучший способ вернуть клавиатуру Samsung в нормальное состояние — сбросить ее настройки с помощью встроенной функции. Это приведет к полному сбросу всех настроек клавиатуры, таких как размер, тема, режим и т. Д. Вам придется изменить необходимые настройки в соответствии с вашими предпочтениями после их сброса.
Чтобы сбросить клавиатуру Samsung, выполните следующие действия:
1. Откройте «Настройки» на телефоне Samsung Galaxy.
2. Перейдите в «Общее управление» и нажмите «Настройки клавиатуры Samsung».
2. Прокрутите вниз и нажмите «Сбросить настройки по умолчанию», а затем «Сбросить настройки клавиатуры». Подтвердите, когда вас спросят.
Если вы не можете найти настройки клавиатуры Samsung с помощью описанных выше шагов, перейдите в «Настройки -> Общее управление -> Язык и ввод -> Экранная клавиатура -> Клавиатура Samsung». Либо откройте клавиатуру Samsung при использовании любого приложения, затем нажмите значок «Настройки» на клавиатуре, чтобы перейти к его настройкам.
Если вы знаете настройки, к которым хотите вернуться, вам не нужно сбрасывать все настройки. Сбросьте каждую настройку индивидуально. Например, вы можете сбросить размер, темы и т. Д. И вернуть клавиатуру по умолчанию.
Как сбросить размер клавиатуры
Откройте настройки клавиатуры Samsung, как показано выше.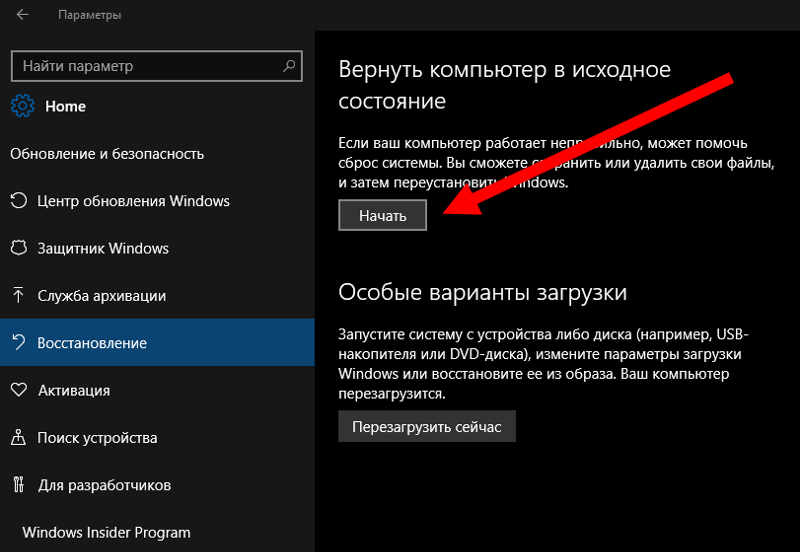 Нажмите «Размер и прозрачность». На следующем экране нажмите кнопку «Сброс».
Нажмите «Размер и прозрачность». На следующем экране нажмите кнопку «Сброс».
Как сбросить символы клавиатуры
Клавиатура Samsung позволяет изменять символы на клавиатуре и заменять их символами по вашему выбору. Если вы хотите вернуть исходную раскладку символов, откройте настройки клавиатуры Samsung и перейдите в раздел «Пользовательские символы». Нажмите на Сброс.
Как сбросить тему клавиатуры
Есть два способа изменить цвет клавиатуры Samsung, в зависимости от метода, используемого для изменения темы. Сначала откройте настройки Samsung Keyboard и перейдите в Theme. Выберите тему, отличную от предпочитаемой вами.
Если это не сбрасывает тему клавиатуры, возможно, вы изменили тему своего телефона, что, в свою очередь, изменило тему клавиатуры. Вот как это изменить.
1. Откройте «Настройки» на телефоне и перейдите в «Темы». Вы попадете в историю Galaxy Theme.
2. Нажмите на значок с тремя полосами вверху и выберите «Мои данные».
3. Нажмите на вариант темы по умолчанию.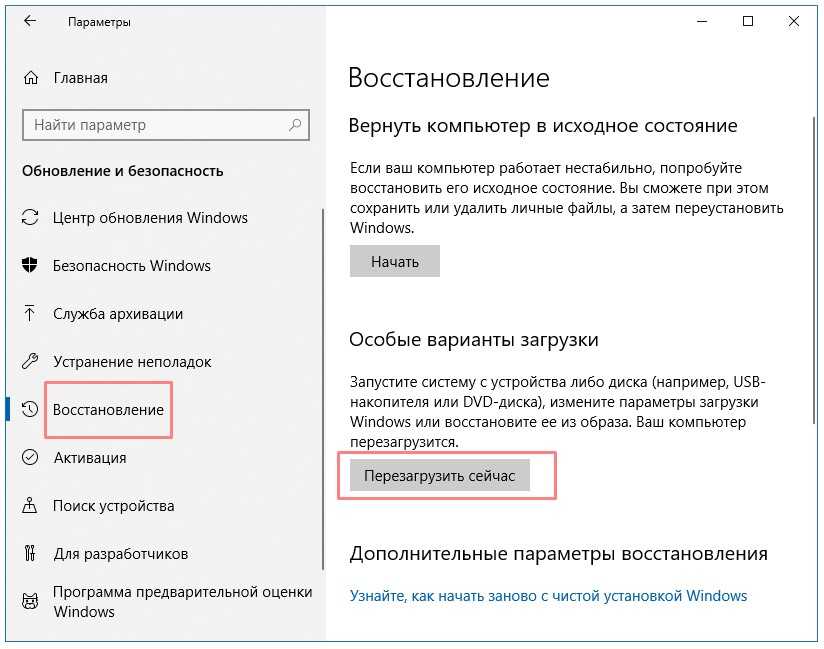
Как отключить высококонтрастную клавиатуру
Если вы видите желтую, черную или синюю клавиатуру, возможно, вы включили настройку высокой контрастности. Чтобы отключить его, перейдите в настройки клавиатуры Samsung и выключите переключатель рядом с «Высококонтрастная клавиатура».
Как изменить режим клавиатуры
Помимо стандартного режима, вы можете использовать клавиатуру Samsung в режимах работы одной рукой, в плавающем и разделенном режимах. Во всех режимах клавиатура отображается в разных размерах и в разных положениях. Если сброс размера клавиатуры не помог, попробуйте изменить режим клавиатуры.
Для этого откройте настройки клавиатуры Samsung и нажмите «Режим». Выберите стандартный режим из вариантов.
Вот как легко вернуть клавиатуру Samsung в нормальное состояние. Если вы думали о смене клавиатуры, вы знаете, что это нужно дольше, но если вы все же хотите, обратите внимание на эти удивительные клавиатуры для телефонов Android. Если вам не нравятся экранные клавиатуры, вместо этого вы можете использовать физическую клавиатуру для ввода текста на телефоне.
что делать если не появляется и как вернуть?
Пропала клавиатура на Андроид: что делать если не появляется и как вернуть?
Чтение займет: 9 мин.
Просмотры:
83 858
Эволюция мобильных телефонов привела к новшеству, о котором
10–15 лет назад не приходилось и мечтать: возможности вводить текст SMS, сообщений в
мессенджерах, заметок прямо с экрана. Не обходится и без неприятностей:
например, после нескольких недель бесперебойного пользования приложением для
ввода вы вдруг видите, что оно больше не запускается. Почему не появляется
клавиатура на Андроид и как вернуть её на место, расскажем ниже.
Причины
Приятная новость для владельца смартфона: можно полностью
исключить аппаратные причины неполадки, требующие срочного похода в сервисный
центр. При повреждении экрана или шлейфов частично или полностью пропадает
изображение или перестаёт реагировать на прикосновения сенсор.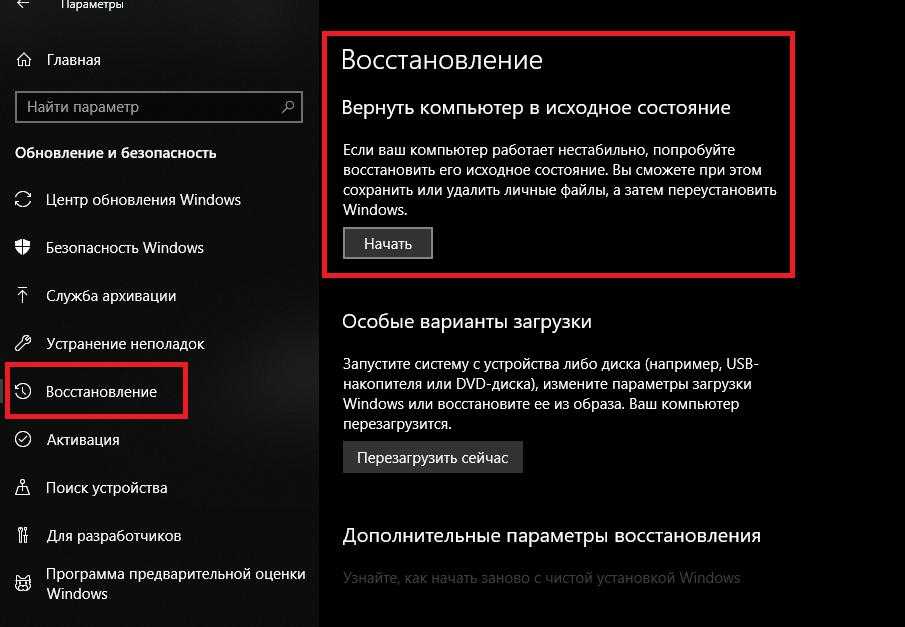
Оба признака отсутствуют? Значит, клавиатура перестала
появляться из-за:
- сбоя программы для ввода;
- ошибки операционной системы.
Такие неполадки вы сможете устранить самостоятельно, не
обращаясь к специалистам. Как восстановить клавиатуру на телефоне Андроид самыми
простыми способами, объясним в следующем разделе.
Способы устранения
Перезапуск
Клавиатура перестала запускаться недавно, и вы ещё не
пробовали перезапустить операционную систему? Сделайте это сейчас:
- Нажмите на кнопку питания и немного, 2–3 секунды, подержите её.
- В появившемся меню выберите перезагрузку или выполните полный цикл выключения и включения телефона.
В результате текущие системные и фоновые процессы, возможно,
мешавшие работе клавиатуры, будут остановлены. После нового запуска проверьте,
не возобновилась ли возможность запускать приложение.
Обновление клавиатуры
Набирая на сенсорном экране буквы и цифры, вы пользуетесь
отдельной программой — неважно, установлена она производителем или вами самими.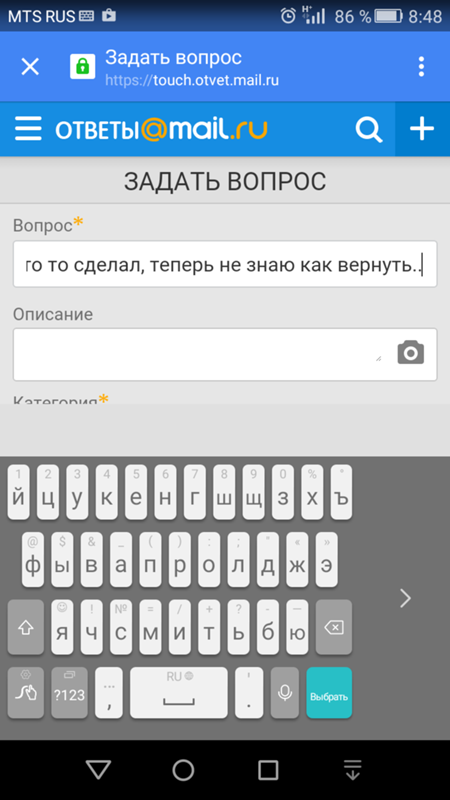
Чтобы больше не задаваться вопросом, почему пропала клавиатура на Андроид, не
забывайте вовремя обновлять приложение: вероятно, новая версия будет содержать
исправления ошибок, приведших к текущим сбоям.
Обновить приложение можно через Google Play Market:
- Запустите клиент. Он по умолчанию установлен на вашем смартфоне, даже если вы используете неофициальную прошивку.
- Перейдите к разделу «Мои приложения и игры». Пункт доступен в боковом меню. Оказавшись здесь, проверьте, не вышло ли для вашей экранной клавиатуры новой версии, и, при наличии, обновите программу.
Другой способ — ввести название используемой программы в
строке поиска и посмотреть, не выпустил ли разработчик новый релиз.
Перезагрузка виртуальной клавиатуры
Иногда, если пропала клавиатура на Андроиде, описанных выше
действий для восстановления работоспособности программы не хватает. С большой
долей вероятности проблема заключается в самом запущенном приложении. Удалять
его пока рано — для начала попробуйте перезапустить:
- Перейдите к системным настройкам вашего смартфона.
 Ярлык должен находиться в общем списке приложений или в специальной папке «Система», System и так далее.
Ярлык должен находиться в общем списке приложений или в специальной папке «Система», System и так далее. - Откройте раздел «Приложения/Все приложения».
- Отыщите здесь используемую экранную клавиатуру и нажмите на заголовок.
- Выберите для программы опцию «Остановить».
Теперь можете или запустить программу, используя ярлык — или
выполнить перезапуск смартфона. При новом включении клавиатура должна
заработать, как до возникновения проблем.
Очистка кэша
Мобильные приложения во время работы создают для ускорения
отклика кэш — совокупность файлов, хранящихся в каталоге программы или
системной папке. Со временем эти данные становятся ненужными, накапливаются и
начинают мешать нормальной работе ОС. Если пропала виртуальная клавиатура на
Android, выполните полную очистку кэша:
- На смартфоне установлено несколько клавиатур? Тогда перейдите к системным настройкам и в разделе «Язык и ввод» посмотрите, какой из них не можете воспользоваться сейчас.

- Запомните название и, открыв раздел «Приложения/Все приложения», выберите нужную программу, а в подзаголовке — пункт «Память/Стереть данные».
- Здесь вам нужна кнопка «Очистить кэш». Нажмите на неё и подтвердите действие.
Когда очистка будет завершена, перезапустите смартфон — и
убедитесь, что клавиатура снова работает.
Выбор способа ввода по умолчанию
Ещё одна причина, по которой не открывается клавиатура на
Андроиде, — установка на смартфон нескольких приложений для ввода. В результате
сбоя система не может определить, какой из программ пользоваться, — и не
запускает ни одной. Чтобы избавиться от проблемы, сделайте выбор
самостоятельно:
- Снова обратившись к системным настройкам, выберите пункт «Язык и ввод». Он может находиться в основном меню или в разделах «Основные настройки», «Дополнительно» и других.
- Здесь перейдите к подпункту «Клавиатура по умолчанию/Текущая клавиатура».
- Ознакомьтесь со списком доступных вариантов и отметьте касанием нужный.

В дальнейшем вы точно таким же способом сможете выбирать
другие клавиатуры. Чтобы избежать новых сбоев, рекомендуем остановиться на
одном-двух вариантах, а другие удалить из памяти.
Установка другой клавиатуры
Устали искать ответ на вопрос, как вернуть клавиатуру на
Андроид? Тогда просто установите новую. Программ для набора текста и в
официальном магазине Google, и на разнообразных
специализированных сайтах предостаточно — выберите понравившийся и продолжайте
пользоваться смартфоном в удобном режиме.
На примере Google Play Market процесс выглядит так:
- Откройте официальный клиент и наберите в поисковой строке запрос. Это может быть «Клавиатура», «Лучшая клавиатура», Keyboard и так далее.
- Просмотрите приглянувшиеся программы, выберите и установите лучшую. При выборе советуем ориентироваться на среднюю оценку пользователей, приведённый разработчиком функционал, скриншоты и видео работы с приложением. Среди самых популярных вариантов — Gboard, SwiftKey, Cheetah Keyboard, GO Keyboard, TouchPal.
 Все они позволяют не только набирать текст, но и пользоваться наборами эмодзи, прикладывать GIF-картинки, применять голосовой набор.
Все они позволяют не только набирать текст, но и пользоваться наборами эмодзи, прикладывать GIF-картинки, применять голосовой набор.
Сразу после установки вам будет предложено установить новую
клавиатуру в качестве основной. Сделайте это — а затем, запустив приложение,
приступайте к настройке.
Поиск и устранение конфликтующих программ
Точно помните, с какого момента не отображается клавиатура
на Андроиде? Удалите или остановите все установленные после этой даты сторонние
приложения, обращающиеся к программе для набора текста: голосовые движки,
наборы эмодзи и прочие:
- В системных настройках перейдите к разделу
«Приложения/Все приложения». - Отыщите и удалите все каждую из программ,
которые могут влиять на работоспособность клавиатуры. Для большего удобства
можете задать сортировку по дате добавления.
По завершении рекомендуем перезапустить телефон. Если
проблема заключалась в несовместимом программном обеспечении, вы только что её
решили.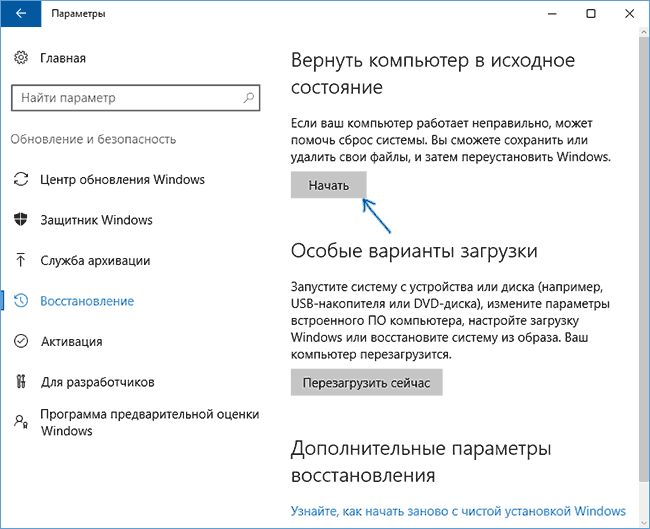
Сброс до заводских настроек
Если исчезла клавиатура на Андроиде и ни один из
вышеописанных способов не помогает, выполните полный сброс смартфона до
заводского состояния:
- Перейдите в системных настройках к разделу «Общие настройки/Расширенные настройки».
- Выберите пункт «Восстановление и сброс/Сброс».
- Подтвердите желание восстановить телефон до
исходных настроек и подождите, пока будет выполнена перезагрузка.
Перед началом работы сохраните на внешнем носителе или
компьютере все важные данные, перепишите пароли, запомните особо важные
настройки: в ходе сброса пользовательские данные будут полностью удалены.
Вот и всё. Теперь можете снова установить клавиатуру и пользоваться ею — не забывая вовремя обновлять приложение и чистить кэш. Удачи!
Другие статьи
10 ностальгических игр, в которые можно поиграть на любом компьютере
Игровая индустрия сильно шагнула вперед с технической точки зрения.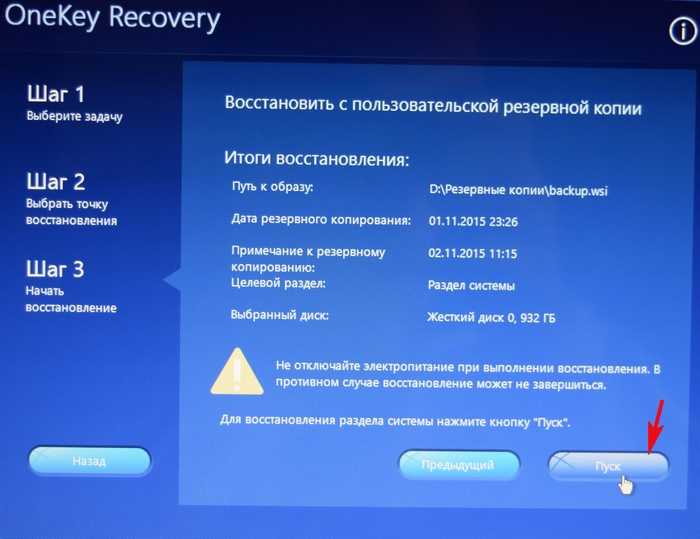 Но игры, которые мы проходили в…
Но игры, которые мы проходили в…
Что может Алиса голосовой помощник
Из статьи от «Службы добрых дел» вы узнаете, что из себя представляет голосовой помощник Алиса,…
Сравнение умных колонок
Смарт-колонка — технически сложное устройство, в которое встроены микрофон, динамик, иногда — полноцветный дисплей, способный…
Привет, как я могу вам помочь?
Скидка 20% на разовое обращение и годовую подписку
Оставить отзыв
Ответим на вопросы, связанные с качеством продукции и обслуживания.
Введите в поле своё ФИО
Ваше ФИО
Введите в поле отзыв
Оставьте отзыв о мастере…
Спасибо за ваш отзыв!
Стать агентом
Если ты оформлен как
юридическое лицо
или самозанятый
, скорее регистрируйся, мы ждем тебя в нашей команде!
Перейти к регистрации
Подпишитесь на новости
и получите памятку «50 способов
оптимизации ваших устройств»
Введите e-mail:
Введите e-mail
Нажимая на кнопку «Подтвердить», вы даете согласие на обработку персональных данных в целях исполнения договора.
Заказать звонок
Введите имя:
Введите имя
Введите телефон:
Введите телефон
+7
Спасибо!
Мы свяжемся с вами в течении 15-ти минут
Спасибо!
Ожидайте, пожалуйста, звонка в течение 15-ти минут
Хотите сбросить настройки клавиатуры? Эти методы доступны
- Миниинструмент
- Центр новостей MiniTool
- Хотите сбросить клавиатуру? Эти методы доступны
Эхо | Подписаться |
Последнее обновление
Если вы пытаетесь сбросить настройки клавиатуры, но не знаете, как это сделать, вы не единственный, кто сталкивался с этим. Этот пост от MiniTool Solution может предоставить вам несколько полезных способов сделать это. Он покажет вам, как сбросить клавиатуру на компьютере с Windows или на компьютере Mac. Надеюсь, это может быть полезно для вас.
Надеюсь, это может быть полезно для вас.
Если вы обнаружите, что ваша клавиатура не работает должным образом, вам может потребоваться ее сброс. Инструкции, приведенные ниже, покажут вам, как выполнить эту работу.
Сброс клавиатуры на компьютере с Windows
Если вы пользователь Windows, прочитайте инструкции из этой части, чтобы сбросить клавиатуру.
Возврат к настройкам клавиатуры по умолчанию на компьютере с ОС Windows
Если вы хотите вернуться к настройкам клавиатуры по умолчанию, выполните следующие действия.
Шаг 1: Щелкните правой кнопкой мыши меню Пуск и выберите Диспетчер устройств в контекстном меню, чтобы открыть его.
Шаг 2: Нажмите Клавиатуры , чтобы развернуть его, а затем найдите клавиатуру, которую вы хотите сбросить.
Шаг 3: Щелкните правой кнопкой мыши и выберите Удалить устройство .
Шаг 4: Нажмите Удалить во всплывающем окне, чтобы подтвердить удаление выбранной клавиатуры.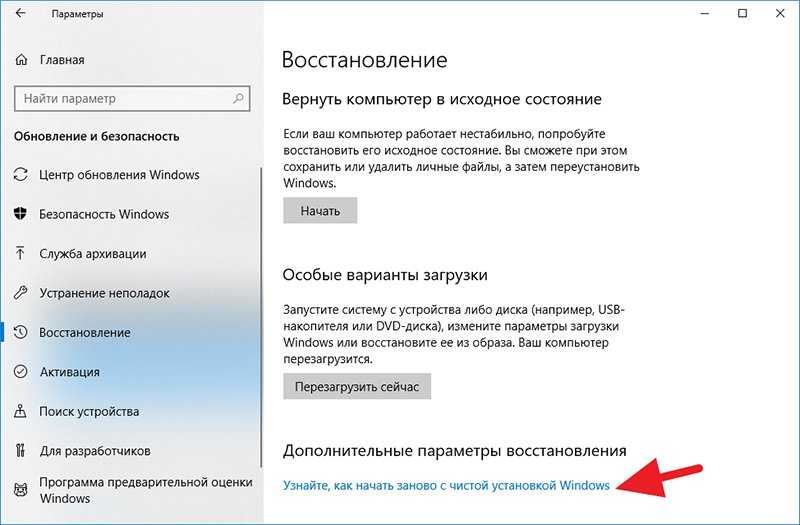
Шаг 5: Чтобы завершить удаление выбранной клавиатуры, нажмите Да , чтобы перезагрузить компьютер.
Шаг 6: снова откройте Диспетчер устройств . Выберите Клавиатуры и нажмите Сканировать аппаратные изменения в верхней области. Клавиатура снова появится в диспетчере устройств .
Шаг 7: Теперь выберите ту же клавиатуру и выберите Обновить драйвер .
Шаг 8: Нажмите Автоматический поиск обновленного программного обеспечения драйвера и разрешите установку новейших драйверов.
Шаг 9: перезагрузите компьютер.
После этого вы должны успешно сбросить настройки клавиатуры.
Изменение языка клавиатуры на компьютере с ОС Windows
Чтобы сбросить настройки клавиатуры, попробуйте выполнить приведенные ниже инструкции, чтобы изменить язык клавиатуры.
Шаг 1: Нажмите одновременно клавиши Win + I , чтобы открыть Параметры Windows .
Шаг 2: Нажмите Устройства , а затем нажмите Введите с левой стороны.
Шаг 3: С правой стороны нажмите Дополнительные параметры клавиатуры в разделе Дополнительные параметры клавиатуры .
Шаг 4: В новом окне нажмите кнопку раскрывающегося списка в разделе Переопределить метод ввода по умолчанию , а затем выберите нужный язык.
После того, как вы выполните описанные выше шаги, вы должны успешно сбросить язык клавиатуры.
Сброс клавиатуры на компьютере Mac
Если вы хотите сбросить настройки клавиатуры на компьютере Mac, вы можете продолжить чтение, чтобы получить некоторые инструкции.
Вернуться к настройкам клавиатуры по умолчанию на компьютере Mac
Как сбросить настройки клавиатуры? В этой части подробно показано, как восстановить настройки клавиатуры по умолчанию на компьютере Mac.
Шаг 1: Щелкните значок Apple в верхнем левом углу, а затем щелкните параметр Системные настройки… .
Шаг 2: Теперь выберите Keyboard и нажмите кнопку Modifier Keys… .
Шаг 3: Нажмите Восстановить значения по умолчанию , а затем нажмите OK .
После выполнения всех шагов ваша клавиатура должна вернуться к настройкам по умолчанию.
Изменение языка клавиатуры на компьютере Mac
Если вы хотите изменить язык клавиатуры на компьютере Mac, вот краткое руководство, как это сделать.
Шаг 1: Щелкните значок Apple в верхнем левом углу, а затем щелкните параметр Системные настройки… .
Шаг 2: Теперь выберите Язык и регион , а затем выберите нужный язык.
Дождитесь перезагрузки компьютера. Затем ваш язык клавиатуры должен быть сброшен.
Hard Reset
Если у вас возникла проблема с клавиатурой, например, не работает функциональная клавиша или проблемы с подсветкой клавиатуры, вам нужно попробовать выполнить аппаратный сброс после попытки мягкого сброса на компьютере.
Клавиатуры разных производителей предлагают разные методы полной перезагрузки. Вам лучше обратиться за помощью на официальный сайт производителя клавиатуры. Вот общее руководство по общему аппаратному сбросу клавиатуры.
Шаг 1: Отключите клавиатуру и подождите 30 секунд.
Шаг 2: Нажмите клавишу Esc на клавиатуре и снова подключите клавиатуру к компьютеру.
Шаг 3: Удерживайте клавишу Esc , пока клавиатура не начнет мигать.
После этого вы должны успешно выполнить полную перезагрузку клавиатуры.
В заключение, прочитав этот пост, вы должны четко знать, как сбросить клавиатуру на компьютере с Windows или на компьютере Mac. Если вы хотите сделать это, просто попробуйте методы, упомянутые выше.
- Твиттер
- Линкедин
- Реддит
Об авторе
Комментарии пользователей:
Как сбросить настройки клавиатуры? 3 простых метода
Ремонт компьютеров
Опубликовано: 1 декабря 2022 г.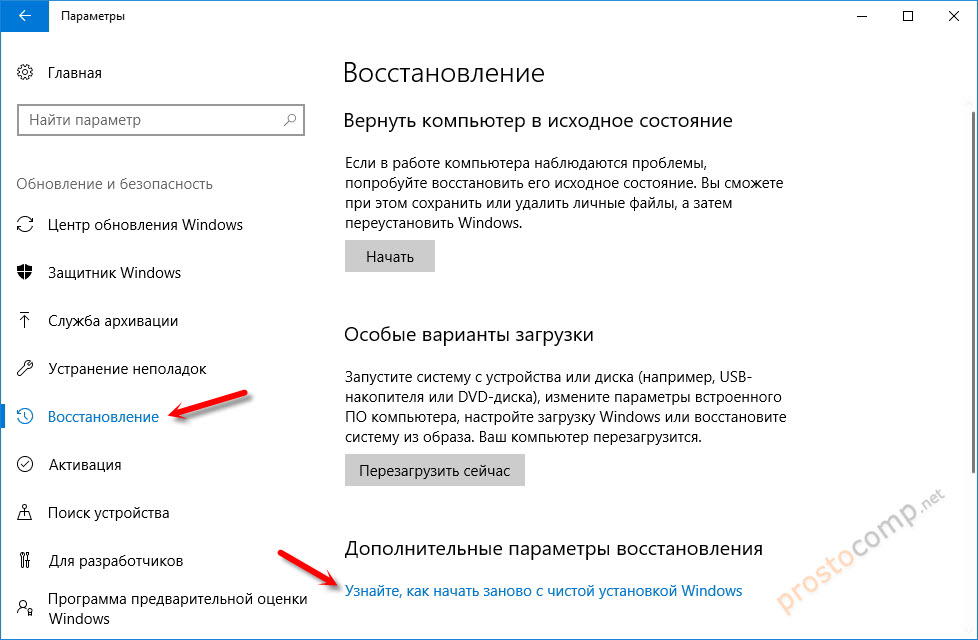
Что может быть более раздражающим и мешающим вашей продуктивности, чем когда клавиатура вашего компьютера барахлит? Если ваш модификатор или функциональные клавиши не работают, у вас проблемы с освещением или вы испытываете общую зависание, вы можете попробовать сбросить настройки клавиатуры, чтобы исправить любые проблемы, которые могут у вас возникнуть. Таким образом, вам не придется тратить деньги на новый.
Хотите узнать, как именно сбросить настройки клавиатуры? Это можно сделать разными способами, и процесс зависит от операционной системы вашего устройства и типа клавиатуры. Вот как вы можете решить проблемы с внешней клавиатурой.
Сброс настроек клавиатуры по умолчанию
У вас проблемы с клавиатурой? Вы можете сделать программный сброс, переустановив драйверы. Попробуйте выполнить следующие действия, чтобы восстановить настройки клавиатуры по умолчанию.
Сброс клавиатуры на компьютере с Windows
Устраните неполадки на компьютере с Windows из дома и сбросьте настройки клавиатуры по умолчанию, выполнив следующие действия.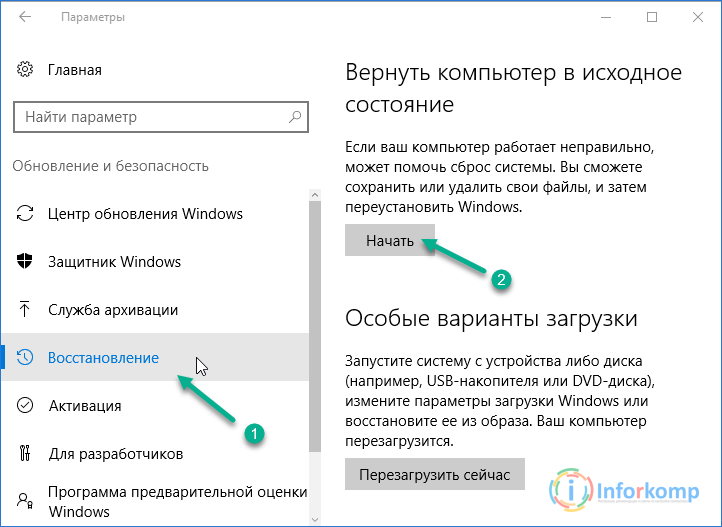
1. Нажмите одновременно клавишу с логотипом Windows + R и введите «devmgmt.msc» или откройте «Параметры Windows» и найдите «Диспетчер устройств» на панели управления.
2. Нажмите «Клавиатуры» и выберите ту, которую необходимо сбросить.
3. Удалите устройство, нажав красный крестик вверху.
4. Нажмите кнопку «Поиск изменений оборудования».
5. Снова выберите клавиатуру, затем нажмите кнопку «Обновить драйвер устройства».
6. Разрешить установку новейших драйверов.
7. Перезагрузите компьютер!
Сброс настроек клавиатуры на компьютере Mac
Следуйте этим инструкциям, если вам нужно сбросить настройки клавиатуры на Mac.
1. Нажмите значок Apple в верхнем левом углу вашего компьютера.
2. Выберите «Системные настройки».
3. Нажмите «Клавиатура».
4. Нажмите кнопку «Клавиши-модификаторы».
5. Выберите «Восстановить настройки по умолчанию» и нажмите OK.
Сброс языка клавиатуры
В зависимости от вашей проблемы все, что может потребоваться для решения технических проблем, — это сбросить язык на вашем Windows или Mac. Если вы установили новый предпочтительный язык, внесли настройки или изменили раскладку клавиатуры, возможно, случайно, это может помочь.
Если вы установили новый предпочтительный язык, внесли настройки или изменили раскладку клавиатуры, возможно, случайно, это может помочь.
Попробуйте полный сброс
Если сброс клавиатуры по умолчанию или изменение языка не помогли, попробуйте выполнить полный сброс. Если вы используете проводную внешнюю клавиатуру, отключите устройство и подождите около 30 секунд, прежде чем снова подключить его. Нажимайте клавишу ESC, пока клавиатура не начнет мигать.
Если вы используете беспроводную клавиатуру, вы не сможете отключить ее. Вместо этого выключите его с помощью кнопки питания, а затем выполните те же действия, что и выше.
Что делать, если я все еще не могу починить клавиатуру?
Если у вас по-прежнему возникают проблемы с устранением неполадок с клавиатурой, возможно, пришло время обратиться к специалистам по устранению неполадок с компьютером! Независимо от того, используете ли вы клавиатуру ноутбука или экранную клавиатуру на Apple, Android или Windows, наша команда профессионалов поможет вам решить любые проблемы с клавиатурой.

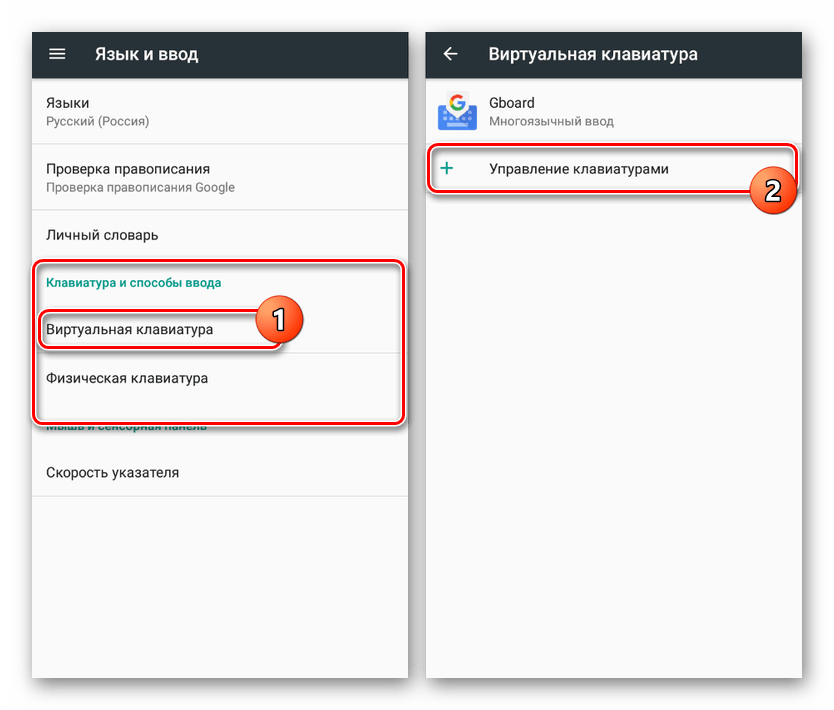 Ярлык должен находиться в общем списке приложений или в специальной папке «Система», System и так далее.
Ярлык должен находиться в общем списке приложений или в специальной папке «Система», System и так далее.

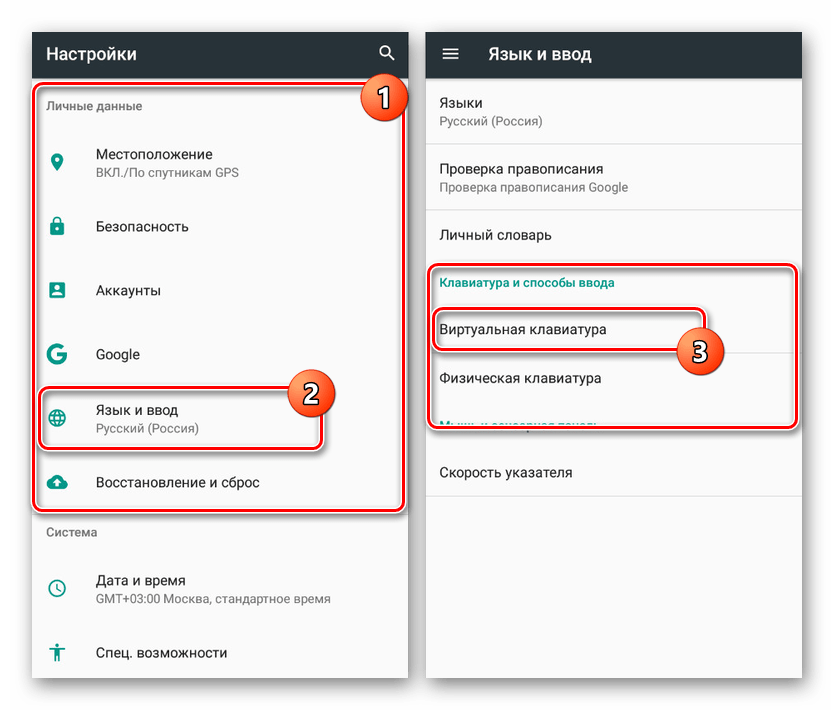 Все они позволяют не только набирать текст, но и пользоваться наборами эмодзи, прикладывать GIF-картинки, применять голосовой набор.
Все они позволяют не только набирать текст, но и пользоваться наборами эмодзи, прикладывать GIF-картинки, применять голосовой набор.