Как в виндовс 7 убрать программу из автозапуска: Извините, такой страницы на сайте нет
Содержание
Как отключить автозапуск программ в Windows
Автозапуск – штука весьма полезная, особенно, если речь идет о приложениях, которые должны быть открыты постоянно. Например, скайп или антивирус. Но часто там сидят лишние программы: они только мешают работать и грузят систему.
Например, торрент-клиент uTorrent. Конечно, если вы постоянно что-то скачиваете, тогда это, может, и неплохо, но в большинстве случаев он не нужен. Так зачем же лишний раз загружать систему и расходовать интернет трафик?!
Способов отключения автозапуска существует несколько. Я расскажу про каждый из них, ведь частенько выкорчевать программу не так-то легко. Начнем с самого простого.
Способ №1
Отключение автозапуска в самой программе
Часто автозагрузку можно отключить прямо в самом приложении. Для этого открыть программу, зайти в ее настройки и убрать в нужном месте галочку. Покажу на примере uTorrent.
1. В правой верхней части окна нажимаем кнопку «Настройки» и в списке выбираем пункт «Настройки программы».
2. В открывшемся окошке (в разделе «Общие») убираем галочку напротив пункта «Запускать uTorrent вместе с Windows» и «Запускать свёрнуто», жмем «Применить» и ОК.
Как видите, все очень просто. Но, к сожалению, работает далеко не всегда. В некоторых приложениях такая настройка может быть глубоко запрятана или вообще отсутствовать.
Способ №2
Чистим папку «Автозагрузка»
Вообще в Windows, причем, в любой версии (XP, 7, 8, 10) есть специальная папка, где лежат ярлыки программ, которые загружаются вместе с системой. Находится она в Пуске, во «Всех программах» и называется «Автозагрузка».
Нашли в ней ненавистное приложение – удаляйте не задумываясь. Делается это как обычно: правой кнопкой мыши – Удалить.
Если этой папки у вас нет, откройте ее через поиск. Для этого в Пуске, в строке поиска напечатайте shell:startup и откройте найденную папку. Удалите лишние приложения и после этого таким же образом откройте и почистите папку shell:common startup
В теории-то оно, конечно, так, но на практике там есть только часть программ, которые находятся в автозапуске. И не факт, что среди них вы найдете ту, от которой хотите избавиться.
И не факт, что среди них вы найдете ту, от которой хотите избавиться.
Способ №3
Редактирование конфигурации системы
Один из самых надежных способов убрать программу из автозапуска. Работает практически всегда.
1. Открываем Пуск, в окне поиска вводим msconfig и выбираем найденный файл.
2. Откроется небольшое окошко, в котором нужно перейти во вкладку «Автозагрузка»
3. Убираем галочки с ненужных программ, после чего нажимаем «Применить» и ОК.
Кроме обычного софта в этот список попадают еще и служебные программы, отключать загрузку которых крайне не рекомендуется. Поэтому убирать птички стоит только в том случае, если вы точно уверены, что это «та самая» (ненужная) программа.
Обычно после этого появляется маленькое окошко, где Windows предлагает перезагрузить систему. Делать это необязательно. В любом случае, при следующем включении компьютера изменения вступят в силу.
Способ №4
Удаляем автозагрузки в CCleaner
CCleaner – это такая программулина, которая помогает обычному пользователю очищать систему от всякого барахла (удалять мусор, чистить реестр и многое другое).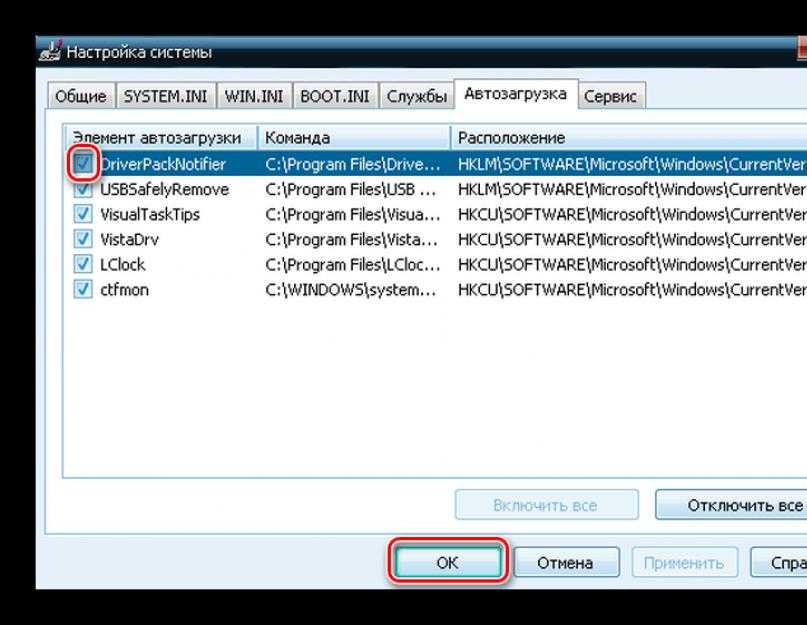 В том числе через нее можно настроить автозапуск.
В том числе через нее можно настроить автозапуск.
Часто это приложение уже установлено на компьютере и находится в Пуск – Все программы – папке CCleaner.
1. Запускаем программу, выбираем пункт «Сервис» (Tools), переходим в «Автозагрузка» (Startup). Здесь должна быть открыта вкладка «Windows».
Программы, которые находятся в режиме автозапуска, будут выделены более насыщенным цветом и напротив них в столбце «Включено» (Enabled) будет написано Да или Yes.
2. Щелкаем по программе, которую хотим убрать из автозагрузки, и нажимаем на кнопку «Выключить» (Disable) справа вверху.
3. Перезагружаем компьютер, чтобы изменения вступили в силу.
Также рекомендую посмотреть вкладку «Запланированные задачи» (Scheduled Tasks) в CCleaner. Находится она там же, чуть правее. Здесь тоже частенько сидят лишние приложения.
Способ №5
Отключаем автозапуск через реестр
Реестр – это такое место, где находятся все настройки системы Windows. Работать в нем нужно аккуратно, ведь если сделать что-то «не то», можно сильно усложнить себе жизнь.
Особо талантливым, например, удается полностью вывести из стоя систему, после чего компьютер просто отказывается работать. Так что если вы в себе не уверены, лучше не рисковать: используйте способы, о которых я писал выше.
1. Открываем редактор реестра. Сделать это можно через поиск в «Пуске», набрав туда слово regedit
2. Открываем папки в следующей последовательности (с левой стороны): HKEY_CURRENT_USER – Software – Microsoft — Windows – CurrentVersion — Run
3. C правой стороны будут находится команды, которые и запускают те или иные программы. Вот отсюда их и нужно удалить.
И проверьте соседнюю папку RunOnce. Полный путь к ней: HKEY_CURRENT_USER\Software\Microsoft\Windows\CurrentVersion\RunOnce. Здесь тоже могут быть команды, которые запускают всякие приложения. Удаляем их точно так же.
А еще можно проверить и, если нужно, почистить вот эти две папки:
- HKEY_LOCAL_MACHINE\SOFTWARE\Microsoft\Windows\CurrentVersion\Run
- HKEY_LOCAL_MACHINE\SOFTWARE\Microsoft\Windows\CurrentVersion\RunOnce
Какие программы убрать из автозапуска, а какие лучше оставить
Для максимально быстрой загрузки и работы Windows автозапуск желательно максимально освободить от лишнего. Однако усердствовать не стоит, ведь это может привести к серьезным проблемам, особенно, если задеть служебные приложения.
Однако усердствовать не стоит, ведь это может привести к серьезным проблемам, особенно, если задеть служебные приложения.
Такие программы как iTunes, uTorrent, Mail.ru, Яндекс можно спокойно удалить. Обычно они прямо при установке специально добавляются в автозагрузку и ничего полезного не делают.
А вот все, что имеет в своем названии такие слова как Intel, Nvidia, Microsoft лучше оставить. И, конечно, не трогать антивирус – он должен работать постоянно с момента включения компьютера и до его выключения.
С месседжерами ситуация неоднозначна. Скорость загрузки системы, безусловно, страдает, но ручной запуск требует дополнительного времени. А иногда можно и вовсе забыть запустить какой-нибудь Skype и в итоге пропустить важный звонок или сообщение. Так что решайте сами.
А вообще, если сомневаетесь, можно напечатать название программы в поисковик Яндекс или Гугл и узнать, что она делает. Скорее всего, там же будет написано, можно ее без последствий удалить из автозапуска или нет.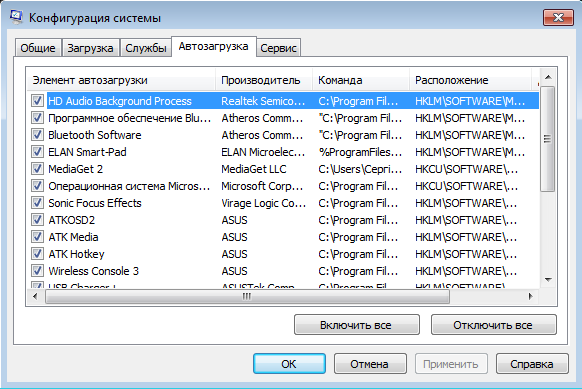
Автор: Илья Кривошеев
Как отключить автозапуск программ в Windows 10
Итак, как отключить автозапуск программ в Windows 10 и зачем? У каждого были случаи, когда надо быстро и срочно отправить e-mail или выйти на связь, но компьютер, как назло, медленно загружается – знакома ситуация? Рассмотрим в этой статье несколько вариантов.
Вариант 1. Диспетчер задач
Используя «Диспетчер задач» (инструкция немного ниже), можно быстро перевести в состояние «Отключено» нужную программу или утилиту. Тем самым выключить автозапуск программы для текущего пользователя.
- Войти в «Диспетчер задач» можно с панели «Пуск», нажав на нее ПКМ, либо вызвать сочетанием клавиш [Ctrl]+[Shift]+[Esc]
- В открывшемся окне выбираем вкладку «Автозагрузка» (далее по тексту может звучать как «StartUp») → ПКМ нужный элемент → «отключить».
Вариант 2. Службы виндовс
Как отключить автозагрузку программ в Windows 10 используя службы виндовс 10. Здесь стоит отметить, что настройка состояния компонента (составная часть операционной системы либо установленных драйверов, которые загружается автоматически, например: факс, темы, служба поддержки Bluetooth и т. д.) влияет на все учетные записи, а не на отдельно взятого пользователя. Автозагрузка это один из типов запуска службы, который может выбрать сам пользователь, в зависимости от потребности, подробнее о типах запуска:
д.) влияет на все учетные записи, а не на отдельно взятого пользователя. Автозагрузка это один из типов запуска службы, который может выбрать сам пользователь, в зависимости от потребности, подробнее о типах запуска:
- автоматический и отложенный – при загрузке ОС;
- вручную – позволяет самостоятельно при необходимости запускать службу.
- отключена – не запускается, даже при попытке использования, до тех пор, пока сами не измените тип и состояние службы.
Открыть «Службы» можно посредством:
- «Диспетчера задач». Перейдите в соответствующую вкладку, кликните ПКМ на нужную службу и в контекстном (далее всплывающем или выпадающем) меню выберите «Подробно». Обратите ваше внимание на то, что вкладку «Подробности» можно выбрать сразу из «Диспетчера задач». Выглядит так:
- Вкладка «Службы» → ПКМ на нужную службу «Подробно» → оказываетесь во вкладке «Подробности» на исполняющем процессе
И наоборот,
- Вкладка «Подробности» → ПКМ на нужный исполняющий процесс «Перейти к службам» → оказываетесь во вкладке «Службы» с выделенными объектами, которые используют выбранный процесс.

Более того, можно задать приоритет выполнению процесса:
- Вкладка «Подробности» → ПКМ на нужный процесс «Задать приоритет» → и сделать выбор левой клавишей мыши (далее по тексту ЛКМ).
В обеих вкладках информация представлена в виде таблицы, столбцы которых соответственно отображают: имя (процесса / службы), ИД (уникальный номер), состояние, имя пользователя, загрузка ЦП, группу процессов, память и описание.
- Следующий способ открытия служб виндовс:
- ПКМ кнопка Пуск — «Панель управления» → «Администрирование» → «Службы»
- Опытные пользователи могут открыть службы винды так:
- [Win]+[R] → вводим «Services.msc» → OK
С помощью пунктов 2 и 3, вам будет доступна директория с локальными службами, в которой, перейдя в «Свойства» службы, помимо отключения автозапуска программ в Windows 10, можно задать необходимый тип, ознакомиться с описанием процесса и увидеть расположение исполняемого файла.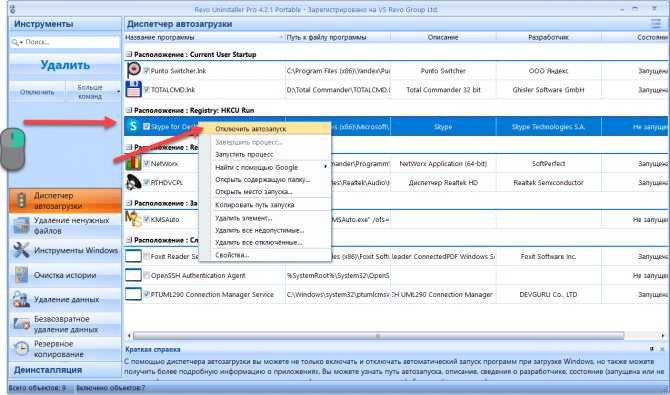 Инструкция:
Инструкция:
- кликните ПКМ на интересующую вас службу → «Свойства»
Удаление программ из автозапуска
Вышеуказанные методы хороши для оптимизации работы компьютера, но возникает и острая необходимость удалить программу из автозагрузки. Например, Malware, баннеры, шпионы, черви, трояны, а возможно просто ненужный компонент. Для этого потребуется реестр:
- Кликните ПКМ на «Пуск» → Командная строка (администратор) → вводим команду «regedit».
В зависимости от того, под какой учетной записью требуется удалить из автозагрузки процесс, переходим в соответствующую ветку:
- все пользователи, то HKEY LOCAL MACHINE → SOFTWARE → Microsoft Window’s → CurrentVersion → Run;
- текущий пользователь, то HKEY CURRENT USER → SOFTWARE → Microsoft → Window’s → CurrentVersion → Run.
Найдите в списке требуемый элемент, и далее, правым кликом выберите «Удалить».
Утилиты для очистки автозапуска
Изменение системных параметров требует определенных знаний.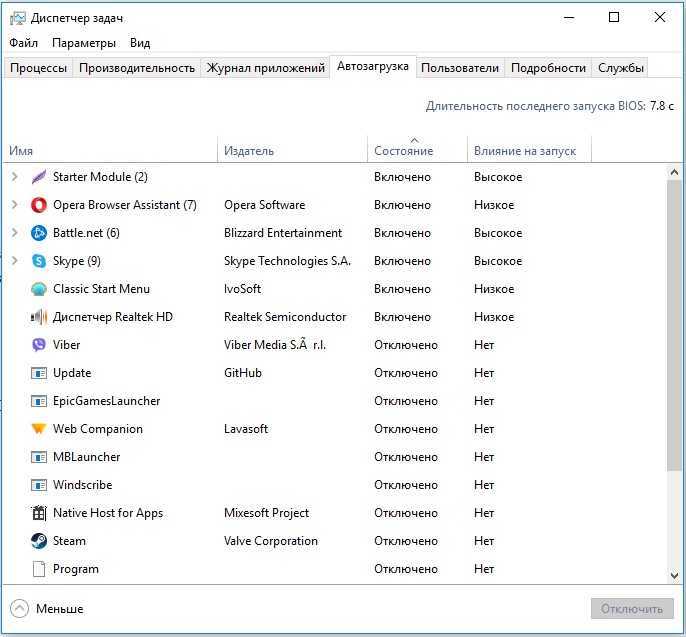 Если вы не уверены — создайте точку восстановления. Это поможет откатить в случае критической ошибки до работающей версии. Как же самостоятельно убрать из автозагрузки лишние программы Windows 10 без ущерба? В сети довольно много программ free, часть на русском языке, с интуитивно простым интерфейсом. Более того, они зарекомендовали себя с лучшей стороны, и даже асы используют их. Рассмотрим два варианта:
Если вы не уверены — создайте точку восстановления. Это поможет откатить в случае критической ошибки до работающей версии. Как же самостоятельно убрать из автозагрузки лишние программы Windows 10 без ущерба? В сети довольно много программ free, часть на русском языке, с интуитивно простым интерфейсом. Более того, они зарекомендовали себя с лучшей стороны, и даже асы используют их. Рассмотрим два варианта:
«CCleaner»
Название говорит само за себя – для чистки. Позволяет работать не только со StartUp и очень проста в использовании. Вариант загрузки как с установкой, так и portable, поддерживает 32-х и 64-х разрядные ОС. Перед началом работы, установите язык по умолчанию – русский.
- «Options» → «Settings» → напротив «Language» из выпадающего списка выберите «Russian»
Чтобы удалить программу или приложение из автозапуска, следуем инструкции:
- «Сервис» → «Автозагрузка» → вкладка «Windows» → в списке ПКМ кликните на тот объект, который хотите удалить → из выпадающего меню ЛКМ кликните на «Удалить».

«AutoRuns»
Создатели Bryce Cogswell и Mark Russinovich особо не затрудняли себя в поиске имени для своего детища. Но вот инструментарий очень мощный:
- отображает все возможные варианты местоположений запускаемых файлов;
- позволяет фильтровать по категориям;
- распределяет по учетным записям и многое другое.
Единственный нюанс – не русифицирован, но терминология стандартная и большинству пользователей знакома.
Чтобы подробно рассказать о доступном ПО, потребуется отдельная статья, но вот небольшой перечень:
- Comodo System Utilities;
- Ashampoo WinOptimizer Free;
- Glary Utilities;
- Clean Master for PC;
- SlimCleaner Free;
- Auslogics Boost Speed;
- Kaspersky Cleaner;
- PC Booster.
Службы, которые можно отключить
После того как мы узнали как поставить программу в автозагрузку следует ознакомиться с тем, как отключить ее. Используя вышеперечисленные средства, можно не только избавиться или временно отключить элементы автозапуска, но и отключить из автозагрузки в Windows 10 ненужные позиции для улучшения производительности.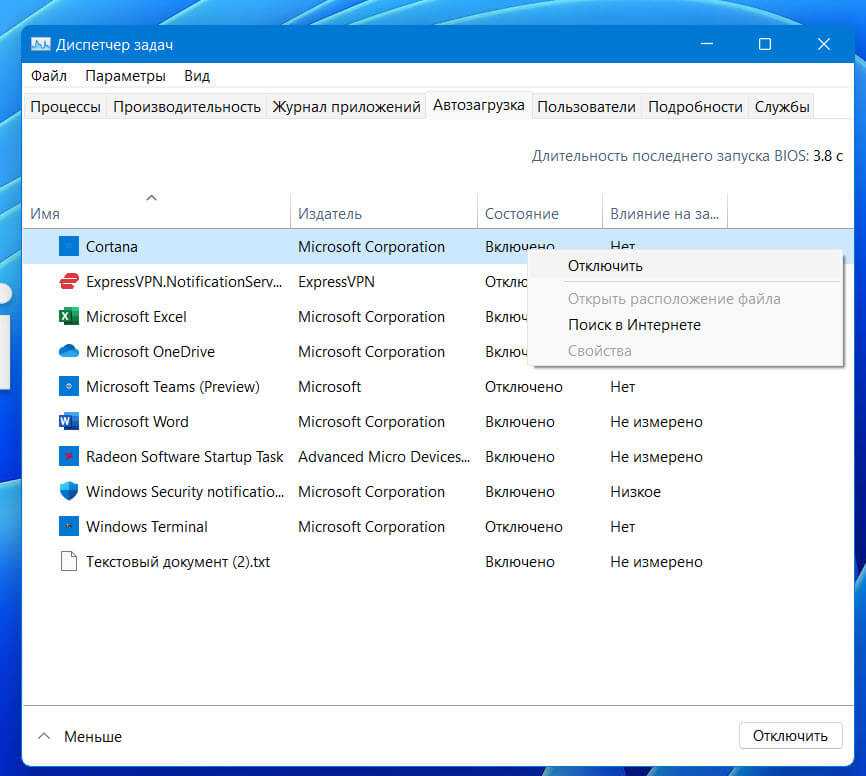 Спросите, что именно можно? Вот небольшой перечень, отключайте – если не используете.
Спросите, что именно можно? Вот небольшой перечень, отключайте – если не используете.
- факс;
- удостоверение приложения;
- удаленный реестр;
- Machine Debug Manager;
- служба
- шифрования дисков BitLocker;
- географического положения;
- сетевая Xbox Live;
- биометрическая Windows
- регистрации ошибок Windows;
- поддержки Bluetooth;
- перечислителя переносных устройств;
- общего доступа к портам Net.Tcp;
- виртуализации удаленных рабочих столов Hyper-V и все что с ним связано;
- маршрутизатора AllJoyn;
- лицензий клиента (ClipSVC).
Как управлять программами автозапуска Windows с помощью автозапуска
Каждый опытный пользователь в тот или иной момент боролся с запуском своей Windows. Некоторые программы необходимы, другие замедляют время загрузки, а некоторые даже могут повредить компьютер.
Мы покажем вам, как ускорить загрузку Windows вручную или с помощью Autoruns, инструмента от Microsoft.
Что такое приложение автозапуска?
Многие приложения автоматически запускаются в фоновом режиме при запуске или иным образом и помогают операционной системе (ОС) выполнять различные задачи. Вы когда-нибудь посещали странный сайт и получали всплывающее окно с потенциальной вредоносной программой? Это ваше антивирусное программное обеспечение, работающее в фоновом режиме для предотвращения атаки. Вам когда-нибудь появлялось всплывающее окно с напоминанием об обновлении ОС? Это системное приложение автозапуска, которое предустановлено на вашем компьютере.
Вы можете проверить, какие программы в данный момент активированы на вашем компьютере, несколькими способами. Диспетчер задач Windows имеет несколько вкладок, которые предоставляют информацию о фоновых приложениях. Вы можете просматривать и завершать задачи, запущенные на вашем ПК, на вкладке «Процессы» ; просто щелкните программу правой кнопкой мыши и выберите Завершить задачу . То же самое касается ваших элементов запуска; перейдите к Startup , щелкните правой кнопкой мыши программу и выберите Disable для предотвращения запуска программы при включении компьютера.
То же самое касается ваших элементов запуска; перейдите к Startup , щелкните правой кнопкой мыши программу и выберите Disable для предотвращения запуска программы при включении компьютера.
Такие программы, как HijackThis, также предоставляют большой и подробный журнал программ, работающих в фоновом режиме на вашем компьютере, что может помочь в обнаружении вредоносных программ. Проблема в том, что большинство этих программ не предоставляют простой в управлении список приложений автозапуска.
Войти в автозапуск
Если вы хотите просмотреть обширный список всех приложений, запущенных на вашем компьютере в любой момент времени, Autoruns — это решение. Autoruns — это инструмент Windows Sysinternals, который позволит вам проверять и настраивать исполняемые файлы, работающие на вашем компьютере.
Он классифицирует приложения для вас, сканирует их на наличие вирусов и позволяет вам устанавливать и изменять программы, работающие в фоновом режиме, простым щелчком мыши.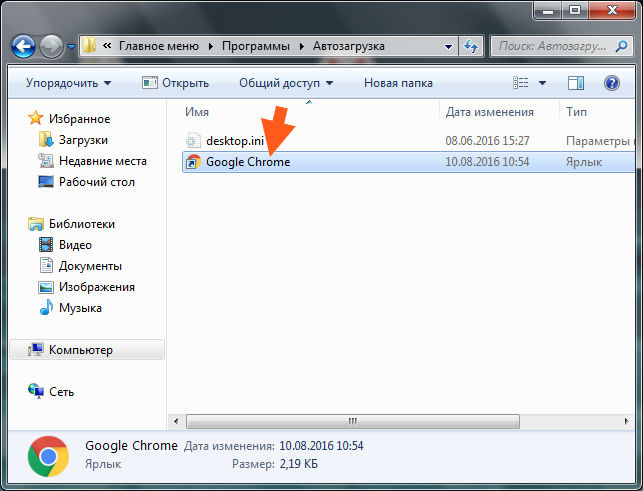
1. Готовые автозапуски
Загрузите и разархивируйте ZIP-файл Autoruns.
При распаковке программы будут показаны несколько элементов. Autoruns — основная программа, Autorunsc — версия для командной строки, autoruns.chm описывает функции программы, а файл EULA.txt информирует вас о том, что с этой программой следует обращаться осторожно, чтобы не навредить твой компьютер. Используйте Autoruns для просмотра, изменения и удаления запущенных файлов на вашем ПК.
Перед запуском программы Autoruns.exe щелкните правой кнопкой мыши Autoruns > Запуск от имени администратора .
Это покончит с надоедливыми уведомлениями, запрашивающими разрешение на изменение ваших параметров. После того, как программа открыта, перейдите к параметрам и убедитесь, что Скрыть записи Microsoft и Скрыть записи Windows отмечены флажком.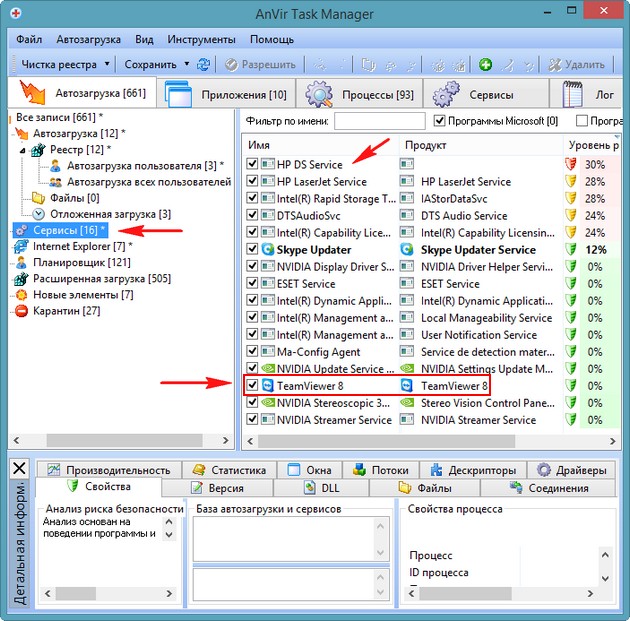 Эти два параметра скроют необходимые системные файлы и ограничат возможный ущерб при запуске вашего ПК.
Эти два параметра скроют необходимые системные файлы и ограничат возможный ущерб при запуске вашего ПК.
Теперь вы готовы приступить к ограничению запуска и автозапуска программ на вашем компьютере.
2. Вкладка «Вход в систему»
С самого начала Autoruns перечисляет все без исключения программы, работающие на вашем компьютере. Являются ли эти программы необходимыми, ненужными или явно вредоносными, не уточняется; это вам решать. Однако список вкладок Autoruns очень помогает понять, какие именно исполняемые программы что делают.
Autoruns открывается автоматически в Все таб. Чтобы узнать, какие приложения запускаются вместе с Windows, перейдите на вкладку входа . Вы должны быть в состоянии распознать эти программы мгновенно.
Чтобы остановить выполнение программы, снимите флажок с программы в левом углу. Вот и все! Перезагрузите компьютер и наслаждайтесь ускоренным запуском.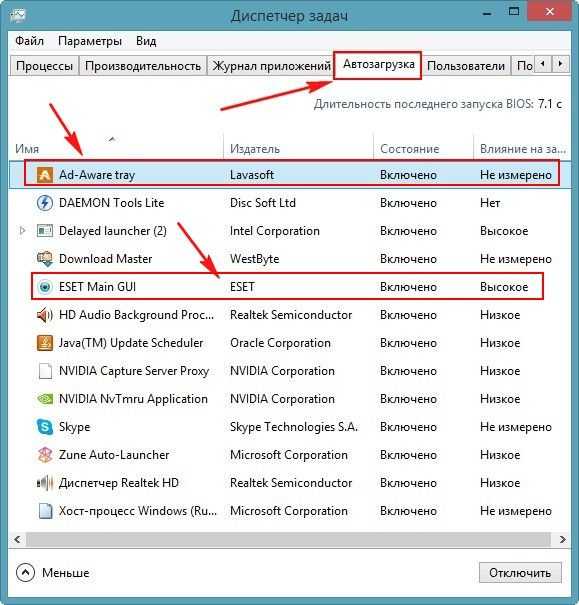 Вы также можете щелкнуть правой кнопкой мыши > Удалить запись, но это может привести к проблемам с программой.
Вы также можете щелкнуть правой кнопкой мыши > Удалить запись, но это может привести к проблемам с программой.
Если программа причиняет вред вашему компьютеру, помните, что простое удаление программы не избавит ваш компьютер от записи. Вместо этого запись направляется в подпапку в вашем реестре и деактивируется. Проверьте программу еще раз, чтобы активировать ее.
Если вы не уверены, является ли программа официальной или какой-то таинственной программой, обязательно проверьте категории Описание и Издатель .
Категории
также помогут вам в выявлении надоедливых вредоносных программ под видом официального программного обеспечения. Если, например, обновление Adobe не указано в списке Adobe Systems Incorporated, это может быть вредоносное ПО. Большинство программ на вкладке входа в систему не нужны, и их можно деактивировать, не нанося вреда компьютеру. Другие вкладки, такие как Драйверы и Службы также могут существенно повлиять на вашу производительность.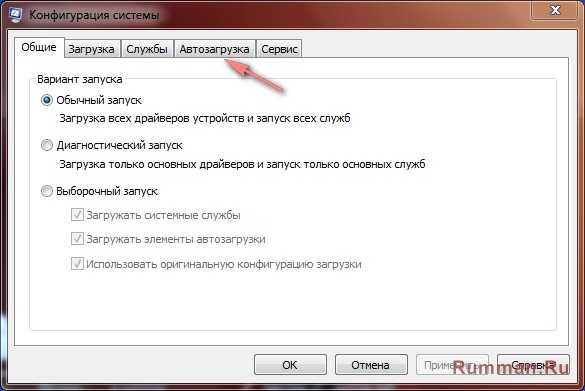
У нас есть подробное руководство по запуску программ, которые можно безопасно отключить для ускорения работы Windows, поэтому, если вы не уверены, какие программы выбрать, прочтите его.
3. Цветовой код
Чтобы сузить вероятность того, что неизвестные файлы и папки постоянно работают в фоновом режиме, обратите особое внимание на записи, выделенные цветом.
- Желтый — запись автозагрузки существует, но не может связать себя или найти программу, установленную на вашем компьютере.
- Зеленый — запись автозагрузки была недавно добавлена после последнего сканирования Autoruns, вероятно, из-за установки новой программы.
- Розовый — Информация об издателе не существует, либо из-за отсутствия цифровой подписи, либо из-за того, что информация об издателе не включена в программу.
- Фиолетовый — указывает, где находится файл Autoruns.
Если программа выделена желтым или розовым цветом, отнеситесь к ней с подозрением.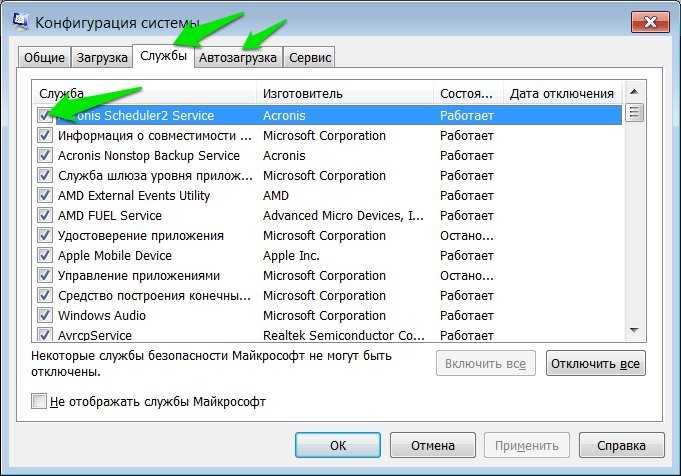 Не начинайте сразу удалять записи, так как индикаторы могут ошибаться. Тем не менее, если вы не уверены в необходимости программы, используйте параметры правой кнопки мыши Autoruns для устранения неполадок программы.
Не начинайте сразу удалять записи, так как индикаторы могут ошибаться. Тем не менее, если вы не уверены в необходимости программы, используйте параметры правой кнопки мыши Autoruns для устранения неполадок программы.
4. Параметры правой кнопки мыши
Autoruns довольно хорошо работает как инструмент устранения неполадок, предоставляя вам быстрый доступ к определенным функциям, которые регулярно использует любой поклонник ПК.
- Перейти к записи — открыть запись реестра для программы в редакторе реестра.
- Перейти к изображению — прямые ссылки на EXE-файл и папку программы.
- Проверка изображения — Проверка изображения с помощью сканера. Не все непроверенные файлы являются вирусами; они просто не могут быть подписаны издателем электронной подписью. Подписание программ стоит денег, чтобы гарантировать их действительность, и некоторые издатели просто не будут подписывать программы, потому что это не является необходимой функцией программы.
 Если вы хотите проверить подписи кода все ваших изображений, вы можете найти эту опцию в разделе Параметры > Параметры сканирования > Проверить подписи кода > Повторное сканирование .
Если вы хотите проверить подписи кода все ваших изображений, вы можете найти эту опцию в разделе Параметры > Параметры сканирования > Проверить подписи кода > Повторное сканирование . - Check VirusTotal — Отображает сканирование на вирусы в виде коэффициента, n/56 в большинстве случаев. Это означает, что из 56 антивирусных движков (не вирусных файлов или изображений) ваша программа считается вредоносной «n» движков. Если VirusTotal обнаружит, что 1/56 считает эту программу вирусом, это вполне может быть ложным срабатыванием. Если вы хотите проверить статус вируса для все запущенных приложений, вы можете найти эту опцию в разделе Параметры > Параметры сканирования > Проверить VirusTotal > Повторное сканирование .
- Process Explorer — Process Explorer немного сложнее простого клика, но оно того стоит.
 Чтобы получить доступ к Process Explorer, вы должны сначала загрузить внешнюю программу, также доступную на официальной странице Microsoft Technet. Пока Autoruns открыт, сначала запустите Process Explorer, а затем программу, которую вы хотите проанализировать. Если, например, вы хотите проанализировать игровой клиент Steam, Откройте автозапуск > Откройте Process Explorer > Откройте Steam > Щелкните правой кнопкой мыши Steam в автозапуске > Process Explorer . Затем вы получите впечатляющий список всего, что происходит в программе, от использования сетевых данных до состояний TCP/IP. Хотя эта функция предназначена больше для специалиста по устранению неполадок в ИТ, чем для обычного пользователя, это все же продуманный шаг со стороны программы, позволяющий использовать такие мощные возможности мониторинга в бесплатном приложении.
Чтобы получить доступ к Process Explorer, вы должны сначала загрузить внешнюю программу, также доступную на официальной странице Microsoft Technet. Пока Autoruns открыт, сначала запустите Process Explorer, а затем программу, которую вы хотите проанализировать. Если, например, вы хотите проанализировать игровой клиент Steam, Откройте автозапуск > Откройте Process Explorer > Откройте Steam > Щелкните правой кнопкой мыши Steam в автозапуске > Process Explorer . Затем вы получите впечатляющий список всего, что происходит в программе, от использования сетевых данных до состояний TCP/IP. Хотя эта функция предназначена больше для специалиста по устранению неполадок в ИТ, чем для обычного пользователя, это все же продуманный шаг со стороны программы, позволяющий использовать такие мощные возможности мониторинга в бесплатном приложении. - Поиск в Интернете — Поиск программы в Интернете, чтобы напомнить вам, когда и где вы скачали программное обеспечение.
 Вы также можете сделать это самостоятельно, если функция поиска в Интернете не работает: Щелкните правой кнопкой мыши [Ввод] > Свойства > Копировать имя файла > Вставить и выполнить поиск в Интернете .
Вы также можете сделать это самостоятельно, если функция поиска в Интернете не работает: Щелкните правой кнопкой мыши [Ввод] > Свойства > Копировать имя файла > Вставить и выполнить поиск в Интернете .
Знание того, когда и как использовать любую из этой информации, может потребовать некоторых исследований, поскольку мы затрагиваем серьезные проблемы с программами. Однако знание того, что вы можете использовать эти функции, — это полдела на пути к более чистому и быстрому ПК.
Другие параметры для управления автозапуском программ в Windows
Система автозапуска — отличный способ идентификации программ загрузки и управления ими, но если вы считаете, что это слишком сложно, вы можете попробовать несколько других альтернатив.
Самый простой из этих вариантов — диспетчер задач, где вы можете просмотреть программы автозапуска и их сведения на вкладке «Автозагрузка», как мы упоминали ранее.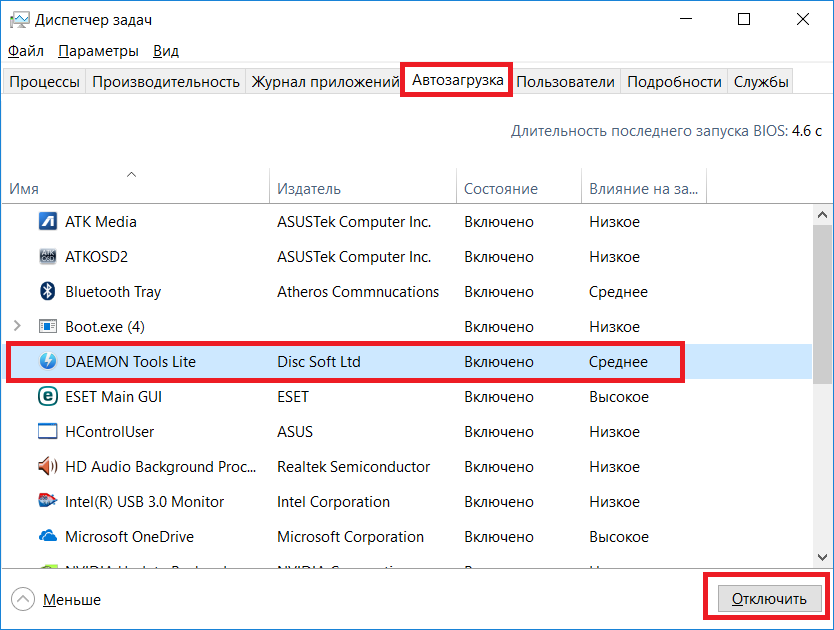 Использование конфигурации системы также является одним из многих способов управления автозапуском программ в Windows. Однако встроенные программы Windows предлагают лишь ограниченное количество функций. Если вы ищете расширенные возможности, Autoruns — это то, что вам нужно.
Использование конфигурации системы также является одним из многих способов управления автозапуском программ в Windows. Однако встроенные программы Windows предлагают лишь ограниченное количество функций. Если вы ищете расширенные возможности, Autoruns — это то, что вам нужно.
Обновите загрузку Windows
Autoruns, вероятно, лучший инструмент для управления запуском Windows и удаления всех тех надоедливых программ, которые решили добавить себя и замедлить работу. После их удаления время загрузки должно быть немного быстрее, и у вас должно остаться больше ресурсов для выполнения важной работы.
Как остановить запуск программ при запуске
Когда мы говорим о программах автозапуска, мы должны понимать, что это программы, которые запускаются автоматически во время запуска Windows. Большинство программ настроены на автоматический запуск во время загрузки Windows, и это может быть с вашего согласия или без него. Если во время загрузки запускается много программ, время загрузки Windows может значительно замедлиться.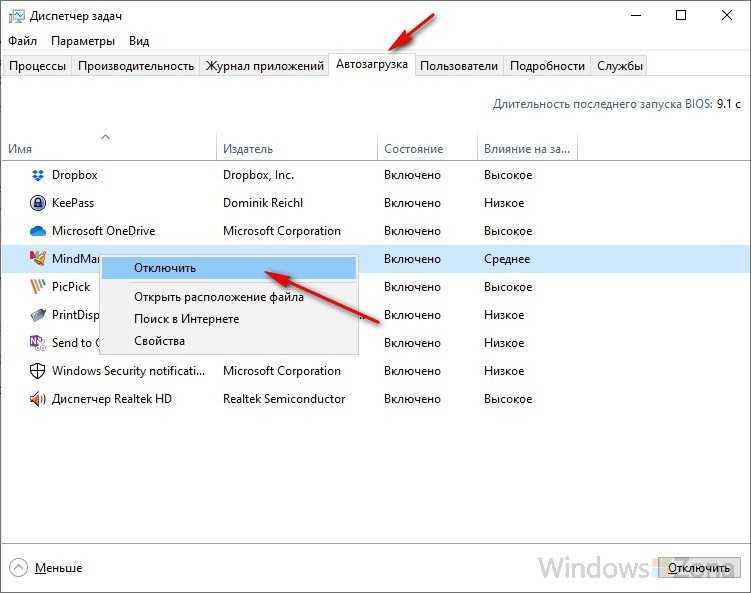 Вот почему рекомендуется останавливать запуск некоторых программ при запуске.
Вот почему рекомендуется останавливать запуск некоторых программ при запуске.
На что следует обратить внимание перед отключением каких-либо программ
Прежде чем предпринимать действия по отключению запуска приложения, подумайте, следует ли вам это делать. Большинство программ вам не нужно останавливать при запуске. Отключение тех, которые слишком требовательны к ресурсам вашего компьютера, может существенно повлиять на общую производительность. Если некоторые из приложений на вашем ПК необходимы для вашей деятельности, вы можете оставить их включенными при запуске.
В следующих строках показано, как остановить запуск программ при запуске для Windows 11, Windows 10, Windows 8, Windows 7 и XP 9.0007
- Как запретить запуск программ при запуске с помощью Revo Uninstaller Pro
- Отключить в собственных настройках программы
- Как запретить запуск программ при запуске — Windows 11
- Как запретить запуск программ при запуске — Windows 8 и 10
- Как запретить запуск программ при запуске — Windows 7 и XP
Как отключить запуск программ при запуске с помощью Revo Uninstaller Pro 5
Такие продукты, как Revo Uninstaller Pro 5, позволяют удобно отключить приложение работает при запуске на восток и быстро:
- Open Revo uninstaller Pro и перейдите к Инструменты
- Нажмите на Autorun Manager
- Select, который программа, которую вы хотите остановить с начала, и нажмите
22222222222222222222222222222222222222222222222222222222222222222222222222222222222222222222222222222222222222222222222222222222222222222222н.
Некоторые приложения, которые вы устанавливаете на свой компьютер, имеют встроенную настройку для включения или отключения их запуска при запуске. Каждое программное обеспечение отличается, но в большинстве случаев вы можете найти эту опцию в меню настроек или конфигурации программы. Есть также такие программы, у которых нет такой настройки, потому что большинство операционных систем могут автоматически выбирать, какую программу запускать при запуске.
Как остановить запуск программ при запуске — Windows 11
- Нажмите «Пуск» и выберите «Настройки»
- В окне «Настройки» выберите Приложения
- На левой панели выберите Запуск
90 Всплывающие окна приложений, которые вы можете включать или отключать с помощью переключателей, программы, которые вы хотите загрузить во время запуска Windows 11. Элегантная вещь, которую Windows сделала в этой версии, заключается в том, что она измеряет влияние на время загрузки каждой программы. и вы сможете лучше понять, какая из программ запуска замедляет работу вашей системы.
и вы сможете лучше понять, какая из программ запуска замедляет работу вашей системы.
Вы можете использовать другой метод для отключения запускаемых программ через Диспетчер задач:
- Нажмите Ctrl+Shift+ESC , чтобы открыть Диспетчер задач
- Перейдите на вкладку Автозагрузка хотите отключить запуск и нажмите Отключить
Как удалить программы из запуска при запуске — Windows 8 и 10
- Откройте меню «Пуск» и нажмите «Настройки»
- Нажмите Приложения
- Когда откроется окно приложений, нажмите «Пуск». Вы увидите список всех установленных приложений, которые настроены на запуск при загрузке Windows 8 или 10. Вы можете отключить программы, которые не хотите загружать, чтобы оптимизировать скорость загрузки.
Как отключить запуск программ при запуске — Windows 7 и XP
В самой ранней версии Windows процесс остановки запуска некоторых программ при запуске немного сложнее:
- Откройте меню «Пуск» и в строке поиска введите
«Выполнить».



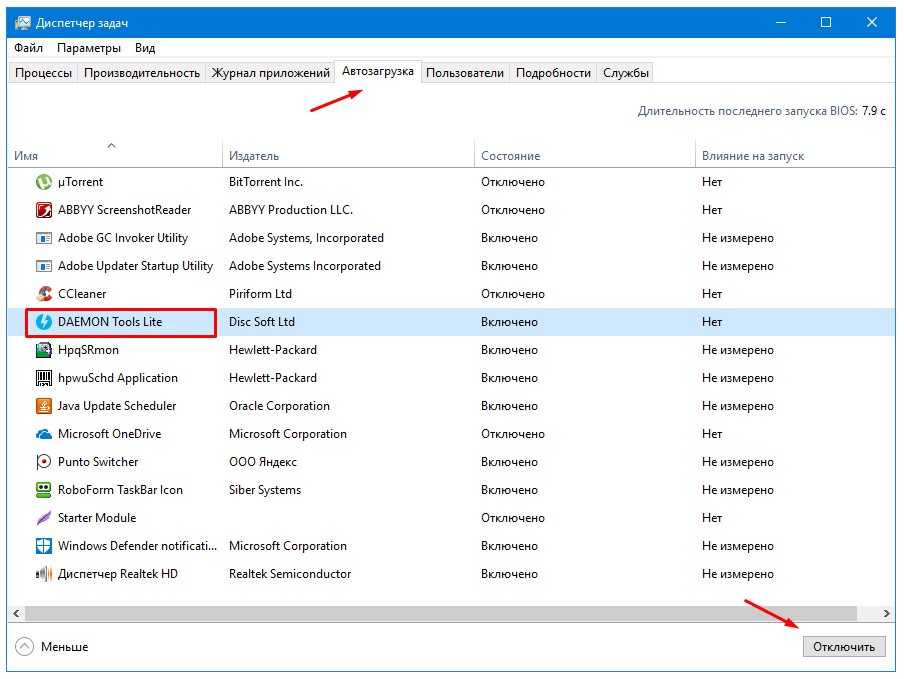 Если вы хотите проверить подписи кода все ваших изображений, вы можете найти эту опцию в разделе Параметры > Параметры сканирования > Проверить подписи кода > Повторное сканирование .
Если вы хотите проверить подписи кода все ваших изображений, вы можете найти эту опцию в разделе Параметры > Параметры сканирования > Проверить подписи кода > Повторное сканирование .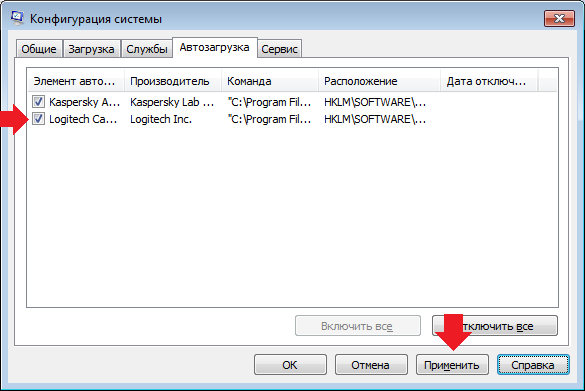 Чтобы получить доступ к Process Explorer, вы должны сначала загрузить внешнюю программу, также доступную на официальной странице Microsoft Technet. Пока Autoruns открыт, сначала запустите Process Explorer, а затем программу, которую вы хотите проанализировать. Если, например, вы хотите проанализировать игровой клиент Steam, Откройте автозапуск > Откройте Process Explorer > Откройте Steam > Щелкните правой кнопкой мыши Steam в автозапуске > Process Explorer . Затем вы получите впечатляющий список всего, что происходит в программе, от использования сетевых данных до состояний TCP/IP. Хотя эта функция предназначена больше для специалиста по устранению неполадок в ИТ, чем для обычного пользователя, это все же продуманный шаг со стороны программы, позволяющий использовать такие мощные возможности мониторинга в бесплатном приложении.
Чтобы получить доступ к Process Explorer, вы должны сначала загрузить внешнюю программу, также доступную на официальной странице Microsoft Technet. Пока Autoruns открыт, сначала запустите Process Explorer, а затем программу, которую вы хотите проанализировать. Если, например, вы хотите проанализировать игровой клиент Steam, Откройте автозапуск > Откройте Process Explorer > Откройте Steam > Щелкните правой кнопкой мыши Steam в автозапуске > Process Explorer . Затем вы получите впечатляющий список всего, что происходит в программе, от использования сетевых данных до состояний TCP/IP. Хотя эта функция предназначена больше для специалиста по устранению неполадок в ИТ, чем для обычного пользователя, это все же продуманный шаг со стороны программы, позволяющий использовать такие мощные возможности мониторинга в бесплатном приложении. Вы также можете сделать это самостоятельно, если функция поиска в Интернете не работает: Щелкните правой кнопкой мыши [Ввод] > Свойства > Копировать имя файла > Вставить и выполнить поиск в Интернете .
Вы также можете сделать это самостоятельно, если функция поиска в Интернете не работает: Щелкните правой кнопкой мыши [Ввод] > Свойства > Копировать имя файла > Вставить и выполнить поиск в Интернете .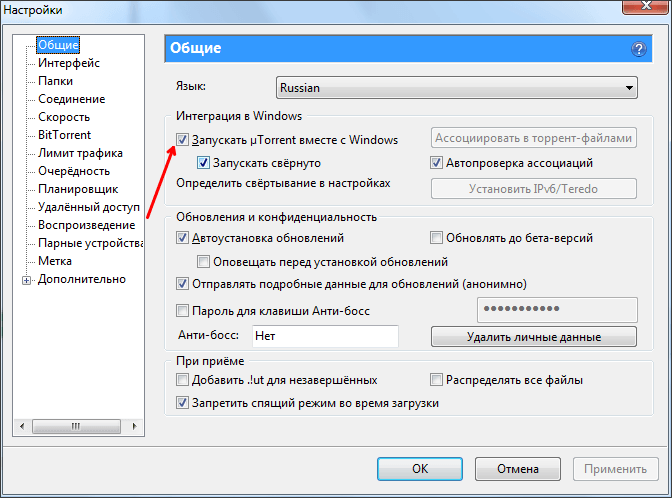
 и вы сможете лучше понять, какая из программ запуска замедляет работу вашей системы.
и вы сможете лучше понять, какая из программ запуска замедляет работу вашей системы.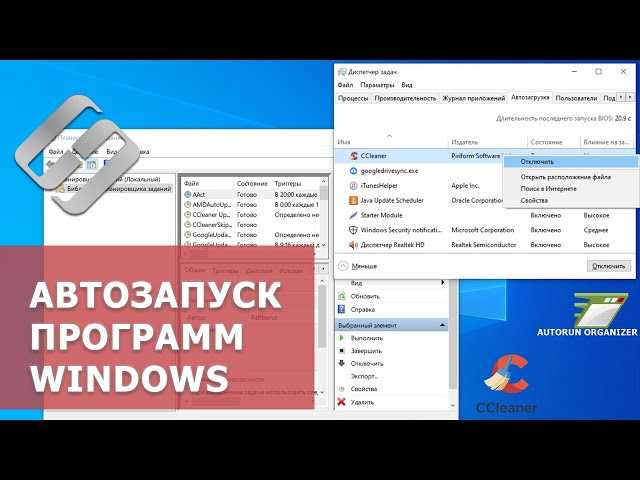
![В диспетчере устройств желтый треугольник с восклицательным знаком: [Ноутбук/AIO/Десктоп] Устранение неполадок — Как исправить жёлтый восклицательный знак в Диспетчере Устройств | Официальная служба поддержки](https://dilios.ru/wp-content/themes/dilios.ru/assets/front/img/thumb-medium-empty.png)