Как в excel вычислить функцию: Вычисление вложенной формулы по шагам
Содержание
Использование функций и вложенных функций в формулах Excel
Excel для Microsoft 365 Excel 2019 Excel 2016 Excel 2013 Excel 2010 Excel 2007 Еще…Меньше
Функции — это заранее определенные формулы, которые выполняют вычисления по заданным величинам, называемым аргументами, и в указанном порядке. Эти функции позволяют выполнять как простые, так и сложные вычисления. Все функции Excel можно найти на вкладке «формулы» на ленте.
-
Синтаксис функции ExcelВ приведенном ниже примере функции ОКРУГЛ , округленной на число в ячейке A10, показан синтаксис функции.
1. Structure. Структура функции начинается со знака равенства (=), за которым следует имя функции, открывающую круглую скобку, аргументы функции, разделенные запятыми, и закрывающая круглая скобка.

2. имя функции. Чтобы просмотреть список доступных функций, щелкните ячейку и нажмите клавиши SHIFT + F3, чтобы открыть диалоговое окно Вставка функции .
3. аргументы. Аргументы могут быть числами, текстом, логическими значениями, такими как Истина или ложь, массивами, значениями ошибок, например #N/a или ссылками на ячейки. Используемый аргумент должен возвращать значение, допустимое для данного аргумента. В качестве аргументов также используются константы, формулы и другие функции.
4. всплывающая подсказка аргумента. При вводе функции появляется всплывающая подсказка с синтаксисом и аргументами. Например, всплывающая подсказка появляется после ввода выражения =ОКРУГЛ(. Всплывающие подсказки отображаются только для встроенных функций.
Примечание: Вам не нужно вводить функции во все прописные буквы, например = «ОКРУГЛИТЬ», так как Excel автоматически заполнит ввод имени функции после нажатия кнопки «Добавить».
 Если вы неправильно наводите имя функции, например = СУМА (a1: A10), а не = сумм (a1: A10), Excel вернет #NAME? Если позиция, которую вы указали, находится перед первым или после последнего элемента в поле, формула возвращает ошибку #ССЫЛКА!.
Если вы неправильно наводите имя функции, например = СУМА (a1: A10), а не = сумм (a1: A10), Excel вернет #NAME? Если позиция, которую вы указали, находится перед первым или после последнего элемента в поле, формула возвращает ошибку #ССЫЛКА!. -
Ввод функций ExcelДиалоговое окно Вставить функцию упрощает ввод функций при создании формул, в которых они содержатся. После выбора функции в диалоговом окне Вставка функции Excel запустит мастер функций, который выведет на экран имя функции, каждый из ее аргументов, описание функции и каждый аргумент, текущий результат функции и текущий результат всей формулы.
Для упрощения создания и редактирования формул, а также для минимизации ошибок ввода и синтаксиса используйте Автозаполнение формул.
 После ввода знака = (знак равенства) и начальных букв функции Excel отобразит динамический раскрывающийся список допустимых функций, аргументов и имен, соответствующих этим буквам. Затем вы можете выбрать один из раскрывающегося списка, и приложение Excel введет его автоматически.
После ввода знака = (знак равенства) и начальных букв функции Excel отобразит динамический раскрывающийся список допустимых функций, аргументов и имен, соответствующих этим буквам. Затем вы можете выбрать один из раскрывающегося списка, и приложение Excel введет его автоматически.
-
Вложение функций ExcelВ некоторых случаях может потребоваться использовать функцию в качестве одного из аргументов другой функции. Например, в следующей формуле используется вложенная функция СРЗНАЧ , а результат сравнивается со значением 50.
1. Функции СРЗНАЧ и СУММ вложены в функцию ЕСЛИ.
Допустимые типы вычисляемых значений Вложенная функция, используемая в качестве аргумента, должна возвращать соответствующий ему тип данных. Например, если аргумент должен быть логическим, т. е. иметь значение ИСТИНА либо ЛОЖЬ, вложенная функция также должна возвращать логическое значение (ИСТИНА или ЛОЖЬ). В противном случае Excel выдаст ошибку «#ЗНАЧ!».
Например, если аргумент должен быть логическим, т. е. иметь значение ИСТИНА либо ЛОЖЬ, вложенная функция также должна возвращать логическое значение (ИСТИНА или ЛОЖЬ). В противном случае Excel выдаст ошибку «#ЗНАЧ!».
<c0>Предельное количество уровней вложенности функций</c0>. В формулах можно использовать до семи уровней вложенных функций. Если функция Б является аргументом функции А, функция Б находится на втором уровне вложенности. Например, функция СРЗНАЧ и функция сумм являются функциями второго уровня, если они используются в качестве аргументов функции если. Функция, вложенная в качестве аргумента в функцию СРЗНАЧ, будет функцией третьего уровня, и т. д.
Как построить график функции в Excel – База знаний Timeweb Community
Виктор Бухтеев
26K
1 комментарий
Личный опыт
#Программы
#Microsoft
7 мин.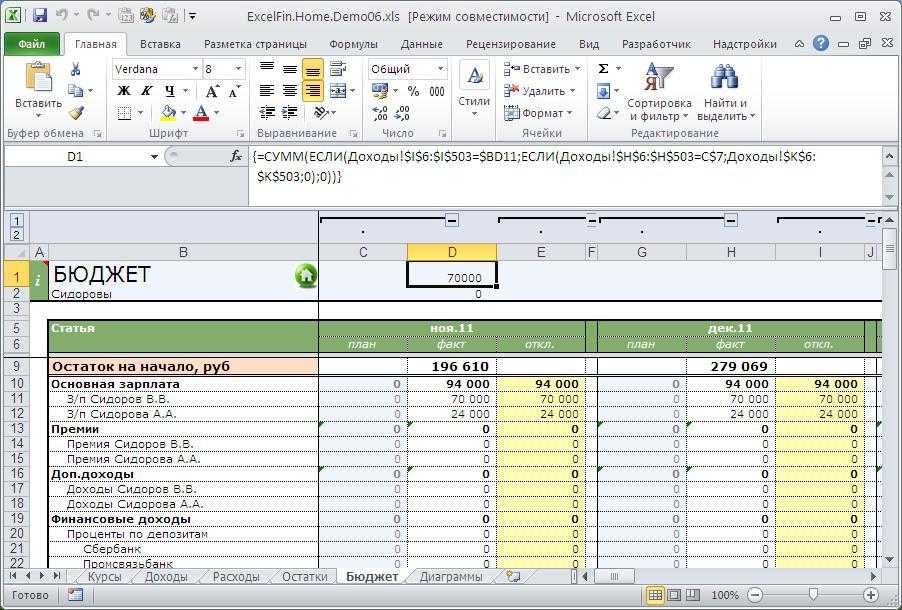 2, заменив номер ячейки.
2, заменив номер ячейки.
Теперь достаточно зажать левую кнопку мыши на нижней точки готовой ячейки и растянуть таблицу, чтобы формула автоматически подставилась в остальные ячейки, и вы могли сразу ознакомиться с результатом.
Перейдите на вкладку вставки и выберите раздел с рекомендуемыми диаграммами.
В списке отыщите точечную диаграмму, которая подойдет для составления подходящего графика.
Вставьте ее в таблицу и ознакомьтесь с результатом. На следующем скриншоте вы видите параболу и значения X, при которых она получилась правильной (такую часто показывают в примерах на математике).
Всего 7 простых шагов потребовалось для достижения желаемого результата. Вы можете подставлять свои значения в таблицу и изменять их в любое время, следя за тем, как перестраивается график функций.
Комьюнити теперь в Телеграм
Подпишитесь и будьте в курсе последних IT-новостей
Подписаться
График функции y=sin(x)
y=sin(x) – вторая функция, которую мы возьмем за пример. Может показаться, что ее составление осуществляется сложнее, хотя на самом деле это не так. Дело в том, что Excel сам посчитает значения, а вам останется только задать известные числа и вставить простой линейный график для вывода результатов на экран.
Может показаться, что ее составление осуществляется сложнее, хотя на самом деле это не так. Дело в том, что Excel сам посчитает значения, а вам останется только задать известные числа и вставить простой линейный график для вывода результатов на экран.
-
Если вам будет проще, впишите в отдельную клетку функцию, укажите интервал и шаг. Так вы не запутаетесь при дальнейшем заполнении ячеек.
-
Добавьте два столбца, в которые будут вписаны значения каждой оси. Это нужно не только для обозначения чисел, но и для их вычисления при помощи функций программы.
-
Начните вписывать значения X с необходимым интервалом и шагом. Кстати, вы можете заполнить всего несколько полей, а затем растянуть клетки таким же образом, как было показано в предыдущем примере, чтобы они подставились автоматически до конца вашего интервала.
-
Теперь более сложное, но не страшное действие – определение значения Y.
 Понятно, что он равняется синусу X, значит, нужно вписать функцию =SIN(A1), где вместо A1 используйте нужную ячейку, а затем растяните функцию на оставшийся интервал.
Понятно, что он равняется синусу X, значит, нужно вписать функцию =SIN(A1), где вместо A1 используйте нужную ячейку, а затем растяните функцию на оставшийся интервал. -
На следующем скриншоте вы видите результат заполнения таблицы. Используйте округление для удаления лишних знаков после запятой.
-
Вставьте обычную линейчатую диаграмму и ознакомьтесь с результатом.
На примере этих двух функций уже можно понять, как работает построение графиков в Экселе. При использовании других функций просто учитывайте особенности заполнения ячеек и не забывайте о том, что вам не нужно ничего считать, поскольку Excel все сделает за вас после указания необходимой формулы.
Личный опыт
Наши постоянные авторы и читатели делятся лайфхаками, основанными на личном опыте. Полная свобода самовыражения.
Рекомендуем
Формулы Excel не вычисляются Моя книга, которая отлично работала несколько лет при использовании Excel 2003, вдруг отказалась обновлять все формулы после перехода на Excel 2010.
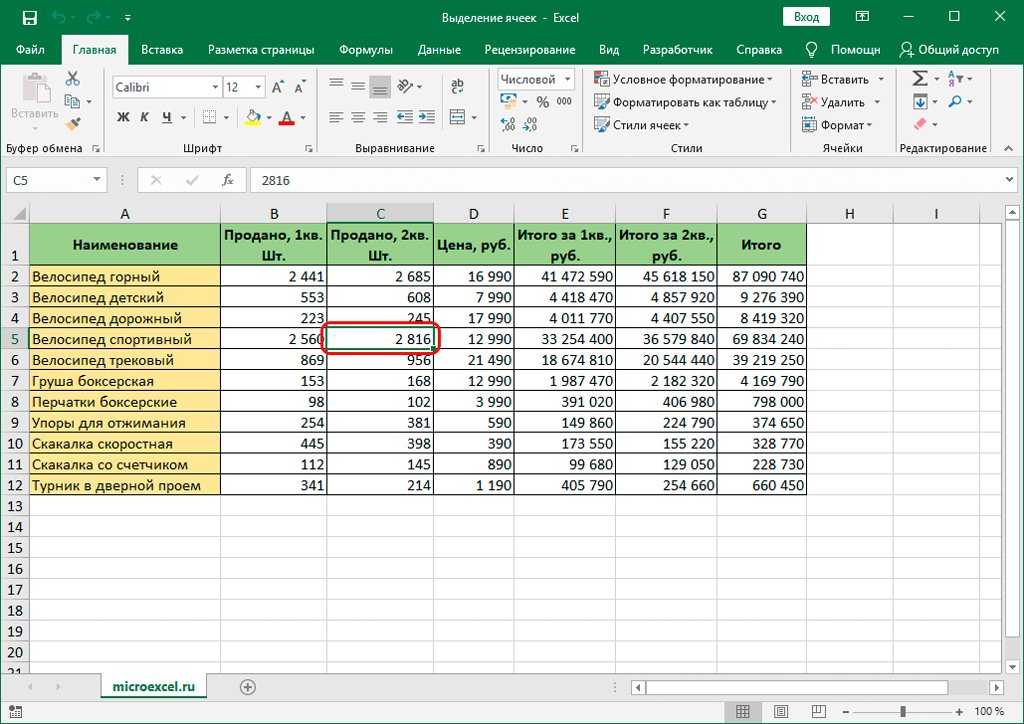 Что еще более загадочно, на некоторых машинах вычисления работали нормально, а на других нет. Почему формулы Excel не работают на некоторых компьютерах?
Что еще более загадочно, на некоторых машинах вычисления работали нормально, а на других нет. Почему формулы Excel не работают на некоторых компьютерах?
Подсказка: это не было одним из очевидных решений.
Проверка автоматического расчета
Когда кто-то жалуется на то, что формулы Excel не выполняют расчеты, обычно это происходит потому, что параметр «Расчет» был изменен на «Вручную» вместо «Автоматически».
Это может произойти, если первая рабочая книга, открытая в сеансе Excel, была сохранена как расчет вручную. Этот параметр влияет на все остальные рабочие книги, которые вы открываете во время этого сеанса.
В данном случае расчет рабочей книги был установлен на автоматический на всех машинах — это первое, что мы проверили.
Чтобы проверить настройку, щелкните вкладку «Формулы» на ленте Excel и щелкните раскрывающийся список «Параметры расчета».
Или перейдите в окно «Параметры Excel» и нажмите «Формулы».
Принудительное вычисление
Даже если для параметра «Расчет» установлено значение «Вручную», для принудительного вычисления можно использовать команду ленты или сочетание клавиш.
Перейдите на вкладку «Формулы» на ленте Excel и нажмите «Рассчитать сейчас» или «Рассчитать лист».
Во всплывающей подсказке, показанной на снимке экрана ниже, вы можете видеть, что ярлык для расчета листа равен Shift + F9 .
Мы пробовали использовать ярлыки расчета, в том числе Ctrl + Alt + Shift + F9 (этот все пересчитывает и заводит машину).
Однако ни один из ярлыков не повлиял на невычисляемые ячейки в этой книге. Я также попробовал макрос, выполняющий полный расчет, и он тоже не сработал. Вздох.
Быстрый запуск формул с помощью VBA
Затем я написал макрос, который заменил все знаки «=» в начале всех формул в рабочей книге. Это аналогично ручному выбору ячейки, щелчку в строке формул и нажатию клавиши Enter для пересчета ячейки.
Иногда это возвращает к жизни заезженную формулу, но не в этом случае. Эти формулы не спали, они умерли!
Изменить именованный диапазон в формуле
Я провел немало времени в Google, ища другие предложения, но не нашел ничего нового. Итак, я продолжал настраивать и тестировать, просматривая файл по одному рабочему листу за раз.
Итак, я продолжал настраивать и тестировать, просматривая файл по одному рабочему листу за раз.
Наконец, я нашел формулы, которые, по-видимому, вызывали проблему. Их было Формулы СУММЕСЛИ , которые ссылаются на именованный диапазон на другом листе.
=ЕСЛИ(B7=””,0,СУММЕСЛИ(DataEntryStep2a,E7,$D$7:$D$22))
Не было очевидной причины, по которой это не работало бы в Excel 2010, но я получал отчаянный. Итак, я изменил именованный диапазон на ссылку на рабочий лист, используя ячейки на том же рабочем листе.
=ЕСЛИ(B7=»»,0,СУММЕСЛИ($E$7:$E$22,E7,$D$7:$D$22))
Чудесным образом проблема решена! Я затаил дыхание, пока мы тестировали еще на нескольких машинах, и все рассчитали как надо.
Почему это сработало, я понятия не имею, но если вы столкнетесь с похожей проблемой, возможно, это поможет и вам. Конечно, это решение может снова перестать работать во время следующего лунного затмения!
[обновление] Проблема с СУММЕСЛИ, СУММЕСЛИМН, СРЗНАЧСЛИ и СРЗНАЧЕСЛИМН в Excel 2010, когда ссылки находятся на другом листе.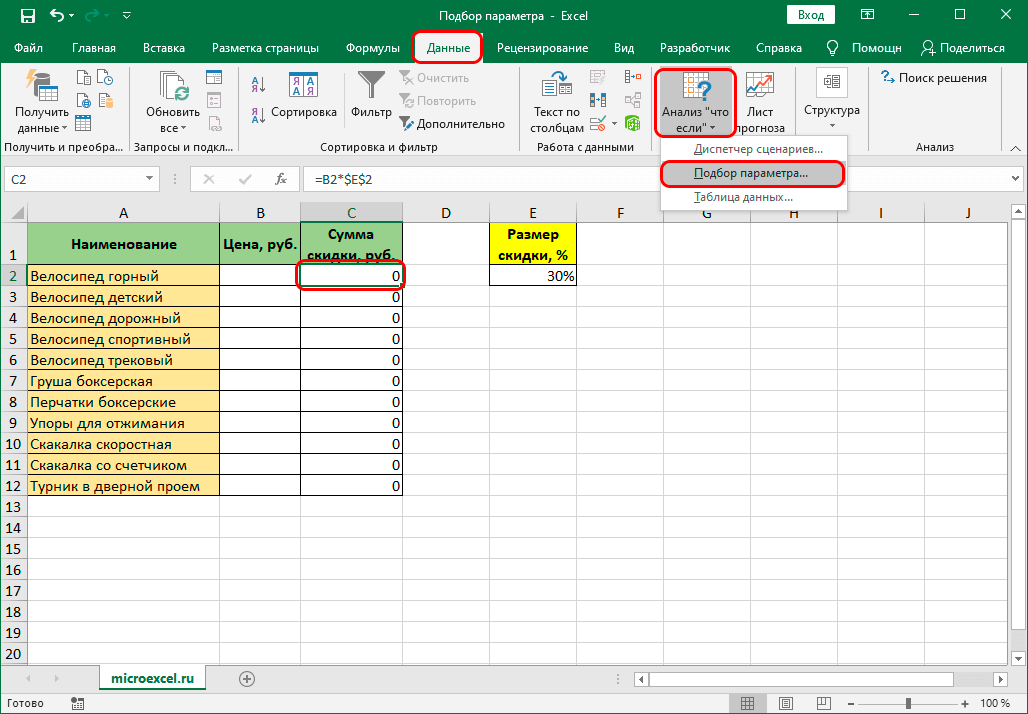 Спасибо Стюарту Валентайну, который разместил ссылку на обсуждение этой проблемы SUMIFS. Мой именованный диапазон находился на другом листе, поэтому проблема заключалась в местоположении.
Спасибо Стюарту Валентайну, который разместил ссылку на обсуждение этой проблемы SUMIFS. Мой именованный диапазон находился на другом листе, поэтому проблема заключалась в местоположении.
Смотреть видео
Однако в большинстве случаев проблема заключается в настройке автоматического расчета.
Чтобы увидеть результаты открытия книг Excel с различными параметрами расчета, посмотрите этот короткий обучающий видеоролик по Excel.
_______________
Учет стоимости денег во времени с помощью Excel
- Особенность
- ТЕХНОЛОГИЧЕСКИЙ СЕМИНАР
В этом технологическом семинаре показано, как использовать множество функций Excel для выполнения расчетов, необходимых для этого анализа.
Дэниел Р. Брикнер, дипломированный бухгалтер, доктор философии, и Лоис С. Махони, дипломированный бухгалтер, доктор философии.
Махони, дипломированный бухгалтер, доктор философии.
Фото saracote/iStock
Слишком много финансовых решений принимаются без учета временной стоимости денег. Будь то консультирование по финансовому планированию, связанное с выходом клиента на пенсию, консультирование клиента по поводу возможностей для инвестиций в бизнес или расчет приведенной стоимости будущих арендных платежей, среди прочих задач, специалисты по бухгалтерскому учету должны понимать, как эффективно и точно выполнять соответствующие расчеты для анализ стоимости денег во времени.
В этой статье приводятся примеры сценариев и объясняются различные подходы к расчету временной стоимости денег с помощью Microsoft Excel. Обсуждаемые здесь инструменты Excel включают функции FV, FVSCHEDULE, PV, NPV, PMT, RATE и NPER.
Для простоты в этой статье основное внимание уделяется примерам, связанным с личным финансовым планированием. CPA могут затем применять продемонстрированные функции и методы в других сценариях. Примеры включают расчет приведенной стоимости долгосрочной дебиторской задолженности, оценку обесценения деловой репутации, определение надлежащей цены продажи облигации и оценку внутренней нормы прибыли на решения по планированию капиталовложений.
Примеры включают расчет приведенной стоимости долгосрочной дебиторской задолженности, оценку обесценения деловой репутации, определение надлежащей цены продажи облигации и оценку внутренней нормы прибыли на решения по планированию капиталовложений.
ФУНКЦИИ СТОИМОСТИ ВРЕМЕНИ (FV И FVSCHEDULE)
Функции Excel FV и FVSCHEDULE могут использоваться для расчета будущей стоимости денег, независимо от того, включает ли приложение единовременную сумму (т. е. один платеж или депозит) или аннуитет (т. е. несколько равные платежи или депозиты, сделанные через равные промежутки времени). Эти функции также можно использовать для определения ожидаемой будущей стоимости денежных вложений, IRA или счета 401(k).
ПРИМЕРЫ С ИСПОЛЬЗОВАНИЕМ FV И FVSCHEDULE
Расчет будущей стоимости настоящей единичной суммы
Ваш клиент имеет IRA в размере 500 000 долларов США и попросил вас оценить его стоимость, когда клиент достигнет пенсионного возраста через восемь лет, предполагая 6-процентный доход каждый год.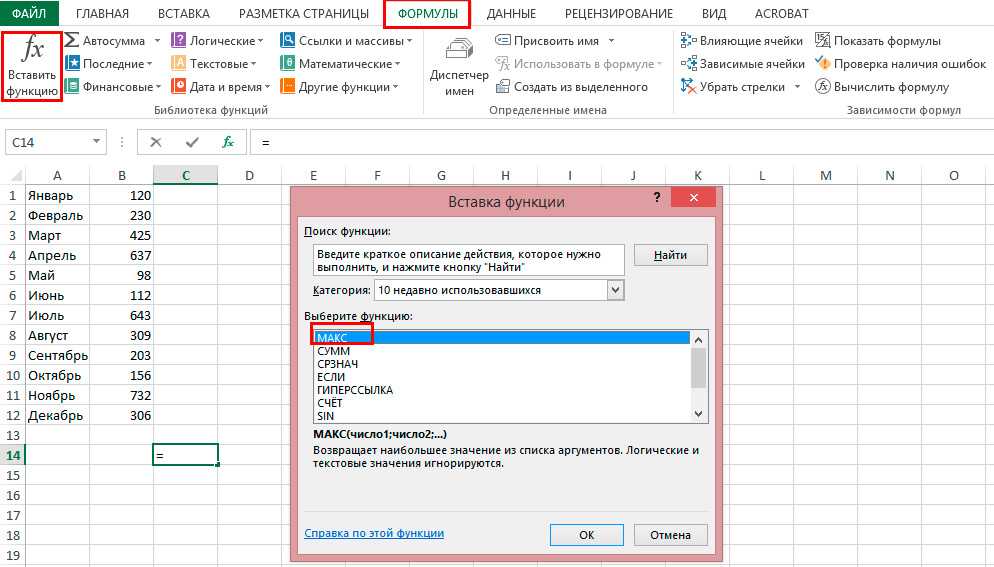
Использование функций FV и FVSCHEDULE
Использование функции FV, как показано в ячейке B12 снимка экрана «Использование функций FV и FVSCHEDULE», формула =FV(0,06,8,0,-500000) используется для подсчитайте, что IRA клиента вырастет до 796 924 долларов к концу восьми лет, предполагая доходность 6% в год. Обратите внимание, что иногда переменные в функциях временной стоимости вводятся как отрицательные числа, например отрицательные 500 000 долларов США в этом сценарии, поскольку они представляют собой инвестиции, эквивалентные оттоку денежных средств.
Вычисление будущей стоимости настоящей единой суммы с несколькими процентными ставками
В этом примере показано, как использовать функцию FVSCHEDULE в Excel для расчета будущей стоимости существующей единой суммы с учетом изменяющейся годовой нормы прибыли в течение периода накопления .
У вашего клиента есть сбережения в размере 500 000 долларов, а до выхода на пенсию осталось восемь лет. В качестве инвестиционной стратегии клиент хотел бы со временем корректировать распределение активов своих инвестиций, переходя от более агрессивной стратегии в первые годы к более консервативному инвестиционному подходу по мере приближения к пенсионному возрасту. Таким образом, она планирует получать годовой доход в размере 10 % в течение первых двух лет инвестиционного периода и 8 %, 6 % и 4 % в течение каждого из следующих двухлетних периодов соответственно. Применяя функцию FVSCHEDULE, как показано в ячейке B30 снимка экрана «Использование функций FV и FVSCHEDULE», формула =FVSCHEDULE(500000{0.1,0.1,0.08,0.08,0.06,0.06,0.04,0.04}) вычисляет остаток пенсионных накоплений вырастет до $857,593 через восемь лет с использованием различных процентных ставок за этот период времени.
В качестве инвестиционной стратегии клиент хотел бы со временем корректировать распределение активов своих инвестиций, переходя от более агрессивной стратегии в первые годы к более консервативному инвестиционному подходу по мере приближения к пенсионному возрасту. Таким образом, она планирует получать годовой доход в размере 10 % в течение первых двух лет инвестиционного периода и 8 %, 6 % и 4 % в течение каждого из следующих двухлетних периодов соответственно. Применяя функцию FVSCHEDULE, как показано в ячейке B30 снимка экрана «Использование функций FV и FVSCHEDULE», формула =FVSCHEDULE(500000{0.1,0.1,0.08,0.08,0.06,0.06,0.04,0.04}) вычисляет остаток пенсионных накоплений вырастет до $857,593 через восемь лет с использованием различных процентных ставок за этот период времени.
Расчет будущей стоимости серии периодических вкладов (аннуитетов)
Рассмотрим три примера расчета будущей стоимости аннуитета.
Расчет будущей стоимости ренты с помощью функции FV
Пример A: Ваш клиент хотел бы вносить 12 000 долларов на пенсионный счет в начале каждого года в течение следующих 20 лет, получая годовой доход в размере 6% . Формула в ячейке B13 на снимке экрана «Расчет будущей стоимости ренты с помощью функции FV» = FV (0,06,20,-12000,0,1) рассчитывает, что пенсионный счет клиента вырастет до 467,9 долларов США.13 в конце 20 лет, предполагая доходность 6% в год. Обратите внимание, что Тип имеет код 1, так как платежи производятся в начале каждого года.
Формула в ячейке B13 на снимке экрана «Расчет будущей стоимости ренты с помощью функции FV» = FV (0,06,20,-12000,0,1) рассчитывает, что пенсионный счет клиента вырастет до 467,9 долларов США.13 в конце 20 лет, предполагая доходность 6% в год. Обратите внимание, что Тип имеет код 1, так как платежи производятся в начале каждого года.
Пример B: Более вероятным сценарием может быть то, что ваш клиент будет ежемесячно вносить депозиты на свой пенсионный счет. Предположим, ваш клиент вносит депозиты в размере 1000 долларов в конце каждого месяца в течение 20 лет и зарабатывает 6% в год от своих инвестиций в течение этого времени. Применив формулу, как показано в ячейке B26 снимка экрана «Расчет будущей стоимости ренты с помощью функции FV» = FV (0,005 240, -1000,0,0), на его счете в конце будет 462 041 доллар. 20-летнего периода. Обратите внимание, что тип кодируется иначе, чем в примере A, потому что этот пример представляет обычный аннуитет, а не сценарий выплаты аннуитета.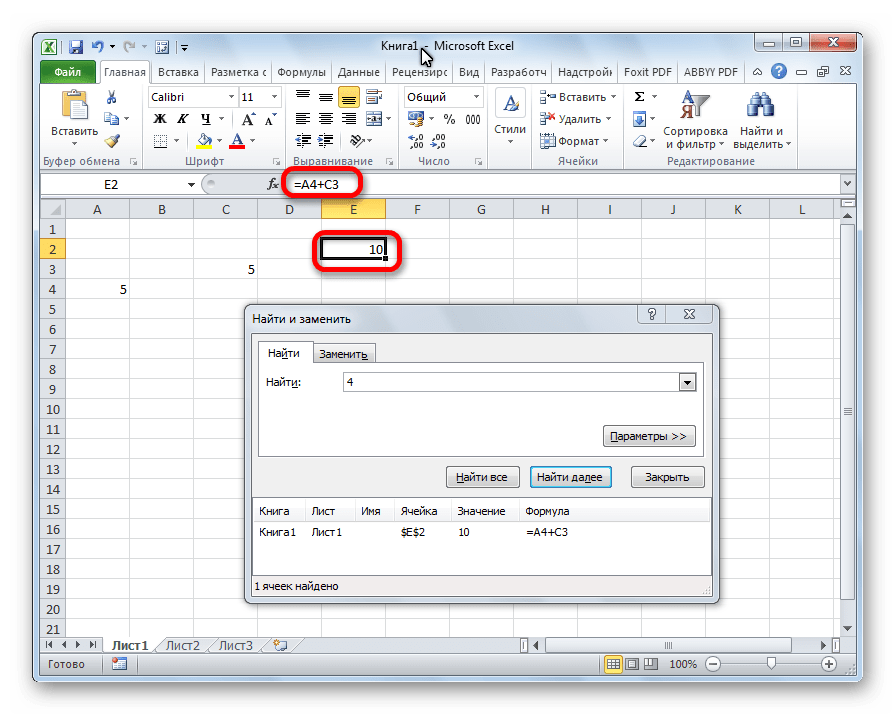
Пример C: Еще более вероятный сценарий, когда ваши клиенты уже имеют пенсионные сбережения и просят вас спрогнозировать будущую стоимость их текущих сбережений в сочетании с дополнительными ежемесячными взносами. Используя информацию из примера Б, давайте предположим, что ваш клиент уже накопил 200 000 долларов пенсионных сбережений. В этом случае вы должны ввести -200 000 долларов США в качестве суммы PV при использовании функции FV. Формула в ячейке B39 снимка экрана «Расчет будущей стоимости ренты с помощью функции FV» = FV (0,005,240,-1000,-200000,0) вычисляет будущую стоимость сбережений вашего клиента, включая существующие сбережения, составляет 1 124 082 доллара США при годовой доходности 6%.
В этих примерах CPA просматривает расчеты со своими клиентами и оценивает, насколько быстро клиенты достигают своих пенсионных целей. Например, CPA может потребоваться посоветовать клиентам увеличить норму сбережений, отложить пенсионный возраст или изменить свою инвестиционную стратегию, чтобы соответствовать их планам образа жизни на пенсии.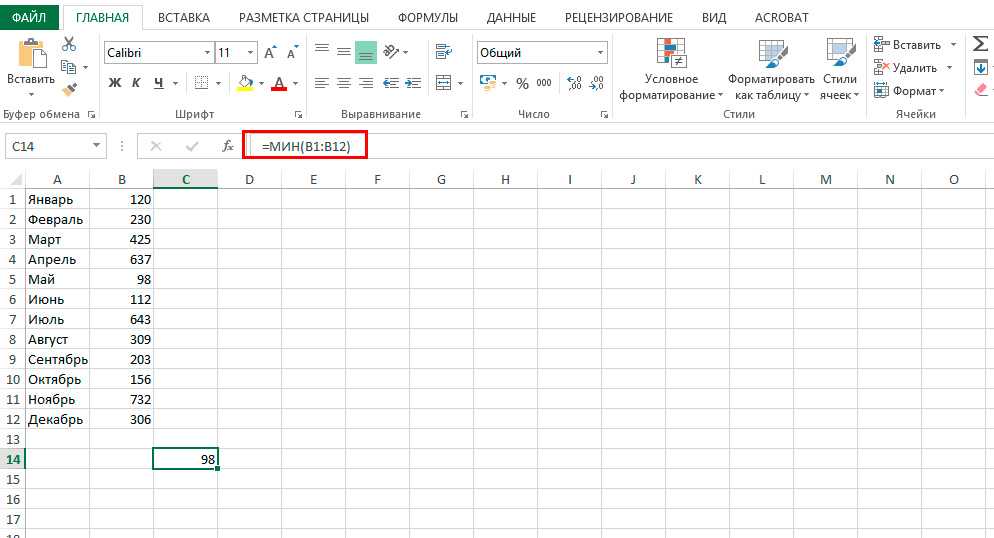 Excel можно легко модифицировать для проведения такого анализа «что, если».
Excel можно легко модифицировать для проведения такого анализа «что, если».
ФУНКЦИИ СТОИМОСТИ ВРЕМЕНИ (PV И NPV)
Функция PV в Excel позволяет пользователям определить, сколько будущих денежных потоков стоит в сегодняшних долларах, независимо от того, включает ли приложение единовременную выплату или аннуитет. Эта концепция используется при попытке определить сегодняшнюю стоимость стоимости актива, который должен быть оплачен в будущем, или для расчета ежемесячных платежей по кредиту, среди прочих примеров. Функцию NPV можно использовать при расчете текущей стоимости неравных будущих денежных потоков.
ПРИМЕРЫ С ИСПОЛЬЗОВАНИЕМ PV И NPV
Расчет текущей стоимости будущей единовременной суммы
Пример A: У клиента есть желаемая цель пенсионных сбережений в размере 2 миллионов долларов, которая должна быть достигнута через семь лет. Она планирует внести на свой счет только один депозит, и ожидается годовой доход в размере 6% в год. Применяя функцию PV, формула в ячейке B12 снимка экрана «Использование функции PV» =PV(0,06,7,0,-2000000) вычисляет, что клиент должен внести сегодня 1 330 114 долларов на свой пенсионный счет, чтобы достичь своей цели. цель в 2 миллиона долларов за семь лет.
цель в 2 миллиона долларов за семь лет.
Использование функции PV
Приведенные до сих пор примеры иллюстрируют использование финансовых функций Excel временной стоимости денег при предоставлении услуг финансового планирования для клиентов. Финансовые функции Excel также могут быть полезны для CPA при предоставлении управленческих консультаций и услуг по заверению клиентов, либо при консультировании их по поводу того, как регистрировать транзакции, либо, альтернативно, при оценке уместности бухгалтерских записей и финансовых отчетов клиента. В приведенном ниже примере B представлен один такой пример.
Пример B: Клиент приобрел оборудование и подписал обязательство выплатить производителю оборудования 100 000 долларов США по истечении четырех лет. Клиент попросил вас помочь определить сумму, которую следует отразить в качестве стоимости оборудования, исходя из того, что стоимость капитала (т. е. годовая процентная ставка дисконта) составляет 6%. Результат формулы в ячейке B24 снимка экрана «Использование функции PV» = PV (0,06,4,0,-100000) указывает, что стоимость оборудования должна быть записана как 79 долларов США.,209.
Результат формулы в ячейке B24 снимка экрана «Использование функции PV» = PV (0,06,4,0,-100000) указывает, что стоимость оборудования должна быть записана как 79 долларов США.,209.
Расчет текущей стоимости серии равных платежей (аннуитетов)
Вместо единовременного платежа за покупку оборудования клиенту может потребоваться оплата в рассрочку.
Пример A: Ваш клиент подписал договор аренды оборудования, и вам необходимо оценить, капитализировал ли клиент соответствующую сумму, связанную с арендой. Соглашение требует четырех ежегодных арендных платежей в размере 25 000 долларов США в начале каждого года, а годовая процентная ставка составляет 8%. Результат формулы в ячейке B13 снимка экрана «Функция PV и функция NPV» = PV (0,08,4,-25000,0,1) показывает, что арендованный актив должен быть капитализирован в размере 89 долларов США.,427.
Функция PV и функция NPV
Расчет приведенной стоимости серии неравных платежей
Во многих ситуациях у клиента могут быть периодические, но неравные платежи.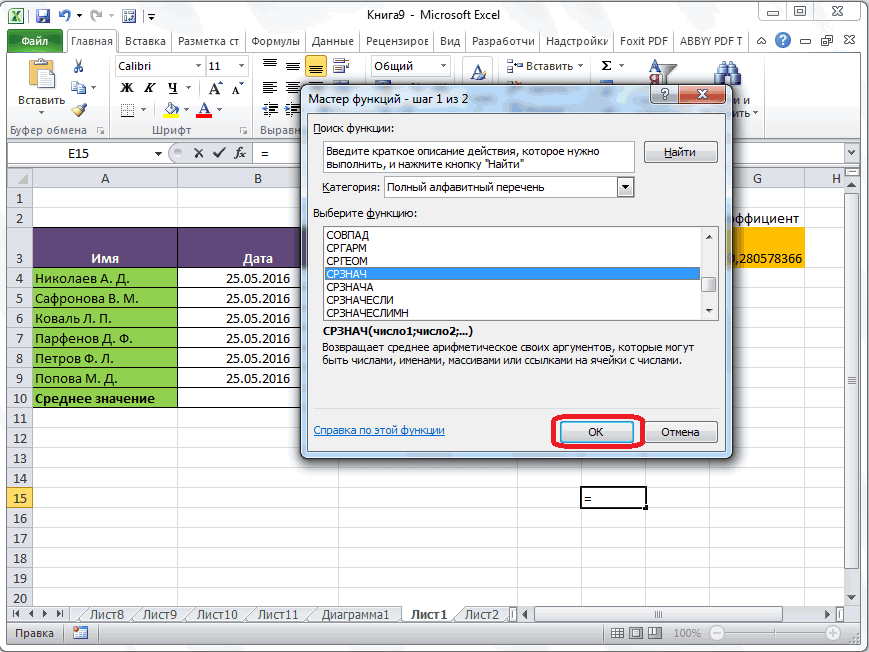 Если платежи не равны, функция PV в Excel не может быть использована для эффективного решения проблемы. Однако функция NPV (т. е. чистая приведенная стоимость) допускает неравные платежи.
Если платежи не равны, функция PV в Excel не может быть использована для эффективного решения проблемы. Однако функция NPV (т. е. чистая приведенная стоимость) допускает неравные платежи.
Пример B: Предположим тот же сценарий, что и в примере A, за исключением того, что договор аренды предусматривает увеличение арендных платежей на 1000 долларов каждый год. Применяя соответствующую функцию NPV для этого сценария, =NPV(0,08,26000,27000,28000)+25000, вы можете рассчитать, что аренда будет капитализирована в размере 9 долларов США.4450, как показано в ячейке B26 снимка экрана «Функция PV и функция NPV».
ФУНКЦИЯ СТОИМОСТИ ВРЕМЕНИ (PMT)
Функция Excel PMT может применяться, помогая клиенту определить сумму ежемесячных взносов для достижения цели выхода на пенсию или рассчитать ежемесячные платежи для погашения кредитного обязательства, среди прочих примеров.
ПРИМЕРЫ С ИСПОЛЬЗОВАНИЕМ PMT
Расчет годовых и ежемесячных платежей
Примеры A и B: Ваш клиент желает иметь остаток на пенсионном счете в размере 1 млн.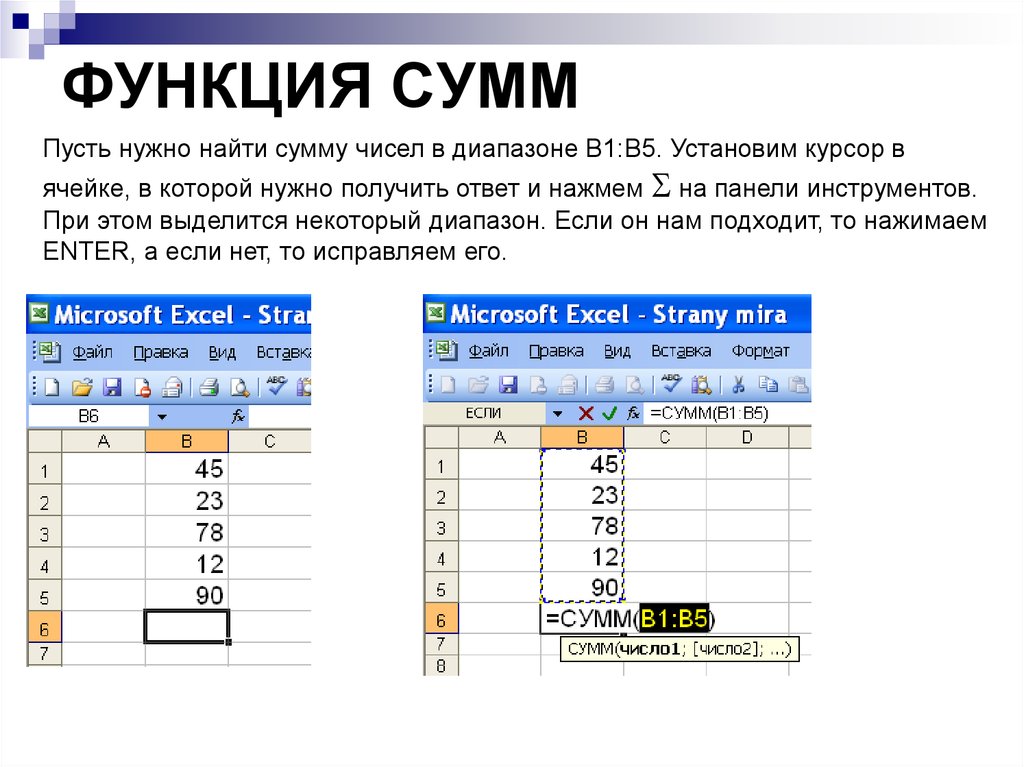 инвестиции. Чтобы определить, как ваш клиент может достичь этой цели, можно применить формулу =ПЛТ(0,06,20,0,-1000000,0). Как показано в ячейке B13 снимка экрана «Использование функции PMT», требуемый ежегодный взнос клиента в конце каждого года будет составлять 27 185 долларов США. В качестве альтернативы, если у клиента уже есть пенсионные накопления в размере 100 000 долларов США, ячейка B26 на снимке экрана показывает, что требуемый годовой депозит будет составлять всего 18 466 долларов США, рассчитанный по формуле = ПЛТ (0,06,20,100000,-1000000,0).
инвестиции. Чтобы определить, как ваш клиент может достичь этой цели, можно применить формулу =ПЛТ(0,06,20,0,-1000000,0). Как показано в ячейке B13 снимка экрана «Использование функции PMT», требуемый ежегодный взнос клиента в конце каждого года будет составлять 27 185 долларов США. В качестве альтернативы, если у клиента уже есть пенсионные накопления в размере 100 000 долларов США, ячейка B26 на снимке экрана показывает, что требуемый годовой депозит будет составлять всего 18 466 долларов США, рассчитанный по формуле = ПЛТ (0,06,20,100000,-1000000,0).
Просмотр таких расчетов может быть очень полезным для молодых клиентов, которые только начинают откладывать пенсионные накопления. Этот анализ может показать им ценность раннего старта пенсионных сбережений для достижения своих целей.
Использование функции PMT
Пример C: Ваш клиент покупает дом за 300 000 долларов и хочет определить сумму ежемесячного платежа по ипотеке. Клиент может получить финансирование на сумму 240 000 долларов США в течение 30 лет с фиксированной годовой процентной ставкой 4%. Применяя функцию ПЛТ с формулой = ПЛТ (0,00333,360, -240000,0,0), вы можете рассчитать, что ежемесячный платеж по ипотеке для вашего клиента составит 1146 долларов США, как показано в ячейке B39.скриншота «Использование функции PMT». Если рассчитанный ежемесячный платеж превышает сумму бюджета вашего клиента, можно использовать функцию PMT в Excel для выполнения простого анализа «что, если» для обсуждения альтернативных вариантов для вашего клиента. Например, возможно, вы могли бы убедить своего клиента договориться о более низкой покупной цене, найти альтернативный дом в рамках бюджета или обеспечить более низкую процентную ставку по ипотеке.
Применяя функцию ПЛТ с формулой = ПЛТ (0,00333,360, -240000,0,0), вы можете рассчитать, что ежемесячный платеж по ипотеке для вашего клиента составит 1146 долларов США, как показано в ячейке B39.скриншота «Использование функции PMT». Если рассчитанный ежемесячный платеж превышает сумму бюджета вашего клиента, можно использовать функцию PMT в Excel для выполнения простого анализа «что, если» для обсуждения альтернативных вариантов для вашего клиента. Например, возможно, вы могли бы убедить своего клиента договориться о более низкой покупной цене, найти альтернативный дом в рамках бюджета или обеспечить более низкую процентную ставку по ипотеке.
ФУНКЦИЯ СТОИМОСТИ ВРЕМЕНИ (СТАВКА)
Функция СТАВКА в Excel позволяет рассчитать годовую норму прибыли или процентную ставку, связанную со сценарием стоимости денег во времени.
ПРИМЕРЫ С ИСПОЛЬЗОВАНИЕМ СТАВКИ
Расчет годовых и месячных процентных ставок
Примеры A и B: Ваш клиент желает иметь остаток на пенсионном счете в размере 2 миллионов долларов через 25 лет. Клиент планирует вносить ежемесячные депозиты в размере 1500 долларов и хочет знать годовой доход, необходимый для достижения ее цели. Пример А на снимке экрана «Использование функции СТАВКИ» иллюстрирует, как рассчитать месячный и годовой доход, предполагая, что депозиты на ее счет вносятся в конце каждого месяца. Применение формулы в ячейке B13, = СТАВКА (300,1500,0,-2000000,0), показывает, что для достижения клиентом пенсионной цели потребуется ежемесячная доходность 0,836% (или годовая доходность 10,03%). $2 млн за 25 лет. В качестве альтернативы, если у клиента уже есть пенсионные накопления в размере 100 000 долларов, формула = СТАВКА (300 1500, 100 000, -2 000 000,0) применяется в ячейке B28, чтобы рассчитать, что ему нужно будет зарабатывать только месячный доход в размере 0,633% (или годовой доход 7,60%), чтобы достичь своей цели.
Клиент планирует вносить ежемесячные депозиты в размере 1500 долларов и хочет знать годовой доход, необходимый для достижения ее цели. Пример А на снимке экрана «Использование функции СТАВКИ» иллюстрирует, как рассчитать месячный и годовой доход, предполагая, что депозиты на ее счет вносятся в конце каждого месяца. Применение формулы в ячейке B13, = СТАВКА (300,1500,0,-2000000,0), показывает, что для достижения клиентом пенсионной цели потребуется ежемесячная доходность 0,836% (или годовая доходность 10,03%). $2 млн за 25 лет. В качестве альтернативы, если у клиента уже есть пенсионные накопления в размере 100 000 долларов, формула = СТАВКА (300 1500, 100 000, -2 000 000,0) применяется в ячейке B28, чтобы рассчитать, что ему нужно будет зарабатывать только месячный доход в размере 0,633% (или годовой доход 7,60%), чтобы достичь своей цели.
Использование функции СТАВКА
Опять же, вы можете выполнить простой анализ «что, если» в Excel при рассмотрении пенсионных планов вместе с клиентом.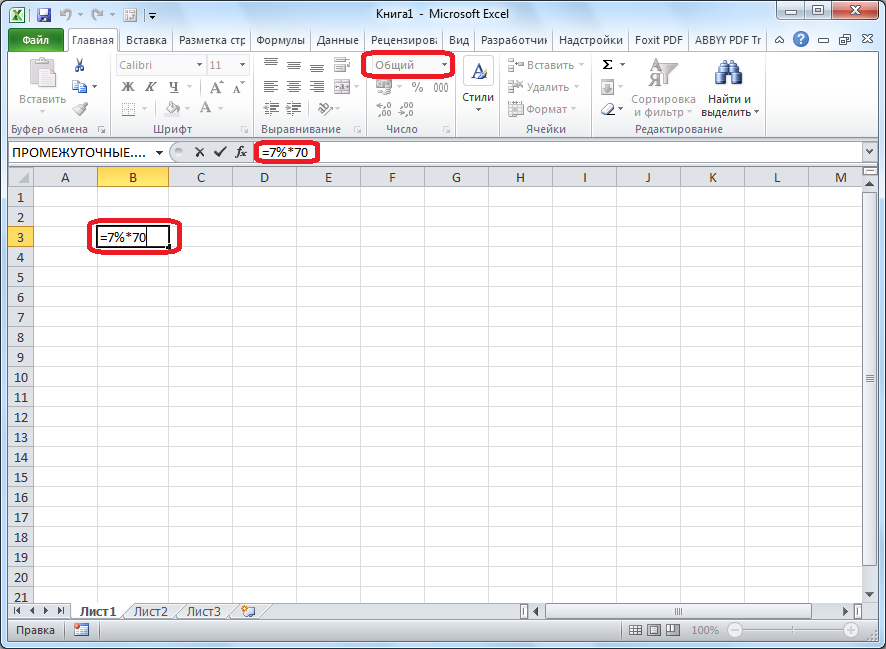 Например, если вы и ваш клиент согласны с тем, что получение 10% годового дохода в течение инвестиционного периода нереально, то можно изучить альтернативные варианты. Например, возможно, вашему клиенту потребуется рассмотреть вопрос о ликвидации некоторых активов, таких как продажа мотоцикла, на котором она редко ездит, и инвестировать вырученные средства на свой пенсионный счет сейчас, чтобы уменьшить ежемесячный или годовой доход, который ей необходимо будет получать.
Например, если вы и ваш клиент согласны с тем, что получение 10% годового дохода в течение инвестиционного периода нереально, то можно изучить альтернативные варианты. Например, возможно, вашему клиенту потребуется рассмотреть вопрос о ликвидации некоторых активов, таких как продажа мотоцикла, на котором она редко ездит, и инвестировать вырученные средства на свой пенсионный счет сейчас, чтобы уменьшить ежемесячный или годовой доход, который ей необходимо будет получать.
Пример C: Бюджет клиента составляет 1600 долларов США для ежемесячного платежа по ипотеке, и он рассматривает покупку дома, для которой потребуется ипотечный кредит в размере 325 000 долларов. Он хотел бы рассчитать годовую процентную ставку по ипотеке, которую он должен получить, чтобы купить дом по 30-летней ипотеке. Формула =СТАВКА(360,1600,-325000,0,0) применяется в ячейке B43 снимка экрана «Использование функции СТАВКА» для расчета требуемой месячной ставки 0,355% или годовой процентной ставки 4,26% для уложиться в его бюджет.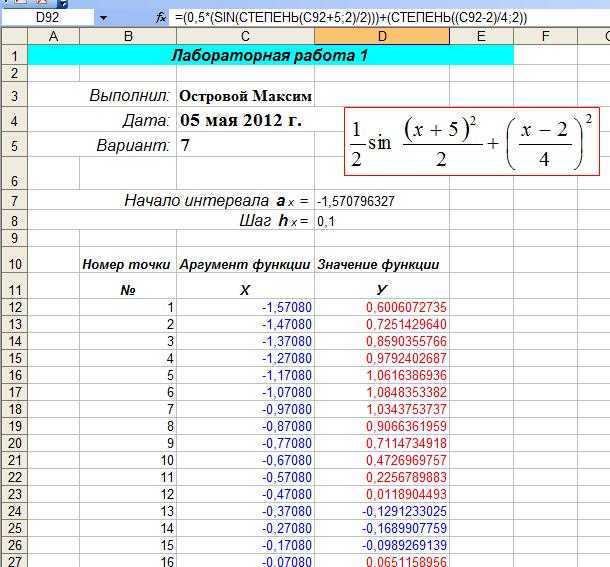
ФУНКЦИЯ СТОИМОСТИ ВРЕМЕНИ (КПЕР)
Если ваш клиент хочет определить, сколько месяцев или лет потребуется для достижения пенсионной цели, или рассчитать количество месяцев или лет, которое потребуется для погашения существующего финансового обязательства, Можно применить функцию КПЕР в Excel. Примеры A и B месяц и будет приносить 10% годового дохода (или 0,8333% ежемесячного дохода). Формула =КПЕР(0,008333,1250,0,-1000000,1) применяется в ячейке B13 снимка экрана «Использование функции КПЕР» для расчета того, что потребуется более 244 месяцев, или около 20 лет и пяти месяцев, чтобы достичь ее пенсионная цель. Если у клиента уже есть 100 000 долларов пенсионных накоплений, его цель будет достигнута примерно через 183 месяца, или 15 лет и четыре месяца, как показано в ячейке B28 и рассчитано по формуле =КПЕР(0,008333,1250,100000,-1000000 ,1).
Использование функции КПЕР
Пример C: Предположим, что клиент, упомянутый в примере C на снимке экрана «Использование функции PMT», хотел бы погасить свою ипотеку на 4%, 240 000 долларов США быстрее, чем ее 30-летний срок .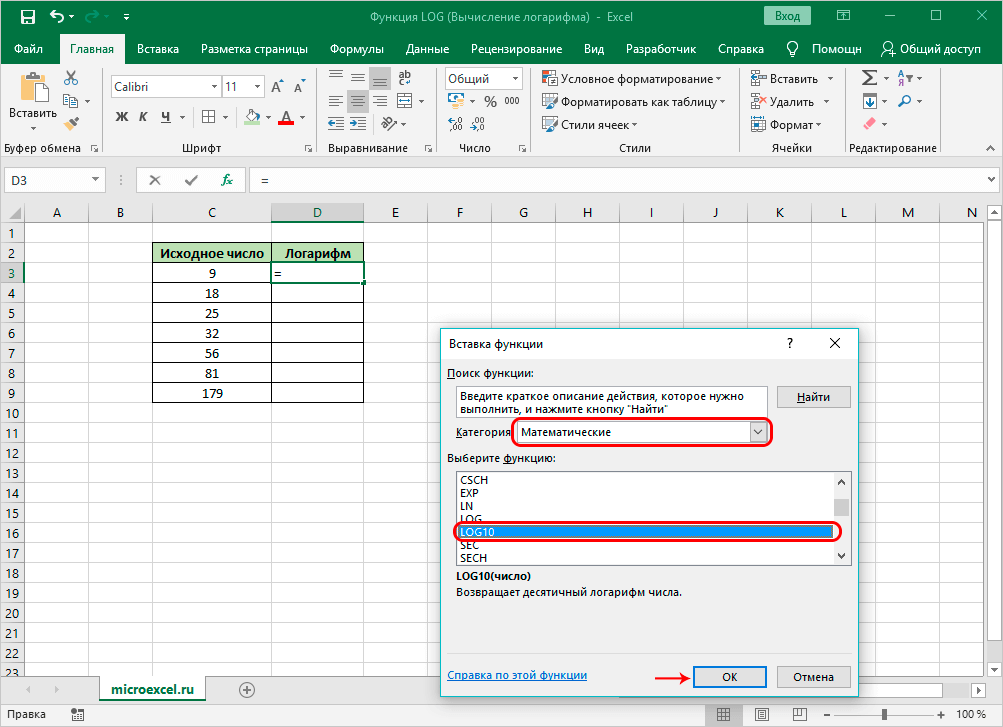 Она планирует платить дополнительно 100 долларов в месяц сверх необходимого платежа в 1146 долларов и хочет знать, на сколько месяцев сократится срок ее ипотеки. Применяя формулу =КПЕР(0,003333,1246,-240000,0,0), ячейка B43 снимка экрана «Использование функции КПЕР» показывает, что, заплатив дополнительно 100 долларов в месяц, она заработает в общей сложности 309ежемесячные платежи, сократив срок ее ипотеки на четыре года и три месяца.
Она планирует платить дополнительно 100 долларов в месяц сверх необходимого платежа в 1146 долларов и хочет знать, на сколько месяцев сократится срок ее ипотеки. Применяя формулу =КПЕР(0,003333,1246,-240000,0,0), ячейка B43 снимка экрана «Использование функции КПЕР» показывает, что, заплатив дополнительно 100 долларов в месяц, она заработает в общей сложности 309ежемесячные платежи, сократив срок ее ипотеки на четыре года и три месяца.
Опять же, каждый из приведенных выше примеров может привести к разговору между вами и вашими клиентами о разумном финансовом планировании. Например, если ваш клиент слишком амбициозен, планируя получать прибыль в размере 10% в год в течение своего инвестиционного периода, это может отсрочить дату выхода на пенсию, если фактическая норма прибыли будет меньше. Excel может помочь вам эффективно продемонстрировать клиентам, как планы изменятся, если будут изменены предположения. Этот анализ «что, если» также может помочь клиентам проиллюстрировать ценность неоткладывания пенсионных инвестиций, а также преимущества дополнительных платежей по ипотечным кредитам.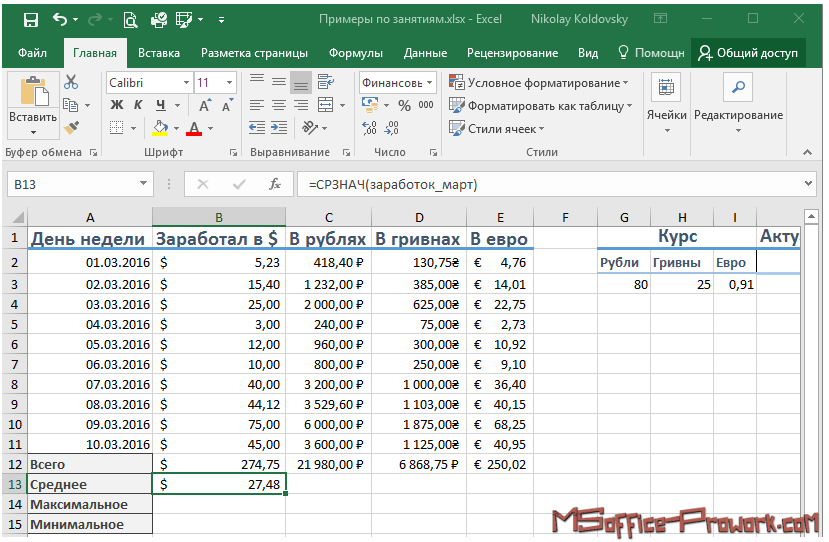
ЗАКЛЮЧЕНИЕ
Excel — мощный инструмент, который можно использовать для анализа различных приложений, учитывающих соотношение времени и стоимости денег. Хотя эта статья в основном посвящена вариантам использования личного финансового планирования, бухгалтеры могут применять методы и функции Excel, показанные в этой статье, также для анализа бизнес-ситуаций.
Специалисты по бухгалтерскому учету должны помнить, что жизнь и бизнес происходят не в Excel. Необходимо постоянно вносить коррективы, чтобы учитывать изменения, которые приносит жизнь. Например, при личном финансовом планировании изменения в доходах клиентов, образе жизни, состоянии здоровья и т. д. потребуют пересмотра планов клиентов, изложенных в Excel. Хотя обсуждение всех обстоятельств, которые могут возникнуть, выходит за рамки этого семинара по технологиям, функции оценки стоимости времени в Excel могут справиться со многими более сложными ситуациями.
Об авторах
Дэниел Р.


 Если вы неправильно наводите имя функции, например = СУМА (a1: A10), а не = сумм (a1: A10), Excel вернет #NAME? Если позиция, которую вы указали, находится перед первым или после последнего элемента в поле, формула возвращает ошибку #ССЫЛКА!.
Если вы неправильно наводите имя функции, например = СУМА (a1: A10), а не = сумм (a1: A10), Excel вернет #NAME? Если позиция, которую вы указали, находится перед первым или после последнего элемента в поле, формула возвращает ошибку #ССЫЛКА!. После ввода знака = (знак равенства) и начальных букв функции Excel отобразит динамический раскрывающийся список допустимых функций, аргументов и имен, соответствующих этим буквам. Затем вы можете выбрать один из раскрывающегося списка, и приложение Excel введет его автоматически.
После ввода знака = (знак равенства) и начальных букв функции Excel отобразит динамический раскрывающийся список допустимых функций, аргументов и имен, соответствующих этим буквам. Затем вы можете выбрать один из раскрывающегося списка, и приложение Excel введет его автоматически.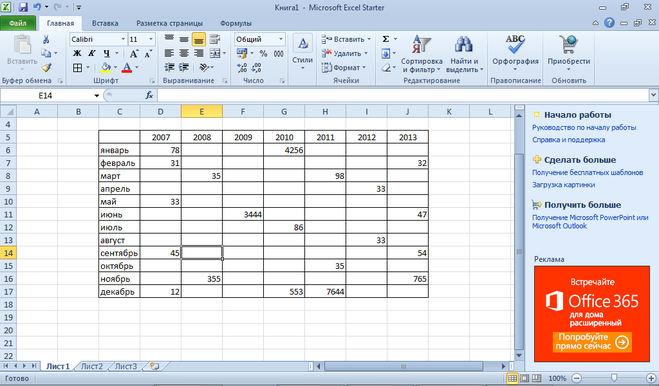 Например, если аргумент должен быть логическим, т. е. иметь значение ИСТИНА либо ЛОЖЬ, вложенная функция также должна возвращать логическое значение (ИСТИНА или ЛОЖЬ). В противном случае Excel выдаст ошибку «#ЗНАЧ!».
Например, если аргумент должен быть логическим, т. е. иметь значение ИСТИНА либо ЛОЖЬ, вложенная функция также должна возвращать логическое значение (ИСТИНА или ЛОЖЬ). В противном случае Excel выдаст ошибку «#ЗНАЧ!». Понятно, что он равняется синусу X, значит, нужно вписать функцию =SIN(A1), где вместо A1 используйте нужную ячейку, а затем растяните функцию на оставшийся интервал.
Понятно, что он равняется синусу X, значит, нужно вписать функцию =SIN(A1), где вместо A1 используйте нужную ячейку, а затем растяните функцию на оставшийся интервал.