Как в эксель формулы делать: Формулы в Excel
Содержание
Как показать формулу на листе Excel и преобразовать ее в значение — Трюки и приемы в Microsoft Excel
По умолчанию Excel показывает в ячейке результат выполнения формулы вместо самой формулы. Если вам необходимо просмотреть саму формулу, вы можете Просто выделить необходимую ячейку и посмотреть на строку ввода формулы. Однако иногда бывает необходимо просмотреть одновременно вес формулы на листе (к примеру, когда необходимо исправить какую-то серьезную ошибку в вычислениях).
Для осуществления этого действия перейдите на вкладку Формулы ленты инструментов Excel и нажмите на кнопку Показать формулы. Также вы можете использовать сочетание Ctrl+`.
Если ячейка содержит формулу, значение которой не меняется со временем, вы можете преобразовать формулу к данному значению. Это повышает скорость работы больших листов за счет отсутствия лишних расчетов, поскольку обычные значения потребляют меньше памяти, нежели формулы. Например, у вас на листе присутствуют расчеты каких-то данных за прошлый год, когда собирались заказать курсовую. Поскольку эти данные уже не меняются, вы можете спокойно преобразовать их в фиксированные значения. Для того чтобы это сделать, используйте следующие шаги:
Поскольку эти данные уже не меняются, вы можете спокойно преобразовать их в фиксированные значения. Для того чтобы это сделать, используйте следующие шаги:
- Выберите ячейку, содержащую подлежащую преобразованию формулу.
- Произведите на ней двойной щелчок мыши или используйте кнопку F2 для активации редактирования непосредственно в ячейке.
- Нажмите F9. Формула будет преобразована в значение.
- Нажмите на кнопку Enter. При этом Excel подтвердит изменения.
Если вам часто нужен результат работы одной формулы в различных местах, вы можете использовать для этого следующий прием. Например, ячейка С5 вычисляет некоторое значение. При необходимости использования результата в другой ячейке просто введите в ней формулу =С5. Это наилучшее решение, если вы считаете, что результат формулы может измениться, поскольку при этом Excel автоматически будет обновлять данные в связанных ячейках. Но если вы уверены, что результат работы не поменяется, используйте следующие шаги для быстрого копирования результата формулы:
Но если вы уверены, что результат работы не поменяется, используйте следующие шаги для быстрого копирования результата формулы:
- Выделите ячейку, содержащую необходимую формулу.
- Скопируйте ячейку (используйте сочетание клавиш Ctrl+С).
- Выберите ячейку или несколько ячеек, в которые необходимо скопировать результат.
- Выберите пункт Главная ленты инструментов, далее активируйте раскрывающийся список действий под кнопкой Вставить и выберите пункт Вставить значения.
Другой метод — это непосредственная вставка ячейки (при этом вставится сама формула), далее активация раскрывающегося списка под кнопкой Вставить и выбор пункта Вставить значения. Если у вас установлено ручное обновление результатов формул, обязательно производите ручной пересчет перед копированием результатов (для этого используйте клавишу F9).
Популярно
Метки
ВКонтакте
Top
Этот веб-сайт создает формулы Excel: просто напишите, что вы хотите сделать
Несмотря на огромное количество программ, которые мы можем установить на наш ПК, одна из самых распространенных, которые мы находим на большинстве ПК, это Microsoft Excel. Мы говорим о приложении, которое является частью Office и чрезвычайно полезно как для домашних пользователей, так и для компаний.
Мы говорим о приложении, которое является частью Office и чрезвычайно полезно как для домашних пользователей, так и для компаний.
Правда в том, что, чтобы получить максимальную отдачу от такого приложения, желательно иметь глубокие знания о нем. Имея в виду, что речь идет о программе, ориентированной на работу с числовые данные через формулыЭто совсем не простая задача. На самом деле, большое количество пользователей, которые впервые сталкиваются с интерфейсом Excel, даже не знают, с чего начать. Для многих стол, состоящий из огромного количества независимых ячеек, несколько сложен.
Это не говоря уже о том моменте, когда мы рассмотрим все настраиваемые формулы, которые мы можем здесь использовать. Имейте в виду, что они служат как для выполнения основные расчетные операции, как бы высказать еще какие-то связанные даже с программированием сложные допущения. Очевидно, это особенно заметно у тех, кто начинает работу с приложением. Но тогда мы дадим вам решение, которое наверняка оценят многие из вас.
На самом деле, мы имеем в виду веб-приложение, предназначенное для упрощения использования этих формул в Microsoft Excel. Фактически, здесь у нас будет возможность написать, что мы хотим сделать, чтобы приложение само сгенерировало формулу.
Возможно, поначалу это может показаться немного удивительным, но нам просто нужно зайти на официальный сайт веб-приложения, чтобы убедиться в этом самим. Стоит отметить, что это программное решение, которое использует искусственный интеллект, чтобы предложить нам пользовательские формулы из описания задачи что мы хотим сделать. Чтобы добиться всего этого, как только мы получили доступ к приложению из нашего любимого браузера, мы должны написать описание формулы, которую мы хотим получить.
На данный момент стоит отметить, что решение, которое приходит сюда, мы говорим с вами здесь, поддерживает испанский язык. Это означает, что нам не нужно использовать английский язык, как обычно в этом типе Платформы, для вышеупомянутого описания.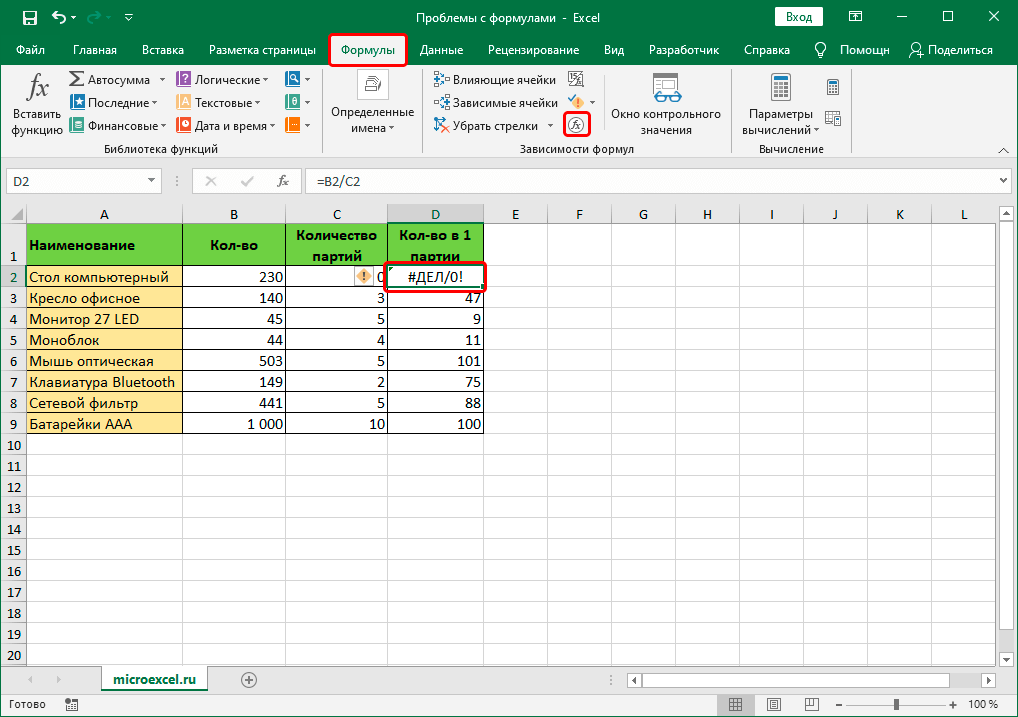 После того, как мы ввели его, программа запустится. Надо сказать, что иногда процесс может занять несколько секунд, надо запастись терпением.
После того, как мы ввели его, программа запустится. Надо сказать, что иногда процесс может занять несколько секунд, надо запастись терпением.
По истечении этого времени внизу окна, в котором мы оказываемся, этого приложения нет предложит формулу, которую мы хотим. Во многих случаях нам даже не придется вносить в него изменения. Со всем и с этим мы также имеем возможность использовать этот результат в качестве отправной точки. Благодаря этому мы можем настроить эту формулу и адаптировать ее к нашим потребностям или требованиям. В некоторых случаях нам придется сделать несколько попыток с описанием, чтобы получить формулу то, что нам нужно в то время.
Но по мере приобретения опыта использования этого приложения AI-ориентированный для Excel постепенно мы добьемся лучших результатов.
Обзор формул в Excel
Формулы и функции
Обзор формул в Excel
Статья
XLOOKUP
Статья
ВПР
Статья
Функция СУММ
Статья
СЧЁТЕСЛИ функция
Статья
ЕСЛИ функция
Статья
ИФС
Статья
СУММЕСЛИ
Статья
СУММЕСЛИМН
Статья
СООТВЕТСТВОВАТЬ
Статья
Следующий:
Обычное использование функций
Формулы и функции
Справка по Excel и обучение
Формулы и функции
Формулы и функции
Обзор формул в Excel
Обзор формул в Excel
Статья
XLOOKUP
Статья
ВПР
Статья
Функция СУММ
Статья
СЧЁТЕСЛИ функция
Статья
ЕСЛИ функция
Статья
ИФС
Статья
СУММЕСЛИ
Статья
СУММЕСЛИМН
Статья
СООТВЕТСТВОВАТЬ
Статья
Следующий:
Обычное использование функций
Узнайте, как создавать формулы и использовать встроенные функции для выполнения вычислений и решения задач.
Важно: Результаты расчетов формул и некоторых функций листа Excel могут немного отличаться на ПК с Windows с архитектурой x86 или x86-64 и ПК с Windows RT с архитектурой ARM. Узнайте больше о различиях.
Важно: В этой статье мы обсуждаем XLOOKUP и VLOOKUP, которые похожи. Попробуйте использовать новую функцию XLOOKUP, улучшенную версию VLOOKUP, которая работает в любом направлении и возвращает точные совпадения по умолчанию, что делает ее более простой и удобной в использовании, чем ее предшественница.
Создайте формулу, которая ссылается на значения в других ячейках
Выберите ячейку.
Введите знак равенства =.

Примечание. Формулы в Excel всегда начинаются со знака равенства.
Выберите ячейку или введите ее адрес в выбранной ячейке.
Введите оператора. Например, – для вычитания.
Выберите следующую ячейку или введите ее адрес в выбранной ячейке.
Нажмите Enter. Результат расчета появится в ячейке с формулой.
См.
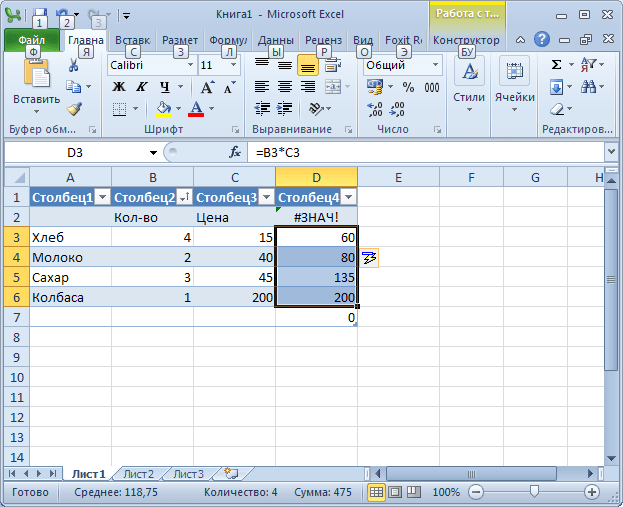 формулу
формулу
Когда формула вводится в ячейку, она также появляется на панели формул .
Чтобы увидеть формулу, выберите ячейку, и она появится на панели формул.
Введите формулу, содержащую встроенную функцию
Выберите пустую ячейку.
Введите знак равенства =, а затем введите функцию. Например, =СУММ для получения общего объема продаж.

Введите открывающую скобку (.
Выберите диапазон ячеек и введите закрывающую скобку).
Нажмите Enter, чтобы получить результат.
Загрузите учебник по формулам
Мы подготовили книгу «Начало работы с формулами», которую вы можете скачать. Если вы новичок в Excel или даже имеете некоторый опыт работы с ним, вы можете пройтись по наиболее распространенным формулам Excel в этом туре. С реальными примерами и полезными визуальными эффектами вы сможете суммировать, считать, усреднять и выполнять ВПР как профессионал.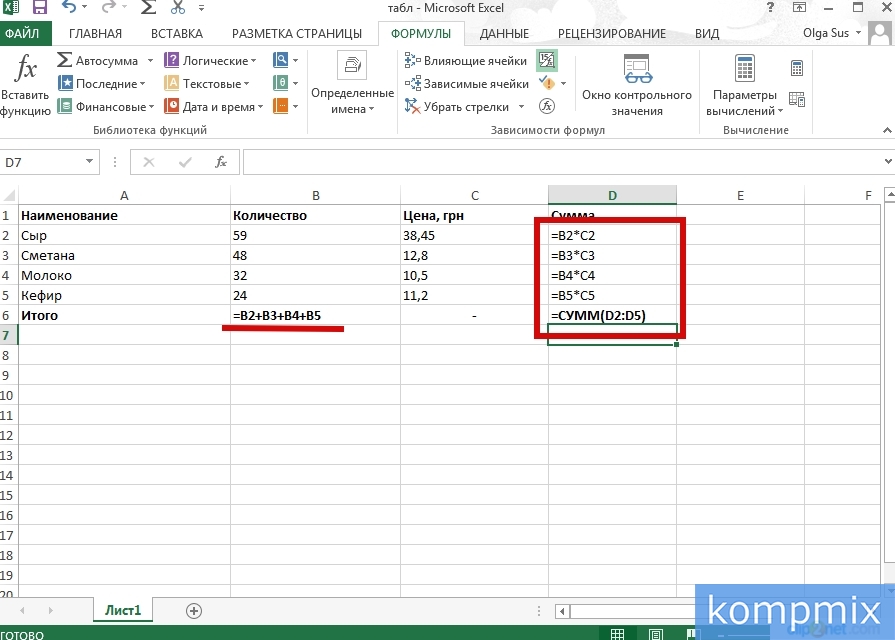
Углубленные формулы
Вы можете просмотреть отдельные разделы ниже, чтобы узнать больше о конкретных элементах формулы.
Формула также может содержать любое или все из следующего: функций , ссылок , операторов и констант .
Части формулы
1. 9Оператор (вставка) возводит число в степень, а оператор * (звездочка) умножает числа.
Константа — это значение, которое не вычисляется; он всегда остается неизменным. Например, дата 09.10.2008, число 210 и текст «Квартальные доходы» — все это константы. Выражение или значение, полученное из выражения, не является константой. Если вы используете в формуле константы вместо ссылок на ячейки (например, =30+70+110), результат изменится, только если вы измените формулу. Как правило, лучше всего размещать константы в отдельных ячейках, где их можно легко изменить при необходимости, а затем ссылаться на эти ячейки в формулах.
Ссылка определяет ячейку или диапазон ячеек на листе и сообщает Excel, где искать значения или данные, которые вы хотите использовать в формуле. Вы можете использовать ссылки, чтобы использовать данные, содержащиеся в разных частях рабочего листа, в одной формуле или использовать значение из одной ячейки в нескольких формулах. Вы также можете ссылаться на ячейки на других листах в той же книге и на другие книги. Ссылки на ячейки в других книгах называются ссылками или внешними ссылками.
Эталонный стиль A1
По умолчанию Excel использует стиль ссылок A1, который ссылается на столбцы буквами (от A до XFD, всего 16 384 столбца) и ссылается на строки с числами (от 1 до 1 048 576). Эти буквы и цифры называются заголовками строк и столбцов. Чтобы сослаться на ячейку, введите букву столбца, а затем номер строки.
 Например, B2 относится к ячейке на пересечении столбца B и строки 2.
Например, B2 относится к ячейке на пересечении столбца B и строки 2.Для ссылки на
Использовать
Ячейка в столбце А и строке 10
А10
Диапазон ячеек в столбце А и строках с 10 по 20
А10:А20
Диапазон ячеек в строке 15 и столбцах от B до E
В15:Е15
Все ячейки в строке 5
5:5
Все ячейки в строках с 5 по 10
5:10
Все ячейки в столбце H
Ч:Ч
Все ячейки в столбцах с H по J
Х:Д
Диапазон ячеек в столбцах от A до E и строках с 10 по 20
А10:Е20
org/ListItem»>Разница между абсолютными, относительными и смешанными ссылками
Относительные ссылки Относительная ссылка на ячейку в формуле, например A1, основана на относительном положении ячейки, содержащей формулу, и ячейки, на которую ссылается ссылка. Если положение ячейки, содержащей формулу, изменяется, ссылка изменяется. Если вы скопируете или заполните формулу между строками или столбцами, ссылка будет автоматически скорректирована. По умолчанию в новых формулах используются относительные ссылки. Например, если вы скопируете или заполните относительную ссылку из ячейки B2 в ячейку B3, она автоматически изменится с =A1 на =A2.
Скопированная формула с относительной ссылкой
Абсолютные ссылки Абсолютная ссылка на ячейку в формуле, например $A$1, всегда указывает на ячейку в определенном месте.
 Если положение ячейки, содержащей формулу, изменяется, абсолютная ссылка остается прежней. Если вы скопируете или заполните формулу между строками или столбцами, абсолютная ссылка не изменится. По умолчанию в новых формулах используются относительные ссылки, поэтому вам может потребоваться переключить их на абсолютные ссылки. Например, если вы скопируете или заполните абсолютную ссылку из ячейки B2 в ячейку B3, она останется одинаковой в обеих ячейках: =$A$1.
Если положение ячейки, содержащей формулу, изменяется, абсолютная ссылка остается прежней. Если вы скопируете или заполните формулу между строками или столбцами, абсолютная ссылка не изменится. По умолчанию в новых формулах используются относительные ссылки, поэтому вам может потребоваться переключить их на абсолютные ссылки. Например, если вы скопируете или заполните абсолютную ссылку из ячейки B2 в ячейку B3, она останется одинаковой в обеих ячейках: =$A$1.Скопированная формула с абсолютной ссылкой
Смешанные ссылки Смешанная ссылка имеет либо абсолютный столбец и относительную строку, либо абсолютную строку и относительный столбец. Абсолютная ссылка на столбец имеет вид $A1, $B1 и т. д. Абсолютная ссылка на строку принимает форму A$1, B$1 и т.
 д. Если положение ячейки, содержащей формулу, изменяется, относительная ссылка изменяется, а абсолютная ссылка не изменяется. Если вы копируете или заполняете формулу по строкам или столбцам, относительная ссылка корректируется автоматически, а абсолютная ссылка не корректируется. Например, если вы скопируете или заполните смешанную ссылку из ячейки A2 в ячейку B3, она изменится с =A$1 на =B$1.
д. Если положение ячейки, содержащей формулу, изменяется, относительная ссылка изменяется, а абсолютная ссылка не изменяется. Если вы копируете или заполняете формулу по строкам или столбцам, относительная ссылка корректируется автоматически, а абсолютная ссылка не корректируется. Например, если вы скопируете или заполните смешанную ссылку из ячейки A2 в ячейку B3, она изменится с =A$1 на =B$1.Скопированная формула со смешанной ссылкой
Стиль трехмерных ссылок
Удобная ссылка на несколько листов Если вы хотите проанализировать данные в одной и той же ячейке или диапазоне ячеек на нескольких листах в книге, используйте трехмерную ссылку.
 Трехмерная ссылка включает в себя ссылку на ячейку или диапазон, которому предшествует диапазон имен рабочих листов. Excel использует все рабочие листы, хранящиеся между начальным и конечным именами ссылки. Например, =СУММ(Лист2:Лист13!B5) складывает все значения, содержащиеся в ячейке B5, на всех листах между листами 2 и 13 включительно.
Трехмерная ссылка включает в себя ссылку на ячейку или диапазон, которому предшествует диапазон имен рабочих листов. Excel использует все рабочие листы, хранящиеся между начальным и конечным именами ссылки. Например, =СУММ(Лист2:Лист13!B5) складывает все значения, содержащиеся в ячейке B5, на всех листах между листами 2 и 13 включительно.Вы можете использовать трехмерные ссылки для обращения к ячейкам на других листах, для определения имен и создания формул с помощью следующих функций: СУММ, СРЗНАЧ, СРЗНАЧ, СЧЕТ, СЧЕТ, МАКС, МАКС, МИН, МИН, ПРОИЗВЕД, STDEV.P, STDEV.S, STDEVA, STDEVPA, VAR.P, VAR.S, VARA и VARPA.
Трехмерные ссылки нельзя использовать в формулах массива.
org/ListItem»>
Трехмерные ссылки нельзя использовать с оператором пересечения (один пробел) или в формулах, использующих неявное пересечение.
Создание ссылки на ячейку или диапазон ячеек на другом листе в той же книге
В следующем примере функция СРЗНАЧ вычисляет среднее значение для диапазона B1:B10 на листе с именем Marketing в той же книге.
1. Относится к рабочему листу под названием «Маркетинг 9».0003
2. Относится к диапазону ячеек от B1 до B10
3. Восклицательный знак (!) отделяет ссылку на рабочий лист от ссылки на диапазон ячеек
Примечание. Если указанный лист содержит пробелы или числа, необходимо добавить апострофы (‘) до и после имени листа, например =’123′!A1 или =’Доход за январь’!A1.
Что происходит при перемещении, копировании, вставке или удалении листов В следующих примерах объясняется, что происходит при перемещении, копировании, вставке или удалении листов, включенных в трехмерную ссылку. В примерах используется формула =СУММ(Лист2:Лист6!A2:A5) для добавления ячеек с A2 по A5 на листах со 2 по 6.
Вставка или копирование Если вы вставите или скопируете листы между Листами2 и Лист6 (конечными точками в этом примере), Excel включает в расчеты все значения в ячейках с A2 по A5 из добавленных листов.
org/ListItem»>Переместить Если вы переместите листы между Листами2 и Лист6 за пределы указанного диапазона листов, Excel удалит их значения из расчета.
Перемещение конечной точки Если вы переместите Лист2 или Лист6 в другое место в той же книге, Excel изменит расчет, чтобы учесть новый диапазон листов между ними.
Удалить конечную точку Если вы удалите Лист2 или Лист6, Excel изменит расчет, чтобы учесть диапазон листов между ними.

Удалить Если вы удалите листы между Листами2 и Лист6, Excel удалит их значения из расчета.
Справочный стиль R1C1
Вы также можете использовать стиль ссылок, в котором и строки, и столбцы на листе пронумерованы. Справочный стиль R1C1 полезен для вычисления позиций строк и столбцов в макросах. В стиле R1C1 Excel указывает расположение ячейки буквой «R», за которой следует номер строки, и буквой «C», за которой следует номер столбца.
Артикул | Значение |
|---|---|
Р[-2]С | Относительная ссылка на ячейку двумя строками выше и в том же столбце |
Р[2]К[2] | Относительная ссылка на ячейку на две строки вниз и на два столбца вправо |
Р2С2 | Абсолютная ссылка на ячейку во второй строке и во втором столбце |
Р[-1] | Относительная ссылка на всю строку над активной ячейкой |
Р | Абсолютная ссылка на текущую строку |
При записи макроса Excel записывает некоторые команды, используя стиль ссылок R1C1. Например, если вы записываете команду, такую как нажатие кнопки Автосумма для вставки формулы, которая добавляет диапазон ячеек, Excel записывает формулу, используя стиль R1C1, а не стиль A1, ссылки.
Например, если вы записываете команду, такую как нажатие кнопки Автосумма для вставки формулы, которая добавляет диапазон ячеек, Excel записывает формулу, используя стиль R1C1, а не стиль A1, ссылки.
Вы можете включить или отключить стиль ссылок R1C1, установив или сняв флажок Стиль ссылок R1C1 в разделе Работа с формулами в категории Формулы диалогового окна Параметры . Чтобы отобразить это диалоговое окно, щелкните вкладку File .
Верх страницы
Нужна дополнительная помощь?
Вы всегда можете обратиться к эксперту в техническом сообществе Excel или получить поддержку в сообществе ответов.
См. также
Переключение между относительными, абсолютными и смешанными ссылками для функций
Использование операторов вычисления в формулах Excel
Порядок, в котором Excel выполняет операции в формулах
Использование функций и вложенных функций в формулах Excel
Определение и использование имен в формулах
Рекомендации и примеры формул массива
Удалить или удалить формулу
Как избежать неработающих формул
Найдите и исправьте ошибки в формулах
Сочетания клавиш и функциональные клавиши Excel
Функции Excel (по категориям)
Сохранение общих формул в Excel
Существует несколько различных способов сохранения общих формул в Excel. Один из способов — создать пользовательскую функцию. Для этого откройте редактор Visual Basic (VBE), нажав Alt+F11. Затем в VBE перейдите в меню «Вставка» > «Модуль». Это вставит новый модуль в VBE. В новом модуле вставьте следующий код:
Один из способов — создать пользовательскую функцию. Для этого откройте редактор Visual Basic (VBE), нажав Alt+F11. Затем в VBE перейдите в меню «Вставка» > «Модуль». Это вставит новый модуль в VBE. В новом модуле вставьте следующий код:
Функция MyFormula(x As Double) As Double Моя Формула = х * 2 End Function
Этот код создает пользовательскую функцию под названием «MyFormula», которая принимает один аргумент (x) и возвращает результат x * 2. Вы можете использовать эту функцию так же, как и любую другую функцию Excel — просто введите =MyFormula(5) в поле ячейку, и она вернет 10.
Другой способ сохранить общую формулу — использовать надстройку. Надстройки — это программы, расширяющие функциональные возможности Excel. Доступно множество различных надстроек, некоторые из которых бесплатны, а некоторые коммерческие. Одна надстройка, позволяющая сохранять формулы, называется AutoMacro. С помощью AutoMacro вы можете записывать свои действия в Excel и воспроизводить их позже одним щелчком мыши. Это полезно для сохранения сложных формул, которые было бы трудно запоминать или каждый раз вводить.
Это полезно для сохранения сложных формул, которые было бы трудно запоминать или каждый раз вводить.
Чтобы установить AutoMacro, загрузите его с http://www.automacrorecorder.com. Затем откройте Excel и выберите «Файл» > «Параметры» > «Надстройки». В раскрывающемся списке «Управление» в нижней части окна выберите «Надстройки Excel» и нажмите «Перейти». Это откроет диалоговое окно надстроек. Нажмите «Обзор» и перейдите к месту, где вы сохранили AutoMacro. Выберите AutoMacro и нажмите «ОК».
После установки AutoMacro вы можете использовать его для записи своих действий в Excel. Для этого нажмите кнопку «Записать макрос» на панели инструментов AutoMacro (она будет добавлена в Excel при установке AutoMacro). Затем выполните действия, которые вы хотите записать, например, введите формулу в ячейку и нажмите клавишу ВВОД. Когда вы закончите запись, нажмите «Остановить макрос». Затем вы можете дать макросу имя и описание, а также указать, когда он должен запускаться (например, каждый раз, когда вы открываете Excel).
После того, как вы записали свой макрос, вы можете воспроизвести его в любое время, нажав кнопку «Воспроизвести макрос» на панели инструментов AutoMacro.
Excel — это мощный инструмент, который может помочь вам управлять данными и анализировать их различными способами. Одной из самых полезных функций Excel является возможность легко выполнять сложные вычисления и формулы. Однако, если вы обнаружите, что используете одни и те же формулы снова и снова, может потребоваться много времени, чтобы воссоздавать их каждый раз, когда они вам нужны. Вот где пригодится сохранение общих формул в Excel.
Создание формулы
Прежде чем мы углубимся в сохранение формул, давайте быстро рассмотрим, как создать формулу в Excel. Чтобы создать формулу, вам нужно начать с выбора ячейки, в которой вы хотите, чтобы формула отображалась. Затем введите знак равенства (=), а затем формулу, которую вы хотите использовать. Например, если вы хотите сложить диапазон ячеек, введите в ячейку «=СУММ(A1:A10)» (без кавычек).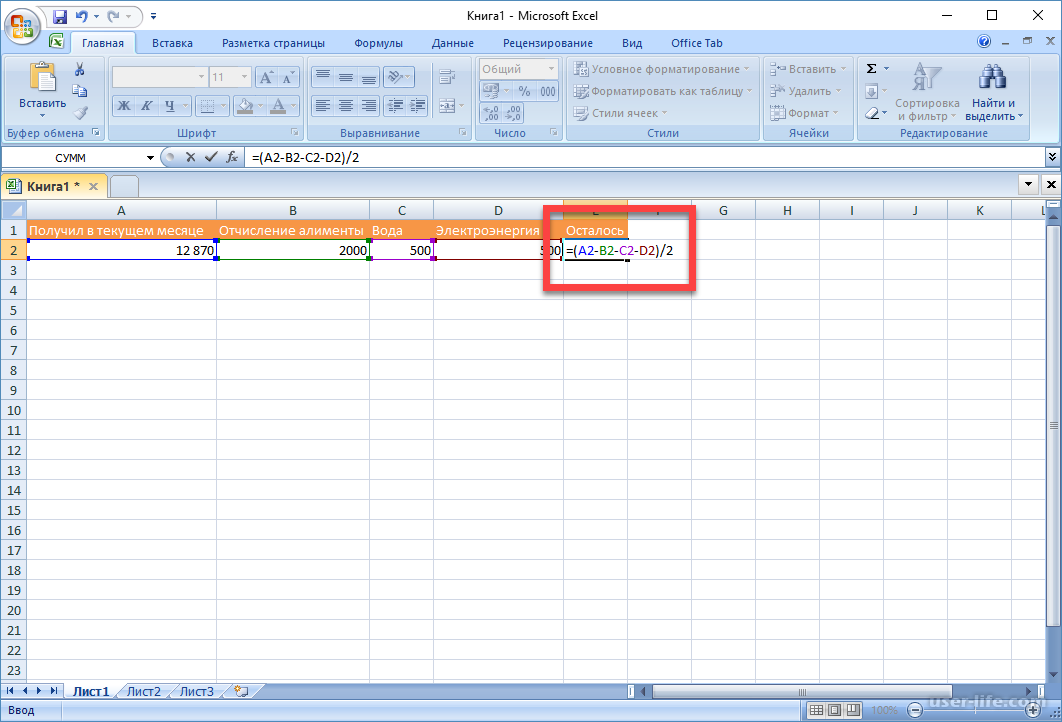
Сохранение формулы
Создав формулу, которую вы хотите сохранить для использования в будущем, вы можете сохранить ее как функцию в Excel. Для этого выберите ячейку, содержащую формулу, которую вы хотите сохранить. Затем нажмите на вкладку «Формулы» на ленте в верхней части экрана. Далее нажмите на кнопку «Определить имя» в группе «Определенные имена».
Появится диалоговое окно, в котором вы можете ввести имя для вашей формулы. Это имя должно быть описательным и легко запоминающимся. Например, если вы сохраняете формулу, вычисляющую среднее значение диапазона ячеек, вы можете назвать ее «Среднее». После того, как вы ввели имя, нажмите «ОК», чтобы сохранить формулу.
Использование сохраненной формулы
Теперь, когда вы сохранили формулу, вы можете использовать ее в любой книге Excel. Чтобы использовать формулу, просто введите имя, которое вы ей дали, в любую ячейку, где вы хотите ее использовать. Например, если вы назвали формулу «Среднее», введите «=Среднее» (без кавычек) в ячейку, где вы хотите вычислить среднее значение диапазона ячеек.



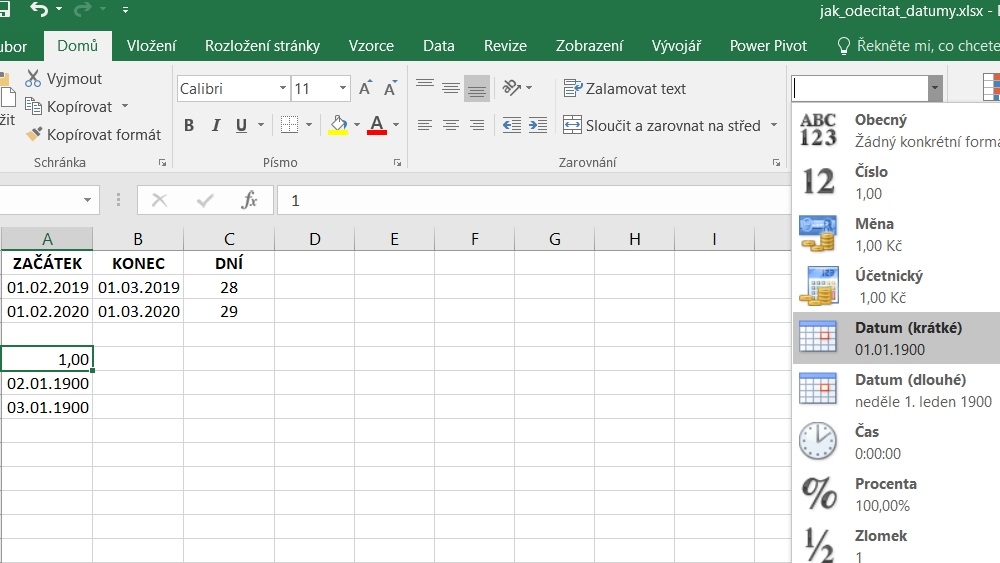 Например, B2 относится к ячейке на пересечении столбца B и строки 2.
Например, B2 относится к ячейке на пересечении столбца B и строки 2.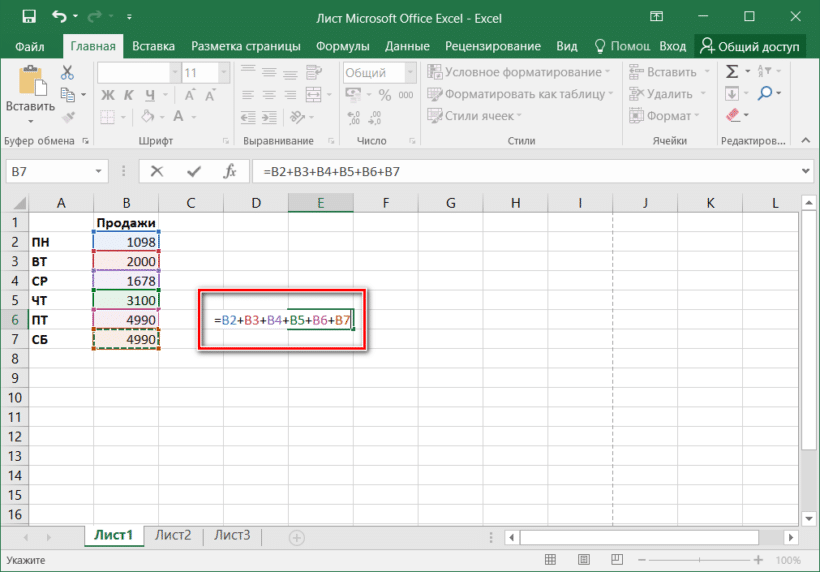 Если положение ячейки, содержащей формулу, изменяется, абсолютная ссылка остается прежней. Если вы скопируете или заполните формулу между строками или столбцами, абсолютная ссылка не изменится. По умолчанию в новых формулах используются относительные ссылки, поэтому вам может потребоваться переключить их на абсолютные ссылки. Например, если вы скопируете или заполните абсолютную ссылку из ячейки B2 в ячейку B3, она останется одинаковой в обеих ячейках: =$A$1.
Если положение ячейки, содержащей формулу, изменяется, абсолютная ссылка остается прежней. Если вы скопируете или заполните формулу между строками или столбцами, абсолютная ссылка не изменится. По умолчанию в новых формулах используются относительные ссылки, поэтому вам может потребоваться переключить их на абсолютные ссылки. Например, если вы скопируете или заполните абсолютную ссылку из ячейки B2 в ячейку B3, она останется одинаковой в обеих ячейках: =$A$1. д. Если положение ячейки, содержащей формулу, изменяется, относительная ссылка изменяется, а абсолютная ссылка не изменяется. Если вы копируете или заполняете формулу по строкам или столбцам, относительная ссылка корректируется автоматически, а абсолютная ссылка не корректируется. Например, если вы скопируете или заполните смешанную ссылку из ячейки A2 в ячейку B3, она изменится с =A$1 на =B$1.
д. Если положение ячейки, содержащей формулу, изменяется, относительная ссылка изменяется, а абсолютная ссылка не изменяется. Если вы копируете или заполняете формулу по строкам или столбцам, относительная ссылка корректируется автоматически, а абсолютная ссылка не корректируется. Например, если вы скопируете или заполните смешанную ссылку из ячейки A2 в ячейку B3, она изменится с =A$1 на =B$1.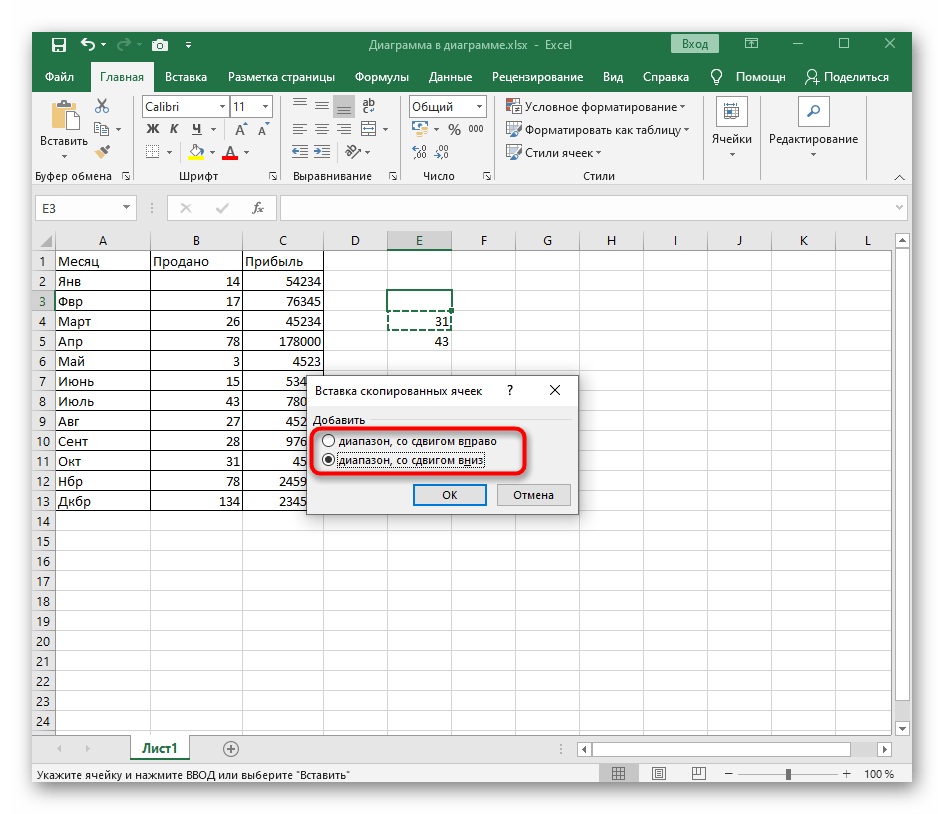 Трехмерная ссылка включает в себя ссылку на ячейку или диапазон, которому предшествует диапазон имен рабочих листов. Excel использует все рабочие листы, хранящиеся между начальным и конечным именами ссылки. Например, =СУММ(Лист2:Лист13!B5) складывает все значения, содержащиеся в ячейке B5, на всех листах между листами 2 и 13 включительно.
Трехмерная ссылка включает в себя ссылку на ячейку или диапазон, которому предшествует диапазон имен рабочих листов. Excel использует все рабочие листы, хранящиеся между начальным и конечным именами ссылки. Например, =СУММ(Лист2:Лист13!B5) складывает все значения, содержащиеся в ячейке B5, на всех листах между листами 2 и 13 включительно.
