Как в биосе поменять загрузку: ПК HP — Настройка порядка загрузки в системе BIOS
Содержание
Как в БИОСе выбрать загрузку с флешки
ГлавнаяРабота на компьютере
Многие пользователи ОС Windows, сталкиваясь с системными неполадками, предпочитают сразу же переустанавливать операционную систему, а не возиться часами с утилитами, реестром или командной строкой, чтобы устранить проблему. И иногда их сложно упрекнуть в выборе неоптимального решения – переустановка Windows порой бывает в разы быстрее и легче, чем устранение конкретной ошибки.
Переустановить ОС действительно легко – и чем новее её версия, тем легче. Но так как дисками сейчас пользуются только настоящие ценители древних традиций, большинство для переустановки системы выбирает флешку. Сама загрузочная флешка создаётся автоматически с помощью специальной программы за считанные минуты, но тут есть загвоздка – чтобы при включении компьютера сперва загружались данные с флешки, нужно сперва провести кое-какие манипуляции в BIOS. И для многих это действительно проблема – они не только не знают, как пользоваться БИОСом, но и попросту боятся в него заходить. Если вы относитесь к числу таких людей, то эта статья поможет вам, рассказав, как в БИОСе выбрать загрузку с флешки.
Если вы относитесь к числу таких людей, то эта статья поможет вам, рассказав, как в БИОСе выбрать загрузку с флешки.
Как в БИОСе выбрать загрузку с флешки
Содержание
- Что такое BIOS и как узнать его вид
- Изменение порядка загрузки в UEFI BIOS
- Видео — Настройка UEFI BIOS Utility — EZ Mode для установки Windows
- Изменение порядка загрузки в BIOS AMI
- Настройка приоритета загрузки в AWARD
- Одноразовая загрузка
- Видео — Как настроить любой BIOS на загрузку с диска или USB флешки
Что такое BIOS и как узнать его вид
BIOS (Basic Input-Output system) – это низкоуровневая программа, которая установлена по умолчанию на самом чипе материнской платы. Эта программа отвечает за взаимодействие компьютера с аппаратными компонентами (процессорами, оперативной памятью и т.д.). В первую очередь БИОС проверяет, в порядке ли эти системные компоненты, а уж только потом он запускает вашу операционную систему.
Есть три основных вида BIOS:
- UEFI;
- AWARD;
- BIOS AMI.
У разных видов БИОСа разный интерфейс и разные пункты в настройке. Чтобы не было трудностей в дальнейшем, для начала вам необходимо узнать, какая версия БИОСа установлена на вашем компьютере. Для этого сделайте следующее:
- Зайдите в BIOS. Да, без этого никак. Для запуска БИОСа перезагрузите компьютер.
- После этого дождитесь загрузки логотипа производителя компьютера или материнской платы и нажмите кнопку «F2» или «Delete».
Вариант входа в БИОС нажатием клавиши «F2»
Вариант входа в БИОС нажатием клавиши «Delete»
- Рассмотрите окно БИОСа по краям. В самом низу окна (либо же вверху) будет выведена информация о версии и виде БИОСа. Дело сделано.
В самом низу окна находим информацию о версии БИОСа и его виде
Важно! Не стоит путать вид БИОСа с его версией.
В данном случае вам нужен именно вид. Версию можно узнать и без входа в БИОС, но она мало что вам даст, если только вы не продвинутый юзер. Пример конкретно версии на скрине ниже. По нему не определишь, UEFI это, AWARD или AMI.
По версии БИОС невозможно определить его вид
Изменение порядка загрузки в UEFI BIOS
UEFI – это современная модификация БИОСа с графическим интерфейсом. В этой версии способы установки порядка загрузки могут отличаться. Всё зависит от версии материнской платы, установленной на вашем компьютере.
Важно! Прежде чем переходить к настройкам, нужно, чтобы флешка была вставлена в USB-порт, иначе БИОС её попросту не увидит. Это необходимо для любого вида и версии BIOS.
Например, если это некоторые версии Gigabyte или Asus, то вам достаточно сделать три простых шага:
- Войдите в БИОС с помощью нажатия «F2» или «Delete» после того, как включили компьютер.

- Найдите раздел «Boot Priority» («Приоритет загрузки») и перетащите соответствующие названия дисков при помощи нажатия и удерживания левой кнопки мыши. Порядок их загрузки расположен слева направо.
Выбираем пункт меню «Boot Priority», перетаскиваем соответствующие названия дисков при помощи нажатия и удерживания левой кнопки мыши
- Выйдите из БИОСа, щелкнув в верхнем углу справа по значку «Выход/Дополнительный», подтвердив изменения. Теперь ваш компьютер будет в первую очередь загружать данные с флешки.
Щелкаем в правом верхнем углу по кнопке «Выход/Дополнительный»
Но такой вариант встречается лишь в некоторых материнских платах. Если ваш вид БИОСа UEFI, но в самом БИОСе нет вышеупомянутых пунктов меню, то вы не из тех счастливчиков, которым попался такой облегчённый интерфейс. В таком случае проделайте следующее:
- Зайдите в БИОС.
- Откройте вкладку «BIOS Features».
Открываем вкладку «BIOS Features»
- Перейдите в раздел «Hard Drive BBS Priorities», нажмите «Enter».

Переходим в раздел «Hard Drive BBS Priorities», нажимаем «Enter»
- Выберите строку «Boot Options № 1», щелкните на нем «Enter».
Выбираем пункт меню «Boot Options № 1», щелкаем на нем «Enter»
- В этом меню будут перечислены диски и подключённые устройства. Выберите среди них вашу флешку и нажмите «Enter».
Выбираем флешку, нажимаем «Enter»
- Для выхода и сохранения изменений нажмите клавишу «F10», подтвердите действие, нажав «Yes». Готово.
Нажимаем клавишу «F10», подтверждаем действие, нажав «Yes»
Видео — Настройка UEFI BIOS Utility — EZ Mode для установки Windows
Изменение порядка загрузки в BIOS AMI
BIOS AMI довольно устаревший в сравнении с UEFI, однако его и по сей день можно часто встретить на материнских платах. Он отличается от других версий изменённым интерфейсом утилиты BIOS Setup. Если ваш БИОС имеет вид AMI, то поменять приоритет загрузки вам помогут следующие пошаговые инструкции:
- Зайдите в БИОС.
 Делается это с помощью нажатия кнопки «F2» или «Delete» после загрузки логотипа компьютера, если вы вдруг забыли. Управление мышью в данной версии БИОСа недоступно, поэтому придётся всё настраивать стрелочками, расположенными слева от нумпада. Неудобно, но что поделать.
Делается это с помощью нажатия кнопки «F2» или «Delete» после загрузки логотипа компьютера, если вы вдруг забыли. Управление мышью в данной версии БИОСа недоступно, поэтому придётся всё настраивать стрелочками, расположенными слева от нумпада. Неудобно, но что поделать.Перемещаемся по пунктам БИОС с помощью стрелок, расположенных слева от нумпада
- Нажимайте на правую стрелочку до тех пор, пока не откроете вкладку «Advanced». Эта вкладка нужна вам, чтобы вы проверили, включён ли USB-контроллер.
Нажимаем на правую стрелочку до тех пор, пока не откроем вкладку «Advanced»
- Перейдите с помощью стрелок на пункт «USB Configuration», нажмите по клавише «Enter».
Переходим с помощью стрелок на пункт «USB Configuration», нажимаем по клавише «Enter»
- Посмотрите, какое значение задано у параметра «USB Function». Если это «Enabled», то всё в порядке, можете пропустить этот пункт и переходить сразу к следующему.
 Если же «Disabled», то вам придётся изменить его значение. Чтобы сделать это, выберите «USB Function» (выбор пунктов осуществляется с помощью стрелочек «вверх» и «вниз», в то время как выбор вкладок – «влево» и «вправо») и нажмите «Enter». Откроется небольшое окно с выборами «Disabled» и «Enabled» – вам нужно выбрать второй и подтвердить выбор нажатием клавиши «Enter».
Если же «Disabled», то вам придётся изменить его значение. Чтобы сделать это, выберите «USB Function» (выбор пунктов осуществляется с помощью стрелочек «вверх» и «вниз», в то время как выбор вкладок – «влево» и «вправо») и нажмите «Enter». Откроется небольшое окно с выборами «Disabled» и «Enabled» – вам нужно выбрать второй и подтвердить выбор нажатием клавиши «Enter».Проверяем в пункте «USB Function», чтобы стояло значение «Enabled»
- Теперь с помощью правой стрелочки перейдите во вкладку «Boot».
С помощью правой стрелочки переходим во вкладку «Boot»
- Теперь от вас требуется выбрать пункт меню «Hard Disk Drives» и подтвердить выбор нажатием на «Enter».
С помощью стрелки вниз переходим к пункту «Hard Disk Drives», подтверждаем выбор нажатием на «Enter»
- Откроется меню порядка загрузки, в котором вам нужно перетащить флешку на первое место.
 Для этого выберите клавишей «Enter» параметр «1st Drive» (он отвечает за то, какой девайс будет загружаться первым) и в появившемся перечне выберите вашу флешку. Если её там не оказалось, значит, вы либо не вставили её в USB-порт, либо вставили уже после того, как зашли в БИОС. В таком случае выключите компьютер, вставьте флешку и повторите процедуру заново.
Для этого выберите клавишей «Enter» параметр «1st Drive» (он отвечает за то, какой девайс будет загружаться первым) и в появившемся перечне выберите вашу флешку. Если её там не оказалось, значит, вы либо не вставили её в USB-порт, либо вставили уже после того, как зашли в БИОС. В таком случае выключите компьютер, вставьте флешку и повторите процедуру заново.Выбираем клавишей «Enter» параметр «1st Drive», стрелкой вниз перемещаемся к флешке, снова нажимаем «Enter»
В пункте «1st Boot Device» флешка выставлена на первое место, нажимаем «F10»
- Нажмите на кнопку «F10», чтобы сохранить все изменения. После этого компьютер перезагрузится и начнётся загрузка данных с вашего USB-носителя.
Подтверждаем действие, нажав «Enter» на кнопке «ОК»
Справка! В некоторых версиях BIOS AMI функция выхода с сохранением изменений задана не на «F10», а на другие кнопки – например, «F12».
Чтобы не ошибиться, рассмотрите внимательно меню БИОСа. Внизу или в правом нижнем углу будет список функций и соответствующих кнопок. Кнопка, отвечающая за выход с сохранением, будет помечена как «Save and Exit».
Настройка приоритета загрузки в AWARD
Компания Award Software – это настоящие корифеи в сфере разработки БИОСа. Несмотря на то, что она прекратила свою деятельность раньше, чем свет увидел UEFI, на некоторых компьютерах всё ещё установлен БИОС, разработанный данной компанией. Если вы попали в число обладателей такого раритета, чтобы выставить загрузку с флешки вам необходимо проделать такие шаги:
- Зайдите в БИОС. Если до сих пор не знаете, как это сделать, то прочтите предыдущие части статьи. Там этот сложнейший процесс, состоящий из нажатия одной кнопки, описан во всех подробностях.
Вариант входа в БИОС нажатием клавиши «Delete»
- Теперь нужно проверить, включен ли USB-контроллер. Для этого выберите меню «Integrated Peripherals», а после – «USB Controller».
 Навигация по БИОСу здесь осуществляется так же, как и в AMI – стрелочками, а выбор делается клавишей «Enter».
Навигация по БИОСу здесь осуществляется так же, как и в AMI – стрелочками, а выбор делается клавишей «Enter».С помощью стрелки вниз перемещаемся к пункту «Integrated Peripherals», нажимаем «Enter»
- Если напротив «USB Controller» задано значение «Disabled», то поменяйте его на «Enabled» с помощью нажатия кнопки «Enter» и выбора соответствующего значения во всплывающем окне. То же самое проделайте с параметром «USB 2.0 Controller» – они оба должны быть включены, а их включение подтверждается значением «Enabled».
Напротив пунктов «USB Controller» и «USB 2.0 Controller» проверяем, чтобы стояло значение «Enabled»
- Когда вы убедились, что контроллер включен, нажмите на кнопку «Esc», чтобы закрыть меню взаимодействия с текущей вкладкой и иметь возможность перейти к следующим.
- Теперь выберите вкладку «Advanced BIOS Features», а затем пункт меню «Hard Disk Boot Priority».

Стрелками вниз-вверх перемещаемся к пункту «Advanced BIOS Features», на нем нажимаем «Enter»
Стрелкой вниз перемещаемся к пункту «Hard Disk Boot Priority», нажимаем «Enter»
- Выберите из списка девайсов вашу флешку и передвиньте её на верхнюю позицию. Делается это нажатием на клавишу «+». Когда сделаете это, нажмите «Esc», чтобы выйти из текущей вкладки.
Перемещаемся стрелкой на строку с флешкой, с помощью кнопки «+» на клавиатуре перемещаем ее на первое место
Передвинув флешку на первое место, нажимаем клавишу «Esc»
- Выберите строку «First Boot Device». Нажмите «Enter» и выберите из списка «USB-HDD» (по умолчанию должен стоять «CD-ROM»). Вторым устройством («Second Boot Device») установите «Hard Disk».
Выбираем строку «First Boot Device», нажимаем «Enter», выбираем из списка «USB-HDD»
Вторым устройством в пункте «Second Boot Device» устанавливаем «Hard Disk»
- Всё готово.
 Теперь вам нужно выйти из меню БИОСа, сохранив настройки. Для этого выйдите из вкладки, а затем выберите в начальном меню пункт «Save & Exit Setup». Для подтверждения выхода нажмите кнопку «Y».
Теперь вам нужно выйти из меню БИОСа, сохранив настройки. Для этого выйдите из вкладки, а затем выберите в начальном меню пункт «Save & Exit Setup». Для подтверждения выхода нажмите кнопку «Y».Стрелкой вниз передвигаемся к строке «Save & Exit Setup»
Одноразовая загрузка
Если вы по каким-то причинам не можете зайти в БИОС (например, у вас одновременно перестали работать соответствующие кнопки, или фобия старых низкоуровневых интерфейсов не исчезла у вас после прочтения статьи), то можете воспользоваться одноразовой загрузкой из флешки. Это также будет полезно, если изменение порядка загрузки девайсов нужно вам для какой-то одной определённой задачи, будь то переустановка операционной системы, сброс пароля или проверка на вирусы.
Чтобы воспользоваться ею, вам нужно запустить Boot Menu. Это меню, которое позволяет указать приоритет загрузки. Он не сохранится в дальнейшем и будет актуален только для одного запуска Windows. Следуйте инструкции, если хотите вызвать это меню:
Следуйте инструкции, если хотите вызвать это меню:
- Перезагрузите компьютер, дождитесь показа логотипа и нажмите клавишу «Esc» или «F12». Для большинства современных моделей компьютеров актуальна клавиша «Esc». Запуск меню осуществляется аналогично запуску БИОСа – включение компьютера и нажатие на горячую клавишу.
Для входа в Boot Menu нажимаем клавиши «Esc» или «F12»
- Появится окно, в котором будут перечислены подключённые устройства. Если до вызова меню в USB-порт была вставлена флешка, то она должна отобразиться в этом списке. Выберите флешку, затем нажмите на «Enter» и перетащите её на самую верхнюю позицию с помощью нажатия на стрелочки.
Выбираем флешку, нажимаем на «Enter» и перетаскиваем её на самую верхнюю позицию с помощью нажатия на стрелочки
- Когда вы задали приоритет загрузки, выйдите из Boot Menu, нажав на «Enter Setup». После этого компьютер начнёт загрузку, и первой загрузится ваша флешка, с которой вы можете установить ОС, просканировать компьютер на вирусы, сбросить пароль и сделать другие полезные вещи.

Переходим стрелкой на пункт «Enter Setup», нажимаем «Enter»
Теперь, когда вы знаете, как нужно устанавливать загрузку флешки, переустановка операционной системы не должна вызывать у вас трудности, независимо от того, какой вид и версия БИОСа у вас установлены. Это один из важнейших шагов в процессе переустановки ОС (а также других важных процессов), поэтому знать его попросту необходимо.
Видео — Как настроить любой BIOS на загрузку с диска или USB флешки
Понравилась статья?
Сохраните, чтобы не потерять!
Рекомендуем похожие статьи
Изменить порядок загрузки в BIOS
Главная » Windows
Автор Глеб Захаров На чтение 5 мин. Просмотров 747 Опубликовано
Изменить порядок загрузки «загрузочных» устройств на вашем компьютере, таких как жесткий диск или загрузочный носитель через USB-порт (например, флэш-диск), дисковод гибких дисков или оптический привод, очень легко.
Существует несколько сценариев, в которых необходимо изменить порядок загрузки, например, при запуске инструментов уничтожения загрузочных данных и загрузочных антивирусных программ, а также при установке операционной системы.
Утилита настройки BIOS – это место, где вы меняете настройки порядка загрузки.
Порядок загрузки является настройкой BIOS, поэтому он не зависит от операционной системы. Другими словами, не имеет значения, есть ли у вас Windows 10, Windows 8, Windows 7, Windows Vista, Windows XP, Linux или любая другая операционная система ПК на вашем жестком диске или другом загрузочном устройстве – эти инструкции по изменению последовательности загрузки будут все еще применяется.
Включите или перезагрузите компьютер и во время процедуры POST ожидайте сообщения о конкретной клавише, обычно Del или F2 , которую нужно нажать на . ..включить настройки . Нажмите эту клавишу, как только увидите сообщение.

Не видите сообщение SETUP или не можете нажать клавишу достаточно быстро? В нашем руководстве «Как получить доступ к программе настройки BIOS» содержится множество советов и рекомендаций по входу в BIOS.
После нажатия правильной клавиатуры на предыдущем шаге вы войдете в программу настройки BIOS.
Все утилиты BIOS немного отличаются, так что ваши могут выглядеть так, или они могут выглядеть полностью по-другому. Независимо от того, как выглядит ваша утилита настройки BIOS, все они в основном представляют собой набор меню, содержащих множество различных настроек для оборудования вашего компьютера.
В этом конкретном BIOS параметры меню перечислены горизонтально вверху экрана, аппаратные параметры перечислены в середине экрана (серая область), а инструкции о том, как перемещаться по BIOS и вносить изменения, перечислены на нижняя часть экрана.
Используя инструкции, приведенные для навигации по вашей утилите BIOS, найдите параметр для изменения порядка загрузки.

Поскольку каждая утилита настройки BIOS отличается, специфика расположения параметров загрузки зависит от компьютера. Параметр меню или элемент конфигурации могут называться Параметры загрузки , Загрузка , Порядок загрузки и т. Д. Параметр порядка загрузки может даже находиться внутри общие параметры меню, такие как Расширенные параметры , Расширенные функции BIOS или Другие параметры .
В приведенном выше примере BIOS изменения порядка загрузки выполняются в меню Boot .
Найдите и перейдите к параметрам порядка загрузки в BIOS.
Параметры порядка загрузки в большинстве утилит настройки BIOS будут выглядеть примерно так, как на скриншоте выше.
Здесь будет указано любое оборудование, подключенное к вашей материнской плате, с которого можно загружаться – например, жесткий диск, дисковод гибких дисков, USB-порты и оптический привод.
Порядок, в котором перечислены устройства, – это порядок, в котором ваш компьютер будет искать информацию об операционной системе – другими словами, «порядок загрузки».

При указанном выше порядке загрузки BIOS сначала попытается загрузиться с любых устройств, которые он считает «жесткими дисками», что обычно означает встроенный жесткий диск, установленный в компьютере.
Если ни один из жестких дисков не является загрузочным, BIOS следующий будет искать загрузочный носитель в приводе CD-ROM, следующий для загрузочного носителя, который подключен (например, флэш-диск), и наконец это будет выглядеть в сети.
Чтобы сначала выбрать, с какого устройства загружаться, следуйте инструкциям на экране утилиты настройки BIOS, чтобы изменить порядок загрузки. В этом примере BIOS порядок загрузки можно изменить с помощью клавиш + и – .
Помните, ваш BIOS может иметь разные инструкции!
Внесите изменения в порядок загрузки.
Как вы можете видеть выше, мы изменили порядок загрузки с жесткого диска, показанного на предыдущем шаге, на привод CD-ROM в качестве примера.

BIOS теперь будет искать загрузочный диск в приводе оптических дисков, прежде чем пытаться загрузиться с жесткого диска, а также перед попыткой загрузки с любого съемного носителя, такого как дисковод гибких дисков или флеш-накопитель, или сетевого ресурса.
Внесите необходимые изменения в порядок загрузки и перейдите к следующему шагу, чтобы сохранить настройки.
Прежде чем изменения в порядке загрузки вступят в силу, вам нужно сохранить сделанные вами изменения BIOS. Чтобы сохранить изменения, следуйте инструкциям, данным вам в вашей утилите BIOS, чтобы перейти в меню Выход или Сохранить и выйти .
В этом примере мы выбрали бы Выход из режима сохранения изменений , чтобы сохранить изменения, внесенные в порядок загрузки.
Подтвердите изменения порядка загрузки и выйдите из BIOS. Скорее всего, вы увидите запрос подтверждения, как показано ниже, поэтому выберите Да , чтобы сохранить изменения конфигурации BIOS и выйти.

Это сообщение Подтверждение настройки может иногда быть загадочным. Приведенный выше пример довольно понятен, но я видел много вопросов о подтверждении изменений BIOS, которые настолько «многословны», что их часто трудно понять. Внимательно прочитайте сообщение, чтобы убедиться, что вы действительно сохраняете свои изменения и не выходите из без сохранения изменений.
Изменения в порядке загрузки и любые другие изменения, которые вы могли внести в BIOS, теперь сохранены, и ваш компьютер автоматически перезагрузится.
Запустите компьютер с новым порядком загрузки.
На шаге 4 в качестве примера мы установили первое загрузочное устройство на привод CD-ROM. Как вы можете видеть на скриншоте выше, компьютер пытается загрузиться с компакт-диска, но сначала запрашивает подтверждение. Это происходит только на некоторых загрузочных компакт-дисках и не будет отображаться при загрузке Windows или других операционных систем на жестком диске.
 Настройка порядка загрузки для загрузки с диска, такого как CD, DVD или BD, является наиболее распространенной причиной внесения изменений в порядок загрузки, поэтому я хотел включить этот снимок экрана в качестве примера.
Настройка порядка загрузки для загрузки с диска, такого как CD, DVD или BD, является наиболее распространенной причиной внесения изменений в порядок загрузки, поэтому я хотел включить этот снимок экрана в качестве примера.Когда ваш компьютер перезагрузится, BIOS попытается загрузиться с первого устройства в указанном вами порядке загрузки. Если первое устройство не является загрузочным, ваш компьютер попытается загрузиться со второго устройства в порядке загрузки и т. Д.
Как безопасно изменить порядок загрузки на устройстве Windows
- Миниинструмент
- Центр новостей MiniTool
- Как безопасно изменить порядок загрузки на устройстве Windows
Сара | Подписаться |
Последнее обновление
Загрузочное устройство абсолютно необходимо для компьютера, поскольку оно содержит все необходимые файлы для загрузки операционной системы (ОС). За исключением самого устройства, порядок загрузки также очень важен для успешной загрузки ОС пользователями. Этот пост покажет вам, как подробно изменить загрузочный диск / порядок загрузки.
За исключением самого устройства, порядок загрузки также очень важен для успешной загрузки ОС пользователями. Этот пост покажет вам, как подробно изменить загрузочный диск / порядок загрузки.
Вкратце, порядок загрузки относится к порядку устройств хранения данных, подключенных к компьютеру. Он решает, на каком устройстве компьютер сначала будет искать программный код для загрузки операционной системы. Если порядок загрузки не установлен должным образом, пользователи обязательно столкнутся с проблемами при загрузке. Это часто происходит, когда пользователи решают сменить загрузочное устройство. (MiniTool Solution предоставляет множество полезных методов для решения проблем с запуском.)
Что же делать, чтобы избежать такой ситуации? Конечно, ответ изменить порядок загрузки .
Как изменить порядок загрузки на компьютере с Windows
Когда вам нужно изменить последовательность загрузки? Общие случаи включают:
- Устранение проблем с вирусами с помощью загрузочных антивирусных программ.

- Установите новую операционную систему или переустановите текущую систему.
- Используйте средства уничтожения загрузочных данных и другие полезные утилиты.
- …
Каждый раз, когда вы запускаете компьютер, сначала загружается BIOS (базовая система ввода-вывода) или прошивка UEFI; он сообщает компьютеру, какой диск он должен использовать для загрузки Windows. Если вы хотите загрузиться с нового диска, вам следует изменить порядок загрузки в BIOS (пожалуйста, установите целевой диск в качестве первого загрузочного устройства). В следующей части я возьму BIOS в качестве примера, чтобы показать вам шаги для безопасного изменения последовательности загрузки.
Совет: Если ваш BIOS поврежден, внимательно прочитайте эту страницу.
Как сменить загрузочный диск в BIOS
Шаг 1 : выключите компьютер, к которому подключен целевой загрузочный диск. Затем перезапустите его и внимательно посмотрите на сообщение, в котором говорится, какую кнопку нажать для входа в SETUP/BIOS (сообщение появится на экране вашего компьютера в первые несколько секунд).
- В обычных случаях при запуске достаточно нажать одну клавишу (F1, F2, F10, Delete или Esc).
- Однако в некоторых случаях для доступа к BIOS необходимо нажимать такие комбинации клавиш, как Ctrl + Alt + Esc и Ctrl + Alt + Delete.
Сообщение исчезает очень быстро, поэтому многие люди жаловались, что теряют ключевую информацию во время перезагрузки компьютера. В этом случае мой совет — перезагрузиться еще раз.
- Настройка: [ключ]
- Нажмите [клавиша], чтобы войти в настройки
- Нажмите [клавиша] для доступа к BIOS
- Войдите в BIOS, нажав [клавиша]
- Нажмите [клавиша], чтобы войти в программу настройки BIOS
- Нажмите [клавиша] для доступа к конфигурации системы
К счастью, у пользователей Windows 10 таких проблем нет; они могут перезагрузить свой компьютер, чтобы изменить порядок загрузки напрямую, выполнив следующие действия.
- Нажмите комбинацию клавиш Win + I , чтобы открыть настройки Windows.
 >
> - Нажмите Обновление и безопасность внизу.
- Перейдите к опции Recovery на левой панели.
- Найдите раздел Расширенный запуск на правой панели.
- Нажмите кнопку Перезагрузить сейчас и подождите.
Шаг 2 : ознакомьтесь с главным окном утилиты настройки BIOS, а затем перейдите к параметрам порядка загрузки.
Не все утилиты BIOS одинаковы; между ними есть некоторые различия. Поэтому, пожалуйста, не удивляйтесь, обнаружив, что ваш интерфейс BIOS полностью отличается от того, что я покажу вам ниже. Пожалуйста, просмотрите параметры в утилите настройки BIOS, чтобы найти параметр для быстрого изменения порядка загрузки.
Теперь вы должны выбрать опцию Boot (или другое имя), которая отвечает за изменение последовательности загрузки. После этого все устройства (жесткие диски, USB-накопители и оптические приводы), подключенные к компьютеру, будут перечислены по порядку.
На самом деле порядок в списке указывает компьютеру, на каком диске искать информацию об операционной системе в первую очередь. Это то, что хорошо называется порядком загрузки.
Шаг 3 : измените порядок загрузки в соответствии с вашими потребностями, следуя инструкциям.
На этом этапе вы должны переместить диск, с которого вы хотите загрузиться, в начало списка (используя клавиши + и -). После этого убедитесь, что порядок загрузки правильный, а первый загрузочный диск содержит действительные и полные файлы запуска.
Шаг 4 : выйдите из BIOS и сохраните изменения.
Если вы уверены, что все в порядке, вам следует перейти к опции «Выход» или «Сохранить и выйти». Нажмите Да , чтобы выйти и сохранить изменения.
Шаг 5 : теперь вы можете перезагрузить компьютер с новым порядком загрузки. Когда вы нажмете, чтобы перезагрузить компьютер, ваш BIOS начнет загрузку с первого диска в порядке загрузки, который вы изменили. Затем вы успешно войдете в Windows. (Если первое загрузочное устройство не загружается, ПК попытается загрузиться со второго устройства.)
Затем вы успешно войдете в Windows. (Если первое загрузочное устройство не загружается, ПК попытается загрузиться со второго устройства.)
Вот как изменить загрузочный диск в BIOS.
[2020] Лучшие инструменты для восстановления загрузки Windows 10, которые вы должны знать!
- Твиттер
- Линкедин
- Реддит
Об авторе
Комментарии пользователей:
Как настроить параметры загрузки BIOS и заказать
Учитесь на знаниях сообщества. Эксперты добавляют свои идеи в эту совместную статью на основе ИИ, и вы тоже можете.
Это новый тип статьи, которую мы начали с помощью ИИ, и эксперты продвигают ее вперед, делясь своими мыслями непосредственно в каждом разделе.
Если вы хотите внести свой вклад, запросите приглашение, поставив лайк или ответив на эту статью.
Узнать больше
— Команда LinkedIn
Последнее обновление:
1 июня 2023 г.
BIOS расшифровывается как Basic Input Output System и представляет собой программное обеспечение, которое управляет запуском компьютера и взаимодействием с аппаратными компонентами. Настройки BIOS могут повлиять на производительность, безопасность и совместимость вашей системы, поэтому важно знать, как получить к ним доступ и настроить их. Одним из наиболее распространенных параметров BIOS, которые вы, возможно, захотите изменить, являются параметры и порядок загрузки, которые определяют, какие устройства и операционные системы ваш компьютер попытается загрузить в первую очередь. В этой статье мы покажем вам, как настроить параметры и порядок загрузки BIOS для различных сценариев и предпочтений.
Как получить доступ к BIOS
Чтобы получить доступ к BIOS, вам необходимо перезагрузить компьютер и нажать определенную клавишу или комбинацию клавиш во время процесса начальной загрузки. Точная клавиша или клавиши зависят от модели и производителя вашего компьютера, но наиболее распространенными являются F2, F10, F12, Del или Esc. Вы можете увидеть сообщение на экране, в котором будет указано, какую клавишу нажать, или вы можете обратиться к руководству пользователя или веб-сайту для получения дополнительной информации. Как только вы войдете в BIOS, вы увидите меню с различными вкладками и параметрами, по которым вы можете перемещаться с помощью клавиш со стрелками, Enter и Esc.
Точная клавиша или клавиши зависят от модели и производителя вашего компьютера, но наиболее распространенными являются F2, F10, F12, Del или Esc. Вы можете увидеть сообщение на экране, в котором будет указано, какую клавишу нажать, или вы можете обратиться к руководству пользователя или веб-сайту для получения дополнительной информации. Как только вы войдете в BIOS, вы увидите меню с различными вкладками и параметрами, по которым вы можете перемещаться с помощью клавиш со стрелками, Enter и Esc.
Как изменить параметры загрузки
Параметры загрузки — это параметры, определяющие, какие устройства и операционные системы ваш компьютер попытается загрузить в первую очередь. Например, у вас может быть жесткий диск, DVD-привод, USB-накопитель или сетевое устройство в качестве вариантов загрузки. Вы можете изменить параметры загрузки, перейдя на вкладку «Загрузка» в BIOS и выбрав параметр «Приоритет загрузочного устройства» или «Порядок загрузки». Вы увидите список доступных загрузочных устройств, которые вы можете перемещать вверх или вниз с помощью клавиш + или — или перетаскивая их мышью. Вы также можете включить или отключить определенные загрузочные устройства, нажав Enter или пробел. Устройство вверху списка будет первым, с которого ваш компьютер попытается загрузиться.
Вы также можете включить или отключить определенные загрузочные устройства, нажав Enter или пробел. Устройство вверху списка будет первым, с которого ваш компьютер попытается загрузиться.
Как изменить режим загрузки
Режим загрузки — это параметр, который управляет тем, как ваш компьютер распознает и загружает операционную систему на загрузочном устройстве. Существует два основных режима загрузки: Legacy и UEFI. Устаревший режим — это более старый и более совместимый режим, который поддерживает загрузку на основе BIOS и разделы MBR (основная загрузочная запись). Режим UEFI — это более новый и продвинутый режим, который поддерживает загрузку на основе EFI и разделы GPT (таблица разделов GUID). Режим UEFI также предлагает более быструю загрузку, лучшую безопасность и больше возможностей, чем режим Legacy. Вы можете изменить режим загрузки, перейдя на вкладку «Дополнительно» или «Конфигурация системы» в BIOS и выбрав параметр «Режим загрузки» или «Конфигурация загрузки». Вы увидите список доступных режимов загрузки, которые вы можете выбрать с помощью клавиш со стрелками и Enter.
Вы увидите список доступных режимов загрузки, которые вы можете выбрать с помощью клавиш со стрелками и Enter.
Как включить безопасную загрузку
Безопасная загрузка — это функция, предотвращающая запуск несанкционированного или вредоносного программного обеспечения во время процесса загрузки. Безопасная загрузка работает путем проверки цифровой подписи загрузчика и операционной системы в доверенной базе данных, хранящейся в микропрограмме. Безопасная загрузка может защитить ваш компьютер от вредоносных программ, руткитов и других угроз, которые могут поставить под угрозу целостность вашей системы и данные. Вы можете включить безопасную загрузку, перейдя на вкладку «Безопасность» или «Загрузка» в BIOS и выбрав параметр «Безопасная загрузка». Вы увидите список доступных безопасных режимов загрузки, которые вы можете выбрать с помощью клавиш со стрелками и Enter. Наиболее распространенными режимами являются Disabled, Enabled и Custom. Если вы выберете «Пользовательский», вы также сможете управлять безопасными загрузочными ключами и сертификатами.
Как включить быструю загрузку
Быстрая загрузка — это функция, которая сокращает время загрузки компьютера за счет пропуска некоторых проверок и процедур BIOS. Быстрая загрузка может улучшить ваш пользовательский интерфейс и производительность, позволив вам быстрее получить доступ к вашей системе. Однако быстрая загрузка может также помешать вам войти в BIOS или получить доступ к некоторым загрузочным устройствам, поэтому вам может потребоваться отключить ее, если вы хотите внести изменения в настройки BIOS или загрузиться с другого устройства. Вы можете включить быструю загрузку, перейдя на вкладку «Питание» или «Загрузка» в BIOS и выбрав параметр «Быстрая загрузка». Вы увидите список доступных режимов быстрой загрузки, которые вы можете выбрать с помощью клавиш со стрелками и Enter. Наиболее распространенными режимами являются Disabled, Enabled и Ultra Fast.
Как сохранить и выйти из BIOS
После того, как вы настроили параметры и порядок загрузки BIOS, вам необходимо сохранить и выйти из BIOS, чтобы применить изменения и перезагрузить компьютер.

 В данном случае вам нужен именно вид. Версию можно узнать и без входа в БИОС, но она мало что вам даст, если только вы не продвинутый юзер. Пример конкретно версии на скрине ниже. По нему не определишь, UEFI это, AWARD или AMI.
В данном случае вам нужен именно вид. Версию можно узнать и без входа в БИОС, но она мало что вам даст, если только вы не продвинутый юзер. Пример конкретно версии на скрине ниже. По нему не определишь, UEFI это, AWARD или AMI.

 Делается это с помощью нажатия кнопки «F2» или «Delete» после загрузки логотипа компьютера, если вы вдруг забыли. Управление мышью в данной версии БИОСа недоступно, поэтому придётся всё настраивать стрелочками, расположенными слева от нумпада. Неудобно, но что поделать.
Делается это с помощью нажатия кнопки «F2» или «Delete» после загрузки логотипа компьютера, если вы вдруг забыли. Управление мышью в данной версии БИОСа недоступно, поэтому придётся всё настраивать стрелочками, расположенными слева от нумпада. Неудобно, но что поделать. Если же «Disabled», то вам придётся изменить его значение. Чтобы сделать это, выберите «USB Function» (выбор пунктов осуществляется с помощью стрелочек «вверх» и «вниз», в то время как выбор вкладок – «влево» и «вправо») и нажмите «Enter». Откроется небольшое окно с выборами «Disabled» и «Enabled» – вам нужно выбрать второй и подтвердить выбор нажатием клавиши «Enter».
Если же «Disabled», то вам придётся изменить его значение. Чтобы сделать это, выберите «USB Function» (выбор пунктов осуществляется с помощью стрелочек «вверх» и «вниз», в то время как выбор вкладок – «влево» и «вправо») и нажмите «Enter». Откроется небольшое окно с выборами «Disabled» и «Enabled» – вам нужно выбрать второй и подтвердить выбор нажатием клавиши «Enter». Для этого выберите клавишей «Enter» параметр «1st Drive» (он отвечает за то, какой девайс будет загружаться первым) и в появившемся перечне выберите вашу флешку. Если её там не оказалось, значит, вы либо не вставили её в USB-порт, либо вставили уже после того, как зашли в БИОС. В таком случае выключите компьютер, вставьте флешку и повторите процедуру заново.
Для этого выберите клавишей «Enter» параметр «1st Drive» (он отвечает за то, какой девайс будет загружаться первым) и в появившемся перечне выберите вашу флешку. Если её там не оказалось, значит, вы либо не вставили её в USB-порт, либо вставили уже после того, как зашли в БИОС. В таком случае выключите компьютер, вставьте флешку и повторите процедуру заново. Чтобы не ошибиться, рассмотрите внимательно меню БИОСа. Внизу или в правом нижнем углу будет список функций и соответствующих кнопок. Кнопка, отвечающая за выход с сохранением, будет помечена как «Save and Exit».
Чтобы не ошибиться, рассмотрите внимательно меню БИОСа. Внизу или в правом нижнем углу будет список функций и соответствующих кнопок. Кнопка, отвечающая за выход с сохранением, будет помечена как «Save and Exit».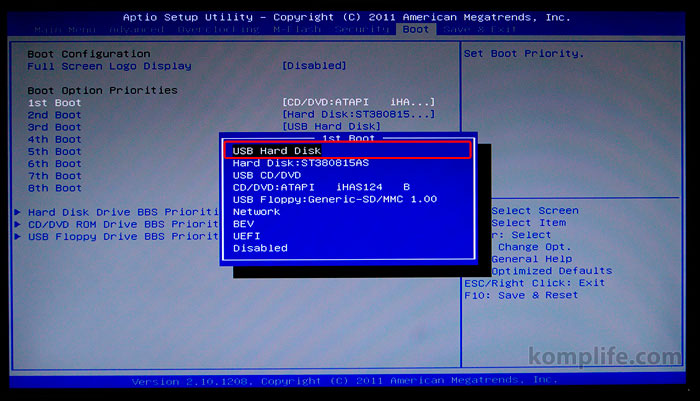 Навигация по БИОСу здесь осуществляется так же, как и в AMI – стрелочками, а выбор делается клавишей «Enter».
Навигация по БИОСу здесь осуществляется так же, как и в AMI – стрелочками, а выбор делается клавишей «Enter».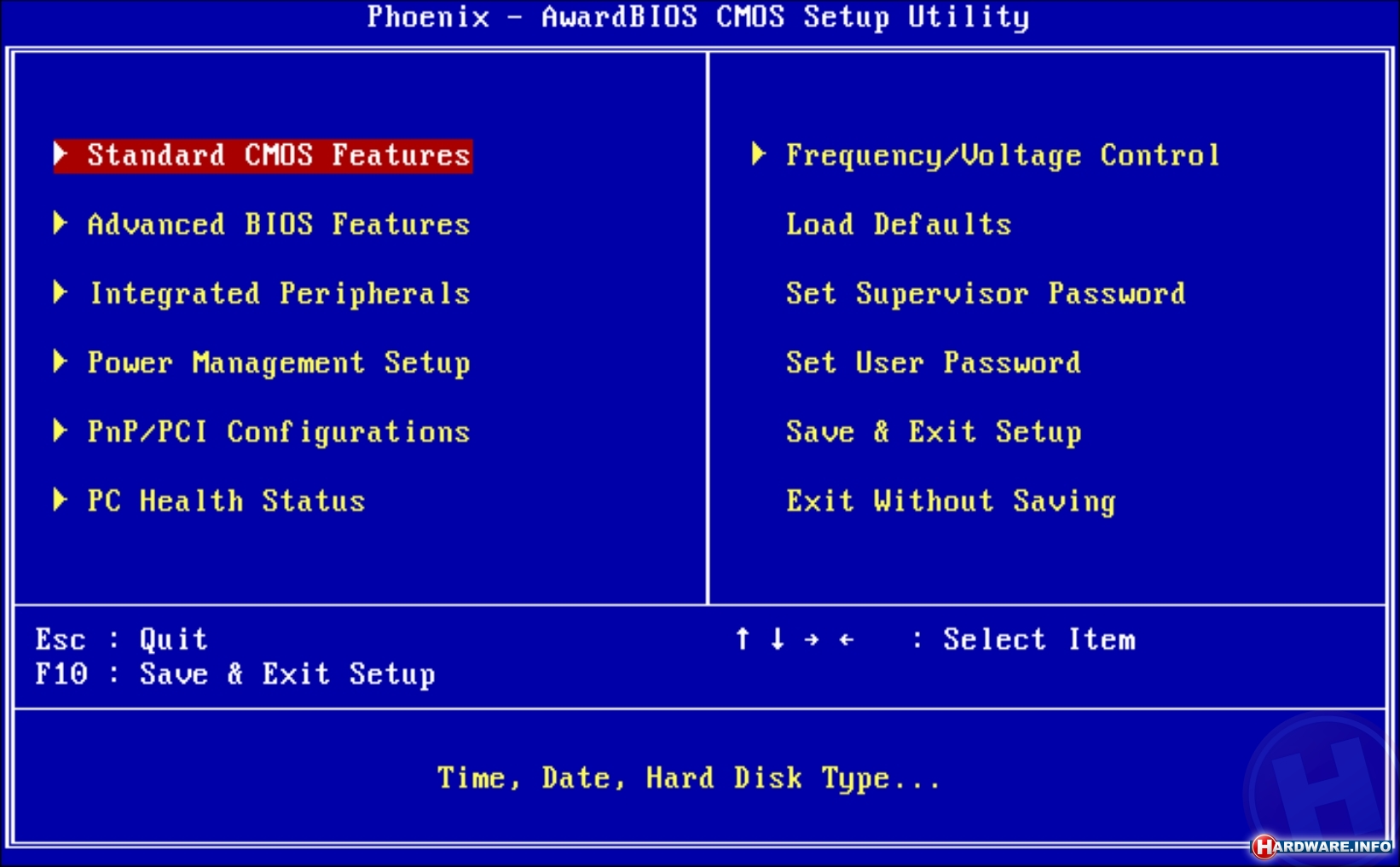
 Теперь вам нужно выйти из меню БИОСа, сохранив настройки. Для этого выйдите из вкладки, а затем выберите в начальном меню пункт «Save & Exit Setup». Для подтверждения выхода нажмите кнопку «Y».
Теперь вам нужно выйти из меню БИОСа, сохранив настройки. Для этого выйдите из вкладки, а затем выберите в начальном меню пункт «Save & Exit Setup». Для подтверждения выхода нажмите кнопку «Y».

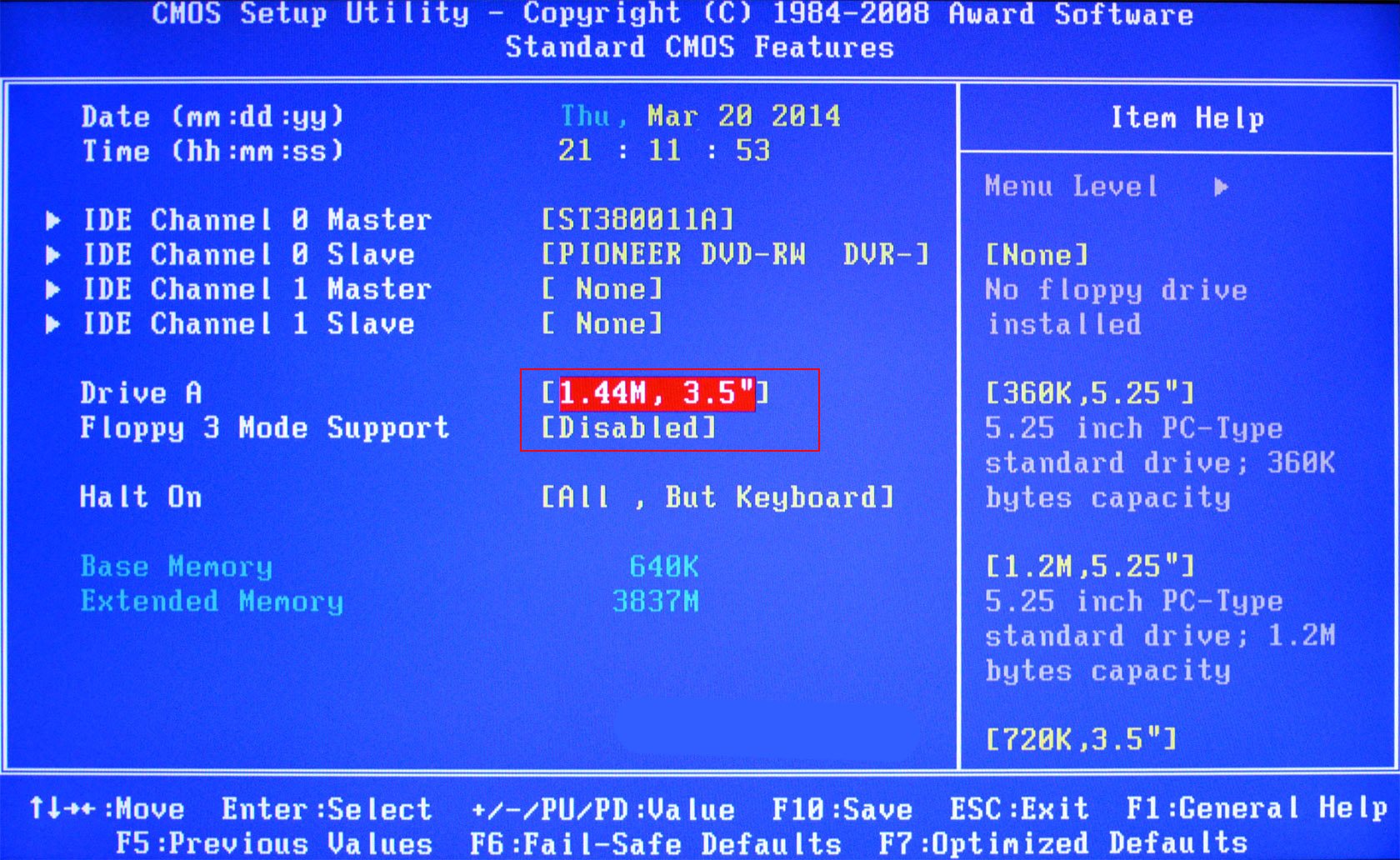
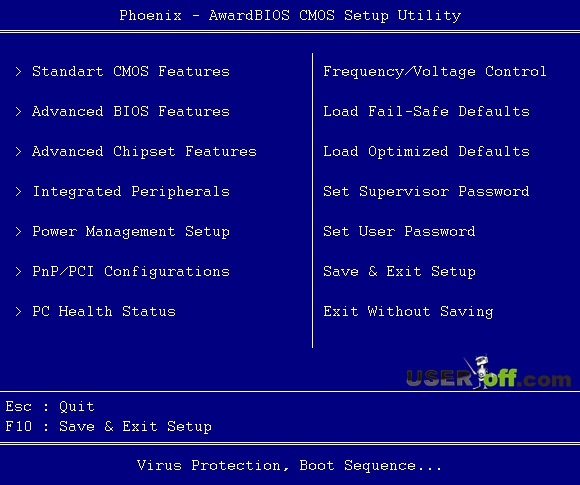
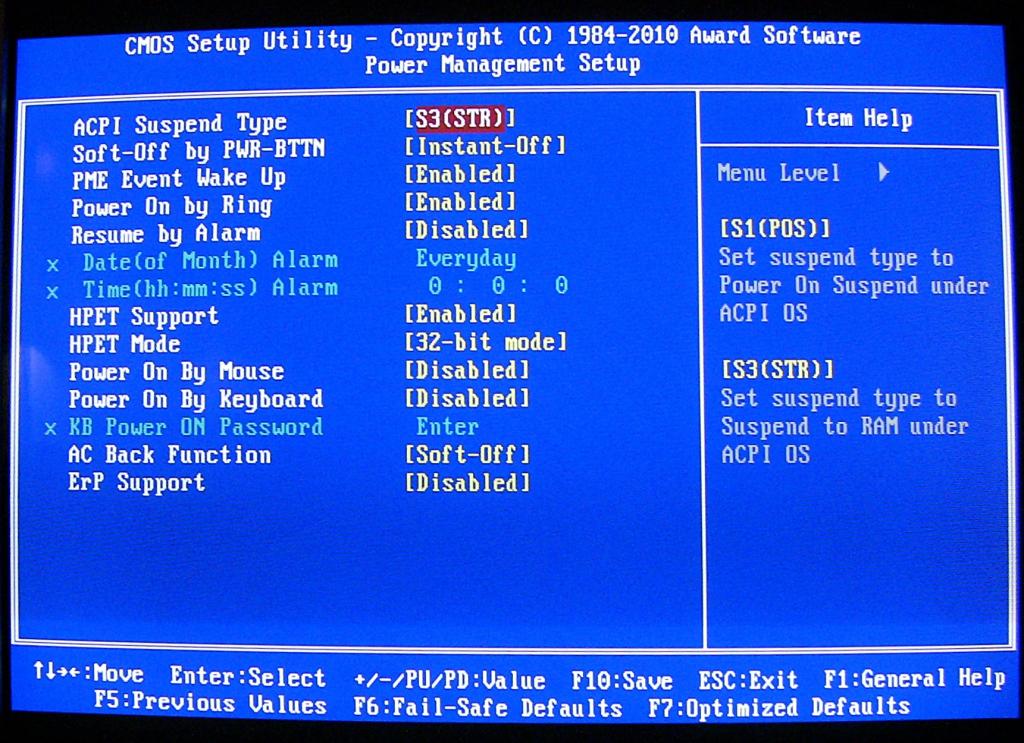

 Настройка порядка загрузки для загрузки с диска, такого как CD, DVD или BD, является наиболее распространенной причиной внесения изменений в порядок загрузки, поэтому я хотел включить этот снимок экрана в качестве примера.
Настройка порядка загрузки для загрузки с диска, такого как CD, DVD или BD, является наиболее распространенной причиной внесения изменений в порядок загрузки, поэтому я хотел включить этот снимок экрана в качестве примера.
 >
>