Как в биос выставить загрузку с жесткого диска: ПК HP — Настройка порядка загрузки в системе BIOS
Содержание
Почему через HDMI кабель нет изображения на телевизоре с компьютера (ноутбука)
В некоторых случаях, после подключения телевизора к компьютеру, или ноутбуку по HDMI кабелю, на телевизоре просто не появляется изображение. Редко, но бывает и такое, что звук по HDMI есть, а изображения на телевизоре нет. Хотя, мне кажется, что чаще всего сталкиваются с обратной проблемой, когда изображение есть, а звука по HDMI нет.
В этой статье, мы постараемся разобраться исключительно с проблемой вывода изображения по HDMI кабелю. Вроде бы там все просто, соединили телевизор с компьютером, выбрали на телевизоре нужный вход, и если нужно, то на компьютере так же выбираем необходимый режим вывода картинки. И по идеи, все уже должно работать. А вместо этого видим надпись «Нет сигнала» на телевизоре.
Прежде чем перейти к каким-то советам, посмотрите инструкции по соединению телевизора с компьютером по HDMI:
- Очень подробная инструкция по подключению телевизора LG к компьютеру с помощью HDMI кабеля.

- И еще одна статья по соединению телевизора с ноутбуком по HDMI. На примере телевизора Philips и Windows 10.
Если вы все делаете по инструкции, но результата нет, и изображение на телевизоре так и не появилось, то сейчас будем разбираться.
1
Первым делом нужно проверить подключение кабеля, и запомнить номер HDMI входа на телевизоре, к которому подключен кабель. Проверьте, хорошо ли вставлен кабель в выход на ноутбуке, или стационарном компьютере. Затем, проверьте подключение кабеля на телевизоре, и обязательно посмотрите в какой HDMI вход вы подключили кабель. Они подписаны. Выглядит это вот так:
Я, например, подключил кабель к HDMI входу под номерном 3. Дело в том, что на телевизоре скорее всего несколько входов. И нам в настройках нужно будет выбрать тот, к которому мы подключили кабель.
2
Проверяем настройки на телевизоре. Выбираем соответствующий HDMI вход в настройках. Не всегда после подключения кабеля на телевизоре сразу появляется изображение с компьютера. Скорее всего, вы увидите надпись «Нет сигнала», или «Кабель не подключен». На пульте дистанционного управления от вашего ТВ должна быть кнопка, которая открывает меню с выбором источника сигнала. На телевизорах Philips, например, эта кнопка подписана как SOURCES. Нажимаем на нее, и из списка выбираем HDMI вход с нужным номером.
Скорее всего, вы увидите надпись «Нет сигнала», или «Кабель не подключен». На пульте дистанционного управления от вашего ТВ должна быть кнопка, которая открывает меню с выбором источника сигнала. На телевизорах Philips, например, эта кнопка подписана как SOURCES. Нажимаем на нее, и из списка выбираем HDMI вход с нужным номером.
На телевизорах LG – кнопка INPUT. Нажимаем на нее и выбираем необходимый источник. На новых телевизорах LG на Web OS, возможно уже как-то иначе сделали. Но схема всегда одна и та же, на любом телевизоре (Samsung, SONY, LG): открываем меню с выбором источника сигнала и выбираем HDMI вход с нужным номером (к которому подключен кабель).
3
Проверяем настройки на компьютере. Возможно, на компьютере отключен вывод изображения на проектор (телевизор, монитор), поэтому картинка не появляется на телевизоре и нет сигнала. Проверить очень просто. В Windows 10, Windows 8 и Windows 10 достаточно нажать сочетание клавиш Win+P, и выбрать один из трех вариантов вывода изображения: Дублировать, Расширить, Только проектор.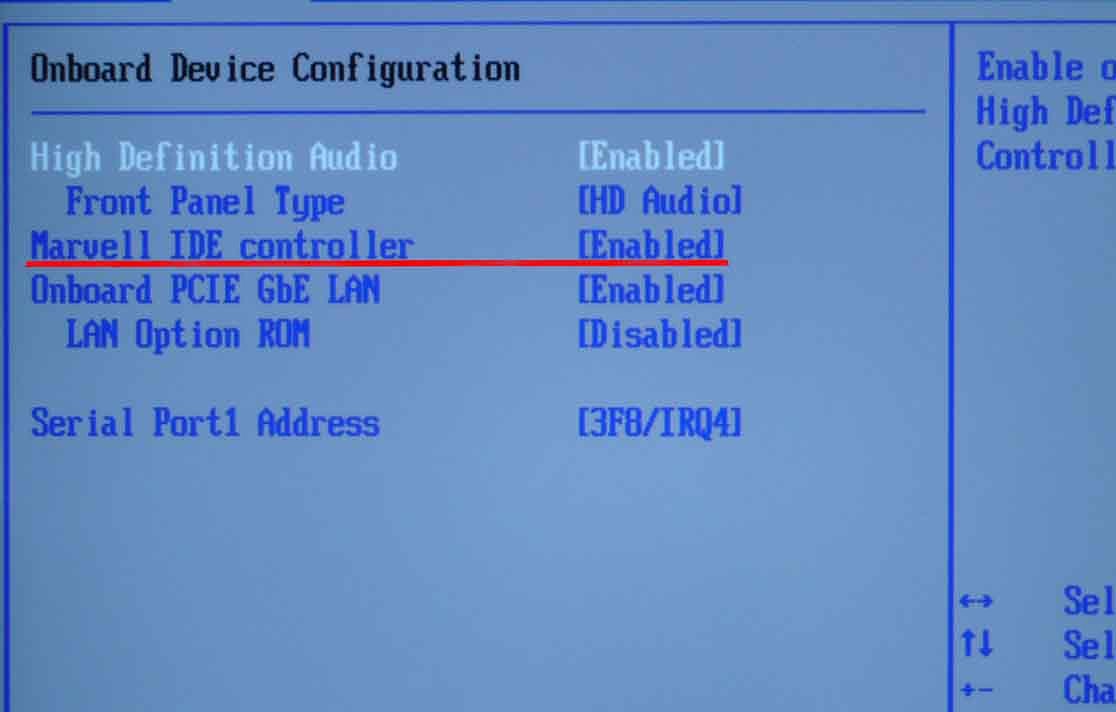
Если у вас выбрано «Отключить проектор», то изображение по HDMI выводится не будет. В Windows 10 все примерно так же, только там меню сбоку экрана появляется.
4
Если так и не удалось подружить компьютер с телевизором, то хорошо бы выяснить в чем причина: в телевизоре, в компьютере, или в кабеле. Сделать это не сложно. Особенно, если у вас есть еще один ПК, телевизор, монитор с HDMI входом, или еще один кабель.
Попробуйте подключить свой ноутбук, например, к другому телевизору или монитору. Если все заработает, значит проблема в вашем телевизоре (что вряд ли). Тем самым мы исключим проблемы с кабелем. Так же, можно просто взять другой ноутбук (даже у соседа одолжить) и подключить его к телевизору на который не выводится изображение. Если все заработает, то значит проблема в вашем ноутбуке (компьютере). Что чаще всего и бывает.
5
Еще один совет. Попробуйте обновить драйвер видеокарты с подключенным по HDMI телевизором. Просто скачайте драйвер с сайта производителя ноутбука/видеокарты и установите его.
6
Обновление: в комментариях Андрей поделился одним интересным решением. После подключения телевизора к ноутбуку, на телевизоре была ошибка «Нет сигнала». Но ноутбук видел два монитора (встроенный и ТВ). Помогла смена частоты для второго экрана (телевизора). Решил добавить это решение в статью, и более подробно показать, как это сделать.
Windows 10
Открываем параметры экрана и смотрим, чтобы там было два дисплея.
Прокручиваем страницу с настройками и открываем «Дополнительные параметры дисплея».
Смотрим внимательно. Там будет «Дисплей 1» и «Дисплей 2». Возле одно из них может быть название вашего телевизора. У меня сейчас один дисплей не активен, так как изображение выводится только на второй дисплей. Нажмите на «Свойства видеоадаптера для дисплея…». Вам нужно открыть свойства телевизора.
В новом окне, на вкладке «Монитор» в меню «Частота обновления экрана» ставим 60 Гц. Нажимаем «Применить».
После этого ошибка «Нет сигнала» на телевизоре должна исчезнуть. Появится изображение с компьютера, подключенного по HDMI. У Андрея система почему-то установила для телевизора частоту 25 Гц.
Windows 7
Нажимаем правой кнопкой мыши на пустую область рабочего стола и открываем «Разрешение экрана». В меню «Экран» должен быть выбран телевизор. Напомню, что это способ можно применить только в том случае, когда Windows видит телевизор подключенный по HDMI, но не выводит изображение.
Перейдите в «Дополнительные параметры» и на вкладке «Монитор» выберите частоту 60 Гц. Примените настройки.
Если сработал этот способ – напишите об этом в комментариях.
7
Обновление: отключите от телевизора все лишнее. Например, AV кабель (тюльпан). Другое устройство, которое может быть так же подключено по HDMI. В комментариях есть информация, что помогло отключение жесткого диска из USB-порта!
8
Обновление: если у вас телевизор LG (возможно, это применимо и к другим телевизорам), то отключите в настройках «Быстрый старт» и функцию «SIMPLINK».
Есть отзывы, что это помогло.
9
Обновление: в комментариях Роман подсказал, что ему помогло отключение функции HDMI ULTRA HD Deep Colour в настройках телевизора LG.
Позже Олег подтвердил, что HDMI ULTRA HD Deep Colour действительно решает проблему с выводом изображения по HDMI на телевизор LG, но эту функцию отключать не желательно, так как это портит изображение и искажает его. И поделился своим решением. Нужно сменить некоторые параметры для второго дисплея (телевизора) в настройках приложения «Панель управления Nvidia», иконка которого обычно отображается в трее.
Если у вас графика от AMD, то приложение называется AMD Catalyst Control Center. Там тоже должны быть похожие настройки.
10
Обновление: выключите телевизор из розетки на несколько минут. В комментариях подсказали, что таким способом удалось решить проблему с отсутствием изображения по HDMI (был просто синий экран на телевизоре).
Что делать, если компьютер не выводит изображение по HDMI на телевизор?
Когда мы определили, что проблема в компьютере или ноутбуке.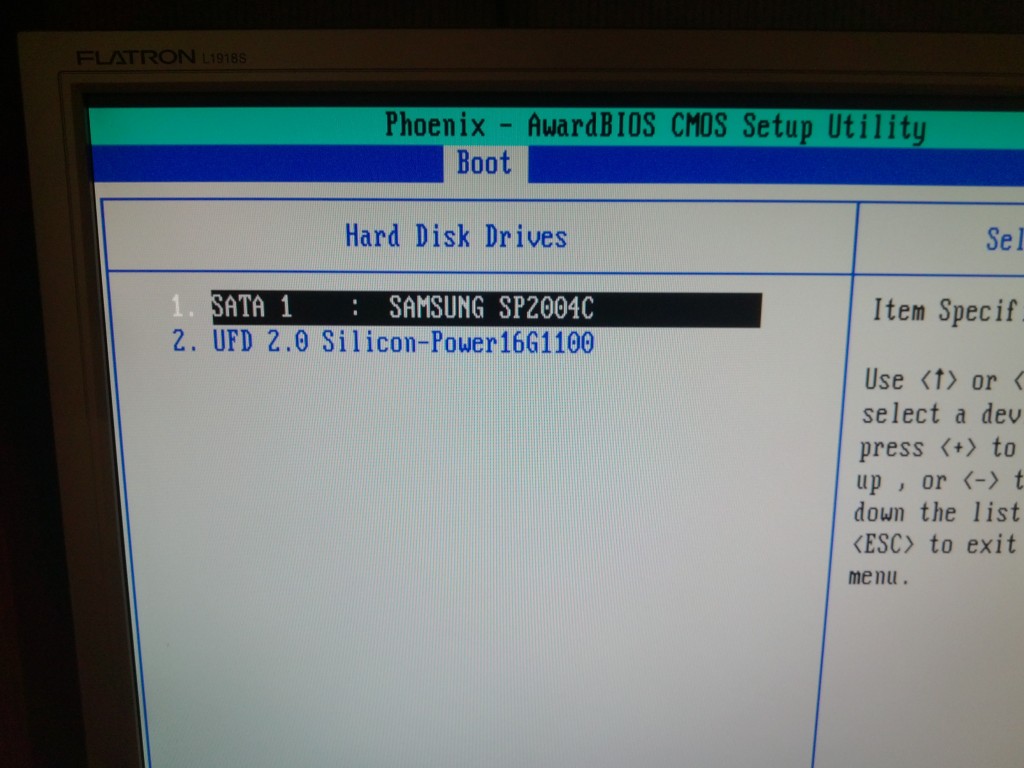
Изображение у нас выводит видеокарта, к ней мы собственно и подключаемся. Значит, проблема может быть в ней. Да, возможно там что-то сгорело, и т. д. Но как правило, проблема программного характера. Что-то с драйвером видеокарты, или с настройками, вот и не идет изображение по HDMI.
Поэтому, первым делом я советую обновить драйвер видеоадаптера. Это важно! Если у вас ноутбук, то зайдите на официальный сайт производителя, через поиск найдите свою модель, выберите операционную система которая у вас установлена, и скачайте VGA драйвер. Затем, запустите его установку.
Если в вашем ноутбуке установлено два видеоадаптера, то обновите драйвера обоих. Может быть, например, nVidia Graphics Driver и Intel Graphics Driver, как на моем ноутбуке ASUS. Для обновления драйвера графики Intel можете установить Intel Driver & Support Assistant.
А если у вас стационарный компьютер, то скачайте драйвер с сайта производителя видеокарты. Какая видеокарта установлена, можно посмотреть в диспетчере устройств, или в характеристиках системного блока.
Если вы как то по-другому смогли решить проблему с выводом изображения на телевизор с помощью HDMI кабеля, то поделитесь советом в комментариях. Буду благодарен.
VM VirtualBox — удобный инструмент для обхода западных санкций
Этот материал написан посетителем сайта, и за него начислено вознаграждение.
Достаточно давно использую Oracle VM VirtualBox, но это, скорее, было из моего любопытства и желания «великих» экспериментов, чем реальная необходимость. Последние два года стал замечать, что виртуальная машина стала моим основным инструментом по обходу санкций. Странная закономерность, о которой хочется рассказать сегодня.
Oracle VM VirtualBox — это виртуальная машина, на которой вы сможете запустить отдельную операционную систему. Она будет работать параллельно и не пересекаться с вашей основной. Установка и удаление виртуальной системы никак не влияет на привычное положение вещей.
Предисловие
рекомендации
Начнем с самого простого — я люблю свой компьютер.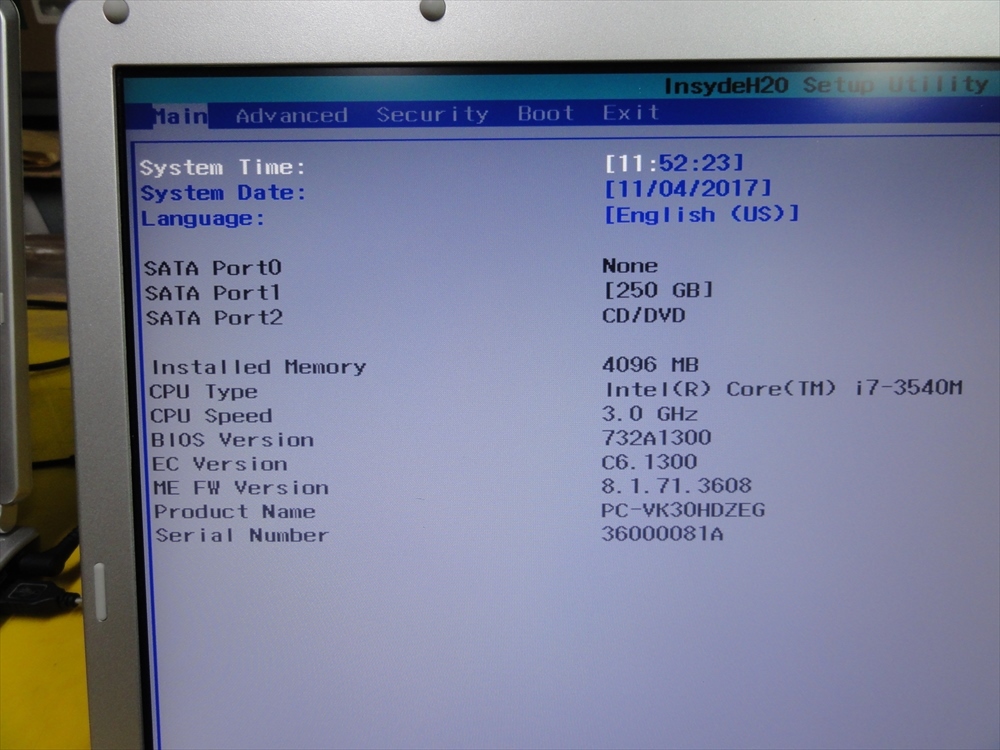 За долгие годы использования он был настроен и откалиброван для оптимальной работы. Сотни твиков, оптимизаций, программ, утилит и прочего. Сама стабильность и очарование. Нет никакого желания переустанавливать систему и тратить сотни часов для «подгонки» системы под себя и свои нужды. А руки чешутся… Хочется попробовать все и вся. От банального запуска новомодных чат-ботов с искусственным интеллектом до запуска старых игрушек из 90-х. Вариантов использования великое множество. Основная цель — не трогать основную машину. Но с 24 февраля появилась новая напасть. Невозможно скачать драйвера с официальных сайтов. Нельзя обновить BIOS. Забрать игру с бесплатной раздачи. Ознакомиться с некоторыми гайдами на редкую тему. Скачать диск восстановления. Заказать редкую запчасть. И множество других мелочей.
За долгие годы использования он был настроен и откалиброван для оптимальной работы. Сотни твиков, оптимизаций, программ, утилит и прочего. Сама стабильность и очарование. Нет никакого желания переустанавливать систему и тратить сотни часов для «подгонки» системы под себя и свои нужды. А руки чешутся… Хочется попробовать все и вся. От банального запуска новомодных чат-ботов с искусственным интеллектом до запуска старых игрушек из 90-х. Вариантов использования великое множество. Основная цель — не трогать основную машину. Но с 24 февраля появилась новая напасть. Невозможно скачать драйвера с официальных сайтов. Нельзя обновить BIOS. Забрать игру с бесплатной раздачи. Ознакомиться с некоторыми гайдами на редкую тему. Скачать диск восстановления. Заказать редкую запчасть. И множество других мелочей.
Для обхода ограничений нужно экспериментировать и пробовать разные методы. Чистка кэша браузера. VPN. Прокси. Разные браузеры с разными расширениями. Настройки самой системы и прописывание DNS. Много-много-много чего еще. И все эти эксперименты сильно мешают работе обычной системы. Банальная чистка кэша браузера стирает все куки и приходится вспоминать пароли. Настройки DNS могут конфликтовать с настройками Steam… Вот тут и появляется Oracle VM VirtualBox
Настройки самой системы и прописывание DNS. Много-много-много чего еще. И все эти эксперименты сильно мешают работе обычной системы. Банальная чистка кэша браузера стирает все куки и приходится вспоминать пароли. Настройки DNS могут конфликтовать с настройками Steam… Вот тут и появляется Oracle VM VirtualBox
Системные требования
Для комфортного использования необходимо: процессор на 4 ядра, оперативной памяти на 8 Гб, свободного места 40 Гб. Лучше больше, но при таком раскладе вы сможете спокойно запустить вторую систему в фоне без сильных ограничений. Сам запускал 6 виртуальных машин на AMD FX-8120 + 16 Гб, в каждой машине работал браузер с 2 вкладками, VPN и почтовик. На основной машине использовал браузер для просмотра фильмов.
Установка Oracle VM VirtualBox
Скачиваем дистрибутив с официального сайта. Существует несколько дистрибутивов под разные системы. Выбираем Windows. Раньше существовали x32 и x64 битные варианты, но теперь только на x64
Раньше существовали x32 и x64 битные варианты, но теперь только на x64
Запускаем и устанавливаем как обычную программу
Дополнительный Soft
Так как это виртуальная машина, нам нужны дистрибутивы для установки. Идем на всеми любимый пиратский ресурс и скачиваем любую понравившуюся вам сборку. Это первый большой плюс Виртуальной машины. Если ошибетесь с выбором дистрибутива, вы просто удалите его и скачаете новый. Основная система продолжит работать, как и раньше. Можно опробовать десятки систем и подобрать оптимальную для вас. Сам 8 лет использовал Win 7 без сервис-паков, обрезанную по самые не балуйся. Виртуальная машина все стерпит. Из личных рекомендаций: если система для обхода санкций, то качаем Английскую версию Windows 10 x64 (на многих сайтах стоит проверка системы и ее регион, на 32 битных системах многие программы не запускаются).
Настройка Oracle VM VirtualBox
После установки откроется менеджер Oracle VM VirtualBox. Технически ничего настраивать не надо. Программа готова к использованию из коробки.
Технически ничего настраивать не надо. Программа готова к использованию из коробки.
Жмякаем синюю звездочку «Создать». Появится диалоговое окно, которое необходимо заполнить. Чем подробнее вы его заполните, тем лучше будет работать машина. Сам все делаю спустя рукава и ни на что не жалуюсь. Есть два варианта заполнения. Экспертный — просто заполнить все поля. Подробный — длинный монолог с пошаговым заполнением всех нужных полей. Кнопка переключения внизу «формы»
Некоторые нюансы заполнения
Имя — так система будет отображаться в списках виртуальной машины. Если более одной — придумайте имя, для чего система нужна. Если одна машина — то неважно.
Папка — место хранения установленной машины. По умолчанию — ваш системный диск. Лучше на другой диск.
Образ ISO — установочный диск.
Тип и Версия — для Windows определяется автоматически. Для линукса надо подбирать.
Ставим галочку «Пропустить автоматическую установку»
Раздел «Автоматическая установка» — ничего не трогаю
Раздел «Оборудование» — на ваше усмотрение. Если играть и работать не будете, можно оставить по умолчанию
Если играть и работать не будете, можно оставить по умолчанию
Раздел «Жесткий диск» — можно оставить все как есть. Для себя уменьшаю размер выделяемого места под новую систему (использую игровые обрезанные сборки). Тут же можно подключить сторонний установленный образ
Если где-то вы неправильно настроили или не прописали нужные параметры, будет светиться красный значок и кнопка «Готова» не активируется.
Жмякаем «Готово» и образ появляется в списке виртуальных систем
Первый запуск
Выделяем нашу новую машину. Справа части будут высвечены все ее настройки. Система готова к первому запуску. Для продвинутых пользователей — можно жмякнуть шестеренку «Настроить» и более тонко настроить все аспекты будущей системы.
Жмякаем на стрелочку «Запустить» и начинается первый запуск. Происходит загрузка образа ISO и стандартная установка операционной системы Windows.
Проходим все этапы установки операционной системы.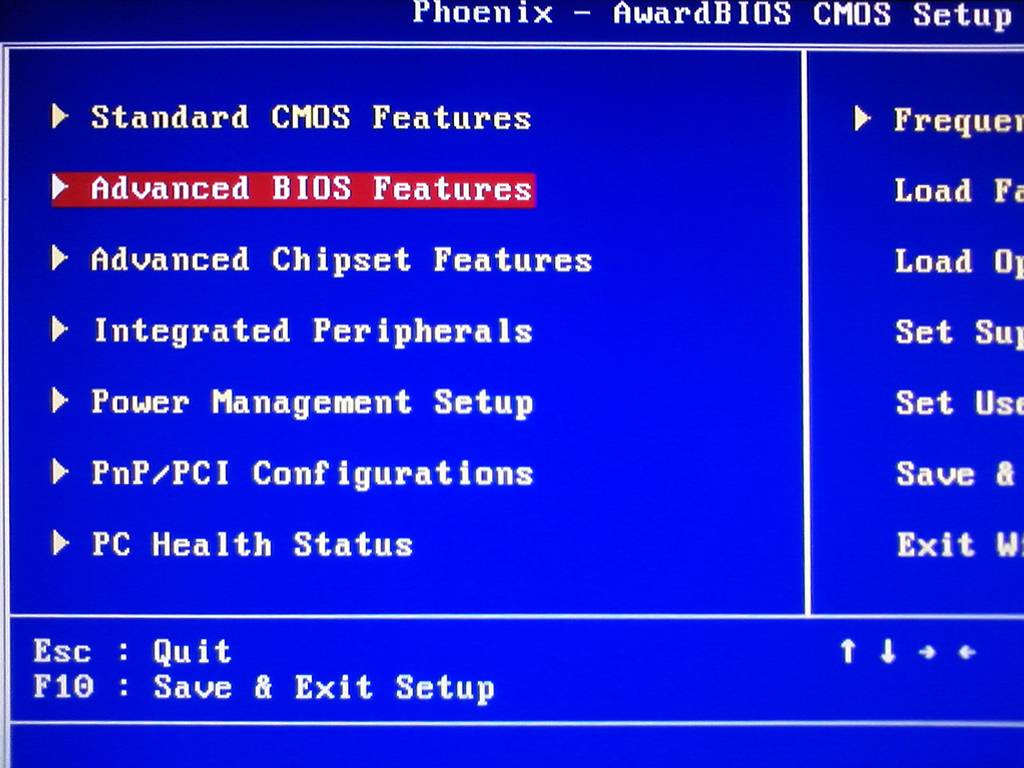 Для обхода «создания Windows аккаунта» отключаем интернет в системе и пользуемся оффлайн регистрацией.
Для обхода «создания Windows аккаунта» отключаем интернет в системе и пользуемся оффлайн регистрацией.
Важные элементы взаимодействия
В правом нижнем углу запущенной виртуальной машины есть ряд иконок, отображающих связи между виртуальной машиной и основной системой. Жмякнув на них правой кнопкой мыши можно быстро перейти к настройкам нужных элементов.
Дополнительные настройки
В рабочем окне запущенной виртуальной машины в верхней части экрана ищем меню «Установка». Выбираем подменю «Подключить дополнительный образ диска Гостевой системы». В моем компьютере ISO с дистрибутивом автоматически поменяется на дистрибутив «Гостевая система». Запускаем ее и устанавливаем все, что есть. Это увеличит функционал установленной виртуальной машины. Добавит множество дополнительных функций. Дистрибутив идет в комплекте с VirtualBox и ничего скачивать не надо.
Устанавливаем дополнительные плюшки
С этого момента виртуальная машина готова для использования на 90%. Есть еще мелкие штрихи с настройкой буфера обмена. Настройкой общих папок для нескольких систем. Разрешением экрана. Подключением USB устройств и совместное использование — но это уже косметика для длительного использования.
Есть еще мелкие штрихи с настройкой буфера обмена. Настройкой общих папок для нескольких систем. Разрешением экрана. Подключением USB устройств и совместное использование — но это уже косметика для длительного использования.
Клонирование диска
Не все так однозначно :-). В системе не может быть двух идентичных образов. Вы можете скачать из интернета чужой образ и добавить в свою машину. Но вы не можете скопировать образ виртуальной машины на своей системе, переименовать его и добавить. У виртуальных машин есть сетевые адаптеры со своими Mac-адресами и настройками. Они не могут совпадать. Для создания копии виртуальной машины есть отдельная процедура. Правой кнопкой мышки жмякаем по нашей виртуальной машине (в меню в менеджере) и выбираем пункт «Клонировать». Бывает накуролесишь так, что надо переустановить систему. Или, настроил машину для работы с определенным сайтом и не хочешь терять настройки. Создавать новую машину и проходить весь процесс с нуля нет желания. Клонировал чистую систему и она готова к работе через 10 минут (время копирования на диск).
Послесловие
После установки виртуальной машины нам понадобится 5 браузеров. Миллион разных расширений. VPN сервисы с сомнительной историей. Файлы из непонятных источников с вирусами и доработкой очумелых ручек. Чистилки системы. Кряки и варез. Все то, о чем предупреждал нас папа и рекомендовала мама.
Если есть вопросы — пишем в комментариях, дополню и расширю гайд.
Этот материал написан посетителем сайта, и за него начислено вознаграждение.
Windows 10/11 не загружается со вторым жестким диском [решено]
Если вы установили новый жесткий диск, а компьютер не загружается, проверьте наши решения
by Иван Енич
Иван Енич
Эксперт по поиску и устранению неисправностей
Увлеченный всеми элементами, связанными с Windows, и в сочетании с его врожденной любознательностью, Иван глубоко погрузился в понимание этой операционной системы, специализируясь на драйверах и… читать дальше
Обновлено
Рассмотрено
Alex Serban
Alex Serban
Windows Server & Networking Expert
Отойдя от корпоративного стиля работы, Алекс нашел вознаграждение в образе жизни постоянного анализа, координации команды и приставания к своим коллегам. Обладание сертификатом MCSA Windows Server… читать далее
Партнерская информация
- Вторичное хранилище более чем приветствуется для ваших данных. Даже если к нему нечасто обращаются, он все равно имеет большое значение.
- Если Windows 10 не может загрузиться со вторым жестким диском, приведенные ниже советы по устранению неполадок помогут вам.
- Эта неприятная проблема, вероятно, возникает, когда вы устанавливаете новый жесткий диск, и ПК больше не загружается.
XУСТАНОВИТЬ, щелкнув файл загрузки
Для устранения различных проблем с ПК мы рекомендуем Restoro PC Repair Tool:
Это программное обеспечение исправит распространенные компьютерные ошибки, защитит вас от потери файлов, вредоносного ПО, аппаратного сбоя и оптимизирует ваш компьютер для достижения максимальной производительности. Исправьте проблемы с ПК и удалите вирусы прямо сейчас, выполнив 3 простых шага:
Исправьте проблемы с ПК и удалите вирусы прямо сейчас, выполнив 3 простых шага:
- Загрузите Restoro PC Repair Tool , который поставляется с запатентованными технологиями (патент доступен здесь).
- Нажмите Начать сканирование , чтобы найти проблемы Windows, которые могут вызывать проблемы с ПК.
- Нажмите Восстановить все , чтобы устранить проблемы, влияющие на безопасность и производительность вашего компьютера.
- Restoro был загружен 0 читателями в этом месяце.
Иногда установка второго жесткого диска может прервать процесс загрузки по умолчанию и помешать загрузке компьютера. Кроме того, вы не сможете получить доступ к своему ПК с Windows, потому что компьютер не загружается со вторым подключенным жестким диском.
Кроме того, очень вероятно, что вы установите новый жесткий диск, и компьютер не загрузится из-за проблем с хранилищем или из-за второго жесткого диска, вызывающего сбой загрузки.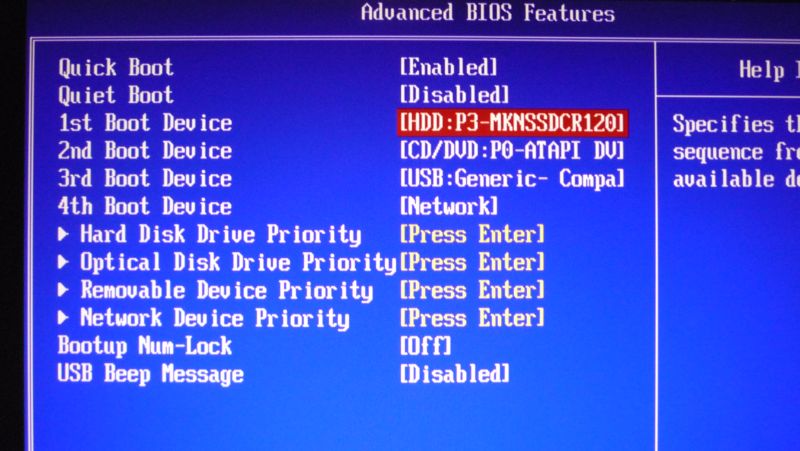
Например, пользователи сообщали об ошибке: компьютер не загружается с подключенным жестким диском SATA.
Тем не менее, команда Windows Report собрала для вас правильные решения, чтобы исправить проблему, когда компьютер не загружается после установки новых проблем с жестким диском.
Что делать, если новый жесткий диск не загружается в Windows 10?
- Установить загрузочный диск на первое место в порядке загрузки компьютера в BIOS
- Проверить подключение ПК к жесткому диску
- Обновить драйверы жесткого диска
- 9 0005 Выполнить автоматическое восстановление/Начать восстановление
- Замените жесткий диск (HDD)
1. Установите загрузочный диск в верхней части списка загрузки компьютера в BIOS
- Включите компьютер.
- Нажмите клавишу F1 или любую указанную клавишу для входа в BIOS (в зависимости от вашей системы HP могут использоваться другие клавиши, такие как F1, F12 или Delete).

- Найдите порядок загрузки вашего компьютера в разделе «Загрузка BIOS».
- Выберите HDD/SSD, т.е. загрузочный диск, и переместите его вверх с помощью клавиши со стрелкой.
- Сохраните изменения, следуя инструкциям на экране, и выйдите из BIOS.
Одной из причин этой проблемы является то, что жесткий диск/загрузочный диск не находится в начале очереди загрузки. Система извлекает загрузочную информацию и сведения об ОС в соответствии с порядком загрузки.
Порядок загрузки состоит из последовательности источников, которые компьютер ищет, чтобы получить достоверную информацию.
Между тем, BIOS позволяет указать диск по его положению в списке жестких дисков, как показано ниже (например, HDD-1, HDD-2 и т. д.). Убедитесь, что исходный диск подключен к кабелю данных SATA0, а новый находится на SATA1. Следовательно, система сначала попытается прочитать диск SATA0.
Однако, если жесткий диск/загрузочный диск не находится в начале очереди загрузки, компьютер пытается загрузиться с другого источника, что приводит к появлению сообщения об ошибке.
Если вы собираетесь установить загрузочный диск, т. е. жесткий диск, в верхней части порядка загрузки в BIOS (базовая система ввода-вывода), выполните указанные выше действия.
Если вы хотите, чтобы ваша система работала бесперебойно, вы можете приобрести специальное программное обеспечение оптимизатора Windows. Обычно они включают более чистые утилиты, а также инструменты управления дисками, более удобные для пользователя, чем BIOS.
2. Проверьте подключение ПК к жесткому диску
- Выключите компьютер и извлеките аккумулятор. После этого откройте корпус вашего компьютера.
- Отсоедините жесткий диск от компьютера.
- Очистите все порты и провода, соединяющие жесткий диск с компьютером, а также проверьте кабели SATA и питания.
- Замените обнаруженные неисправные кабели и устраните ослабленные соединения.
- Теперь снова подключите жесткий диск к компьютеру. (Убедитесь, что все соединения надежно закреплены.
- Следовательно, подключите аккумулятор и включите компьютер.

Иногда ноутбук может раскачиваться, что приводит к ослаблению соединений Жесткий диск к системе и наоборот мог быть отсоединен, из-за чего второй жесткий диск остановил процесс загрузки.0007
Для проверки проводных соединений ПК/HDD вам потребуется отвертка. Выполните описанные выше шаги, чтобы проверить соединения и устранить проблему.
Однако, если у вас нет инструментов и необходимых практических знаний для использования этого метода; рекомендуется проконсультироваться с компьютерным техником или компьютерным инженером, чтобы помочь вам.
3. Обновите драйверы жесткого диска
- Нажмите Ключ Windows + X и выберите Диспетчер устройств из списка.
- Когда откроется Диспетчер устройств , найдите драйвер Touchpad , щелкните его правой кнопкой мыши и выберите Удалить .
- Если доступно, выберите Удалить драйвер для этого устройства и нажмите OK .

- После удаления драйвера перезагрузите компьютер.
- Когда компьютер перезагрузится, установите последнюю версию драйвера и проверьте, устраняет ли это проблему.
Иногда единственный способ решить эту проблему — просто посетить веб-сайт производителя вашего ноутбука и загрузить последние версии драйверов для вашего ноутбука. После загрузки последних версий драйверов удалите текущий, выполнив следующие действия:
Однако обновление драйверов вручную может быть очень трудоемким и занимать много времени. Вы всегда можете выполнить все процессы с помощью стороннего программного обеспечения, такого как DriverFix .
Эта программа не только покажет вам правильную версию драйвера для вашего устройства, но и предотвратит повреждение ПК.
4. Запустите автоматическое восстановление/запуск восстановления
- Вставьте загрузочный установочный DVD-диск Windows и перезагрузите компьютер.
- Нажмите любую клавишу для загрузки с компакт-диска или DVD-диска при появлении запроса на продолжение.

- Выберите языковые настройки и нажмите «Далее».
- Нажмите Восстановить компьютер в левом нижнем углу.
- На экране «Выбор параметра» нажмите «Устранение неполадок» > «Дополнительно» > «Автоматическое восстановление» или «Восстановление при запуске». Затем дождитесь завершения автоматического восстановления Windows/восстановления при загрузке.
- Перезагрузите компьютер и загрузитесь в Windows. Затем подключите второй жесткий диск.
Вы также можете решить проблему с ошибкой загрузки, выполнив автоматическое восстановление/запуск восстановления системы с помощью загрузочного установочного DVD-диска Windows.
5. Замените жесткий диск (HDD)
Наконец, вам необходимо подумать о замене жесткого диска вашего ПК, поскольку он может быть неисправен. Вы можете удалить свой жесткий диск, подключить его к другому ПК, чтобы получить доступ к файлам и папкам на ПК, а также проверить, загружается ли он с жесткого диска.
Между тем, если новый ПК не может идентифицировать и получить доступ к жесткому диску, то вам обязательно нужно заменить его на новый.
Однако, если ПК может обнаружить и получить доступ к жесткому диску, вероятной причиной проблемы с ошибкой является неисправный кабель SATA.
Кабель SATA соединяет жесткий диск с материнской платой; мы настоятельно рекомендуем вам заменить его на новый. Вы можете осуществить замену с профессиональным компьютерным инженером.
В заключение, не стесняйтесь комментировать нас ниже, если у вас есть какие-либо вопросы относительно решений, которые мы упомянули выше.
Что не менее важно, имейте в виду, что приведенные выше решения также рекомендуются при возникновении этих проблем:
- Внешний жесткий диск препятствует загрузке — Проблемы с загрузкой при наличии внешнего жесткого диска не являются чем-то необычным. Вы можете сбросить настройки UEFI до значений по умолчанию или применить приведенные выше советы.
- Компьютер не загружается с подключенным внешним жестким диском — Если вы не можете избавиться от этой проблемы, может помочь запуск автоматического восстановления/запуска восстановления или переформатирование внешнего диска.

Была ли эта страница полезной?
Начать разговор
Делиться
Копировать ссылку
Новостная рассылка
Программное обеспечение сделок
Пятничный обзор
Я согласен с Политикой конфиденциальности в отношении моих персональных данных
Ошибка «Загрузочное устройство не найдено» (полное руководство)
Резюме:
Ошибка «Загрузочное устройство не найдено» обычно возникает при наличии проблемы с системным жестким диском. Прочитайте этот блог, чтобы узнать о причинах этой ошибки. В этом блоге также упоминаются различные решения для исправления ошибки «Загрузочное устройство не найдено».
Содержание
- Почему возникает ошибка «Загрузочное устройство не найдено»?
- Как исправить ошибку «Загрузочное устройство не найдено»?
- Заключение
Ошибка «Загрузочное устройство не найдено» возникает, когда в настройках BIOS указана неправильная последовательность загрузки или система не может обнаружить жесткий диск. Несколько пользователей HP и Lenovo сообщили об обнаружении этой ошибки при различных обстоятельствах с другим набором мер. При возникновении этой проблемы на экране может появиться одно из следующих сообщений об ошибке:
Несколько пользователей HP и Lenovo сообщили об обнаружении этой ошибки при различных обстоятельствах с другим набором мер. При возникновении этой проблемы на экране может появиться одно из следующих сообщений об ошибке:
- Загрузочное устройство не найдено. Установите операционную систему на жесткий диск
- Загрузочное устройство недоступно
- Загрузочное устройство HP не найдено
- Загрузочное устройство не найдено — жесткий диск (3F0)
- Загрузочное устройство не найдено — вставьте загрузочный диск и нажмите любую клавишу
Почему возникает ошибка «Загрузочное устройство не найдено»?
Ошибка возникает, когда ваш системный жесткий диск испытывает трудности с поддержкой процесса загрузки. Операционная система загружается в оперативную память в процессе загрузки. Чтобы завершить процесс, BIOS берет на себя ответственность и получает доступ к определенным системным файлам с внутреннего жесткого диска. Однако, когда система не может обнаружить жесткий диск или получить к нему доступ, на экране может появиться сообщение об ошибке «Загрузочное устройство не найдено». Причин этой ошибки может быть несколько, например:
Однако, когда система не может обнаружить жесткий диск или получить к нему доступ, на экране может появиться сообщение об ошибке «Загрузочное устройство не найдено». Причин этой ошибки может быть несколько, например:
- Проблема подключения жесткого диска
- Поврежденные разделы жесткого диска
- Поврежденный жесткий диск
- Неправильная последовательность загрузки в BIOS Как исправить ошибку «Загрузочное устройство не найдено»?
Вы можете попробовать следующие методы устранения неполадок, чтобы исправить ошибку «Загрузочное устройство Windows 10 не найдено».
#1 Выполнение аппаратного сброса
При выполнении аппаратного сброса соединение между оборудованием и BIOS восстанавливается. Несколько пользователей Windows сообщили, что выполнение полной перезагрузки помогло им исправить эту ошибку. Вот как выполнить полный сброс:
- Выключите компьютер и отсоедините от него адаптер переменного тока.

- Убедитесь, что к вашему ПК не подключено периферийное устройство.
- После этого нажмите кнопку питания примерно на 15 секунд, чтобы слить остаточный заряд.
- Теперь снова нажмите кнопку питания, чтобы перезагрузить систему.
- Когда появится меню «Автозагрузка», с помощью клавиш со стрелками перейдите к пункту «Запустить Windows в обычном режиме» и нажмите «Ввод».
- Подключите все необходимые устройства и посмотрите, устранена ли ошибка.
#2 Сброс жесткого диска
Вы можете попробовать сбросить настройки жесткого диска, чтобы исправить ошибку. Для этого выполните указанные шаги:
- Выключите компьютер, нажав кнопку питания, и отсоедините кабель питания.
- Теперь отключите жесткий диск и снова подключите его.
- Перезагрузите компьютер, чтобы проверить, работает ли он без ошибок.
Сценарий 1: Теперь проверьте, можете ли вы нормально загрузить свое устройство
Если вы можете нормально загрузить устройство, следуйте приведенным ниже методам:
#3 Запустите команду CHKDSK для исправления поврежденных секторов на жестком диске и т.
 д. Вы можете попробовать запустить команду CHKDSK, чтобы исправить повреждения и поврежденные сектора на жестком диске. Выполните указанные шаги:
д. Вы можете попробовать запустить команду CHKDSK, чтобы исправить повреждения и поврежденные сектора на жестком диске. Выполните указанные шаги:- Введите командную строку в поле поиска Windows и запустите его от имени администратора.
- В окне командной строки введите CHKDSK /f/r/D: и нажмите Введите . (Замените D: буквой вашего жесткого диска.
- Подождите некоторое время. После этого закройте окно командной строки и проверьте, решена ли проблема.
Внимание! и атрибут R может исправить поврежденный жесткий диск.Однако эта команда сканирует и помечает плохие сектора на жестком диске и не позволяет Windows считывать и сохранять данные на этих поврежденных секторах, что в конечном итоге приводит к потере данных.
#4 Сброс настроек BIOS по умолчанию
Возможно, ваша система настроена на загрузку с незагружаемого диска.
 Вы можете попробовать исправить ошибку boot device not found 3F0, сбросив настройки BIOS по умолчанию. Выполните указанные шаги:
Вы можете попробовать исправить ошибку boot device not found 3F0, сбросив настройки BIOS по умолчанию. Выполните указанные шаги:- Перезагрузите систему и сразу же нажмите клавишу F10 , чтобы войти в меню настройки BIOS .
- Теперь нажмите F9 в меню настройки BIOS, чтобы загрузить и восстановить настройки BIOS по умолчанию.
- После загрузки нажмите F10 до Сохранить и Выход.
- После этого выберите Да. Когда появится сообщение Выйти из сохранения изменений , нажмите Введите .
- Затем следуйте инструкциям на экране, чтобы перезагрузить систему.
Сценарий 2: Если вы не можете нормально загрузить систему
#5 Загрузите ПК с загрузочного носителя и восстановите MBR
Если у вас возникли проблемы с нормальной загрузкой ПК, загрузите его с загрузочного носителя а затем перестройте MBR (главную загрузочную запись).
 Вот шаги:
Вот шаги:- Создайте установочный носитель для Windows и загрузите компьютер с него.
- Затем выберите язык и другие настройки и нажмите « Далее » на экране начальной настройки.
- Далее нажмите Восстановить компьютер .
- В среде Automatic Repair щелкните Дополнительные параметры .
- Затем следуйте Устранение неполадок > Дополнительные параметры > Командная строка .
- В окне командной строки введите следующие команды и нажмите Enter.
BOOTREC /FIXMBR
BOOTREC /FIXBOOT
BOOTREC /rebuildbcd
- 9 0035 После завершения процесса закройте окно.
- Выключите компьютер и отсоедините от него адаптер переменного тока.
- Перезагрузите систему и проверьте, нормально ли она работает.
#6 Перезагрузите компьютер
Если ни один из вышеперечисленных способов не сработает, у вас останется только один вариант — перезагрузить компьютер. Для этого перезагрузите компьютер с помощью загрузочного установочного носителя и выполните указанные шаги:
Для этого перезагрузите компьютер с помощью загрузочного установочного носителя и выполните указанные шаги:
- Войдите в среду Automatic Repair и щелкните Дополнительные параметры .
- На экране «Выберите вариант» нажмите Устранение неполадок .
- Далее нажмите Сбросить этот ПК .
- Теперь выберите вариант — Сохранить мои файлы или Удалить все .
Примечание: Чтобы этот метод работал, рекомендуется выбрать Удалить все .
- В следующем запросе нажмите Просто удалите файлы и нажмите Далее .
- Появится предупреждающее сообщение. Щелкните Далее > Сбросить .
- При появлении запроса нажмите «Продолжить».
- После завершения процесса закройте окно и перезагрузите систему.

Сброс компьютера с помощью параметра « Удалить все» приведет к потере данных. Однако вы можете использовать мощное программное обеспечение для восстановления данных, такое как Stellar Data Recovery Professional 9.0006 для восстановления данных после перезагрузки ПК с Windows. Это инструмент «сделай сам», который эффективно восстанавливает любые данные со всех типов устройств хранения.
Заключение
Среди нескольких ошибок вы можете обнаружить, что ошибка Boot Device Not Found довольно неприятна, поскольку она возникает случайным образом и не показывает никакого кода остановки или значения проверки ошибки. В этом блоге мы предоставили несколько способов решения этой проблемы. Некоторые методы, такие как запуск команды CHKDSK и перезагрузка компьютера, могут привести к потере данных. Но вы можете восстановить данные с помощью программного обеспечения Stellar Data Recovery Professional.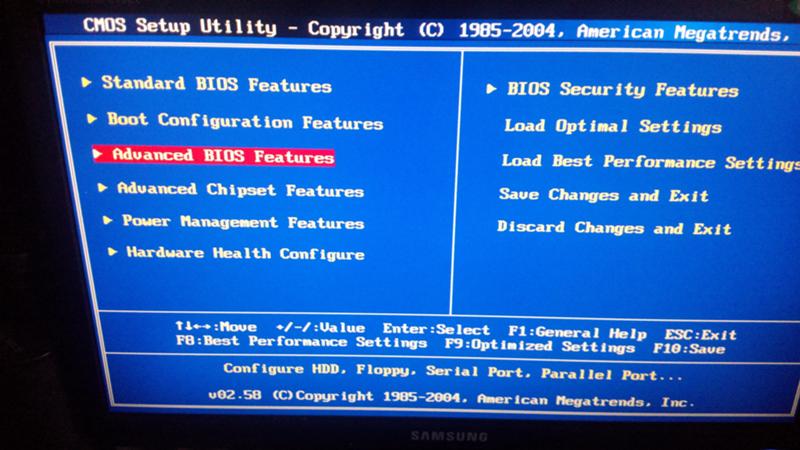








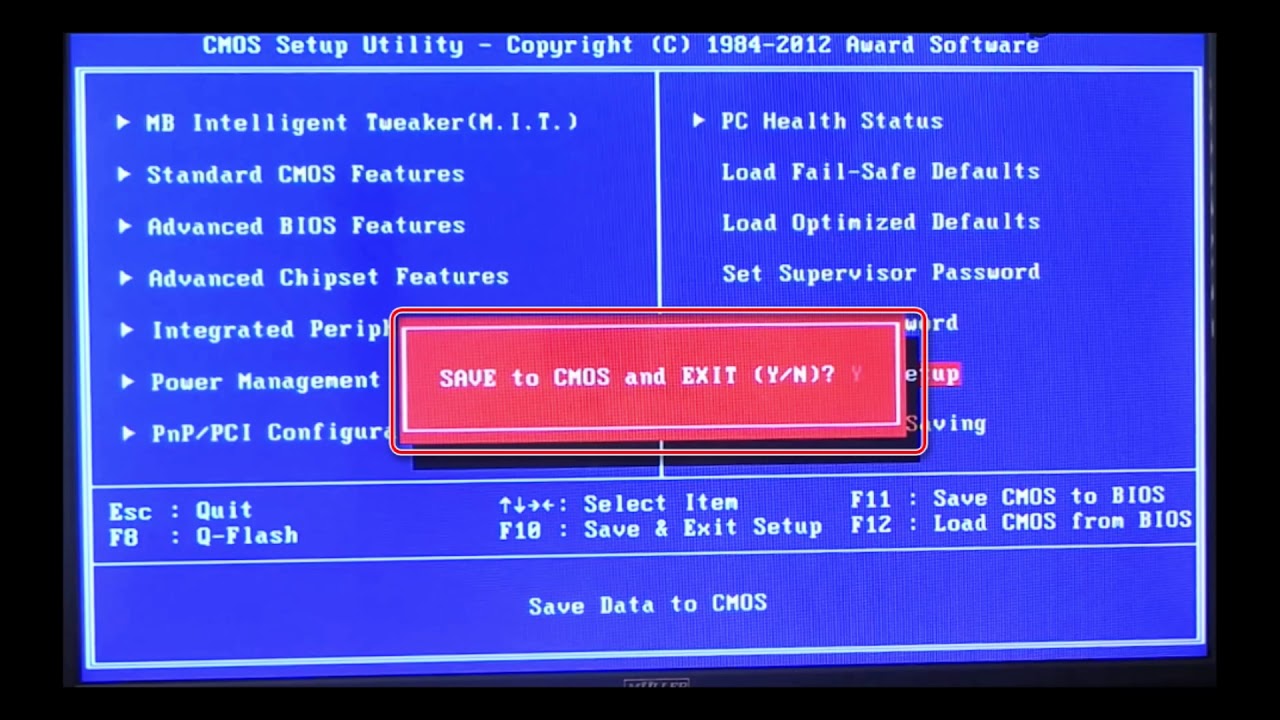 д. Вы можете попробовать запустить команду CHKDSK, чтобы исправить повреждения и поврежденные сектора на жестком диске. Выполните указанные шаги:
д. Вы можете попробовать запустить команду CHKDSK, чтобы исправить повреждения и поврежденные сектора на жестком диске. Выполните указанные шаги: Вы можете попробовать исправить ошибку boot device not found 3F0, сбросив настройки BIOS по умолчанию. Выполните указанные шаги:
Вы можете попробовать исправить ошибку boot device not found 3F0, сбросив настройки BIOS по умолчанию. Выполните указанные шаги: Вот шаги:
Вот шаги:
