Как в автозагрузку поместить программу: Добавить приложение для автоматического запуска при начальной загрузке Windows 10
Содержание
Как добавить программу в автозагрузку Windows 10, как отключить автозагрузку приложений и что можно из нее убрать
Август 3rd, 2017 Денис Долгополов
В Windows есть сервис, позволяющий автоматически запускать определённые программы при включении компьютера. Вы можете отредактировать список программ, относящихся к нему: добавить новые или отключить старые.
Содержание
1 Настройка списка автозагрузок
1.1 При помощи диспетчера задач
1.2 Через создание ярлыков
1.3 Редактирование реестра
1.4 Через планирование заданий
1.5 Видео: настройка списка автозагрузок в Windows 10
2 Автоматический запуск программ от имени администратора
2.1 Отключение UAC
2.2 Отключение UAC для одной программы
3 Какие программы можно удалить из автозагрузки
3.1 Автозапускающаяся программа под названием Program
4 Настройка автозапуска
Настройка списка автозагрузок
Добавить или изъять приложения, запускающиеся самостоятельно, можно несколькими способами. Самые удобные и простые варианты — при помощи диспетчера задач или папки на жёстком диске. Более сложные, но наиболее детальные — через редактирование реестра и планирование задач.
Самые удобные и простые варианты — при помощи диспетчера задач или папки на жёстком диске. Более сложные, но наиболее детальные — через редактирование реестра и планирование задач.
При помощи диспетчера задач
- Разверните диспетчер задач из вызванного меню в области панели быстрого доступа.
Открываем диспетчер задач
- Разверните вкладку «Автозагрузка».
Открываем раздел «Автозагрузка»
- В данном разделе расположен список приложений, открывающихся самостоятельно. В колонке «Влияние на запуск» можно увидеть, насколько сильно определённая программа нагружает компьютер при входе в систему.
Смотрим параметр столбца «Влияние на запуск»
- Выберите приложение и нажмите кнопку «Отключить», чтобы удалить его из автозагрузок.
Кликаем по кнопке «Отключить»
- Чтобы вернуть отключённую программу, нажмите на кнопку «Включить». Сделать это можно до первого перезапуска диспетчера задач: позже она пропадёт из списка, и её придётся добавлять заново.
 Добавлять новые программы к автозагрузке через диспетчер задач нельзя, это можно сделать перечисленными ниже способами.
Добавлять новые программы к автозагрузке через диспетчер задач нельзя, это можно сделать перечисленными ниже способами.Нажимаем кнопку «Включить»
Через создание ярлыков
- Запустите проводник.
Открываем проводник
- Откройте поочерёдно следующие папки: Основной_диск:\ Users\ Название_аккаунта\ AppData\ Roaming\ Microsoft\ Windows\ Start Menu\ Programs\ Startup. Поскольку папки могут иметь название на другом языке, можно воспользоваться вторым вариантом.
Переходим по папкам
- Второй способ, позволяющий перейти к папке с автозагрузками, — запустить окошко «Выполнить».
Открываем программу «Выполнить»
- Далее используйте команду shell:startup.
Выполняем команду shell:startup
- Перейдя в конечную папку, вы увидите ярлыки программ, запускающихся автоматически. Удалите ярлык того приложения, которое не должно запускаться самостоятельно, и оно перестанет это делать.
Ярлыки программ, находящихся в автозагрузке
- Если вы хотите добавить новое приложение, то создайте для него ярлык и поместите его в папку «Автозагрузка».

Нажимаем кнопку «Создать ярлык»
Редактирование реестра
- Разверните окошко «Выполнить».
Открываем приложение «Выполнить»
- Используйте команду regedit.
Выполняем команду regedit
- Переходя из папки к папке, дойдите до раздела Run: SOFTWARE\Microsoft\Windows\CurrentVersion\Run.
- В этой папке будут находиться несколько файлов, каждый из которых обозначает одну автозапускающуюся программу. Откройте один из них и посмотрите в строку «Значение», чтобы узнать, к какой программе он относится.
Смотрим строку «Значение»
- Чтобы приложение перестало открываться самостоятельно, удалите относящийся к нему строковый параметр.
Удаляем строковый параметр
- Чтобы пополнить список автозапускающихся приложений, создайте строковый параметр и назовите его так, как вам удобно. В блоке «Значение» пропишите путь до ярлыка программы или к запускающему её файлу в формате exe.
Нажимаем кнопку «Создать строковый параметр»
Через планирование заданий
- Откройте программу «Планировщик заданий».

Открываем планировщик заданий
- Разворачивая подразделы в разделе «Библиотека планировщика заданий», вы можете найти все программы и задачи, выполняемые в компьютере автоматически при определённых условиях.
Открываем раздел «Библиотека планировщика заданий»
- Удалить программу из автозапуска этим способом можно, выделив относящуюся к ней задачу и кликнув по кнопке «Удалить».
Нажимаем кнопку «Удалить»
- Чтобы заставить ещё одну программу запускаться автоматически, необходимо создать новую задачу. Для этого нажмите кнопку «Создать простую задачу».
Нажимаем кнопку «Создать простую задачу»
- Придумайте название и описание к создаваемой задаче.
Называем и описываем задачу
- На этапе «Триггер» выберите вариант «При запуске компьютера».
Выбираем вариант «При запуске компьютера»
- На шаге «Выбор действия для задачи» отметьте галочкой вариант «Запуск программы».
Выбираем вариант «Запуск программы»
- Укажите путь до запускающего программу файла в формате exe или до его ярлыка.
 Задавать дополнительные аргументы в нашем случае необязательно.
Задавать дополнительные аргументы в нашем случае необязательно.Указываем путь до программы
- Проверьте правильность введённых данных, нажав кнопку «Готово».
Нажимаем кнопку «Готово»
Видео: настройка списка автозагрузок в Windows 10
Автоматический запуск программ от имени администратора
Бывают случаи, когда программа, отправленная в список автозапускающихся, может не открываться при каждом запуске компьютера. Если вы уверены, что программа работает полноценно и её файлы не повреждены, – значит, проблема могла возникнуть по причине того, что программа должна запускаться от имени администратора. Об этом должен свидетельствовать значок в виде разноцветного щита на иконке программы или её ярлыка. Дело в том, что такие программы начинают работу только после того, как пользователь с правами администратора даст своё разрешение. Поэтому при включении компьютера они не запускаются автоматически.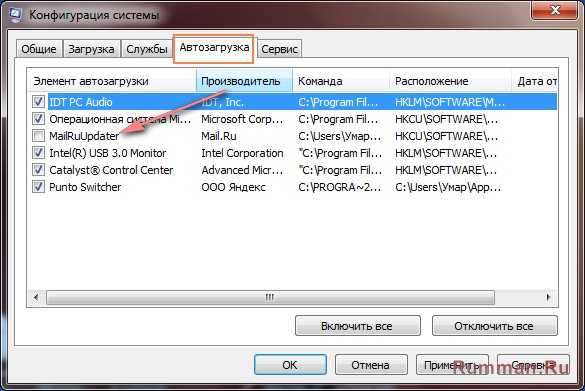 Выхода из данной ситуации два: разрешить запускать программу с правами администратора автоматически или отключить контроль учётных записей полностью.
Выхода из данной ситуации два: разрешить запускать программу с правами администратора автоматически или отключить контроль учётных записей полностью.
Отключение UAC
Этот способ позволяет целиком отключить функцию, вызывающую запрос о выдаче запускаемой программе прав администратора. Учтите, что деактивировать её стоит только в крайнем случае, так как она может уберечь вас от того, что вредоносные программы случайно получат права администратора и навредят компьютеру. Лучше отключите контроль для отдельных программ (как это сделать, описано в следующем подпункте). Но если это вам не подходит, то выполните следующие действия, чтобы деактивировать UAC:
- Разверните панель управления компьютером.
Запускаем панель управления
- Откройте раздел «Учётные записи пользователей».
Переходим к разделу «Учётные записи пользователей»
- Нажмите кнопку «Изменить параметры UAC».
Нажимаем кнопку «Изменить параметры контроля учётных записей»
- Перегоните ползунок вниз до пункта «Не уведомлять меня».

Перегоняем ползунок вниз
- Нажмите кнопку «ОК», чтобы сохранить изменения. Готово, UAC отключён для всех программ.
Нажимаем кнопку «ОК»
Отключение UAC для одной программы
Итак, чтобы только одна программа открывалась с правами администратора автоматически, выполните следующие действия:
- Создайте ярлык программы.
Кликаем по кнопке «Создать ярлык»
- Откройте свойства созданного ярлыка.
Открываем свойства ярлыка
- Перейдите к вкладке «Совместимость».
Переходим к разделу «Совместимость»
- Поставьте галочку напротив функции «Выполнять эту программу от имени администратора».
Включаем функцию «Выполнять эту программу от имени администратора»
- Кликните по кнопке «Применить», чтобы сохранить изменения.
Нажимаем кнопку «Применить»
- Есть ещё один способ добиться подобного результата через свойства ярлыка — откройте вкладку «Ярлык».
Переходим в раздел «Ярлык»
- Кликните по кнопке «Дополнительно».

Нажимаем кнопку «Дополнительно»
- Активируйте функцию «Запустить от имени администратора» и сохраните внесённые изменения. Получившийся ярлык перенесите в папку «Автозагрузка». Как её найти, описано выше в статье, в подпункте «Через создание ярлыков».
Включаем функцию «Запустить от имени администратора»
Какие программы можно удалить из автозагрузки
Программы, загружающиеся автоматически, нагружают оперативную память и, соответственно, уменьшают производительность компьютера. Рекомендуется постоянно проверять список программ, открывающихся самостоятельно, так как некоторые из них добавляются в него сами по себе, изменяя параметры компьютера во время установки. Со временем таких программ может накопиться много, а запускаются они в фоновом режиме, то есть заметить их, не просмотрев список, будет невозможно.
Отключать можно абсолютно все программы из списка автозапускающихся. Исключения составляют только те, которые необходимы для работы системы, их трогать не стоит. То есть можно удалять из списка все сторонние программы — установленные вами лично, а не системой.
То есть можно удалять из списка все сторонние программы — установленные вами лично, а не системой.
Автозапускающаяся программа под названием Program
Изучая список программ, открывающихся автоматически, вы можете увидеть неопределяемую программу, имеющую название Program, и иконку в виде белого листа. Причин появления такой программы в этом списке может быть две: это остаточная часть от удалённой или отключённой программы, которая не пропала из списка по ошибке, или программа, путь к которой был указан неправильно.
Чтобы избавиться от этой битой программы и узнать, к чему она относилась изначально, выполните следующие действия:
- Запустите диспетчер задач.
Выбираем раздел «Диспетчер задач»
- Перейдите к разделу «Автозагрузка».
Переходим к вкладке «Автозагрузка»
- Кликните правой кнопкой мыши по названию одного из столбцов и выберите пункт «Командная строка».
Выбираем пункт «Командная строка»
- Появится дополнительный столбец, в котором будет указан путь до места, где расположена или располагалась программа.

Смотрим путь расположения программы
- Чтобы убрать программу из списка, нажмите кнопку «Отключить».
Нажимаем кнопку «Отключить»
Настройка автозапуска
Если вы хотите настроить параметры запуска компьютера, а также программы, стоящие в режиме автозапуска, то выполните следующие действия:
- Запустите программу «Выполнить».
Разворачиваем программу «Выполнить»
- Используйте команду msconfig.
Выполняем команду msconfig
- В открывшемся окошке будет несколько разделов. В блоке «Общие» изменяется вариант запуска компьютера: обычный — стандартный вариант, избранный системой по умолчанию; диагностический — поможет запустить компьютер при наличии ошибок в системе; выборочный — позволяет выполнить обычную загрузку, но с дополнительными настройками: запускать только системные службы, запускать программы из автозагрузки или не запускать ничего из этого.
Выбираем тип запуска
- В разделе «Загрузка» выполняется более тонкая настройка параметров запуска компьютера.
 Также здесь можно выбрать, с какой операционной системы будет выполняться старт, если у вас установлено несколько версий Windows.
Также здесь можно выбрать, с какой операционной системы будет выполняться старт, если у вас установлено несколько версий Windows.Выставляем детальные настройки загрузки
- В разделе «Службы» находится список служб, выполняемых на компьютере. Не стоит отключать или включать какие-либо из них, если вы не знаете, какая за что отвечает, — такие действия могут привести к поломке системы.
Настраиваем службы
- В разделе «Сервис» расположен список системных программ и данные о том, какую задачу они выполняют и где расположены.
Список системных программ
- В разделе «Автозагрузка» настраивается список программ, открывающихся автоматически. Возможно, вам будет предложено открыть диспетчер задач и выполнить настройки там, так как настройки в программе «Конфигурация системы» и в диспетчере задач связаны и дополняют друг друга.
Настраиваем список автозагрузок
Для ускорения рабочего процесса можно добавить программы к автозагрузке, чтобы постоянно не открывать их вручную. Но для оптимизации компьютера нужно отключать приложения от автозапуска, так как большое количество одновременно открытых программ нагружает оперативную память.
Но для оптимизации компьютера нужно отключать приложения от автозапуска, так как большое количество одновременно открытых программ нагружает оперативную память.
- Автор: Денис Долгополов
- Распечатать
Оцените статью:
(3 голоса, среднее: 3.7 из 5)
Поделитесь с друзьями!
Автозагрузка программ Windows что это и где находится. Как в виндовс зайти в автозагрузку
Здравствуйте, уважаемые посетители блога Чо?! Чо?! Если у вас уже не раз возникал вопрос, что такое автозагрузка Windows, где находится и как ее верно настроить, то вы попали по адресу.
Итак, начнем, автозагрузка программ в Windows — это инструмент для запуска конкретного программного обеспечения одновременно с включением компьютера.
Люди иногда жалуются, что спустя два-три месяца спустя (пере)установки Windows загрузка системы происходит очень медленно, а компьютер постоянно тормозит, хотя до этого система работала быстро и мгновенно выполняла команды.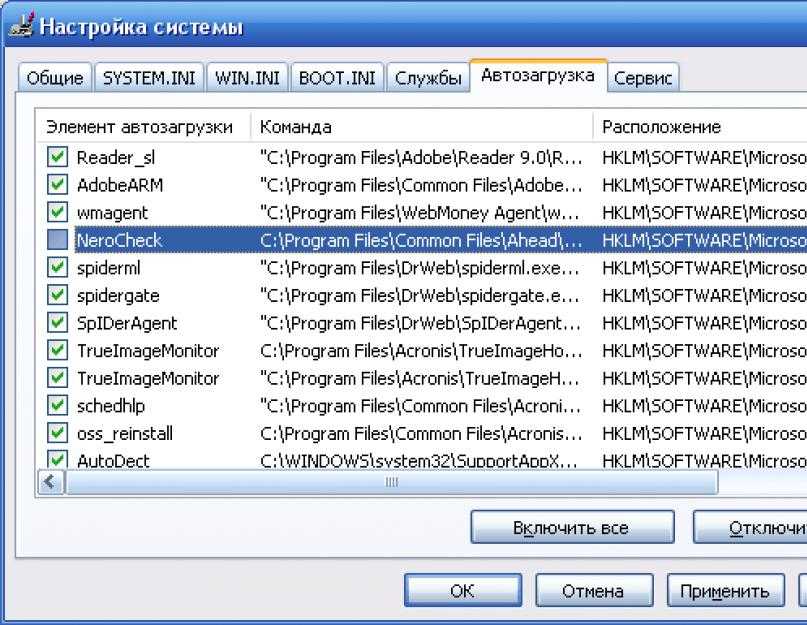 А причина, оказывается, в том, что многие программы, которые вы устанавливаете на свой ПК, прописываются в автозапуск, не предупредив вас об этом.
А причина, оказывается, в том, что многие программы, которые вы устанавливаете на свой ПК, прописываются в автозапуск, не предупредив вас об этом.
Содержание
- 1 Как бороться с ненужными программами в автозагрузке
- 2 Как в Виндовс (Windows) зайти в автозагрузку
- 3 Как добавить программу в автозагрузку Windows
Как бороться с ненужными программами в автозагрузке
Для опытных пользователей эта информация не станет новой, но для начинающих, возможно, покажется очень важной. В результате чистки автозагрузки мой компьютер стал загружаться за 1 минуту, а раньше на это уходило около 5 минут.
Итак, приступаем к практике…
Как в Виндовс (Windows) зайти в автозагрузку
Для того чтобы на экране отобразился список всех программ, находящихся в автозагрузке, нажмите одновременно клавиши Win+R, после этого у вас откроется окошечко с названием «Выполнить». Вам необходимо ввести в строку команду msconfig.
Затем нажмите клавишу Enter, и у вас откроется окно с названием «Конфигурация системы».
Зайдите во вкладку «Автозагрузки». Наверно, там вы увидите внушительный список программ. Более половины из них мне при включении компьютера не нужны. Для того чтобы убрать из загрузки, снимайте галочки и нажимайте «Применить». При этом постарайтесь не отключить антивирус и программы от Microsoft.
Давайте также заглянем во вкладку «Службы». В ней отобразится список всех служб, которые зарегистрированы в вашей операционной системе. Будьте с этой вкладкой особенно осторожны и аккуратны. Не отключайте службы, не подумав и не проверив, за что та или иная служба отвечает.
Для облегчения задачи, советую вам поставить галочку «Не отображать службы Microsoft» и только потом отключать/включать службы. После отключения служб и программ нажимайте на кнопку «Применить» и «Ок». После этого откроется окошечко «Настройка системы». Установите галочку в поле «Больше не показывать это сообщение» и нажимайте «Перезагрузить».
После того, как компьютер перезагрузится, вы ощутите, насколько быстро стала работать ваша операционная система. А если нет, то стоит пересмотреть список загружаемых процессов и задач заново.
Как добавить программу в автозагрузку Windows
Чтобы наоборот добавить программу в автозапуск необходимо создать ярлык, интересующей вас программы, например Dropbox. Скопировать или вырезать его и добавить его по следующему адресу:
*Главный диск (по умолчанию С:\) * \Users\ *Имя вашего пользователя*\AppData\Roaming\Microsoft\Windows\Start Menu\Programs\Startup
Или же через «Пуск«. Выбираем «Все программы», первая папка на русском языке, скорее всего, будет «Автозагрузка». Нажимаем на нее правой клавишей и вставляем наш ярлык. Готово, теперь программа будет запускаться одновременно с Windows.
Сегодня мы разобрали что такое автозагрузка Windows, если у вас остались вопросы, то задавайте их в комментариях, а я постараюсь ответить.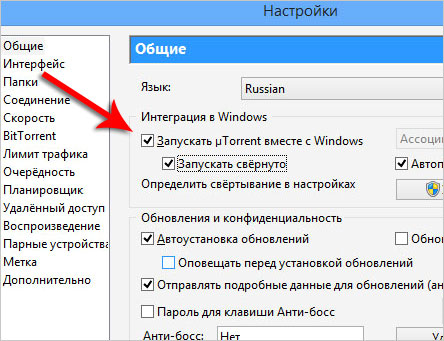 Спасибо за внимание.
Спасибо за внимание.
Поделитесь со своими друзьями:
Пять способов запуска программы на Raspberry Pi при запуске
Запуск программы на Raspberry Pi при запуске
В этом руководстве мы покажем вам пять способов запуска программы на Raspberry Pi при запуске. Пять методов, доступных для запуска программы при загрузке:
- rc.local
- .bashrc
- вкладка init.d
- системд
- кронтаб
Образец программы
Вы можете использовать любую программу, которую хотите запускать при загрузке; для этого урока мы используем пример программы Python, которая будет говорить при запуске Raspberry Pi. Этот пример программы будет использовать Пакет Espeak , чтобы заставить Raspberry Pi говорить «Добро пожаловать в мир роботов».
Если у вас не установлен пакет Espeak , выполните в терминале следующее для установки:
sudo apt-get install espeak
учебник здесь.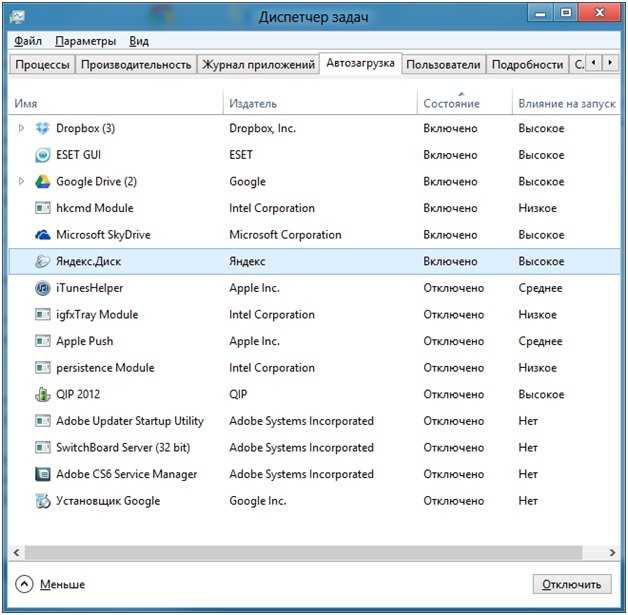
В каталоге /home/pi откройте файл для редактирования:
sudo nano sample.py
Введите следующий код и сохраните его (нажмите CTRL+X и введите Y ).
#! /usr/bin/окружение Python из вызова импорта подпроцесса call(['например, «Добро пожаловать в мир роботов» 2>/dev/null'], shell=True)
Метод 1: rc.local
Первый метод запуска программы на Raspberry. Pi при запуске должен использовать файл rc.local . Чтобы запустить команду или программу при загрузке Pi, вы можете добавить команды в файл rc.local . Это особенно полезно, если вы хотите включить Pi в безголовом режиме (то есть без подключенного монитора) и запустить программу без настройки или ручного запуска.
Редактирование rc.local
На вашем Pi отредактируйте файл /etc/rc.local, используя редактор по вашему выбору. Вы должны отредактировать его с правами суперпользователя:
sudo nano /etc/rc.local
Добавьте команды для выполнения программы python, желательно с использованием абсолютной ссылки на расположение файла (предпочтительнее полный путь к файлу).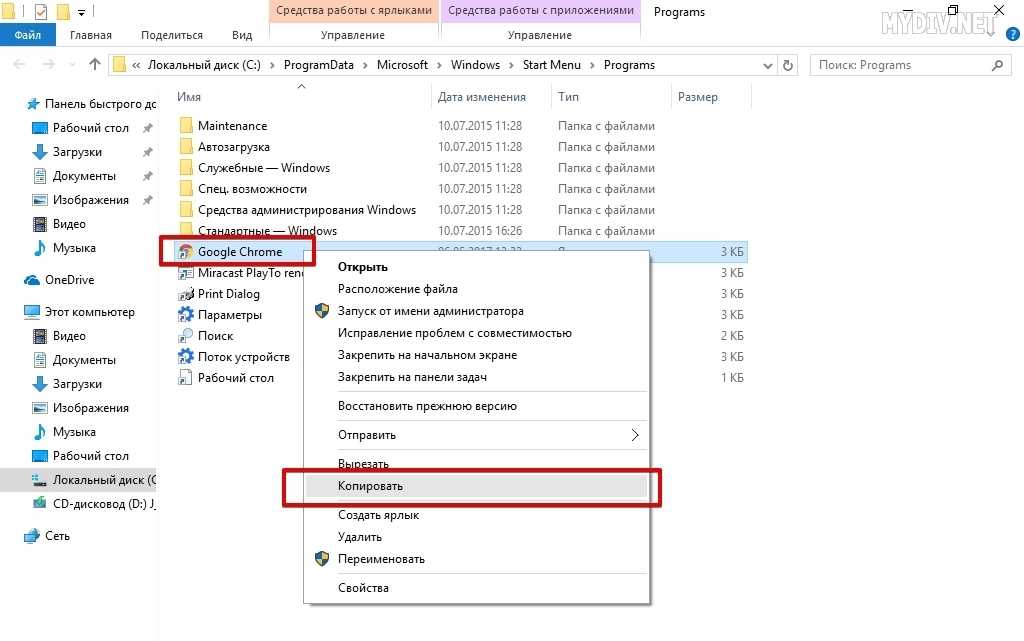 Обязательно оставьте строку exit 0 в конце, затем сохраните файл и выйдите. В nano для выхода нажмите Ctrl-x, а затем Y.
Обязательно оставьте строку exit 0 в конце, затем сохраните файл и выйдите. В nano для выхода нажмите Ctrl-x, а затем Y.
Если ваша программа работает непрерывно (выполняет бесконечный цикл) или, скорее всего, не завершится, вы должны обязательно разветвить процесс, добавив амперсанд («&») в конец команды, например:
sudo python /home/pi/sample.py &
Pi будет запускать эту программу при загрузке и до запуска других служб. Если вы не включаете амперсанд и если ваша программа работает непрерывно, Pi не завершит процесс загрузки. Амперсанд позволяет запустить команду в отдельном процессе и продолжить загрузку с работающим основным процессом.
Теперь перезагрузите Pi, чтобы проверить его:
sudo reboot
Подсказки
Кроме того, не забудьте указать абсолютные имена файлов, а не относительные к вашей домашней папке. Например, используйте `/home/pi/myscript.py` вместо `myscript.py`.
Если вы добавляете сценарий в /etc/rc. local, он добавляется в последовательность загрузки. Если ваш код зависает, последовательность загрузки не может быть продолжена. Поэтому будьте осторожны с тем, какой код вы пытаетесь запустить при загрузке, и проверьте код пару раз. Вы также можете записать вывод сценария и ошибку в текстовый файл (скажем, log.txt) и использовать его для отладки.
local, он добавляется в последовательность загрузки. Если ваш код зависает, последовательность загрузки не может быть продолжена. Поэтому будьте осторожны с тем, какой код вы пытаетесь запустить при загрузке, и проверьте код пару раз. Вы также можете записать вывод сценария и ошибку в текстовый файл (скажем, log.txt) и использовать его для отладки.
sudo python /home/pi/sample.py & > /home/pi/Desktop/log.txt 2>&1
Способ 2: .bashrc
Второй способ запуска программы на Raspberry Pi по адресу запуска заключается в изменении файла .bashrc . С помощью метода .bashrc ваша программа python будет запускаться при входе в систему (что происходит автоматически, когда вы загружаетесь и переходите непосредственно на рабочий стол), а также каждый раз, когда открывается новый терминал или когда устанавливается новое соединение SSH. сделанный. Поместите свою команду в конец «/home/pi/.bashrc». Программу можно прервать с помощью «ctrl-c» во время ее работы!
sudo nano /home/pi/.bashrc
Перейдите к последней строке скрипта и добавьте:
echo Работает при загрузке sudo python /home/pi/sample.py
Приведенный выше оператор echo используется для демонстрации того, что команды в файле .bashrc выполняются при загрузке, а также при подключении к консоли bash.
Теперь перезагрузите Pi, чтобы услышать, как Pi говорит при запуске.
sudo reboot
На изображении ниже показано, что команды, добавленные в файл .bashrc, выполняются даже при открытии нового терминала.
Способ 3. Каталог init.d каталог . Этот каталог содержит сценарии, которые запускаются в процессе загрузки (кроме того, все программы здесь запускаются при завершении работы или перезагрузке системы).
Добавьте программу, которая будет запускаться при запуске, в каталог init.d, используя следующие строки:
sudo cp /home/pi/sample.py /etc/init.d/
Перейдите в каталог инициализации и откройте образец сценария
cd /etc/init.d sudo nano sample.py
Добавьте следующие строки в образец сценария, чтобы сделать его стандартной базой Linux (LSB) (стандарт для структуры программной системы, включая иерархию файловой системы, используемую в операционной системе Linux ) сценарий инициализации.
# /etc/init.d/sample.py ### НАЧАЛО ИНФОРМАЦИИ # Предоставляет: sample.py # Обязательное начало: $remote_fs $syslog # Обязательная остановка: $remote_fs $syslog # Начало по умолчанию: 2 3 4 5 # Стоп по умолчанию: 0 1 6 # Краткое описание: запуск демона во время загрузки # Описание: Включить службу, предоставляемую демоном. ### КОНЕЦ ИНФОРМАЦИИ
Сценарии init.d требуют документирования вышеуказанных зависимостей времени выполнения, чтобы можно было проверить текущий порядок загрузки, порядок загрузки с использованием этих зависимостей и параллельный запуск сценариев загрузки для ускорения процесса загрузки.
Вы можете научиться писать скрипты init.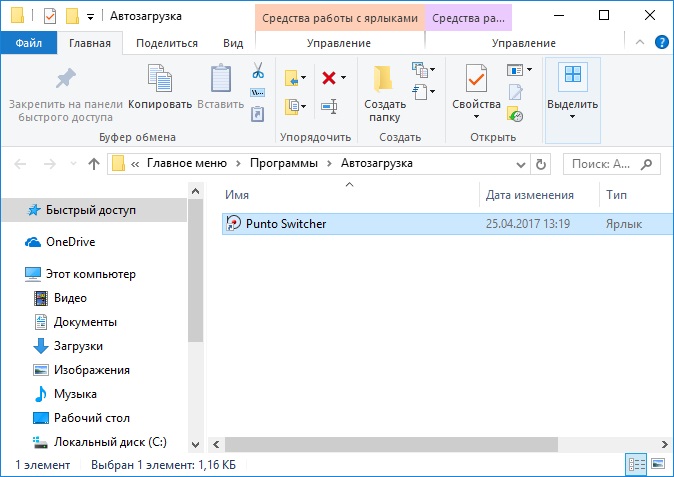 d, следуя этому руководству.
d, следуя этому руководству.
Сделайте образец сценария в каталоге инициализации исполняемым, изменив его разрешение.
sudo chmod +x sample.py
Запустите эту команду:
sudo update-rc.d sample.py по умолчанию
Теперь перезагрузитесь, чтобы услышать, как Pi говорит при запуске.
sudo reboot
Способ 4: SYSTEMD
Четвертый способ запустить программу на Raspberry Pi при запуске — использовать файлы systemd . systemd обеспечивает стандартный процесс управления тем, какие программы запускаются при загрузке системы Linux. Обратите внимание, что systemd доступен только в версиях Raspbian OS для Jessie.
Шаг 1. Создайте файл модуля
Откройте образец файла модуля с помощью команды, как показано ниже:
sudo nano /lib/systemd/system/sample.service
Добавьте следующий текст:
[ Ед. изм] Description=Моя пробная служба After=multi-user.target [Обслуживание] Тип = бездействие ExecStart=/usr/bin/python/home/pi/sample.py [Установить] WantedBy=multi-user.target
Вы должны сохранить и выйти из редактора nano.
Это определяет новую службу под названием «Образец службы», и мы запрашиваем ее запуск после того, как станет доступна многопользовательская среда. Параметр «ExecStart» используется для указания команды, которую мы хотим запустить. «Тип» установлен на «ожидание», чтобы гарантировать, что команда ExecStart запускается только тогда, когда все остальное загружено. Обратите внимание, что пути являются абсолютными и определяют полное расположение Python, а также расположение нашего скрипта Python.
Чтобы сохранить текстовый вывод сценария в файле журнала, вы можете изменить строку ExecStart на:
ExecStart=/usr/bin/python /home/pi/sample.py > /home/pi/sample.log 2>&1
Разрешение на файл модуля должно быть установлено на 644 :
sudo chmod 644 /lib/systemd/system/sample.service
Шаг 2. Настройка systemd
Теперь файл модуля определен, мы можем указать systemd запустить его во время последовательности загрузки:
sudo systemctl daemon-reload sudo systemctl enable sample.service
Перезагрузите Pi, и ваша пользовательская служба должна запуститься :
sudo reboot
Метод 5: crontab
Подробное руководство по использованию crontab для запуска программы при загрузке можно найти здесь.
Вы можете использовать любой из этих методов для запуска вашей программы при загрузке, если точка, в которой ваш скрипт Python запускается в последовательности запуска, не является жизненно важной. Если ваш сценарий зависит от каких-либо системных функций, доступных в этот момент времени, таких как подключение и доступность сети, подключение каталога /home/pi и его готовность к использованию или системное время, обновленное NTP, тогда это было бы идеально. использовать методы systemd или init.d. Эти методы управляют моментом загрузки, в котором ваш скрипт выполняется во время загрузки.
использовать методы systemd или init.d. Эти методы управляют моментом загрузки, в котором ваш скрипт выполняется во время загрузки.
Ваше желание — моя команда.
Подробнее
Хотите создать несколько потрясающих проектов с помощью Raspberry Pi и роботов? Собери свой собственный робот-автомобиль GoPiGo! Посетите нашу страницу проектов, чтобы увидеть больше примеров забавных проектов робототехники с вашим Raspberry Pi!
Вопросы
Есть вопрос? Нужна помощь? Спросите на нашем форуме!
Узнайте больше!
Если вам понравился этот урок, подумайте о том, чтобы получить Raspberry Pi здесь и SD-карту с Raspbian для роботов здесь, чтобы попробовать себя.
Метод автозагрузки в Ruby
Ruby имеет встроенную автозагрузку модуля, которая срабатывает всякий раз, когда к определенному модулю или классу обращаются или вызываются из родительского или вызывающего класса или модуля. При получении вызова этот модуль регистрирует соответствующий путь файла к вызываемому модулю. Это выполняется при первом обращении к указанному модулю. Это пример механизма ленивой загрузки, когда этот модуль загружается только после явного вызова и вызова модуля.
Это выполняется при первом обращении к указанному модулю. Это пример механизма ленивой загрузки, когда этот модуль загружается только после явного вызова и вызова модуля.
Синтаксис:
автозагрузка (mod-ch, 'имя-файла.rb')
Здесь mod-ch — вызываемый модуль/класс, а имя-файла.rb — путь к вызываемому файлу .
The following examples illustrate the use of the autoload method:
Example 1:
File name: f1.rb
Ruby
|
File name: f2.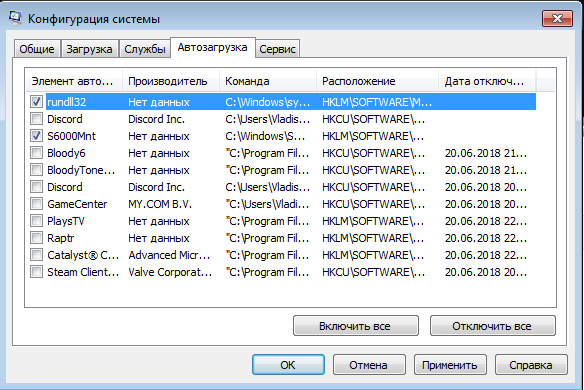 rb
rb
Ruby
|
At Execution of File F1.Rem.RES. загружен
Модуль B начал загружаться
Модуль B был загружен
Пример 2:
Имя файла: p.rb
Ruby
|
File name: c.rb
Ruby
|
После выполнения файла p.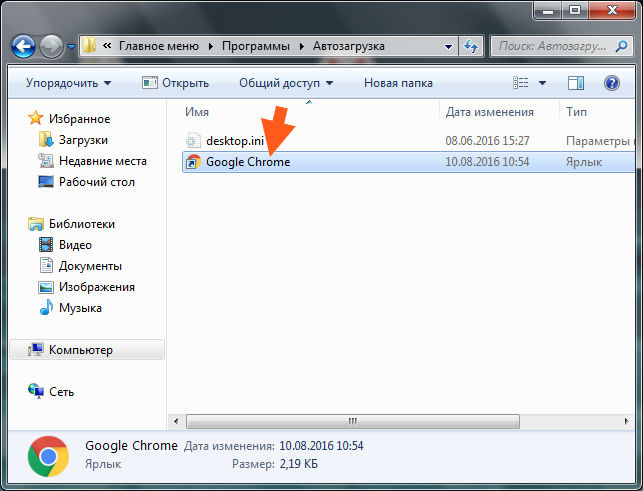 rb следующий код выводит:
rb следующий код выводит:
'./c.rb' В ходе выполнения ноль
Объяснение: В приведенном выше примере, когда явный вызов модуля не сделан, метод автозагрузки возвращает путь к файлу, содержащему модуль. При вызове модуля выводится содержимое модуля, представляющее собой строку «В этом случае выполняется». После загрузки модуля второй вызов функции автозагрузки возвращает значение nil, поскольку модуль C уже загружен.
Работа модуля автозагрузки:
Внутри метод автозагрузки связывает постоянное значение с именем загружаемого файла. Затем на константу ссылаются по имени файла, для которого указан путь. Вызов этого метода указывает на то, что созданная константа имеет неопределенное значение.
Имя файла: P.RB
Ruby
99999999999999 . |
File name: c.rb
Ruby
|
При выполнении файла p.rb следующий код выводит:
[:C]
Здесь константа создается автоматически, даже если явный вызов модуля не сделан.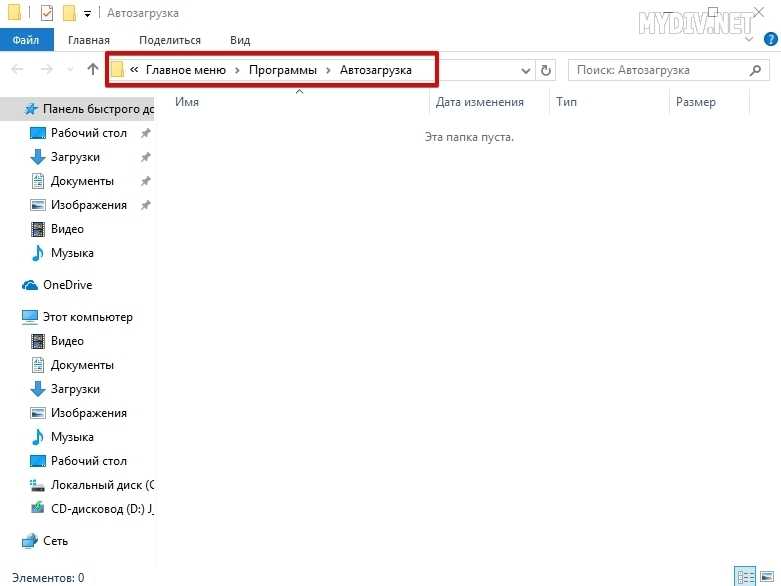

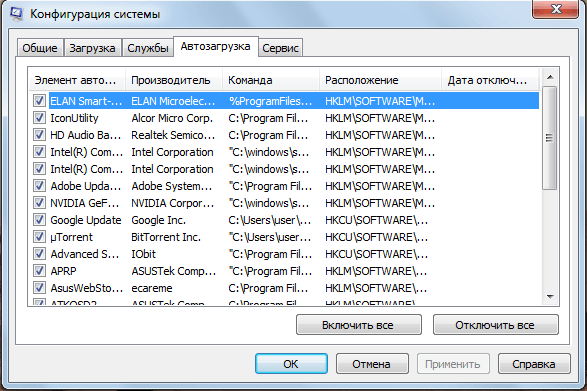 Добавлять новые программы к автозагрузке через диспетчер задач нельзя, это можно сделать перечисленными ниже способами.
Добавлять новые программы к автозагрузке через диспетчер задач нельзя, это можно сделать перечисленными ниже способами.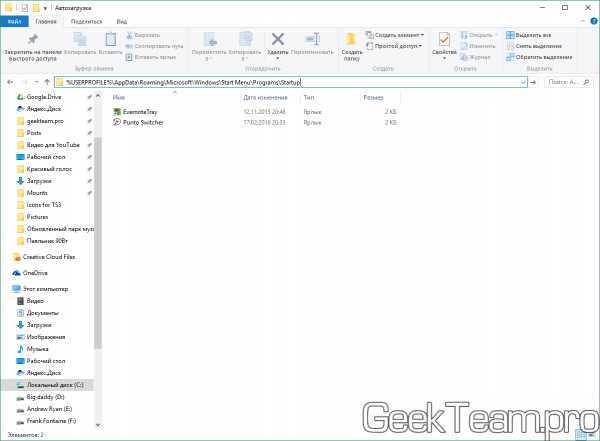

 Задавать дополнительные аргументы в нашем случае необязательно.
Задавать дополнительные аргументы в нашем случае необязательно.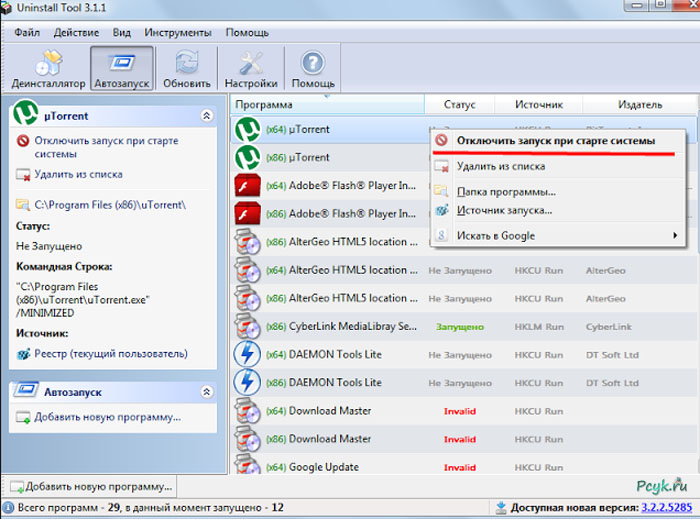


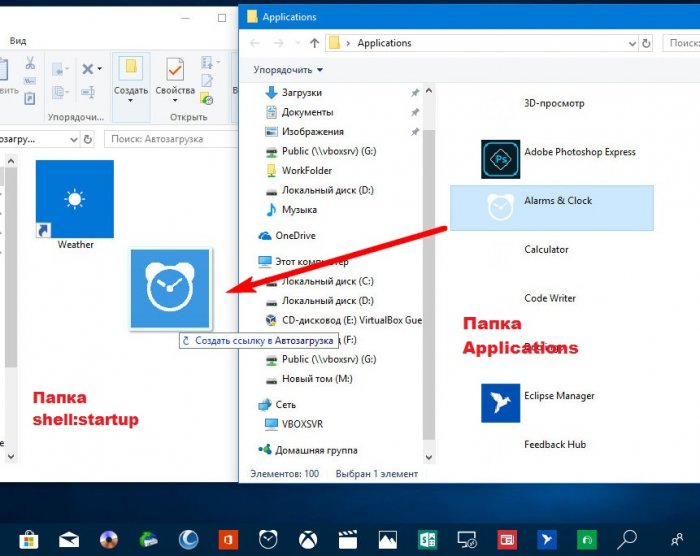 Также здесь можно выбрать, с какой операционной системы будет выполняться старт, если у вас установлено несколько версий Windows.
Также здесь можно выбрать, с какой операционной системы будет выполняться старт, если у вас установлено несколько версий Windows. bashrc
bashrc 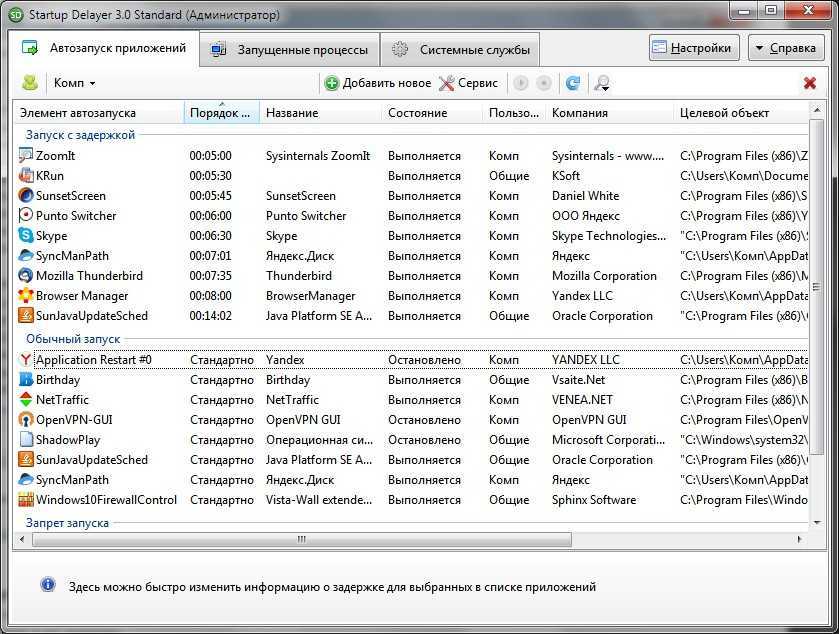 d
sudo nano sample.py
d
sudo nano sample.py  target
[Обслуживание]
Тип = бездействие
ExecStart=/usr/bin/python/home/pi/sample.py
[Установить]
WantedBy=multi-user.target
target
[Обслуживание]
Тип = бездействие
ExecStart=/usr/bin/python/home/pi/sample.py
[Установить]
WantedBy=multi-user.target 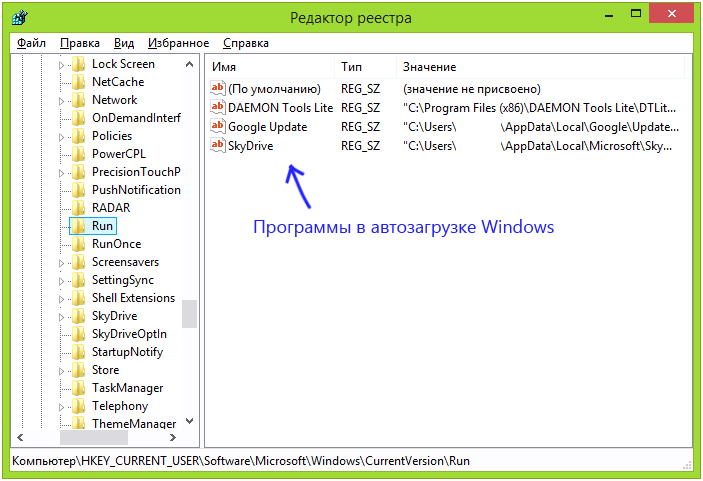 service
service 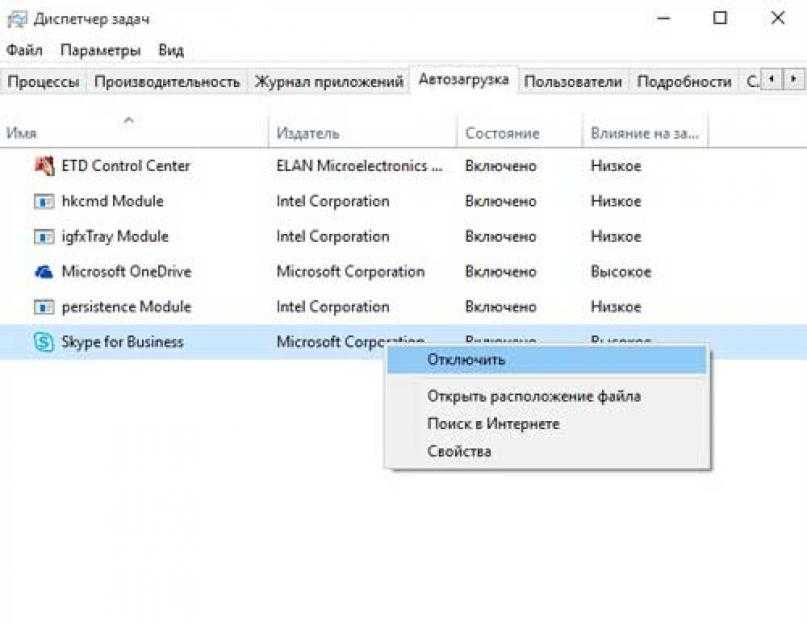 /f2.rb'
/f2.rb' 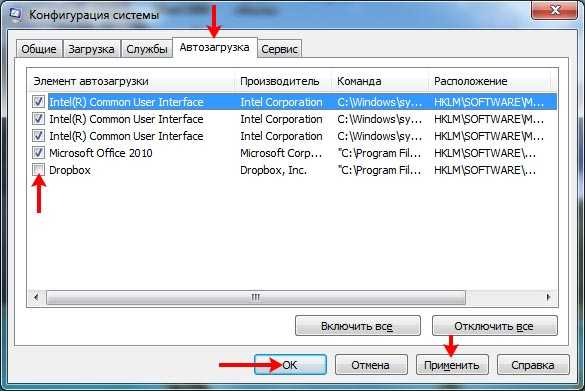 /c.rb'
/c.rb'  0280
0280 