Как установить защитник windows 10: Как включить Защитник Windows 10: простые способы
Содержание
Как укрепить Windows Defender по максимуму / Хабр
На Хабре неоднократно обсуждалось, что сторонние антивирусы — источник дополнительной угрозы. Они внедряются в ОС на уровне ядра и увеличивают поверхность атаки за счёт собственных уязвимостей. Некоторые специалисты говорят, что сторонние антивирусы лучше удалить. Хотя в некоторых случаях их использование всё-таки имеет смысл.
Но есть и хорошая новость. В состав ОС Windows входит стандартный антивирус Windows Defender. Это простая и добротная программа. Но для максимальной эффективности желательно её укрепить специальными настройками, которые по умолчанию отключены.
Windows Defender (известен также как Microsoft Defender и Защитник Windows) — простой, но качественный антивирус, встроенный в последние версии Windows. Там есть средства для контроля приложений, встроенный брэндмауэр (файрвол) и средства для защиты в реальном времени.
Настройки управления Windows Defender отличаются от GUI коммерческих антивирусов. Здесь множество опций. Хотя все они подробно описаны в документации, добраться до них не так легко.
Здесь множество опций. Хотя все они подробно описаны в документации, добраться до них не так легко.
По умолчанию Defender устанавливается со стандартными параметрами, которые не оптимальны. Небольшие изменения конфигурации позволяют значительно улучшить защиту домашних ПК.
Ряд ключевых настроек Windows Defender изменяется через локальную групповую политику. Их можно менять двумя способами:
- через редактор локальной групповой политики (Local Group Policy Editor,
gpedit.msc), который по умолчанию доступен только в версиях Windows Pro/Enterprise; - через консоль PowerShell.
В принципе, второй вариант проще и быстрее, хотя кому-то ближе по душе GUI. Ниже используются оба варианта.
Интервал обновления вирусных сигнатур
Запускаем PowerShell от имени администратора и набираем Get-MpPreference, чтобы посмотреть текущую конфигурацию Защитника:
Устанавливаем интервал обновления сигнатур на 1 час:
Set-MpPreference -SignatureUpdateInterval 1
Есть смысл также проверять новые сигнатуры перед каждым сканированием:
Set-MpPreference -CheckForSignaturesBeforeRunningScan 1
Другие параметры Set-MpPreference, которые можно изменить из консоли, указаны в документации.
Аналогичные настройки есть в редакторе локальной групповой политики. Если у вас версия Windows ниже Pro/Enterprise, то нужно сначала активировать редактор. Вот скрипт для Windows 10 и скрипт для Windows 11.
После активации редактора запускаем его:
gpedit.msc
Там несложно найти все те же настройки, которые указаны в консоли.
Включить MAPS
Microsoft Advanced Protection Service (MAPS) — улучшенная защита в реальном времени с подключением нескольких облачных функций и некоторых передовых технологий. Это бесплатная экспериментальная функция, которая выключена по умолчанию.
Подключение в консоли через Set-MpPreference по примеру выше:
CloudBlockLevel: уровень блокировки, рекомендуется5 - High blocking level, хотя можно и более высокий.CloudExtendedTimeout: таймаут, рекомендуется установить на 50 секунд.
MAPSReporting, отправка отчётов в Microsoft: 0 — отключена, 2 — расширенные отчёты (Advanced Membership), 1 — только базовые данные (Basic Membership).SubmitSamplesConsent: отправка образцов в Microsoft: 0 — всегда спрашивать, 1 — автоматически отправлять безопасные образцы, 2 — никогда не отправлять, 3 — отправлять все образцы автоматически.
Включение MAPS в редакторе групповой политики:
Конфигурация компьютера → Административные шаблоны → Компоненты Windows → Антивирусная программа Microsoft Defender (Windows Defender) → MAPS
Здесь выбираем «Присоединиться к Microsoft MAPS» и уровень: базовый или расширенный (на скриншоте внизу).
В справке написано, что означают уровни участия.
Далее включаем опцию «Блокировка при первом появлении». Эта функция обеспечивает проверку устройств в реальном времени с помощью службы MAPS, прежде чем разрешить выполнение определённого содержимого или доступ к нему.
Также активируем функцию «Настроить локальное переопределение для отправки отчётов в Microsoft MAPS».
Переходим к следующему разделу с настройками MpEngine.
Конфигурация компьютера → Административные шаблоны → Компоненты Windows → Антивирусная программа Microsoft Defender (Windows Defender) → MpEngine
Опция «Выберите уровень защиты в облаке» (на КДПВ) — можно установить высокий или сверхвысокий уровень защиты, а ещё лучше уровень с нулевой терпимостью.
Опция «Настройте расширенную проверку в облаке» — это время, на которое антивирус может заблокировать подозрительный файл, чтобы проверить его в облаке. Рекомендуется таймаут 50.
Эти опции сильно укрепляют антивирусную защиту Windows Defender.
Примечание. Любое последующее обновление Windows Defender может отменить сделанные изменения и вернуть настройки по умолчанию. Поэтому лучше периодически проверять их.
Подробнее о сертификатах подписи кода на сайте GlobalSign
Как вручную (автономно) обновить встроенный в Windows 10 антивирус Windows Defender (Защитник Windows)
Здравствуйте админ! После того, как я обновил на своём ноутбуке Windows 8. 1 до Windows 10, десятка стала активно обновляться и после каждого выключения ноутбука выходит сообщение «Работа с обновлениями. Завершено 100%. Не выключайте компьютер» и ноутбук не выключается довольно долго, мне это надоело и я отключил обновления Windows по вашей статье. Всё бы хорошо, но в качестве антивирусной программы я использую Защитник Windows (Windows Defender), а его антивирусные базы обновляются через Центр обновления Windows, который я отключил, а это значит, что антивирусные базы встроенного в Win 10 антивируса не получают обновлений. Скажите, как можно вручную обновить Защитник Windows? Можно где-то отдельно скачать файлы обновлений для Защитника Windows для операционных систем Windows 7, Windows 8.1 и Windows 10?
1 до Windows 10, десятка стала активно обновляться и после каждого выключения ноутбука выходит сообщение «Работа с обновлениями. Завершено 100%. Не выключайте компьютер» и ноутбук не выключается довольно долго, мне это надоело и я отключил обновления Windows по вашей статье. Всё бы хорошо, но в качестве антивирусной программы я использую Защитник Windows (Windows Defender), а его антивирусные базы обновляются через Центр обновления Windows, который я отключил, а это значит, что антивирусные базы встроенного в Win 10 антивируса не получают обновлений. Скажите, как можно вручную обновить Защитник Windows? Можно где-то отдельно скачать файлы обновлений для Защитника Windows для операционных систем Windows 7, Windows 8.1 и Windows 10?
Как вручную (автономно) обновить встроенный в Windows 10 антивирус Windows Defender (Защитник Windows)
Привет друзья! Все мы знаем, что встроенный в Windows 10 бесплатный антивирус Windows Defender защищает нашу операционную систему от различных вредоносных программ и получает обновления вирусных сигнатур каждый день через Центр обновлений Windows.
Если вы отключили обновления в Windows 10, то это значит, что встроенный в операционную систему антивирус Windows Defender также не будет обновляться. Поэтому имеет большое значение, держать Центр обновления Windows включенным, чтобы Защитник Windows получал обновления своевременно.
Если вы по каким-либо причинам отключили обновления Windows, то обновить Windows Defender можно вручную (автономно), в сегодняшней статье я покажу вам, как это можно сделать.
В параметрах Windows выбираем «Обновление и безопасность»,
затем «Защитник Windows» и смотрим версию подсистемы, а также определения антивирусной программы и определения антишпионской программы. После ручного обновления версии должны измениться.
Щёлкаем левой мышью на кнопке «Поиск Windows»
и набираем «Защитник Windows», затем жмём на появившееся приложение «Защитник Windows»,
появляется окно антивируса Windows Defender.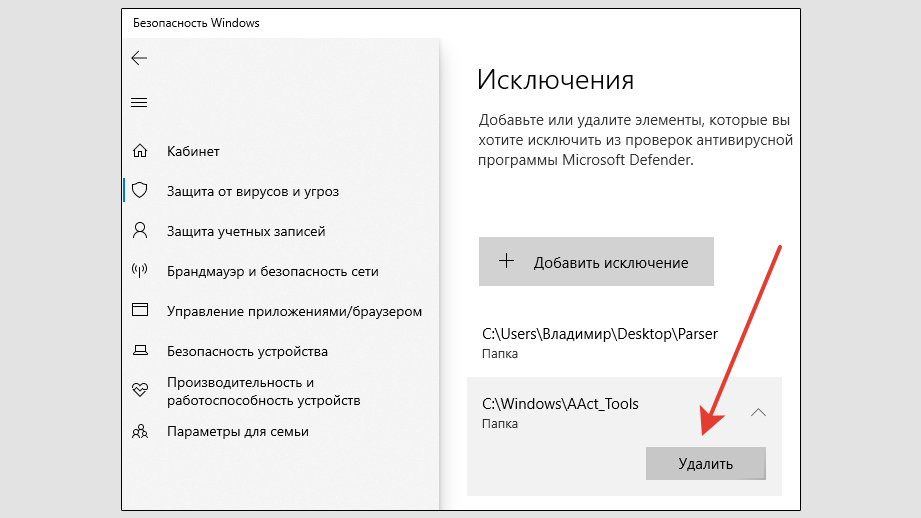 Видим, что определения вирусов и программ-шпионов очень старые.
Видим, что определения вирусов и программ-шпионов очень старые.
Жмём на кнопку «Обновить».
Жмём на кнопку «Обновление определений».
Происходит обновление антивирусных баз Защитника Windows.
Антивирус обновлён.
Версия подсистемы, а так же определения антивирусной программы и определения антишпионской программы изменились.
В процессе обновления у вас может выйти ошибка — «Не удалось обновить определения вирусов и программ шпионов».
В этом случае перейдите по ссылке на официальный сайт Майкрософт
https://www.microsoft.com/en-us/wdsi/definitions
Обновление защиты от вредоносных программ и программ-шпионов программное обеспечение Microsoft.
Ведём шкалу прокрутки вниз до слов…
Обновления для защиты от вредоносных программ и программ-шпионов.
Выбираем версию установленной на нашем компьютере операционной системы и её разрядность. В моём случае, это Windows 10-64 бит.
Мне на компьютер скачивается файл mpam-fe.exe с обновлениями вирусных сигнатур для Защитника Windows размером 120 Мб. Запускаю данный файл от администратора.
Программа не открывает никакого окна. Windows Defender обновляется за несколько минут. Теперь в параметрах Windows выберите «Обновление и безопасность», затем «Защитник Windows» и смотрите версию подсистемы, а также определения антивирусной программы и определения антишпионской программы. После ручного обновления версии должны измениться.
Статья по этой теме: Новая функция встроенного в Windows 10 антивируса Windows Defender (Защитник Windows), теперь он может сканировать операционную систему в автономном режиме
Как установить Microsoft Defender за 3 простых шага — ЧАРБЕЛ НЕМНОМ — MVP | МСТ | CCSP | CISM
Установка Microsoft Defender на ваше устройство — один из лучших способов защититься от вредоносных вирусов. И вот как вы можете сделать это всего за три простых шага!
И вот как вы можете сделать это всего за три простых шага!
Вирусы — это последнее, что вы хотите иметь на своем устройстве — они могут удалять важные программы, разрешать доступ к конфиденциальной информации, манипулировать и удалять файлы, переформатировать жесткий диск, наводнять сеть трафиком и вызывать другие неприятные проблемы с вашим устройством. устройство.
И поскольку профилактика лучше, чем лечение, наличие антивирусной программы на вашем устройстве имеет решающее значение для защиты вашего устройства от вирусов . Одним из лучших и наиболее надежных программ для этого является Защитник Microsoft, который может точно идентифицировать законные модели атак и одновременно разрешать безопасное программное обеспечение.
К счастью, Microsoft Defender позволяет любому использовать его полезные функции безопасности. Так что продолжайте читать, пока мы расскажем все, что вам нужно знать о Microsoft Defender: как установить Microsoft Defender и переустановить его на всех типах устройств, как проверить, активен ли он на вашем устройстве, как исправить распространенные проблемы, которые могут возникнуть при установке и запустить его, и многое другое.
Итак, приступим к делу!
Содержание
О Microsoft Defender
Прежде чем мы приступим к процессу установки, имеет смысл сообщить вам больше о самом Microsoft Defender…
Пожалуйста, включите JavaScript
О Microsoft Defender
Microsoft Defender, также известный как Windows Defender, — это бесплатное средство защиты от вредоносных программ от Microsoft, которое входит в состав Windows 8, 10 и 11 . Впервые он был выпущен для Windows XP как загружаемая бесплатная антишпионская программа и поставлялся с Windows 7 и Windows Vista. И теперь Microsoft Defender — это исключительно антивирусная программа, которая заменяет Microsoft Security Essentials.
Защитник Windows предлагает четыре режима сканирования: полное сканирование, выборочное сканирование, автономное сканирование и быстрое сканирование . Вы можете запустить Microsoft Defender в Windows 10 и 11 и включить или выключить защиту в режиме реального времени, изменить параметры автоматического сканирования, отключить или включить брандмауэр и защиту сети, а также изменить дополнительные параметры защиты.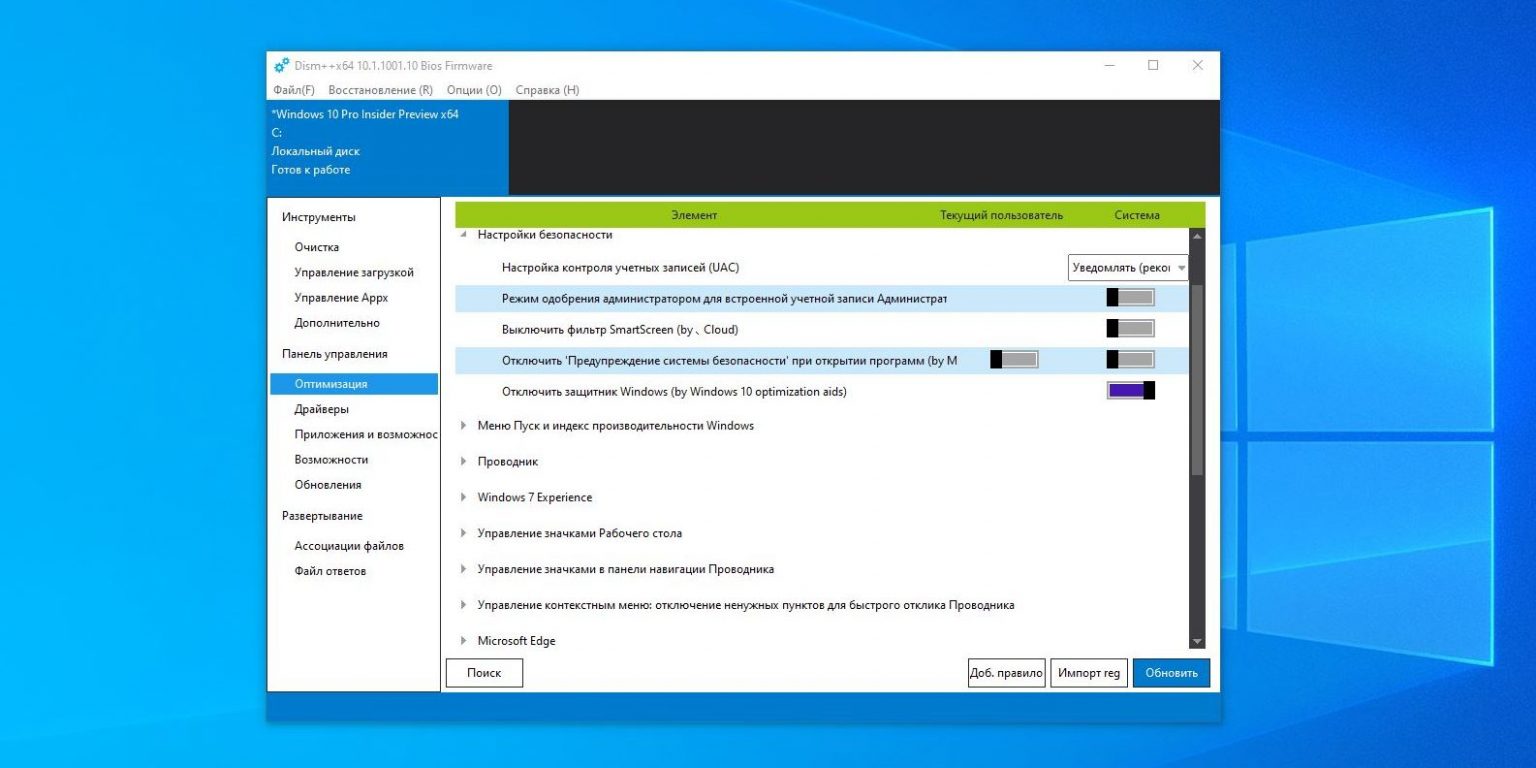
Одна из лучших особенностей этой эффективной антивирусной программы заключается в том, что она бесплатна для использования, не требует дополнительной установки и регулярно обновляется .
Связанный : Что такое Microsoft Defender для облачных приложений?
Прежде всего
Прежде чем приступить к установке Защитника Microsoft, необходимо сделать несколько вещей:
- Убедитесь, что у вас стабильное подключение к Интернету.
- Убедитесь, что на жестком диске достаточно свободного места.
- Проверьте наличие обновлений для вашей операционной системы и при необходимости установите их.
- Выберите место, куда вы хотите установить Microsoft Defender.
Как установить Защитник Microsoft
К счастью, Microsoft упрощает установку Защитника Windows. Выполните три простых шага, описанных ниже, чтобы установить его на свое устройство. В Microsoft Store выберите Install .
3) После установки Microsoft Defender войдите в свою личную учетную запись Microsoft (например, @hotmail.com, @live.com или @outlook.com), связанную с вашей подпиской на Microsoft 365. Войдите в свою учетную запись Microsoft
После установки Microsoft Defender автоматически просканирует ваш компьютер на наличие вредоносного ПО и удалит все обнаруженные угрозы.
Совет .
Как установить определения Microsoft Defender
Вы можете легко установить определения Microsoft Defender и обновления сигнатур с помощью панели управления, выполнив следующие действия:
1) Нажмите клавишу « Win + R » ->
2) Тип Панель управления
3) Выберите OK
4) Выберите Система и безопасность на панели управления
5) Нажмите Администрирование
6 ) Выберите Планировщик заданий
7) Выберите на Создать базовую задачу из планировщика заданий.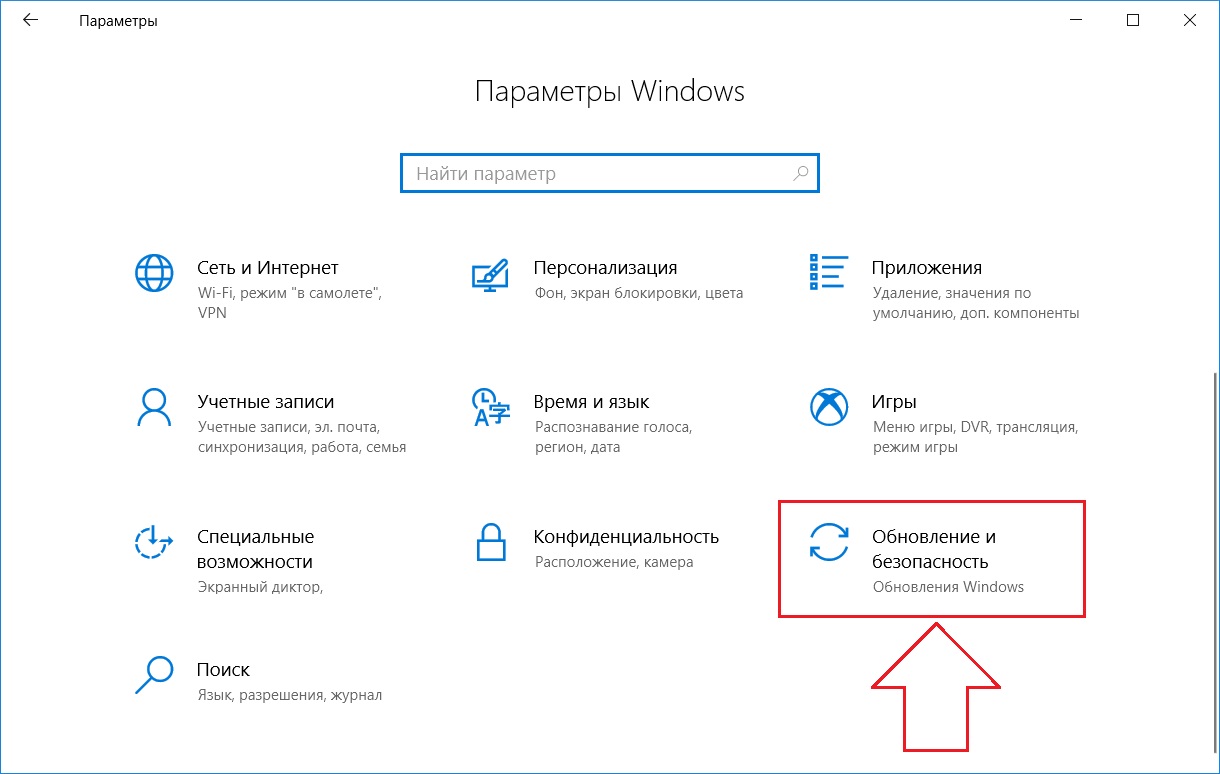
8) После открытия Мастер создания основных задач укажите имя и описание, затем выберите Далее .
9) Выберите, как часто вы хотите, чтобы эта задача запускалась из перечисленных вариантов, затем выберите Далее .
10) Установите Время начала и окончания этой задачи, затем выберите Далее .
11) Нажмите Запустить программу .
12) В поле Program/script напишите « C:\Program Files\Windows Defender\MpCmdRun.exe ».
"C:\Program Files\Windows Defender\MpCmdRun.exe"
13) В поле Добавить аргументы (необязательно) добавьте параметр -SignatureUpdate , как показано на рисунке ниже.
-SignatureUpdate
Как установить определения Microsoft Defender
14) После ввода сведений и выбора всех необходимых параметров выберите Готово .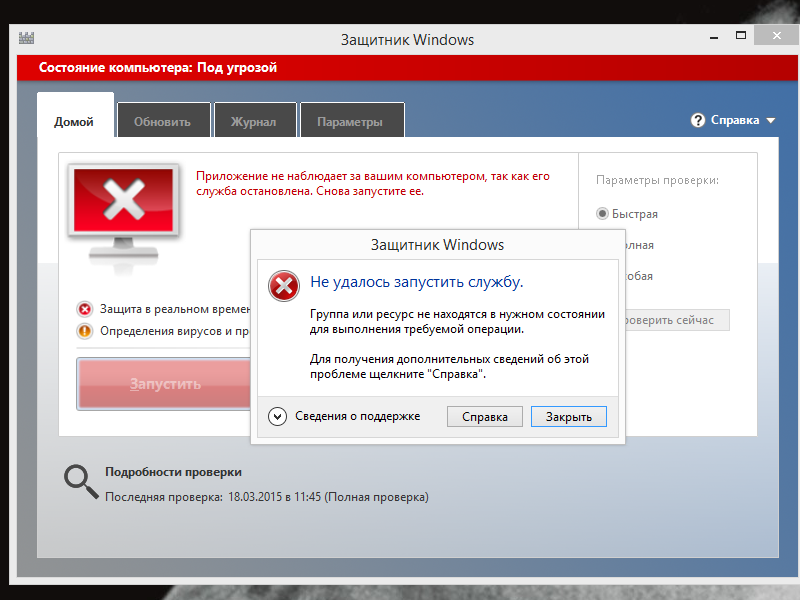
Связанный : Как использовать Защитник Microsoft 365? Все, что вы должны знать!
Загрузите Microsoft Defender из Google Play Store для Android
Выполните три простых шага ниже, чтобы установить и загрузить Microsoft Defender на любое устройство Android:
1) Откройте Play Store на своем устройстве.
2) Найдите Microsoft Defender .
3) Загрузите и установите Microsoft Defender, нажав кнопку Установить .
Как проверить, активен ли Защитник Windows
После установки некоторые пользователи хотят убедиться, что Защитник Microsoft активен на их компьютерах. Для этого выполните следующие четыре простых шага:
1) Нажмите Обновление и безопасность .
2) Нажмите Безопасность Windows .
3) Перейти к Защита от вирусов и угроз .
4) Вы можете включить Защита от вирусов и угроз , если она не включена.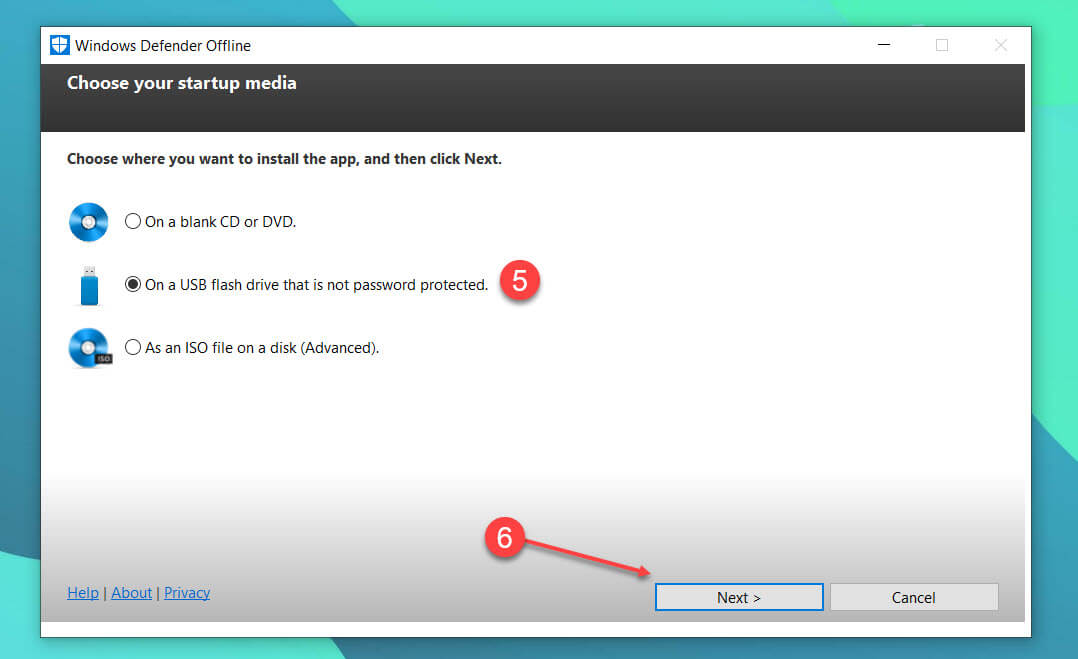
Как исправить Защитник Windows не запускается в Windows 10 и 11
Исправить Защитник Windows не запускается
Если Защитник Windows не открывается на вашем компьютере, существует девять различных методов , которыми вы можете воспользоваться, чтобы решить проблему :
- Способ 1 : Обновление систем Windows.
- Способ 2 : Запустите сканирование SFC. Выполнение сканирования системы может помочь восстановить поврежденные системные файлы на вашем компьютере.
- Способ 3 : перезагрузите устройство и снова откройте Microsoft Defender.
- Метод 4 : Удалите и переустановите Защитник Windows.
- Метод 5 : сброс приложения Защитника Windows.
- Метод 6 : Попробуйте установить стороннее антивирусное программное обеспечение.
- Метод 7 : попробуйте отключить стороннее антивирусное программное обеспечение на вашем устройстве, которое может конфликтовать с антивирусным программным обеспечением Microsoft Defender.

- Метод 8 : Попробуйте запустить Windows в безопасном режиме.
- Метод 9 : Если ничего не помогло, переустановите ОС Windows. Настоятельно рекомендуется сделать резервную копию системы Windows и любых важных данных перед переустановкой ОС Windows.
Совместное использование статуса безопасности с организаторами семейного доступа
Последний шаг — решить, хотите ли вы делиться своим статусом безопасности с организаторами семейного доступа, если у вас есть подписка на Microsoft 365 для семьи. Человек, создавший подписку на Microsoft 365 для семьи, является организатором семьи, и каждый член семьи этого человека выбрал быть организатором семьи.
Если организаторы семейного доступа узнают о вашем статусе безопасности, им будет проще обеспечить безопасность ваших устройств и личной информации .
Примечание : Это не дает никакой другой информации о вашем устройстве или файлах; он передает только данные мониторинга угроз безопасности и личных данных из Защитника.
Посетите страницу Защитите всю семью с помощью Microsoft Defender, чтобы получить дополнительные сведения о передаче статуса безопасности организаторам семьи.
Вывод
Вот оно. Это почти все, что вам нужно знать, чтобы пользоваться защитой Microsoft Defender!
Microsoft Defender для конечной точки — это корпоративная платформа безопасности конечных точек, которая масштабирует ваши ресурсы безопасности, позволяет вашему предприятию быстро останавливать атаки и развивает вашу защиту, обеспечивая безопасность конечных точек для Windows, Android, iOS, macOS, Linux и сетевых устройств.
Однако имейте в виду, что Microsoft Defender НЕ является идеальной программой для защиты от вредоносных программ. использование масштаба, и это может замедлить установку часто используемых приложений.
Тем не менее, это отличное и простое в использовании программное обеспечение, которое помогает защитить ваше устройство и важные данные от вирусов, троянов, программ-вымогателей и других вредоносных программ.
См. также : Добавление пользовательских рекомендаций в Microsoft Defender для облака
Часто задаваемые вопросы
Защитник Windows уже установлен в Windows 10/11?
Приложение «Защитник Windows» является частью системы безопасности Windows в Windows 10 версии 1703 и более поздних версиях . Новое приложение, которое по умолчанию устанавливается в Windows 10 версии 1703, содержит все настройки Защитника Windows и основные настройки Windows.
На самом деле Защитник Windows был переименован в Безопасность Windows в Windows 10 и 11. Поэтому, если вы не можете найти Защитника Windows на своем ПК, Microsoft переименовала его в Безопасность Windows. Оба одинаковы, но Windows Security — это просто набор.
Защищает ли Microsoft Defender от вирусов?
Да, . Microsoft Defender — это программа для обнаружения вредоносных программ, которая может помочь защитить ваш компьютер от вирусов и других вредоносных программ.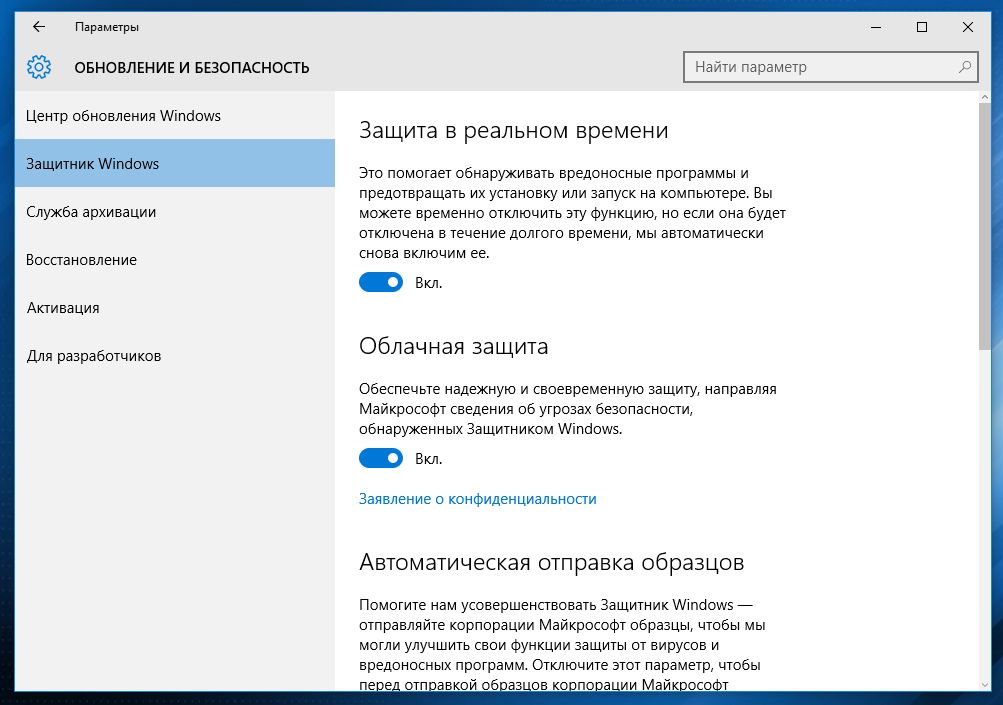 Он также поставляется с Windows и получает регулярные обновления через Центр обновления Windows.
Он также поставляется с Windows и получает регулярные обновления через Центр обновления Windows.
Защитник Windows сканирует автоматически?
Да , Антивирусная программа «Защитник Windows» автоматически сканирует ваше устройство, чтобы обеспечить необходимую защиту, когда вы не используете свое устройство, чтобы предотвратить вмешательство в вашу работу.
Как снова включить Защитник Windows?
Включить (вернуть) Защитник Windows очень просто; все, что вам нужно сделать, это выполнить следующие семь простых шагов:
1) Нажмите Start .
2) Глава до Настройки .
3) Выберите Обновление и безопасность .
4) Щелкните Безопасность Windows .
5) Выберите Защита от вирусов и угроз .
6) Нажмите Управление настройками .
7) Переключите настройку Защита в режиме реального времени на Вкл/Выкл и подтвердите, выбрав Да .
Можно ли удалить Защитник Windows и переустановить его?
Microsoft Defender не устанавливается на компьютеры как обычные программы, то есть его нельзя установить как обычное программное обеспечение.
Есть ли в Windows 10/11 встроенный антивирус?
Корпорация Майкрософт уже много лет обеспечивает защиту от вредоносных программ, но самая последняя версия предлагает надежную защиту от вирусов. Защитник Майкрософт — это встроенная программа в Windows 10 и Windows 11, которой вы можете доверять в защите от вирусов и вредоносных программ.
Как сбросить Защитник Windows?
Запустите PowerShell от имени администратора и перезагрузите приложение безопасности Windows, выполнив следующую команду, если приложение безопасности Windows не может открыться или если Windows говорит, что вам нужно новое приложение, чтобы открыть ссылку Microsoft Defender.
Get-AppxPackage Microsoft.SecHealthUI -AllUsers | Reset-AppxPackage
Не забудьте установить все AppX, удалить стороннее программное обеспечение безопасности и установить последние обновления.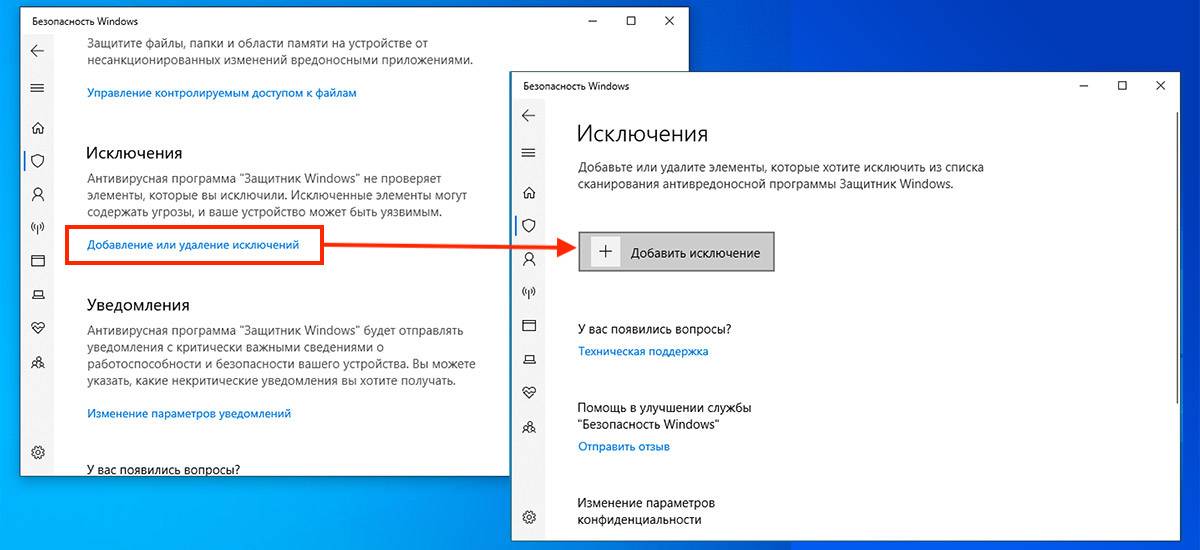
Закройте PowerShell и повторите попытку.
Может ли Защитник Windows удалить троян?
Естественно, автономное сканирование Microsoft Defender может эффективно обнаруживать вирусы и вредоносные программы и избавляться от них. Однако в некоторых случаях Защитник Windows не оправдывает ваших ожиданий, поскольку он не может справиться со всеми типами троянов, вредоносных программ, вирусов и других угроз безопасности.
Почему мой Защитник Windows был отключен?
Если ваш Microsoft Defender выключен, сначала необходимо проверить его на наличие вредоносных программ. Это связано с тем, что вредоносное ПО может отключить программу и сохранить ее, даже если вы сделаете все, чтобы снова включить ее.
Мы рекомендуем установить и запустить любой другой детектор вредоносных программ на вашем устройстве и посмотреть, сможете ли вы обнаружить и удалить заражение.
Можно ли получить Защитник Windows для iOS?
Да , можно получить Microsoft Defender для iOS.
Microsoft Intune (ранее называвшаяся Microsoft Endpoint Manager или MEM) может развернуть Microsoft Defender для конечной точки на iOS, и поддерживаются как неконтролируемые, так и контролируемые устройства.
Включает ли Defender for Endpoint антивирус?
Да, . Защитник Майкрософт для конечной точки (MDE) предлагает несколько полезных функций, таких как антивирусная программа Microsoft Defender, автоматизированное исследование и исправление (AIR), уменьшение уязвимой зоны (ASR) и обнаружение и реагирование на конечную точку (EDR).
Защитник Microsoft для конечной точки доступен в двух планах: Защитник для конечной точки , план 1 и , план 2 , и для него требуется платная подписка.
Как установить Microsoft Defender для конечной точки?
Вы можете вручную развернуть Microsoft Defender для конечной точки в любой поддерживаемой операционной системе.
Следующие шаги описывают, как развернуть Microsoft Defender для конечной точки в macOS: Ручное развертывание Microsoft Defender для конечной точки
1) Перейдите на портал Microsoft 365 Defender, перейдите к Настройки > Конечные точки > Управление устройствами > Подключение .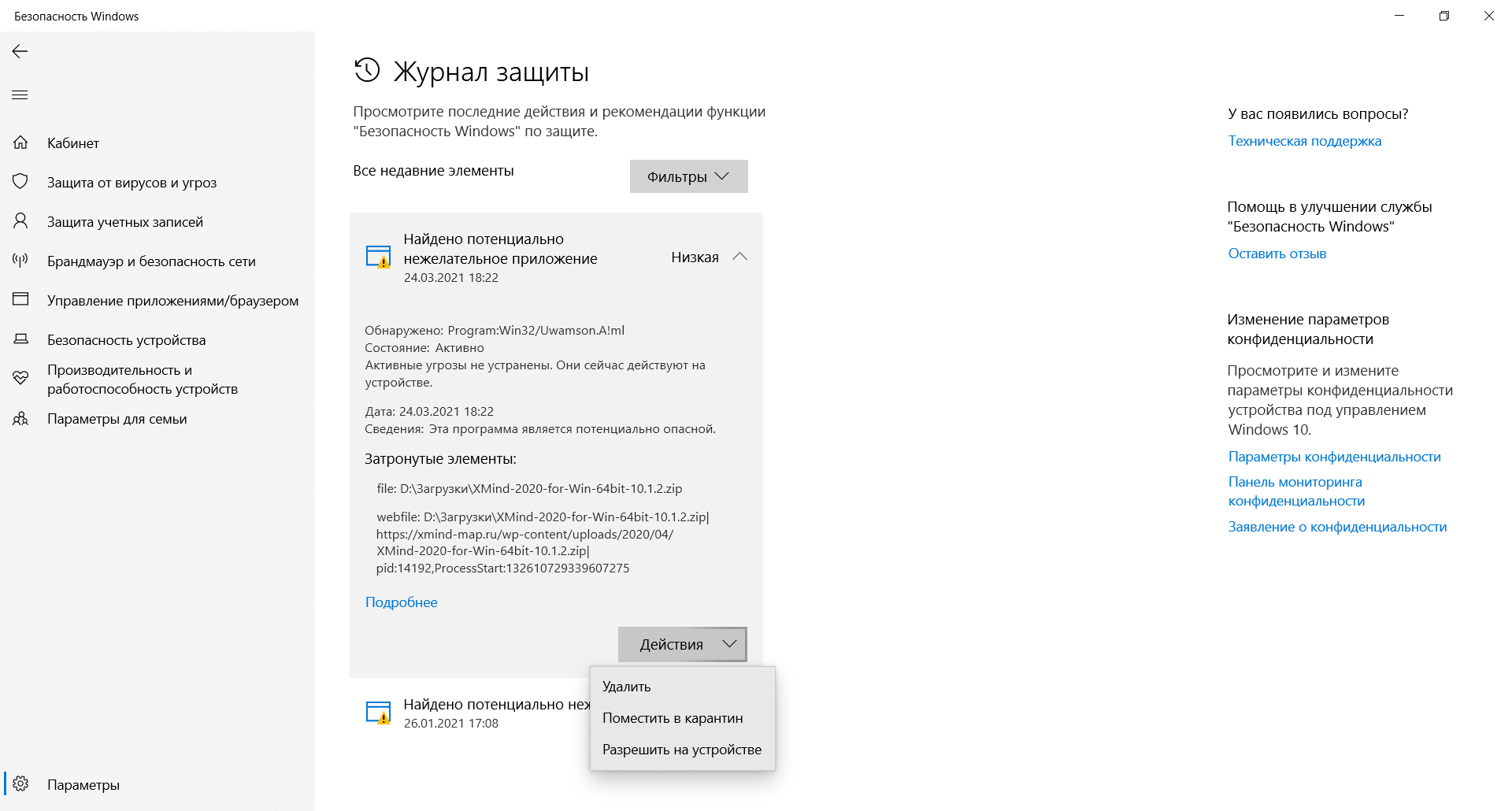
2) Установите метод развертывания на Локальный сценарий и операционную систему на macOS .
3) Нажмите Загрузить установочный пакет .
4) Сохраните пакет как « wdav.pkg » в локальный каталог.
5) Наконец, выберите Download onboarding package и сохраните его как WindowsDefenderATPOnboardingPackage.zip в том же локальном каталоге.
Сколько устройств может охватывать конечная точка Microsoft Defender?
Microsoft предлагает лицензирование Защитника Windows для конечной точки на пользователя в месяц. Для этого конкретного пользователя эта лицензия обеспечивает покрытие для пяти одновременных устройств .
__
Спасибо, что читаете мой блог.
Если у вас есть какие-либо вопросы или пожелания, пожалуйста, оставьте комментарий.
-Charbel Nemnom-
Обновления Защитника Windows | Установить последнее обновление Защитника Windows
Обновления Защитника Windows | Установите последнее обновление Защитника Windows
Защитник Windows — это средство защиты от вредоносных программ, которое защищает ваши конечные точки от кражи данных, вирусов, вредоносных программ, шпионских программ и т. д. Он служит средством защиты, сканируя и очищая ваши компьютеры. Допустим, вся ваша сеть использует этот инструмент защиты, а это программное обеспечение Защитника Windows не обновляется. Что происходит? Этот инструмент, который должен защищать ваши системы, не сможет полностью защитить их, если определение Защитника Windows не обновляется регулярно. Мы рекомендуем вам ежедневно проверять наличие обновлений Защитника Windows.
д. Он служит средством защиты, сканируя и очищая ваши компьютеры. Допустим, вся ваша сеть использует этот инструмент защиты, а это программное обеспечение Защитника Windows не обновляется. Что происходит? Этот инструмент, который должен защищать ваши системы, не сможет полностью защитить их, если определение Защитника Windows не обновляется регулярно. Мы рекомендуем вам ежедневно проверять наличие обновлений Защитника Windows.
Чтобы отслеживать обновления каждый день, вы можете использовать любой из следующих методов:
Способы установки обновлений определений Защитника Windows
- Ручная установка обновлений определений Защитника Windows
- Автоматическая установка обновлений определения Защитника Windows
- Установка с помощью панели управления
Установка обновлений Защитника Windows вручную:
Защитник Windows можно установить вручную двумя способами:
- Стандартный метод
- Использование Windows PowerShell
- Стандартный метод:
Как вручную обновить обновления определений Защитника Windows?
- Чтобы начать обновление Защитника Windows вручную, сначала необходимо выяснить, используете ли вы 32-разрядную или 64-разрядную версию Windows 7/8.
 1/10.
1/10. - Следующим шагом является загрузка установочных файлов используемой версии Windows. Скачать их можно здесь:
32-разрядная версия: Windows 7/8 или 8.1/10
64-разрядная версия: Windows 7/8 или 8.1/10 - Перейдите в раздел загрузок и щелкните загруженный файл, чтобы установить определения Защитника Windows. Следуйте инструкциям мастера установки, чтобы обновить Защитник Windows.
Вот как вы устанавливаете Защитник Windows вручную, используя стандартный метод.
- Чтобы начать обновление Защитника Windows вручную, сначала необходимо выяснить, используете ли вы 32-разрядную или 64-разрядную версию Windows 7/8.
- Использование Windows PowerShell:
Как обновить обновления определений Защитника Windows с помощью Windows PowerShell?
- Чтобы установить Защитник Windows вручную с помощью Windows PowerShell, нажмите «Win Key + Q» и введите «Windows PowerShell». Щелкните его правой кнопкой мыши и выберите «Запуск от имени администратора».
- При запросе учетных данных укажите их.
- Сначала введите «cd.
 .» и нажмите клавишу «Enter». Затем снова введите «cd..» и нажмите клавишу «Enter».
.» и нажмите клавишу «Enter». Затем снова введите «cd..» и нажмите клавишу «Enter». - Введите эту команду и нажмите клавишу «Ввод», чтобы обновить определения.
PS C:\> Update-MpSignature
Если вы хотите обновить источник определений, вам следует изменить приведенную выше команду.
PS C:\> Update-MpSignature -UpdateSource MicrosoftUpdateServer
Примечание: Можно использовать следующие источники обновлений: InternalDefinitionUpdateServer и Microsoft Malware Protection Center (MMPC) .
Автоматическая установка обновлений Защитника Windows:
С помощью инструмента управления исправлениями, такого как Patch Manager Plus, вы можете установить Защитник Windows автоматически, отслеживая периодически выпускаемые обновления определений. Утомительно часто обновлять их с сайта поставщиков антивирусов, а также потребляет много трафика. Этот инструмент исправления имеет функцию автоматического развертывания исправлений (APD), которая позволяет автоматически устанавливать Защитник Windows.
Выполните следующие действия, чтобы установить обновления определений Защитника Windows:
- Перейдите к консоли Patch Manager Plus и перейдите к Администратор -> Параметры развертывания -> Автоматизировать развертывание исправлений .
- Нажмите Автоматизировать задачу и выберите платформу Windows .
- Дайте подходящее имя для задачи APD, которую вы создаете с помощью параметра редактирования.
- Первый этап создания этой задачи Выберите приложения . В разделе «Обновления антивируса» установите флажок « Обновление определения ». При выборе этого поля вам будут предоставлены последние обновления определений Защитника Windows.
Примечание: Мы поддерживаем следующие обновления определений — Mcafee Virusscan Enterprise, Microsoft Forefront Endpoint Protection 2010 Server Management, Microsoft Forefront Endpoint Protection 2010 Server Management x64, Microsoft Forefront Client Security, Microsoft Forefront Client Security x64, Microsoft Security Essentials, Microsoft Security Основы x64.

- Второй этап этой задачи APD заключается в выборе политики развертывания, при этом вы можете выбрать существующую политику развертывания или создать новую. Таким образом, здесь вы можете настроить частоту и предпочтительный день для развертывания.
- На третьем этапе вы можете указать целевые компьютеры, на которых вы хотите выполнить развертывание.
- Заключительный этап — настройка уведомлений, чтобы вы были уведомлены о задаче APD. Указав свой адрес электронной почты и выбрав необходимые параметры, нажмите Сохранить .
Вот как вы можете автоматически обновлять определения Защитника Windows. Подробные сведения о том, как создать задачу автоматического развертывания исправлений для автоматической установки Защитника Windows, см. в этом документе.
Установка с помощью панели управления:
Другой способ установки определений Защитника Windows — через панель управления.
Шаги, которые необходимо выполнить, приведены ниже:
- Нажмите «Win + R» -> введите «Панель управления» -> нажмите «ОК».




 1/10.
1/10.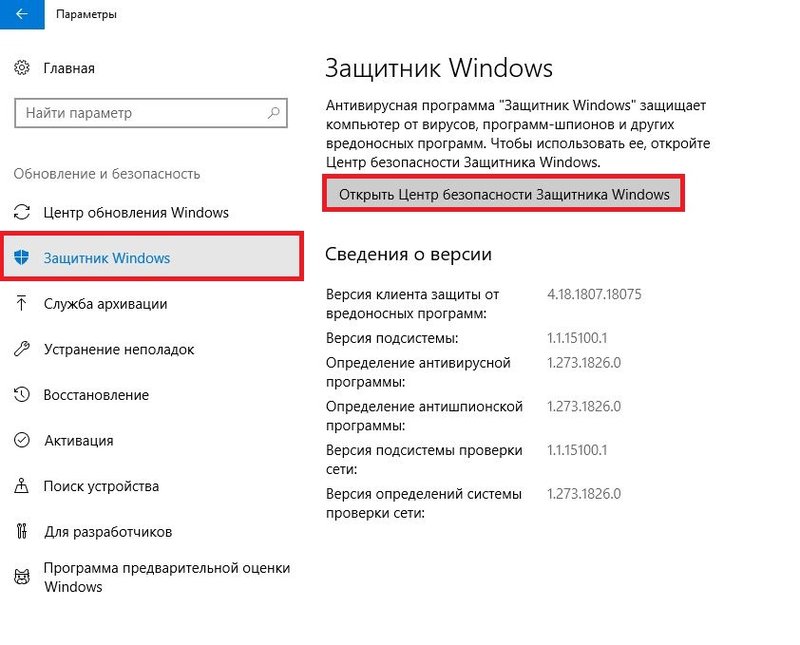 .» и нажмите клавишу «Enter». Затем снова введите «cd..» и нажмите клавишу «Enter».
.» и нажмите клавишу «Enter». Затем снова введите «cd..» и нажмите клавишу «Enter».

