Как установить windows xp через bios с диска: Установка Windows XP в деталях
Содержание
Как устанавливать Windows XP | Nejalko.ru
Доброго времени суток, уважаемые посетители Nejalko.ru! Сегодня мы разберем вопрос, интересующий очень многих людей. А именно: как устанавливать Windows XP. Система данная популярна невероятно, поэтому лишняя подсказка на тему, как устанавливать Windows XP никому не повредит.
Сегодня мы разберем только как устанавливать Windows XP, про установку Windows 7 Вы можете прочитать тут. Итак, приступим к самому процессу установки.
Первым делом необходимо уяснить, что устанавливать Windows XP предпочтительнее с БИОСа (BIOS). В случае установки системы из интерфейса Windows практически гарантированы различные «глюки», «тормоза» и кучки ненужного мусора. Второй важный момент — перед установкой необходимо убедиться, что Ваши данные сохранены. Для их сохранения этого существует 2 способа:
1) Перед тем, как устанавливать Windows, Вы копируете содержимое папок Documents and Settings, Desktop с диска C:/Пользователь/Имя пользователя на любой внешний носитель или другой раздел диска.
Если у Вас 1 жесткий диск, он имеет 1 логический раздел (С:/), то Вам необходимо сохранить все нужные Вам данные (документы, игры, фильмы, музыку и прочее) на внешний носитель (CD/DVD-диск, Flash-устройство, внешний жесткий диск). Также хочу предупредить, делайте всегда экспорт всех своих закладок из браузеров в html файл, после чего сохраняйте их отдельно.
2) Если логических дисков 2 (С:/ D:/), то сохраните информацию диска С:/ на диск D:/.
Проделывать все эти телодвижения необходимо по 1 простой причине – при переустановке Windows или «разбиении диска» ВСЕ данные, находящиеся на диске С:/, уничтожаются без возможности восстановления. Если жесткий диск «разбит» на 2 логических (С, D), то данные диска С:/ уничтожатся при установке. Но диск D останется нетронутым (если Вы не отформатируете его).
Из-за неопытности многие пользователи не «разбивают» жесткий диск на логические разделы. Поэтому часто возникает ситуация, когда система «убита» вирусами или не может быть восстановлена по какой-либо другой причине, такие пользователи просто теряют все свои накопленные (иногда годами) данные. Это весьма печально, особенно для тех, кто хранит так важную рабочую информацию. Есть, конечно, возможность вытащить винчестер, подключить его через проводной интерфейс к другому компьютеру, чтобы скопировать данные, но, думаю, никто не будет счастлив поймать от Вашего диска пару тысяч вирусов за пару минут копирования.
Это весьма печально, особенно для тех, кто хранит так важную рабочую информацию. Есть, конечно, возможность вытащить винчестер, подключить его через проводной интерфейс к другому компьютеру, чтобы скопировать данные, но, думаю, никто не будет счастлив поймать от Вашего диска пару тысяч вирусов за пару минут копирования.
Поэтому еще 1 совет – при покупке жесткого диска «разбивайте» его на 2 логических сразу. Тем более это можно сделать при установке Windows. Для тех, кто этим не озаботился сразу, также есть способы, посторонние утилиты, но я придерживаюсь мнения, что «разбиение», во время установки Windows XP, самое чистое, к тому же надежное. Сразу отмечу — больше 2х логических разделов создавать из одного винчестера нет смысла — это замедлит работу системы.
Итак, Вы скопировали нужную информацию, подготовили диск Windows XP, убедились, что у Вас есть все необходимые для машины драйвера, а теперь горите желанием узнать, как устанавливать Windows? Тогда вперед.
Первоначально надо попасть в BIOS, чтобы установить для компьютера загрузку с гибкого диска (CD/DVD-диск). Чтобы попасть туда необходимо нажать кнопку ‘Delete’ или ‘Del’ во время загрузки компьютера. Запомните – загрузка начинается очень быстро, поэтому можно после включения или перезагрузки машины сразу нажимать ‘Del’ несколько раз, пока не попадете в БИОС. Определить попадание просто – Вы окажетесь перед ярко-синим или серым экраном со строчками на английском языке.
1 тип BIOS
2 тип BIOS
Заходим в БИОС — видим картину, как на 1 рисунке.
Значит в таком БИОСе нас интересует вкладка Boot. Переходим на нее, в открывшемся списке ищем надпись 1st Boot Device. В данной строчке нам нужно поставить загрузку с CD/DVD.
Если после загрузки BIOS видим ситуацию, как на 2 рисунке, значит нас интересует пункт Advanced BIOS Features.
Переходим к данному пункту. Ищем строку First Boot Device. Далее встаньте на нее и выберите CDROM.
Видов BIOS несколько больше, но общий смысл для всех видов один — найти и выбрать загрузку с носителя.
После того, как Вы установили загрузку с привода, нужно вставить диск Windows XP в CD/DVD-ROM (если не сделали этого сразу) и применить настройки BIOS. Делается это просто – нажимаем клавишу F10, в выскочившем окне выбираем Yes, нажимаем Enter.
Компьютер перезагрузится и вместо экрана загрузки системы предложит Вам нажать любую клавишу для загрузки с диска Windows XP. Нажимаем Enter и смотрим, что происходит далее.
А далее система установки начинает копировать установочные файлы на жесткий диск. После копирования появится экран приветствия, на котором Вам предложат выбрать действие.
Так как мы пытаемся устанавливать Windows, и нажать нам следует Ввод (Enter). Следом появится окно лицензионного соглашения, которое Вы обязательно почитаете (когда-нибудь), чтобы принять условия соглашения нажимаем F8.
Следующий шаг установки поместит Вас в окно работы с жестким диском.
Если компьютер новый, то в нем будет либо 1 раздел С:/ либо будет надпись «Неразмеченная область» с указанием размера области. На самом деле все это гораздо проще, чем кажется, поэтому не бойтесь действовать.
Размер диска указан в мегабайтах, то есть запись 20466 МБ будет значить, что размер раздела равен 20 гигабайтам (20Гб). Поэтому при создании разделов указывать их размер нужно мегабайтами (то есть тысячами).
Первым делом нам необходимо создать 2 раздела, если диск не использовался ранее (Неразмеченная область) или удалить раздел С:/, затем, опять же, создать 2 раздела. Запомните — удаление раздела уничтожит все данные, принадлежащие данному разделу, поэтому перед установкой сохраняйте их куда-нибудь еще. Но если у Вас было 2 раздела, а работаете тут Вы только с диском С:/, то второму диску D:/ (информации на нем) ничего не грозит.
Вообще во время выполнения всех операций на экран выводится подробная справка по действиям, но на всякий случай продублирую тут:
Чтобы создать раздел надо нажать на клавиатуре клавишу «С«;
Чтобы установить Windows XP в выделенный раздел надо нажать «Enter«;
Чтобы удалить существующий раздел надо нажать «D«;
Итак, мы создаем 2 раздела (либо удаляем 1, затем создаем 2). Необходимо знать, что размер создаваемых разделов зависит от назначения Вашего компьютера. Раздел C:/, который будет содержать установленную систему и большинство программ, если позволяет общий размер винчестера, стоит сделать около 40-50Гб (40 000 – 50 000Мб). А второй раздел получит все оставшееся пространство винчестера. Отмечу одно: если жесткий диск всего 80Гб, тогда под С:/ раздел целесообразнее отвести 20-30 Гб и так далее.
Необходимо знать, что размер создаваемых разделов зависит от назначения Вашего компьютера. Раздел C:/, который будет содержать установленную систему и большинство программ, если позволяет общий размер винчестера, стоит сделать около 40-50Гб (40 000 – 50 000Мб). А второй раздел получит все оставшееся пространство винчестера. Отмечу одно: если жесткий диск всего 80Гб, тогда под С:/ раздел целесообразнее отвести 20-30 Гб и так далее.
Чтобы создать раздел, нажимаем «С», вводим размер диска (например, 45 000) нажимаем «Enter». Все, раздел создан. Создаем второй раздел – нажимаем «С», можно не писать размер, все оставшееся пространство диска пойдет автоматически на этот раздел, нажимаем «Enter» — вот уже создан второй раздел.
После создания разделов останется неразмеченная область размером 8Мб. С ней ничего не надо делать – это область зарезервирована для выполнения системных операций диска.
После создания разделов увидим, что рядом с названием диска появилось слово <неформ. > Это значит, что созданный раздел не имеет своей файловой системы, надо ее установить. Следовательно, надо раздел отформатировать. Делается это во время дальнейшей установки Windows. Выбираете раздел С:/, нажимаете «Enter» и Вам предлагается выбрать тип файловой системы. Не буду объяснять почему, но выбрать надо систему NTFS, а конкретно форматирование с новым разделом проводить — NTFS <быстрое>.
> Это значит, что созданный раздел не имеет своей файловой системы, надо ее установить. Следовательно, надо раздел отформатировать. Делается это во время дальнейшей установки Windows. Выбираете раздел С:/, нажимаете «Enter» и Вам предлагается выбрать тип файловой системы. Не буду объяснять почему, но выбрать надо систему NTFS, а конкретно форматирование с новым разделом проводить — NTFS <быстрое>.
Сам процесс форматирования из интерфейса установщика Windows XP выглядит так:
По окончанию форматирования установщик сообщит нам о необходимости перезапуска системы и отсчитает время до перезапуска:
Раздел, созданный вторым (D:/) Вы отформатируете уже после установки Windows XP, это только в том случае, если Вы размечали новый жесткий диск без содержимого или содержимое Вам не нужно. Делается это простым щелчком правой мышкой по вновь созданному диску. Выбираете форматировать, если надо – поставьте галочку в Быстрое (очистка оглавлений). Внимание! Данное действие сотрет данные этого диска, если он имеет данные.
Внимание! Данное действие сотрет данные этого диска, если он имеет данные.
При нажатии кнопки «Да», попадем в меню опций форматирования:
Итак, наш системный диск С:/ отформатирован, на него копируются рабочие установочные файлы Windows XP. Скорость копирования зависит от скорости работы привода, скорости винчестера, а также от мощности компьютера. После завершения копирования компьютер автоматически перезагрузится. Перезагрузка проходит как обычно. Вам не надо нажимать никакие клавиши во время загрузки, иначе система начнет установку заново. Вот компьютер загрузился и Вы видите знакомый логотип Windows XP. Далее запустится процесс установки системы.
Первым выскочит окно управления языком и региональными стандартами. Я, обычно, нажимаю сразу далее, если надо обязательно что-то настроить – нажимаете по одноименным кнопкам — настраиваете, но проще пропустить и настроить уже в работающей системе.
Следующее окно потребует ввода имени/организации. Имя надо ввести обязательно – вводите то, которое Вам хочется, организацию можно оставить пустой – далее. Следом будет окно для ввода лицензионного ключа, куда Вы его должны ввести.
Имя надо ввести обязательно – вводите то, которое Вам хочется, организацию можно оставить пустой – далее. Следом будет окно для ввода лицензионного ключа, куда Вы его должны ввести.
Имя компьютера и пароль администратора можно пропустить, нажав «Далее», а можно настроить по Вашему усмотрению.
Настройка времени и даты – все понятно, выбираете то, что Вам подходит.
Окно Сетевые параметры стоит также пропустить, выбрав Обычные параметры. Рабочая группа или домен– аналогично, нажимаем «Далее»
Теперь идут окончательные настройки установленной Windows XP, которые Вам надо персонализировать. В первом же окне нажимаем «Далее».
Помогите защитить свой компьютер – отмечайте нужный пункт, если что позднее отключите:
Все готово для регистрации в Майкрософт? Я обычно выбираю «Нет», так как во время установки системы нет желания заниматься посторонними вещами:
Пользователи компьютера – пишите имя, которое будет присвоено Вашей учетной записи.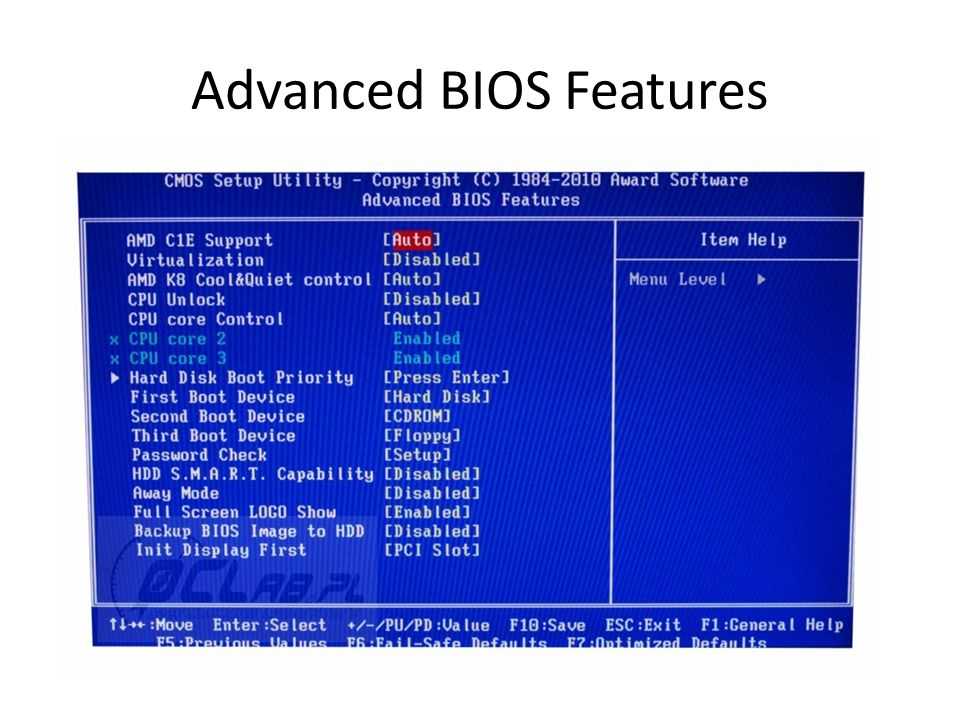
Все – Добро пожаловать в полностью рабочую, установленную Вами самостоятельно систему Windows XP.
Теперь Вам нужно зайти в BIOS, чтобы обратно вернуть загрузку с HDD (жесткого диска). Это делается также, как описано в начале пособия, только теперь нужно выбрать HDD вместо CD и сохраниться через F10 или следуя пунктам BIOS.
Поделиться в соцсетях
Установка Windows XP с нуля
Bios
- 1
Bios - 2
Подготовка- 2.1
Коротко о разделах жесткого диска - 2.2
Файловая система
- 2.1
- 3
Дальнейшая установка - 4
Завершение установки - 5
Установка драйверов и программного обеспечения
Многие пользователи ПК считают, что установка Windows XP на ноутбук или компьютер для них дело невыполнимое и что сделать это сможет человек, обладающий специальным образованием, знаниями на высоком уровне и т. п. Исходя из этого, они относят свои компьютеры в сервисные центры или приглашают специалистов на дом, хотя найти ответ на вопрос как правильно установить Windows XP можно вполне и самому.
п. Исходя из этого, они относят свои компьютеры в сервисные центры или приглашают специалистов на дом, хотя найти ответ на вопрос как правильно установить Windows XP можно вполне и самому.
На самом деле процесс установки самой распространенной операционной системы Windows XP на столько прост, что с этим может даже справится человек, обладающий самыми минимальными знаниями о компьютере. Не стоит думать, что процесс установки (переустановки) windows это дело, которое под силу каким-нибудь программистам или хакерам, с утра до вечера сидящих за монитором.
Минимальные системные требования – этот минимум конфигурации, которым должен обладать компьютер, на который мы собираемся устанавливать систему. Для Windows XP они следующие:
- процессор с частотой 300 МГц или больше;
- 128 МБ оперативной памяти или больше;
- 1,5 ГБ свободного места на жестком диске;
- видеокарта Super VGA с разрешением 800 X 600 или более высоким;
- дисковод для чтения компакт-дисков;
- мышь и клавиатура.

Первое о чем мы должны позаботиться перед установкой ОС это то, чтобы наш компьютер загружался с CD-ROM (по умолчанию загружается с жесткого диска). Для этого необходимо проделать некоторые настройки в BIOSе. Только не надо думать что то типа «ну все начинается…», здесь нет ничего сложного и вы в этом сейчас убедитесь. Для перехода в BIOS перезагрузите компьютер и в момент начальной загрузки, когда начнется процесс тестирования оборудования (этот процесс называется POST), когда появится вот такая надпись внизу экрана «Press DEL to enter SETUP» следует быстро несколько раз нажать клавишу «Delete». Тут следует отметить, что на ноутбуках или на разных версиях BIOSa это может быть и другая клавиша, например, на моем ноутбуке это клавиша «F2»).
Только смотрите не прозевайте этот момент, здесь все нужно сделать быстро (помню сам сколько раз проморгал этот момент). Если не успели, перезагрузите компьютер и начините снова. Если все сделали правильно, то пред вами должен будет открыться интерфейс BIOS SETUP (синие буквы на белом фоне или наоборот).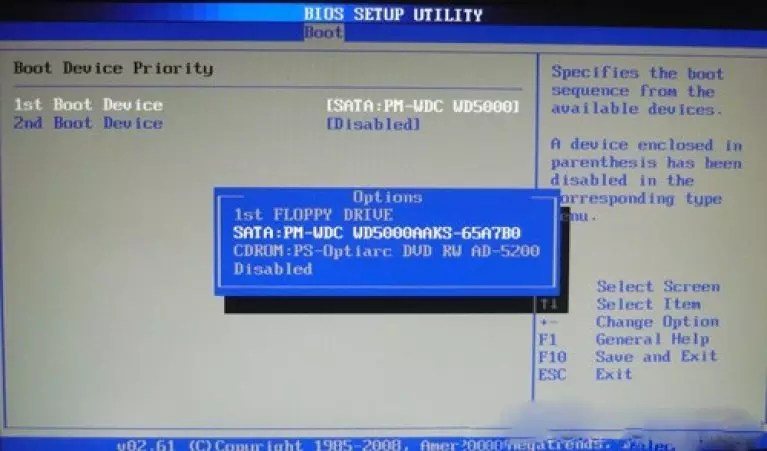
Следует еще раз напомнить что у разных версий BIOS интерфейс может выглядеть по другому и меню может быть представлено по другому. Но это не должно вас пугать. Принцип у них у всех один.
Здесь нас интересует только один параметр (по крайней мере, пока, для установки системы) – Boot (Загрузка). В разных БИОСах он может называться по разному — Boot, Boot Device, Boot Priority или что то типа того. Если вы не можете найти искомый параметр, то просто «прогуляйтесь» по BIOS, используя клавиши «вверх», «вниз», «влево», вправо» и нажимайте «Enter», чтобы зайти в нужный раздел.
В нашем случае (смотрите картинку выше) меню Boot находится в разделе «Advanced Setup». Зайдя в этот раздел, можно найти наше меню, здесь оно называется «Boot Device Priority», нажимаем «Enter» для перехода в меню.
Теперь нам нужно сделать первым устройством CD-ROM, с которого будет загружаться компьютер, т.е. параметр «1st Boot Device» изменить с HDD (как видно на картинке) на CD-ROM.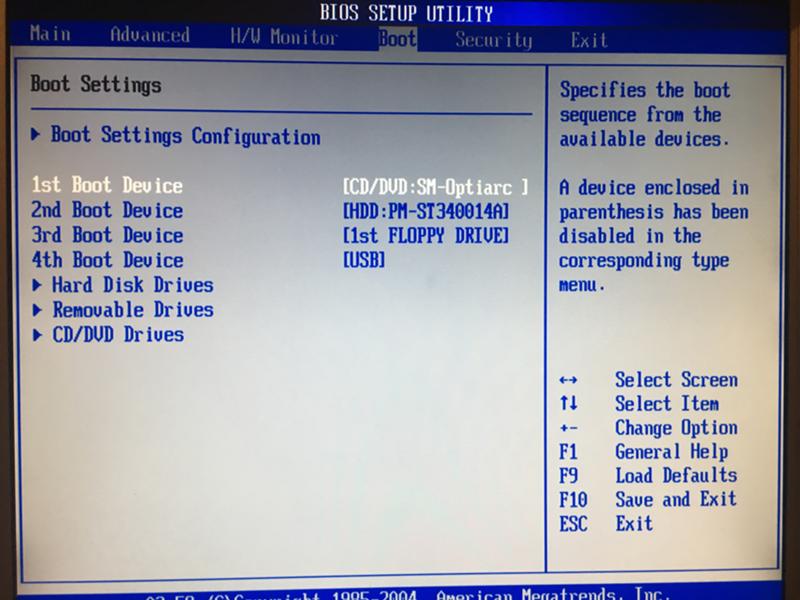 Для этого поставьте курсор на соответствующий пункт и клавишами перемещения курсора, или клавишами «Page Up» и «Page Down», или просто нажав «Enter» и выбрать CD-ROM. Вторым устройством вы можете сделать HDD, изменив пункт «2nd Boot Device». Для чего это нужно? Для того, чтобы если вдруг диска в CD-приводе не окажется компьютер сразу начнет грузиться с жесткого диска и вам даже не придется «лазить» в BIOS и менять что то.
Для этого поставьте курсор на соответствующий пункт и клавишами перемещения курсора, или клавишами «Page Up» и «Page Down», или просто нажав «Enter» и выбрать CD-ROM. Вторым устройством вы можете сделать HDD, изменив пункт «2nd Boot Device». Для чего это нужно? Для того, чтобы если вдруг диска в CD-приводе не окажется компьютер сразу начнет грузиться с жесткого диска и вам даже не придется «лазить» в BIOS и менять что то.
После всех этих операций нам следует сохранить все эти операции и выйти из БИОСа. Для этого необходимо выбрать пункт «Save & Exit Setup», иначе наши изменения не сохранятся. В вашем варианте БИОСа это может называться и по другому, но в любом случае должно присутствовать слово «Save».
Так, с BIOS мы разобрались, теперь следует перейти непосредственно к самой установке Windows XP.
Подготовка
До начала установки (переустановки) системы нам потребуются выполнить следующее:
- приобрести инсталляционный (установочный) диск – это диск, на котором находятся файлы операционной системы, а также драйвера для некоторых компонентов ПК.
 Установка выполняется при помощи специальной программы установки и копированием файлов с CD на указанный нами раздел жесткого диска. Эта программа находится на самом инсталляционном CD и без нее процесс установки невозможен. Установочный диск следует покупать только в специализированных магазинах, т.к. на рынках, либо в других магазинах вам могут подсунуть пиратскую версию. Если у вас ноутбук, то инсталляционный CD должен поставляться вместе с ноутбуком производителем. К диску также прилагается серийный номер, который в последующем мы должны ввести в соответствующее поле. Как правило, серийник печатается на самой обложке компакт диска.
Установка выполняется при помощи специальной программы установки и копированием файлов с CD на указанный нами раздел жесткого диска. Эта программа находится на самом инсталляционном CD и без нее процесс установки невозможен. Установочный диск следует покупать только в специализированных магазинах, т.к. на рынках, либо в других магазинах вам могут подсунуть пиратскую версию. Если у вас ноутбук, то инсталляционный CD должен поставляться вместе с ноутбуком производителем. К диску также прилагается серийный номер, который в последующем мы должны ввести в соответствующее поле. Как правило, серийник печатается на самой обложке компакт диска. - Далее нам следует убедиться в работоспособности CD-привода (CD-ROM/DVD-ROM) . Вам заранее следует позаботится о том, чтобы установка операционной системы шла именно с нормально работающего CD-привода, иначе процесс установки или завершения установки будет невозможен.
- Помимо установочного диска нам необходимо иметь также пакет драйверов для оборудования, установленного на компьютере.
 При покупке компьютера или отдельных комплектующих в комплекте, как правило, должны идти диски с драйверами. На крайний случай их можно скачать с сайта производителя. Каждому оборудованию или компоненту ПК следует устанавливать соответствующие ему драйвера, иначе могут возникнуть проблемы из-за конфликта устройств и система вообще не запустится.
При покупке компьютера или отдельных комплектующих в комплекте, как правило, должны идти диски с драйверами. На крайний случай их можно скачать с сайта производителя. Каждому оборудованию или компоненту ПК следует устанавливать соответствующие ему драйвера, иначе могут возникнуть проблемы из-за конфликта устройств и система вообще не запустится. - Следующий шаг – сохранение информации. Вы должны заранее позаботиться о сохранности на жестком диске ценной информации. Вообще желательно чтобы тот диск, на который будет устанавливаться система был пуст. Все имеющиеся файлы следует переместить на другой логический диск.
Будем считать, что у вас уже все готово и мы можем приступить. Вставьте установочный диск в CD-ROM и перезагрузите компьютер. Загрузка начнется с установочного диска.
Сразу же после начала процедуры установки следует уделить внимание на одну деталь – дело в том, что для некоторых компьютеров, содержащие в себе крутые жесткие диски SCSI или какой то RAID массив требуются особые драйвера (драйвер контроллера HDD).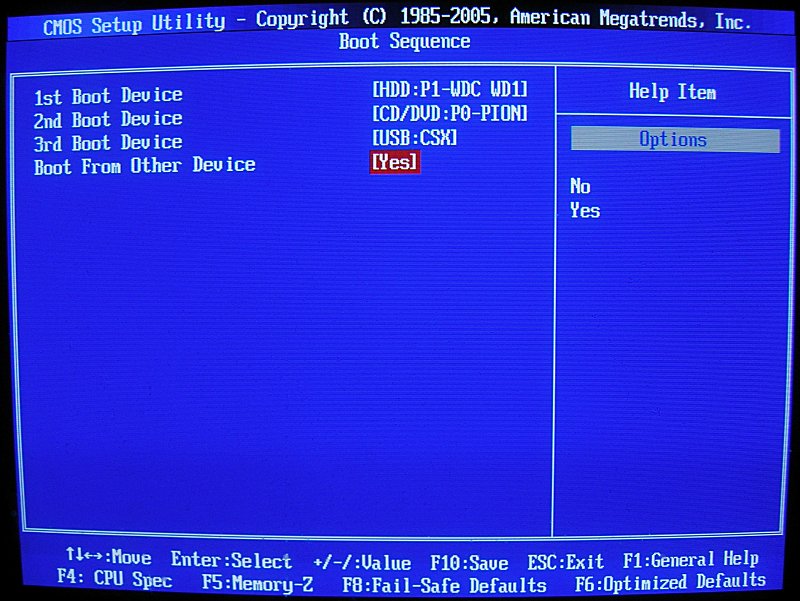 Для этого программа выведет сообщение и попросит нажать клавишу «F6». Только не пропустите это сообщение. Если вы не знаете или не уверены нужен ли он вам, то скорее всего ничего не нужно. Если же вы уведете на экране сообщение типа «Программа установки не обнаружила жестких дисков в вашей системе», то следует его установить. Эти драйвера поставляются производителями на компакт дисках, на крайний случай их можно скачать с сайта производителя (что я и сделал, когда устанавливал себе Windows XP). Так что позаботьтесь заранее об этом и в случае появления такой ошибки нажмите клавишу «F6» и следуйте инструкциям на экране.
Для этого программа выведет сообщение и попросит нажать клавишу «F6». Только не пропустите это сообщение. Если вы не знаете или не уверены нужен ли он вам, то скорее всего ничего не нужно. Если же вы уведете на экране сообщение типа «Программа установки не обнаружила жестких дисков в вашей системе», то следует его установить. Эти драйвера поставляются производителями на компакт дисках, на крайний случай их можно скачать с сайта производителя (что я и сделал, когда устанавливал себе Windows XP). Так что позаботьтесь заранее об этом и в случае появления такой ошибки нажмите клавишу «F6» и следуйте инструкциям на экране.
После первого копирования необходимых файлов появится первое меню, в котором попунктно нам предложат дальнейшие действия.
Тут нет ничего сложного, читайте внимательно и выбирайте нужные варианты, нажимая соответствующие клавиши. В данном случае для продолжения установки следует нажать клавишу «Enter».
Далее появится всеми нами нелюбимое лицензионное соглашение, которое никто никогда не читает. Просто нажимаем «F8» и идем далее.
Просто нажимаем «F8» и идем далее.
Приняв лицензионное соглашение мы дошли до того места, где следует выбрать на какой из разделов жесткого диска следует установить систему, а также здесь можно создать раздел, изменить его пространство, форматировать в нужной файловой системе. Новичков это может слегка шокировать. Что за разделы? Что за файловая система? Так что разберем это все по косточкам подробнее.
Коротко о разделах жесткого диска
Давайте разберемся для начала что такое разделы жесткого диска. Для того чтобы на новый диск или на диск с которого были удалены все данные записывать данные нужно его подготовить, или как еще говорят отформатировать. Форматирование – это подготовка диска для создания на нем разделов. При форматировании диска с его поверхности удаляются абсолютно все данные.
Раздел – это логическая область на жестком диске, применяемая файловой системой (NTFS, FAT32). Один диск может содержать несколько разделов. Иными словами разделы диска это как бы мысленно разбитые области, фактически диск один. Каждый из разделов жесткого диска могут иметь свою файловую систему.
Каждый из разделов жесткого диска могут иметь свою файловую систему.
Каждый раздел маркируется латинскими буквами (C, D, E, и т.д.). Это нужно для перераспределения информации между дисками, кроме того это необходимо, если на вашем компьютере будут установлены две операционные системы (файлы каждой ОС должны быть записаны в отдельном разделе). Чем еще хороши разделы, так это тем, что если вдруг что случится с одним разделом (нечаянно отформатировали диск, удалили данные), то на другом разделе данные сохранятся. Поэтому рекомендуется делать резервные копии очень нужных файлов и держать их в свободном от операционной системы разделе жесткого диска.
Ну, на этом лирическое отступление закончено и вернемся опять к нашей установке. Нам нужно разбить диск на разделы. Если на вашем компьютере уже есть разделы, то просто выберете раздел C (поставьте курсор и нажмите «Enter»), т.к. в основном ОС устанавливается именно на логический диск C.
Как показано на картинке у нас нет разделов (об этом свидетельствует надпись «Неразмеченная область»). Как и написано для того, чтобы создать раздел в неразмеченной области нажимаем клавишу «C».
Как и написано для того, чтобы создать раздел в неразмеченной области нажимаем клавишу «C».
При разбитии диска я бы посоветовал вам отвести под систему (логический диск на котором будет установлена ОС) минимум 30 Гб, т.к. в процессе работы на компьютере размер операционной системы будет расти. Если же у вас объем ЖД маленький, к примеру, 100 Гб, то можно и меньше – 15-20 Гб.
И так, далее вы должны указать объем создаваемого раздела в мегабайтах. Вводите требуемый размер и нажимаете «Enter». Таким образом мы создали первый раздел. В нашем случае он всего один. Если же у вас еще полно свободного пространства, то вы можете создать таким же образом еще несколько. Если вы вдруг ошиблись с размером, то вам достаточно нажать клавишу «D», чтобы удалить созданный раздел. В таком случае появится опять неразмеченная область и можно начать все заново.
Если все сделали правильно, то ставим курсор на созданный раздел C и нажимаем «Enter».
Файловая система
Так, раздел мы создали и выбрали для установки в него ОС. Далее нам нужно выбрать какую файловую систему будет использовать наш диск. Для установки Windows XP можно использовать две файловые системы – NTFS и FAT32. Файловая система это как бы база данных, которая содержит в себе всю информацию, записанная на жесткий диск.
Далее нам нужно выбрать какую файловую систему будет использовать наш диск. Для установки Windows XP можно использовать две файловые системы – NTFS и FAT32. Файловая система это как бы база данных, которая содержит в себе всю информацию, записанная на жесткий диск.
На сегодняшний день для установки Windows XP используют файловую систему NTFS, т.к. FAT32 уже давно устарела (она совместима в основном с Windows 95-98). По сути, файловая система FAT32 имеет ряд недостатков. Основные из них – ограничение на максимальный объем файла, вы не сможете записать на диск с файловой системой FAT32 файл размером более 4Гб, а это, я думаю, устроит не многих; производительность у FAT32 намного менее, чем у NTFS, это можно заметить уже при копировании файлов с диск на диск; раздел жесткого диска, содержащий файловую систему FAT32 не может превышать 32 Гб.
Исходя из выше перечисленного, мы забываем про FAT32 и не произносим его название в компании, где обсуждаются такие вопросы, дабы не быть засмеянным.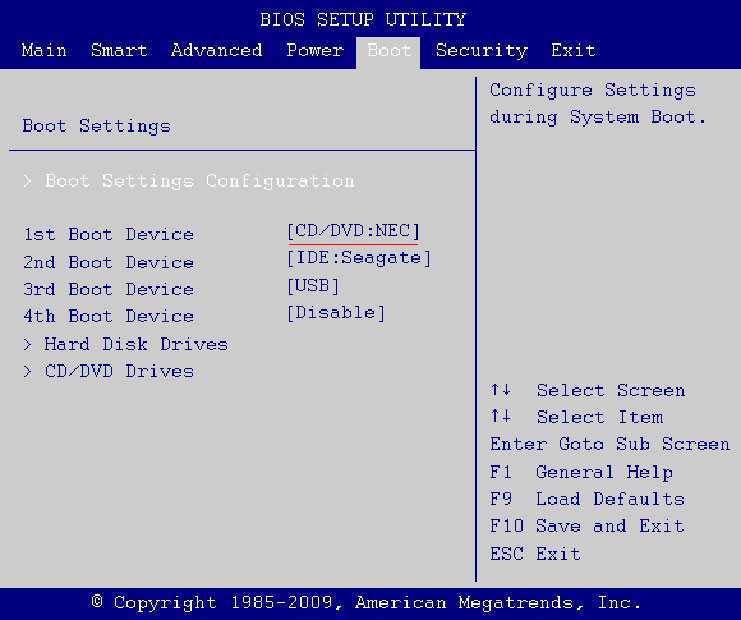
Файловая система NTFS – это идеальный выбор для пользователя, решивший установить себе операционную систему Windows XP. По сравнению с FAT32 NTFS обладает большей стабильностью и безопасностью на уровне файлов, т.к. NTFS разрабатывалась как полная замена FAT32.
С файловой системой все ясно, теперь перейдем к форматированию.
Если вы не забыли мы выбираем NTFS и наш раздел буден отформатирован с созданием соответствующей структуры. Напомню, что при форматировании удаляются все данные. Тут имеется два варианта форматирования – быстрое и полное. Рекомендуется выполнять быстрое форматирование, т.к. полное используется при поврежденном диске, да и времени она занимает меньше.
После того, как раздел будет отформатирован, программа установки будет копировать файлы на диск, после чего компьютер автоматически перезагрузится и начнется новый этап графической установки.
Дальнейшая установка
Весь процесс установки ОС, начиная с графического этапа до последней перезагрузки системы занимает в среднем 30-50 мин (зависит от конфигурации ПК).
После перезагрузки компьютера мы увидим знакомую нам заставку Windows, но на этом процесс установки еще не завершен. Еще какое то время программа установки будет настраивать драйвера и конфигурировать необходимые службы и устройства, не требуя от нас ни каких действий. Спустя некоторое время, от нас потребуется ответить на некоторые вопросы. Здесь тоже нет ничего сложного, разберем все по порядку.
В первом же окне нам предложат настроить параметры языка и региональных стандартов. Если вы устанавливаете русскую версию Windows, то в региональных стандартах по умолчанию будет уже выбрано Россия и ничего трогать не стоит.
Я не буду останавливаться на этом подробно, т.к. все эти настройки языка и региональных форматов можно настроить и потом, уже после установки системы. Тем более, что сложно здесь ничего нет и можно разобраться в полнее самому.
Идем дальше. В следующем окне нам надо ввести свое имя и название организации. Здесь не имеет значение какое имя вы введете, можно любое, а в поле «Организация» можно ввести просто Home или ничего не вводить.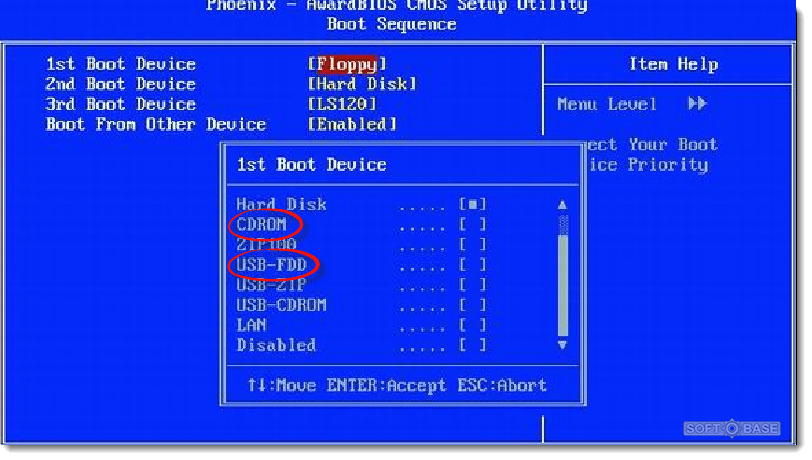 После всего этого нажимаем «Далее».
После всего этого нажимаем «Далее».
В следующем окне нам надо ввести код продукта, который закрепит за нами данную копию продукта. Ключ вы этот можете найти на обложке диска или на сертификате, который прилагается вместе с продуктом. Код нужно вводить латинскими буквами в каждое поле, после чего жмем «Далее».
В следующем окне нам следует ввести имя компьютера и пароль администратора. По данному имени компьютера ваш компьютер будет виден в локальной сети. Если вы не собираетесь подключать свой компьютер к сети, имя здесь значения не имеет. Но на всякий случай можно и ввести. Кто его знает, вдруг появится возможность порубиться по сети в Контр-страйк или в Андеграунд. Также введите пароль и подтверждение пароля и запомните его, а лучше запишите куда-нибудь.
Введя имя компьютера и пароль, нажимаем далее и дальше перед нами появится следующее окно, в котором нужно настроить дату, время и часовой пояс. Выберете свой часовой пояс и обязательно поставьте галочку на «Автоматически переходить на летнее время и обратно», чтобы нам не приходилось в ручную переходить на летнее и зимнее время, компьютер это сделает за нас. Настроили? Нажимаем «Далее».
Настроили? Нажимаем «Далее».
В следующем окне нам следует указать сетевые настройки. Здесь оставляем переключатель на «Обычные параметры» и Windows сама настроит все автоматически. В противном случае выбираем «Особые параметры».
Здесь опять таки, я не буду подробно описывать все эти параметры, об этом я напишу в другой статье. Все эти настройки можно провести также и после установки системы. Как правило, выбрав обычные параметры ОС находит все драйвера, сетевые компоненты и протоколы сама, т.к. обладает весьма солидной библиотекой драйверов для самых различных устройств.
Следующее окно — мы должны указать будет ли компьютер входить в рабочую группу или домен. Выберете первый переключатель, если ваш компьютер входит или не входит в сеть и для него не настроен домен Active Directory. Если компьютер подключен к сети, то вам следует указать нужную рабочую группу. По умолчанию это WORKGROUP.
Если это ваш домашний компьютер, то оставляем переключатель на верхнем значении и в поле ничего не вводим (оставляем значение WORKGROUP без изменения). После всего кликаем «Далее».
После всего кликаем «Далее».
Вот мы постепенно и подходим к концу установки.
Завершение установки
Выбрав рабочую группу и щелкнув на кнопочке «Далее» программа установит оставшиеся файлы и после чего компьютер автоматически будет перезагружен.
С первой загрузкой системы автоматически оптимизируется разрешение монитора (следим и нажимаем два раза «Ok»). После этого откроется мастер первого запуска с анимированной заставкой и приятной мелодией. Здесь также внимательно читаем и отвечаем на вопросы.
Здесь проще не бывает – кликаем «Далее». В новом окне выбираем один из двух вариантов: Защитить компьютер сейчас, включив автоматическое обновление; Отложить это действие.
Рекомендуется выбрать первый переключатель. При автоматическом обновлении запускается служба обновления ОС. Обновление делает ОС более защищенным от всяких опасностей и вирусов, а также увеличивает его быстродействие. Если вам вдруг понадобиться отключить эту функцию это можно сделать и потом.
Щелкнув «Далее», откроется окно, в котором будет проверяться подключен ли ваш компьютер к сети или нет. Если у вас нет выхода в Интернет нажмите на кнопку «Пропустить».
В следующем окне нам предложат зарегистрировать нашу копию Windows (Внимание, если вы приобрели не лицензионную копию Windows, то о регистрации не может быть и речи). Зарегистрировав вашу копию, вы можете следить за новостями о выходе новой версии Windows XP. В остальном от этого нет толку. Решайте сами и нажмите «Далее».
Теперь перед вами откроется окно, в котором вам необходимо ввести имя учетной записи главного пользователя (администратор), а также имена тех, кто также будут пользоваться компьютером. На самом деле разработчики Windows придумали замечательную функцию создания учетной записи каждому пользователю.
Зарегистрировавшись каждый под своим именем, пользователь получает свои индивидуальные настройки рабочего стола, установки программного обеспечения, других различных настроек и мн. др. Если кроме вас больше никто не пользуется компьютером, то просто введите свое имя в поле «Имя вашей учетной записи» и вы будете обладать правами администратора. Добавить еще одного пользователя в систему можно и позднее.
др. Если кроме вас больше никто не пользуется компьютером, то просто введите свое имя в поле «Имя вашей учетной записи» и вы будете обладать правами администратора. Добавить еще одного пользователя в систему можно и позднее.
Все это был последний шаг установки операционной системы Windows XP.
Установка драйверов и программного обеспечения
После того, как мы установили Windows нам следует дальше установить все необходимые драйвера для чипсета материнской платы и всех остальных устройств, ну а также и дополнительного ПО обеспечения.
В процессе установки ОС некоторые драйвера устанавливаются автоматически. Но для стабильной работы системы следует установить пакет «родных» драйверов, идущих в комплекте с устройством.
Первым делом установим все необходимые драйвера на материнскую плату, а именно на чипсет. Для этого вставьте диск с комплектом драйверов от материнской платы (идет в комплекте с компьютером) в CD-привод и следуйте указаниям инструкции. Также аналогично устанавливаем драйвера и для видеоадаптера, звукового адаптера, сетевой карты и остальных устройств. По ходу установки компьютер может требовать перезагрузки, следуйте рекомендациям и продолжайте установку далее.
По ходу установки компьютер может требовать перезагрузки, следуйте рекомендациям и продолжайте установку далее.
Если у вас нет под рукой диска с драйверами и все драйвера вы скачали с интернета, то их установку следует проводить в том же порядке, что описано выше.
Установив все необходимые драйвера можно приступить к установке программ. Не стоит устанавливать все программы подряд. Устанавливайте только те, которые вам необходимы. Чем меньше программ будет установлено на ПК, тем стабильнее будет работать система.
Программы можно взять где угодно: купить в магазине; взять у друга; если у вас скоростной интернет, то их можно скачать из сети.
Внимание! После установки Windows, драйверов и всех необходимых программ рекомендуется произвести оптимизацию ОС, а затем создание точки восстановления (резервной копии). Так вы обезопасите себя от ненужной работы в случае краха системы.
Программа установки не обнаружила жестких дисков, установленных на вашем компьютере • Raymond.
 CC
CC
Главная » Windows » Установка XP: Программа установки не обнаружила жестких дисков, установленных на вашем компьютере
Мы видели этот вопрос в нашей форум много раз, поэтому подумал, что мы должны написать статью по этой проблеме. Когда пользователи пытаются установить Windows XP, они сталкиваются с проблемой невозможности найти какие-либо установленные жесткие диски, как если бы они не были подключены. Жесткий диск без проблем обнаруживается в BIOS, а также при запуске POST, может загружать компакт-диски Linux Live, но жесткий диск просто не обнаруживается в программе установки Windows. Вот точное сообщение об ошибке.
Программа установки не обнаружила жестких дисков, установленных на вашем компьютере.
Убедитесь, что все жесткие диски включены и правильно подключены к компьютеру, а также что конфигурация оборудования, связанного с дисками, верна. Для этого может потребоваться запуск поставляемой производителем программы диагностики или настройки.
Установка не может быть продолжена. Чтобы выйти из программы установки, нажмите F3.
Эта проблема является довольно распространенной и связана просто с тем, что при создании Windows XP сам чипсет SATA и жесткие диски SATA не были доступны для широких масс, поэтому его поддержка не была включена в процессе установки XP. Поскольку большинство компьютеров за последнее десятилетие или около того имеют какой-либо контроллер SATA, если вы попытаетесь установить Windows на диск SATA, XP не распознает его, потому что драйверы отсутствуют на установочном диске, поэтому их необходимо установить. загружается вручную для захвата диска.
К счастью, есть несколько способов обойти эту проблему и разрешить установку Windows XP на жесткий диск SATA, чтобы вы могли наслаждаться дополнительной производительностью и другими функциями, такими как горячее подключение/AHCI и т. д.
Правильная настройка BIOS
Первый и наиболее очевидный способ — изменить режим SATA на IDE в системном BIOS. Большинство BIOS в течение нескольких лет включали резервный режим, позволяющий диску SATA вести себя как диск IDE и, следовательно, делать его видимым для XP во время установки. Проблема с этим параметром в том, что он имеет несколько разных названий и может быть найден в разных разделах BIOS. Это полностью зависит от марки, модели и производителя компьютера или материнской платы, чтобы узнать, какие настройки у вас есть и где они находятся. Если у вас есть руководство, его, безусловно, стоит прочитать.
Большинство BIOS в течение нескольких лет включали резервный режим, позволяющий диску SATA вести себя как диск IDE и, следовательно, делать его видимым для XP во время установки. Проблема с этим параметром в том, что он имеет несколько разных названий и может быть найден в разных разделах BIOS. Это полностью зависит от марки, модели и производителя компьютера или материнской платы, чтобы узнать, какие настройки у вас есть и где они находятся. Если у вас есть руководство, его, безусловно, стоит прочитать.
Наиболее очевидная вещь, которую нужно искать, — это параметр, который может перевести контроллер SATA в режим IDE или PATA с такими параметрами, как AHCI -> IDE или SATA/RAID -> IDE и т. д. Практически любой вариант, с которым вы столкнетесь уменьшите режим SATA/RAID до IDE/PATA. Не путайте эту опцию с аналогичной, которая полностью отключит контроллер SATA. Вот несколько названий, которые мы обнаружили в нескольких руководствах по материнским платам, которые мы просмотрели:
Интегрированные периферийные устройства > Конфигурация устройств SATA > Режим SATA > [IDE]
Integrated Peripherals > Serial ATA Function > Base
Storage Configuration > SATA Mode Selection > Emulated PATA Mode
SATA Configuration > SATA Configuration [Enhanced] > Configure SATA as > IDE
Integrated Peripherals > South OnChip PCI Device > SATA Controller > IDE Mode
Использование гибкого диска
Если вы не можете изменить режим RAID на IDE или отключить SATA в BIOS, следующим вариантом будет загрузка драйверов SATA/RAID с веб-сайта производителя материнской платы, извлечение драйверов в дискету, а затем вставьте дискету в компьютер во время установки Windows XP. Этот метод, очевидно, позволяет обойти проблему отсутствия драйверов на установочном компакт-диске XP, поскольку вы предоставляете их вручную.
Этот метод, очевидно, позволяет обойти проблему отсутствия драйверов на установочном компакт-диске XP, поскольку вы предоставляете их вручную.
Программа установки Windows XP не распознает флэш-накопители USB, поэтому вам необходимо иметь внутренний дисковод для гибких дисков, хотя многие дисководы для гибких дисков также будут работать. Как вы можете видеть на изображении ниже, в нем четко указано, что драйвер SATA RAID предназначен для использования на гибких дисках. Вы должны убедиться, что любые загружаемые вами драйверы специально предназначены для установки на дискету, а не являются универсальным драйвером, обычно размер файла составляет около 1 МБ или меньше, что является хорошим признаком того, что это, вероятно, правильный драйвер.
Вставьте компакт-диск Windows XP и загрузите его. Вы должны увидеть сообщение «Нажмите любую клавишу для загрузки с компакт-диска…». Просто нажмите любую клавишу, и начнется загрузка с компакт-диска. Обратите внимание на следующий синий экран настройки Windows. Когда вы увидите внизу сообщение « Нажмите F6, если вам нужно установить драйвер SCSI или RAID стороннего производителя… », сразу же нажмите клавишу F6.
Когда вы увидите внизу сообщение « Нажмите F6, если вам нужно установить драйвер SCSI или RAID стороннего производителя… », сразу же нажмите клавишу F6.
После загрузки некоторых файлов вы увидите следующее окно:
Программе установки не удалось определить тип одного или нескольких запоминающих устройств, установленных в вашей системе, или вы решили указать адаптер вручную. В настоящее время программа установки загружает поддержку следующих запоминающих устройств:
.
< нет >
* Чтобы указать дополнительные адаптеры SCSI, приводы компакт-дисков или специальные контроллеры дисков для использования с Windows, включая те, для которых у вас есть диск поддержки устройств от производителя запоминающих устройств, нажмите S.
* Если у вас нет дисков поддержки устройств от производителя запоминающих устройств или вы не хотите указывать дополнительные запоминающие устройства для использования с Windows, нажмите ENTER.
Убедитесь, что дискета с драйверами вставлена, и нажмите S . Он представит список драйверов, которые он читал с диска ранее. Выберите соответствующий драйвер и продолжите установку Windows XP. Установка продолжится, и на этот раз она распознает жесткий диск SATA на вашем ПК. Эта проблема довольно распространена при попытке установить Windows XP на новые компьютеры, потому что большинство, если не все, используют жесткие диски SATA. После установки Windows XP вы можете легко и автоматически установить все необходимые драйверы устройств с помощью диска DriverPack Solution.
Если вы считаете, что невозможно использовать флэш-накопитель USB вместо дисковода гибких дисков для загрузки драйверов на этапе F6, у нас есть решение, которое может помочь на стр. 2.
Windows XP Media Center Edition (свежая /clean) установить с CD
| windowsreinstall.com/images/side/toprenew.gif»> |
Добро пожаловать в руководство по установке Microsoft Windows XP Media Center Edition (свежая/чистая) для
версии, выпущенные с пакетом обновлений 2 или 3. Это руководство
пошагово и должно использоваться при установке на новый/чистый жесткий диск
диск (или жесткий диск, на котором никогда не было операционной системы).Это чистая установка Windows и должна быть проблема
без ошибок и проблем, если ваша система соответствует минимальным требованиям
установленный Майкрософт.
Специальные примечания: |
Компакт-диск Windows XP Media Center Edition
Сертификат подлинности Windows XP или серийный номер.

Ваш компьютер подключен к электросети
A Компьютер с обычными принадлежностями (мышь,
монитор, клавиатура и т.д.)Привод CD-ROM/DVD.
Для запуска этой установки Windows. Сначала убедитесь, что первая загрузка
устройство в BIOS вашей системы настроено на привод компакт-дисков.(Чтобы узнать, как получить доступ к BIOS, обратитесь к
руководство по материнской плате или производителя вашего компьютера. (системный биос может
обычно вводится при загрузке, обычно нажатием клавиши F1, F2, F8, F10 или DEL.
Обязательно сохраните настройки перед выходом))Если вы не уверены или не хотите входить в BIOS, просто проверьте
компьютер, вставив компакт-диск в привод, и перезагрузите компьютер. Это рекомендуемый способ
установить окна.
Специальные примечания:
|
ЧАСТЬ 1 |
Чтобы просмотреть полное руководство с полноразмерными изображениями, нажмите здесь
Чтобы начать, вставьте компакт-диск Windows XP Media Center Edition и перезагрузите компьютер.
компьютер. Программа установки загрузится автоматически, а затем проверит аппаратное обеспечение вашего компьютера.
и конфигурация.Теперь программа установки подготавливает ваш компьютер к установке.
В этом меню нажмите «ENTER», чтобы начать установку.
Лицензионное соглашение Windows XP, прочтите и, если согласны, нажмите
«F8», чтобы продолжить, нажмите «ESC», если вы не согласны. если ты
не согласен установка будет завершена.
ЧАСТЬ 2 |
Теперь вам нужно выбрать место для установки XP. Нажимать
«ENTER», чтобы подтвердить раздел, в который вы хотите установить.Теперь необходимо отформатировать жесткий диск, рекомендуется NTFS,
но вы также можете использовать FAT32.Примите решение с помощью клавиш со стрелками и нажмите
войти.Теперь жесткий диск будет отформатирован.
ЧАСТЬ 3 |
, после чего программа установки начнет копировать файлы.
Теперь программа установки инициализирует конфигурацию Windows XP.
Пришло время перезапустить Windows XP, нажмите «ВВОД».
для ускорения процесса, иначе Windows сделает это сама за 15 секунд.Загрузка распознает, что компакт-диск XP находится в дисководе.
нажмите любую клавишу, пусть программа установки минует загрузку с компакт-диска.Windows загружается.
ЧАСТЬ 4 |
Процесс установки продолжается.
Теперь ваши региональные и языковые параметры. Теперь ваша мышь должна
быть активным, поэтому нажмите «НАСТРОЙКА».Теперь выберите свои стандарты и форматы, а также свое местоположение,
затем нажмите «ОК».Теперь нажмите «ДЕТАЛИ».
Затем выберите язык по умолчанию, нажмите «ОК», когда
сделано.Теперь, когда вы внесли все необходимые изменения, нажмите
«СЛЕДУЮЩИЙ».
ЧАСТЬ 5 |
Теперь пришло время персонализировать Windows. Файл на ваше имя и
если вы хотите, вы также можете подать в разделе «Организация». Нажмите
«ДАЛЕЕ» по готовности.Теперь пришло время для вашего ключа продукта. Ключ продукта будет
на упаковке, с которой поставлялся XP. Он состоит из 25 цифр. Некоторые OEM
компьютеры будут иметь наклейку сбоку или сзади с вашим ключом продукта. Вход
клавишу и нажмите «ДАЛЕЕ».Теперь выберите имя вашего компьютера и пароль администратора. Подтверждать
пароль администратора и нажмите «ДАЛЕЕ».Далее идут настройки даты и времени, при необходимости измените их, затем нажмите
«СЛЕДУЮЩИЙ».Если вы не хотите настраивать сеть вручную, оставьте
выбран вариант «Настройки сети» и нажмите «Далее»Теперь измените имя рабочей группы и нажмите «Далее», чтобы продолжить.
Windows продолжит установку.
вам будет предложено ввести «Windows XP Professional CD2»,
вставьте диск Windows XP Media Center Edition CD2 и нажмите «ОК», чтобы продолжитьПри появлении запроса на пакет обновления 2 для Windows XP Professional
Поместите компакт-диск Windows XP Media Center Edition CD1 в дисковод.Нажмите ОК, чтобы
продолжить
ЧАСТЬ 6 |
Теперь Windows изменит ваше разрешение, нажмите «ОК», чтобы
Продолжить.
Если вы довольны изменениями, нажмите «ОК», в противном случае
нажмите «Отмена», чтобы вернуться к старым настройкам
Появится экран «Добро пожаловать в Microsoft Windows», нажмите
«Далее», чтобы продолжить.
Теперь появляется экран «Помогите защитить мой компьютер».
включите брандмауэр Microsoft, автоматические обновления и предупреждение о проверке на вирусы.Это
рекомендуется сделать это, даже если вы хотите включить собственный брандмауэр.
позже. Выберите «Не прямо сейчас», только если вы не собираетесь использовать Интернет.
Как только вы выберете свой вариант, нажмите «Далее».
Следующий вариант подключения к Интернету. Если ваш компьютер
подключается к сети Media Center Edition или напрямую с помощью сетевой карты, или находится на
сети, затем выберите «Да», в противном случае выберите «Нет».
Далее появится опция «Активировать Windows», мы рекомендуем
выберите «Нет, напоминать мне каждые несколько дней», что позволит вам убедиться
все правильно и работает нормально, прежде чем вы израсходуете одну из своих активаций
попытки. Он также позволяет вам настроить параметры безопасности и Интернет.
подключение правильно. Нажмите «Далее, чтобы продолжить»
Теперь Windows благодарит вас, нажмите «Готово», чтобы продолжить.


 Установка выполняется при помощи специальной программы установки и копированием файлов с CD на указанный нами раздел жесткого диска. Эта программа находится на самом инсталляционном CD и без нее процесс установки невозможен. Установочный диск следует покупать только в специализированных магазинах, т.к. на рынках, либо в других магазинах вам могут подсунуть пиратскую версию. Если у вас ноутбук, то инсталляционный CD должен поставляться вместе с ноутбуком производителем. К диску также прилагается серийный номер, который в последующем мы должны ввести в соответствующее поле. Как правило, серийник печатается на самой обложке компакт диска.
Установка выполняется при помощи специальной программы установки и копированием файлов с CD на указанный нами раздел жесткого диска. Эта программа находится на самом инсталляционном CD и без нее процесс установки невозможен. Установочный диск следует покупать только в специализированных магазинах, т.к. на рынках, либо в других магазинах вам могут подсунуть пиратскую версию. Если у вас ноутбук, то инсталляционный CD должен поставляться вместе с ноутбуком производителем. К диску также прилагается серийный номер, который в последующем мы должны ввести в соответствующее поле. Как правило, серийник печатается на самой обложке компакт диска.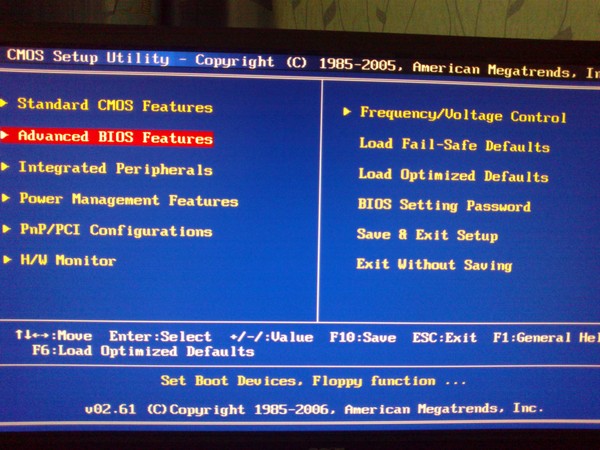 При покупке компьютера или отдельных комплектующих в комплекте, как правило, должны идти диски с драйверами. На крайний случай их можно скачать с сайта производителя. Каждому оборудованию или компоненту ПК следует устанавливать соответствующие ему драйвера, иначе могут возникнуть проблемы из-за конфликта устройств и система вообще не запустится.
При покупке компьютера или отдельных комплектующих в комплекте, как правило, должны идти диски с драйверами. На крайний случай их можно скачать с сайта производителя. Каждому оборудованию или компоненту ПК следует устанавливать соответствующие ему драйвера, иначе могут возникнуть проблемы из-за конфликта устройств и система вообще не запустится.