Как установить windows 7 через биос с диска на ноутбук asus: [Ноутбук/Десктоп/AIO] Как загрузить систему с USB носителя/CD-ROM? | Официальная служба поддержки
Как установить Windows 7 на ноутбук и компьютер руководство с картинками
Установка Windows 7 довольно сложный и долгий процесс, который требует определенного опыта и знаний. После установки операционной системы очень важно правильно установить драйвера и произвести настройку операционной системы. Если вам требуется переустановка системы, наши специалисты всегда будут рады помочь вам произвести установку Windows 7 и дать грамотную консультацию. Наш тел. 8(499)755-50-21.
Данное руководство для новичков предусматривает самостоятельную установку Windows для пользователя с минимальными знаниями настройки компьютера. В данной статье рассматривается установка Windows на два компьютера. Первый компьютер более старый, на базе AMIBIOS. Второе на базе последнего поколения с Биосом UEFI. Прочитав данную инструкцию с множество картинок, вы сможете самостоятельно установить Windows 7 на ваш компьютер или ноутбук. Итак, приступим.
Итак, приступим.
Следует начать с того, что любая грамотная переустановка системы требует обязательного форматирования жесткого диска. Это означает полное удаление информации с него. Соответственно при наличии работающего Windows вам требуется предварительно сохранить вашу информацию. Сделать это можно двумя способами: Сохранить информацию на второй локальный диск, или пойти втором путем и сохранить всю вашу информацию на флешку или жесткий диск. Второй вариант является более предпочтительным. После того как вся информация сохранена и за её потерю можно не переживать, можно приступать непосредственно к установке Windows.
- 1. Запись диска с Windows 7.
Данный пункт предполагает запись вашего дистрибутива с операционной системой на диск. Если у вас уже есть готовый диск с Windows 7 вы можете пропустить этот пункт. Мы настоятельно рекомендуем вам установку лицензионного программного обеспечения, только она даст вам гарантию на стабильную и надежную работу. Для записи диска нам понадобится чистый DVD диск и программа, пишущий DVD привод на вашем компьютере и программа для записи образов дисков. Мы рассмотрим запись диска на примере программ “Alcohol 120%” и “Ashampoo Burning Studio 10”. Сначала рассмотрим первую программу “Alcohol 120%”. После того как вы вставили чистый диск, запускаем программу. Нам требуется перенести образ диска в окно программы.
Для записи диска нам понадобится чистый DVD диск и программа, пишущий DVD привод на вашем компьютере и программа для записи образов дисков. Мы рассмотрим запись диска на примере программ “Alcohol 120%” и “Ashampoo Burning Studio 10”. Сначала рассмотрим первую программу “Alcohol 120%”. После того как вы вставили чистый диск, запускаем программу. Нам требуется перенести образ диска в окно программы.
Если образ появился в программе, это означает что программа распознала его формат и он может быть записан на диск. По появившемся образу нажимаем правой кнопкой мыши и нажимаем “Запись дисков из образов”.
Далее видим следующее окно:
Нажимаем “Далее”. В последнем, четвертом окне желательно поставить низкую скорость записи информации на диск, для этого напротив “Скорость записи” выбираем минимальную скорость, в нашем случае это “6.0X” . Это позволит нам записать диск с минимальными ошибками и максимально качественно.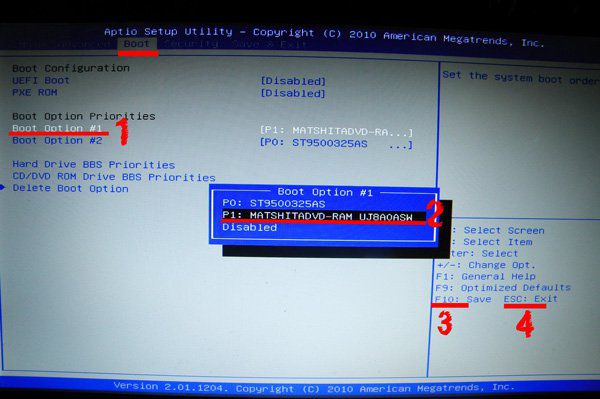 Никаких больше дополнительных настроек менять не нужно, нажимаем “СТАРТ” и ждем окончания “прожига” диска.
Никаких больше дополнительных настроек менять не нужно, нажимаем “СТАРТ” и ждем окончания “прожига” диска.
Вторая программа тоже очень популярна, её название Ashampoo Burning Studio 10. Запускаем её, переходим в пункт “Создание/Запись образа диска” , а после выбираем “Записать CD/DVD/Blu—ray диск из образа диска”.
Следующим пунктов мы должны указать программе где находится наш образ диска, для этого нажимаем “Обзор” .
После выбора нужного нам диска, его путь должен отобразиться в программе:
Нажимаем далее и видим список настроек, как и в “Alcohol 120 %” указываем минимальную скорость записи, нажав “Изменить опции” и кликаем “Записать DVD”. Ждем окончания процесса.
После этих манипуляций наш диск готов к установке с него Windows 7.
- 2. Настройка BIOS.
Перед установкой Windows требуется поменять небольшие настройки в BIOS компьютера. А именно поставить первым загрузочным устройством ваш привод (DVD). Мы рассмотрим настройку BIOS на примере UEFI (более новые компьютеры) и на примере AMI BIOS (более старые компьютеры)
Первым делом мы должны зайти в Биос. Для этого включаем компьютер и сразу же после включения нажимаем много раз кнопку “DEL”. Как правило именно она отвечает за вход в системные настройки. Однако на многих ноутбуках и некоторых компьютерах могут использоваться следующие кнопки : F2,F9,F10,F12. Сначала рассмотрим настройку на примере UEFI BIOS.
После входа в BIOS видим следующее (материнская плата ASUS):
Нажимаем вверху справа “Exit/Advanced Mode” , появляется картинка на которой выбираем “Advanced mode”:
Нажав туда мы попадем в основное меню, где должны зайти в пункт “Boot” :
Тут располагаются настройки приоритета загрузки наших устройств.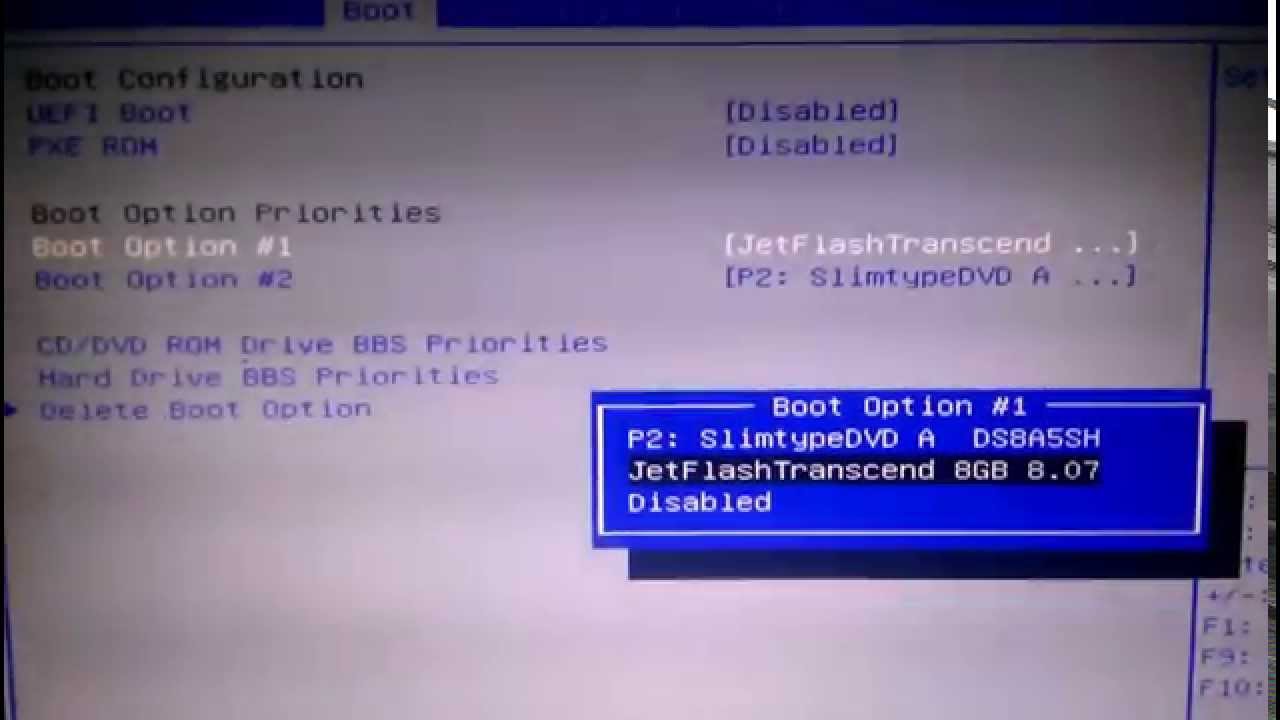 Мы должны установить наш привод (DVD) первым, а за ним поставить жесткий диск или ssd. Делается это в пункте “Boot option priorities”. Напротив первого пункта “Boot Option # 1” должно стоять ваше устройство, считывающее оптические диски.
Мы должны установить наш привод (DVD) первым, а за ним поставить жесткий диск или ssd. Делается это в пункте “Boot option priorities”. Напротив первого пункта “Boot Option # 1” должно стоять ваше устройство, считывающее оптические диски.
После установки привода первым в списке устройств загрузки, нажимаем клавишу “F10”.
Нажимаем “Yes”. Таким образом мы сохранили внесенные изменения. На этом настройка данного Биос завершена.
Теперь рассмотрим еще один пример настройки Боис, только уже “AMI”. Так же нажимаем клавишу “DEL” после включения ПК,
попадаем в BIOS и видим следующую картину:
Нас интересует вкладка ”BOOT” , заходим туда, нажимая стрелочки на клавиатуре.
Оказавшись там, заходим в пункт “Boot Device Priority”.
Тут мы выбираем “1st Boot Device” стрелочками, нажимаем “Enter”, далее выбираем наш привод из списка. Может быть указано “ATAPI CD-ROM” как указано на картинке, или быть название вашего привода. После того как вы выбрали свое устройство, нажимаем “Enter” , подтверждая выбор. Следующим шагом является сохранение настроек, для этого нажимаем “F10” , а далее- “OK”. На этом изменение параметров загрузки Биоса “AMI” завершено.
- 3. Установка Windows
После того как мы разобрались с записью диска и настройкой BIOS, мы можем приступит непосредственно к установке самой операционной системы. Мы должны вставить диск с дистрибутивом Windows в ваш привод, после этого перезагрузить компьютер. После перезагрузки появляется логотип материнской платы и различная информация, после которой должен появиться такой экран с надписью “Press any key to boot from CD or DVD…. ”
”
В момент появления этого экрана вы должны быстро нажать любую кнопку на клавиатуре (например пробел). После этого начинается этап чтения информации с диска с последующей загрузкой с него.
Далее мы должны наблюдать следующую картину:
Тут мы можем выбрать устанавливаемый язык, формат времени и денежных единиц, а так же раскладку клавиатуры и метод ввода. Для большинства пользователей нашей страны подходит вариант по умолчанию (Русский/ая) , поэтому тут мы ничего не трогаем и нажимаем “Далее”. После этого видим следующее окно:
В данном меню требуется нажать кнопку “Установить”. После появляется окно с лицензионным соглашением.
Ознакомившись с ним и приняв его условия мы ставим галочку на “Я принимаю условия лицензии” и нажимаем “Далее”. После которого мы видим что системы предлагает нам обновление текущей операционной системы или же полную установку с нуля. Нас интересует второй вариант, соответственно его мы и выбираем.
В следующем пункте требуется указать раздел установки Windows 7. В окне вы можете видеть список всех обнаруженных накопителей (HDD, SSD, Flash drive) . Это может быть одно, или несколько устройств. Если ваш диск разбит на разделы, то они так же будут тут отображаться. Тут необходимо понять следующее : Установка Windows 7 должна производиться на отформатированный жесткий диск. При этом все данные на нем удаляются. Для того что бы произвести форматирование жесткого диска или SSD мы выбираем необходимый нам раздел и нажимаем кнопку “Удалить”. Появляется окно подтверждения удаления раздела, мы должны подтвердить наше действие.
В случае необходимости, можно удалить все разделы и получить такую картину:
Такой экран мы можем наблюдать, если у вас установлен один жесткий диск. После того как раздел удален, мы нажимаем “Далее”. После этого начинается непосредственно копирование файлов с компакт диска на ваш жесткий диск. Установка будет произведена в 5 автоматических этапов:
Установка будет произведена в 5 автоматических этапов:
- Копирование файлов Windows.
- Распаковка файлов Windows.
- Установка компонентов.
- Установка обновлений.
- Завершение установки.
Следует отметить, что данные процедуры будут проходить в полностью автоматическом режиме, ваше участие тут не требуется. Если возникнет какая либо ошибка при установке- появиться табличка с уведомлением.
После того как все файлы с компакт диска скопированы и установлены, будет произведена перезагрузка системы, о чем уведомит вас соответствующая табличка. После перезагрузки компьютера можете вытащить компакт диск из привода, он там более не требуется. При следующей загрузке компьютера мы увидим логотип Windows.
В процессе загрузки Windows обновит параметры реестра в автоматическом режиме.
После чего должно появиться окно с завершением установки.
Компьютер будет проделывать последние этапы установки системы, после чего перезагрузиться вновь. После очередной загрузки мы увидим окна первичной настройки ОС, в первом из них мы должны указать имя пользователя и компьютера. Имя компьютера рекомендуется указывать в английской раскладке.
После очередной загрузки мы увидим окна первичной настройки ОС, в первом из них мы должны указать имя пользователя и компьютера. Имя компьютера рекомендуется указывать в английской раскладке.
Например:
Следующее окно- установка пароля для входа в систему. Вы можете оставить эти поля пустыми, нажав “Далее”. Придумать и установить пароль можно будет позже через панель управления.
Следующий пункт настройки Windows, это ввод ключа продукта вашей Windows 7. Ключ вы можете найти на вашем системном блоке, с обратной стороны ноутбука, или же непосредственно в коробке с диском, если вы приобретали “Windows 7” отдельно. Если вы не смогли найти ключ и хотите сделать это позже, нажимаем кнопку “Далее” , при этом галочку автоматической активации следует убрать, а поле для ввода ключа продукта оставить пустым.
В следующем окне нажимаем “Отложить решение”.
Теперь перед нами этап установки даты и времени. Галку а автоматического перехода на летнее время и обратно следует убрать, проверить корректность установленного времени и даты. В случае если он неточная, нужно установить верную информацию.
Галку а автоматического перехода на летнее время и обратно следует убрать, проверить корректность установленного времени и даты. В случае если он неточная, нужно установить верную информацию.
После этого произойдет “Подготовка рабочего стала Windows”
И наконец:
Мы увидим пустой рабочий стол. На этом установка Windows 7 завершена. Но следует учитывать тот факт, что система будет не до конца работоспособна, т.к. требуется обязательная установка драйверов и настройка системы. Об этом мы вам расскажем в отдельных статьях. На этом руководство в картинках по установке Windows 7 завершено.
Если у вас возникли сложности с установкой, наша компания будет рада помочь вам решить проблему, установив и настроив Windows быстро и профессионально! Наша компания предоставляет выезд мастера и установку Windows на дому или у вас в офисе! Наш тел. 8(499)755-50-21.
Alienware 17 зависает на экране загрузки
AlleVideosBilderShoppingMapsNewsBücher
suchoptionen
Компьютер Alienware не включается или не переходит в Windows | Dell US
www.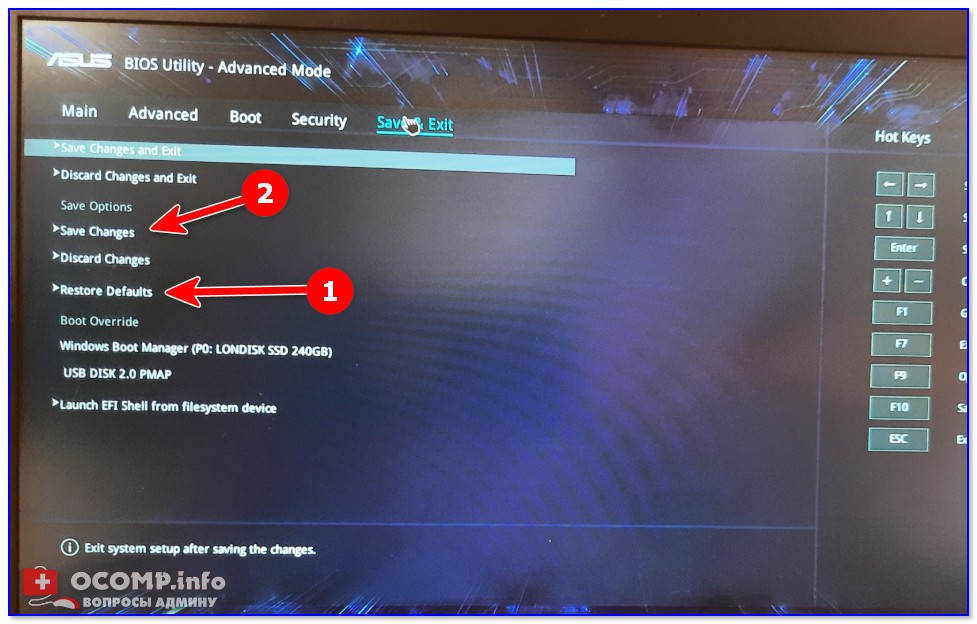 dell.com › Поддержка › Статья базы знаний
dell.com › Поддержка › Статья базы знаний
19.12.2022 · Нет загрузки — компьютер включается, выполняет самопроверку при включении питания, но не получает доступ к Windows. Нет видео — на экране ничего не отображается.
17 R3, зависание на логотипе в течение 60 секунд перед загрузкой Windows — Dell
www.dell.com › сообщество › Alienware › td-p
10.08.2022 · У меня есть Alienware «17 R3», который во время загрузки зависает на экране с логотипом Alienware более 60 секунд, прежде чем, наконец, начать .
17 R5, не удается загрузить экран Alienware, не удается загрузить диагностику — Dell
www.dell.com › сообщество › Alienware › td-p
15.07.2021 · Когда появляется заставка 17 R5 , POST должен быть завершен без диагностических индикаторов или звуковых сигналов, а видеоэкран работает. Нажмите и удерживайте …
Ноутбук Alienware 17 R2 завис на экране загрузки при первом включении …
www.alienwarearena.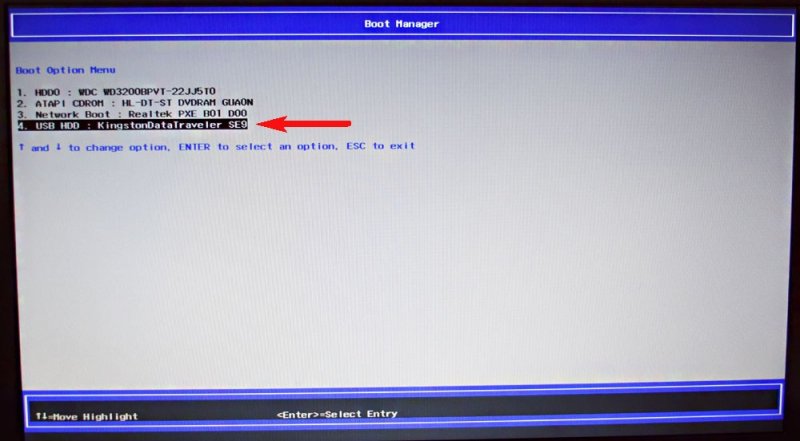 com › ucf › boards › ForumPost
com › ucf › boards › ForumPost
05.12.2016 · Ноутбук Alienware 17 R2 завис на экране загрузки в первый раз Включаю через пару часов. Требуется принудительное выключение и повторное включение, чтобы пройти …
Проблема с загрузкой: застрял на логотипе — Alienware Arena
Очень длинный экран загрузки | Alienware Arena
Alienware 17 R4 Проблема с перезапуском
Вернуться к началу страницы www.alienwarearena.com
Ähnliche Fragen
Как восстановить заводские настройки ноутбука Alienware, если он не загружается?
Как загрузить Alienware 17 с USB?
Почему мой ноутбук Dell Alienware не запускается?
Компьютер Alienware завис на экране загрузки.. с тех пор, как я снял флажок …
www.reddit.com › Alienware › комментарии › rvgafe
04.01.2022 · Компьютер Alienware завис на экране загрузки.. с тех пор Я снял флажок в своих настройках. Я не помню, какой это был флажок, но это заставило мой компьютер сделать это . ..
..
Застрял на экране с логотипом, не могу получить доступ к BIOS: r/Alienware — Reddit
Компьютер Alienware завис на экране загрузки — Reddit
Alienware r14 (новый) завис на экране загрузки — Reddit
Мой компьютер завис этот экран в течение 30 минут. Что мне следует…
Добавить на сайт www.reddit.com
Dell Boot Loop Fix / Fix Stuck Restarting — DIY How To — YouTube
www.youtube.com › смотреть
30.11.2022 · Если ваш компьютер Dell завис в ситуации «цикла загрузки» или перезагружается во время запуска и …
Dauer: 15:14
Прислано: 30.11.2022
Alienware Alpha зависает при загрузке с логотипом Alienware — YouTube
www.youtube.com проблема на POST( Самопроверка при включении питания). Он не может пройти загрузочный экран и …
Добавлено: 2:10
Прислано: 01.08.2015
Windows 10 Установить зависание на экране загрузки на бренде … — YouTube
www. youtube.com › смотреть
youtube.com › смотреть
27.09.2020 · … M.2 NVMehttps://amzn.to/2S4iwIT My Bench Tools 17 в 1 Электроника … Зависание при нагрузке …
Dauer: 17:58
Прислано: 27.09.2020
Компьютер AlienWare застрял в цикле загрузки/ нет возможности сбросить Windows
community.spiceworks.com › … › Windows 10
24.02.2 021 · Это немного неубедительное предложение, но попробуйте выключить питание, вынуть аккумулятор, а затем удерживать кнопку питания в течение нескольких секунд, чтобы включить …
Alienware 17 застрял на экране загрузки .de
Результаты 1–16 из 153 · Alienware 17 зависает на экране загрузки Чистая загрузка Если вы хотите предотвратить вмешательство стороннего программного обеспечения, работающего в фоновом режиме …
Ähnlichesuchanfragen
Alienware не загружается, черный экран
Alienware зависает на стартовом экране
Alienware не загружается в Windows
Проблема с перезагрузкой Alienware
Alienware x17 не включается 900 03
Черный экран ноутбука Alienware
Сброс настроек Alienware до заводских настроек
Проблема с загрузкой Dell
Проблема с отключением материнской платы asus — Googlesuch
AlleVideosBilderShoppingMapsNewsBücher
suchoptionen
Как решить проблему автоматического выключения/перезагрузки — ASUS
www. asus.com › support › FAQ
asus.com › support › FAQ
23.05.2023 · Существует множество причин, вызывающих проблему автоматического выключения/перезагрузки компьютера, например аппаратное обеспечение (материнская плата). , диски, память и т.д.) …
компьютер не выключается — Форум Republic of Gamers — ASUS
rog-forum.asus.com › другие материнские платы › td-p
Я столкнулся с этой ТОЧНОЙ проблемой .. Я пробовал все, что мог придумать! Я даже заменил блок питания, оперативную память, SSD и стандартный жесткий диск. Только …
Ähnliche Fragen
Почему мой компьютер Asus постоянно выключается?
Как исправить автоматическое выключение компьютера?
Почему мой компьютер самостоятельно выключается и перезагружается?
[Настольный ПК/материнская плата] Устранение неполадок для автоматического выключения — ASUS
www.asus.com › support › FAQ
25.05.2023 · Ситуация 1: Автоматическое выключение/перезагрузка компьютера в системе Windows. Решение 1. Войдите в безопасный режим. Удалите недавно установленные драйверы/утилиты.
Решение 1. Войдите в безопасный режим. Удалите недавно установленные драйверы/утилиты.
Как исправить Asus выключается, перезагружается во время использования, постоянно перезагружается
www.youtube.com › смотрите
26.04.2020 · Если ваш ноутбук Asus выглядит нормально, но выключается и перезагружается во время используйте …
Dauer: 4:45
Прислан: 26.04.2020
Как починить Asus, который некоторое время работает, а затем выключается, умирает или …
www.youtube.com › смотреть
04.05 .2021 · В этом видео наш сертифицированный технический специалист пошагово продемонстрирует вам, как технический …
Добавлено: 5:20
Прислано: 04.05.2021
Материнская плата ASUS не выключается | Tom’s Hardware Forum
forums.tomshardware.com › … › Материнские платы
Моя материнская плата ASUS не выключается полностью. Жесткий диск отключается, но вентиляторы продолжают вращаться. Я уже пытался прошить . ..
..
7800X3D и Asus X670E Hero- System Shutdown : r/Amd — Reddit
www.reddit.com › Amd › комментарии › 7800x3d_and_asus_x670e_hero_sy…
02.05.2023 · Интересно, сталкивался ли кто-нибудь с этой проблемой? Является ли этот тип выключения системой, отключающей защиту от разгона?
ПК не выключается (Windows выключается, но материнская плата остается включенной…
Материнская плата ASUS RGB НЕ выключается при выключении — Reddit
Пользователи с платами ASUS сталкиваются с медленным выключением … — Reddit
[ПОДДЕРЖКА] Crosshair X670E Hero Shutdown Issue: r/ASUS — Reddit
Weitere Ergebnisse von www.reddit.com
Компьютер ASUS продолжает выключаться — Windows 10
answer.microsoft.com › windows › forum › all › as…
15.11.2015 · Сначала выключение могло занять до нескольких часов. С сегодняшнего утра я могу заставить его оставаться включенным только на 15 минут за раз. Когда он закрывается .

