Как установить виндовс 7 на ноутбуке через биос с диска: Установка Windows 7 через BIOS по шагам
Содержание
Установка Windows 7 на ноутбук Lenovo | winblogs.ru
- Как войти в BIOS на ноутбуке Lenovo
- Как установить Windows 7 на ноутбуке Lenovo вместо Windows 8
- Как разбить жесткий диск Windows 7
На днях попросили установить Windows 7 вместо Windows 8 на ноутбук Lenovo B590. Как обычно, попытался войти в BIOS через F2, далее через другие клавиши и опс.. не получилось. Пришлось покопаться и найти выход, а вернее вход. Чем сегодня с вами с удовольствием поделюсь. В интернете так же увидел довольно много вопросов от желающих сменить «восьмерку» на «семерку», но у всех были проблемы со входом в BIOS.
Как войти в BIOS на ноутбуке Lenovo
Для начала включаем ноутбук и вставляем диск с Windows 7 в дисковод. Выключаем, вытаскиваем аккумуляторную батарею, выдергиваем из ноутбука питание от сети. Ставим на место питание и запускаем ноутбук с кнопки NOVO. Это такая маленькая кнопочка, которая находится рядом с кнопкой включения.
Через несколько секунд вы попадаете в сервисное меню. Выбираем Русский язык, раскладка клавиатуры — Русская. Дальше выбираем
Диагностика - Дополнительные параметры - Параметры встроенного ПО UEFI
Теперь ноутбук потребует перезагрузки — нажимаем кнопку Перезагрузить и вуаля! Мы вошли в BIOS.
Теперь стрелками на клавиатуре переходим в раздел Security, стрелкой вниз выбираем пункт Security Boot и жмем Enter. Параметр Securу Boot переводим в положение Disabled — выключено.
Возвращаемся в главное меню биоса клавишей Esc и стрелками вправо переходим в раздел Startup. Выбираем пункт Boot — жмем Enter. В этом разделе стрелками находим ваш жесткий диск — ATA HDD… и кнопкой + (плюс), расположенной справа на цифровом блоке клавиатуры, поднимаем его на самый верх списка.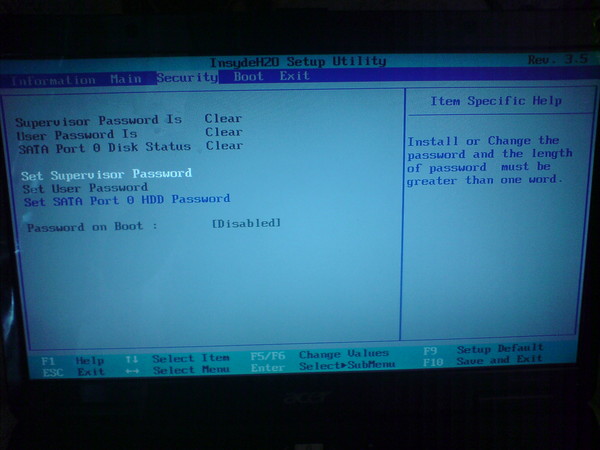 Если не поднимается на самый верх, то выбираем Windows Boot Manager и клавишей — (минус) опускаем его вниз. Таким же образом поднимаем на второе место CD-ROM-привод — ATAPI CD1.
Если не поднимается на самый верх, то выбираем Windows Boot Manager и клавишей — (минус) опускаем его вниз. Таким же образом поднимаем на второе место CD-ROM-привод — ATAPI CD1.
Следующим в очереди можно поставить устройство, с которого будет устанавливаться Windows в случае? если это не встроенный дисковод.
Снова возвращаемся клавишей Esc, щелкаем вниз на пункт UEFI/Legacy Boot параметр UEFI Only, меняем на Legacy Only.
Сохраняем конфигурацию клавишей F10 и соглашаемся клавишей Enter.
Имейте ввиду: если что то забыли, перехимичили или не так настроили то войти в BIOS на Lenovo B590 для восстановления настроек по умолчанию вы сможете только сняв заднюю крышку ноутбука (ничего страшного — всего 2 винтика) и на некоторое время вынув батарейку CMOS. Потом не забудьте установить правильные дату и время.
Как установить Windows 7 на ноутбуке Lenovo вместо Windows 8
Теперь, собственно, сам процесс установки Windows.
После перезагрузки никаких клавиш нажимать не нужно, хотя для входа в меню выбора загрузочного устройства у нас назначена клавиша F12, ноутбук сам найдет загрузочное устройство и покажет меню установки.
В начале установки обязательно выбираем Полная установка.
Как разбить жесткий диск Windows 7
Далее вы перейдете к настройкам жесткого диска, где вам придется удалить все существующие разделы.
ВСЕ ДАННЫЕ ПРИ ЭТОМ БУДУТ СТЕРТЫ!!!
Обязательно все, иначе вы не сможете переформатировать винт из CDA в NTFS. Для удаления жмем справа Настройка диска — выбираем по одному разделы и жмем Удалить.
И не забудьте подумать о том, что вы лишаетесь заводских гарантий. И если для вас смена операционной системы важнее гарантий то продолжаем препарирование жесткого диска.
Теперь нам нужно создать 2 раздела, еще один, который система создаст сама размером 100 Мб, мы не считаем. Для этого справа жмем Создать, выбираем нужный размер (я ставил 200 000 Мб — чуть меньше второго раздела) и жмем ОК. Так же поступаем с остальным незанятым пространством, только размер не выставляем, а оставляем как предлагает система.
Для этого справа жмем Создать, выбираем нужный размер (я ставил 200 000 Мб — чуть меньше второго раздела) и жмем ОК. Так же поступаем с остальным незанятым пространством, только размер не выставляем, а оставляем как предлагает система.
С разбиением жесткого диска закончили, выделяем второй по счету раздел (первый занят системными файлами и имеет всего 100 Мб места) и жмем на установку. Далее особенностей не будет, установка Windows 7 пойдет в обычном режиме, просто следуйте указаниям системы.
http://winblogs.ru/windows/ustanovka-windows-7-na-noutbuk-lenovo/http://winblogs.ru/wp-content/uploads/ustanovka_windows_na_noutbuk_lenovo.png
http://winblogs.ru/wp-content/uploads/ustanovka_windows_na_noutbuk_lenovo-150×150.png
Windowswindows,ноутбукНа днях попросили установить Windows 7 вместо Windows 8 на ноутбук Lenovo B590. Как обычно, попытался войти в BIOS через F2, далее через другие клавиши и опс.. не получилось. Пришлось покопаться и найти выход, а вернее вход. Чем сегодня с вами с удовольствием поделюсь. В интернете так же увидел…
Как обычно, попытался войти в BIOS через F2, далее через другие клавиши и опс.. не получилось. Пришлось покопаться и найти выход, а вернее вход. Чем сегодня с вами с удовольствием поделюсь. В интернете так же увидел…
Userwinblogs.ru — Компьютер для чайников
Как установить windows 7 второй системой на ноутбук с windows 8 — Информатика, информационные технологии
Очень хорошо данную ситуацию описал в своей статье админ, статья называется Как установить Windows 7 вместо Windows 8 на ноутбуке.
На всех новых ноутбуках в БИОСе UEFI включена опция «Secure Boot», именно она не даст вам установить на ноутбук любую операционную систему кроме Windows 8 (подробности в статье БИОСе UEFI).
Поэтому, если кто-то хочет установить на новый ноутбук Windows 7 вместо Windows 8 ему приходиться:
Во первых — отключать в БИОС опцию «Secure Boot».
Во вторых — опцию «BOOT MODE» или «OS Mode Selection» переключать из положения «UEFI OS» (может быть UEFI BOOT) в положение «CSM Boot» или «UEFI and Legacy OS», «CMS OS» (расширенная загрузка),
именно эти действия дадут нам возможность переустановить на ноутбуке Windows 8 на Windows 7, но при этом мы должны в программе установки Windows 7 удалить все разделы на жёстком диске со всеми данными и преобразовать жёсткий диск в MBR и только потом Windows 7 установится.
Замечу! Разговора о том, чтобы установить на новый ноутбук Windows 7 второй системой после Windows 8 в этой статье не идёт совсем.
Уже затем, если Вам это нужно, придётся устанавливать Windows 8 второй системой, при этом вы должны знать её ключ (читайте статью — как узнать ключ установленной на вашем ноутбуке Windows 8) и должны найти в интернете образ именно той версии Windows 8, что была у вас установлена, в большинстве случаев на ноутбуки устанавливают Windows 8 Single Language (читайте статью — Как переустановить Windows 8 на ноутбуке)
Вот я и подошёл к самому главному!
А что делать тем, кто не хочет таких танцев с бубном и хочет без преобразования жёсткого диска в MBRустановить на новый ноутбук на диск GPT второй системой Windows 7?
Мысль установить рядом с Windows 8 операционную систему Windows 7 не давала мне покоя.
Эксперименты я производил с ноутбуками различных производителей, например Toshiba и HP, SONY, но всё безрезультатно, что я только не делал: создал разными способами несколько UEFI флешек, модифицировал файлы конфигурации установки системы (EI. cfg) и (PID.txt) в образе Windows 7, также пробовал установить Windows 7 с оригинального установочного диска, но всё без результата.
cfg) и (PID.txt) в образе Windows 7, также пробовал установить Windows 7 с оригинального установочного диска, но всё без результата.
При включенной в БИОСе UEFI опции «Secure Boot», ноутбук было невозможно загрузить с установочной UEFI флешки Windows 7 или установочного диска, выходила ошибка Boot failure — a proper digital signature was not found
При отключенной в БИОСе UEFI опции «Secure Boot», но включенном параметре «UEFI OS» установка Windows 7 зависала даже не начавшись на словах Windows is loading files.
Если отключить UEFI OS и включить расширенную загрузку «CSM Boot», то Windows 7 опять не устанавливалась выдавая ошибку «Установка Windows на данный диск невозможна. Выбранный диск имеют стиль разделов GPT»!. И Windows 7 можно было установить только удалив все разделы с винта и преобразовав его в стандарт MBR. Короче тупик.
И вот в один прекрасный день мне в руки попал новый ноутбук ASUS моего друга. Приятель тоже попросил меня установить на ноутбук второй операционкой Windows 7, так как установленная на нём Windows 8 ему изрядно надоела, но удалять полностью он её не хотел. Я предупредил знакомого, что возможно ничего не получится, но всё же решил попытаться ещё раз.
Я предупредил знакомого, что возможно ничего не получится, но всё же решил попытаться ещё раз.
Включаем ноутбук, смотрим Свойства компьютера.
Затем идём в Управление дисками, как и положено в свойствах жёсткого диска был указан стиль разметки GPT.
Я создал раздел F: для установки Windows 7 объёмом 268 ГБ.
В окне компьютер видно, что кроме диска C: с установленной Windows 8 было ещё два пустых диска, на один из которых F: я решил установить Windows 7.
Подсоединяю загрузочную UEFI флешку с Windows 7 к ноутбуку и включаю его. Жму в начальной стадии загрузки на клавишу F2 и вхожу в БИОС.
В БИОСе UEFI идём во вкладку Security и выставляем опцию «Secure Boot» в Disabled (отключено),
затем во вкладке Boot выставляем опцию Fast Boot (быстрая загрузка) в Disabled (отключено),
затем жмём на кнопку F10,
этим мы сохраняем внесённые нами в БИОС ноутбука изменения и перезагружаемся.
Ещё раз входим в БИОС и идём во вкладку Boot и выставляем опцию «Launch CSM» в Enabled (расширенная загрузка).
Потом спускаемся чуть ниже до опции «Boot Option Priorities» и Boot Option #1 и входим в неё нажав Enter, в меню с помощью стрелок на клавиатуре выбираем название нашей флешки и жмём Enter.
Нажимаем на клавишу F10, то есть сохраняем внесённые нами в БИОС ноутбука изменения и перезагружаемся.
Происходит загрузка ноутбука ASUS с нашей установочной UEFI флешки с Windows 7. Загружаемся в программу установки Windows 7. Всё как обычно. Далее.
Установить. Принимаем лицензионное соглашение. Полная установка (дополнительные параметры).
В данном окне выбираю созданный мной раздел для установки Windows 7 и жму Далее.
Выходит ошибка: Порядок разделов на диске, выбранном для установки, отличается от рекомендуемого. Для получения дополнительных сведений об установке на GPT-диски перейдите на веб-узел Майкрософт (http://go.microsoft.com/fwlink/?LinkID=154898) и выполните поиск по критерию GPT.
Продолжить установку?
Я нажимаю ОК.
И как ни странно далее начался обычный процесс установки Windows 7, который закончился успешно.
Теперь при загрузке ноутбук выдавал загрузочное меню позволяя нам выбрать для работы Windows 7 или Windows 8.
Windows 7
Загрузив первым делом Windows 7 я зашёл в свойства компьютера,
затем в Управление дисками. Бывший диск F: стал диском C: с установленной Windows 7.
В свойствах жёсткого диска был указан стиль GPT.
Окно компьютер.
Windows 8
Затем я загрузился в Windows 8 и там ничего не изменилось, ситуация с буквами дисков была прежняя, только диск F: был уже не пустой, а с файлами Windows 7.
Две операционные системы работали независимо друг от друга.
К сожалению друзья, данный способ подойдёт только к ноутбукам ASUS, но я обещаю, если у меня что-то получится с ноутбуками других производителей, то я об этом вам сразу расскажу.
Читайте продолжение в статье — Как установить на новый ноутбук HP ENVY с предустановленной Windows 8. 1 и БИОСом UEFI вторую операционную систему Windows 7 на диск GPT, с помощью утилиты WinNTSetup.
1 и БИОСом UEFI вторую операционную систему Windows 7 на диск GPT, с помощью утилиты WinNTSetup.
Статьи к прочтению:
- Как увеличить максимальный переносимый вес в сталкере
- Как выбрать правильные ключевые слова
Установка Windows 7 второй системой на ноутбуки с EFI/UEFI при помощи загрузочной UEFI флешки
Похожие статьи:
Справочная система windows 98
Лабораторная работа 1 Тема: Изучение структуры операционной системы Цель:изучить состав и основные функции операционной системы, научиться устанавливать…
Справочная система windows
Для того чтобы получить справку по любым вопросам, связанных с Windows, необходимо воспользоваться встроенной справочной системой. Получение справки: в…
драйверов — сбой установки Windows 7 на ноутбуке HP 17-by2631ng
спросил
Изменено
2 года, 9 месяцев назад
Просмотрено
653 раза
Пытаюсь установить 64-битную Windows 7 на ноутбук HP 17-by2631ng.
Загрузка с DVD-диска Windows 7 начал работать после того, как dis включил безопасную загрузку в BIOS. Экран «Windows загружает файлы» работает, но затем анимированный логотип Windows на экране «Запуск Windows» зависает , прежде чем установка может начаться.
Я тут увидел, что может помочь переключение биоса с UEFI на Legacy, но в биосе такой опции нет. Обновление биоса не помогло.
Файл
D:\$WINDOWS.~BT\Sources\Panther\setuperrвыглядит следующим образом:2019-12-10 02:07:53, Ошибка [0x0602a9] IBS CallBack_AddDriverPackageIntoDriverStore: не удалось установить пакет драйверов [C:\windows\System32\DriverStore\FileRepository\iastorac.inf_amd64_eea3cf789013ad4f\iastorac.inf]. Пакет драйверов [Критический]. Код ошибки: [0x32][gle=0x00000032]10.12.2019, 02:07:53, Ошибка [0x0602ab] IBS CallBack_AddDriverPackageIntoDriverStore: Произошла ошибка при установке пакета драйверов [] в автономном режиме GLE — [0x32][gle=0x00000032]Действительно ли это означает
C:\windows\вместоD:\$WINDOWS., то есть существующая Windows 10 мешает установке Windows 7? Во всяком случае, я нигде не могу найти файлы с ~BT\windows\
~BT\windows\ iastoracв имени файла.Загрузка с USB-ключа Windows 7 не работает, ПК его не распознает. Загрузка с USB включена в BIOS, но при нажатии F9 во время запуска для отображения параметров загрузки USB-ключ не отображается в списке.
Запуск установки Windows 7 с DVD, USB или ISO во время работы Windows 10 завершается сбоем следующим образом:
- Ошибка «Проверить совместимость в Интернете» с сообщением «Советнику по обновлению Windows 7 не удалось получить доступ к серверу Microsoft для получения сведений о совместимости», хотя подключение к Интернету работает.
- При «Установить сейчас» → «Выйти в Интернет, чтобы получить последние обновления для установки» загрузка обновлений (всего 1089 КБ) работает, но их установка завершается с ошибкой «Windows не удалось обновить установочные файлы.
 Чтобы установить Windows, закройте программу установки. и перезапустите установку. Код ошибки: 0x6″
Чтобы установить Windows, закройте программу установки. и перезапустите установку. Код ошибки: 0x6″ - При «Установить сейчас» → «Не получать последние обновления для установки» → «Пользовательский (расширенный)» и выборе пустого раздела получаю предупреждение «Разделы на выбранном для установки диске расположены не в рекомендуемом порядке» , нажмите «ОК», «Копирование файлов Windows» завершится, но «Расширение файлов Windows» завершится ошибкой на 20% с ошибкой «Установка Windows не может быть продолжена, поскольку не удалось установить требуемый драйвер».
Приведенные выше попытки (я думаю, те, которые были предприняты при работе с Windows 10) позволили создать загрузочное меню с параметрами «Установка Windows» [это установка Windows 7] и «Windows 10» [установленная в данный момент ОС]. «Установка Windows» зависает на анимированном логотипе, как описано выше. Нажатие F8 предлагает дополнительные параметры «Установки Windows»:
- Безопасный режим показывает, что зависание происходит после загрузки disk.
 sys . Переименование pcmcia.sys в pcmcia.bak, как рекомендуется здесь, не помогает.
sys . Переименование pcmcia.sys в pcmcia.bak, как рекомендуется здесь, не помогает. - Другой вариант загрузки обещает создать файл
Ntbtlog.txt, который бы показал, что именно не работает, но я нигде не могу найти такой файл позже.
- Безопасный режим показывает, что зависание происходит после загрузки disk.
- windows-7
- драйверы
- биос
- hp-pavilion
5
Сбросьте планы для Win 7 на эту машину.
«Процессор Intel® Core™ i5-10210U»: процессор Intel 10-го поколения (Comet Lake).
Начиная с 6-го поколения (Skylake) все стало немного сложнее для win 7. Но для этих ноутбуков и их устройств доступны скрытые драйверы.
По мере перехода к более поздним поколениям: Kabylake /CoffeLake /Ryzen Threadripper (7-е/8-е/9-е поколение), с ними становится все труднее иметь дело. Люди по-прежнему так увлечены Win 7, что обходятся модифицированными драйверами, ухудшенной функциональностью и средствами обновления изображений.
Процессору 10-го поколения для этого может потребоваться некоторое время!
4
Зарегистрируйтесь или войдите в систему
Зарегистрируйтесь с помощью Google
Зарегистрироваться через Facebook
Зарегистрируйтесь, используя электронную почту и пароль
Опубликовать как гость
Электронная почта
Обязательно, но не отображается
Опубликовать как гость
Электронная почта
Требуется, но не отображается
Нажимая «Опубликовать свой ответ», вы соглашаетесь с нашими условиями обслуживания, политикой конфиденциальности и политикой использования файлов cookie
.
Исправление
: в программе установки Windows 7 не найдены жесткие диски
Кевин Эрроуз, 27 сентября 2022 г.
5 минут чтения
Кевин — сертифицированный сетевой инженер
Windows 7 была самой популярной операционной системой. Поскольку Windows 10 относительно нова и имеет свою долю ошибок и несовместимостей, Windows 7 по-прежнему используется миллионами людей в качестве альтернативы. Это означает, что люди по-прежнему активно покупают лицензии на Windows 7 и устанавливают операционную систему на свой ПК. Однако существует распространенная проблема, когда программа установки Windows 7 не распознает жесткий диск, на который вы хотите выполнить установку. Все, что вы видите в настройках, — это пустой список, когда дело доходит до выбора диска для установки. Существует также расплывчатое сообщение, которому предшествует восклицательный знак в желтом треугольнике: «Драйверы не найдены. Нажмите «Загрузить драйвер», чтобы предоставить драйвер запоминающего устройства для установки». В этой статье мы рассмотрим эту проблему, объясним причины, по которым она возникает, и закончим ее рабочими решениями.
Нажмите «Загрузить драйвер», чтобы предоставить драйвер запоминающего устройства для установки». В этой статье мы рассмотрим эту проблему, объясним причины, по которым она возникает, и закончим ее рабочими решениями.
Почему программе установки Windows 7 не удается найти жесткий диск
Для чтения жесткого диска в Windows должны быть установлены драйверы контроллера памяти материнской платы, в отличие от программы установки BIOS. Программа установки Windows обычно загружает все драйверы жесткого диска, но если ваша материнская плата была выпущена после выпуска Windows 7, то есть вероятность, что ваши драйверы не загружены, поэтому жесткий диск не может быть обнаружен. Вы можете увидеть жесткий диск в программе настройки BIOS, но программа установки Windows не сможет его найти.
Еще одна распространенная причина, по которой ваш жесткий диск не может быть обнаружен в формате файла тома. Windows обычно читает формат файла NTFS, поэтому, если ваш жесткий диск новый или ранее использовался в Ubuntu, Mac или Linux, существует вероятность того, что его формат файла не читается программой установки Windows.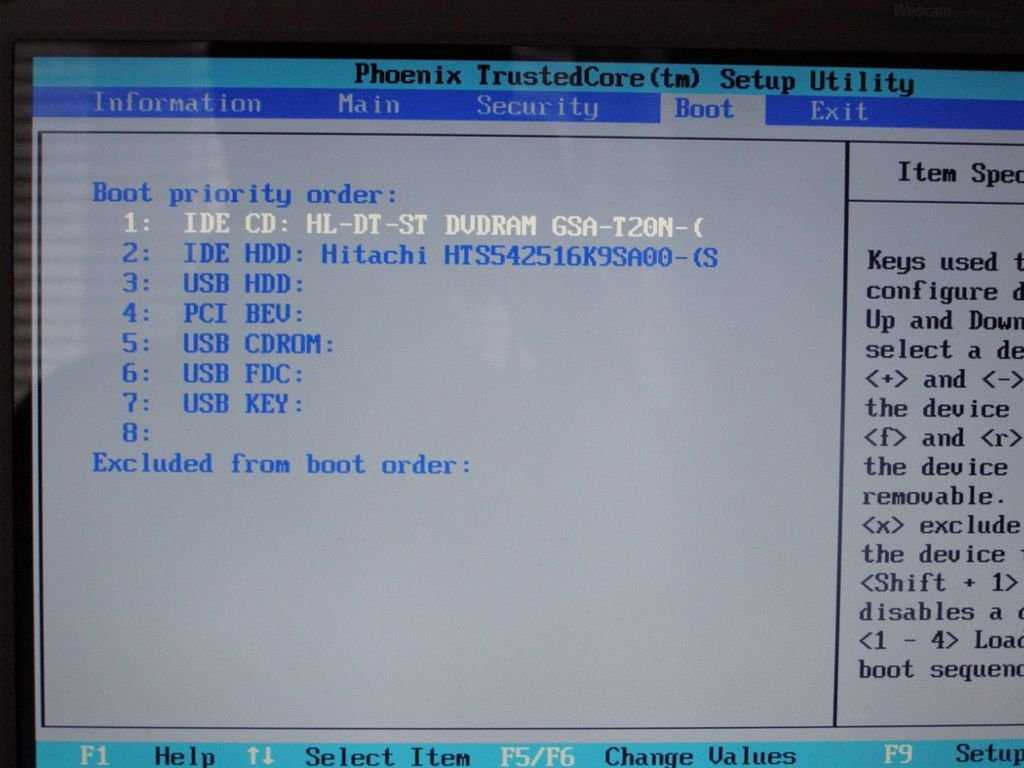
Материнская плата и жесткие диски также подключаются по-разному (определяется контроллером системной памяти материнской платы), что определяет способ обмена данными с диском и интерфейсом, используемым в BIOS. Сюда входят EFI/UEFI, SATA/IDE, SATA/ATA, SATA/AHCI и SATA/RAID. Использование неправильного протокола подключения может привести к конфликту, поэтому ваш жесткий диск не будет обнаружен BIOS и программой установки Windows.
Ниже описано, как решить эту проблему. Начните с этого метода 3, 4 и 5, если ваш BIOS не может обнаружить ваш жесткий диск.
Метод 1: форматирование/очистка жесткого диска с помощью «diskpart» в командной строке
Если ваш жесткий диск обнаружен BIOS, то с помощью команды «clean» вы отформатируете жесткий диск и установите формат файла NTFS. Вы потеряете все данные, которые были сохранены на жестком диске, поэтому используйте этот метод, если вы абсолютно уверены, что данные на жестком диске вам не нужны.
- Вставьте загрузочный диск Windows 7 или USB-накопитель и перезагрузите компьютер.

- Нажмите F12, чтобы вызвать параметры загрузочного устройства, и выберите USB или DVD/RW (в зависимости от того, какая у вас установлена Windows 7)
- Появится экран с предложением нажать любую клавишу для загрузки с DVD/RW или USB. Нажмите любую клавишу, чтобы загрузить программу установки Windows 7.
- Когда в программе установки Windows появится экран приветствия, нажмите Shift + F10, чтобы отобразить командную строку (аналогично выбору языка > Восстановить > Командная строка)
- Введите «diskpart» (без кавычек) и нажмите Enter.
- Введите «list disk» и нажмите Enter.
- Надеюсь, вы видите свой диск в списке. Вы должны увидеть номер, идентифицирующий его. Теперь введите «выберите диск X» (где X — номер, идентифицирующий ваш диск) и нажмите клавишу ввода.
- Введите «clean» и нажмите Enter. Это запишет пустую MBR, вы потеряете все данные на жестком диске, если на нем что-то было.
- Не повторять установку Windows 7
В качестве альтернативы можно удалить жесткий диск, подключить его к машине, на которой уже установлена Windows, и отформатировать диск с использованием файловой системы NTFS. Когда закончите, закрепите жесткий диск на своем компьютере и начните установку win7.
Когда закончите, закрепите жесткий диск на своем компьютере и начните установку win7.
Способ 2. Загрузите драйверы контроллера хранилища жесткого диска с USB-накопителя в программу установки Windows
Если ваш контроллер SATA/хранилища новее версии Windows 7, то этот метод загрузит отсутствующие драйверы контроллера хранилища, необходимые для обнаружения ваш жесткий диск.
- Работая с другого ПК, загрузите драйверы хоста/контроллера хранилища жесткого диска с сайта производителя вашей материнской платы или с веб-сайта производителя вашего ПК (при условии, что вы не меняли материнскую плату, поставляемую с вашим компьютером)
- Извлеките zip-файл на USB-накопитель (если это файл .exe, добавьте в конце .zip-файл и извлеките его на USB-накопитель)
- Вставьте загрузочный диск Windows 7 и USB-накопитель в ПК с установкой проблема и перезапустите его.
- Нажмите F12, чтобы вызвать параметры загрузочного устройства, и выберите USB или DVD/RW (в зависимости от того, какая у вас установлена Windows 7)
- Появится экран с предложением нажать любую клавишу для загрузки с DVD/RW или USB.
 Нажмите любую клавишу, чтобы загрузить программу установки Windows 7.
Нажмите любую клавишу, чтобы загрузить программу установки Windows 7. - Когда появится экран приветствия в программе установки Windows, выберите язык и нажмите «Далее»
- Примите условия лицензии и нажмите «Далее»
- Выберите выборочную (расширенную) установку ОС, но в списке ничего не будет.
- Щелкните ссылку «Загрузить драйвер» в левом нижнем углу окна.
- Если вы получили сообщение с просьбой подключить устройство с вашими драйверами, нажмите «ОК» (или нажмите «Отмена», а затем «Обзор…», чтобы вручную выполнить поиск драйвера. В этом случае вам необходимо указать драйвер. Если необходимо, закройте предупреждение об отсутствии подходящих драйверов и снимите флажок Скрыть драйверы…)
- Найдите правильную букву диска и место для USB-накопителя и нажмите «ОК».
- После того, как драйвер будет найден, вам будет предложено выбрать контроллер из списка. Убедитесь, что он выбран, и нажмите «Далее»:
- Теперь жесткий диск будет показан и готов к началу установки Windows 7: выберите диск и нажмите «Далее», чтобы продолжить установку.

Способ 3: Изменить режим контроллера загрузки в BIOS
Этот способ поможет, если BIOS не может обнаружить жесткий диск. Изменив на правильный интерфейс BIOS и механизм обмена данными, программа установки Windows 7 сможет найти ваш жесткий диск. Вы можете выбрать EFI/UEFI или SATA с четырьмя режимами загрузки (ATA, RAID, IDE, AHCI).
- Выключите компьютер и перезапустите его
- Быстро нажмите F2 или F10, чтобы загрузиться в BIOS
- Перейдите на вкладку «Дополнительно» и прокрутите вниз до «Режим SATA».
- Нажмите ввод и выберите режим. Перейти к выходу и выйти после сохранения изменений. Перезапустите и проверьте, определяется ли теперь ваш жесткий диск BIOS. Делайте это до тех пор, пока он не будет обнаружен.
Если вы используете RAID на своем компьютере, измените его на AHCI или IDE. В противном случае просто измените выбранный контроллер и проверьте, сохраняется ли проблема. После этого отформатируйте диск, используя первый метод, или вы также можете использовать Acronis True Image для завершения процесса форматирования.
Материнская плата UEFI может пропустить этот параметр, поскольку они имеют только один тип протокола контроллера хранилища. Обратите внимание, что этот метод и параметры режима контроллера могут отличаться для разных компьютеров. Вы можете получить режим контроллера в разделе «Хост-контроллер», «Конфигурация IDE», «Конфигурация SATA» или что-то подобное.
Способ 4. Сброс настроек BIOS
Если вы изменили конфигурацию контроллера хранилища из-за какого-либо обновления, вы можете попробовать сбросить настройки BIOS.
- Выключите компьютер и перезагрузите его.
- Быстро нажмите F2 или F10, чтобы загрузиться в BIOS.
- Перейдите на вкладку «Выход» и выберите «Восстановить настройки по умолчанию».
- Выберите «Да» в предупреждающем сообщении и выйдите после сохранения изменений
Способ 5: используйте другой порт SATA
все. Иногда они поставляются с двумя разными контроллерами.

 ~BT\windows\
~BT\windows\  Чтобы установить Windows, закройте программу установки. и перезапустите установку. Код ошибки: 0x6″
Чтобы установить Windows, закройте программу установки. и перезапустите установку. Код ошибки: 0x6″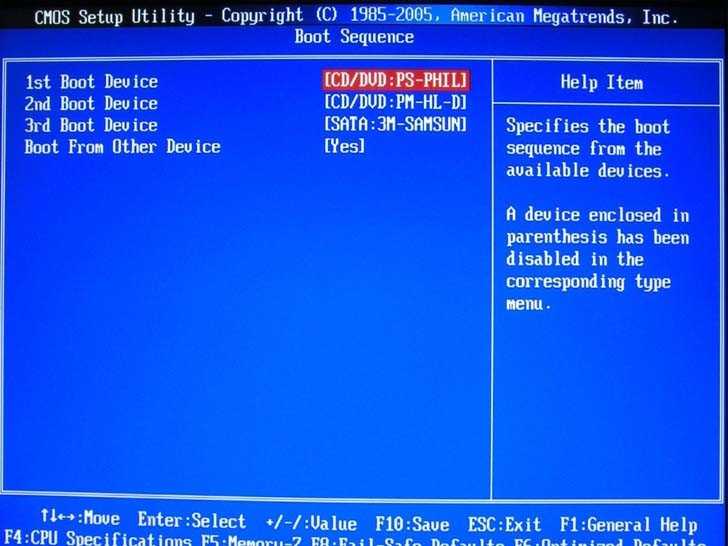 sys . Переименование pcmcia.sys в pcmcia.bak, как рекомендуется здесь, не помогает.
sys . Переименование pcmcia.sys в pcmcia.bak, как рекомендуется здесь, не помогает.
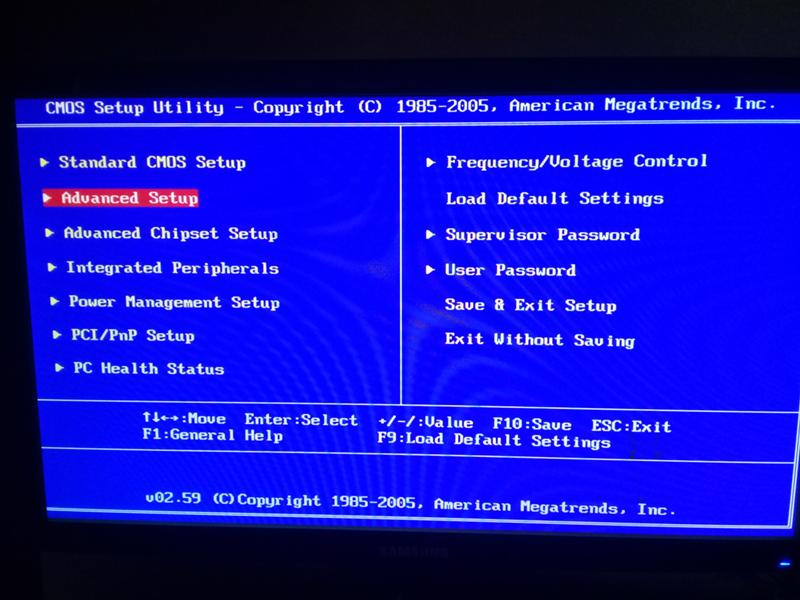 Нажмите любую клавишу, чтобы загрузить программу установки Windows 7.
Нажмите любую клавишу, чтобы загрузить программу установки Windows 7.
