Как установить видеоадаптер для windows 7: Как вручную устанавливать адаптеры на Windows 7
Содержание
Принудительная установка драйвера на Windows 7
Windows, Windows 7
- Bot
- 18.05.2019
- 20 645
- 4
- 10.01.2021
- 20
- 18
- 2
- Содержание статьи
- Описание
- Установка драйвера в Windows 7
- Комментарии к статье ( 4 шт )
- Добавить комментарий
В данной статье будет рассмотрен принудительный (т.е. в ручную) способ установки драйверов в ОС Windows 7, т.к. не всегда данная ОС может корректно определить оборудование и установить необходимый драйвер или же сам драйвер поставляется в виде .inf файла.
Описание
Данный вид установки драйверов практически всегда помогает в том случае, когда драйвер для устройства не устанавливается простым запуском установочного файла setup, с расширениями *.exe или *.msi.
Но главным условием для успешной установки драйвера в этом случае является то, что драйвер должен быть полностью распакован и файл с расширением *.inf должен быть доступен. Зачастую производители оборудования упаковывают свои драйвера не только стандартными ZIP-архиваторами, но и используя замысловатые программы собственного изготовления. Здесь для распаковки весьма полезной может оказаться программка Universal Extractor, которой можно распаковать практически любой инсталлятор драйвера.
Установка драйвера в Windows 7
Рассмотрим, как принудительно установить драйвер в Windows 7 на примере веб-камеры Defender AV-W2035.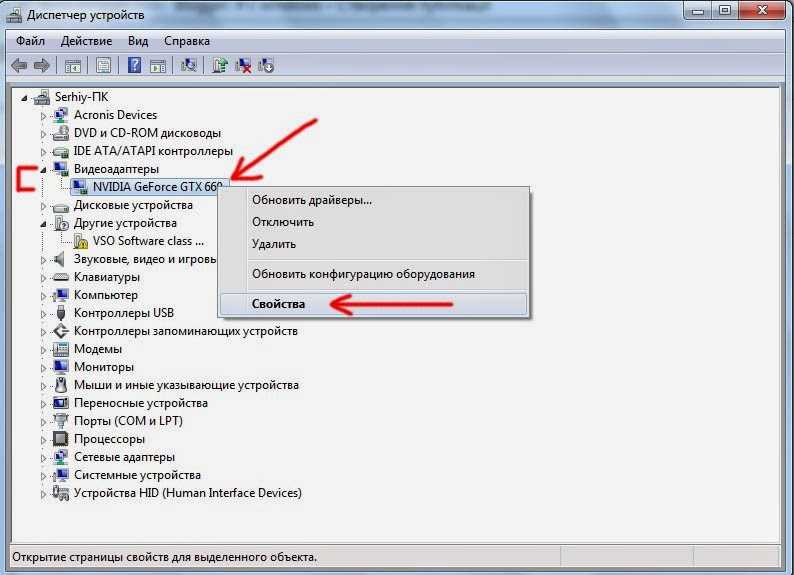 Имеется скачанный с просторов Интернета драйвер AV-W2035_VISTA.zip, который мы успешно распаковали в папку C:/AW-0350-MIC-VISTA. Для начала нам нужно просмотреть, где же находится у нас файл с расширением *.inf. Для этого в свойствах папок Windows нужно включить отображение расширений файлов, чтобы название файлов писались с их расширениями. Либо использовать весьма полезную программу Total Commander или схожий файловый менеджер. Просмотрев папки (можно воспользоваться поиском файла) мы нашли файл snpstd2.inf
Имеется скачанный с просторов Интернета драйвер AV-W2035_VISTA.zip, который мы успешно распаковали в папку C:/AW-0350-MIC-VISTA. Для начала нам нужно просмотреть, где же находится у нас файл с расширением *.inf. Для этого в свойствах папок Windows нужно включить отображение расширений файлов, чтобы название файлов писались с их расширениями. Либо использовать весьма полезную программу Total Commander или схожий файловый менеджер. Просмотрев папки (можно воспользоваться поиском файла) мы нашли файл snpstd2.inf
Следует запомнить весь путь до этого файла, чтобы потом было легче найти его в Проводнике. Подключаем камеру к компьютеру, и дожидаемся, когда Windows завершит все свои операции по определению нового оборудования.
Открываем Диспетчер устройств (Пуск –> Панель Управления –> Диспетчер устройств)
Сразу видно устройство USB camera без установленных драйверов.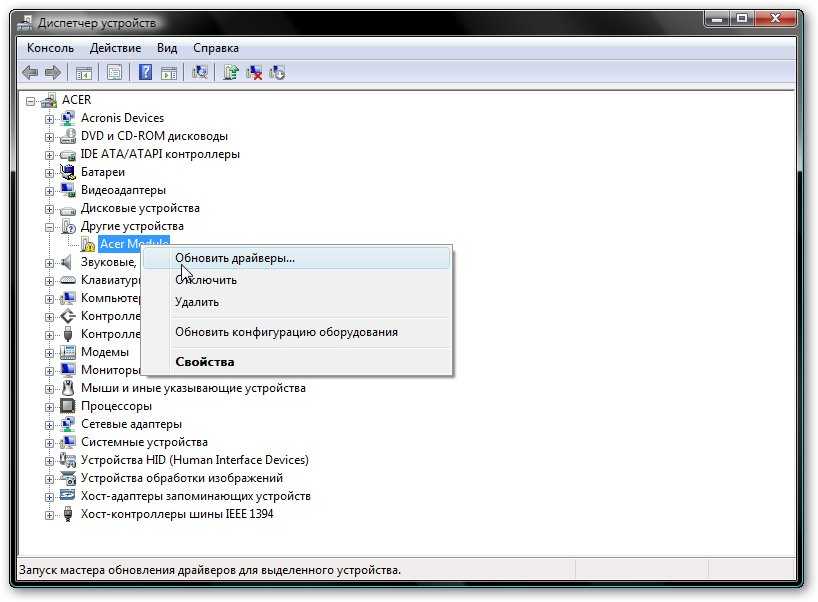 Правой кнопкой мыши нажимаем на камере и в контекстном меню выбираем пункт Обновить драйверы…
Правой кнопкой мыши нажимаем на камере и в контекстном меню выбираем пункт Обновить драйверы…
в открывшемся окне нажимаем Выполнить поиск драйвером на этом компьютере
и далее выбираем Выбрать драйвер из списка уже установленных драйверов и кнопку Далее
Откроется окно со списков категорий оборудования.
Чтобы даром время не терять и не ломать голову, просто указываем на первую строчку Показать все устройства и жмем кнопку Далее
В следующем окне у нас откроется список имеющихся драйверов в системе (если они есть). Но так как мы знаем, что у нас есть папка с драйвером, то ничего не выбирая из списка, нажимаем на кнопку Установить с диска…
Нажимаем кнопку Обзор…
и с помощью Проводника ищем наш файл с расширением *.inf, выделяем его мышкой и следуем по кнопке Открыть
и, конечно же, кнопочку ОК
Теперь в окне со списком имеющихся драйверов появиться наш драйвер (если драйвер не подходит для оборудования, то система выдаст ошибку).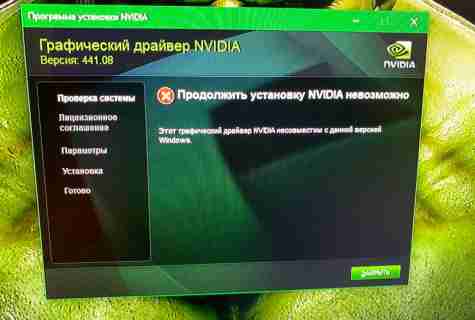
Здесь следует обратить внимание на галочку Только совместимые устройства. Дело в том, что если подключаемое оборудование не тестировалось на совместимость с установленной версией Windows, то драйвер для него не найдется, несмотря на то, что он может быть вполне рабочим. Поэтому в некоторых случаях эту галочку следует убрать и повторить поиск драйвера снова.
Итак, после того как файл с драйвером найден, выделяем в списке мышкой наш драйвер и нажимаем кнопку Далее
Начнется установка драйвера
Может появиться предупреждение Windows о том, что устанавливаемый драйвер не имеет цифровой подписи либо не проверялся на совместимость. Если уверены, что драйвер взят с надежного источника и точно предназначен для устанавливаемого оборудования, то такого предупреждения абсолютно не стоит бояться, а следует согласиться на дальнейшую установку драйвера. По окончании установки система выведет окно о завершении.
В успешной установке драйвера можно убедиться в Диспетчере устройств, где подключаемое устройство уже не будет иметь вопросика, а его название поменяется на правильное, созданное производителем.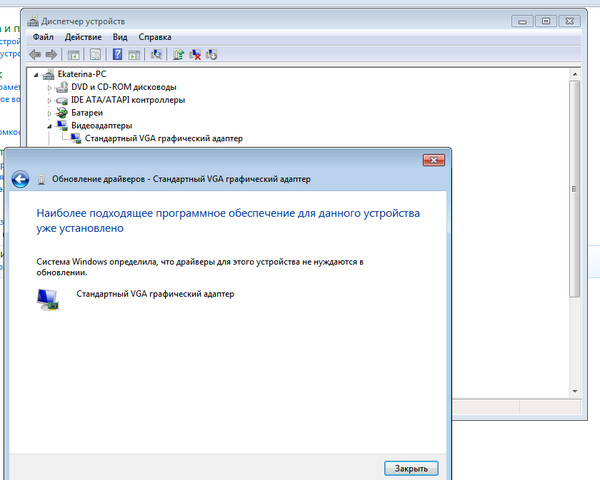 В нашем случае с камерой это будет появившееся устройство с названием USB PC Camera (SN9C103)
В нашем случае с камерой это будет появившееся устройство с названием USB PC Camera (SN9C103)
Установка закончена, можно спокойно начать пользоваться новым оборудованием!
Как установить драйвера на Windows 10 и Windows 7
Как установить драйвера? Пошаговая инструкция по установке драйверов на Windows 10, Windows 8.1, Windows 7.
Содержание:
- Последовательность установки драйверов
- Совет по установке драйверов для дискретной видеокарты
- AMD Radeon
- nVidia GeForce
- Проверка корректности установки драйверов
- Установка драйверов Windows 7, Windows 8.1 и так же на Windows 10
- Автоматический поиск обновленных драйверов
- Стандартный метод
- Специальные программы
- DriverPack Online
- DevID
- Ручная установка драйверов
- Стандартный метод установки драйверов в ручном режиме
- Скачать драйвера по ИД оборудования
- Автоматический поиск обновленных драйверов
- Как удалить драйвер?
Драйвер — программное обеспечение, предназначенное для управления аппаратными устройствами вашего компьютера/ноутбука. Драйвер является посредником между компьютерным «железом» и операционной системой. Работает на уровне ядра операционной системы. Драйвера очень важны для любого устройства.
Драйвер является посредником между компьютерным «железом» и операционной системой. Работает на уровне ядра операционной системы. Драйвера очень важны для любого устройства.
Установка драйверов является неотъемлемой частью процесса настройки ПК после установки операционной системы.
Последовательность установки драйверов.
Правильная последовательность установки драйверов следующая:
1. Необходимо установить драйвера отвечающие за корректную работу чипсета и других контроллеров, установленных на материнской плате (к примеру: USB 3.0/3.1, Ethernet , Wi-Fi, Bluetooth и т.д.).
2. Установить драйвера для аудиоконтроллера и видеокарты. Внимание! Если материнская плата содержит интегрированный видеочип, либо ваш процессор оснащен графическим ядром, то видеодрайвера для этих компонентов должны быть установлены в первую очередь. Аналогичный алгоритм действий, стоит применить если вы используйте звуковую карту . Вы всегда сможете выбрать устройство по умолчанию в аудио настройках Windows 10 .
3. Установить драйвера для прочего оборудования, установленного внутри компьютера (платы аудио- видеозахвата, спутниковые карты DVB-S2, ТВ-тюнеры и прочее дополнительное аппаратное обеспечение).
4. Установите драйвера для внешних устройств : принтер, сканер , МФУ, проектор и т.д.
Как правило, после подключения к интернету Windows 10 устанавливает все необходимые драйверы самостоятельно в течении 1 часа. В Windows 7 и Windows 8.1 такого функционала не предусмотрено, поэтому нужно воспользоваться одним из методов, который будет описан в данной статье.
Совет по установке драйверов для дискретной видеокарты
Актуально для всех рассматриваемых версий ОС:
Если у вас установлена дискретная видеокарта, то лучше для неё скачать и затем установить драйвер с официального сайта производителя оборудования после установки драйверов на чипсет.
AMD Radeon
Для Radeon с сайта AMD. Выбираете из списка свою видеокарту, указываете ОС Windows 10 64/32 и скачиваете драйвер, затем устанавливаете.
nVidia GeForce
Для Geforce с сайта NVidia. Скачивание и установка по аналогии с Radeon.
Проверка корректности установки драйверов
Проверяем. Нужно зайти в диспетчер устройств (Этот компьютер — Свойства — Диспетчер устройств). Если все драйверы установлены, то это выглядит в Windows 10 и Windows 8.1 примерно так:
В Windows 7 примерно так:
На Windows 10 в большинстве случаев проходит всё без сбоев и ваши драйверы будут установлены.
Установка драйверов Windows 7, Windows 8.1 и так же на Windows 10 (в случае, если в автоматическом режиме необходимые драйверы не установились)
Автоматический поиск обновленных драйверов
Стандартный метод
Для автоматической установки драйверов стандартными средствами Windows , необходимо открыть «Диспетчер устройств» и кликнуть правой кнопкой мыши по нужному устройству, затем выбрать пункт «Обновить драйверы».
После чего Windows предложит один из способов обновления драйверов, вам нужно выбрать «Автоматический поиск обновленных драйверов».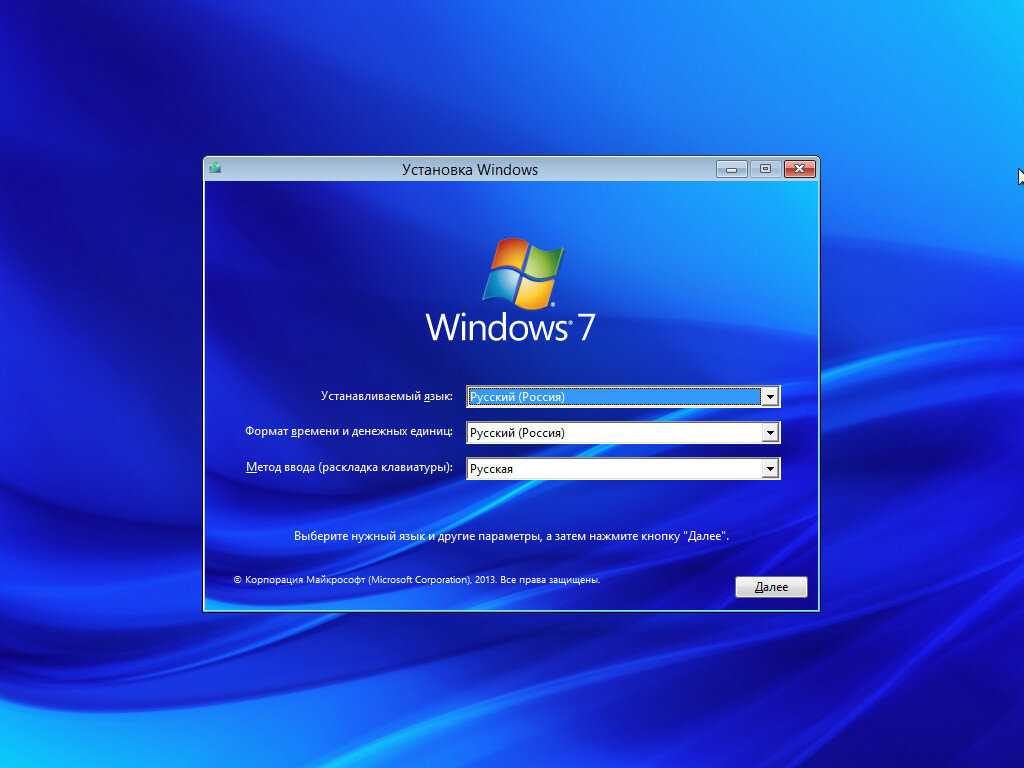
Windows выполнит поиск драйверов в системных папках на компьютере и в Интернете. Минус данного метода в том, что ОС часто не находит нужных драйверов или сообщает о том, что последняя версия драйвера уже установлена.
Специальные программы
Запустить автоматическую установку драйверов также можно при помощи специальных программ, которые производят анализ системы и на основе полученных данных выполняют поиск драйверов на удалённом сервере с последующей их загрузкой на ваш ПК и предложением выполнить инсталляцию. Существует множество таких программ, но наиболее популярными являются: «DriverPack Solution» и «DevID».
DriverPack Online
- DriverPack OnLine. Идём по ссылке: https://drp.su/ru/info/driverpack-online. Нажимаем: «Скачать DriverPack Online». Перед загрузкой рекомендую отключить антивирус,так как периодически происходит ложное срабатывание при скачивании данной программы. Скачиваем, запускаем от имени администратора.
После запуска программы рекомендую установить галочку «Режим эксперта».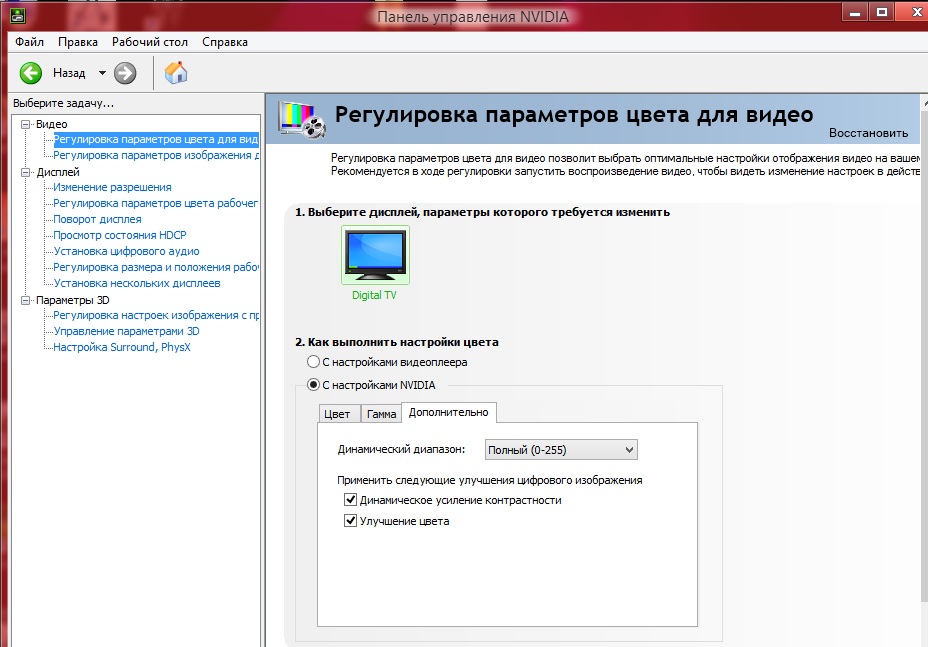 В программу встроен голосовой помощник.
В программу встроен голосовой помощник.
Указать какие установить Драйверы и дополнительные программы.
Софт (программы)
Защита и чистка
Возвращаемся в пункт «Драйверы» и нажимаем «Установить все«.
Прогресс установки выглядит так:
Далее выходит сообщение об успешной установке драйверов.
Далее необходимо выбрать параметры на ваше усмотрение, либо как показано на скриншотах ниже:
На этом установка драйверов и программ при помощи DriverPack завершена.
DevID
- DevID. Идём по ссылке https://devid.info/. Нажимаем «Скачать бесплатно DevID Agent, предварительно отключив антивирусную программу, очень часто бывают ложные срабатывания антивируса.
Скачиваем.
Принимаете или отклоняете предложение спонсора по установке антивируса «Аваст».
Далее устанавливаем. Установка стандартная. Все параметры по умолчанию, кроме пункта «возможности установки«. (я бы установил параметры вручную, но можете и оставить — «полная установка»)
Начинаем поиск драйверов.
Окно прогресса.
Выбираем из списка необходимые драйверы или оставляем по умолчанию.
Ознакомимся с предупреждениями и нажимаем ОК.
Создаём точку восстановления при необходимости.
Если хотите поддержать данную программу и ресурс DevID, внести донат, то нажимаете Yes, если не хотите, то No.
Перезагружаем компьютер. Нажимаем Yes.
На этом установка драйверов при помощи программы DevID завершена.
Ручная установка драйверов
Данный метод установки драйверов является предпочтительным, так как вы полностью контролируете процесс и не допустите установку лишнего ПО на ваш ПК.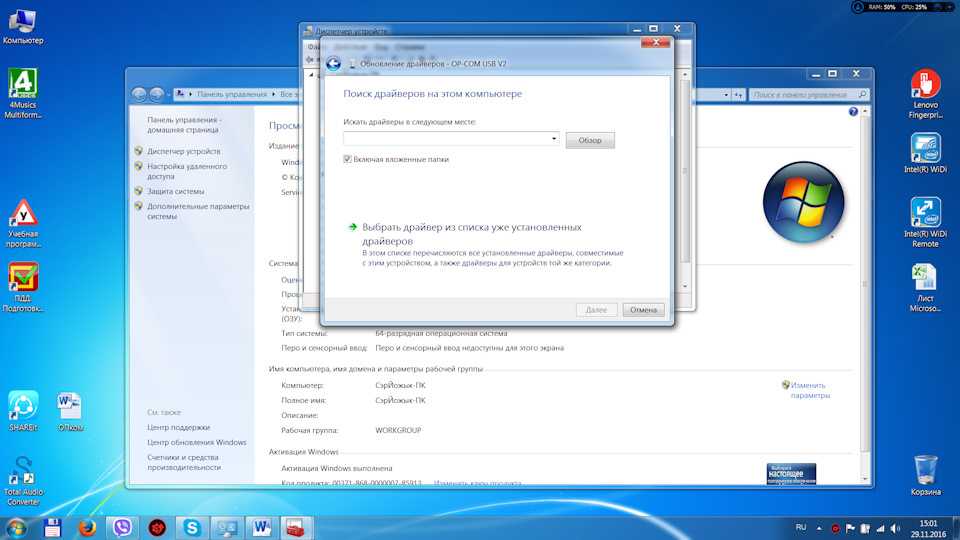 Если у вас должны остались диски с необходимыми драйверами в комплекте поставки ПК, то конечно можно установить с них, но скорее всего версии драйверов там будут немного устаревшими, но работать будут конечно же. Для установки драйверов с диска достаточно запустить файл setup либо install, после чего откроется интерфейс, в котором нужно выбрать автоматический либо выборочный режим установки драйверов и ПО.
Если у вас должны остались диски с необходимыми драйверами в комплекте поставки ПК, то конечно можно установить с них, но скорее всего версии драйверов там будут немного устаревшими, но работать будут конечно же. Для установки драйверов с диска достаточно запустить файл setup либо install, после чего откроется интерфейс, в котором нужно выбрать автоматический либо выборочный режим установки драйверов и ПО.
Я всё таки рекомендую зайти на официальный сайт производителя оборудования и скачать оттуда актуальные и самые последние версии драйверов для вашей операционной системы Windows. Как найти драйверы для видеокарты и указывал в начале статьи, а чтобы найти драйверы для материнской платы я рекомендую скачать и запустить программу Speccy . Speccy (Спекки) – это бесплатная утилита, позволяющая пользователю получить полные сведения о работе аппаратной части компьютера, о работе оборудования.
Скачиваем, разархивируем, запускаем. Программа имеет вот такой интерфейс:
Нас интересует пункт «Материнская плата» (Motherboard).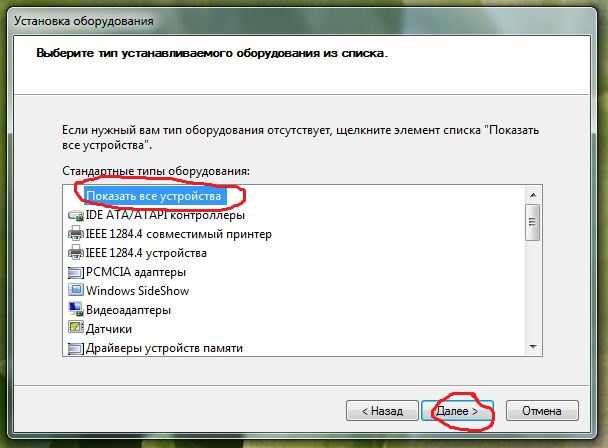 Смотрим производителя и модель материнской платы.
Смотрим производителя и модель материнской платы.
Заходим на сайт производителя, скачиваем, затем устанавливаем. Скриншот для Asus:
Драйвера для материнских плат можно скачать здесь:
Asus
Gigabyte
MSI
ASRock
Если вы не знаете какая видеокарта установлена,то заходим в «Видеоадаптеры» (Graphics), так же смотрим модель, переходим на официальный сайт бренда, скачиваем и устанавливаем драйверы.
AMD Radeon: с сайта AMD
NVidia Geforce: с сайта NVidia
Стандартный метод установки драйверов в ручном режиме
Если у вас где -то на компьютере, либо на внешнем носителе остались папки и файлы с драйверами,то драйверы можно установить следующим способом.
Для установки драйверов в Windows в ручном режиме, необходимо открыть «Диспетчер устройств» и кликнуть правой кнопкой мыши по нужному устройству. Выбрать «Обновить драйверы» затем пункт «Выполнить поиск драйверов на этом компьютере».
После чего необходимо указать место поиска драйверов, воспользовавшись кнопкой «Обзор».
Обязательно поставьте галочку «Включая вложенные папки» — данная опция позволяет выбрать общую папку, в которой и будет производиться поиск драйверов. Затем нажмите «Далее» и дождитесь завершения процесса установки драйвера устройства.
Скачать драйвера по ИД оборудования
Для того чтобы скачать именно те драйвера которые необходимы, нужно определить «Ид оборудования» — это легко сделать при помощи «Диспетчера устройств». Кликните правой кнопкой мыши на нужном устройстве и выберите «Свойства». Затем перейдите на вкладку «Сведения», где в выпадающем меню «Свойство» выберите «ИД оборудования» и в поле «Значения» выберите первую строку – это и есть «ИД оборудования».
Вы можете скопировать строку с помощью правой кнопки мыши, выбрав пункт «Копировать» в выпадающем контекстном меню. После чего вставьте скопированную строку в поле ввода поисковой системы и можете дописать «скачать драйвер».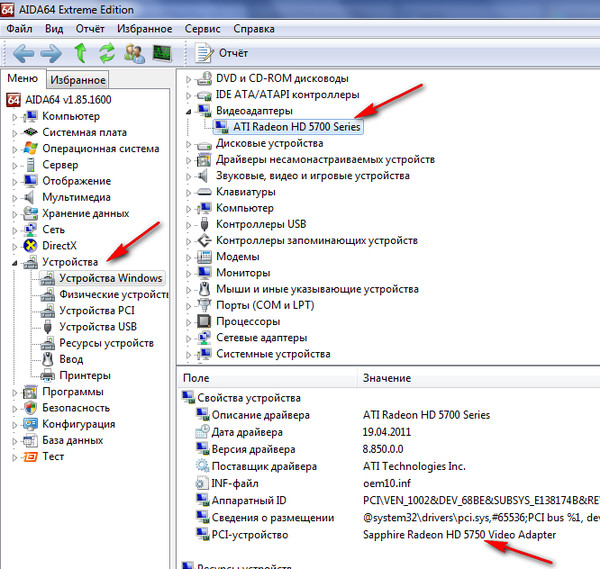
Выберите наиболее предпочтительный для вас сайт по запросу и скачайте необходимый драйвер.
После чего обновите драйвер устройства вручную, как было описано ранее.
Как удалить драйвер?
Бывают ситуации, когда родной драйвер устройства работает некорректно, в таком случае его нужно переустановить. Чтобы установить драйвер начисто, его необходимо полностью удалить с компьютера. Для этого удалите само устройство в «Диспетчере устройств» воспользовавшись правой кнопкой мыши и пунктом «Удалить», обязательно установите галочку «Удалить программы драйверов для этого устройства» и нажмите «OK». Устройство будет удалено и сопутствующие драйвера тоже.
«Обновите конфигурацию оборудования» в окне «Диспетчера устройств».
Список аппаратного обеспечения обновится, и вы увидите своё устройство с восклицательным знаком, что свидетельствует о отсутствии драйвера для данного устройства.
Так же некоторые драйверы, установленные через setup, можно удалить через «Программы и компоненты«. Например на встроенную звуковую карту.
Например на встроенную звуковую карту.
Как вручную установить адаптеры в Windows 7 -WN8200ND, Archer T8E, Archer T4U, Archer T2UHP, TL-WN722NC, Archer T4UH V2, TL-WN350GD, TL-WN781ND, TL-WN821N, TL-WN821NC, Archer T3U Plus, TL-WN861N, Archer T4UH, TX, TX Лучник T2UH, Лучник T3U, TG-3468, TG-3269, Лучник T3U Nano, TL-WN321G, Лучник T2E, TL-WDN3200, TL-WN723N, TF-3239D, TL-WN751N, TL-WN751ND, Archer T6E, TL-WN422GC, Archer T2U, TF-3239DL, Archer T4UHP, TL-WDN3800, TL-WN350G, TL-WN881ND, TL-WN322G, TL-WN310G 2, 0TL , TL-WN7200ND , Archer T2U Nano , TL-WN722N , TL-WN811N , TL-WN851N , Archer T9E , TL-WN721NC , Archer T600U Plus , Archer T9UH , Archer T5E , Archer T1U , Archer T600U Nano , TL-WDN4800 TL T2U Plus , TL-WN727N
Примечание: Эта статья относится к ситуации, когда не удалось установить адаптер через .EXE , а адаптер содержит файл .inf для загрузки.
(пожалуйста, загрузите последнюю версию драйвера с официального сайта TP-Link и распакуйте zip-файл, чтобы узнать, есть ли в вашем адаптере файл .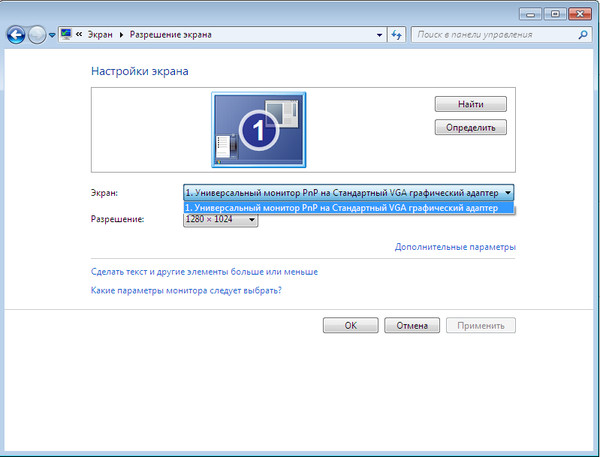 inf .)
inf .)
Перед установкой загрузите последнюю версию драйвера с TP-Link официальный сайт, вы можете нажать здесь, чтобы перейти на страницу загрузки.
Примечание. Если драйвер уже есть, но он не работает, перед установкой нового драйвера его необходимо удалить. (панель управления》программа》удаление программы》удаление драйвера для нашего беспроводного адаптера)
Затем выполните следующие действия:
Шаг 1
Вставьте адаптер в компьютер.
Шаг 2
Щелкните правой кнопкой мыши Компьютер и выберите Управление .
Шаг 3
Открыть Диспетчер устройств . Щелкните адаптер правой кнопкой мыши и выберите Обновить программное обеспечение драйвера… . Шаг 4
Шаг 5
Щелкните Позвольте мне выбрать из списка драйверов устройств на моем компьютере .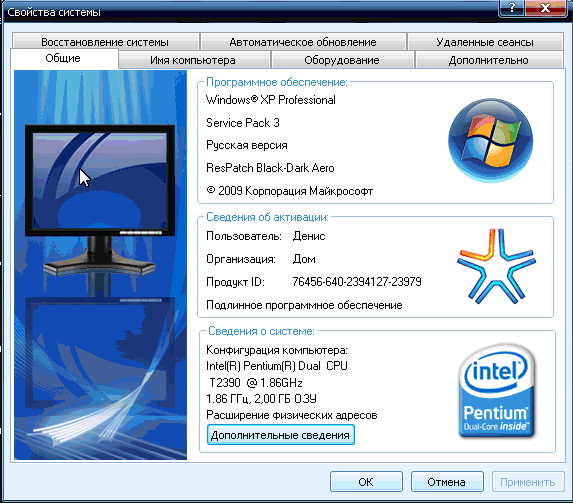
Шаг 6
Выделите Показать все устройства и нажмите Следующий .
Шаг 7
Нажмите Иметь диск .
Шаг 8
Нажмите Обзор .
Шаг 9
Укажите файл inf в папке драйвера и нажмите Открыть .
Примечание. Нажмите кнопку Пуск , щелкните правой кнопкой мыши Компьютер и перейдите к свойствам , чтобы подтвердить операционную систему и тип системы вашего компьютера.
Шаг 10
Нажмите Далее .
Шаг 11
Нажмите Все равно установите этот драйвер .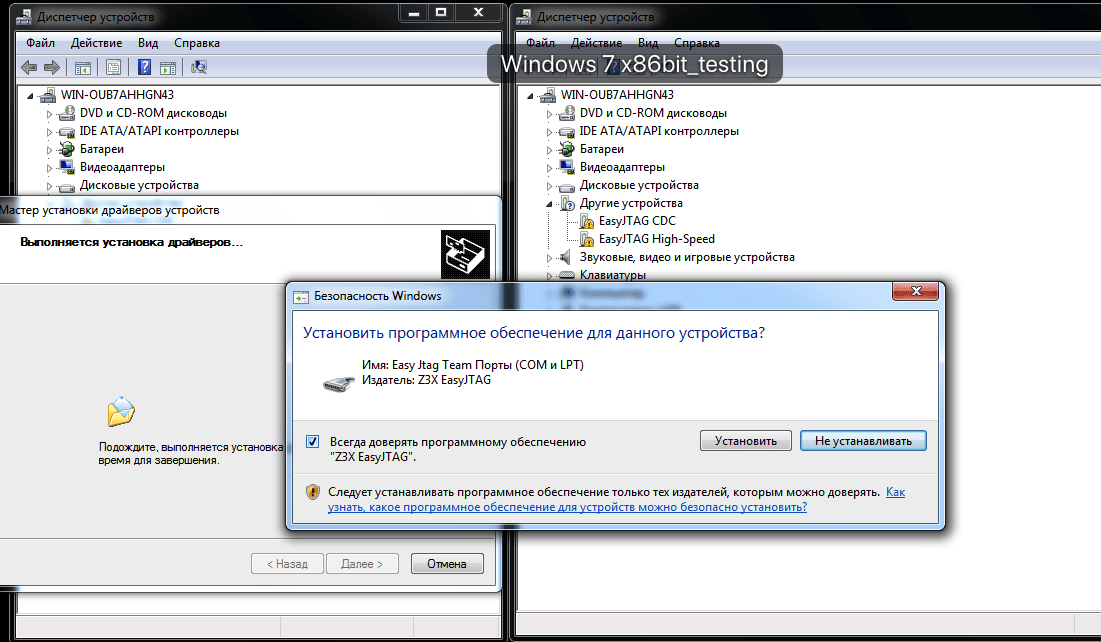
Шаг 12
Нажмите Закрыть .
Если возникнут дополнительные проблемы, посетите нашу страницу часто задаваемых вопросов или обратитесь в службу поддержки TP-Link.
Полезен ли этот FAQ?
Ваш отзыв помогает улучшить этот сайт.
Что вас беспокоит в этой статье?
- Неудовлетворен продуктом
- Слишком сложно
- Запутанное название
- ко мне не относится
- Слишком расплывчато
- Другое
Мы будем рады вашим отзывам. Пожалуйста, сообщите нам, как мы можем улучшить этот контент.
Спасибо
Мы ценим ваши отзывы.
Нажмите здесь, чтобы связаться со службой технической поддержки TP-Link.
Миграция графического драйвера в Windows 10 — Справочник по совместимости
Твиттер
Фейсбук
Эл. адрес
- Статья
- 4 минуты на чтение
Windows 10 Media и Windows 10, как и их предшественница, Windows 8.1, не имеют сторонних графических драйверов в комплекте Windows media или «в коробке». Вместо этого графические драйверы для широкого спектра устройств предоставляются на WU, что позволяет поставщикам оборудования обновлять драйверы, не требуя изменения образа операционной системы. Кроме того, существующие драйверы не переносятся в Windows 10 при обновлении ОС до Windows 10 с Windows 7, Windows 8 или Windows 8. 1. Это также влияет на обновления с Windows Server 2012.
1. Это также влияет на обновления с Windows Server 2012.
Обновления и установка
Для обновлений и новых установок графические драйверы необходимо получить в Центре обновления Windows (WU) или на веб-сайте IHV/OEM для соответствующего оборудования. Для этого требуется подключение к Интернету. Драйверы WU внедряются в установку ОС посредством динамического обновления (DU), когда пользователь обновляет свою систему Windows 7 или Windows 8.x до Windows 10.
Примечание
установлен, напр. готовые компьютеры, купленные в розничном магазине. В этих системах уже установлены графические драйверы OEM. OEM-производитель также может предоставить DVD-диск (для переустановки ОС), содержащий драйверы.
После обновления до Windows 10 пользователи могут обнаружить, что на их ПК не установлены графические драйверы. Это может произойти по нескольким причинам:
- Пользователь выбрал чистую установку, т. е. не обновление.
- Пользователь отключил параметр проверки обновлений во время обновления, т.
 е. фактически отключил динамическое обновление (DU).
е. фактически отключил динамическое обновление (DU). - Во время обновления не работало подключение к Интернету.
- Не удалось установить драйвер.
После чистой установки ОС на ПК не будет графических драйверов, пока клиент WU не запустится автоматически и не загрузит соответствующие драйверы. Тем временем на ПК будет работать базовый видеоадаптер Microsoft (MSBDA), который имеет ограниченные возможности, например. нет поддержки нескольких мониторов, и пользователь также может столкнуться с низкой производительностью по сравнению с аппаратным драйвером, например. низкая частота кадров или разрывы при воспроизведении видео.
Для старых ПК (обычно созданных до Windows 7) возможно отсутствие драйверов для Windows 10 в WU, поскольку срок службы графических адаптеров истек (EOL) и они больше не поддерживаются поставщиками оборудования. . Даже системы, работающие в настоящее время под управлением Windows 7 или 8.x, могли быть обновлены с предыдущей ОС и могут иметь графические адаптеры EOL.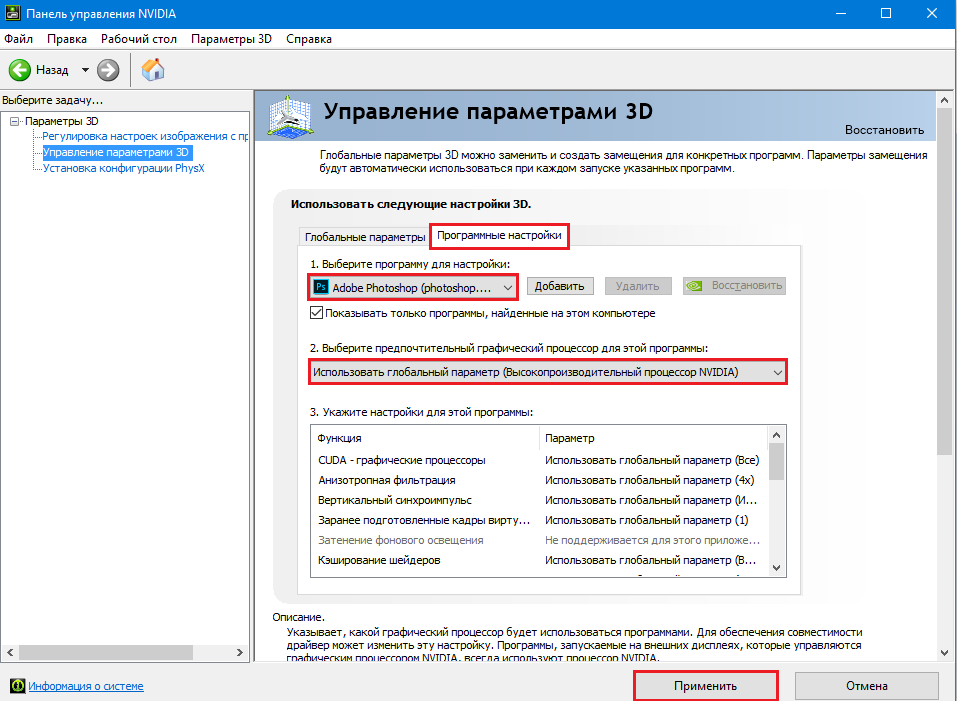
На более новых ПК могут отсутствовать драйверы, поскольку графический адаптер был перенесен со старого компьютера, т.е. во время обновления оборудования. Это чаще всего происходит с компьютерами с несколькими графическими адаптерами, где пользователь оставил старую видеокарту при покупке новой машины, чтобы использовать несколько дисплеев.
Еще одна возможность для небольшого процента машин заключается в том, что Центр обновления Windows имеет только драйверы «покрытия». Это общие драйверы, в которых отсутствуют OEM-настройки. Пользователь, получивший один из этих драйверов после обновления до Windows 10, может увидеть, что некоторые функции отсутствуют, например. функциональные клавиши для управления яркостью экрана больше не работают.
Способы устранения
- Подходящие графические драйверы должны быть доставлены либо DU в процессе обновления, либо WU вскоре после завершения обновления. OEM-производители должны убедиться, что соответствующие графические драйверы включены в образы системы, используемые для заводской установки Windows 10 на их компьютеры.

- После обновления пользователь может явно проверить Параметры \ Центр обновления Windows на наличие драйверов, хотя в этом нет необходимости. Пользователи, выполнившие принудительную проверку во время автоматической установки драйвера в фоновом режиме, могут столкнуться с ошибкой установки драйвера, если автоматическая установка завершится первой. Это можно игнорировать.
- Пользователи, которые намереваются выполнить чистую установку Windows 10, должны получить соответствующие драйверы перед установкой или полагаться на Центр обновления Windows, чтобы предоставить драйверы позже, и в этом случае они должны убедиться, что их подключение к Интернету работает.
- Для компьютеров, получивших драйвер покрытия, не существует мер по устранению отсутствующих функций. Однако это должно происходить только в тех случаях, когда поставщик оборудования больше не поддерживает драйверы, то есть компьютеры, которым несколько лет.
Примечание
Для систем с одним дисплеем, напр.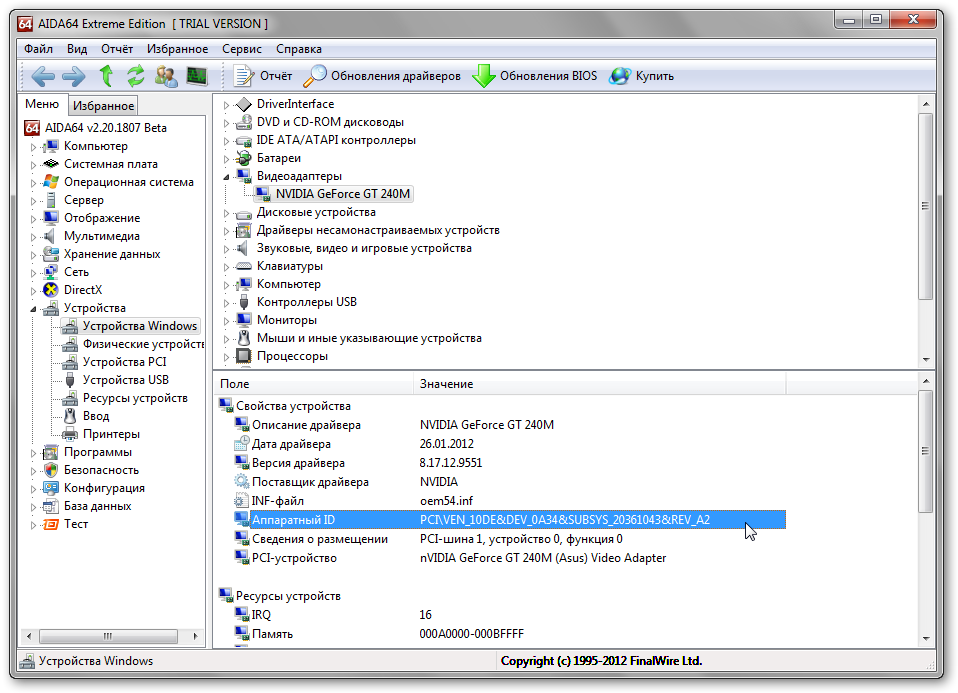 ноутбуке, многие пользователи считают, что MSBDA приемлема, и не замечают отсутствия аппаратного драйвера. В этом случае смягчение не требуется.
ноутбуке, многие пользователи считают, что MSBDA приемлема, и не замечают отсутствия аппаратного драйвера. В этом случае смягчение не требуется.
Решения
Очень важно, чтобы IHV и OEM-производители загружали свои графические драйверы Windows 10 в WU для любого оборудования, которое они намерены поддерживать.
Пользователи должны оставить выбранным «Проверить наличие обновлений» (настройка по умолчанию) при обновлении. В зависимости от скорости сетевого подключения и нагрузки на серверы WU это может означать, что драйверы не будут установлены до тех пор, пока не завершится OOBE и пользователь не войдет в систему в первый раз. В то же время пользователь может заметить некоторую ограниченную функциональность или низкую производительность.
Перед началом обновления пользователи должны убедиться, что их подключение к Интернету работает, даже если они обновляются с носителя (DVD или флэш-накопителя).
- Если ПК подключен к Интернету, соответствующие драйверы должны быть загружены и установлены автоматически.


 е. фактически отключил динамическое обновление (DU).
е. фактически отключил динамическое обновление (DU).

![Как установить windows 7 на ноутбук asus с диска через биос: [Ноутбук/Десктоп/AIO] Как загрузить систему с USB носителя/CD-ROM? | Официальная служба поддержки](https://dilios.ru/wp-content/themes/dilios.ru/assets/front/img/thumb-medium-empty.png)