Как установить правильно драйвер: Как установить драйвер в Windows: на компьютер или ноутбук
Содержание
Как правильно установить драйвера на компьютер или ноутбук
В зависимости от того как был собран драйвер будет определятся как его устанавливать. Ниже приведена дополнительная информация о каждом из способов установки на операционную систему Windows.
Содержание
- 1. Самостоятельная установка драйвера.
- 2. Скачиваем и устанавливаем драйвер.
- 3. Установка драйвера с диска.
- 4. Обновляем драйвер через диспетчер устройств
- 5. Обновляем старые устройства
- 6. Выставляем автоматическое обновление драйверов
Общие советы по установке драйверов
Ниже приведены некоторые идеи, которые помогут предотвратить любые дополнительные ошибки, которые могут возникнуть во время установки драйверов.
Драйвера на компакт — диске или дискетах
В настоящее время драйвера на дискетах не предоставляются, но все же, вдруг вы обладаете устройствами для которых драйвера предоставляются на дискетах. Из за этого мы все таки решили рассмотреть этот способ установки.
Почти все компьютерные производители предоставляют драйвера для различных устройств и довольно часто возникает ситуация когда драйвера отличаются в зависимости от версии Windows.
Например, при покупке принтера вместе с ник в комплекте идут и драйвера для десяткой различных принтеров. Не только вы покупаете принтер, а это значит, что при установке драйверов убедитесь в правильности выбранной модели и версии Windows.
Ниже приведен примет того, как может выглядеть файловая структура на вашем диске.
-PrinterA100
—Win9x
—Win2k
—WinXP
-PrinterA200
—Win9x
—Win2k
—WinXP
-PrinterB100
—Win9x
—Win2k
—WinXP
Если, вы приобрели PrinterA100 и у вас установлена операционная система Windows XP вы найдете свои драйвера в каталоге PrinterA100\ WinXP.
Загрузка драйверов
Почти все драйвера вы скачиваете одним файлом, если это не сжатый образ, который содержит все необходимые драйвера.
Для того что бы установить драйвер, в первую очередь необходимо будет распаковать файл.
При извлечении или распаковки файлов не забудьте запомнить место куда вы решили распаковать папку содержащую драйвера, так как потом вам необходимо будет указать ОС Windows эту папку при установке драйверов.
Я обычно рекомендую пользователям распаковывать драйвера в папку на рабочем столе, это место очень сложно забыть =)
Исполняемый файл
Многие разработчики программного обеспечения для компьютеров, ноутбуков и различный периферийных устройств упаковывают драйвера в исполняемые файлы или в файлы установки, а это значит, дважды щелкнут файл установки и загруженный файл должен установить драйвера на компьютер автоматически.
Большинство исполняемых файлов имеют расширение exe, в разговорном языке их принято называть «экзэкшник».
Многие разработчики могут архивировать свои драйвера, это означает прежде чем искать исполняемый файл вам необходимо распаковать скаченный файл.
Как это сделать было объяснено выше.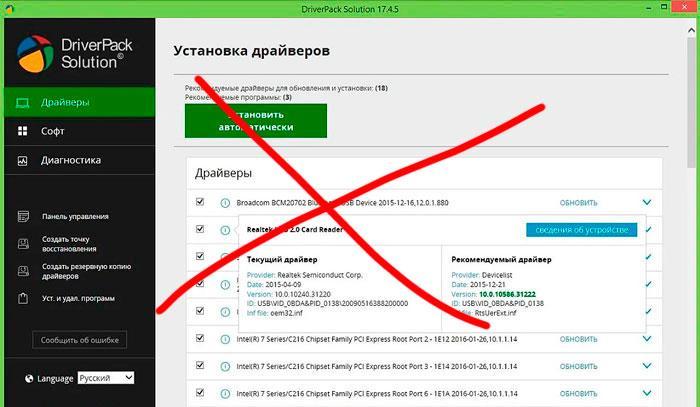 Если после распаковки файла он по — прежнему не содержит исполняемого файлы, или у вас не получается установить этот файл, тогда читайте статью далее.
Если после распаковки файла он по — прежнему не содержит исполняемого файлы, или у вас не получается установить этот файл, тогда читайте статью далее.
Если драйвера были успешно установлены, необходимо перезагрузить компьютер или ноутбук для завершения установки.
Установка драйвером с помощью «Установить с диска»
Часто производители устройств могут разместить драйвера на компакт — дисках, дискетах что бы выполнить установку во время определения оборудования.
Ниже приведены шаги по установке драйверов для нового устройства и способ обновления драйверов.
- Установка нового устройства
- Обновление драйверов для существующего устройства.
Установка нового устройства
- Откройте Диспетчер устройств Windows
- В диспетчере устройств убедитесь, что необходимое оборудование не установлено. Если же устройство установлено не правильно необходимо удалить его и перезагрузить компьютер.
- После перезагрузки компьютера или ноутбука появится новый мастер установки оборудования, если Windows обнаружит новое устройство с помощью этого мастера, то необходимо указать папку содержащую драйвера: это может быть компакт — диск, папка, дискета.

Если Windows не обнаруживает новое оборудование необходимо открыть «Панель управления» и дважды щелкнуть на значок «Установка оборудования» и запустится мастер оборудования.
Дальше необходимо следовать инструкциям которые вам будет предлагать операционная система и выполнить установку драйверов.
После того, как драйвера установлены необходимо выполнить перезагрузку.
Обновление драйверов для существующего устройства
- Откройте Диспетчер устройств Windows
- В диспетчере устройств найдите устройство для которого необходимо обновить драйвера.
- Щелкните правой кнопкой мышки по устройству и выберите «Свойства»
- В окне «Свойства» выберите вкладку «Драйвер».
- Нажмите «Обновить» драйвер.
После обновления драйверов выполните перезагрузку.
Автоматическая установка драйверов
- Зайдите в «Свойства системы», для этого нажмите на «Мой компьютер» правой кнопкой мыши и выберите «Свойства».

- Выберите «Дополнительные параметры системы» в Windows 10
- Далее «Оборудование» — «Параметры установки устройств».
- Выставить галочки как показано на рисунке ниже.
Надеемся мы помогли решить вашу проблему, делитесь в комментариях своими успехами или просто задавайте вопросы.
Установка драйверов на Windows | Айтишник
Если вы задаетесь вопросом нужно ли устанавливать драйвера? То отвечу кратко – Да. Установка драйверов на Windows является необходимой частью для работы компьютера. Драйверы – это программное обеспечение, которое позволяет операционной системе Windows распознавать устройства, и полноценно пользоваться их возможностями. Эта инструкция позволит вам правильно подобрать и установить драйвера на ваш компьютер или ноутбук.
Очень часто случается, что практически любой пользователь сталкивается с отсутствием драйверов. Причины могут быть разными: установка операционной системы, замена внутренних устройств, некорректная работа устройства. На что влияет отсутствие данного программного обеспечения? Всего лишь на всего на неработоспособность устройств. Компьютер видит устройства, но не может их распознать. К примеру, если на Ethernet или Wi-Fi адаптер не установлено необходимое ПО, то к интернету подключиться вы не сможете; если не установлено на звуковую карту, то и звука у вас на компьютере не будет; если не установлен драйвер на принтер, то и печатать не сможет и т.д. Суть, я думаю, вы поняли. Так как же найти и подобрать нужные драйверы для Windows на внутренние устройства вашего ПК или ноутбука?
На что влияет отсутствие данного программного обеспечения? Всего лишь на всего на неработоспособность устройств. Компьютер видит устройства, но не может их распознать. К примеру, если на Ethernet или Wi-Fi адаптер не установлено необходимое ПО, то к интернету подключиться вы не сможете; если не установлено на звуковую карту, то и звука у вас на компьютере не будет; если не установлен драйвер на принтер, то и печатать не сможет и т.д. Суть, я думаю, вы поняли. Так как же найти и подобрать нужные драйверы для Windows на внутренние устройства вашего ПК или ноутбука?
Установка драйверов после установки Windows
После установки Windows 10, требуется установить или обновить драйвера до наиболее подходящей версии. Не установленные драйвера можно увидеть в списке Диспетчера устройств, они развернуты и отмечены желтым треугольником. Однако, помимо не установленных, есть еще устройства, которым требуется обновление, их может распознать только специалист или специальная утилита.
Чтобы произвести автоматическое обновление драйверов на Windows 10, достаточно подключиться к интернету.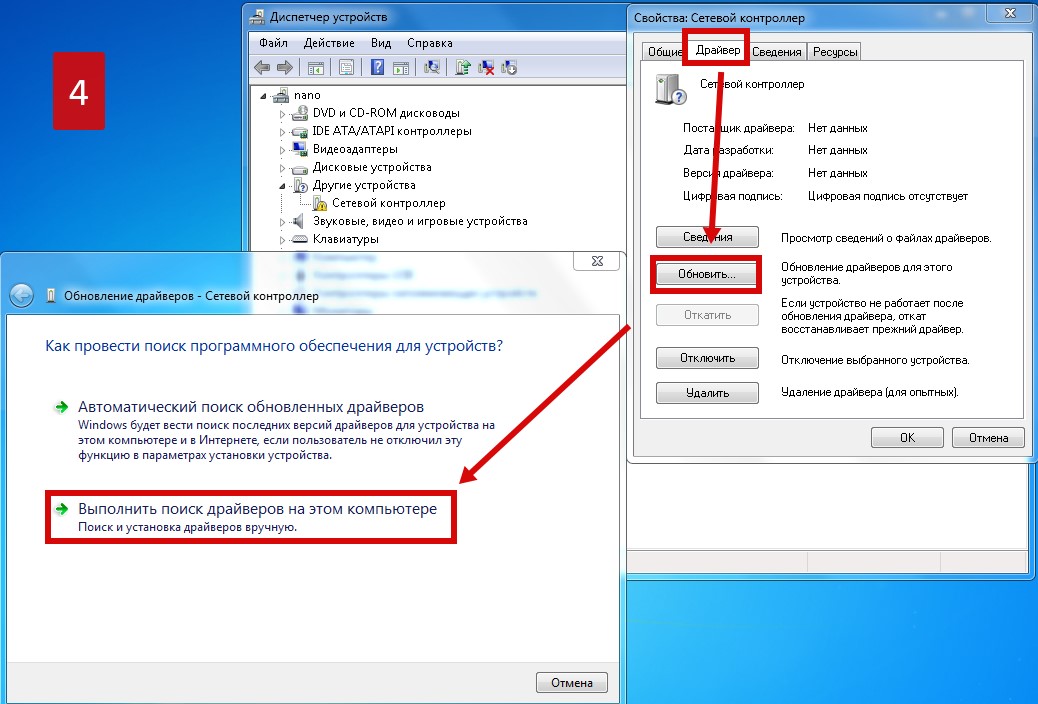 Система сама начнет обновлять программное обеспечение оборудования. Как правило, при хорошей скорости интернета, процедура занимает не более 40 минут.
Система сама начнет обновлять программное обеспечение оборудования. Как правило, при хорошей скорости интернета, процедура занимает не более 40 минут.
Чтобы проверить установленные драйвера, снова загляните в Диспетчер устройств. Если что-то не установилось (обновилось), то требуется установить в ручную, для этого кликните по устройству правой кнопкой мыши, выберите «Обновить драйвер».
В появившемся окне выберите «Автоматический поиск обновленных драйверов».
Дождитесь окончания поиска и установки.
Если вы получили сообщение «Наиболее подходящие драйвера для данного устройства уже установлены», то:
- проверьте подключение интернета
- убедитесь, что обновления Windows не отключены
- воспользуйтесь другим способом установки из этой статьи.
Программа для установки драйверов на Windows
Существуют десятки различных программ для автоматической установки драйверов на Windows версий 10, 8, 7, XP. В статье я рассмотрю два ПО, лидеров данного сегмента – DriverPack Solution и Snappy Driver Installer. На мой взгляд, это лучшие программы с большой базой, и все это бесплатно.
На мой взгляд, это лучшие программы с большой базой, и все это бесплатно.
Обе программы работаю аналогично, сначала проверяют систему, затем выявляют устройства, которым необходима установка ПО. В полных (FULL) пакетах доступны драйвера на: Intel, NVidia, AMD, звуковые карты, сетевые адаптеры, чипсеты, USB 3.0, SATA контроллеры и многие другие.
DriverPack Solution
DriverPack Solution можно скачать с сайта разработчика drp.su. Есть три варианта программного обеспечения:
- DriverPack Online. Установщик не большого размера и не имеет базы, работает лишь при подключенном интернете. После запуска программа просканирует и выявит устройства, которым требуется установка или обновление драйверов. Скачиваются только необходимые.
- DriverPack Offline Network. Программа содержит сетевые драйверы LAN, WiFi. Используется после установки Windows, в случае, если драйвера на сетевую карту (сетевой адаптер) не встали. Данный пакет необходимо скачать либо перед переустановкой Windows, либо после, но уже с другого устройства, на котором есть активное подключение к интернету.

- DriverPack Offline Full. Полный пакет. Для скачивания требуется торрент-клиент, так как большой объем. После скачивания, воспользуйтесь вложенной инструкцией «Readme», в которой сказано о необходимости распаковки архива.
Далее покажу как пользоваться DriverPack Offline Full. После распаковки архива запустите файл DriverPack.exe. При подключенном интернете всплывет предложение использовать базу из сети, нажмите Отмена.
Программа автоматически просканирует все устройства, подключенные оборудования компьютера или ноутбука и определит, что необходимо обновить. В прогруженном окне выберите Режим эксперта.
Далее рекомендации, чтобы не установить лишнего, однако, если что-то из программ вам нужно, галочку можете оставить:
- В категориях «Софт», «Защита и чистка» снимите все галочки напротив каждой программы.
- Отметьте галочками все драйвера.
- Снимите галочки со всех дополнительных утилит.
- Нажмите кнопку Установить все, чтобы инсталлировать отмеченное.

Дождитесь завершения, после установки драйверов возможно DriverPack потребует перезагрузки.
Snappy Driver Installer
Для того, чтобы воспользоваться программой установки драйверов Snappy Driver Installer, посетите сайт sdi-tool.org. Для скачивания доступны три варианта:
- Полностью автоматическая установка. Тот же DriverPack Online, что мы рассматривали выше, даже скачивается с того же сайта. Используется, когда требуется установить драйвера онлайн.
- SDI Lite. Не содержит в себе базы, работает лишь при подключении к интернету. Программа после запуска проверяет систему, выявляет необходимые драйверы для скачивания и установки.
- SDI Full. Полный пакет, можете установить драйвера без интернета. Это портейбл версия, которую можно скачать на флешку и при необходимости подключать к компьютеру для установки в Windows 10, 7, 8.
В зависимости от разрядности вашей операционной системы запустите SDI_R2000 или SDI_x64_R2000, Snappy Driver Installer предложит отметить галочкой установку нужных драйверов, можно одной кнопкой Выделить все, затем Установить.
Если считаете, что программное обеспечение какого-то устройства можно не обновлять, то снимите галочку напротив. Программа установит последние версии драйверов лишь на отмеченных устройствах.
В случае, если восстановление системы включено, то программа создаст контрольную точку перед установкой.
В момент инсталляции каждое устройство, в зависимости от статуса процесса, будет размечаться определенными цветами:
- Зеленый – успешно;
- Оранжевый – требует перезагрузки системы, чтобы изменения вошли в силу;
- Красный – драйвер не установился.
Как установить драйвера материнской платы на компьютер
Обязательном порядке обращайте внимание на ревизии модели материнской платы – REV!
Драйверы на Asus
Покажу на примере десктопной материнской платы ASUS PRIME B450M-A. Переходим на официальный сайт производителя asus.com, в поиске вводим модель платы, в выпадающем списке выбираем именно нашу, а не похожую модель.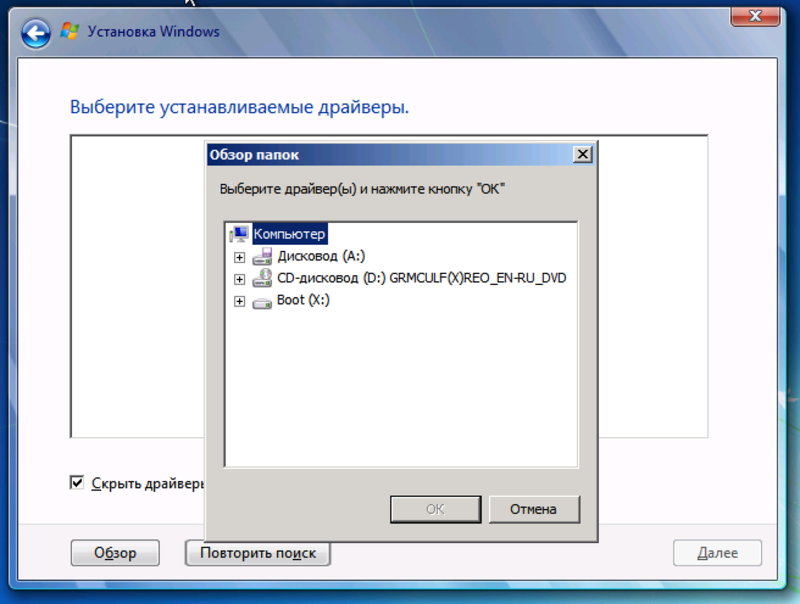
В верхнем меню новой страницы выберите «Поддержка», в обновленной странице в нижнем меню – «Драйверы и утилиты».
Выберите вашу операционную систему из выпадающего списка, скачайте все необходимые драйвера. Чтобы увидеть больше версий одной категории, например – Audio, кликните Показать все.
Чтобы установить скачанный драйвер, кликните по нему дважды мышкой и следуйте подсказкам.
Драйверы на ASRock
Теперь рассмотрим, как установить драйвера на ПК с материнской платой ASRock, на примере A320M-HDV R4.0. Откройте сайт производителя asrock.com, нажмите на значок лупы, введите название материнской платы, кликните «Поиск». В результатах нажмите кнопку Скачать.
Скачиваете доступные драйвера, выбрав предварительно нужную ОС, например, виндовс 10 x64.
Драйверы на Gigabyte
Процесс тот же, что и в двух ранее описанных способах. Переходите на сайт gigabyte.ru, в поиск вводите модель, например – GA-A320M-H, и жмете кнопку Поиск. В результатах на своей модели в плоть до ревизии выбираете действия: можете кликнуть по ссылке модели, далее на новой странице откройте «Поддержка» или в конце нажать на ссылку Driver, как указано на скриншоте ниже.
В результатах на своей модели в плоть до ревизии выбираете действия: можете кликнуть по ссылке модели, далее на новой странице откройте «Поддержка» или в конце нажать на ссылку Driver, как указано на скриншоте ниже.
Выберите Windows, разверните категории чтобы увидеть все версии. Например, как видно из скриншота, драйверов на звук несколько, обратите внимание на дополнительную информацию к каждой версии и скачайте необходимую для дальнейшей инсталляции.
Драйверы на MSI
И последний пример по десктопным материнским платам – MSI B450 GAMING PLUS MAX. Откройте сайт ru.msi.com, в поиске введите модель материнской платы. В результатах поиска может выдать множество ответов, выберите точную модель вашей платы. Чтобы попасть на страницу ПО, кликните «Загрузки».
На странице поддержки перейдите в меню «Драйверы», выберите версию Windows 10 и скачайте все драйвера для установки.
Как установить драйвера на ноутбук
В этом подзаголовке опишу как осуществить установку драйверов на ноутбука. В качестве примера взял HP Pavilion g6-2203sr. Модель вы можете увидеть на обратной стороне ноутбука, иногда под батареей.
В качестве примера взял HP Pavilion g6-2203sr. Модель вы можете увидеть на обратной стороне ноутбука, иногда под батареей.
Открываем сайт support.hp.com/ru-ru/drivers, выбираем «Ноутбук».
В строку поиска вводим модель ноутбука или серийный номер продукта. Кликаем на всплывшее предложение (подсказку) или нажимаем Отправить.
На странице ПО и драйверы выберите версию операционной системы Windows с нужной разрядностью. Скачайте и установите все необходимое.
Для установки драйверов на оборудование производителей Acer, Packard Bell, Asus, Dell, Lenovo, MSI, проделываем абсолютно аналогичные действия как на примере с ноутбуком HP. Единственное отличие, для каждой модели скачивать необходимо с сайта производителя.
Установка видео драйвера
Графические драйвера разместил в отдельный подзаголовок, так как при желании тему можно развернуть в полноценную статью. Постараюсь изложить кратко, но доступно, а то и так все растянулось.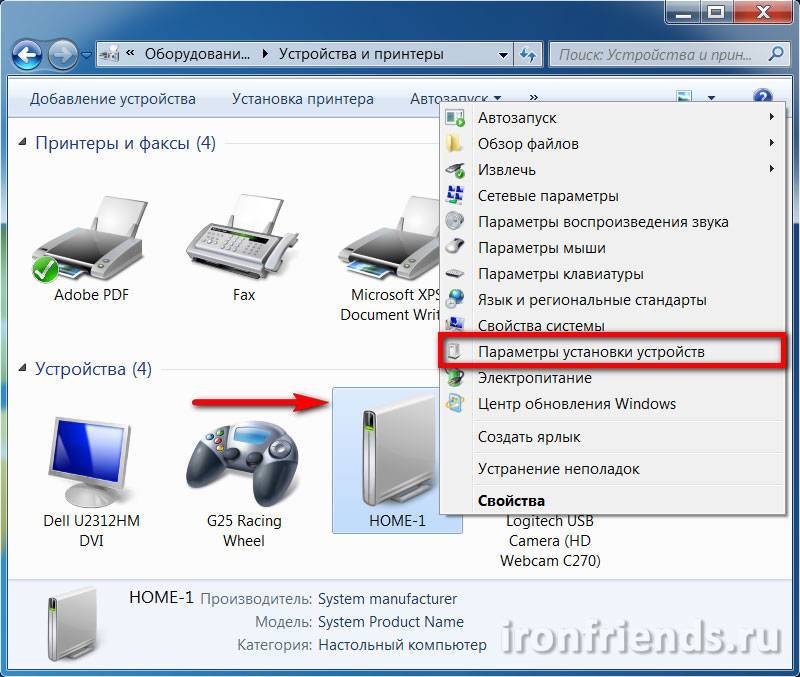 Опишу несколько способов как установить драйвера на видеокарту Nvidia Geforce или Amd Radeon:
Опишу несколько способов как установить драйвера на видеокарту Nvidia Geforce или Amd Radeon:
Способ 1. К любой купленной видеокарте или ноутбуку в комплекте прикладывают диск. Но что делать, если отсутствует дисковод или установлена другая версия Windows? Смотрим ниже другие варианты.
Способ 2. С помощью программы DriverPack Solution или Snappy Driver Installer. Как пользоваться описывал выше.
Способ 3. Обновления драйверов средствами виндовс, об этом я писал в первом подзаголовке этой статьи «Установка драйверов после установки Windows». Для этого в Диспетчере устройств в категории Видеоадаптеры кликните правой кнопкой мыши по видеокарте (Стандартный VGA графический, Базовый видеоадаптер и тп), выберите «Обновить драйвер».
Способ 4. Скачать графическое ПО можно на сайте производителя ноутбука (как это сделать описал чуть выше в предыдущем подзаголовке) или производителя видеочипа. Данный способ позволяет установить самые свежие (новые) драйвера.
Для видеоадаптера AMD Radeon, посещаете сайт AMD, кликаете в верхнем меню «Драйверы и поддержка». Выбираете модель вашей видеокарты и скачиваете. Если вдруг вы не знаете какой видеодрайвер скачивать, то чуть ниже на той же странице скачайте программу для автоматического обнаружения графики Radeon, как указано на скриншоте.
Для графического адаптера nVidia Geforce откройте сайт nVidia, в верхнем меню перейдите в «Драйверы». Выберите критерии под вашу модель и скачайте.
Вы можете получить ошибки при установке драйвера:
- Это устройство было остановлено, поскольку оно сообщило о возникновении неполадок. (Код 43).
- Графический драйвер amd не установлен или функционирует неправильно. (Код 28).
- Запуск этого устройства невозможен. (Код 10).
Лечится установкой (перебором) подходящей версии. Попробуйте использовать любой другой описанный способ установки видео драйвера. Перед инсталляцией обязательно удалите предыдущий. Для этого кликните ПКМ по видеоадаптеру в Диспетчере устройств, выберите «Удалить устройство», поставьте галочку «Удалить программы драйверов для этого устройства», нажмите «Удалить».
С помощью данной инструкции установка драйверов на Windows пройдет более легко, чем вы могли ожидать. После завершения этой процедуры компьютер сможет работать полноценно и дать максимум от своих возможностей.
Как безопасно установить или удалить драйверы устройств
Учитесь на знаниях сообщества. Эксперты добавляют свои идеи в эту совместную статью на основе ИИ, и вы тоже можете.
Это новый тип статьи, который мы начали с помощью ИИ, и эксперты продвигают его вперед, делясь своими мыслями непосредственно в каждом разделе.
Если вы хотите внести свой вклад, запросите приглашение, поставив лайк или ответив на эту статью.
Узнать больше
— Команда LinkedIn
Последнее обновление:
22 июня 2023 г.
Драйверы устройств — это программные компоненты, которые позволяют вашему компьютеру взаимодействовать с аппаратными устройствами, такими как принтеры, сканеры, клавиатуры, мыши, мониторы и т. д. Они необходимы для правильного функционирования вашей системы, но они также могут вызвать проблемы, если они устарели, несовместимы, повреждены или отсутствуют. В этой статье вы узнаете, как правильно и безопасно устанавливать или удалять драйверы устройств, а также как устранять некоторые распространенные проблемы, связанные с ними.
д. Они необходимы для правильного функционирования вашей системы, но они также могут вызвать проблемы, если они устарели, несовместимы, повреждены или отсутствуют. В этой статье вы узнаете, как правильно и безопасно устанавливать или удалять драйверы устройств, а также как устранять некоторые распространенные проблемы, связанные с ними.
Почему важны драйверы устройств?
Драйверы устройств действуют как трансляторы между вашей операционной системой и аппаратными устройствами. Они предоставляют инструкции и данные для устройств, чтобы они могли выполнять свои задачи и сообщать о своем состоянии системе. Без драйверов устройств ваш компьютер не сможет распознавать или использовать ваши аппаратные устройства, и вы столкнетесь с ошибками, сбоями или низкой производительностью. Поэтому важно обновлять драйверы устройств и поддерживать их совместимость с вашей системой и вашими устройствами.
Как установить драйверы устройств?
Существуют различные способы установки драйверов устройств в зависимости от источника и типа устройства.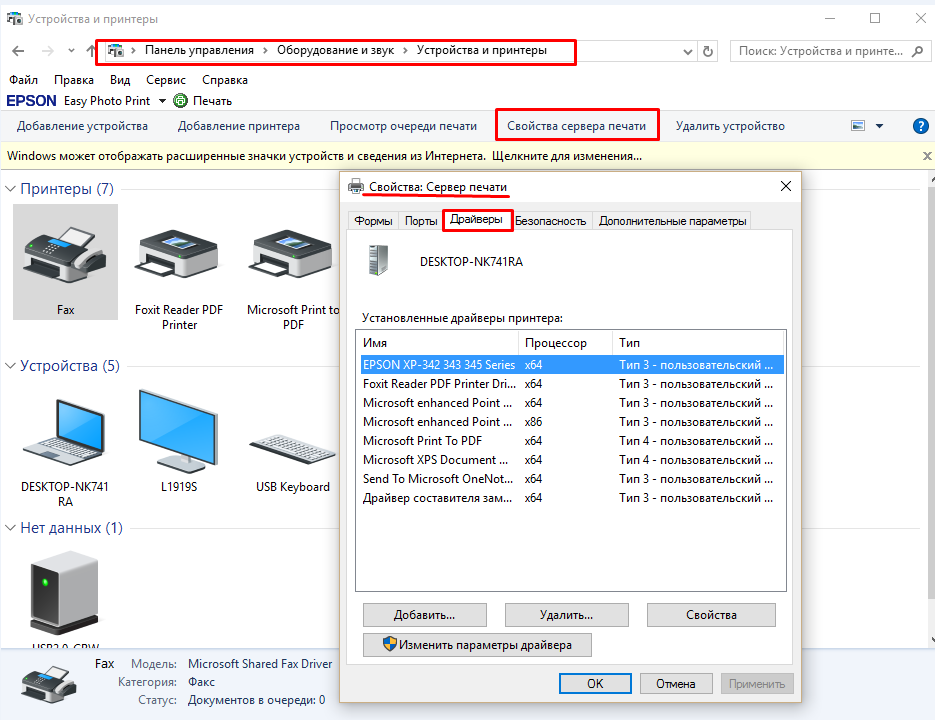 Наиболее распространенные из них включают использование установочного компакт-диска или DVD-диска, поставляемого с устройством, загрузку драйвера с веб-сайта производителя, использование Центра обновления Windows или использование инструмента «Диспетчер устройств». Вставка диска в компьютер обычно является самым простым и безопасным способом убедиться, что у вас есть совместимый драйвер. Скачивание с сайта производителя позволяет получить последнюю версию, но перед этим обязательно проверьте ее на наличие вирусов. Центр обновления Windows удобен, так как он автоматически ищет обновления, но не всегда может предоставить самую последнюю версию драйвера. Использование диспетчера устройств — это сложный метод, требующий технических знаний и осторожности, поскольку неправильное выполнение может привести к нестабильности системы.
Наиболее распространенные из них включают использование установочного компакт-диска или DVD-диска, поставляемого с устройством, загрузку драйвера с веб-сайта производителя, использование Центра обновления Windows или использование инструмента «Диспетчер устройств». Вставка диска в компьютер обычно является самым простым и безопасным способом убедиться, что у вас есть совместимый драйвер. Скачивание с сайта производителя позволяет получить последнюю версию, но перед этим обязательно проверьте ее на наличие вирусов. Центр обновления Windows удобен, так как он автоматически ищет обновления, но не всегда может предоставить самую последнюю версию драйвера. Использование диспетчера устройств — это сложный метод, требующий технических знаний и осторожности, поскольку неправильное выполнение может привести к нестабильности системы.
Как удалить драйверы устройств?
Иногда может потребоваться удалить драйверы устройств, если они вызывают проблемы, такие как конфликты, ошибки или синий экран смерти.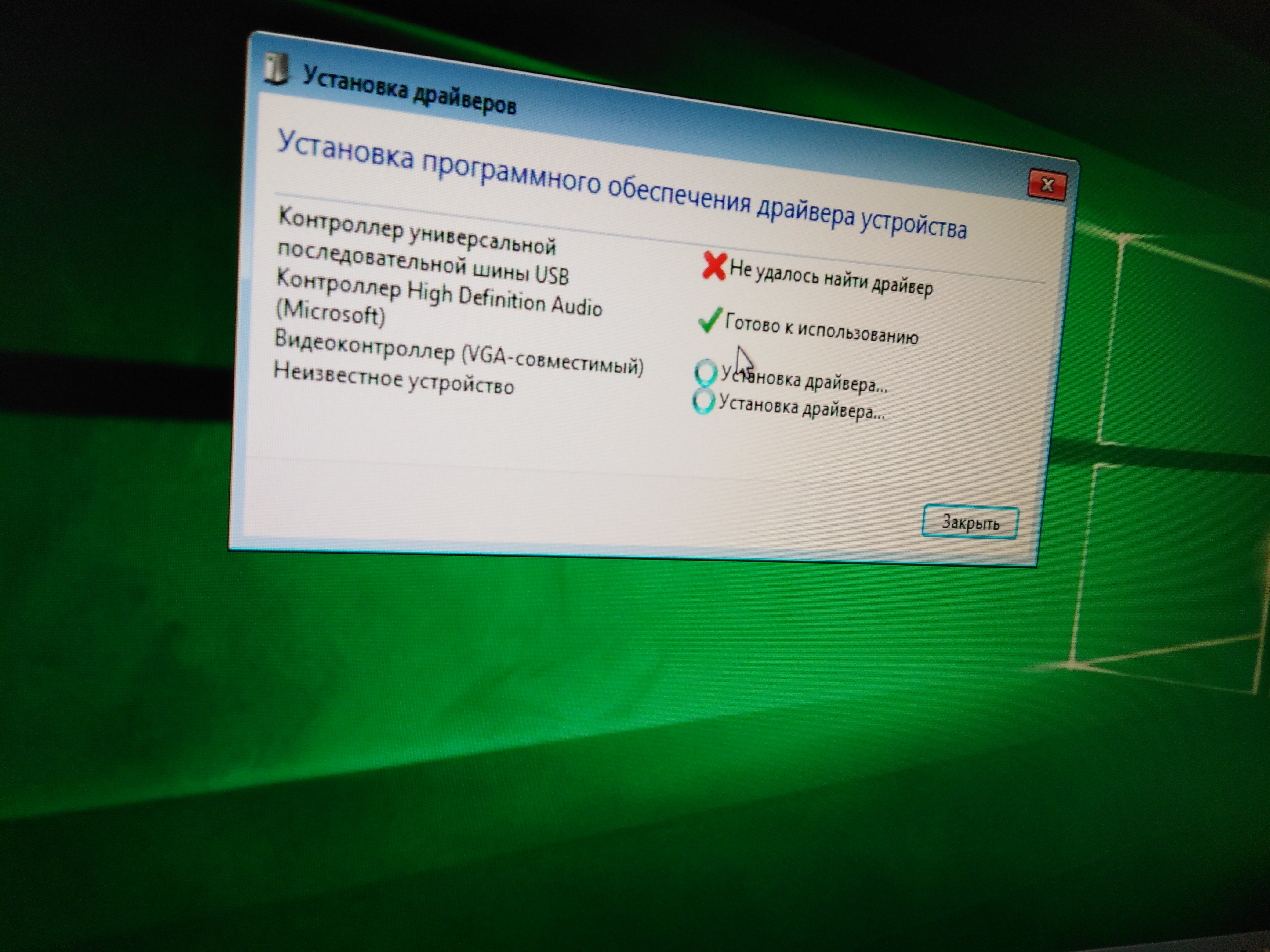 Вы можете удалить драйверы устройств, используя те же методы, что и при их установке, за исключением того, что вам нужно выбрать «Удалить устройство» вместо «Обновить драйвер» или «Установить драйвер». Однако перед удалением драйвера устройства вы должны убедиться, что у вас есть резервная копия вашей системы и ваших данных, а также что у вас есть установочный файл или диск с драйвером на случай, если вам понадобится переустановить его позже.
Вы можете удалить драйверы устройств, используя те же методы, что и при их установке, за исключением того, что вам нужно выбрать «Удалить устройство» вместо «Обновить драйвер» или «Установить драйвер». Однако перед удалением драйвера устройства вы должны убедиться, что у вас есть резервная копия вашей системы и ваших данных, а также что у вас есть установочный файл или диск с драйвером на случай, если вам понадобится переустановить его позже.
Как устранить проблемы с драйверами устройств?
Если у вас возникли проблемы с драйверами устройства, например, устройство не работает, устройство не распознано, код ошибки устройства или синий экран смерти, вы можете попробовать выполнить некоторые действия по устранению неполадок. Перезагрузка компьютера — простой, но эффективный способ решения многих проблем, поскольку он очищает память и перезагружает систему. Кроме того, проверьте подключение устройства, чтобы убедиться, что оно правильно подключено, включено и подключено к компьютеру. Вы также можете использовать средство устранения неполадок Windows для обнаружения и устранения распространенных проблем с вашей системой и устройствами. Откат или восстановление драйвера — еще один вариант, если проблема возникла после его установки или обновления. Наконец, проверьте на наличие вирусов и вредоносных программ, поскольку вредоносные программы могут заразить или повредить вашу систему или файлы.
Вы также можете использовать средство устранения неполадок Windows для обнаружения и устранения распространенных проблем с вашей системой и устройствами. Откат или восстановление драйвера — еще один вариант, если проблема возникла после его установки или обновления. Наконец, проверьте на наличие вирусов и вредоносных программ, поскольку вредоносные программы могут заразить или повредить вашу систему или файлы.
Оцените эту статью
Мы создали эту статью с помощью ИИ. Что вы думаете об этом?
Это здорово
Это не так здорово
Спасибо за ваш отзыв
Ваш отзыв является частным. Поставьте лайк или отреагируйте, чтобы перенести разговор в свою сеть.
Как установить драйверы на новый компьютер? | With Guidance
Если вы собираете свой собственный ПК, это тоже вы, процесс увлекательный, но утомительный. Хотя сборка большинства деталей проста и понятна, с драйверами могут возникнуть трудности. Драйверы являются неотъемлемой частью нового ПК, потому что, если они установлены неправильно. ПК не будет работать.
Драйверы являются неотъемлемой частью нового ПК, потому что, если они установлены неправильно. ПК не будет работать.
Кроме того, устаревшие драйверы также вызывают различные проблемы. Во многих устройствах драйверы автоматически обновляются ОС Windows. Если эта функция недоступна на вашем ПК, вам, вероятно, необходимо установить их правильно. Вот подробное руководство по установке драйверов на ваш компьютер.
Схема
Для работы каких частей ПК требуется драйвер?
Драйверы — это не аппаратные компоненты, а программные компоненты. Но некоторые аппаратные компоненты вашего ПК нуждаются в этих драйверах для бесперебойной работы. Это так называемые периферийные устройства.
Драйвер — это программное обеспечение без пользовательского интерфейса, которое позволяет операционной системе подключаться к периферийным аппаратным компонентам компьютера, чтобы обеспечить правильную работу устройства без каких-либо помех.
Несмотря на то, что существует множество различных типов периферийных устройств с драйверами, наиболее важными из них являются видеокарта, материнская плата и периферийные устройства управления RGB белого ПК для игровых или продвинутых моделей ПК.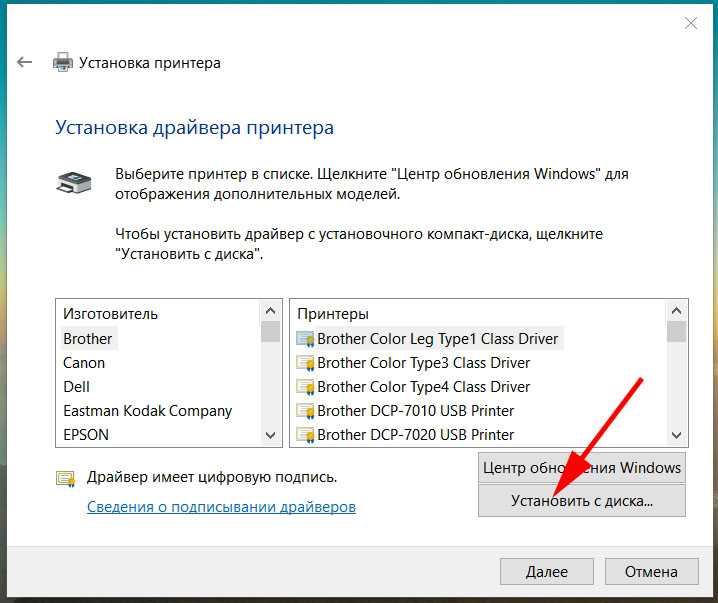 Давайте посмотрим-
Давайте посмотрим-
1. Материнская плата
Это драйверы, которые операционная система использует для запуска ПК. Обычно драйверы материнской платы предварительно устанавливаются на ПК, который вы используете, чтобы обеспечить правильное выполнение основных компьютерных операций.
Например, драйверы материнской платы помогают работе мыши и клавиатуры. Некоторые драйверы материнских плат также поддерживают потоковую передачу видео и аудио на ПК.
Драйверы материнской платы различаются в зависимости от модели чипсета устройства. Например, драйверы B460 в основном присутствуют в моделях ПК с процессорами Intel.
Но могут быть случаи, когда производитель материнской платы установил более обновленные драйверы, чем ваша текущая ОС. В таких случаях вам может потребоваться загрузить последние версии драйверов из программного обеспечения производителя и переустановить обновления драйверов.
2. BIOS
BIOS, или базовая система ввода-вывода, хранящаяся внутри микросхемы ПЗУ, является еще одним важным драйвером для любого ПК.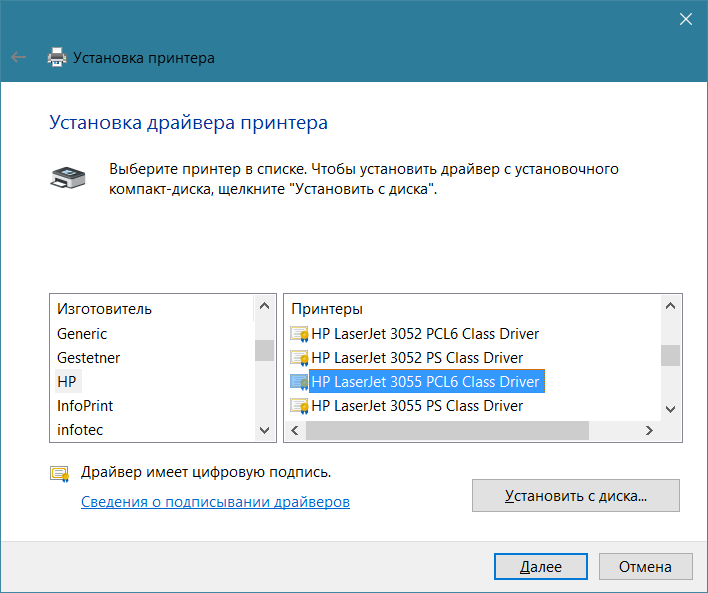 Он отвечает за загрузку ПК и предоставление всех инструкций для успешной загрузки.
Он отвечает за загрузку ПК и предоставление всех инструкций для успешной загрузки.
Кроме того, драйвер BIO также выполняет самотестирование POST или при включении питания во время запуска устройства. Из-за места хранения BIOS доступен даже после форматирования жесткого диска.
Кроме того, этот драйвер также предлагает дополнительные драйверы для других аппаратных компонентов, таких как мониторы, клавиатура и некоторые другие компоненты ввода-вывода ПК.
3. Графические драйверы/драйверы графического процессора
Драйверы графического процессора необходимы для компьютеров с графическими картами, а также для встроенных и выделенных графических карт, таких как модели игровых ПК. Драйверы позволяют вашей видеокарте работать правильно и поддерживать желаемое качество графики. Если драйверы графического процессора не обновляются регулярно, вы не получите хорошей графики и даже столкнетесь с такими проблемами, как внезапное затемнение экрана, размытые изображения и т. д.
д.
Вы можете загрузить последние версии драйверов графического процессора с веб-сайта производителя видеокарты, Скачать и установите их вовремя, чтобы решить любую проблему, связанную с драйвером графического процессора.
4. Драйверы периферийных устройств
Драйверы периферийных устройств — это дополнительные драйверы для вашей RGB-клавиатуры или игровой мыши, охлаждающего вентилятора или других периферийных устройств, которые вы часто используете. Эти драйверы позволяют обеспечить правильную работу периферийных устройств.
Когда вам нужно обновить драйверы на вашем компьютере?
Всегда рекомендуется время от времени обновлять драйверы внутри вашего ПК. Иногда вам может понадобиться обратить внимание на некоторые признаки. Вот моменты, когда вам нужно обновить драйверы вашего ПК-
1. Вы столкнулись с аппаратным обеспечением
Вы сталкиваетесь с некоторыми повторяющимися аппаратными проблемами, которые не исчезают даже после повторных попыток. Проблема, вероятно, связана с драйвером, связанным с оборудованием. В таких случаях необходимо обновить драйверы, что может решить проблемы.
Проблема, вероятно, связана с драйвером, связанным с оборудованием. В таких случаях необходимо обновить драйверы, что может решить проблемы.
Вот пример — вы не слышите чистый звук с вашего ПК, хотя динамики и встроенная аудиосистема в надлежащем состоянии. Вероятно, это происходит из-за устаревшего звукового драйвера. Вы можете решить проблему, обновив звуковой драйвер.
2. Устройство не работает должным образом
Если вы обнаружите, что некоторые файлы видят, что ваш компьютер пропал или компьютер работает неправильно или часто зависает, пришло время снова обновить драйверы. Вы должны помочь диспетчеру устройств проверить статус обновления драйвера. Если какое-либо программное обеспечение драйвера имеет желтую отметку рядом с ним, оно повреждено или может отсутствовать из-за некоторых внутренних проблем. Следовательно, обновите драйверы отсюда, чтобы решить проблему.
3. Графика работает неправильно
Чаще встречается у геймеров. Предположим, вы столкнулись с проблемами, связанными с графикой вашего ПК, особенно с размытой и пиксельной графикой и внезапным затемнением экрана во время игры. В этом случае пришло время обновить драйверы графического процессора. Драйвер устарел и не может работать вместе с видеокартой.
В этом случае пришло время обновить драйверы графического процессора. Драйвер устарел и не может работать вместе с видеокартой.
4. ОС уведомляет вас
Если ОС на вашем ПК отображает уведомление о том, что для определенного драйвера доступны некоторые обновления, пришло время для обновления. Это позволит ОС работать корректно.
5. Вы устанавливаете новую игру
Всегда лучше обновить некоторые драйверы, если вы устанавливаете игру, требующую высокой производительности компьютера. В большинстве случаев обновление драйверов улучшает игровой процесс, особенно обновление драйверов ГУ. Например, обновление вашего графического процессора Nvidia может повысить производительность игры Skyrim до 45%, что отлично.
6. Версия драйвера не поддерживает новые версии
Если драйверы больше не поддерживают функции вашего оборудования, необходимо как можно скорее обновить эти устаревшие драйверы. Иногда ваше устройство также отображает уведомление об обновлении.
Устанавливает ли Windows 11 драйверы автоматически после обновления?
Да, это так. ОС Windows 11 может автоматически проверять наличие обновлений для установленных драйверов после полной установки обновления ОС. В большинстве случаев ОС автоматически находит обновления для соответствующего оборудования драйвера, подключенного к компьютеру, и может даже обновлять их самостоятельно.
Обычно драйверы, относящиеся к сетевым адаптерам, мониторам, принтерам и видеокартам, автоматически обновляются Windows 11.
Но, в некоторых случаях драйвера, которые не были установлены автоматически при установке ПК, обновления драйверов могут не приходить автоматически. Windows 11 может найти обновления позже; в противном случае вам может потребоваться установить драйверы вручную.
Пошаговое руководство по обновлению драйверов оборудования в Windows 11
- Откройте панель задач, выполните поиск «диспетчер устройств» и щелкните его, чтобы перейти к диспетчеру устройств
- Далее выберите нужную категорию устройств и щелкните по ней правой кнопкой мыши, чтобы найти устройство, для которого требуется обновление драйвера
- Теперь в раскрывающемся списке выберите «Автоматический поиск обновленного программного обеспечения драйвера».
 Кроме того, вы можете нажать на устройство и выбрать «Обновить программное обеспечение устройства» из доступных
Кроме того, вы можете нажать на устройство и выбрать «Обновить программное обеспечение устройства» из доступных - Затем щелкните его правой кнопкой мыши и выберите «Обновить программное обеспечение устройства».
- Если Windows найдет обновление и установит его автоматически.
- Если таких результатов нет, сначала подождите несколько минут, чтобы убедиться, что обновление загружено. Затем выберите «Просмотреть мое устройство» для обновления драйвера.
- Затем нажмите «Позвольте мне выбрать из списка драйверов устройств моего компьютера».
- Теперь нажмите кнопку «Установить с диска…».
- После этого нажмите «Обзор». Вы найдете последний загруженный файл обновления программного обеспечения драйвера.
- Найдите файл «.inf» и нажмите «ОК».
- После этого нажмите «Далее». На экране устройства отобразится индикатор выполнения, указывающий на обновление драйвера
- После завершения установки нажмите «Закрыть».
.
Способы обновления драйверов в Windows 11: вручную с настройками
- Сначала перейдите в настройки
- Далее щелкните Центр обновления Windows
.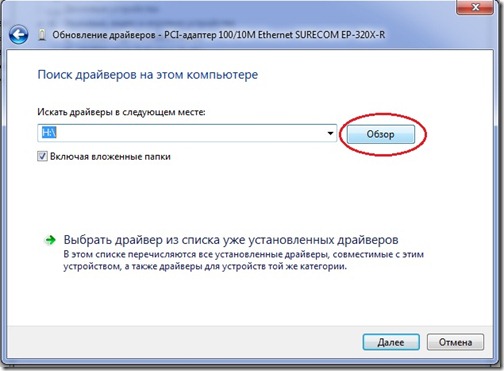


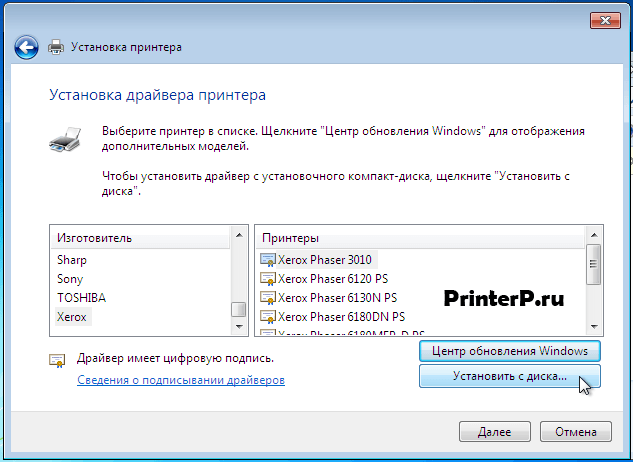
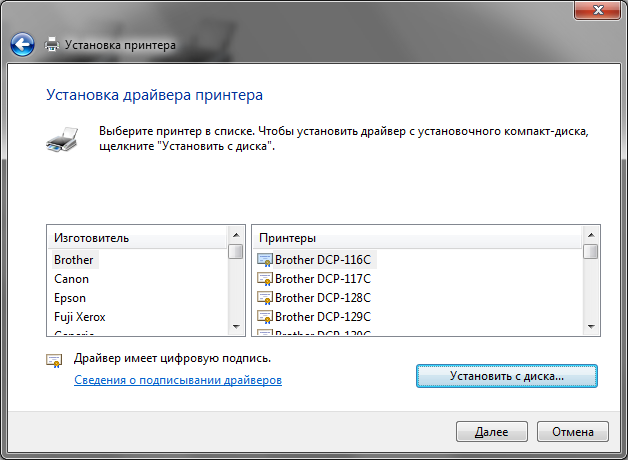

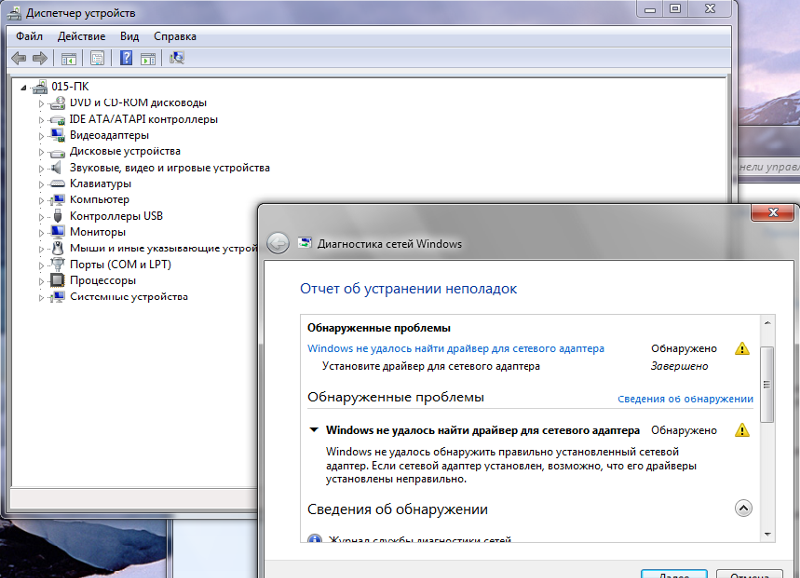
 Кроме того, вы можете нажать на устройство и выбрать «Обновить программное обеспечение устройства» из доступных
Кроме того, вы можете нажать на устройство и выбрать «Обновить программное обеспечение устройства» из доступных