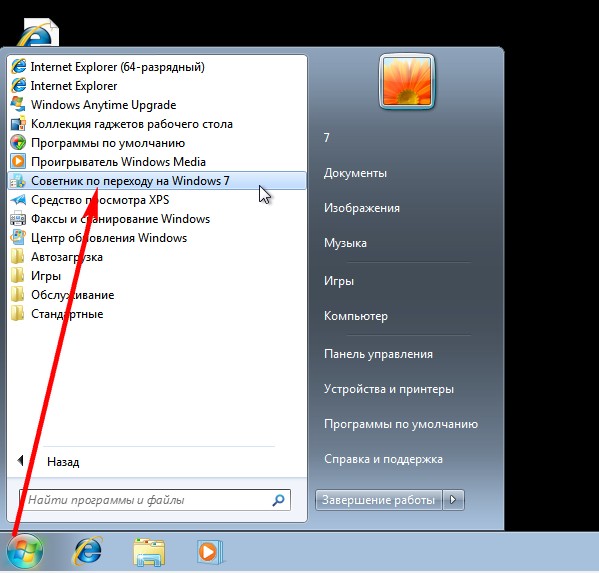Как установить обновления вручную windows 7: Установка Windows 7 с пакетом обновления 1 (SP1)
Содержание
Установка Windows 7 с пакетом обновления 1 (SP1)
Поддержка Windows 7 прекращена 14 января 2020 г.
Мы рекомендуем перейти на компьютер Windows 11, чтобы продолжать получать обновления для системы безопасности от Корпорации Майкрософт.
Подробнее
Рекомендуемый (и самый простой) способ получить пакет обновления 1 (SP1) — включить автоматическое обновление в клиентский компонент Центра обновления Windows в панель управления и дождаться уведомления Windows 7 о готовности к установке с пакетом обновления 1 (SP1). Установка занимает около 30 минут, и вам потребуется перезапустить компьютер примерно в половине процесса установки.
Чтобы проверить, Windows 7 пакет обновления 1 (SP1) уже установлен на компьютере, нажмите кнопку «Пуск», щелкните правой кнопкой мыши компьютер и выберите пункт «Свойства».
Если пакет обновления 1 указан в выпуске Windows, пакет обновления 1 (SP1) уже установлен на компьютере.
Перед началом работы
Проверьте, какая версия установлена на компьютере — 32- или 64-разрядная
Необходимо знать, работает ли на компьютере 32-разрядная (x86) или 64-разрядная (x64) версия Windows 7. Нажмите кнопку «Пуск», щелкните правой кнопкой мыши Компьютер, а затем выберите Свойства. Версия Windows 7 отображается рядом с типом system.
Требования к месту на диске
Убедитесь, что на диске достаточно места для установки пакета обновления 1 (SP1).
|
Способ установки
|
Примерный объем требуемого места на диске
|
|---|---|
|
Центр обновления Windows
|
32-разрядная версия (x86): 750 МБ
64-разрядная версия (x64): 1050 МБ
|
|
Скачивание пакета обновления 1 (SP1) с веб-сайта Майкрософт
|
32-разрядная версия (x86): 4100 МБ
64-разрядная версия (x64): 7400 МБ
|
Резервное копирование важных файлов
Перед установкой обновления необходимо создать резервную копию важных файлов, фотографий и видео на внешнем жестком диске, USB-накопителе флэш-памяти или в облаке.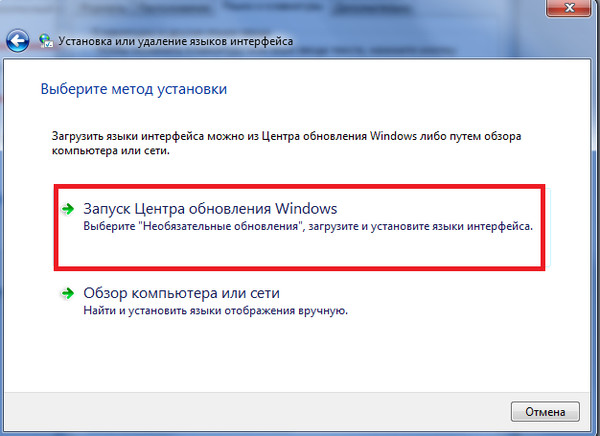
Включение компьютера и подключение к Интернету
Убедитесь, что компьютер включен и подключен к Интернету.
Отключение антивирусного программного обеспечения
Некоторые антивирусные программы могут препятствовать установке пакета обновления 1 (SP1) или замедлять ее. Вы можете временно отключить антивирусную программу перед установкой. При этом следует помнить о возникающих рисках и включить ее после установки пакета обновления 1 (SP1).
Установка Windows 7 с пакетом обновления 1 (SP1) с помощью Центра обновления Windows (рекомендуется)
Если на компьютере настроена автоматическая установка обновлений, вам будет предложено клиентский компонент Центра обновления Windows установить пакет обновления 1 (SP1). Следуйте инструкциям по установке обновления.
Установка пакета обновления 1 (SP1) из Центра обновления Windows.
-
Нажмите кнопку «Пуск», а затем выберите Все программы > Центр обновления Windows.
-
На левой панели выберите Проверить наличие обновлений.
-
Если обнаружены важные обновления, щелкните ссылку, чтобы просмотреть доступные обновления. В списке обновлений выберите Пакет обновления для Microsoft Windows (KB976932), а затем нажмите кнопку OK.
Примечание: Если пакета обновления 1 (SP1) нет в списке, перед его установкой вам может понадобиться установить другие обновления.
 Установите все важные обновления, а затем выполните следующие действия снова, чтобы проверить наличие пакета обновления 1 (SP1).
Установите все важные обновления, а затем выполните следующие действия снова, чтобы проверить наличие пакета обновления 1 (SP1). -
Выберите Установить обновления. Может потребоваться ввод пароля администратора или подтверждение выбора.
-
Следуйте инструкциям по установке пакета обновления 1 (SP1).
-
После установки пакета обновления 1 (SP1) войдите на компьютер. Может отобразиться уведомление о том, успешно ли выполнено обновление. Если антивирусная программа была отключена перед установкой, включите ее.
Скачивание и установка Windows с пакетом обновления 1 (SP1) из каталога Центра обновления Майкрософт
Если не удается установить пакет обновления 1 (SP1) из клиентский компонент Центра обновления Windows, можно скачать пакет установки из каталога Центра обновления Майкрософт, а затем установить пакет обновления 1 (SP1) вручную.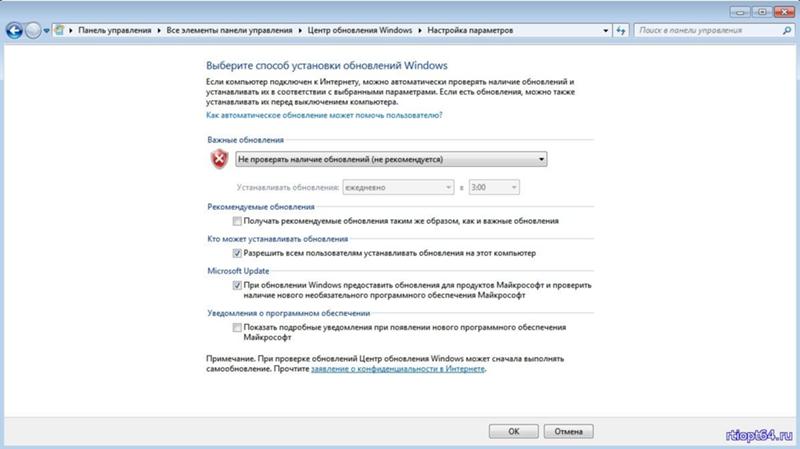
-
Перейдите на страницу скачивания Пакета обновления 1 для Windows 7 на веб-сайте Майкрософт.
-
Щелкните ссылку «Скачать», соответствующую вашей версии Windows 7.
-
Выберите каждую из ссылок для скачивания и сохраните их на компьютере. Когда вы будете готовы установить пакет обновления 1 (SP1), запустите .exe файл, скачанный с сайта. Затем следуйте инструкциям по установке пакета обновления 1 (SP1). Во время установки компьютер может перезапуститься несколько раз.
org/ListItem»>
После установки пакета обновления 1 (SP1) войдите на компьютер. Может отобразиться уведомление о том, успешно ли выполнено обновление. Если антивирусная программа была отключена перед установкой, включите ее.
Устранение неполадок при установке Windows с пакетом обновления 1 (SP1)
Если при попытке установки пакета обновления 1 (SP1) появляется сообщение о том, что установка не была выполнена, возможно, возникла проблема с Microsoft Store Servicing, который используется для установки обновлений, или антивирусная программа не позволяет установить обновление.
Чтобы устранить проблему, выполните следующие шаги и попробуйте установить пакет обновления 1 (SP1) еще раз.
Запустите средство устранения неполадок Центра обновления Windows
Если при поиске и установке обновлений операционной системы на компьютере возникают проблемы, запустите средство устранения неполадок Центра обновления Windows, чтобы устранить проблему.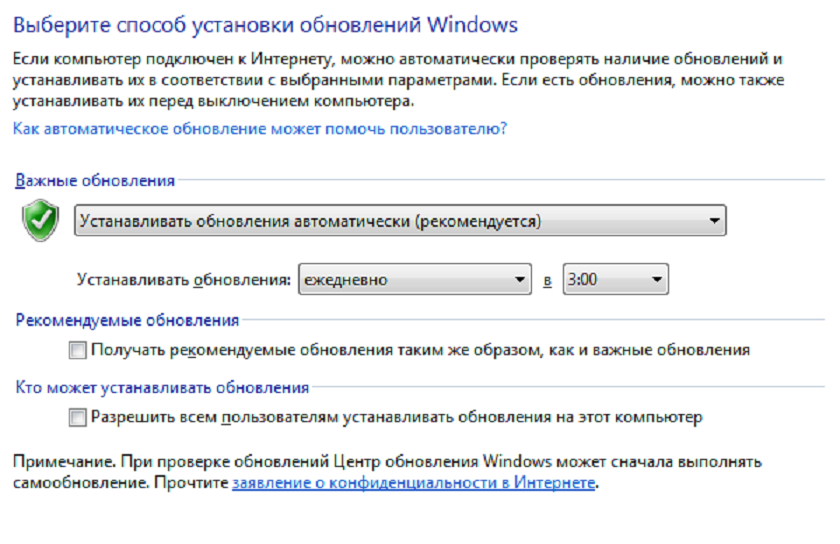
-
Нажмите кнопку «Пуск» и выберите пункт Панель управления.
-
В поле поиска введите средство устранения неполадок и выберите Устранение неполадок в списке результатов.
-
В разделе Система и безопасность выберите пункт Устранение проблем с Центром обновления Windows, а затем следуйте инструкциям.
-
После устранения неполадок попытайтесь установить пакет обновления снова.

Как установить обновления на windows 7 вручную
Доброго всем времени суток, мои постоянные многоуважаемые читатели, гости блога и просто любители всех тем, которые связаны с компьютерами.
После выхода новенькой десятой операционки далеко не все ее ставят. Многие привыкли к семерке, да и ресурсов от компа она требует меньше чем новая ОС. Хоть сервис паки и не выпускаются более к этой оболочке, они все же присутствуют на официальном сайте на софтовых порталах. Поэтому, я решил рассказать в этой статье, как установить обновления на windows 7 вручную, а также альтернативными методами. Поехали!
Содержание статьи
- Ручной метод.
- Оффлайн обновление.
- Через торренты.
- Обновление через CMD.
- Советы.
- Загрузка с официального сайта.
- Заключение.
Ручной метод
Этот метод прокатывает даже на пиратке. Для начала надо скачать апдейты. Доверим это центру обновления. Итак, идем в пуск, а далее в панель управления.
Для начала надо скачать апдейты. Доверим это центру обновления. Итак, идем в пуск, а далее в панель управления.
Теперь двигаемся в раздел о системе и безопасности. Просто кликаем по нему левой кнопкой.
Затем нам нужно включить центр обновления. Клацаем по строке, которую я указал на картинке ниже.
С левого бока есть строки с надписями. Выбираем параметр настроек параметров.
В следующем окне выбираем вторую строчку, как я указал на пикче ниже. Затем жмем ОК.
Апдейты начнут закачиваться с серверов компании Майкрософт. Занять это может долгое время. Потом система вас уведомит об окончании этого процесса и можно перейти к самой установке.
Нажимаем на стрелочку возле часов. Выползет небольшой блок со скрытыми знаками. Нам нужно нажать вот этот.
Появится окошко с подробной инфой. Будет указано сколько обнов скачано, каков их вес в мегабайтах и прочее.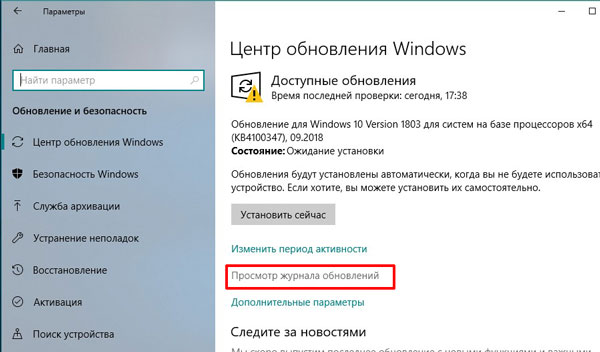 Нам нужно нажать на кнопку установки.
Нам нужно нажать на кнопку установки.
Появится строка прогресса. Надо дождаться окончания инсталляции.
Когда весь процесс будет окончен, появится кнопка, при нажатии на которую комп уйдет в ребут. То есть, будет перезагружен.
И все.
Оффлайн обновление
Возможно, кому-то покажется невозможным, но винду можно обновить и в оффлайн режиме. Качаем вот отсюда — программу под названием WSUS Offline Update. Устанавливаем ее, открываем и настраиваем точно так же, как на пикче снизу.
Нажимаем кнопку старт. Далее видим, как софт начал искать и качать пакеты информации со всех источников.
Если какие-то обновы уже стоят, но вышли более новые версии, программное обеспечение их удалит и переставит.
Теперь софтинка предложит качнуть и обновить важное для операционной системы ПО, это и графические модули, и пакеты под С++ и прочее.
После того, как мы все выбрали – просто жмем кнопку старт.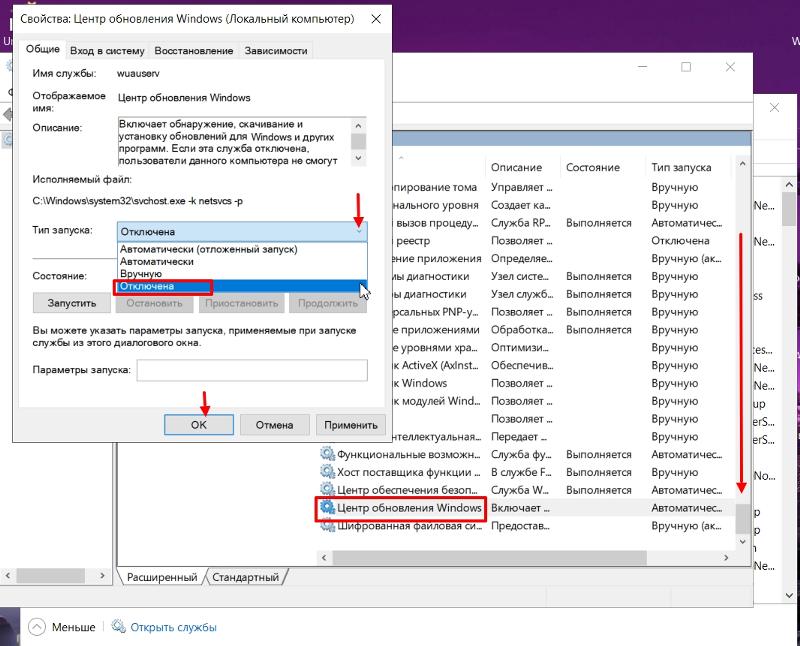 Софт опять же начнет поиск и скачку.
Софт опять же начнет поиск и скачку.
После этого, в коневом каталоге программы WSUS Offline Update, из папки download, вытаскиваем все содержимое и перетаскиваем на мобильный носитель. Например, с флешки вам будет проще установить ПО, если вдруг не будет интернета.
Через торренты
Давайте представим, то есть нужда обновить систему, но при этом сделать все нужно без центра обновлений. Для этого качаем вот отсюда — клиентское программное обеспечение. Как только файл загрузился, кликаем по нему дважды.
Выбираем русский язык и кликаем ОК.
Затем пойдёт процесс скачивания языков пакетов.
В следующем окошке просто жмем далее.
И в следующем тоже.
Теперь выскочит лицензионное соглашение. Читать его не обязательно, просто кликайте на кнопку продолжить или принять.
Выбираете куда будет установлена программа, ставите галочку на строчке с созданием ярлыка и идете далее.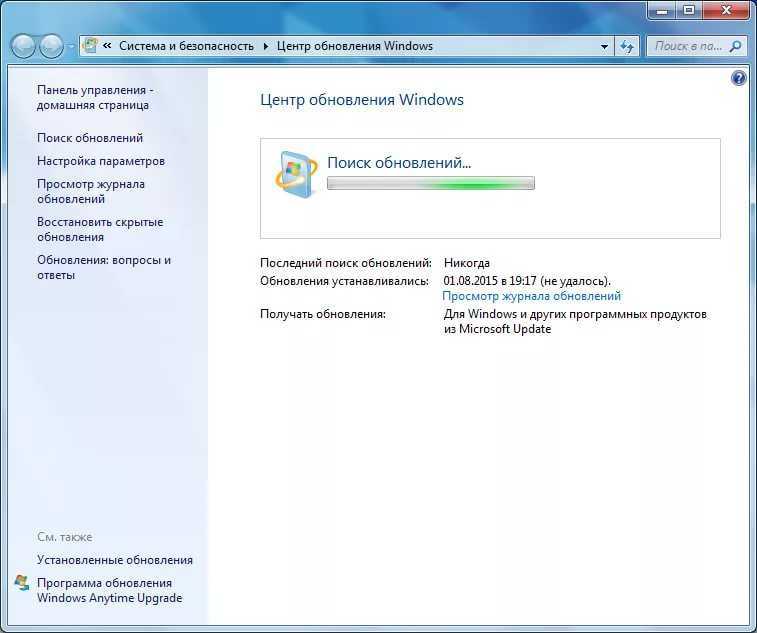
Проставляете две галочки сверху и продолжаете.
Теперь внимательно! Убираете галку с предложением установить какой-то софт.
В следующем окне отклоняете похожее предложение.
Все готово. Ярлык появился на рабочем столе.
Вот отсюдакачаем первый сервис пак.
После этого открываем его и видим вот такой интерфейс.
Жмем далее, а потом кликаем кнопку установить.
Пойдет процесс установки.
После выполнения всех действий будет вот такая картина.
Бывает когда обновления конфликтуют с каким-либо софтом или системой. Если они не устанавливаются, нужно найти другой источник, скачать оттуда новый файл и повторить процедуру.
Обновление через CMD
Кстати, можно включить обновления через командную Строку. На самом деле это очень просто. Правда без интернета способ не прокатит. Открываем пуск и вводим в строку выполнить команду CMD.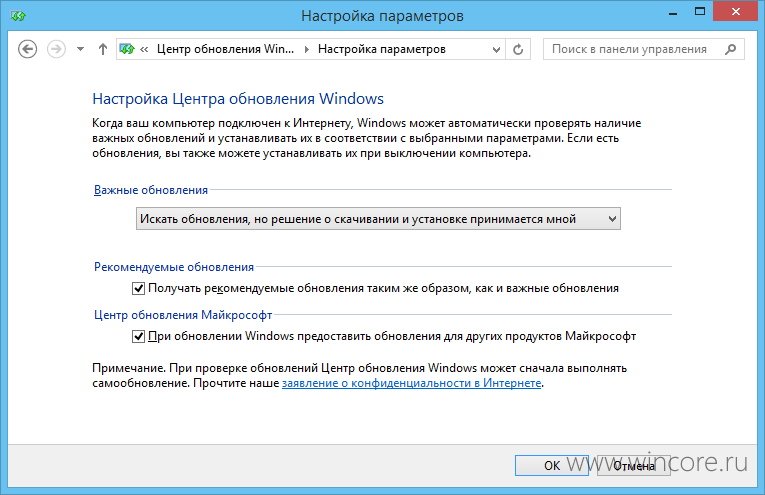 Затем даем команду — wuauclt /detectnow.
Затем даем команду — wuauclt /detectnow.
Далее пишем команду — wuauclt /UpdateNow. Она запустит процесс установки апдейтов. Затем комп будет перезагружен.
Советы
Хочу дать вам несколько полезных советов. Обновление операционной системы – функция не обязательная. Но ее производить нужно.
- Во-первых, это влияет на скорость работы оболочки. Наверное, замечали, что, как только установишь систему, она притормаживает? Так вот, апдейты и сервис паки значительно улучшают функционирование ОС.
- Во-вторых, обновление системы безопасности – это очень важный аспект. Вы же не хотите стать жертвой хакеров? Поэтому и пренебрегать этим нельзя.
Даже антивирусный софт вас не способен защитить, если внутри самой системы есть дыры и баги, которые дают злоумышленникам шанс проникнуть в операционную систему и взять ее под контроль.
Иногда бывает так, что пакеты с инфой долго устанавливаются. Не стоит нервничать и перезагружать свой компьютер. Если обновление большое по размеру, то и инсталлироваться оно будет достаточно долгое врем. К тому же, на это влияет и железо внутри вашего персонального компьютера.
Если обновление большое по размеру, то и инсталлироваться оно будет достаточно долгое врем. К тому же, на это влияет и железо внутри вашего персонального компьютера.
Если процессор слабенький, а оперативной памяти мало, то все манипуляции на такой машине будут производиться долго.
Иногда требуется выполнить установку в безопасном режиме. Для этого нужно перезагрузить комп. Как только он включится, нажимаем Ф8 и видим вот такую картину.
Теперь выбираем первую строчку и ждем прогруза всех компонентов нашей операционной системы. далее устанавливаем все что нужно и опять перезагружаемся для входа в стандартный режим функционирования ОС.
Загрузка с официального сайта
Помимо всего установить обновления можно не только с образа диск или флешки. Для этого нам нужен официальный сайт Майкрософт. Располагается он по адресу. Нам нужно перейти на вот эту страничку.
Опускаемся ниже и видим апдейты, которые являются ключевыми для седьмой винды.
Если нажать на значок дополнительной инфы справа от каждого блока, то мы увидим подробное описание всего, что связанно с тем или иным обновлением. Советую вам прочитать все это перед самой установкой. Особенно инструкции по инсталляции.
Жмем на первое обновление и переходим на страничку с ним. Выбираем русский язык и жмем кнопочку скачать.
Далее появится интерфейс с выбором каждого компонента из этого пакета обновления. Вы можете скачать все сразу, отметив галочками все строчки. Или выборочно скачать определенный софт. Я рекомендую сразу загружать все. Жмем кнопку некст.
Теперь должна пойти загрузка. Если она не началась, то моете вручную ее запустить по ссылке, которую я обозначил на рисунке.
И все. Дальше просто устанавливаете апдейт и перезагружаете ПК.
Заключение
Я подобрал для вас пару видео, которые помогут вам в процессе обновления операционной системы:
youtube.com/embed/L5vlcwdWQD8″>
Ну и на этом я буду заканчивать статью. Надеюсь она вам понравилась, и вы поделитесь ей с друзьями и знакомыми на фейсбуке и в других социальных сетях. Также подписывайтесь на мой блог, и вы не пропустите публикацию полезных новостей! Всего вам доброго, мои уважаемые читатели, и до связи!
Материалы по теме
Установить пакет обновления 1 (SP1) для Windows 7
Windows 7 Больше…Меньше
Поддержка Windows 7 закончилась 14 января 2020 г.
Мы рекомендуем вам перейти на ПК с Windows 11, чтобы продолжать получать обновления безопасности от Microsoft.
Учить больше
Рекомендуемый (и самый простой) способ получить пакет обновления 1 – включить автоматическое обновление в Центре обновления Windows на панели управления и подождать, пока Windows 7 сообщит вам о готовности пакета обновления 1 к установке. Установка занимает около 30 минут, и вам потребуется перезагрузить компьютер примерно на полпути установки.
Установка занимает около 30 минут, и вам потребуется перезагрузить компьютер примерно на полпути установки.
Чтобы проверить, установлена ли уже Windows 7 с пакетом обновления 1 (SP1) на вашем ПК, нажмите кнопку Пуск, щелкните правой кнопкой мыши Компьютер и выберите Свойства .
Если Service Pack 1 указан в списке Windows Edition , SP1 уже установлен на вашем ПК.
Прежде чем начать
Проверьте, является ли ваш компьютер 32-битным или 64-битным
Вам необходимо знать, работает ли на вашем компьютере 32-разрядная (x86) или 64-разрядная (x64) версия Windows 7. Нажмите кнопку «Пуск», щелкните правой кнопкой мыши Компьютер , а затем выберите Свойства . Версия Windows 7 отображается рядом с Тип системы .
Требования к дисковому пространству
Убедитесь, что на вашем компьютере достаточно свободного места на диске для установки SP1.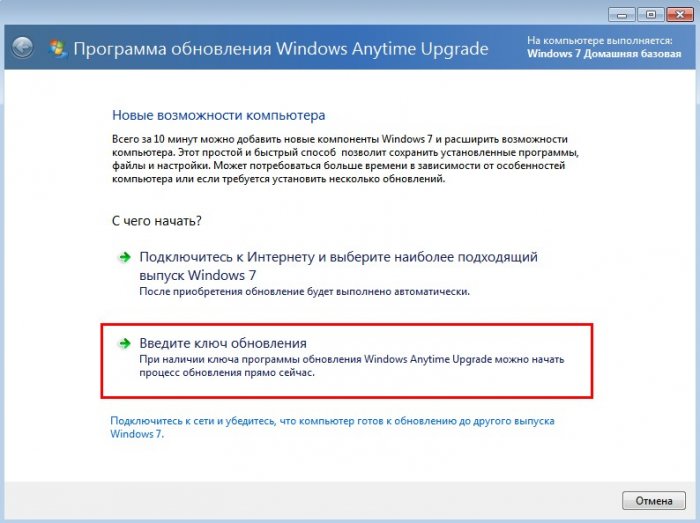
Способ установки | Приблизительный объем необходимого свободного места на диске |
|---|---|
Обновление Windows | на базе x86 (32-разрядная): 750 МБ на базе x64 (64-разрядная): 1050 МБ |
Загрузка SP1 с веб-сайта Microsoft | на базе x86 (32-разрядная): 4100 МБ на базе x64 (64-разрядная): 7400 МБ |
Резервное копирование важных файлов
Рекомендуется создать резервную копию важных файлов, фотографий и видео на внешний жесткий диск, USB-накопитель или в облако перед установкой обновления.
Подключите и подключитесь к Интернету
Убедитесь, что ваш компьютер подключен к сети и вы подключены к Интернету.
Отключить антивирусное программное обеспечение
Некоторые антивирусные программы могут препятствовать установке пакета обновления 1 (SP1) или замедлять ее. Вы можете временно отключить антивирусное программное обеспечение перед установкой. Если вы это сделаете, убедитесь, что вы знаете о рисках, которые могут быть связаны с этим, и повторно включите антивирусное программное обеспечение, как только будет завершена установка SP1.
Установка пакета обновления 1 (SP1) для Windows 7 с помощью Центра обновления Windows (рекомендуется)
Если ваш компьютер настроен на автоматическую установку обновлений, Центр обновления Windows предложит вам установить пакет обновления 1 (SP1).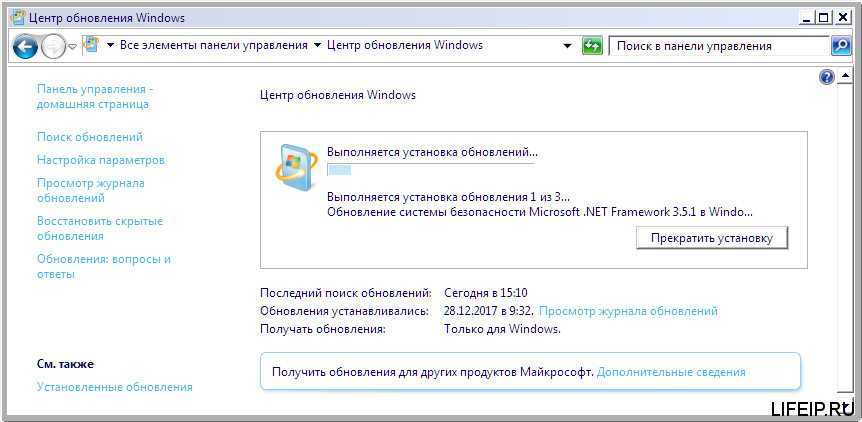 Следуйте инструкциям по установке обновления.
Следуйте инструкциям по установке обновления.
Чтобы вручную установить пакет обновления 1 (SP1) из Центра обновления Windows:
Нажмите кнопку «Пуск» > Все программы > Центр обновления Windows .
На левой панели выберите Проверить наличие обновлений .
Если найдены какие-либо важные обновления, выберите ссылку для просмотра доступных обновлений. В списке обновлений выберите Service Pack для Microsoft Windows (KB976932) и затем выберите OK .
Примечание.
 Если SP1 отсутствует в списке, возможно, вам потребуется установить некоторые другие обновления перед установкой SP1. Установите все важные обновления, а затем снова выполните эти действия, чтобы проверить наличие пакета обновления 1 (SP1).
Если SP1 отсутствует в списке, возможно, вам потребуется установить некоторые другие обновления перед установкой SP1. Установите все важные обновления, а затем снова выполните эти действия, чтобы проверить наличие пакета обновления 1 (SP1).Выберите Установить обновления . Вас могут попросить ввести пароль администратора или подтвердить свой выбор.
Следуйте инструкциям по установке SP1.
После установки SP1 войдите в свой компьютер. Вы можете увидеть уведомление о том, успешно ли выполнено обновление. Если перед установкой вы отключили антивирусное программное обеспечение, обязательно включите его снова.

Загрузка и установка пакета обновления 1 (SP1) для Windows из каталога Центра обновления Майкрософт
Если вам не удается установить пакет обновления 1 (SP1) из Центра обновления Windows, вы можете загрузить установочный пакет из каталога Центра обновления Майкрософт, а затем установить пакет обновления 1 вручную.
Перейдите на страницу загрузки пакета обновления 1 (SP1) для Windows 7 на веб-сайте Microsoft.
Выберите ссылку Загрузить , соответствующую вашей версии Windows 7.
org/ListItem»>После установки SP1 войдите в свой компьютер. Вы можете увидеть уведомление о том, успешно ли выполнено обновление. Если перед установкой вы отключили антивирусное программное обеспечение, обязательно включите его снова.
Выберите каждую из ссылок для загрузки и сохраните их на свой компьютер. Когда вы будете готовы установить SP1, запустите файл .exe, который вы скачали с сайта. Затем следуйте инструкциям по установке SP1. Ваш компьютер может перезагрузиться несколько раз во время установки.
Устранение неполадок при установке Windows SP1
Если вы пытаетесь установить пакет обновления 1 (SP1) и видите сообщение об ошибке, что установка не удалась, это может быть связано с проблемой в магазине обслуживания Windows, который используется для установки обновлений, или с тем, что ваше антивирусное программное обеспечение препятствует установке обновления.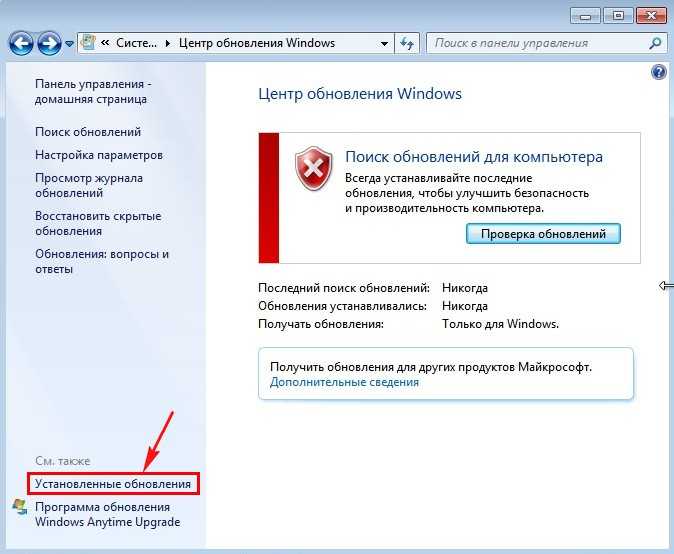 .
.
Чтобы попытаться устранить проблему, выполните следующие действия, а затем снова попробуйте установить пакет обновления 1 (SP1).
Запустите средство устранения неполадок Центра обновления Windows
Если ваш компьютер не может найти или установить обновления, средство устранения неполадок Центра обновления Windows может решить проблему.
Нажмите кнопку «Пуск», а затем выберите Панель управления .
В поле поиска введите средство устранения неполадок , а затем выберите Устранение неполадок из списка результатов.

В разделе Система и безопасность выберите Исправить проблемы с Центром обновления Windows и следуйте инструкциям.
После устранения неполадок попробуйте снова установить пакет обновления.
Как установить все обновления в Windows 7 сразу
Кевин Эрроуз 27 сентября 2022 г.
3 минуты чтения
Кевин — сертифицированный сетевой инженер до того, как на смену ей пришла Windows 8. В этом случае, когда пользователь Windows устанавливает Windows 7 на компьютер с нуля в наши дни, ему приходится выполнять кропотливую задачу по загрузке и установке многолетних обновлений для Windows 7, с компьютером, постоянно перезагружающимся, опережая их.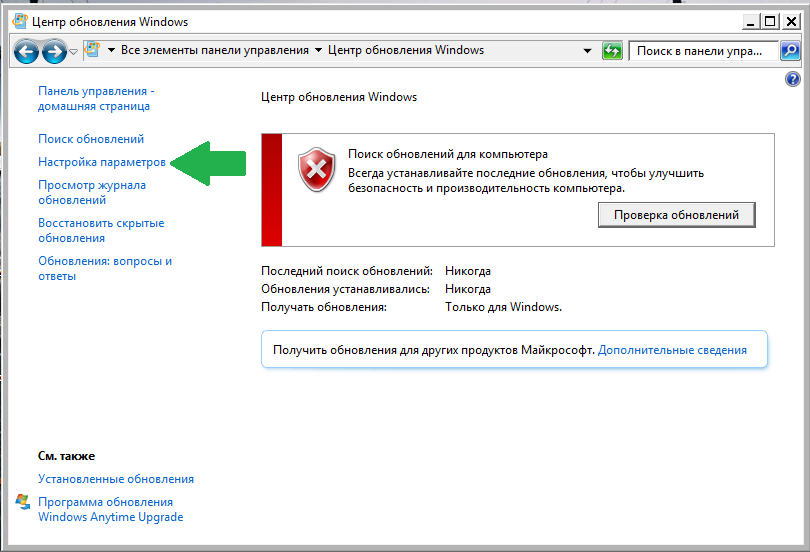
За прошедшие годы Microsoft выпустила сотни обновлений для Windows 7, почти все из которых чрезвычайно важны, поэтому для любого пользователя, устанавливающего пакет обновления 1 для Windows 7 с нуля на компьютер, крайне важно загрузить и установить каждое из них. этих обновлений. К счастью, Microsoft понимает, насколько трудоемкой и утомительной может быть загрузка всех доступных обновлений для новой установки Windows 7, поэтому технический гигант выпустил «Windows 7 SP1 Convenience Rollup».
Удобный накопительный пакет также позволяет пользователям Windows 7, загрузив и установив только один пакет обновления, установить каждое отдельное обновление, выпущенное для Windows 7 в период с февраля 2011 г. по 16 th мая 2016 г. Пакет обновления 2 для Windows 7.
К сожалению, Microsoft не предоставила удобный накопительный пакет через Центр обновления Windows, а это означает, что любой пользователь, устанавливающий Windows 7 на компьютер, должен будет приложить все усилия, чтобы загрузить и установить удобный накопительный пакет.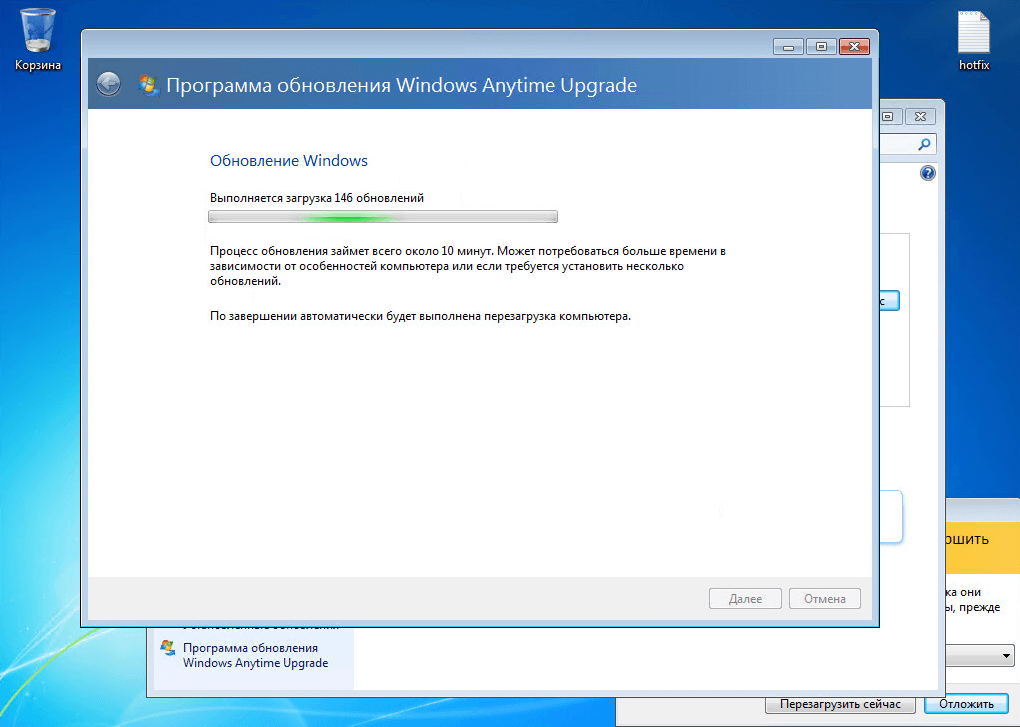 Если пользователь не выбирает удобный накопительный пакет, единственная альтернатива для него — разрешить Центру обновления Windows загружать и устанавливать все доступные обновления одно за другим — процесс крайне медленный.
Если пользователь не выбирает удобный накопительный пакет, единственная альтернатива для него — разрешить Центру обновления Windows загружать и устанавливать все доступные обновления одно за другим — процесс крайне медленный.
Если вы хотите установить удобный накопительный пакет, вам сначала нужно убедиться, что у вас установлен Windows 7 с пакетом обновления 1, поскольку накопительный пакет может быть установлен только на компьютерах с Windows 7 с пакетом обновления 1. Кстати, вы можете перейти к фактической загрузке и установке Windows 7 Service Pack 1 Convenience Rollup.
Шаг 1. Узнайте, используете ли вы 32-разрядную или 64-разрядную версию Windows 7
- Откройте Стартовое меню .
- Щелкните правой кнопкой мыши Компьютер и выберите Свойства в появившемся контекстном меню.
- Посмотрите, указано ли в поле Тип системы: под Система 32-разрядная операционная система или 64-разрядная операционная система .

Шаг 2. Загрузите и установите обновление «Service Stack» от апреля 2015 г.
В апреле 2015 г. Microsoft выпустила обновление «Service Stack» для операционной системы Windows 7. По причинам, пока не раскрытым корпорацией Майкрософт, вам необходимо загрузить и установить это обновление, прежде чем вы сможете установить удобный накопительный пакет.
- Нажмите здесь , чтобы перейти на официальную страницу загрузки обновления стека обслуживания за апрель 2015 г., и прокрутите вниз до Способ 2: Центр загрузки Майкрософт .
- Если вы используете 32-разрядную версию Windows 7, нажмите Загрузить пакет сейчас перед Все поддерживаемые версии Windows 7 на базе x86 . Если вы используете 64-разрядную версию Windows 7, нажмите Загрузить пакет сейчас перед Все поддерживаемые версии Windows 7 на базе x64 .
- На следующей странице щелкните ссылку « Download », чтобы начать загрузку.

- Дождитесь загрузки пакета обновления.
- После успешной загрузки пакета обновления перейдите в папку, в которую он был загружен, дважды щелкните загруженный файл, чтобы запустить его, и воспользуйтесь мастером для установки обновления.
Шаг 3. Загрузите и установите удобный накопительный пакет
- Нажмите здесь для загрузки 32-разрядной версии накопительного пакета для удобства или здесь для загрузки 64-разрядной версии накопительного пакета для удобства.
- Дождитесь загрузки пакета Convenience Rollup.
- После загрузки файла перейдите туда, где вы его сохранили, найдите его и дважды щелкните по нему, чтобы запустить.
- Воспользуйтесь мастером, чтобы установить на компьютер удобный накопительный пакет, а вместе с ним и большинство обновлений, когда-либо выпущенных для операционной системы Windows 7.
Примечание. Иногда установка обновления может занять много времени.

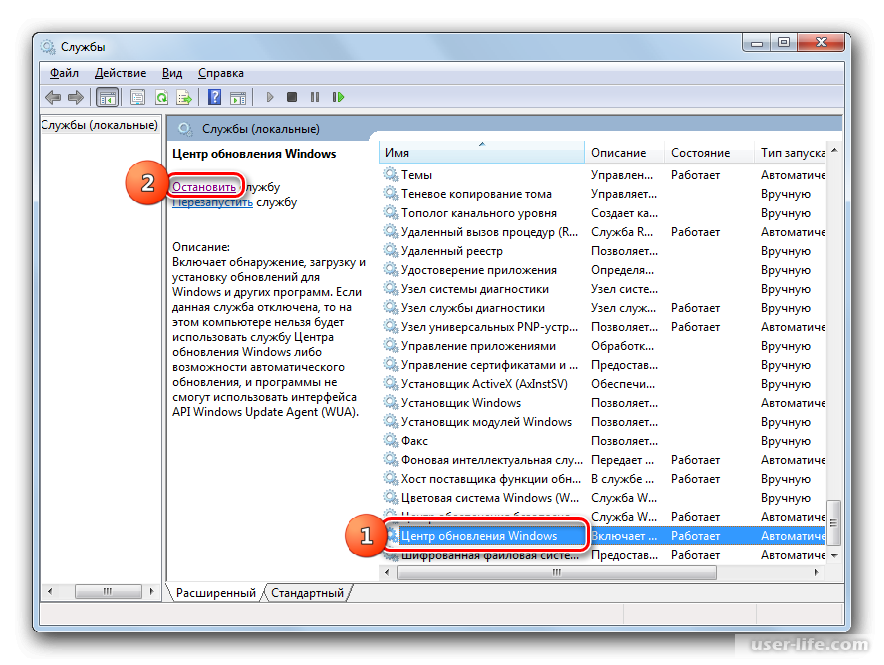 Установите все важные обновления, а затем выполните следующие действия снова, чтобы проверить наличие пакета обновления 1 (SP1).
Установите все важные обновления, а затем выполните следующие действия снова, чтобы проверить наличие пакета обновления 1 (SP1).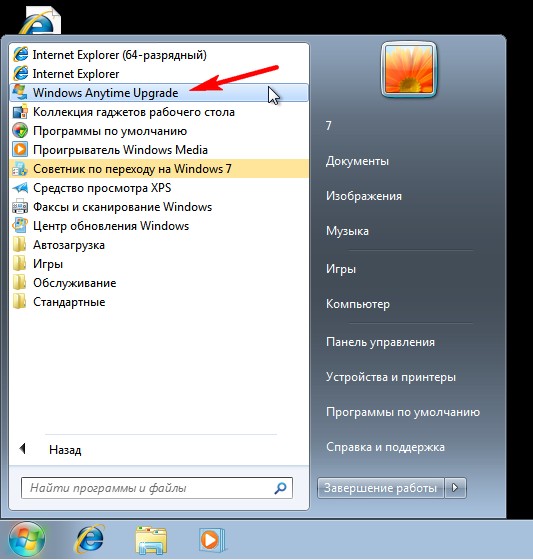
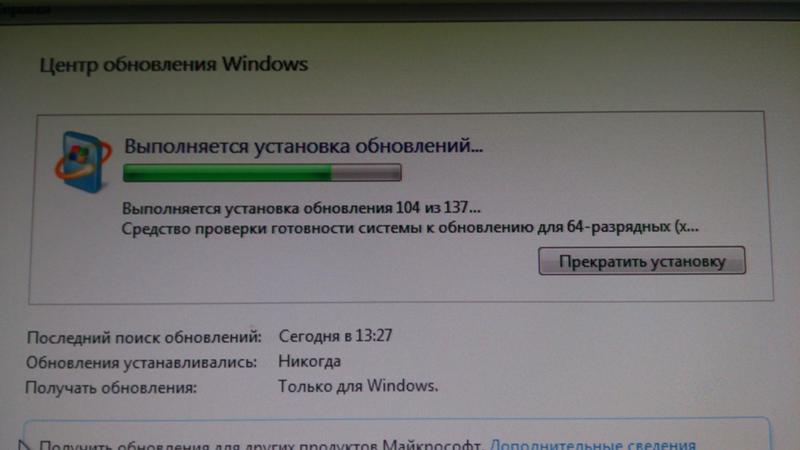 Если SP1 отсутствует в списке, возможно, вам потребуется установить некоторые другие обновления перед установкой SP1. Установите все важные обновления, а затем снова выполните эти действия, чтобы проверить наличие пакета обновления 1 (SP1).
Если SP1 отсутствует в списке, возможно, вам потребуется установить некоторые другие обновления перед установкой SP1. Установите все важные обновления, а затем снова выполните эти действия, чтобы проверить наличие пакета обновления 1 (SP1).