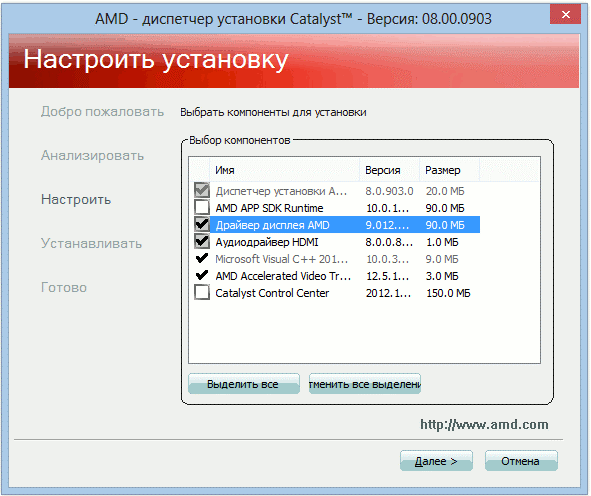Как установить нужный драйвер на видеокарту: Советы по установке драйверов|NVIDIA
Содержание
Как обновить драйвер Видеокарты?
Время от времени обязательно нужно обновлять драйвер для видеокарты. Особенно это касается пользователей, которые любят играть в современные игры. Имея устаревшие драйвера, даже мощная видеокарта, будет плохо себя вести в требовательных игрушках. Кроме того, драйвер, который идет в комплекте с диском при покупке видеокарты, чаще всего заранее уже является не актуальным, ведь неизвестно сколько уже успело выйти новых версий. А ведь довольно-таки часто обновление драйвера для видеокарты выходит, чтобы исправить найденные ошибки, оптимизировать работу самой карты и так далее.
В этом уроке мы рассмотрим, как обновить драйвер видеокарты, чтобы не столкнуться с проблемами нестабильной работы своего устройства. Я уже затрагивал на сайте тему драйверов, это были уроки про обновление драйверов в авто режиме, с помощью специальных программ, а также про поиск драйверов по ID.
Сегодня мы пойдем другим путем. Так как это всего лишь один драйвер, мы спокойно можем обновить его вручную, найдя последнюю версию на официальном сайте разработчика.
Так как это всего лишь один драйвер, мы спокойно можем обновить его вручную, найдя последнюю версию на официальном сайте разработчика.
Нам нужно проделать 4 простых шага, чтобы иметь последнюю версию драйвера.
- Узнать какая у нас установлена видеокарта
- Посмотреть версию нашей системы
- Открыть оф сайт разработчика карты и скачать драйвер
- Установить его
Первым делом давайте посмотрим какая видеокарта у нас установлена. Откройте пуск и правой кнопкой нажмите по значку «Мой компьютер». Или нажмите по нему на рабочем столе. Вызвав контекстное меню нам нужно перейти в «Свойства».
В открывшемся окне нам нужно зайти в «Диспетчер устройств».
Вслед за этим находим «Видеоадаптеры», открываем и смотрим название нашей видеокарты.
Нажав по ней два раза мы можем перейти в более подробное описание, и взглянуть на вкладке «Драйвер» его версию.
Как видно у меня это версия от 19 декабря 2013 года.
Кстати, нам еще нужно будет указывать свою версию Windows при скачивании драйвера. Какая у нас Windows также можно посмотреть зайдя в Свойства Компьютера
Тут указана версия и разрядность, запомнили это.
Теперь давайте пойдем на официальный сайт разработчика и скачаем обновление драйвера для своей видеокарты. Если у вас карта как у меня от NVIDIA, то вам нужно будет искать драйвер тут: http://www.nvidia.ru, а если – ATI (AMD), то тут: http://support.amd.com.
Я покажу Вам как искать драйвер на примере своей карты от NVIDIA.
Открываем страницу и вводим данные своей карточки. Нажимаем «Поиск».
И как видите был найден драйвер от 7 января 2014 года. Для моей видеокарты это самое последнее обновление, напомню, на данный момент у меня стоит версия 2013 года. Нажав «Загрузить сейчас» сохраню драйвер на компьютер.
Нажав «Загрузить сейчас» сохраню драйвер на компьютер.
Если у вас драйвер от AMD (ATI), то, по указанной ссылке выше, мы также находим нужный нам драйвер. Вот пример заполненных полей, естественно вы вводите данные своей карты.
После нажатия советующей кнопки «Display Results» для поиска драйвера, нам поиск выдаст результаты. Опустившись вниз мы увидим ссылку для скачивания, а также версию данного драйвера. А вверху отображаются все устройства, для которых предназначено это обновление видеокарты.
Надеюсь вы разобрались со скачиванием драйвера для своей видеокарты, и пришла пора его установить. Должен сказать, что здесь каких-то особых хитростей нет. Как обычно мы устанавливаем программы, так и поступаем здесь. Запускаем скачанный файл двойным кликом мыши.
И следуем мастеру установки. Распаковываем файлы, принимаем условия лицензионного соглашения, выбираем тип установки Полная, ждем пока скопируются нужные файлы и так далее.
Таким вот несложным способом можно обновить драйвер видеокарты вручную. Один раз в пару месяцев эту процедуру делать обязательно.
Я знаю, что у многих возникают сложности при поиске драйверов, особенно для видеокарты. Но поверьте, приложив немного усилий и времени, вы найдете нужное вам обновление. Самому иногда приходиться поискать, но чаще всего спасает именно официальный сайт разработчика, так как там есть все драйвера, главное правильно воспользоваться поиском.
И ещё, я напоминаю, что на сайте есть другие уроки по теме поиска драйверов, вот они:
- Как обновить драйвера с помощью программы
- Как найти драйвер по ID
Скорей всего они Вам помогут.
Также, рекомендую ознакомиться с этими уроками, если вам нужно обновить все драйвера сразу, ведь вручную это делать очень долго и сложно. А с помощью таких программ как, Driver Genius или Driver Booster Free это гораздо проще. Буквально 3 — 5 кликов и все драйвера скачиваются и скоро начнут устанавливаться автоматически.
А с помощью таких программ как, Driver Genius или Driver Booster Free это гораздо проще. Буквально 3 — 5 кликов и все драйвера скачиваются и скоро начнут устанавливаться автоматически.
Оставляйте свои комментарии, если у Вас остались вопросы, а я постараюсь дать ответ!
Интересные статьи по теме:
Программа для обновления драйверов или как обновить ВСЕ драйвера на компьютере +Видео
Найти драйвер по ID ?
Как установить драйвер Nvidia на Linux Mint 20
Skip to content
srppz Linux, Linux Mint
Недорогой хостинг для сайтов
В этом руководстве мы покажем вам, как установить драйвер Nvidia на Linux Mint 20.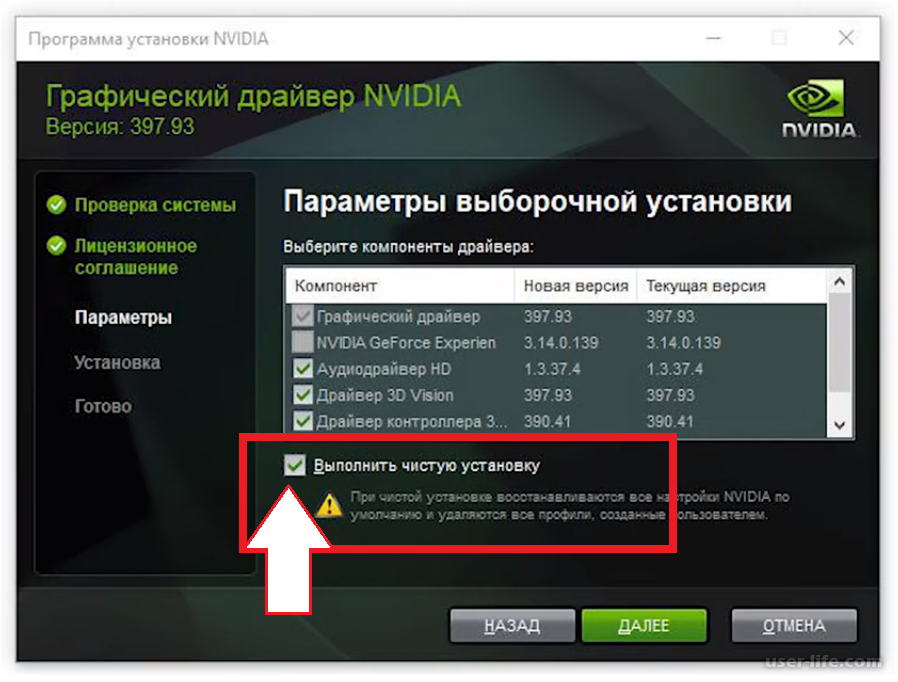 Для тех из вас, кто не знал, производительность графических процессоров (GPU) в основном зависит от драйверов. Ubuntu по умолчанию использует видеодрайвер Nouveau с открытым исходным кодом, который имеет ограниченную поддержку и функции по сравнению с проприетарными драйверами Nvidia. Установка драйверов NVIDIA на Ubuntu — простая задача, которую можно выполнить менее чем за минуту. Ubuntu включает инструмент, который может определять модель видеокарты и устанавливать соответствующие драйверы NVIDIA. Кроме того, вы можете загрузить и установить драйверы с сайта NVIDIA.
Для тех из вас, кто не знал, производительность графических процессоров (GPU) в основном зависит от драйверов. Ubuntu по умолчанию использует видеодрайвер Nouveau с открытым исходным кодом, который имеет ограниченную поддержку и функции по сравнению с проприетарными драйверами Nvidia. Установка драйверов NVIDIA на Ubuntu — простая задача, которую можно выполнить менее чем за минуту. Ubuntu включает инструмент, который может определять модель видеокарты и устанавливать соответствующие драйверы NVIDIA. Кроме того, вы можете загрузить и установить драйверы с сайта NVIDIA.
В этой статье предполагается, что у вас есть хотя бы базовые знания Linux, вы знаете, как использовать оболочку, и, что наиболее важно, вы размещаете свой сайт на собственном VPS. Установка довольно проста и предполагает, что вы работаете с учетной записью root, в противном случае вам может потребоваться добавить ‘ sudo‘ к командам для получения привилегий root. Я покажу вам пошаговую установку драйвера Nvidia на Linux Mint 20 (Ульяна).
Установите драйвер Nvidia на Linux Mint 20 Ulyana
Шаг 1. Перед запуском приведенного ниже руководства важно убедиться, что ваша система обновлена, выполнив следующие
aptкоманды в терминале:
sudo apt update
Шаг 2. Установка драйвера Nvidia в Linux Mint 20.
Теперь определите модель вашей графической карты Nvidia и рекомендуемый драйвер, используя следующие команды:
ubuntu-drivers devices
Чтобы перечислить только драйверы, применимые к вашей системе, вы можете:
sudo ubuntu-drivers list
Выход:
nvidia-driver-390
Из вышеприведенного вывода можно сделать вывод, что в текущей системе установлена графическая карта NVIDIA GP106 [GeForce GTX 1060 6 ГБ], и рекомендуемый драйвер для установки — Nvidia-390. Если вы согласны с рекомендацией, не стесняйтесь снова использовать команду ubuntu-drivers для установки всех рекомендуемых драйверов:
sudo ubuntu-drivers autoinstall
В качестве альтернативы можно выборочно установить нужный драйвер с помощью команды apt:
sudo apt install nvidia-390
После установки вам просто нужно перезагрузить систему или ввести ее в терминал:
reboot
Чтобы проверить версию драйвера Nvidia и проверить установку, вы можете ввести следующую команду в терминале:
nvidia-smi
Поздравляю! Вы успешно установили драйвер Nvidia . Благодарим за использование этого руководства для установки последней версии драйвера Nvidia в системе Linux Mint. Для получения дополнительной помощи или полезной информации мы рекомендуем вам посетить официальный сайт Nvidia .
Благодарим за использование этого руководства для установки последней версии драйвера Nvidia в системе Linux Mint. Для получения дополнительной помощи или полезной информации мы рекомендуем вам посетить официальный сайт Nvidia .
Рекомендуемый контент
Как выполнить чистую установку драйвера видеокарты: Поддержка «ласточкин хвост»
Главная страница решений
Поддержка ПК
Техническая поддержка ПК
Изменено: 10 ноября 2021 г., 11:54
Распространенной проблемой для многих пользователей Windows является наличие нескольких/неполных драйверов видеокарты. Это может произойти, но не ограничивается этим, когда вы изменили марку видеокарты, которую вы используете в течение срока службы вашего компьютера (например, AMD на Nvidia), установили неправильный драйвер или прервали установку драйвера. Кроме того, это может привести к сбоям и проблемам с производительностью, которые могут проявляться как аппаратные/программные сбои.
Часто бывает недостаточно удалить/переустановить/обновить драйверы для решения проблемы, так как это может оставить файлы, папки и записи в реестре. Поэтому может потребоваться полное удаление драйверов с помощью специализированного приложения под названием Display Driver Uninstaller.
- Во-первых, нам нужно загрузить последнюю версию драйвера , одобренного WHQL , для вашей видеокарты, при этом не загружать драйверы, помеченные как «бета-версия/дополнительно». Убедитесь, что вы уверены, что загружаете правильный драйвер для вашей марки и модели видеокарты. Оба веб-сайта предоставляют автоматический вариант, если вы не уверены, какую модель используете.
- Nvidia: https://www.nvidia.com/en-gb/geforce/drivers/
- AMD: https://www.amd.com/en/support
- Сохраните драйвер на рабочем столе и мы вернемся к этому позже.
- Затем нам нужно загрузить Display Driver Uninstaller , бесплатное стороннее приложение, которое используется для полного удаления всех следов драйверов видеокарты на вашем компьютере.

- Загрузите программу удаления драйвера дисплея: https://www.guru3d.com/files-details/display-driver-uninstaller-download.html
- Пожалуйста, полностью прочитайте инструкции и лицензионное соглашение перед использованием.
- Откройте загрузку и извлеките файлы в папку на рабочем столе.
- Следуйте инструкциям для Nvidia или AMD, в зависимости от марки вашей видеокарты. Вам может потребоваться запустить инструмент несколько раз, если вы использовали или случайно установили драйверы для обеих марок в прошлом.
- DDU Тема поддержки AMD: https://forums.guru3d.com/threads/display-driver-uninstaller-thread.379505/
- DDU Тема поддержки Nvidia: https://forums.guru3d.com/threads/display-driver-uninstaller-thread.379506/
- Как перезапустить Windows 10 в безопасном режиме: https://support.microsoft. com/en-us/windows/start-your-pc-in-safe-mode-in-windows-10-92c27cff-db89-8644-1ce4-b3e5e56fe234
- После того, как вы успешно удалили все следы предыдущей видеокарты драйверов и перезагрузив Windows в обычном режиме, мы можем установить последнюю версию драйвера видеокарты, которую мы ранее оставили на рабочем столе.

- Не прерывайте процесс установки и перезагрузите компьютер после его завершения.
Вы нашли это полезным?
Да
Нет
Отправить отзыв
Извините, мы не смогли быть полезными. Помогите нам улучшить эту статью своими отзывами.
Как установить правильный драйвер видеокарты для SOLIDWORKS
800-688-3234
Статья GoEngineer от 15 сентября 2016 г.
SOLIDWORKS тестирует и проверяет различные комбинации драйверов и оборудования для обеспечения оптимального взаимодействия с пользователем; это не всегда означает, что SOLIDWORKS рекомендует последнюю версию драйвера для любой видеокарты. В результате, если вы столкнетесь с каким-либо странным графическим поведением, вы можете сначала проверить, является ли драйвер вашей видеокарты рекомендованным SOLIDWORKS для вашей системы.
Поиск подходящего драйвера
Самый простой способ проверить правильность комбинации драйвера и оборудования — использовать инструмент SOLIDWORKS 201X Rx, который можно найти в меню Пуск->Все программы->SOLIDWORKS 201X->Инструменты SOLIDWORKS->SOLIDWORKS 201X Rx. . После того, как SOLIDWORKS Rx выполнит процедуры проверки системы, щелкните вкладку «Диагностика» и просмотрите первый пункт списка. Если у вас зеленая галочка, ваша видеокарта исправна. Если нет, вы можете щелкнуть ссылку для загрузки, и SOLIDWORKS предоставит вам нужный драйвер. Загрузите новый драйвер перед удалением текущего драйвера.
. После того, как SOLIDWORKS Rx выполнит процедуры проверки системы, щелкните вкладку «Диагностика» и просмотрите первый пункт списка. Если у вас зеленая галочка, ваша видеокарта исправна. Если нет, вы можете щелкнуть ссылку для загрузки, и SOLIDWORKS предоставит вам нужный драйвер. Загрузите новый драйвер перед удалением текущего драйвера.
Удаление старого драйвера
При установке некоторых драйверов можно выполнить чистую установку; мы рекомендуем вам вручную удалить себя, даже если у него есть такая возможность. Это можно сделать в Панели управления->Оборудование и звук->Диспетчер устройств. Затем, развернув вкладку «Видеоадаптеры», щелкните правой кнопкой мыши видеокарту, которую необходимо обновить, и нажмите «Удалить».
Убедитесь, что вы удалили текущий драйвер из системы при удалении.
После завершения процесса удаления потребуется перезагрузить систему.
Установка нового драйвера
После перезагрузки компьютера вам потребуется установить новый драйвер.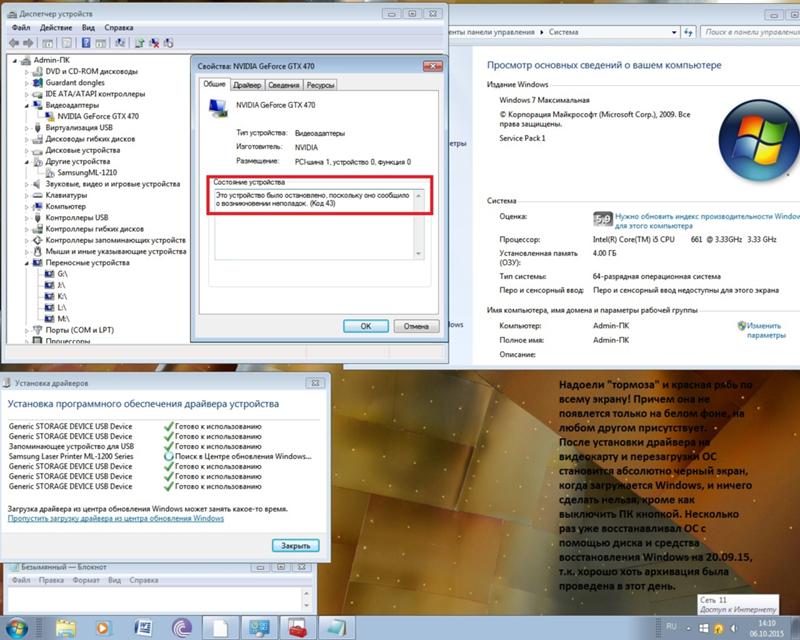 Экран вашего компьютера, скорее всего, будет выглядеть совсем по-другому и иметь низкое разрешение, поскольку на данный момент у вас нет видеодрайвера. Откройте драйвер, загруженный с SOLIDWORKS, и продолжите процесс установки. Вам потребуется еще раз перезагрузить компьютер. Снова откройте SOLIDWORKS 201X Rx и убедитесь, что ваша система обновлена правильно.
Экран вашего компьютера, скорее всего, будет выглядеть совсем по-другому и иметь низкое разрешение, поскольку на данный момент у вас нет видеодрайвера. Откройте драйвер, загруженный с SOLIDWORKS, и продолжите процесс установки. Вам потребуется еще раз перезагрузить компьютер. Снова откройте SOLIDWORKS 201X Rx и убедитесь, что ваша система обновлена правильно.
Статьи, которые, как мы думаем, вам могут понравиться
Как сделать фиксацию проблем SOLIDWORKS RX
Как настроить параметры шаблона в SOLIDWORKS
Отсутствуют местоположения файлов в SOLIDWORKS? Давайте найдем их!
О GoEngineer
GoEngineer предоставляет программное обеспечение, технологии и экспертные знания, которые позволяют компаниям внедрять инновации в дизайн и быстрее выпускать более качественные продукты.