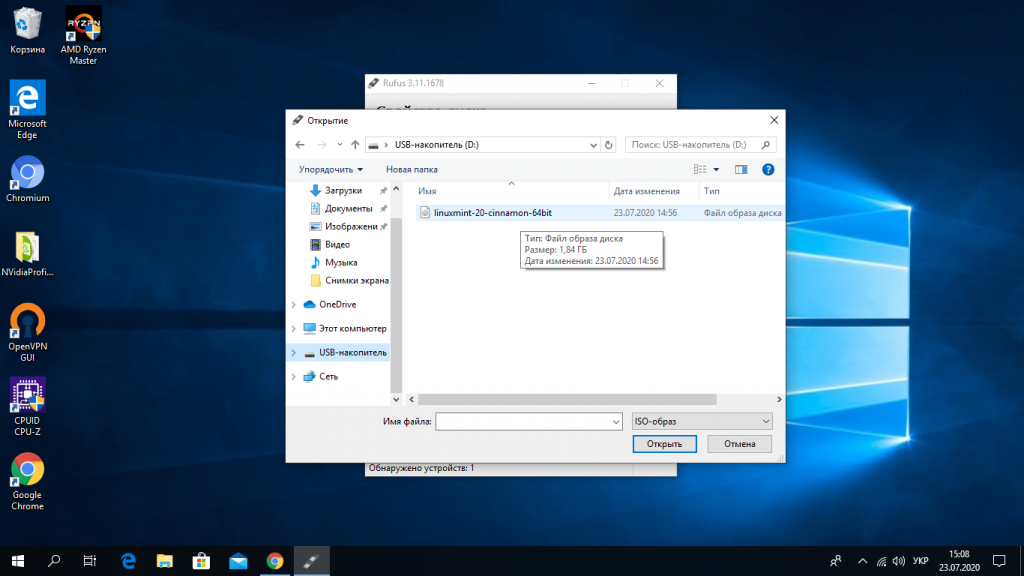Как установить linux на ноутбук с флешки: инструкция, как установить линукс с флешки
Содержание
Как установить Linux на ноутбук или флешку: пошаговая инструкция
Linux – это семейство операционных систем с открытым исходным кодом, которые можно загрузить совершенно бесплатно. Их устанавливают на компьютер в качестве дополнительной ОС или замены Windows и Mac.
Почему все больше пользователей выбирают Linux?
Linux используется программистами, коммерческими и некоммерческими компаниями по всему миру для создания операционных систем в соответствии с их индивидуальными требованиями. Чтобы предотвратить попытки взлома, одни организации хранят операционные системы Linux в секрете. Другие, наоборот, делают свои дистрибутивы общедоступными.
Linux позволяет реанимировать старый ПК. В результате получается система, которая почти всегда будет работать стабильнее и быстрее, с практически нулевым шансом заражения вредоносными программами.
В целом все дистрибутивы позиционируются как дружелюбные ОС, и этот акцент распространяется на настройку. До сих пор разработчики продолжают оптимизировать процесс, облегчая использование.
Лучший дистрибутив Linux
Термин лучший – относительный. Каждый дистрибутив Linux создается для определенной цели, чтобы удовлетворить потребности своих целевых пользователей.
Дистрибутивы для настольных ПК представлены в бесплатном доступе на соответствующих веб-сайтах. Можно попробовать их один за другим, чтобы понять, какой дистрибутив больше подходит под конкретную задачу. Каждый из них имеет уникальный дизайн, приложения и безопасность.
Для новичков подойдет Ubuntu, Mint, Lite, OpenSUSE, Debian.
Способы установки Linux
Стандартный метод установки – это загрузка файла ISO и его запись на компакт-диск, но у многих нетбуков, ноутбуков и портативных компьютеров может не быть доступа к дисководу CD/DVD, и предпочтительнее использовать USB-накопитель.
Обсуждаемый здесь метод установки не относится к параметрам носителя, он касается типа установки, которую необходимо совершить, включая замену ОС Windows полной установкой Linux, установку Linux вместе с Windows, создание постоянного live USB или тестирование без установки.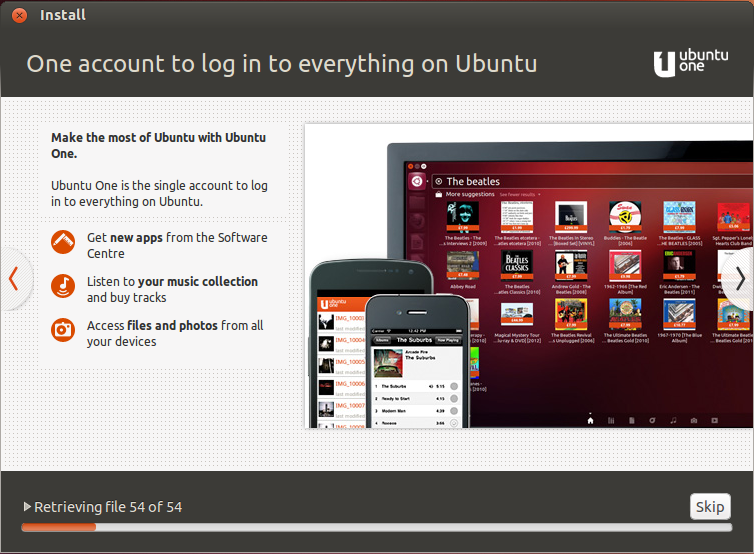
Тестирование перед установкой
Первый вариант, когда пользователь еще не определился с выбором дистрибутива, – протестировать ОС, прежде чем перезаписать или установить вместе с ОС Windows на свой ноутбук или ПК.
Сделать это несложно. Live USB – это, по сути, ISO-образ для установки ОС, который предоставляет два варианта при загрузке: сначала попробовать или сразу установить.
Вставив загрузочную флешку, следует просто выбрать соответствующий способ, и начнется запуск Linux как действующей ОС. Вариант не похож на полную установку – загружается активный USB-накопитель, а это означает, что дистрибутив загружается с использованием кэша и вообще не касается жесткого диска, за исключением постоянных дисков, которые записывают на USB.
С живым USB-накопителем можно запускать и устанавливать приложения, а также изучать, как выглядит ОС и как она работает. Но нельзя создать профиль, установить драйверы или обновить ядро. Любая активность и установленные приложения будут исчезать после каждого выключения или перезагрузки.
Создание постоянного USB-накопителя
Linux не только позволяет сначала опробовать систему, но также включает возможность сделать загрузочный USB постоянным. Эта функция выполняется с помощью стороннего программного обеспечения, такого как UNetbootin или Rufus. При добавлении ISO-образа установки на USB-накопитель можно включить постоянное хранилище, которое резервирует часть USB-накопителя для сохранения файлов и внесения других изменений в ОС.
Объем сохраняемости ограничен 4 ГБ, поскольку для загрузки требуется форматирование Fat32. При сохранении все установленные программы, настройки ОС и личные данные будут сохраняться при каждой выполняемой загрузке.
Как создать live USB-накопитель с помощью Windows
Поскольку у большинства пользователей в настоящее время установлена Windows 10, понадобится загрузочный USB для Windows.
Сначала нужно загрузить файл ISO. Это образ выбранной операционной системы, занимает около 1,8 ГБ, поэтому загрузка может занять некоторое время.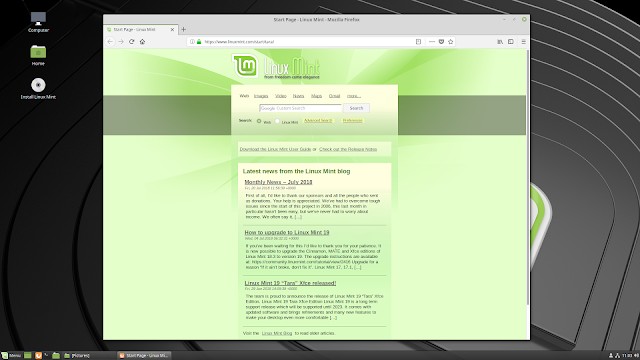
С помощью Rufus
Rufus – популярная программа для создания загрузочных USB-накопителей, используется для запуска программ или установки ОС.
- Скачать приложение с официального сайта, подойдет и портативная версия.
- Вставить флешку в разъем USB.
- Запустить утилиту Rufus.
- В поле «Устройство» в самом верху выбрать именно флешку.
- Рядом с методом загрузки щелкнуть по кнопке «Выбрать» и перейти к загруженному ISO-файлу. Выделить его и затем нажать «Открыть».
- По желанию изменить поле «Новая метка тома» на что-то вроде «Linux», но в этом нет необходимости.
- Нажать «Старт», подождать, пока диск будет отформатирован и установится ISO.
С помощью UNetbootin
Еще одна удобная программа – UNetbootin. Необходимо выполнить несколько простых шагов:
- Скачать приложение с официального сайта.
- Вставить флешку в разъем USB.
- Запустить утилиту UNetbootin с правами администратора.

- Выбрать желаемый дистрибутив и его версию непосредственно в программе или указать путь к скачанному ISO.
- Установить тип диска «Устройство USB» и носитель «/dev/sdc1».
- Нажатием на «Ок» запустить процесс и подождать до 10 минут.
В целом, постоянные live USB-устройства могут работать на любом ПК, но эта опция ограничивает функциональность кэшированного пользователя, а не личного, заполненного данными уникального профиля. Постоянная установка предназначена для упрощения работы с приложениями, просмотра веб-страниц, сохранения файлов, проверки электронной почты, персонализации системы и т.д.
Замена Windows на Linux
Это чистый и простой процесс – установщик сотрет старые разделы Windows и установит новую ОС. Но прежде необходимо проверить требования, чтобы убедиться, что ПК или ноутбук поддерживает установку и использование конкретного дистрибутива.
Например, Ubuntu 20.04 LTS требует следующего:
- Ядерный процессор с тактовой частотой 2 ГГц или выше.

- 4 ГБ или больше памяти (2 ГБ или больше для виртуализированных установок).
- 25 ГБ или больше места на диске.
- VGA (также известный как XGA) или более мощный дисплей с разрешением не менее 1024×768.
- Видеокарта с поддержкой 3D Acceleration с 256 МБ или более.
Двойная загрузка Linux и Windows
После запуска установщика он предоставит все параметры, необходимые для настройки разделов Linux и Windows вручную, или позволит использовать простой параметр «Установить вместе», решив, сколько места предоставить каждой операционной системе, и позволив Linux обрабатывать остаток.
Второй способ – самостоятельно создать пространство для ОС Linux. Для этого нужно будет разбить основной жесткий диск на разделы. Вот как это сделать:
- Нажатием на Win+R открыть диалоговое окно «Выполнить».
- Вписать команду diskmgmt.msc и кликнуть по «Ок».
- Откроется окно управления дисками.
- Щелкнуть правой кнопкой мыши по основному жесткому диску и активировать опцию «Сжать том».
 Если имеется несколько дисков, обязательно выбрать тот, который является первичным разделом. Обычно он обозначается как диск C.
Если имеется несколько дисков, обязательно выбрать тот, который является первичным разделом. Обычно он обозначается как диск C. - Указать, насколько будет уменьшен размер диска. Рекомендуется выделить для Linux не менее 20 ГБ (20 000 МБ).
- Нажать кнопку «Сжать».
Две операционные системы работают бесперебойно без какого-либо взаимодействия, и как Windows, так и Linux будет работать на максимальной скорости.
Установка Linux на компьютер
В первую очередь необходимо настроить компьютер для альтернативной загрузки через BIOS/UEFI.
Процесс загрузки ПК останавливается до того, как запустится Windows, чтобы открыть меню настроек. Какие клавиши использовать – зависит от марки и модели устройства. Обычно подходит кнопка F1, F2 F9, F10, F12 или различные комбинации. Лучше всего узнать это, выполнив поиск в интернете по марке своего ноутбука.
В Windows 10 по умолчанию включена опция быстрой загрузки, поэтому необязательно знать кнопку перехода в BIOS. Достаточно зайти в параметры системы (Win+I), а оттуда в «Обновление» – «Восстановление» – «Особые варианты загрузки».
Достаточно зайти в параметры системы (Win+I), а оттуда в «Обновление» – «Восстановление» – «Особые варианты загрузки».
- Выключить ПК и включить его снова. Сразу же после нажатия кнопки включения кликать по нужной клавише (примерно 5-10 раз).
- Найти меню загрузки – может называться как «Boot List Option», «Boot Mode», «OS Mode Selection» и т.п.
- Установить порядок, в котором компьютер будет искать загрузочное устройство, начиная сверху вниз. Чтобы изменить первую запись, просто выбрать ее с помощью клавиш курсора и нажать Enter, а затем вместо жесткого диска указать USB.
- Выйти из меню BIOS.
Теперь следует вставить флешку в USB-разъем и перезагрузить компьютер. Он должен загрузить установщик Linux, а далее:
- На экране появится новое окно, где выбирается язык интерфейса и режим загрузки, то есть «Установить».
- Отметить два поля на следующей странице перед тем, как нажать «Продолжить».
- На этом шаге выбирается вариант установки.
 Если вместе с существующей установкой Windows будет устанавливаться дистрибутив, отметить пункт «Установить вместе с другими операционными системами». Если нужно стереть диск, отметить пункт «Стереть диск и установить».
Если вместе с существующей установкой Windows будет устанавливаться дистрибутив, отметить пункт «Установить вместе с другими операционными системами». Если нужно стереть диск, отметить пункт «Стереть диск и установить». - Отобразятся существующие разделы и то, как они будут разделены после установки. Чтобы изменить общий ресурс для дистрибутива или Windows, необходимо просто перетащить разделительную линию влево или вправо. Когда будет готово, нажать «Установить сейчас».
- Если установка дистрибутива производится вместе с Windows, на следующей странице внизу в поле «Свободное место» будет указано заданное для Linux значение.
- Для создания корневого и домашнего разделов кликнуть по кнопке «+».
- Задать необходимые параметры.
- В итоге список обновится.
- После установка продолжится выбором местоположения, раскладки клавиатуры и вводом своих данных в качестве исходного пользователя.
Когда установка завершится, Linux перезапустится, и можно начинать изучение системы.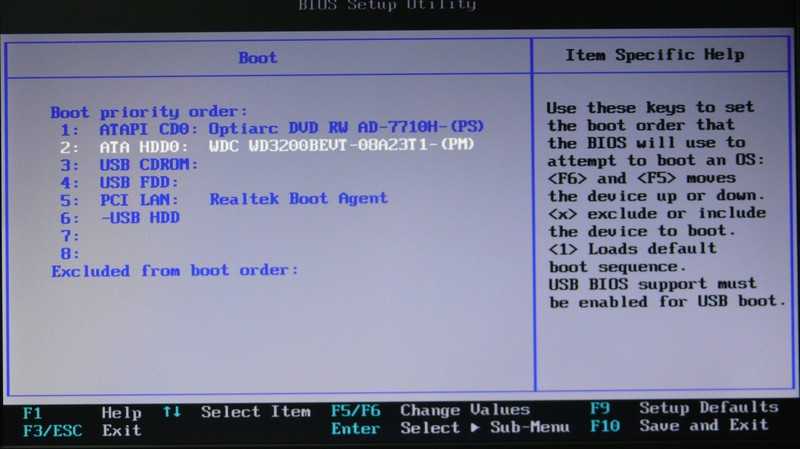
Как установить Ubuntu на флешку
Наверх
20.04.2018
Автор: CHIP
1 звезда2 звезды3 звезды4 звезды5 звезд
Как установить Ubuntu на флешку
3
5
1
7
12
В этой статье мы расскажем, как легко установить Ubuntu на USB-накопитель и что вам для этого может понадобиться.
Для простой установки операционной системы Ubuntu Linux вы должны установить бесплатную программу «Linux Live USB Creator» на ваш ПК под управлением Windows.
Необходимо скачать образ ISO Ubuntu на вашем ПК.
Наконец, вам нужна флешка. Важно: если на USB-накопителе имеются данные, сохраните их перед использованием. Во время установки Ubuntu носитель данных форматируется, поэтому все данные удаляются.
Linux Live USB Creator
Установка Ubuntu на USB-накопитель выполняется с помощью «Linux Live USB Creator».
- Подключите USB-накопитель к компьютеру с установленной Windows. В проводнике вы можете посмотреть, как обозначен накопитель.
- Затем запустите «Linux Live USB Creator». В разделе «Шаг 1» выберите USB-накопитель в соответствии с обозначением.
- В «Шаге 2» нажмите «ISO / IMG / ZIP». В следующем окне перейдите к ранее загруженному образу ISO Ubuntu на вашем компьютере. Программное обеспечение проверит образ, что может занять некоторое время.
- В «Шаге 3» вы можете установить размер персистентной памяти. Персистентная оперативная память — это емкость хранилища, которую Ubuntu предоставляет для ваших данных и изменений.

Важно: у вас нет доступа к данным в хранилище персистентной памяти, кроме как из Ubuntu.
- Теперь установите флажок «Формат FAT32» в «Шаге 4» и снимите галочку «Разрешить LinuxLive-Start из Windows».
- Нажмите на пиктограмму молнии, чтобы начать установку Ubuntu на USB-накопитель.
- Для завершения форматирования и установки Ubuntu программному обеспечению понадобится всего несколько минут. Затем вы можете загрузить Ubuntu со своего USB-накопителя. Однако вам может потребоваться изменить порядок загрузки в BIOS, чтобы она шла с USB-накопителя.
Фото: pxhere.ru, компания-производитель
Читайте также:
- Как установить Ubuntu в режиме UEFI
- Ubuntu не видит флешки. Что делать?
- Как установить Ubuntu рядом с Windows
Теги
linux
Автор
Полина Осокина
Была ли статья интересна?
Поделиться ссылкой
Нажимая на кнопку «Подписаться»,
Вы даете согласие на обработку персональных данных
Рекомендуем
Обзор планшета HONOR Pad 8: большой экран и 8 динамиков
Обзор умных колонок SberBoom и SberBoom Mini
Топ-5 игр из AppGallery в 2022 году
Как проверить скачанный файл на вирусы?
Макросы для клавиатуры и мыши: что это и как их создать
Как поставить живые обои на ПК?
Как восстановить отформатированный жесткий диск?
Пароочиститель: что именно можно очистить с его помощью
Как оплатить Яндекс баллами товары и услуги
Реклама на CHIP
Контакты
Установите Ubuntu Linux на внешний USB-накопитель
Позвольте мне кое-что напомнить.
Живой USB используется для тестирования дистрибутива. Он также используется для установки Linux на жесткие диски компьютера. Обычно любые изменения, которые вы внесли в свой дистрибутив live, теряются, и это ограничивает использование Live USB.
Несколько читателей It’s FOSS запросили руководство по установке Linux на USB. Не обычный живой USB с сохранением, а реальная Ubuntu, установленная на USB-диске.
Это означает наличие портативного Ubuntu Linux на USB-накопителе, который вы можете подключить к любому компьютеру, использовать его и сохранять свою работу на USB-накопителе, как если бы это был настоящий жесткий диск.
Процедура не сильно отличается от установки Ubuntu на реальный жесткий диск. И здесь люди ошибаются.
Доступные в Интернете учебники упускают самую важную часть: загрузчик.
Проблема с загрузчиком в системах UEFI
Одной из основных проблем с этой настройкой является установка загрузчика в системах UEFI. В системе одновременно может быть только один активный раздел ESP, и это вызывает проблемы.
При установке Linux, даже если вы выберете USB в качестве места назначения для загрузчика, существующий раздел ESP по-прежнему используется для размещения файла EFI для нового дистрибутива.
Даже если вы решите установить загрузчик на внешний USB, он не будет работать, если на жестком диске уже есть раздел ESP.
Это означает, что Linux, установленный на внешнем USB, будет последним, кто будет обновлять и контролировать загрузчик. Это может создать несколько проблем:
- Система, которую вы использовали для установки Linux на USB, может не загрузиться и закончиться ошибкой grub, если у вас не подключен Linux USB.0024
- Созданный вами Linux USB не будет загружаться в других системах, потому что его файлы EFI находятся в разделах ESP системы, которая использовалась для установки Linux на USB.
Это рушит всю идею портативного Linux USB, верно?
Не беспокойтесь. Я поделюсь изящным приемом установки Ubuntu или других дистрибутивов Linux на USB-накопитель, не нарушая загрузчик хост-системы и системы на USB-накопителе.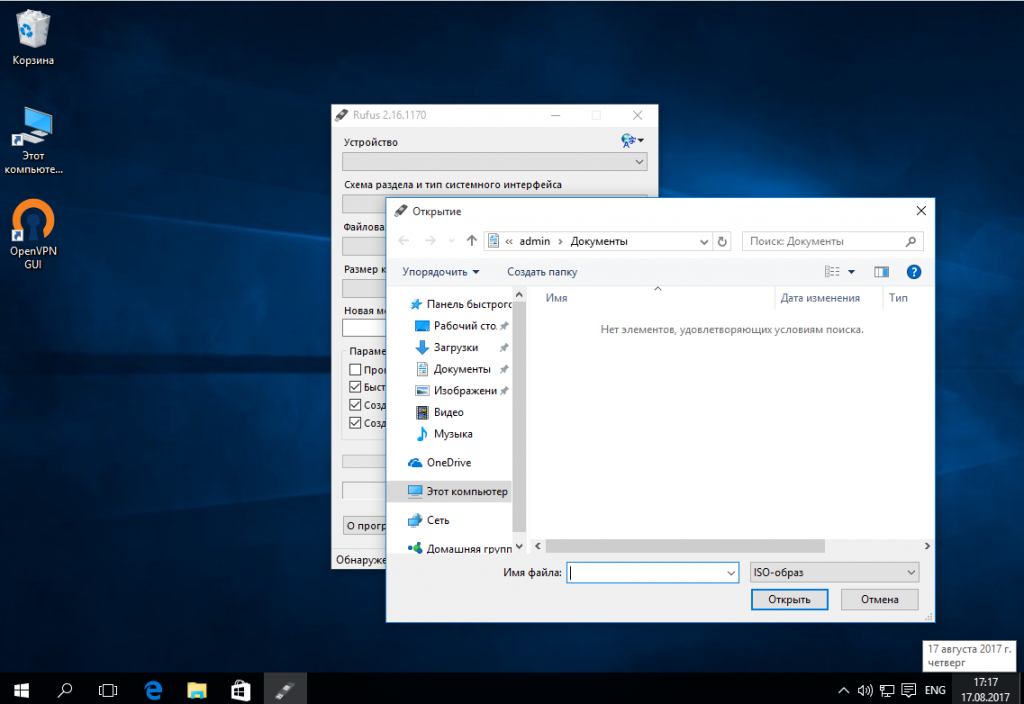
📋
Прежде чем приступить к выполнению руководства, прочтите его полностью, а затем приступайте к работе в своей системе.
Что нужно знать перед установкой Linux на USB-накопитель
Решение или обходной путь проблемы с загрузчиком заключается в том, что вы не сообщаете установщику, что раздел ESP уже существует.
Если у вас есть настольный ПК, вы можете удалить жесткий диск, и это может решить проблему, но с ноутбуком все будет сложнее. Об удалении диска здесь не может быть и речи.
Более простой выход — снять флаг ESP с раздела ESP перед установкой Linux на USB и поставить его обратно после установки. Таким образом, вы обманываете установщика Ubuntu, заставляя его думать, что существующего раздела ESP не существует, и он создаст и будет использовать новый раздел ESP на USB. Оригинальный раздел ESP на жестком диске остался нетронутым.
Умный трюк, я знаю. Позвольте мне развеять еще несколько сомнений и добавить несколько предложений:
- Вам понадобятся два USB-ключа.
 Один для живого USB и другой, где будет установлен Linux.
Один для живого USB и другой, где будет установлен Linux. - Используйте USB-накопитель емкостью 4 ГБ для активной системы и USB-накопитель емкостью не менее 32 ГБ для Linux USB.
- Я настоятельно рекомендую использовать USB 3.0 как для живого USB, так и для Linux USB . USB 2.0 будет мучительно медленным как для установки, так и для использования Linux.
- Даже если вы используете USB 3, установка Linux будет в несколько раз медленнее, чем обычная установка Ubuntu. Имейте терпение и время.
- Использование системы Linux с USB всегда будет медленнее, чем с реальным жестким диском и SSD.
- Если вы хотите использовать Linux USB в системе, вам нужно перейти к настройкам загрузки, чтобы загрузиться с USB (если только система не настроена на загрузку с USB по умолчанию).
- USB-накопитель Linux может не работать с системами с включенной безопасной загрузкой.
Что касается более медленной работы с Linux на USB, если в вашей системе есть порт Thunderbolt, я советую приобрести SSD Thunderbolt. У меня есть твердотельный накопитель SanDisk, и когда я использовал установленный на нем Linux, работа была очень гладкой, почти как твердотельный накопитель в системе.
У меня есть твердотельный накопитель SanDisk, и когда я использовал установленный на нем Linux, работа была очень гладкой, почти как твердотельный накопитель в системе.
Установка полной версии Ubuntu на флэш-накопитель
Теперь, когда вы знаете, что вам нужно, позвольте мне изложить части этого руководства:
- Создание живого USB-накопителя Ubuntu удаление флагов разделов ESP до и после установки
- Использование Ubuntu USB в различных системах
- Восстановление USB
Часть 1: Создание живого Ubuntu USB
В этой части я не буду вдаваться в подробности. Вы, вероятно, знаете о шагах в любом случае. Я собираюсь кратко упомянуть шаги здесь. При необходимости вы можете прочитать это руководство по созданию live Ubuntu USB.
На своем компьютере перейдите на веб-сайт Ubuntu и загрузите текущую версию Ubuntu по вашему выбору.
Загрузить Ubuntu
Существует несколько инструментов для записи образа ISO на USB-накопитель. Вы можете использовать Etcher, который доступен для Linux, Windows и macOS.
Вы можете использовать Etcher, который доступен для Linux, Windows и macOS.
Скачать Etcher. Подключите USB меньшей емкости. Запустите Etcher, перейдите к загруженному ISO и USB и нажмите кнопку вспышки. Это очень просто.
Когда вы создали живой USB, пришло время использовать его для установки Ubuntu на другой USB.
Часть 2. Установка Ubuntu на USB-накопитель
Хорошо! Итак, у вас есть живой USB-накопитель Ubuntu и пустой USB-накопитель, на который вы будете устанавливать Ubuntu. Подключите оба к компьютеру. Вы должны загрузиться с этого живого USB сейчас, и для этого вам нужно будет получить доступ к настройкам загрузки.
Шаг 1: Загрузитесь с работающего USB-накопителя
Подключите оба USB-накопителя к вашей системе и перезапустите ее. Когда система загружается и на ней отображается логотип производителя, несколько раз нажмите клавиши F10/F12. Разные производители устанавливают разные клавиши для доступа к настройкам BIOS.
Примечание.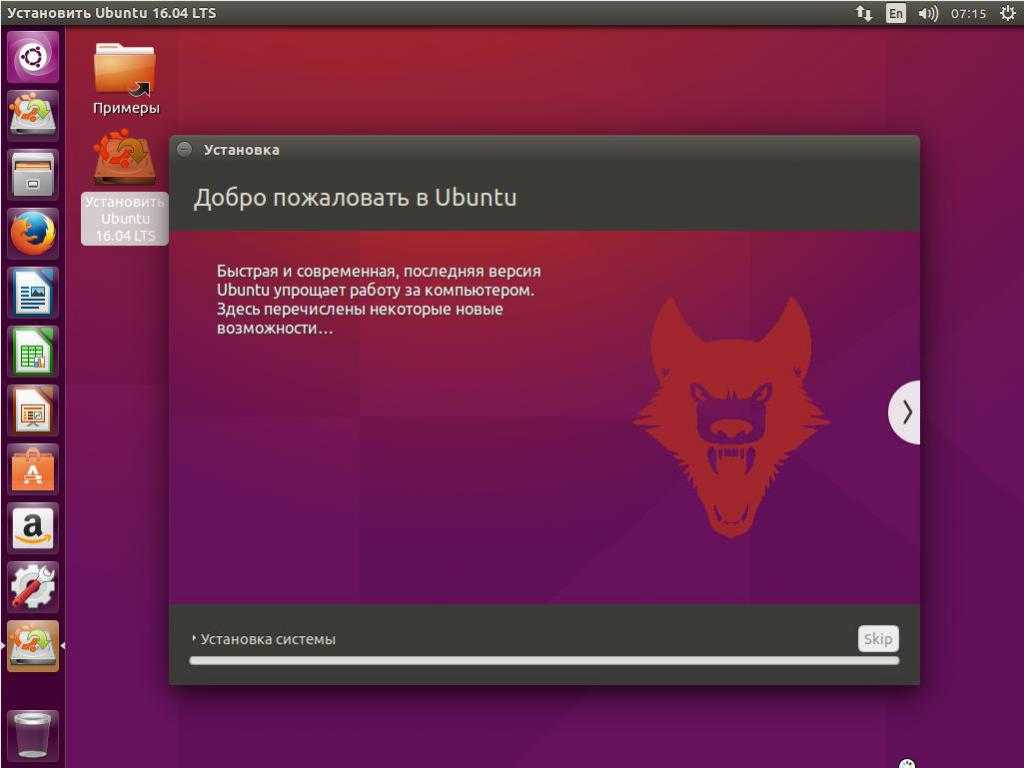 Некоторые системы не разрешают загрузку с живого USB, если включена безопасная загрузка. Если это так, сначала отключите безопасную загрузку.
Некоторые системы не разрешают загрузку с живого USB, если включена безопасная загрузка. Если это так, сначала отключите безопасную загрузку.
В моей системе Dell в настройках загрузки отображался этот экран. У меня установлен Debian в этой системе.
Загрузитесь с живого USB-накопителя
Когда вы находитесь в живом сеансе, перейдите с опцией «Попробовать Ubuntu»:
Перейдите с опцией «Попробовать Ubuntu» здесь
Шаг 2: Отключите флаги ESP из раздела ESP
Нажмите клавишу Windows и введите Gparted . Это откроет диспетчер разделов Gparted, который (обычно) уже присутствует в Ubuntu ISO.
Запустите Gparted в Ubuntu
Если он не найден, подключитесь к Интернету, откройте терминал, запустите sudo apt update, а затем установите gparted в Ubuntu.
В Gparted убедитесь, что вы выбрали системный диск. Найдите раздел размером около 100-500 МБ, помеченный как ESP. Щелкните правой кнопкой мыши этот раздел и выберите « Управление флагами» :
Сбросить флаги для раздела ESP
Должны отображаться флаги esp и загрузки. Если установлено больше флагов, сделайте снимок экрана, чтобы вернуться к тому же набору флагов после завершения установки.
Если установлено больше флагов, сделайте снимок экрана, чтобы вернуться к тому же набору флагов после завершения установки.
Удалить флаг esp из раздела ESP
Отмена выбора флагов обычно добавляет флаг msftdata, и вы можете оставить его таким. Изменения вступают в силу немедленно.
Флаги ESP удалены из раздела ESP
Отлично! Теперь ваша живая система не видит раздел ESP и, следовательно, существующие настройки загрузки компьютера. Теперь самое время начать установку Ubuntu на другой USB.
Шаг 3: Установка Ubuntu на другой USB
Убедитесь, что вы также подключили другой USB большей емкости. Дважды щелкните значок установки Ubuntu на рабочем столе.
Начать установку Ubuntu
Начнется установка. Вы можете пройти первые несколько шагов по выбору раскладки клавиатуры и языка.
Выберите язык / выберите раскладку клавиатуры
Помните, я говорил вам в начале, что установка Ubuntu на USB занимает довольно много времени? По этой причине я предлагаю выбрать здесь минимальную установку, которая поставляется с браузером и основными утилитами, но не будет включать офисное программное обеспечение, медиаплееры и т.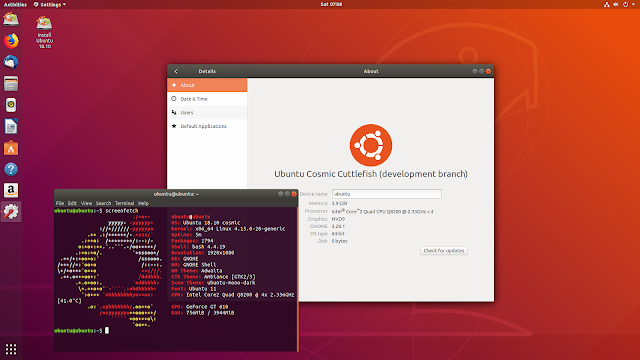 д. Вы можете установить их позже.
д. Вы можете установить их позже.
Использование минимальной установки означает копирование меньшего количества файлов на USB, что сократит время установки.
Выбор минимальной установки сократит время установки
На следующем экране выберите Что-то еще:
Вариант что-то еще позволит вам получить доступ к дискам и разделу
На экране «Тип установки» вы можете увидеть все жесткие диски и USB диски, перечисленные в основном интерфейсе. Вы можете видеть, что на жестком диске не отображается раздел ESP, потому что флаги были удалены.
Здесь вы должны убедиться, что вы выбрали правильный USB (более крупный) для «Устройства для установки загрузчика». Я использую здесь свой внешний Thunderbolt SSD емкостью 500 ГБ (больше, чем жесткий диск ноутбука):
Расположение загрузчика должно быть внешним USB
Теперь выберите больший USB и удалите любой существующий раздел, чтобы освободить пробел, нажав кнопку –.
Освободите место на внешнем USB-накопителе для установки Ubuntu
Затем выберите только что созданное свободное пространство и щелкните значок +, чтобы создать на нем раздел.
Создать новый раздел на внешнем USB
Сделать первый раздел как ESP для загрузчика.
Create
Выберите оставшееся свободное место и создайте root с файловой системой Ext4. Вы также можете создать root, swap и home, но я предлагаю оставить все под root, включая swap (спасибо swapfile).
Создайте корневой раздел с файловой системой ext4
Когда разделы будут готовы, дважды проверьте, выбран ли внешний USB для установки загрузчика.
Дважды проверьте местоположение загрузчика, которое должно быть на внешнем USB-накопителе
Все идет хорошо. Нажмите кнопку «Установить» и выполните обычные настройки часового пояса.
Выберите часовой пояс
Вам будет предложено создать пользователя и пароль.
Задать имя пользователя и пароль
После этого остается только ждать. Если вы когда-либо устанавливали Ubuntu, вы наверняка почувствуете, что эта установка выполняется медленнее, чем обычно.
Выполняется установка Ubuntu
Когда установка завершится, НЕ ПЕРЕЗАПУСКАЙТЕ сразу. Вы должны сбросить раздел ESP обратно в исходное состояние.
Вы должны сбросить раздел ESP обратно в исходное состояние.
Продолжить использование живой среды Ubuntu
Шаг 4: Повторно активируйте флаги ESP в разделе ESP
Запустите Gparted еще раз. Выберите жесткий диск вашей системы и щелкните правой кнопкой мыши его раздел ESP, который теперь помечен как msftdata. Выберите флаг esp, и он также должен автоматически выбрать флаг загрузки.
Снова установить флаги esp
Поздравляем! Вы успешно установили актуальную Ubuntu на флешку. Теперь вы можете отключить работающую систему Ubuntu.
Перезагрузите или выключите систему сейчас
💡
Что делать, если вы случайно нажмете кнопку перезагрузки без сброса флагов ESP? Плохой орешек, не так уж и плохо. Поскольку в вашей реальной системе нет раздела ESP, она не загрузится без только что созданного внешнего USB. Но не нужно беспокоиться. У вас все еще есть живой Ubuntu USB, верно? Загрузитесь с него снова. Запустите Gparted и включите правильный флаг на разделе ESP диска.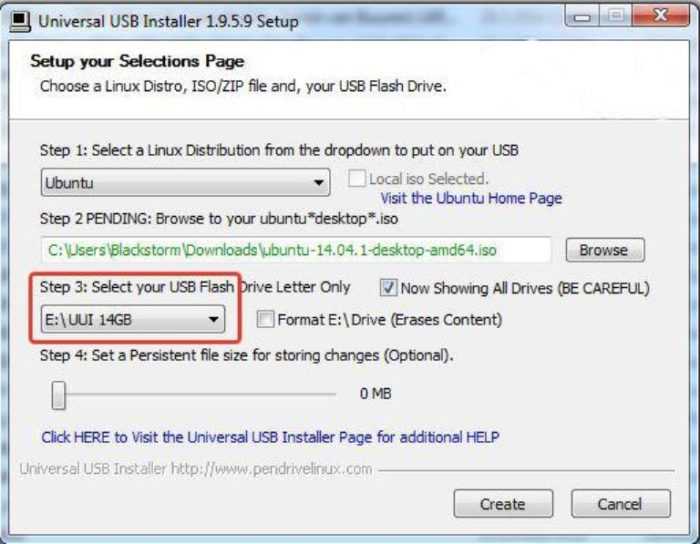
Часть 3: Использование Ubuntu USB в любой системе
Только что созданный USB можно использовать на любом компьютере, если он позволяет загружаться с USB. Другими словами, безопасная загрузка должна быть отключена.
Я проверил свой Ubuntu USB на двух системах, на одной из которых я его создал, а на другой не использовался в этом процессе. Это работало на обоих.
Процесс аналогичен загрузке с живого USB. Вы включаете систему; когда виден логотип производителя системы, нажмите клавиши F2/F10/F12 для доступа к настройкам загрузки и выберите Ubuntu или USB для загрузки. Он может отображаться с любым из двух имен (или более).
Загрузка из Ubuntu с внешнего USB-накопителя
При загрузке с USB-накопителя Ubuntu вы увидите знакомый экран Grub и можете выбрать Ubuntu для его использования:
Меню Grub Ubuntu на внешнем USB
Вы заметили что-то на приведенном выше экране Grub? Я использовал систему, в которой был установлен Debian, для создания этого Ubuntu USB.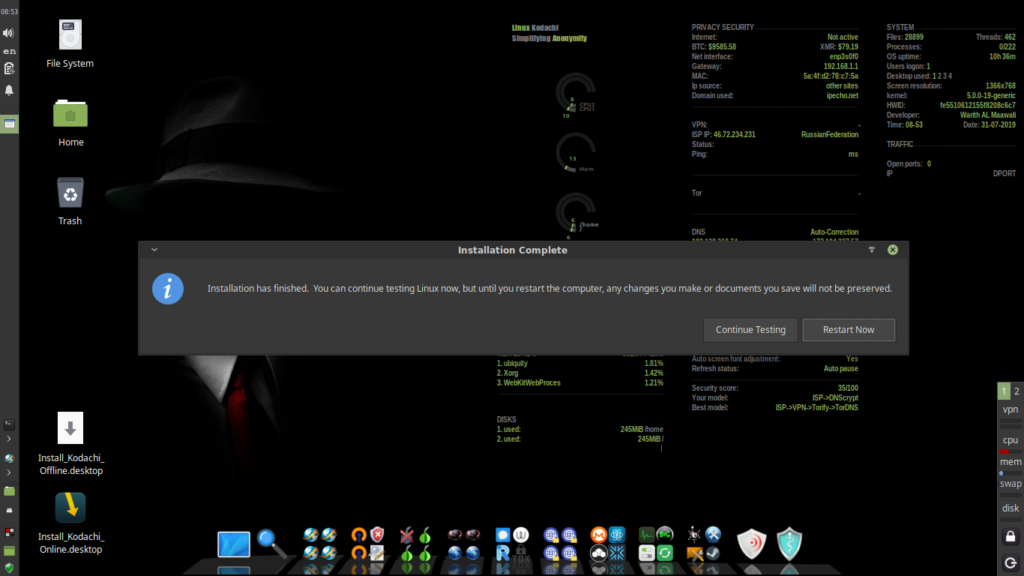 Во время установки новый раздел ESP на USB-накопителе также учитывает систему Debian, как вы можете видеть на экране Grub.
Во время установки новый раздел ESP на USB-накопителе также учитывает систему Debian, как вы можете видеть на экране Grub.
Если я использую этот USB-накопитель в другой системе и попытаюсь загрузиться в Debian, он выдаст ошибку. Очевидно, потому что на новой системе нет системы Debian. Если я использую USB в той же системе Debian, которая использовалась для установки Ubuntu на USB, это будет работать.
Дополнительная запись в Grub не должна вас беспокоить, если только у вас нет обсессивно-компульсивного расстройства. Если это так, загрузитесь с этого USB, установите Grub Customizer и удалите эти дополнительные записи. Это зависит от вас.
Еще одна вещь, которую следует отметить, это то, что при загрузке с Ubuntu USB в другой системе отображается синий экран с несколькими вариантами. Просто иди с ботинком в любом случае.
Осталось последнее: вернуть свои USB-накопители.
Часть 4. Приведение USB-накопителей в нормальное состояние
Вот то, что вы использовали два USB-накопителя: один для живой Ubuntu и один для фактической установки Ubuntu.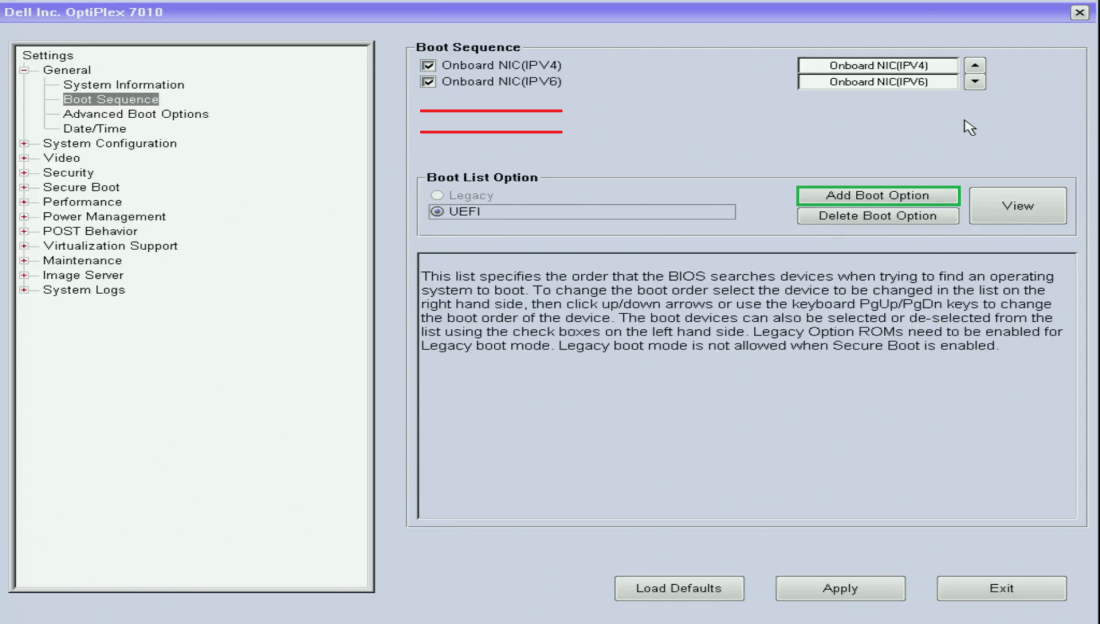
Если вы захотите позже использовать какой-либо из USB-накопителей для обычной передачи данных, вам будет сложно их отформатировать. Когда вы создаете живой USB, он оставляет USB в странном состоянии, и часто операционные системы не могут отформатировать его напрямую.
Gparted снова приходит на помощь. Он доступен для Linux, Windows и macOS. Загрузите и установите его и используйте для форматирования USB, удалив все разделы на нем и создав новый раздел в формате NTFS или FAT32.
Заключение
Ключевой идеей здесь является ловкий трюк сокрытия фактического раздела ESP от установщика Ubuntu. Это лучшее решение, чем удаление жесткого диска или испорченная загрузка.
Я надеюсь, вам понравится этот трюк и вы найдете это подробное руководство полезным.
Если у вас остались вопросы по установке Linux на USB, задавайте их в разделе комментариев, я постараюсь на них ответить.
Установить рабочий стол Ubuntu | Ubuntu
1. Обзор
Что вы узнаете
В этом руководстве мы проведем вас через шаги, необходимые для установки Ubuntu Desktop на ваш ноутбук или ПК.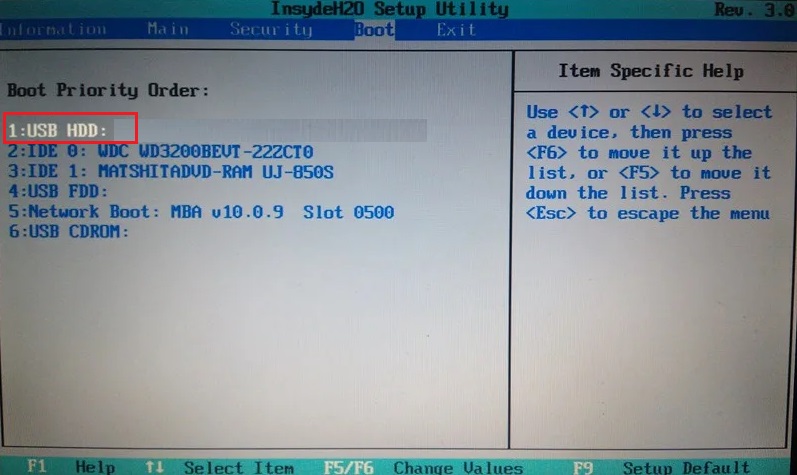
Что вам потребуется
- Ноутбук или ПК (очевидно!) с объемом памяти не менее 25 ГБ.
- Флэш-накопитель (минимум 8 ГБ, рекомендуется 12 ГБ или больше).
Хотя Ubuntu работает на широком спектре устройств, рекомендуется использовать устройство, указанное на странице сертифицированного оборудования Ubuntu. Эти устройства были протестированы и подтверждены, что они хорошо работают с Ubuntu.
Если вы устанавливаете Ubuntu на ПК или ноутбук, который вы использовали ранее, всегда рекомендуется сделать резервную копию ваших данных перед установкой.
2. Загрузите образ Ubuntu
Вы можете скачать образ Ubuntu здесь. Обязательно сохраните его в запоминающемся месте на вашем ПК! В этом руководстве мы будем использовать выпуск Ubuntu 20.04 LTS.
3. Создайте загрузочную флешку
Чтобы установить Ubuntu Desktop, вам необходимо записать загруженный ISO-образ на USB-накопитель, чтобы создать установочный носитель. Это не то же самое, что копирование ISO, и требует специального программного обеспечения.
Это не то же самое, что копирование ISO, и требует специального программного обеспечения.
В этом уроке мы будем использовать balenaEtcher, так как он работает в Linux, Windows и Mac OS. Выберите версию, соответствующую вашей текущей операционной системе, загрузите и установите инструмент.
Если вы предпочитаете использовать другой инструмент для создания USB-накопителя, у нас также есть руководства по Rufus для Windows, Etcher для Mac OS и Startup Disk Creator для Ubuntu.
Выберите загруженный ISO-образ, выберите флэш-накопитель USB и нажмите Flash! для установки образа.
Установка Ubuntu с DVD
Также можно установить Ubuntu с DVD вместо USB. Следуйте этим инструкциям, чтобы записать установочный DVD-диск Ubuntu в Windows, MacOS или Ubuntu, затем выберите дисковод для компакт-дисков вместо USB-устройства на экране параметров загрузки на следующем шаге.
4. Загрузка с флешки
Вставьте флэш-накопитель USB в ноутбук или ПК, который вы хотите использовать для установки Ubuntu, и загрузите или перезапустите устройство. Он должен автоматически распознать установочный носитель. Если нет, попробуйте удерживать F12 во время запуска и выбрать USB-устройство в системном меню загрузки.
Он должен автоматически распознать установочный носитель. Если нет, попробуйте удерживать F12 во время запуска и выбрать USB-устройство в системном меню загрузки.
F12 — наиболее распространенная клавиша для вызова меню загрузки вашей системы, но Escape, F2 и F10 — распространенные альтернативы. Если вы не уверены, посмотрите на короткое сообщение при запуске вашей системы — оно часто информирует вас о том, какую клавишу нажать, чтобы открыть меню загрузки.
Теперь вы должны увидеть экран приветствия, предлагающий либо попробовать, либо установить Ubuntu.
Если вы нажмете Попробовать Ubuntu , вы сможете предварительно просмотреть Ubuntu, не внося никаких изменений в свой ПК. Вы можете вернуться в меню установщика в любое время, нажав кнопку Установите ярлык Ubuntu на рабочий стол.
Чтобы продолжить, нажмите Установить Ubuntu .
Вам будет предложено выбрать раскладку клавиатуры. Выбрав один из них, нажмите Продолжить .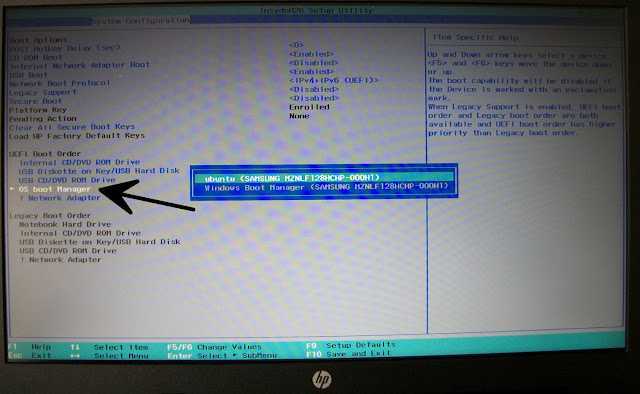
5. Настройка установки
Далее вам будет предложено выбрать между вариантами Обычная установка и Минимальная установка . Минимальная установка полезна для тех, у кого жесткие диски меньше или кому не требуется столько предустановленных приложений.
В Другие варианты вам будет предложено загрузить обновления, а также стороннее программное обеспечение, которое может улучшить поддержку и производительность устройства (например, графические драйверы Nvidia) во время установки. Рекомендуется установить оба этих флажка.
Если вы в настоящее время не подключены к Интернету, вам будет предложено сделать это на этом этапе. Убедитесь, что вы можете оставаться на связи во время установки.
6. Управление дисками
Этот экран позволяет настроить установку. Если вы хотите, чтобы Ubuntu была единственной операционной системой на вашем устройстве, выберите Стереть диск и установите Ubuntu .
Если на вашем устройстве в настоящее время установлена другая операционная система, вы получите дополнительные возможности для установки Ubuntu вместе с этой ОС, а не для ее замены. Для этого потребуются некоторые дополнительные шаги, не описанные в этом руководстве. Однако вы можете узнать больше о настройке двойной загрузки в этом полезном руководстве по RoboShack Дэйва.
Если вы хотите продолжить установку без включения шифрования , нажмите Установить сейчас и подтвердите изменения, нажав Продолжить . В противном случае продолжайте читать.
7. (Необязательно) Включить шифрование
Если вы хотите зашифровать свое устройство, выберите Дополнительные функции… > Использовать LVM с новой установкой Ubuntu > Зашифровать новую установку Ubuntu для обеспечения безопасности .
LVM означает управление логическими томами. Использование LVM во время установки упрощает создание разделов и управление ими после установки.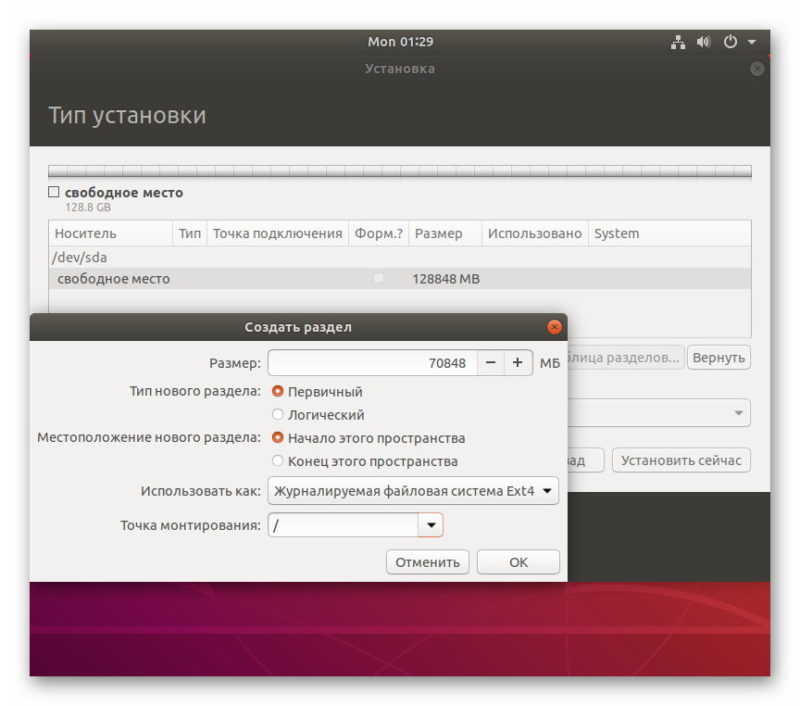
Вам будет предложено создать ключ безопасности, как только вы нажмете Установить сейчас .
При выборе шифрования важно не потерять ключ безопасности! Запишите его и сохраните в безопасном месте за пределами вашей локальной системы. Без него вы не сможете восстановить свои данные!
Нажмите «Установить сейчас» и подтвердите изменения, нажав «Продолжить».
8. Выберите свое местоположение
Выберите свое местоположение и часовой пояс на экране карты и нажмите Продолжить . Эта информация будет обнаружена автоматически, если вы подключены к Интернету.
9. Создайте данные для входа
На этом экране вам будет предложено ввести ваше имя и имя вашего компьютера, которое будет отображаться в сети. Наконец, вы создадите имя пользователя и надежный пароль.
Вы можете выбрать автоматический вход или запрос пароля. Если вы используете свое устройство во время путешествия, рекомендуется отключить автоматический вход в систему.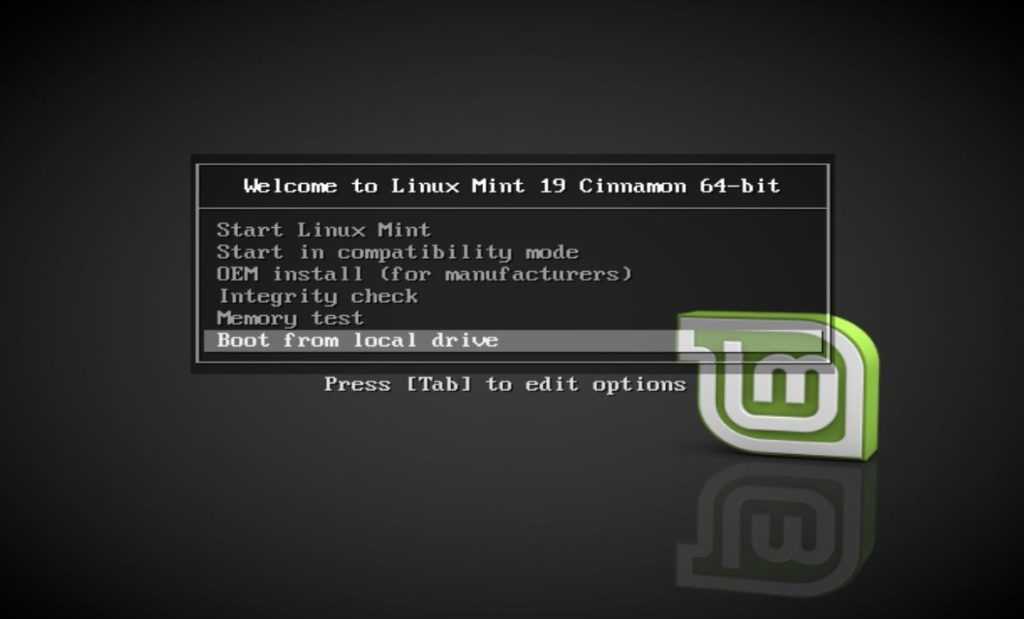
10. Завершите установку
Теперь расслабьтесь и наслаждайтесь слайд-шоу, пока Ubuntu устанавливается в фоновом режиме!
После завершения установки вам будет предложено перезагрузить компьютер.
Нажмите Перезагрузить сейчас .
При перезагрузке вам будет предложено извлечь флешку из устройства. Сделав это, нажмите ENTER .
Введите свой пароль на экране входа в систему (при условии, что вы выбрали эту опцию при создании данных для входа).
Вот и все, добро пожаловать на ваш новый рабочий стол Ubuntu!
Виджет приветствия поможет вам с некоторыми дополнительными параметрами настройки, в том числе:
- Подключение вашего профиля к различным онлайн-аккаунтам.
- Настройте Livepatch для автоматического применения обновлений к вашему устройству (этот параметр доступен только при использовании версии Ubuntu с долгосрочной поддержкой [LTS]).

- Включение отправки информации об устройстве в Canonical для улучшения Ubuntu (по умолчанию Canonical не собирает информацию об устройстве).
- Активация службы определения местоположения.
- Загрузка дополнительных приложений из Ubuntu Software.
11. Не забудьте обновить!
Всегда рекомендуется обновлять систему, особенно после новой установки.
Проще всего это сделать с помощью приложения Software Updater . Найдите Software Updater через меню приложения (значок с 9 квадратами в нижнем углу окна), и он проверит наличие обновлений и применит их.
Вы также можете обновить Ubuntu с помощью терминала.
Нажмите CTRL+ALT+T , чтобы открыть окно терминала (или щелкните значок терминала на боковой панели).
Введите:
sudo apt update
Вам будет предложено ввести пароль для входа.
Это проверит наличие обновлений и сообщит вам, нужно ли их применять.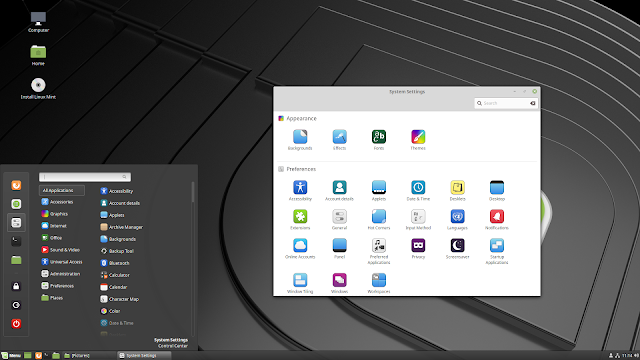 Чтобы применить какие-либо обновления, введите:
Чтобы применить какие-либо обновления, введите:
sudo apt upgrade
Тип Y , затем нажмите ENTER для подтверждения завершения процесса обновления.
12. Вы установили Ubuntu!
Спасибо за завершение этого урока. Надеемся, вам понравится ваш новый рабочий стол.
Ознакомьтесь с нашей подборкой 10 лучших приложений для новой установки Linux в 2021 году.
Вы также можете прочитать последние новости о Ubuntu Desktop в блоге Ubuntu.
В качестве следующего шага, почему бы не попробовать:
- Установка рабочего стола Ubuntu на Raspberry Pi 4
- Использование VirtualBox для опробования различных версий Ubuntu
Для пользователей, которым необходимо работать как с Ubuntu, так и с Windows, вы также можете установить Ubuntu через подсистему Windows для Linux (WSL).
- Установка Ubuntu в подсистеме Windows для Linux (WSL) в Windows 10
- Установите Ubuntu в подсистеме Windows для Linux (WSL) в Windows 11
Чтобы помочь нам улучшить наши учебные пособия, сообщите нам, как у вас дела!
Опрос:
Я считаю это руководство полезным
- Да
Нет
Я нашел Ubuntu простой в установке
- Очень простой
Легкий
Нейтральный
Трудный
Очень сложно
13.
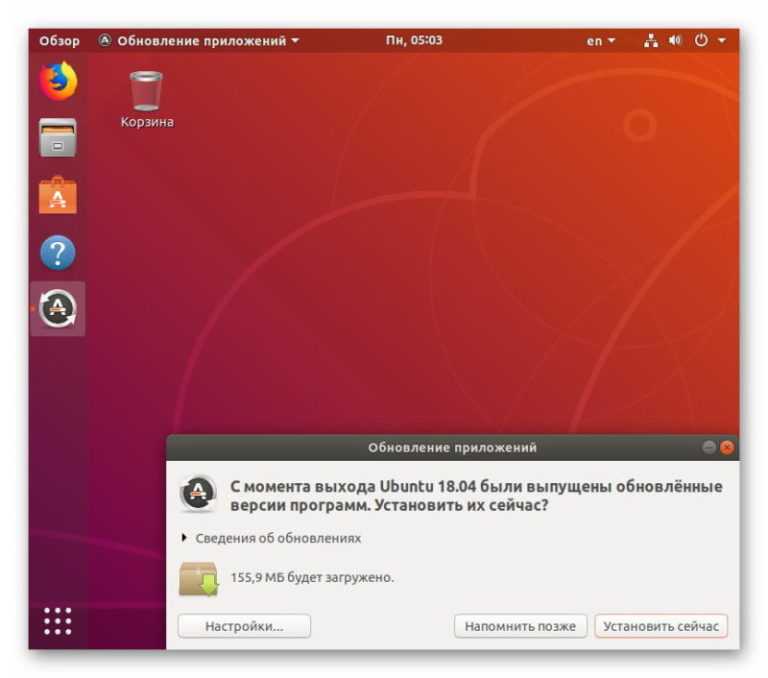 (Дополнительно) Установка Ubuntu вместе с Windows с помощью BitLocker
(Дополнительно) Установка Ubuntu вместе с Windows с помощью BitLocker
Шифрование диска BitLocker — это функция защиты данных, которая интегрируется с операционной системой Windows. При активации он будет шифровать содержимое жестких дисков в Windows, делая данные недоступными без правильного ключа дешифрования. Он предназначен для сведения к минимуму риска кражи или раскрытия данных с утерянных или украденных компьютеров.
Когда пользователь запускает свой компьютер и проходит проверку подлинности с правильными учетными данными, BitLocker расшифровывает данные и обеспечивает беспрепятственное использование жесткого диска и содержащихся на нем данных. Без правильных учетных данных зашифрованные данные жесткого диска будут выглядеть как случайный шум.
Установка BitLocker и Ubuntu
Если вы планируете установить Ubuntu параллельно с Windows, вам необходимо принять во внимание операционную настройку вашего компьютера.
- Если вы не используете BitLocker, Ubuntu сможет увидеть правильную структуру жесткого диска, включая все разделы и хранящиеся на нем данные.
 Это позволяет управляемому мастеру правильно отображать данные и безопасно вносить коррективы, чтобы приспособиться к дополнительной установке Ubuntu вместе с Windows.
Это позволяет управляемому мастеру правильно отображать данные и безопасно вносить коррективы, чтобы приспособиться к дополнительной установке Ubuntu вместе с Windows. - Если вы используете BitLocker, содержимое жесткого диска будет недоступно и будет отображаться как случайный шум. Это означает, что установщик Ubuntu не может правильно сопоставить данные, а дополнительная установка не может быть безопасно выполнена без потери данных… Кроме того, некоторые производители поставляют системы с включенным BitLocker, но содержимое жесткого диска еще не зашифровано. В этом случае установщик Ubuntu также не сможет правильно сопоставить данные.
Вы можете:
- Отменить установку Ubuntu и продолжать использовать только Windows.
- Решите, что данные, хранящиеся в Windows, не важны, и что вы готовы перезаписать содержимое данных. После этого установщик Ubuntu может стереть все содержимое жесткого диска и создать собственную структуру (разделы и данные).
 Это деструктивная операция, без возможности восстановления каких-либо данных Windows.
Это деструктивная операция, без возможности восстановления каких-либо данных Windows. - Решите отключить BitLocker. Это отключит функцию шифрования, а жесткий диск и его данные будут видны и доступны из программы установки Ubuntu, что позволит ему правильно и безопасно настроить параллельную конфигурацию. Для систем с включенным BitLocker, но еще не зашифрованным, вам необходимо сначала включить BitLocker, а затем выключить его.
- Примечание. Не все версии Windows позволяют повторно включить BitLocker после его отключения. Если вы хотите повторно зашифровать раздел Windows после установки вместе с ним Ubuntu, убедитесь, что ваша версия Windows поддерживает это.
Отключите BitLocker
Если вы решите использовать третий вариант, вам нужно будет сделать следующее:
- Резервное копирование данных — любая процедура шифрования, изменение структуры жесткого диска или установка новых операционных систем на жесткий диск диск, который уже содержит данные, потенциально может привести к потере данных.


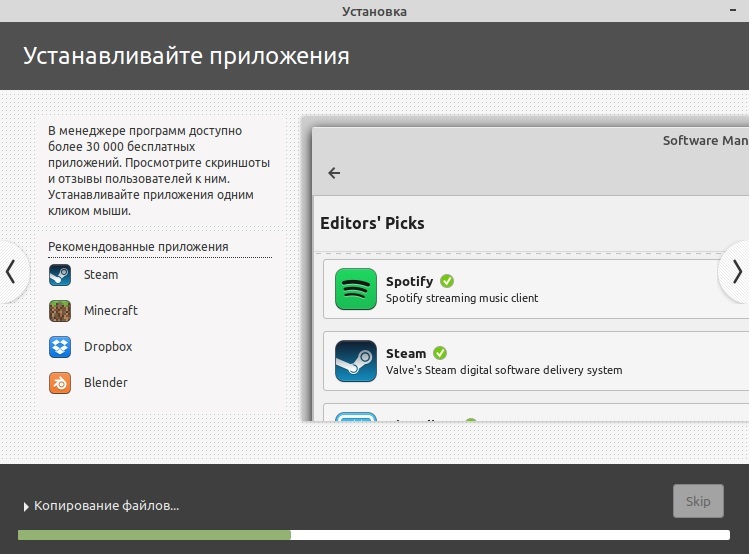

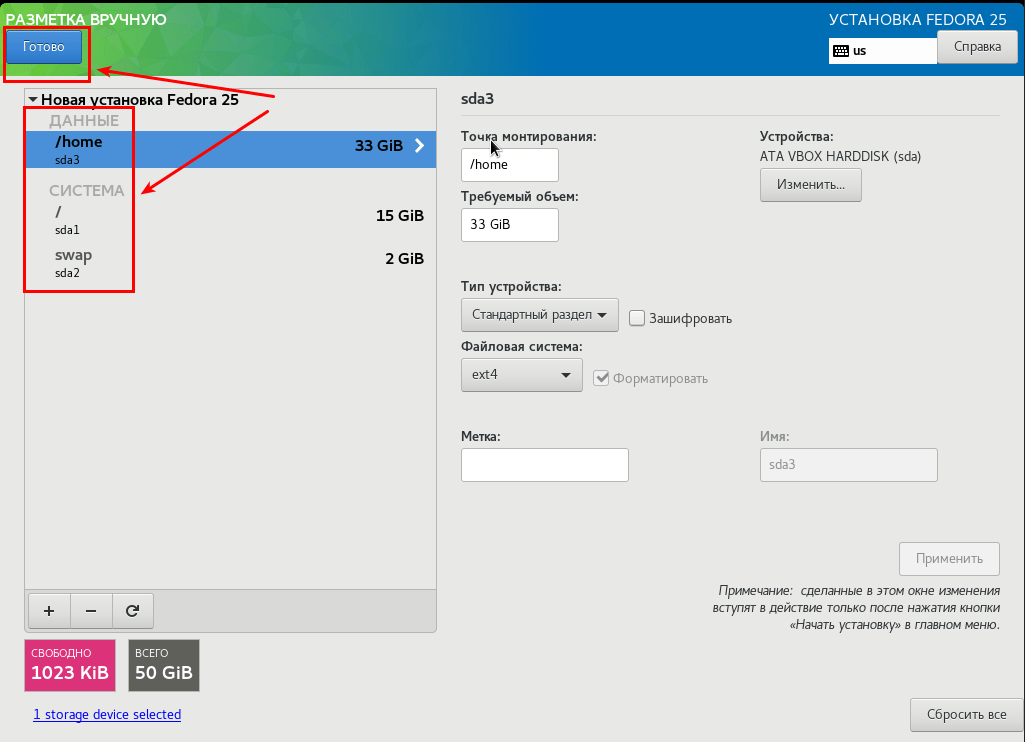 Если имеется несколько дисков, обязательно выбрать тот, который является первичным разделом. Обычно он обозначается как диск C.
Если имеется несколько дисков, обязательно выбрать тот, который является первичным разделом. Обычно он обозначается как диск C.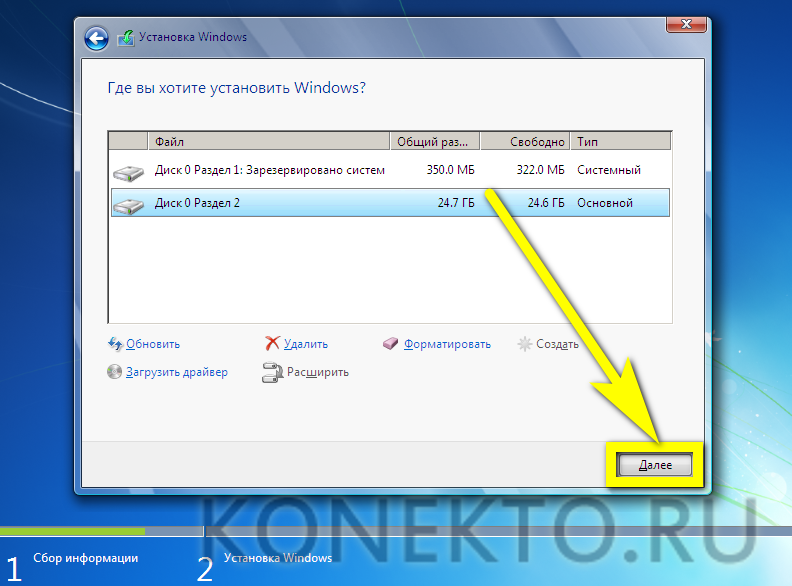 Если вместе с существующей установкой Windows будет устанавливаться дистрибутив, отметить пункт «Установить вместе с другими операционными системами». Если нужно стереть диск, отметить пункт «Стереть диск и установить».
Если вместе с существующей установкой Windows будет устанавливаться дистрибутив, отметить пункт «Установить вместе с другими операционными системами». Если нужно стереть диск, отметить пункт «Стереть диск и установить».
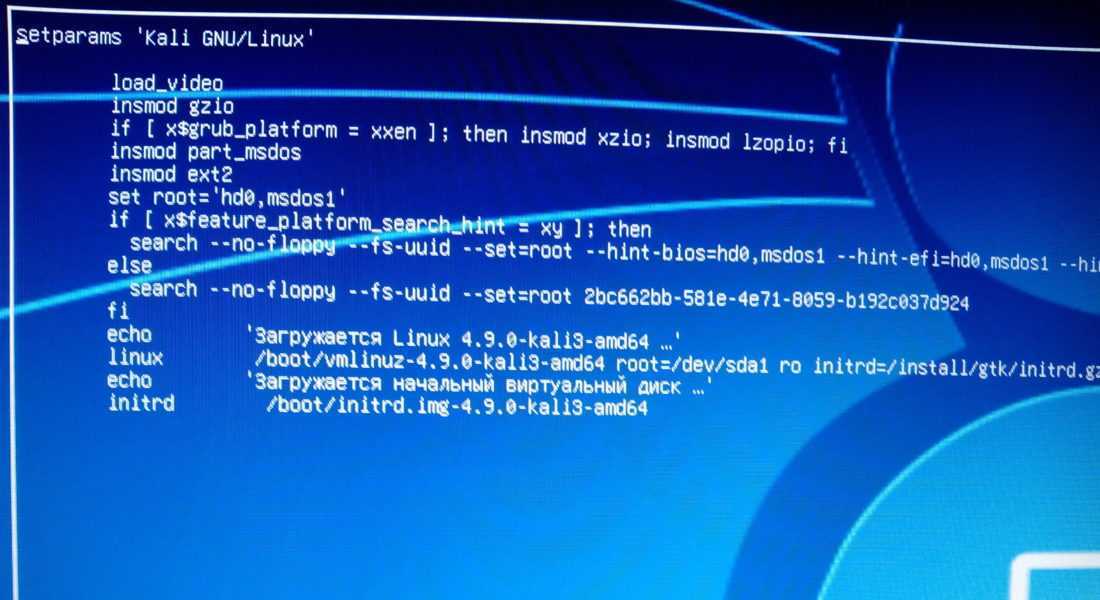 Один для живого USB и другой, где будет установлен Linux.
Один для живого USB и другой, где будет установлен Linux.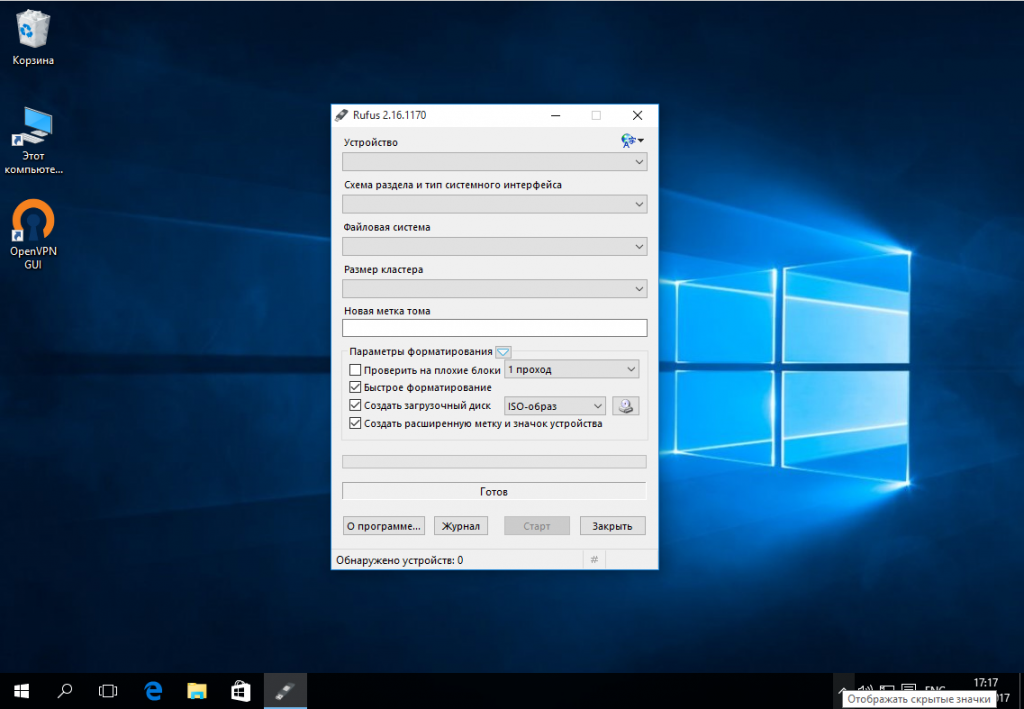
 Это позволяет управляемому мастеру правильно отображать данные и безопасно вносить коррективы, чтобы приспособиться к дополнительной установке Ubuntu вместе с Windows.
Это позволяет управляемому мастеру правильно отображать данные и безопасно вносить коррективы, чтобы приспособиться к дополнительной установке Ubuntu вместе с Windows.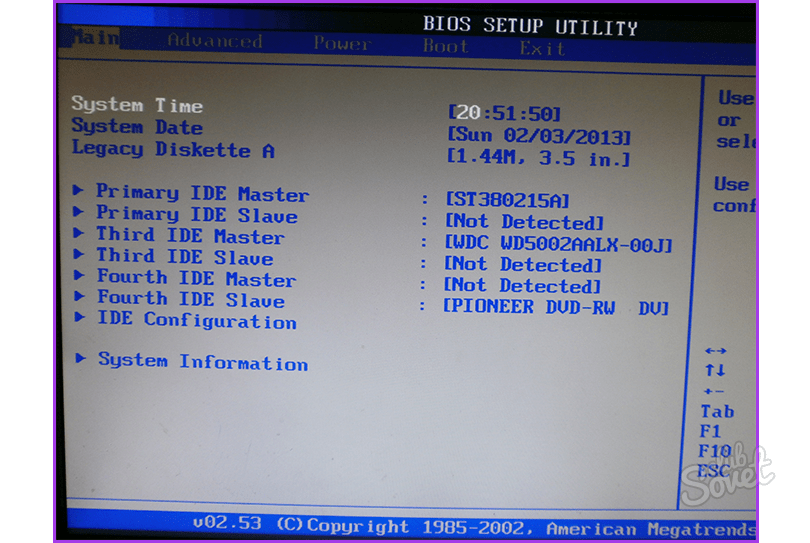 Это деструктивная операция, без возможности восстановления каких-либо данных Windows.
Это деструктивная операция, без возможности восстановления каких-либо данных Windows.