Как установить через биос систему: Как настроить BIOS для установки Windows с диска CD/DVD/BD
Содержание
Начало установки
Системные требования
Системные требования к составу технических средств приведены на странице РЕД ОС во вкладке «Системные требования».
Начало установки
Перед началом установки РЕД ОС необходимо настроить BIOS рабочей станции на загрузку с носителя информации (DVD-диска или флеш-накопителя), куда записан дистрибутив. Способ входа в меню BIOS и расположение конкретных настроек может сильно отличаться, в зависимости от используемой материнской платы оборудования рабочей станции. Чаще всего для входа в BIOS необходимо нажать функциональную клавишу Delete на стационарных рабочих станциях или функциональную клавишу F1 (F9) на мобильных рабочих станциях (ноутбуках) в момент начала загрузки компьютера. Для получения более подробных сведений по настройке необходимо обратиться к документации на используемое оборудование.
Начальное меню установки РЕД ОС
Загрузка с установочного носителя начинается с меню, в котором перечислено несколько вариантов загрузки, причем установка системы — это только одна из возможностей. Из данного меню можно:
Из данного меню можно:
- запустить тестирование носителя данных и только после этого перейти к процедурам установки ОС;
- используя меню «Решение проблем», запустить проверку памяти и диагностику оборудования;
- запустить уже установленную ОС на жестком диске;
- загрузить ОС в аварийном режиме.
Манипулятор графической информации (мышь) на этом этапе установки не поддерживается, поэтому для выбора различных вариантов и опций установки необходимо воспользоваться функциональными клавишами клавиатуры — стрелками. Можно скорректировать параметры запуска любого пункта начального меню установки РЕД ОС, нажав функциональную клавишу клавиатуры TAB.
Установка РЕД ОС автоматически осуществляется в графическом режиме с выводом текстовой информации на выбранном в начале процесса установки языке.
По умолчанию при установке используется графический видеорежим (разрешение экрана) 800х600. При возникновении проблем запуска установки в графическом режиме существует возможность альтернативной установки системы — не графический (текстовый) режим. Подробнее об установке РЕД ОС в текстовом режиме см. по ссылке.
Подробнее об установке РЕД ОС в текстовом режиме см. по ссылке.
Чтобы начать процесс установки, нужно клавишами перемещения курсора «вверх»/«вниз» выбрать пункт меню «Установить RED OS» и нажать Enter. В начальном загрузчике установлено небольшое время ожидания продолжительностью 1 минута. Если в этот момент не предпринимать никаких действий, то будет загружена установка системы с проверкой установочного носителя. Если пропущен нужный момент, нужно перезагрузить компьютер и до истечения установленного времени ожидания выбрать нужный пункт в меню загрузчика.
Начальный этап установки не требует вмешательства пользователя: происходит автоматическое определение оборудования и запуск компонентов программы установки. Прервать начальный этап установки и вернуться в начальное меню установки РЕД ОС можно, нажав клавишу ESC.
Если вы нашли ошибку, пожалуйста, выделите текст и нажмите Ctrl+Enter.
Создание загрузочных носителей flash, cd/dvd и запись iso-образов
Альтернативные способы установки
установка операционной системы по сети pxe [Colobridge WIKI]
Применимость: Выделенный сервер, dedicated server
Слова для поиска: бездисковая загрузка, recovery
Задача:
Нужно удаленно установить операционную систему на сервере или провести восстановительные работы.
PXE
PXE (англ. Preboot Execution Environment) — средство загрузки компьютеров с помощью сетевой карты без использования жёстких дисков, компакт-дисков и других устройств, применяемых при загрузке операционной системы.
Принцип работы:
При включении процессор компьютера читает код BIOS из ПЗУ (с микросхемы EEPROM), загружает его в память и запускает на выполнение.
BIOS выполняет начальную загрузку, инициализирует и проверяет оборудование (Power-On Self-Test — POST), проверяет и устанавливает заданные параметры загрузки. Один из параметров — какие устройства и в какой последовательности использовать для загрузки операционной системы. Этим устройством может быть CDROM, HDD или сетевая карта сервера.
Сетевая карта способная исполнять роль загрузочного устройства для OC работает так: — программный код PXE в ПЗУ сетевой карты при инициализации получает от службы DHCP адрес с набором параметров и затем по протоколу TFTP скачивает исполняемый файл загрузчика чтобы передать ему ему управление дальнейшим процессом.

Загрузчик запускает меню выбора варианта загрузки, ожидает 10 минут и затем пытается запустить систему с первого диска.
В случае выбора варианта загрузки в память компьютера загружается соответствующая программа установки операционной системы или сервисная система, например SystemRescueCD или антивирус.
Настройка оборудования
Для загрузки по сети необходима соответствующая настройка оборудования:
нужно активировать код PXE в сетевых картах
На этом снимке видно, что код PXE используется только на первом порту. В этом случае если ваш сервер подключен к сети только одной картой и эта карта вторая, то загрузка системы будет невозможна.
Можно задать сетевую карту как 1-е загрузочное устройство
Однако полезно знать, что в таком варианте вы не сможете установить Windows. Windows в ходе установки проверяет является ли диск загрузочным устройством и если нет, то установка невозможна.

Если вы активировали PXE на обоих портах, то в меню Network device BBS priorities будет возможность выбрать нужный порт.
Потому лучше не ставить сетевой порт как 1-е загрузочное устройство, а выбрать вариант загрузки по нажатию F11 в процессе инициализации BIOS
Для нажатия F11 вероятно Вам потребуется виртуальная клавиатура консоли если ваша система перехватывает F11 для выполнения локальных команд.
В ходе загрузки системы вы должны увидеть нечто вроде этого диалога о выделении адреса и получении загрузчика:
И затем вы должны увидеть меню выбора варианта загрузки:
Примечания
IP адрес
В ходе установки систем следует указывать получение адреса по DHCP, а адрес, выданный вам провайдером, настраивать после первого запуска установленной системы.
Репозитории
В ходе установки у вашего сервера есть доступ только к некоторым репозиториям пакетов.
 Допустимо использовать адреса только эти зеркала (обычно они предлагаются по умолчанию):
Допустимо использовать адреса только эти зеркала (обычно они предлагаются по умолчанию):
mirror.centos.org us.archive.ubuntu.com ftp.us.debian.org ftp.freebsd.org
Centos и Oracle Linux используют локальные репозитории. Для этих систем это примечание несущественно.
Смотрите также:
описание систем и утилит с загрузкой по сети pxe
PXE (http://xgu.ru)
PXE-wikipedia
SYSLINUX WIKI
Актуальность: 2016/08/11 11:54
pxe,
обслуживание,
пусконаладка
boot — Почему бы не установить операционные системы UEFI и BIOS на один ПК?
спросил
Изменено
1 год, 11 месяцев назад
Просмотрено
244 раза
Я читал в нескольких местах, что вам следует избегать установки операционных систем UEFI и BIOS, даже на разные диски.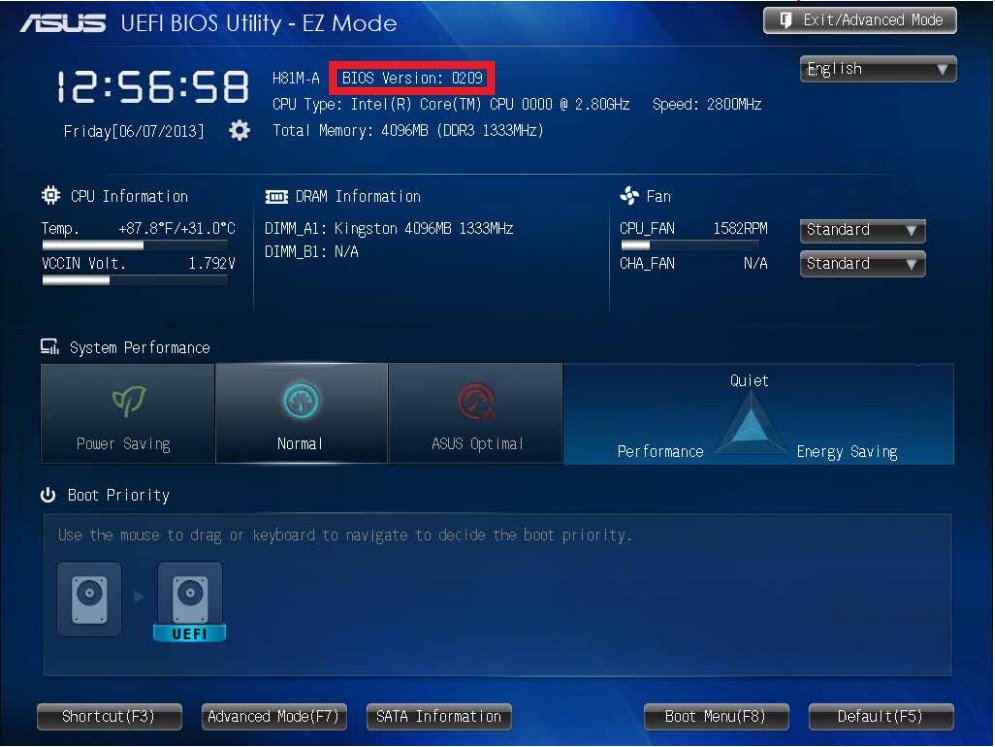 Почему?
Почему?
Мне нужно установить операционную систему BIOS, а также ОС UEFI на тот же ПК. Вот думаю сделать так:
- Удалить все диски кроме одного, установить ОС БИОС на диск
- Удалите все диски, кроме одного, установите ОС UEFI на этот другой диск
- Подключаем все диски
- При загрузке я должен иметь возможность выбирать между дисками BIOS или UEFI через меню загрузки, нажав F11.
Это должно решить все проблемы? Или мне нужно возиться с настройками BIOS перед загрузкой диска? По какой причине не рекомендуется устанавливать ОС BIOS и UEFI на разные диски?
(Для справки в будущем; причина, по которой вам не следует устанавливать операционные системы UEFI и BIOS на один диск, заключается в следующем: ОС BIOS требует, чтобы диск был отформатирован в стиле MBR. ОС UEFI требует, чтобы диск был отформатирован в стиле GPT. Таким образом, у вас есть MBR Диск или GPT-диск, а не оба. Так что только одна ОС будет работать, а другая нет. По этой причине вы не должны устанавливать ОС BIOS и UEFI на один и тот же диск. Однако, если вы устанавливаете его на разные диски, я думаю, если должно работать?если нет то почему?)
По этой причине вы не должны устанавливать ОС BIOS и UEFI на один и тот же диск. Однако, если вы устанавливаете его на разные диски, я думаю, если должно работать?если нет то почему?)
- загрузка
- установка
- bios
- uefi
Поскольку UEFI и BIOS работают с до , операционная система выполняет любую работу. Это основная программа, которая запускается из ПЗУ для инициализации самых основных аппаратных элементов, а затем запускает загрузчик ОС.
Несмотря на то, что ОС должна правильно устанавливаться для встроенного ПО, это , а не ОС UEFI или BIOS.
UEFI и BIOS обеспечивают основные системные службы и полностью отделены от операционной системы.
UEFI и BIOS — это совершенно разные системные прошивки.
Таким образом, операционная система должна понимать, что ее загрузило, BIOS или UEFI, и установка ОС UEFI в систему BIOS практически невозможна, поскольку методы передачи от микропрограммы к операционной системе совершенно разные.
В лучшем случае, если у вас есть системная прошивка UEFI с интерфейсом модуля поддержки совместимости (CSM/BIOS), вы сможете войти в свою прошивку, включить или выключить CSM и загрузить другую ОС, но прошивка UEFI не может запустить загрузчик BIOS, и прошивка BIOS не может запустить загрузчик UEFI.
5
Зарегистрируйтесь или войдите в систему
Зарегистрируйтесь с помощью Google
Зарегистрироваться через Facebook
Зарегистрируйтесь, используя электронную почту и пароль
Опубликовать как гость
Электронная почта
Требуется, но никогда не отображается
Опубликовать как гость
Электронная почта
Требуется, но не отображается
Нажимая «Опубликовать свой ответ», вы соглашаетесь с нашими условиями обслуживания, политикой конфиденциальности и политикой использования файлов cookie
.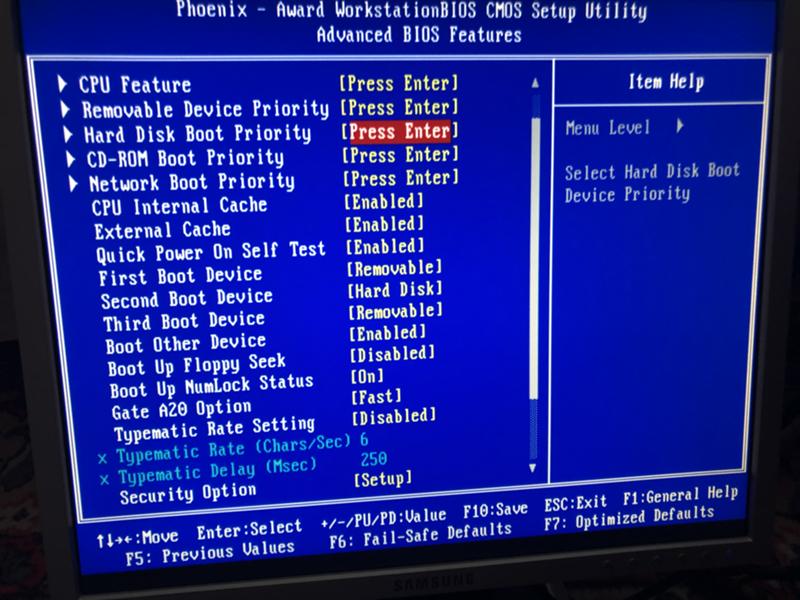
Установка Linux на ПК с прошивкой UEFI: Обновление
Я установил Linux на Acer Aspire V3 (на фото) и Asus R414S.
Изображение: Acer
Прошло некоторое время с тех пор, как я писал об установке Linux на системы с прошивкой UEFI, и недавно я получил несколько вопросов о том, как это сделать. Так что я думаю, что это хорошее время для краткого обновления по этой теме.
На мой взгляд, состояние конфигурации прошивки UEFI сегодня все еще довольно хаотично — насколько я могу судить, у каждого OEM есть свой особый способ обработки конфигурации UEFI, и различия между ними совсем не тривиальны.
Что еще хуже, по моему собственному опыту, в некоторых случаях разные системы одного OEM-производителя имеют совершенно разные процедуры настройки UEFI. Так что, если вы пришли сюда в поисках простых ответов и процедур из поваренной книги, вы будете разочарованы.
Первый уровень конфигурации UEFI — это базовый выбор того, хотите ли вы включить безопасную загрузку UEFI или нет.
Безопасная загрузка должна быть одной из основных причин существования прошивки UEFI, но, на мой взгляд, это смехотворно сложное решение проблемы, с которой подавляющее большинство пользователей ПК никогда не столкнется. Идея состоит в том, чтобы сертифицировать загрузочные образы на вашем компьютере, чтобы злоумышленники не могли повредить или заменить их и тем самым проникнуть в вашу систему.
Это означает, что если у вас включена безопасная загрузка UEFI, вы можете загрузить только сертифицированный подписанный образ — и, по крайней мере, в исходной спецификации UEFI единственным органом подписи была Microsoft. Я оставлю дискуссию о мудрости этого решения другим. Все, что я скажу здесь, это то, что это решение значительно усложнило установку Linux на системы с прошивкой UEFI.
Некоторые OEM-производители (и их поставщики встроенного ПО) приложили значительные усилия для предоставления альтернативных средств для установки ключей, сертификатов и подписанных образов, чтобы у их пользователей была хоть какая-то надежда на восстановление контроля над своими компьютерами. Но, на мой взгляд, до сих пор их было трудно понять и в лучшем случае использовать.
Но, на мой взгляд, до сих пор их было трудно понять и в лучшем случае использовать.
С другой стороны, некоторые дистрибутивы Linux пытались адаптировать прошивку UEFI с помощью безопасной загрузки, включая подписанный образ в свою установку. Навскидку, я думаю, что openSUSE и Ubuntu делают то же самое, и я полагаю, что есть и другие. Они могут сделать это либо путем получения своих собственных загрузочных образов, подписанных Microsoft, либо путем создания полного альтернативного центра подписи и получения встроенного ПО UEFI для принятия этого органа и его подписанных образов.
Хотя это может обеспечить адекватное решение для тех немногих дистрибутивов, которые хотят и имеют для этого ресурсы, оно не поможет подавляющему большинству дистрибутивов, у которых нет времени, ресурсов или интереса для этого.
Поэтому мой личный выбор — просто отключить безопасную загрузку UEFI. Обратите внимание: я говорю, что отключаю только безопасную загрузку, а не полностью отключаю загрузку UEFI или возвращаюсь к загрузке Legacy (MBR). На самом деле мне нравится работать с реализацией загрузки UEFI в целом, я считаю ее более гибкой и значительно более надежной, чем старый процесс загрузки MBR.
На самом деле мне нравится работать с реализацией загрузки UEFI в целом, я считаю ее более гибкой и значительно более надежной, чем старый процесс загрузки MBR.
Итак, первый вопрос, на который я хочу ответить, — как отключить безопасную загрузку в конфигурации встроенного ПО UEFI. К сожалению, как я уже упоминал выше, ответ на этот вопрос не является ни простым, ни последовательным.
Первый шаг довольно прост и почти всегда одинаков во всех системах. Чтобы войти в конфигурацию прошивки UEFI, вы нажимаете F2 (или иногда ESC) во время последовательности загрузки. Это то же самое, что и для устаревшей конфигурации BIOS.
После того, как вы войдете в конфигурацию UEFI/BIOS, вы увидите меню с рядом параметров, таких как «Главная расширенная безопасность загрузки, сохранение и выход». Ниже приведены два примера таких меню из имеющихся у меня здесь систем:
ASUS R414S Меню конфигурации UEFI
Изображение: J.A. Watson
Acer Aspire V3 Меню конфигурации UEFI
Изображение: J. A. Watson
A. Watson
Другие OEM-производители, безусловно, имеют несколько иные меню конфигурации, поэтому будьте непредвзяты при их рассмотрении.
В этих меню вы хотите найти что-то о «Безопасной загрузке», «Обработке безопасной загрузки» или что-то подобное. Обычно он находится либо в меню «Загрузка», либо в меню «Безопасность». Когда вы найдете его, вы хотите выбрать его и установить на Отключено или Отключено .
Если у вас есть компьютер Acer, при попытке сделать это вы, вероятно, получите свой первый сюрприз. Вы не сможете изменить параметр Secure Boot, по крайней мере, на первых порах — его просто не получится выбрать для редактирования. Оказывается, у вас должен быть установлен «Пароль супервизора» в конфигурации UEFI, чтобы изменить режим безопасной загрузки. Но на самом деле нигде об этом не говорится. Вздох. В этом случае, как только вы установите пароль, вы сможете изменить безопасную загрузку с Включено до Выключено .
После того, как вы отключили безопасную загрузку, вы на полпути к установке и работе Linux. Теперь у вас должна быть возможность загрузить установочный носитель для любого дистрибутива Linux, поддерживающего прошивку UEFI (сейчас это почти все).
Хотя я кратко упомянул об этом выше, я не стал объяснять это подробно.
Сегодня большинство дистрибутивов Linux поддерживают установку UEFI, но не безопасную загрузку. На практике это означает, что если у вас есть система прошивки UEFI с включенной безопасной загрузкой, и вы пытаетесь загрузить установочный CD/DVD/USB-носитель дистрибутива Linux, который не поддерживает безопасную загрузку, произойдет следующее: установочный носитель просто не будет указан в меню загрузки. Как только вы отключите безопасную загрузку в конфигурации UEFI, ваш установочный носитель появится в списке.
После того, как ваш установочный носитель будет распознан и указан в меню загрузки, вы сможете пройти процесс установки любого используемого дистрибутива без особых проблем. Следующая хитрость возникает, когда вы пытаетесь перезагрузиться в установленную систему.
Следующая хитрость возникает, когда вы пытаетесь перезагрузиться в установленную систему.
Проблема здесь связана с тем, как изменяется список последовательности загрузки. В этом списке указано, в каком порядке следует пробовать различные загрузочные объекты, пока не будет найден и успешно загружен тот, который соответствует требованиям загрузки. Я видел три разные ситуации в этой области:
- Список приоритетов загрузки может быть изменен программно, так как должен быть , и все работает без суеты. Текущие установщики Linux предполагают, что это так, и они делают все необходимое, чтобы настроить установленную систему Linux в качестве основного объекта загрузки, а любые другие установленные операционные системы (например, Windows или другие дистрибутивы Linux) в качестве двухзагрузочных/мультизагрузочных. -параметры загрузки.
- Микропрограмма UEFI игнорирует попытки программного изменения списка приоритетов загрузки. В этом случае установка Linux работает нормально, но когда вы закончите и попытаетесь перезагрузить установленную систему, она просто снова загрузит Windows, как всегда.
 Обычно для этого есть временный обходной путь, вы можете попробовать нажать клавишу «выбора загрузки» — если вы можете понять, какая это. В моих системах Acer это F12; в моих системах ASUS это ESC, и я полагаю, что в системах HP, которые у меня были, это было что-то вроде F9или F10. Что бы ни. Если вы найдете правильный ключ, вам должен быть представлен список загрузочных объектов на вашем компьютере; если проблема просто в том, что Linux не смог изменить последовательность загрузки, то вы увидите там указанную установку Linux и сможете выбрать ее для загрузки Linux.
Обычно для этого есть временный обходной путь, вы можете попробовать нажать клавишу «выбора загрузки» — если вы можете понять, какая это. В моих системах Acer это F12; в моих системах ASUS это ESC, и я полагаю, что в системах HP, которые у меня были, это было что-то вроде F9или F10. Что бы ни. Если вы найдете правильный ключ, вам должен быть представлен список загрузочных объектов на вашем компьютере; если проблема просто в том, что Linux не смог изменить последовательность загрузки, то вы увидите там указанную установку Linux и сможете выбрать ее для загрузки Linux. - Список приоритетов загрузки может быть изменен программным обеспечением, поэтому кажется, что установка работает, и вы даже можете загрузить установленную систему Linux с первой попытки. Но в какой-то момент после этого загрузочное программное обеспечение OEM-производителей решит «помочь вам», исправив «ошибку», которую вы совершили, изменив загрузку по умолчанию на что-либо, кроме Windows. Когда это произойдет, ваш компьютер внезапно начнет загружать Windows по умолчанию без видимой причины, и вам придется вернуться к пункту 2 выше, чтобы найти временное решение для повторной загрузки Linux.
 Я видел, как ноутбуки HP делают это много, много раз, и это основная причина (почти единственная причина), по которой я вообще перестал покупать компьютеры HP.
Я видел, как ноутбуки HP делают это много, много раз, и это основная причина (почти единственная причина), по которой я вообще перестал покупать компьютеры HP.
Если у вас есть ситуация номер 1 выше, вы счастливый человек, и мир — прекрасное место, так что вы можете прекратить читать эту многословную статью прямо сейчас. Если у вас ситуация вторая или третья (или какая-то другая, которую я еще не видел, но которая также приводит к тому, что установка/загрузка Linux не работает), то вам нужно решение. Читать дальше.
Наиболее распространенное решение/обходной путь для второго или третьего случая заключается в том, что OEM-поставщик встроенного ПО и/или UEFI предоставил средства в меню конфигурации UEFI, чтобы вы могли вручную указать загрузочные объекты, приоритеты и/или последовательность. Для этого вам нужно снова попасть в меню конфигурации UEFI/BIOS, нажав F2 во время загрузки.
В меню «Конфигурация» найдите страницу BOOT, где вы должны найти список загрузочных объектов примерно такого вида:
ASUS UEFI BOOT Menu
Изображение: J. A. Watson
A. Watson
Acer UEFI BOOT Menu
Изображение: J.A. Watson
Важно отметить, что на этих изображениях есть список загрузочных объектов, которые будут опробованы в том порядке, в котором они перечислены, и что в правой части экрана есть инструкции о том, как изменить этот список. .
Эти две системы иллюстрируют наиболее распространенные методы, которые я встречал до сих пор.
На ASUS в нем перечислены все загружаемые операционные системы, которые в настоящее время определены и присутствуют, и вы можете просто перемещать элементы вверх и вниз по списку, чтобы изменить приоритет или изменить, какая из них будет загружаться по умолчанию.
На Acer перечисляется только один «объект» каждого типа — что-то для загрузки с жесткого диска, встроенный CD/DVD, сеть, порты USB и так далее. Чтобы изменить приоритет различных операционных систем на жестком диске, вы должны сначала выбрать «Приоритет жесткого диска», после чего появится новое представление, показывающее все известные операционные системы, установленные на жестком диске:
Меню приоритета загрузки жесткого диска Acer UEFI
Изображение: J. A. Watson
A. Watson
На этом экране вы можете изменить порядок операционных систем, который затем устанавливает последовательность, в которой они будут пробоваться, пока не загрузится одна из них.
Последнее, о чем я хочу кратко упомянуть, это то, что существует также команда командной строки Linux, которая должна иметь возможность устанавливать последовательность загрузки UEFI, которая называется efibootmgr . Во-первых, для тех, кто испытывает аллергию на командную строку или боится ее, я хочу подчеркнуть, что это не необходимо для использования этой команды, это необязательный подход.
Если у вас есть система, соответствующая описанному выше случаю 1, что означает, что загрузочная таблица и последовательность UEFI могут быть успешно и навсегда установлены программным обеспечением, тогда эта команда может быть весьма полезной, особенно если вы настраиваете двойную загрузку или мультизагрузку. -загрузочная система. С его помощью можно быстро и легко изменить, например, какая операционная система загружается по умолчанию.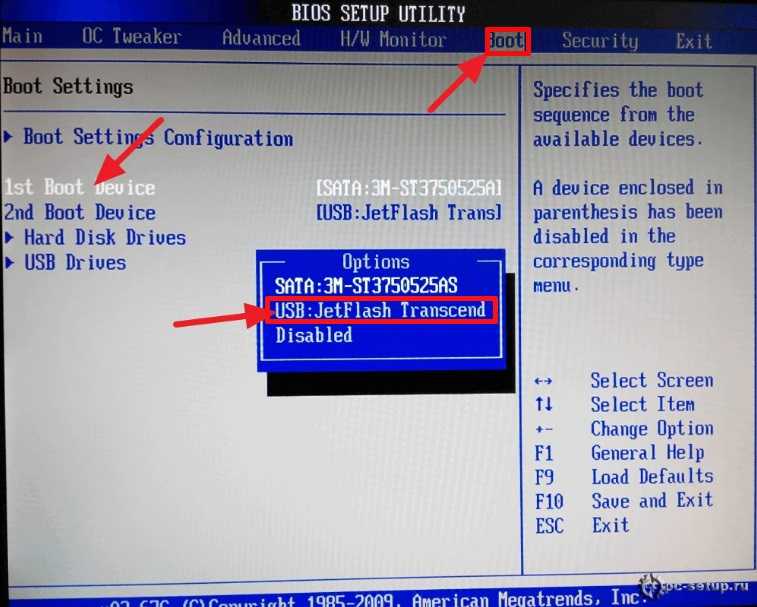
Если у вас есть система, которая соответствует двум или трем указанным выше случаям, вы все равно можете использовать эту команду для настройки последовательности загрузки UEFI, но я бы рекомендовал попробовать сделать это через меню конфигурации UEFI, как я только что описал.
По своему опыту могу сказать, что очень неприятно тратить время на то, чтобы получить список загрузки именно так, как вы хотите, с помощью этой команды, а затем перезагрузить систему и обнаружить, что все, что вы делали, на самом деле не имело никакого эффекта.
Еще один случай, о котором я должен упомянуть. Когда вы устанавливаете дистрибутив Linux в качестве операционной системы only в вашей системе прошивки UEFI, по моему опыту, она, скорее всего, будет работать правильно с первого раза, не требуя дополнительной ручной настройки.
Итак, это краткий обзор UEFI и Linux, которым я занимаюсь сегодня. Я еще раз извиняюсь за то, что это было так расплывчато, но именно так обстоят дела на моих компьютерах сегодня.



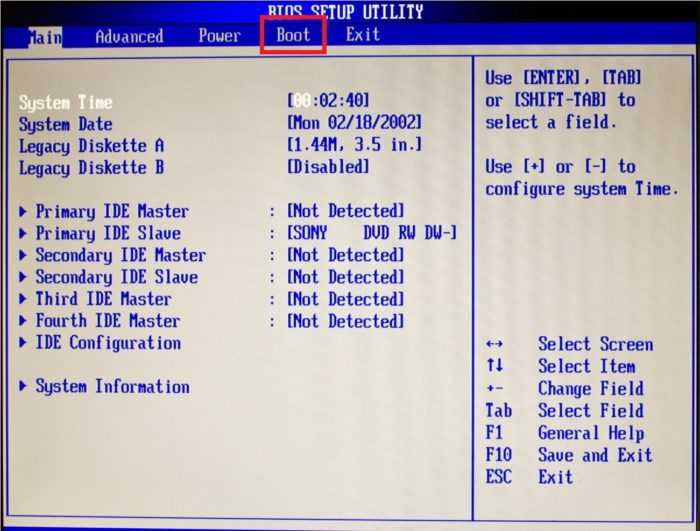 Допустимо использовать адреса только эти зеркала (обычно они предлагаются по умолчанию):
Допустимо использовать адреса только эти зеркала (обычно они предлагаются по умолчанию): Обычно для этого есть временный обходной путь, вы можете попробовать нажать клавишу «выбора загрузки» — если вы можете понять, какая это. В моих системах Acer это F12; в моих системах ASUS это ESC, и я полагаю, что в системах HP, которые у меня были, это было что-то вроде F9или F10. Что бы ни. Если вы найдете правильный ключ, вам должен быть представлен список загрузочных объектов на вашем компьютере; если проблема просто в том, что Linux не смог изменить последовательность загрузки, то вы увидите там указанную установку Linux и сможете выбрать ее для загрузки Linux.
Обычно для этого есть временный обходной путь, вы можете попробовать нажать клавишу «выбора загрузки» — если вы можете понять, какая это. В моих системах Acer это F12; в моих системах ASUS это ESC, и я полагаю, что в системах HP, которые у меня были, это было что-то вроде F9или F10. Что бы ни. Если вы найдете правильный ключ, вам должен быть представлен список загрузочных объектов на вашем компьютере; если проблема просто в том, что Linux не смог изменить последовательность загрузки, то вы увидите там указанную установку Linux и сможете выбрать ее для загрузки Linux. Я видел, как ноутбуки HP делают это много, много раз, и это основная причина (почти единственная причина), по которой я вообще перестал покупать компьютеры HP.
Я видел, как ноутбуки HP делают это много, много раз, и это основная причина (почти единственная причина), по которой я вообще перестал покупать компьютеры HP.