Как ускорить работу ssd диска windows 7: Настройка SSD под Windows 7
Содержание
Как ускорить работу SSD диска
На многих IT-форумах на вопрос как ускорить работу компьютера вторым по популярности ответом после увеличения объёма оперативной памяти будет совет поставить твердотельный накопитель.
Действительно, установка SSD диска (Solid State Drives) позволяет ощутимо увеличить скорость работы операционной системы. Одно только то, что загрузка Windows 10 до полностью работоспособного состояния будет занимать всего около 10 секунд уже внушает уважение. Программы запускаются почти мгновенно, даже если при этом какое-либо приложение ведёт активное чтение или запись информации. Например, во время проверки системного раздела антивирусом.
Правда, большинство пользователей ограничиваются просто установкой нового накопителя, совершенно не подозревая о том, что дополнительно надо сделать несколько несложных твиков, которые позволят ускорить работу диска SSD. Некоторые даже настоятельно рекомендуется делать в обязательном порядке. Обо всём этом мы сейчас и поговорим.
1.Обновление прошивки твердотельного накопителя
Раньше перепрошивать жесткий диск приходилось в основном только в случае проблем с ними. С ССД дисками ситуация немного иная. Здесь нет механических частей и вся работа устройства целиком и полностью зависит от работы контроллера, которым управляет специальное программное обеспечение. Это ПО производитель тоже постоянно совершенствует, исправляя ранее допущенные недочёты и добавляя новые возможности. Так, например, у некоторых моделей накопителей с тем софтом, что идёт с завода скорость записи или чтения может быть в десять раз ниже заявленной. Конечно, при обращении в сервисный центр, этот недочёт устранят, но вот время на это потратить придётся. А ведь прошить SSD можно и самостоятельно, ведь это совсем не сложно. Надо всего лишь зайти на сайт производителя, найти свою модель диска, открыть раздел «Поддержка» и скачать новую прошивку и утилиту-прошивальщик.
Как правило, там же, на сайте есть подробная инструкция по обновлению. Хотя обычно все действия сводятся к тому, что нужно записать программку на флешку, загрузиться с неё и нажать пару клавиш.
Хотя обычно все действия сводятся к тому, что нужно записать программку на флешку, загрузиться с неё и нажать пару клавиш.
2. Проверка функции TRIM
Одна из важных системных функций, которая обязательно должна функционировать если в системе установлен твердотельный диск — это TRIM. Чтобы проверить её работу, надо запустить командую строку с правами Администратора и ввести команду:
fsutil behavior query DisableDeleteNotify
Нажимаем клавишу Enter и смотрим на результат выполнения.
В ответ должна отобразится строчка «Disable-DeleteNotify = 0». Это значит что TRIM включен. Если значение параметра — 1, то тогда функцию надо активировать. Делается это опять же в консоли командой: fsutil behavior Set DisableDeleteNotify 0. Не забудьте нажать на Enter, чтобы применить изменения.
3. Активация режима AHCI
Очень хорошо сказывается на скорости чтения и записи информации включение режима AHCI(Advanced Host Controller Interface),вернее задействованный им механизм NCQ (Native Command Queuing). Активировать режим желательно до установки Windows. Но уж если система стоит, то должно помочь следующее. Сначала надо открыть редактор реестра «regedit». В нём надо открыть ветку:
Активировать режим желательно до установки Windows. Но уж если система стоит, то должно помочь следующее. Сначала надо открыть редактор реестра «regedit». В нём надо открыть ветку:
HKEY_LOCAL_MACHINE \SYSTEM \Current ControlSet\ Services\ Msahci
В ней будет параметр «Start». Его надо открыть и присвоить ему значение «0».
Затем ищем ветку:
HKEY_LOCAL_MACHINE \SYSTEM \CurrentControlSet \Services \iaStorV
В ней надо так же изменить значение параметра «Start».
Далее перезагружаем компьютер и заходим в BIOS. Здесь нас интересует переключатель режима работы контроллера. Он обычно находится либо в «Advanced Chipset Features», либо в «Integrated Peripherals». Вот пример:
Его значение надо сменить с SATA на AHCI и нажать на клавишу F10 для выхода из БИОСа с сохранением.
4. Отключение гибернации в Windows
Режим гибернации нам просто-напросто больше не нужен. Вместо него лучше использовать спящий режим. Открываем командную строку с правами Администратора и выполняем команду:
powercfg -h off
После этого гибернация будет деактивирована и файл hiberfil. sys можно удалить.
sys можно удалить.
5. Очистка файла подкачки
Чтобы файл подкачки не тормозил работу диска ССД, лучше очищать его каждый раз при выключении компьютера. Включается эта опция через редактор реестра. В ветке:
HKEY_LOCAL_MACHINE \SYSTEM \CurrentControlSet \Control \SessionManager \MemoryManagement
находим параметр «ClearPageFileAtShutdown».
Ему нужно поставить значение «1». Кликаем на «ОК», а затем перезагружаем Виндовс.
6. Не используйте дефрагментацию
Дело в том, что у твердотельного накопителя нет никакого прока от дефрагментации и на скорость его работы она никак не влияет, а вот лишнее перемещение файлов сокращает его срок службы. А нам это не надо! Благо хоть последние версии ОС от Майкрософт вплоть до Windows 10 автоматически не дефрагментируют SSD, если конечно, не путают их с обычным хардом. Чтобы проверить этот момент — кликните по системному разделу правой кнопкой и выберите пункт меню «Свойства». На вкладке «Сервис» нажмите кнопку «Оптимизировать».
На вкладке «Сервис» нажмите кнопку «Оптимизировать».
Убедитись что у носителя указан правильный тип — твердотельный накопитель. В противном случае зайдите через Панель управления в раздел «Счетчики и средства производительности» и заново запустите оценку системы.
7. Отключение поиска Windows
эта служба тоже теряет актуальности и нам более не нужна — отключим её. Для этого надо нажать комбинацию клавиш «Win+R» и выполнить команду «services.msc» чтобы открыть список служб. Здесь надо найти строчку «Windows Search». Кликаем на ней дважды чтобы попасть в свойства, и меняем тип запуска на «Отключить». Кликаем на «ОК».
После этого служба поиска Виндовс запускаться не будет.
8. Отключение Timestamp и имена файлов для DOS
Отключение ещё двух устаревших и ненужных в нашем случае функций может тоже помочь ускорить работу SSD-диска. В командной строке выполняем две команды:
fsutil behavior set disablelastaccess 1 fsutil behavior set disable8dot3 1
Каждую из них надо подтверждаем нажатием клавиши «Enter».
9. Использование твикеров
Сейчас в Интернете есть множество различных программ-твикеров, которые позволяют оптимизировать работу ССД диска для увеличения скорости его работы. От себя могу порекомендовать отличную бесплатную утилиту SDD Tweaker, которая непосредственно предназначена для оптимизации параметров фукнционирвоания твердотельных накопителей.
Достаточно всего лишь открыть программу и кликнуть по кнопке «Автоматическая оптимизация». После того, как она отработает — перезапустите свой компьютер.
Запись опубликована автором XasaH в рубрике Прочее с метками ssd накопитель, windows 10, скорость ssd диска, ускорить ssd.
Помогло? Посоветуйте друзьям!
© NastroiSam.RU Все права защищены. Запрещено использование материалов сайта без согласия авторов.
мифы и реальность / Хабр
Когда весь интернет пестрит холиварами на тему «SSD ненадежны» и «SSD настолько быстрые, что я больше никогда не буду работать с HDD», думаю самое время внести немного ясности в то море противоречевой информации о самих SSD и о настройке Windows для работы с ними.
Кто заинтересовался, прошу под кат.
Вот я и стал счастливым обладателем этого чуда современной техники: OCZ Vertex 3 120 Gb. Сначала я загрузился в старой системе и обновил прошивку SSD, т.к. программа прошивки от OCZ не позволяет обновлять прошивку, когда диск является системным. Думаю, обновление прошивки – это первое, что нужно сделать после приобретения SSD, т.к. как показывает практика, ошибок в микропрограммах предостаточно, особенно в новых моделях SSD (по сравнению с которыми Vertex 3 уже и не самый новый 🙂 ).
Далее я решил поставить на SSD чистую систему. Установка Windows 7 с флешки (USB 2.0) заняла где-то минут 10. Вау, подумал я, раньше установка некоторых тяжелых программ шла гораздо дольше, не говоря уж об операционной системе!
С этого момента можно было просто начать пользоваться супер быстрым диском и радоваться жизни, но меня не покидало параноидальное чувство, что мой SSD быстро сломается из-за частых перезаписей. Действительно, ограниченное количество циклов перезаписи SSD – это пока еще не миф. Но все уже знают, что даже ресурс в 10000 перезаписей – это очень и очень много при объеме диска в 120 Gb. В зависимости от контроллера SSD также может применять различные внутренние технологии выравнивания износа, релокации данных из одного места в другое, сжатия записываемых данных (актуально для контроллеров SandForce) – диск старается изо всех сил, чтобы работать быстро и долго 🙂 Как либо повлиять на эту внутреннюю логику практически невозможно (разве что обновлением прошивки), поэтому при выборе SSD под какие-то особые задачи нужно искать информацию по логике работы его контроллера.
Действительно, ограниченное количество циклов перезаписи SSD – это пока еще не миф. Но все уже знают, что даже ресурс в 10000 перезаписей – это очень и очень много при объеме диска в 120 Gb. В зависимости от контроллера SSD также может применять различные внутренние технологии выравнивания износа, релокации данных из одного места в другое, сжатия записываемых данных (актуально для контроллеров SandForce) – диск старается изо всех сил, чтобы работать быстро и долго 🙂 Как либо повлиять на эту внутреннюю логику практически невозможно (разве что обновлением прошивки), поэтому при выборе SSD под какие-то особые задачи нужно искать информацию по логике работы его контроллера.
Для тех, кто особо заботится о диске и бережет его, в интернете имеется масса советов, как снизить нагрузку на диск по записи со стороны операционной системы. Эти советы можно разделить на полезные, вредные и спорные.
1) Перенос каталога для временных файлов на обычный (HDD) диск
Пути к каталогам TEMP находятся тут:
Компьютер – Свойства – Дополнительные параметры системы – вкладка Дополнительно – Переменные среды – TMP и TEMP (для текущего пользователя и общие).
Кто-то советует переносить Temp на RAMDisk, но это скорее вредный совет. Связано это с тем, что некоторые программы (в т.ч. апдейты) пишут данные во временный каталог, затем отправляют компьютер в ребут, а затем ожидают, что данные никуда не делись за это время. А RAMDisk по умолчанию очищается при перезагрузке. Но даже если ваш RAMDisk поддерживает сохранение данных в образ и восстановление после перезагрузки, это тоже не панацея, т.к. возможна ситуация, при которой служба RAMDisk’а просто не успеет запуститься и проинициализироваться к тому моменту, как программы начнут обращаться к временному каталогу.
2) Отключение гибернации
Это довольно странный совет. С одной стороны, отключение гибернации позволяет избавиться от файла hiberfil.sys, размер которого равен объему оперативной памяти, а место на SSD нам особенно дорого. Также при каждой гибернации на SSD пишется относительно большой объем данных, что «ведет к износу и бла-бла-бла-бла»… Апологеты данного совета пишут мол «зачем вам гибернация, ведь с SSD система и так стартует за несколько секунд». Но лично мне гибернация нужна не ради быстрого старта, а чтобы не закрывать (и не открывать потом заново) чертову кучу приложений, которыми я постоянно пользуюсь, так что целесообразность отключения гибернации находится под большим вопросом.
Но лично мне гибернация нужна не ради быстрого старта, а чтобы не закрывать (и не открывать потом заново) чертову кучу приложений, которыми я постоянно пользуюсь, так что целесообразность отключения гибернации находится под большим вопросом.
Я с радостью переместил бы файл hiberfil.sys на другой диск (на HDD), но в силу системных ограничений сделать это невозможно.
3) Отключение защиты системы.
Компьютер – Свойства – Защита системы – вкладка Защита системы – Настроить – Отключить защиту системы.
Сделать это можно, если вы пользуетесь хоть какими-то другими средствами резервного копирования системы. В противном случае есть большой риск получить нерабочую систему в случае каких-то сбоев.
4) Отключение файла подкачки.
Этот совет вызывает самые бурные споры и даже от Microsoft не удалось добиться внятных разъяснений.
Я считаю данный совет вредным и рекомендую переносить файл подкачки на обычный (HDD) диск (но ни в коем случае не на RAMDisk :), почему, даже пояснять не буду – эту информацию легко найти в сети).
Полностью отключать файл подкачки вредно со следующей точки зрения. Некоторые «шибко умные» программы (например, MS SQL Server) резервируют себе виртуальное адресное пространство в очень больших количествах (про запас). Зарезервированная память не показывается в диспетчере задач, ее можно увидеть например в Process Explorer, включив отображение колонки «Process Memory – Virtual Size». При наличии файла подкачки система резервирует память в нем (т.е. некий диапазон объявляется недоступным для использования другими приложениями). При отсутствии файла подкачки резервирование происходит непосредственно в оперативной памяти. Если кто-то сможет прояснить в комментариях (со ссылками на достоверные источники), как именно это влияет на работу других программ и производительность, буду очень благодарен.
5) Отключение Prefetch, ReadyBoot, и Superfetch.
5.1. Prefetch – это технология ускорения загрузки системы и приложений за счет упреждающего чтения данных с диска. Она актуальна только для медленных носителей.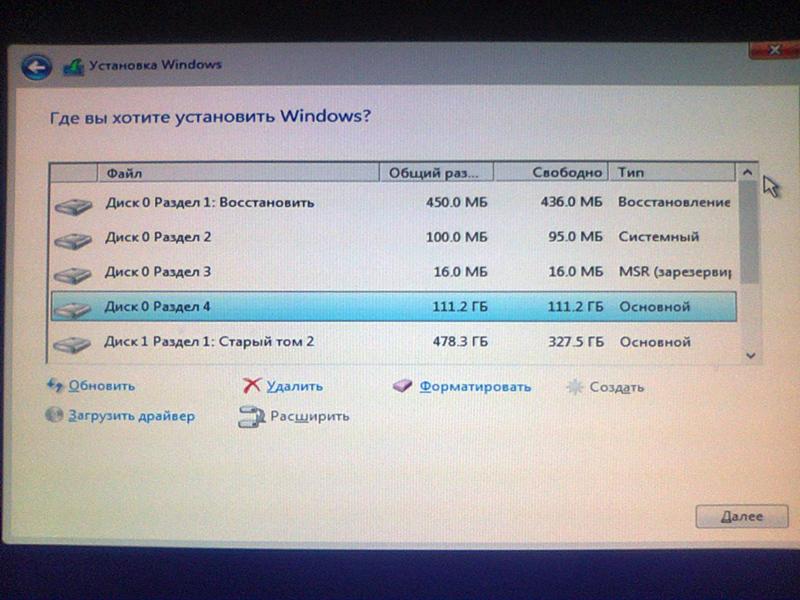 Поскольку с Random reads у SSD все в порядке, Prefetch можно безболезненно отключать.
Поскольку с Random reads у SSD все в порядке, Prefetch можно безболезненно отключать.
Служебные данные Prefetcher хранит в C:\Windows\Prefetch.
Для отключения Prefetch нужно изменить на 0 значение параметра Enable Prefetcher в ключе реестра HKEY_LOCAL_MACHINE\SYSTEM\CurrentControlSet\Control\Session Manager\Memory Management\PrefetchParameters.
5.2 ReadyBoot (не путать с ReadyBoost) – это дополнение к Prefetch, которое логгирует процесс загрузки для определения порядка и состава требуемых при загрузке данных и на основе этих логов подготавливает требуемые данные для ускорения процесса загрузки.
Сами логи лежат в C:\Windows\Prefetch\ReadyBoot. Отключение Prefetcher’а не приводит к остановке записи этих логов. Для остановки логгирования необходимо установить в 0 параметр Start ключа HKEY_LOCAL_MACHINE\SYSTEM\CurrentControlSet\Control\WMI\Autologger\ReadyBoot
Отключение ReadyBoot в целом является относительно бесполезным советом, т.к. никакого прироста по скорости это не даст, разве чуть-чуть сократит записи на диск, т.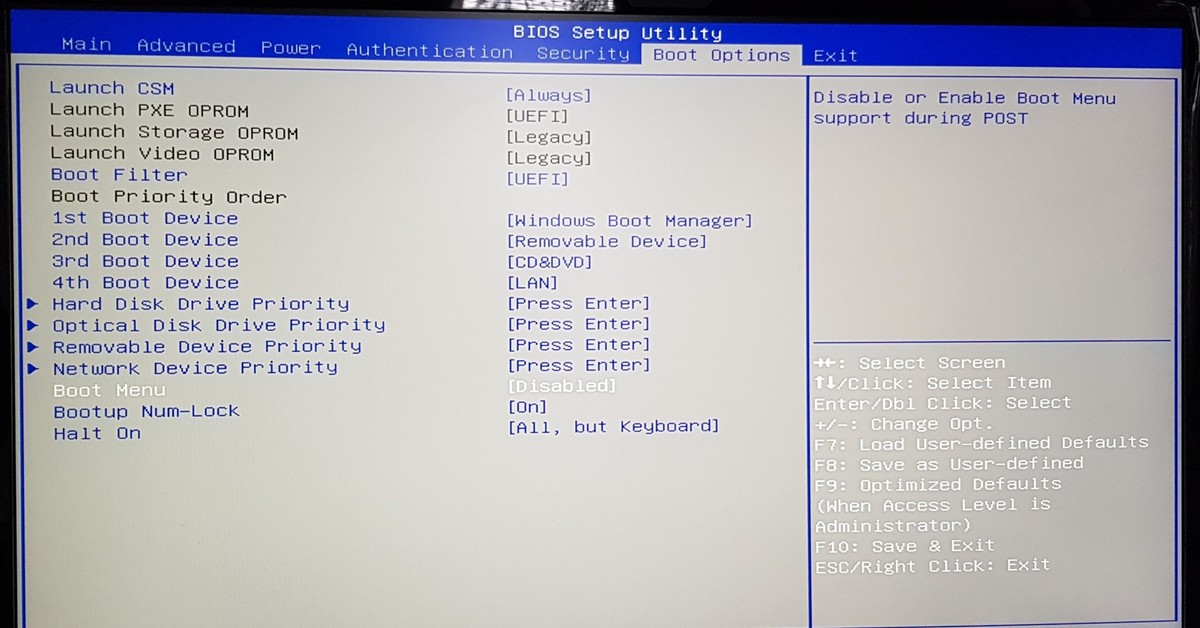 к. не будут вестись логи загрузки (которые довольно маленькие, порядка нескольких мегабайт).
к. не будут вестись логи загрузки (которые довольно маленькие, порядка нескольких мегабайт).
5.3 Superfetch – это технология предзагрузки часто исполняемых программ в оперативную память. Отключать его не имеет смысла, т.к. Superfetch не приводит к записи на диск.
6) Отключение индексации
В свойствах диска можно убрать галку «Разрешить индексировать содержимое файлов на этом диске в дополнение к свойствам файлов». Это может снизить размер индексов, которые строит индексатор Windows, т.е. снизить нагрузку по записи на SSD.
Сами индексы лежат в C:\ProgramData\Microsoft\Search
Также можно полноcтью отключить индексатор, отключив службу Windows Search.
7) Перенос кэшей приложений на RAMDisk.
Под приложениями здесь имеются в виду в основном браузеры, т.к. именно они активно используют кэш посещенных страниц. Переносить этот кэш на HDD было бы довольно глупо, т.к. нам же нужно ускорение! А поэтому вполне хорошим решением является вынесение этих кэшей на небольшой (например, 1 Гб) RAMDisk (лично я использую AMD Radeon RAMDisk, правда несмотря на громкое название это продукт фирмы Dataram).
У каждого браузера свой способ указания местоположения кэша, эту информацию легко найти в сети.
8) Отключение usn журнала файловой системы NTFS.
Один из спорных и противоречивых советов. С одной стороны, у меня не получилось отключить usn журнал для системного раздела. Также usn журнал используется некоторыми программами (напр., Everything) для отслеживания измененных файлов. Если кто-то может прокомментировать ситуацию насчет полезности отключения usn, буду очень благодарен.
UPD 9) Отключение дефрагментации диска
Windows 7 должна сама отключать дефрагментацию для SSD-дисков, поэтому ничего настраивать руками не нужно.
Выводы:
1. Даже если не прибегать ни к каким советам по конфигурированию системы для работы с SSD, Windows 7 будет работать на SSD чуть менее чем превосходно.
2. Некоторые советы позволят вам снизить количество записей на SSD-диск, что может продлить и без того относительно долгий срок его работы.
3. Многие советы позволят вам изменить некоторые параметры, не убив при этом производительность системы, но и не давая никакой практической пользы 🙂
Другие идеи и советы крайне приветствуются! Надеюсь, вместе мы сможет разграничить их на полезные и вредные 🙂
Как мне оптимизировать SSD для Windows 7? [Ответ 2023] — Droidrant
Существует несколько способов оптимизации SSD в Windows 7. Первая часть этого руководства посвящена подготовке к оптимизации SSD, например, с помощью команды TRIM и режима AHCI. Хотя это руководство предназначено для Windows 7, оно также будет хорошо работать для систем Windows 8.1 и 8. Для получения дополнительной информации ознакомьтесь с собственным руководством по оптимизации SSD для Windows. В этом руководстве представлен обзор процесса оптимизации и пошаговое руководство по этому процессу.
SSD обычно быстрее жестких дисков. Версии Windows, более поздние, чем Vista, распознают их и запустят оптимизированную команду под названием Trim. Он удалит ненужные файлы и выполнит операцию индексации, что ускорит поиск на диске. Первые пользователи SSD заметили улучшение производительности чтения и записи и увеличение срока службы диска при отключении служб индексирования. Однако только в Windows 7 эта функция была автоматически включена для всех твердотельных накопителей.
Он удалит ненужные файлы и выполнит операцию индексации, что ускорит поиск на диске. Первые пользователи SSD заметили улучшение производительности чтения и записи и увеличение срока службы диска при отключении служб индексирования. Однако только в Windows 7 эта функция была автоматически включена для всех твердотельных накопителей.
Должен ли я дефрагментировать свой SSD Windows 7?
Если ваш SSD достиг максимальной фрагментации файлов, вы можете дефрагментировать его, прежде чем делать что-либо еще. Дефрагментация может снизить производительность вашего компьютера. Это также может вызвать ошибки при попытке записи/расширения файлов. Это связано с тем, что в вашей системе больше фрагментов файлов. В результате операционной системе требуется больше времени для обработки этих файлов. Тем не менее, дефрагментация вашего SSD раз в месяц совершенно нормальна.
Если ваш SSD является жестким диском, вам не нужно дефрагментировать его вручную. Windows определит ваш SSD и автоматически выполнит операцию дефрагментации.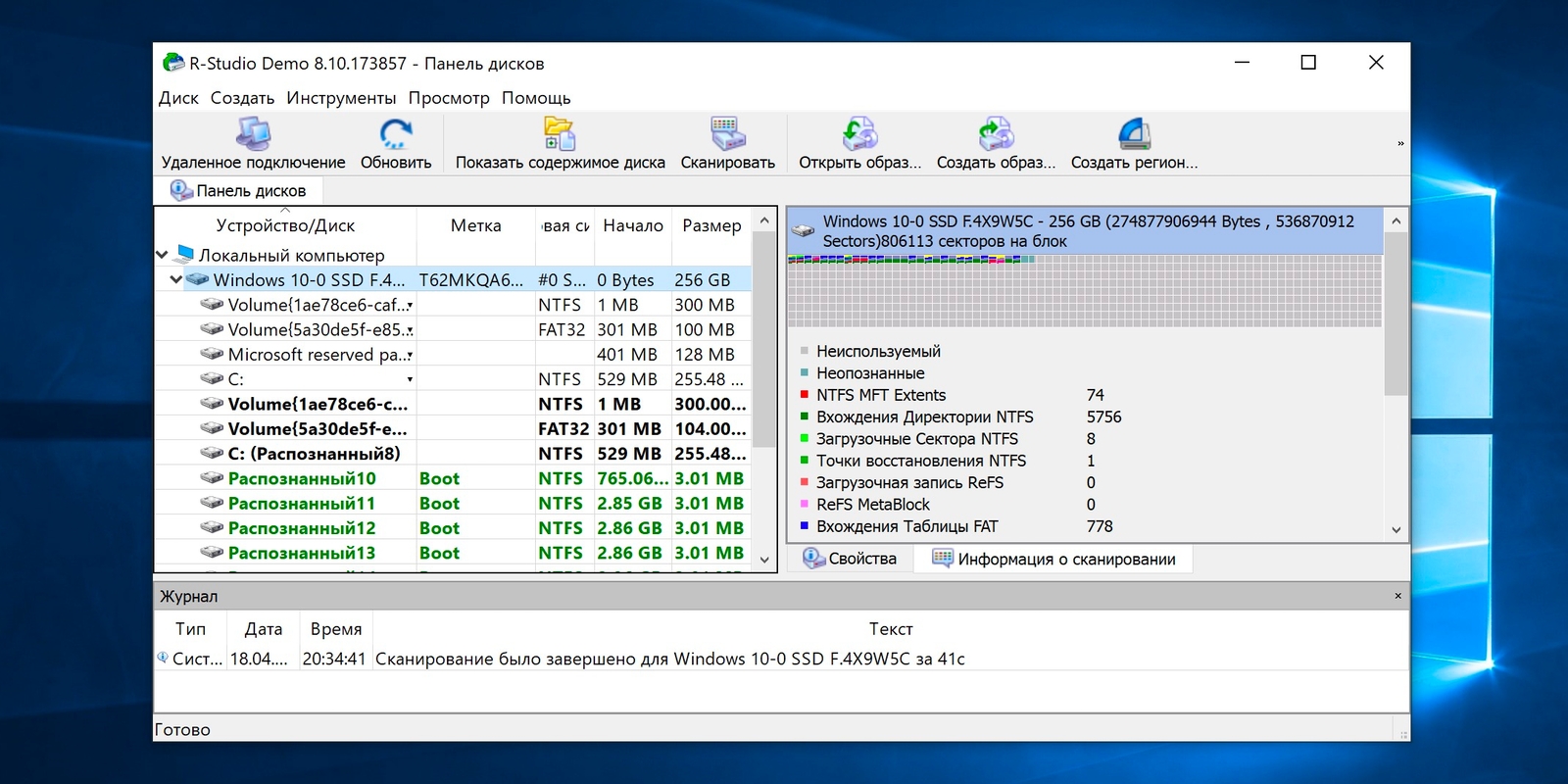 Однако вам следует запустить эту процедуру, если вы хотите, чтобы ваш SSD работал как можно быстрее. Вы также можете запустить процесс дефрагментации на SSD, нажав кнопку «Оптимизировать». Опция оптимизации будет запускаться раз в неделю. При выполнении процесса дефрагментации вам, возможно, не придется беспокоиться об удалении данных.
Однако вам следует запустить эту процедуру, если вы хотите, чтобы ваш SSD работал как можно быстрее. Вы также можете запустить процесс дефрагментации на SSD, нажав кнопку «Оптимизировать». Опция оптимизации будет запускаться раз в неделю. При выполнении процесса дефрагментации вам, возможно, не придется беспокоиться об удалении данных.
Хотя процесс дефрагментации не повредит SSD, он израсходует циклы записи вашего SSD. Более того, вы можете не увидеть никакого улучшения скорости вашего компьютера после дефрагментации вашего SSD. Другие методы, такие как форматирование и шифрование, могут помочь вам повысить скорость вашего компьютера. Вы также можете рассмотреть возможность увеличения объема памяти на вашем SSD. Если вы не уверены, подходит ли вам дефрагментация, сначала попробуйте один из этих методов.
Как оптимизировать хранилище в Windows 7?
Независимо от того, хотите ли вы освободить место на твердотельном накопителе или ищете дополнительное хранилище, есть несколько способов максимально эффективно использовать емкость вашей системы. Первый шаг — переместить файл подкачки с диска C на другой несистемный жесткий диск. Это освободит место на вашем SSD и позволит Windows более эффективно использовать пространство. На следующем шаге вы найдете расширенные настройки системы. Выберите «Диск C» в качестве местоположения файла подкачки по умолчанию, а затем выберите «Изменить» в поле «Размер, управляемый системой». Когда система перезагрузится, вы увидите изменения и сэкономите огромное количество места!
Первый шаг — переместить файл подкачки с диска C на другой несистемный жесткий диск. Это освободит место на вашем SSD и позволит Windows более эффективно использовать пространство. На следующем шаге вы найдете расширенные настройки системы. Выберите «Диск C» в качестве местоположения файла подкачки по умолчанию, а затем выберите «Изменить» в поле «Размер, управляемый системой». Когда система перезагрузится, вы увидите изменения и сэкономите огромное количество места!
Еще один способ увеличить дисковое пространство — удалить программы и файлы, которые вам больше не нужны. Иногда системные диски могут внезапно заполняться, что приводит к замедлению работы компьютера. Отключение режима гибернации освободит 8 ГБ дискового пространства, которое можно использовать для установки дополнительных программ или удаления неиспользуемых файлов. Если ваш жесткий диск маленький, возможно, пришло время его заменить. Если вам нужно больше места для хранения, вы также можете добавить дополнительное хранилище, например USB-накопители, SD-карты, DVD-диски и компакт-диски. Другой вариант — добавить второй жесткий диск.
Другой вариант — добавить второй жесткий диск.
Можно ли оптимизировать SSD-накопитель?
Твердотельные накопители больше не являются хрупкими маленькими устройствами, которыми они были, когда были новыми. Это одна из причин, по которой Windows 7, 8 и 10 автоматически оптимизируют их. Однако вы можете сделать несколько простых настроек, чтобы продлить срок службы вашего SSD и повысить скорость работы Windows. Это руководство применимо к Windows 7, 8 и 10. Для начала сначала проверьте настройки BIOS для контроллера SSD. Переключитесь из режима ATA в режим ACHI.
Для запуска процесса оптимизации необходимо сначала включить режим AHCI в BIOS. Эта функция обычно включена по умолчанию на новых компьютерах. Режим AHCI позволяет вашему SSD находиться в наилучшем рабочем режиме. Вы можете включить режим AHCI в BIOS, нажав клавишу F2 или клавишу Delete на клавиатуре. При включении этой опции SSD начнет работать намного быстрее.
Как только вы это сделаете, вы должны войти в настройки производительности и отключить файл подкачки. Это отключит файл подкачки, но может привести к сбою вашей системы. Вы также можете отключить точку восстановления. Файл подкачки необходим некоторым программам для создания дампов памяти и аварийного завершения работы ядра. Если вы отключите этот файл, вы сможете запускать их без файла подкачки, но это не даст вам большого прироста.
Это отключит файл подкачки, но может привести к сбою вашей системы. Вы также можете отключить точку восстановления. Файл подкачки необходим некоторым программам для создания дампов памяти и аварийного завершения работы ядра. Если вы отключите этот файл, вы сможете запускать их без файла подкачки, но это не даст вам большого прироста.
Как проверить скорость SSD в Windows 7?
Если вы установили SSD, вы можете узнать, как проверить скорость диска. Вы можете легко выполнить этот тест, включив параметры питания вашего компьютера. Нажмите «Высокая производительность» в списке параметров питания. Некоторые твердотельные накопители могут испытывать небольшую задержку при простое, и вам может потребоваться изменить параметры управления питанием, чтобы диск работал на пиковых уровнях. Также может помочь установка радиатора.
Если вы используете Windows 7, вы также можете проверить скорость SSD, включив режим AHCI. Это инструмент для проверки работоспособности диска в BIOS. Это включено по умолчанию на новых компьютерах. TRIM также является отличным способом продлить срок службы вашего SSD. Однако, если ваш SSD работает медленно, вы можете отключить его и посмотреть, улучшит ли он производительность.
Это включено по умолчанию на новых компьютерах. TRIM также является отличным способом продлить срок службы вашего SSD. Однако, если ваш SSD работает медленно, вы можете отключить его и посмотреть, улучшит ли он производительность.
Вредит ли дефрагментация SSD?
Здесь возникает вопрос, не повредит ли дефрагментация SSD в Windows 7. Согласно Microsoft, ответ — нет. Хотя Windows может предложить дефрагментацию SSD при обнаружении проблемы, на самом деле она мало что делает. Дефрагментация SSD вообще плохая идея. Если вы беспокоитесь, что это повредит ваш SSD, читайте дальше, чтобы узнать о лучшем способе дефрагментации вашего диска.
Распространенное заблуждение о твердотельных накопителях состоит в том, что их не нужно дефрагментировать. Современные компьютеры имеют так много оперативной памяти, что их дефрагментация не значительно повысит их производительность. Более того, программа съедает циклы записи и вызывает преждевременный сбой. Например, SSD на 500 ГБ рассчитан на 150 ТБ записи. Однако обычные пользователи записывают менее 20 ГБ в день, поэтому на 150 ТБ уйдет 20 лет. Дефрагментация может сжечь сотни ГБ данных, в результате чего твердотельные накопители изнашиваются намного быстрее.
Однако обычные пользователи записывают менее 20 ГБ в день, поэтому на 150 ТБ уйдет 20 лет. Дефрагментация может сжечь сотни ГБ данных, в результате чего твердотельные накопители изнашиваются намного быстрее.
Важно знать, как дефрагментация SSD влияет на производительность. Хотя это может повысить производительность доступа к данным, на самом деле это может привести к повреждению диска. Если вы не уверены, повредит ли дефрагментация твердотельный накопитель, обязательно запланируйте ее на время, когда компьютер не будет использоваться. И, как всегда, выключите его после дефрагментации. Таким образом, ваш компьютер не будет перегружен ненужной работой.
Как сохранить твердотельный накопитель в рабочем состоянии?
Чтобы узнать, в порядке ли ваш SSD, необходимо выполнить проверку работоспособности. Хотя Windows включает утилиту проверки работоспособности, ее функциональность ограничена. К счастью, есть несколько бесплатных сторонних инструментов, которые помогут вам поддерживать твердотельный накопитель в хорошем состоянии.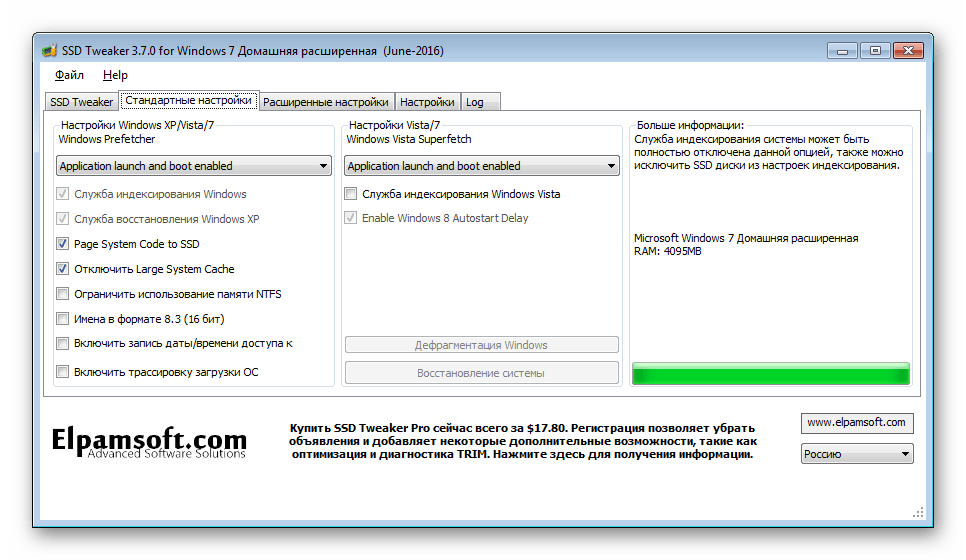 Эти утилиты могут помочь вам определить, исправен ли ваш SSD. Ниже перечислены лучшие способы поддержания работоспособности SSD в Windows 7.
Эти утилиты могут помочь вам определить, исправен ли ваш SSD. Ниже перечислены лучшие способы поддержания работоспособности SSD в Windows 7.
Отключите параметр «Без загрузки графического интерфейса». Этот параметр отключит загрузочный логотип Windows, что немного ускорит загрузку системы. Отключите «Время отображения списка операционных систем», если вы им не пользуетесь. Хотя вы заметите небольшую разницу в скорости, вы можете потерять больше места на вашем SSD. Хотя встроенная система защиты Windows, как правило, неадекватна, вы можете отключить эту функцию, чтобы защитить свой SSD и обеспечить его работу как можно дольше.
Как очистить место на моем SSD?
Чтобы освободить место на твердотельном накопителе, сначала необходимо очистить систему от ненужных файлов. Как правило, несколько гигабайт места можно освободить, удалив старые или ненужные файлы. Вы также должны выполнить полное сканирование системы, если это необходимо, чтобы удалить все вредоносные программы или вирусы. Затем удалите любую старую Windows — она может занимать место на вашем SSD. Введите «очистка диска» в строку поиска и выберите опцию, чтобы открыть «Очистка диска». Начнется сканирование, и после его завершения Windows сообщит вам, сколько места нужно освободить.
Затем удалите любую старую Windows — она может занимать место на вашем SSD. Введите «очистка диска» в строку поиска и выберите опцию, чтобы открыть «Очистка диска». Начнется сканирование, и после его завершения Windows сообщит вам, сколько места нужно освободить.
Еще один способ освободить место на SSD — это удалить файлы, которые вам больше не нужны. Часто компьютер отправляет удаленный файл в корзину для хранения, которая занимает место до тех пор, пока пользователь не удалит его. Чтобы освободить место на SSD, пользователи должны выбрать файлы и удалить их. Этот процесс освободит место и сделает систему быстрее. Также удалите ненужные программы и софт. Они могут замедлять работу вашего компьютера, поэтому очень важно удалить эти файлы, чтобы освободить место.
Узнайте больше здесь:
1.) Справочный центр Windows
2.) Windows — Википедия
3.) Блог Windows
4.) Windows Central
Проверьте скорость жесткого диска с помощью диспетчера устройств Windows 7
9 0002 Большинство из этих топов работают для Windows 10.
Разбейте свой жесткий диск на разделы для повышения производительности. Пример веб-сервера.
У вас есть SSD-накопитель? Вот советы по оптимизации.
Проверьте скорость жесткого диска с помощью Диспетчера устройств Windows 7. Вы можете проверить скорость своего жесткого диска, перейдя в Диспетчер устройств, развернув Контроллеры жесткого диска, выбрав порт и нажав кнопку «Тест». Сделайте это быстрее с (бесплатно — см. наш обзор) DiskMax и дефрагментацией с Auslogics.
Как насчет скорости диска Roadkil.net? Хорошая небольшая программа, если ваш тест жесткого диска не указан в диспетчере устройств.
Также проверьте жесткий диск вашего компьютера с помощью CheckDiskGUI.
Parkdale
Измерьте скорость жесткого диска с помощью Winsat
оставьте комментарий можно использовать Winsat. Winsat не предоставит вам причудливые графики, но даст рейтинг Windows и время для выполнения определенных тестов. Это может быть способом измерения ваших дисков между настройками.
Это может быть способом измерения ваших дисков между настройками.
В командной строке от имени администратора запустите следующую настройку:
winsat disk -drive c (вы можете заменить c буквой диска по вашему выбору)
ATTO – «Ведущий в отрасли поставщик высокопроизводительных продуктов для подключения к системам хранения ” предлагает отличные продукты и отличную утилиту для тестирования производительности, которая измеряет скорость чтения/записи операций ввода-вывода на вашем жестком диске.
Вот краткий обзор ноутбука с Windows 7 и Server 2008 R2
Последний ноутбук Dell 5520 inspiron
6 ГБ памяти
500 ГБ (Seagate)
Результаты
2
Server 2008 R2 Custom
8 ГБ ОЗУ
Жесткий диск Seagate емкостью 2 ТБ
Результаты
DiskMark
9000 5
Как насчет кэширования программ, чтобы ускорить работу еще больше?
Я всегда осторожничаю, когда слышу о программах кэширования. Микки прислал мне ссылку Билла Маллина на TechRepublic, где рассматривается FancyCache Romex.
Микки прислал мне ссылку Билла Маллина на TechRepublic, где рассматривается FancyCache Romex.
В своей бета-версии FancyCache предлагает симплексную программу, которая использует неиспользуемую память для повышения скорости вашего жесткого диска. Но работает ли это? Да. Мой Dell Inspirion уже работает быстро, но с FancyCache программы открываются быстрее, и компьютер еще быстрее реагирует. Имея возможность настроить, как я хочу кешировать, я использовал 2 ГБ из 6 ГБ оперативной памяти на борту в настройках.
Одних только настроек по умолчанию было достаточно, чтобы показать, как мой компьютер ускорился после нескольких минут использования. Хотя мой компьютер представляет собой 64-битный ноутбук, используемые методы кэширования и алгоритмы кэширования чтения/записи действительно повысили производительность.
FancyCache, безусловно, полезен для 32-разрядных пользователей, которым ограничено 3 ГБ ОЗУ. FancyCache может использовать память выше этого предела, чтобы ускорить работу вашего компьютера. И независимо от того, решите вы установить FancyCache или нет, по крайней мере, измените настройки на 32-битном компьютере, чтобы настроить свою память. (См. нашу ссылку)
И независимо от того, решите вы установить FancyCache или нет, по крайней мере, измените настройки на 32-битном компьютере, чтобы настроить свою память. (См. нашу ссылку)
Единственная проблема, с которой я столкнулся, заключалась в том, что когда я загрузил программное обеспечение, оно сообщило, что срок его действия истек. Быструю проверку на их веб-сайте и ключи можно получить здесь. Последний ключ действителен до июля 2013 года.
Куплю ли я этот товар? Я еще не уверен, время и использование Fancycache покажут.
Как насчет SSD-накопителей? Они быстрее?
Да, ATTO на OCZ Vertex 3
Обратите внимание на этот тест по сравнению с Seagate 6 Гбит/с (выше), который был на 70 МБ/с, это увеличение скорости на 75%.
Как измерить скорость жесткого диска.
Фразы, которые вы можете услышать в сфере ИТ
Сравните AMD и Intel Quad Core Standoff 64-разрядная версия Windows 7, 8 ГБ ОЗУ Жесткие диски Seagate на 500 ГБ
Разгон вашей видеокарты Nvidia … Ссылка
Обновление прошивки жестких дисков
Найдите обновления для драйверов, чтобы увеличить скорость вашего жесткого диска!
Хотите сравнить свой жесткий диск с Ubuntu?
Увеличьте скорость жесткого диска вашего ноутбука
Увеличьте производительность жесткого диска в Windows 7
Что такое быстрый компьютер в медленной сети? Изучите основы создания подсетей без использования двоичного кода!
Посмотрите, как мы оптимизируем наши компьютеры…
Посмотрите наш обзор Windows 8 и узнайте, как вы можете запускать 90 % своих программ, виртуализировать другие операционные системы, использовать сеть и многое другое.
Проверьте свой жесткий диск с помощью CheckDiskGUI (Спасибо Биллу Маллинсу за его обнаружение)
Теперь идите и настройте параметры беспроводной сети!
Соберите подробную информацию о ваших дисках и файлах.
Что делать, если у меня есть SSD-накопитель?
Вы недавно приобрели и клонировали свой старый жесткий диск с новым твердотельным накопителем? Вот несколько советов. (Обновлено!)
- Убедитесь, что контроллер SATA установлен в режим AHCI.
Установите режим AHCI в BIOS, если он не включен, и внесите изменения в реестр (сначала)
AHCI необходим для встроенной поддержки TRIM в Windows 7. Это позволяет TRIM выполнять свою работу
- Нажмите кнопку Пуск
- Панель управления
- Диспетчер устройств
- Контроллеры IDE ATA/ATAPI
- Вы видите контроллер AHCI?
Как включить AHCI?
Прежде чем приступить к описанной ниже процедуре, проверьте, поддерживает ли ваш BIOS возможности AHCI (Windows 7). Следующим шагом является включение TRIM . Введите в командной строке следующую команду, чтобы включить TRIM: набор поведения fsutil disabledeletenotify 0 Затем отключите дефрагментацию. Эти диски не следует дефрагментировать. Далее отключите индексацию. Это приводит к ненужным операциям записи. Далее, Нажмите «Пуск» — щелкните правой кнопкой мыши «Компьютер» — «Управление» — «Службы и приложения» — «Службы» — щелкните правой кнопкой мыши «Поиск Windows» — «Свойства» Найдите тип запуска — выберите «Отключено» — нажмите «ОК». (Вышеуказанное отключает «индексатор поиска» )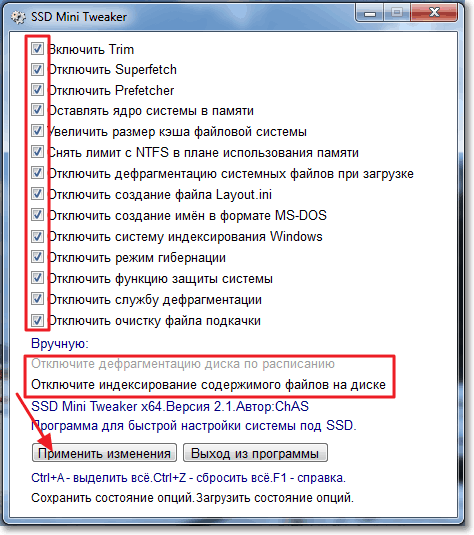
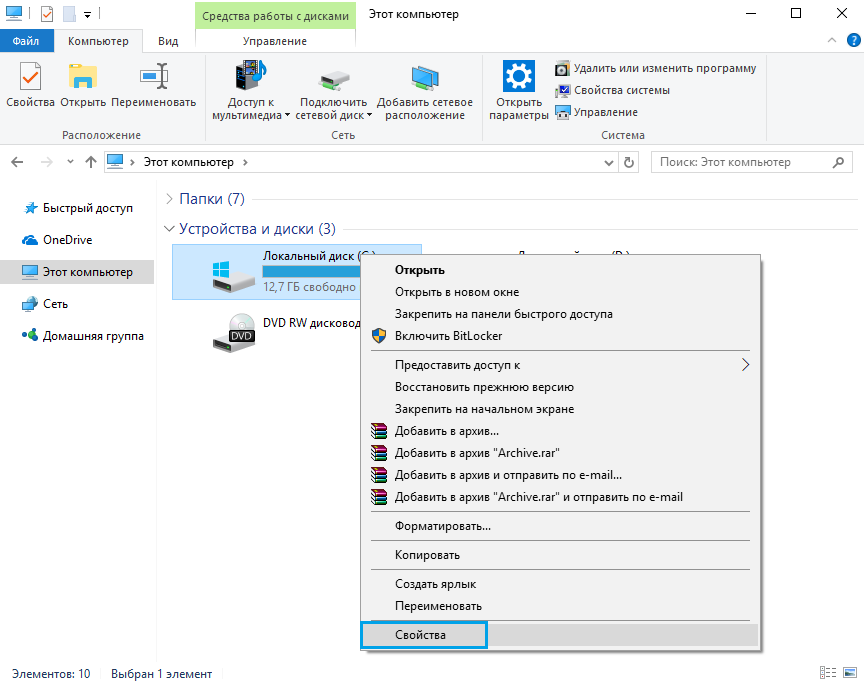
Далее
Нажмите «Пуск» — «Компьютер» — щелкните правой кнопкой мыши на вашем SSD — «Свойства» — снимите флажок «Разрешить файлам на этом диске индексировать содержимое в дополнение к свойствам файла» — нажмите «ОК».
Далее
- Щелкните правой кнопкой мыши Компьютер и выберите Управление
- Щелкните Диспетчер устройств
- Расширение дисковых накопителей
- Щелкните правой кнопкой мыши жесткий диск и выберите «Свойства» для этого жесткого диска (также можно дважды щелкнуть диск 9).0209
- На вкладке Политики:
Установите флажок Отключить сброс буфера кэша записи Windows на устройстве - Нажмите OK и закройте Диспетчер устройств
Далее, если у вас 6 ГБ оперативной памяти или больше, отключите файл подкачки, если он единственный диск. Если у вас есть второй диск, укажите файл подкачки на другом диске, отличном от SSD
Наконец, отключите Superfetch и Prefetch на диске (официальная статья Microsoft)
Нажмите «Пуск» — щелкните правой кнопкой мыши «Компьютер» — «Свойства» — «Дополнительные параметры системы» — вкладка «Дополнительно» — «Параметры производительности» — вкладка «Дополнительно» — нажмите «Изменить» в разделе «Виртуальная память» — снимите флажок «Автоматически управлять файлом подкачки». размер для всех дисков — нажмите «Нет файла подкачки» — нажмите «Установить» — «ОК» — перезагрузите компьютер. (Всегда проверяйте свой компьютер, чтобы убедиться, что 6 ГБ или более в порядке. Это будет основано на запущенных программах)
размер для всех дисков — нажмите «Нет файла подкачки» — нажмите «Установить» — «ОК» — перезагрузите компьютер. (Всегда проверяйте свой компьютер, чтобы убедиться, что 6 ГБ или более в порядке. Это будет основано на запущенных программах)
Проверить наличие последней прошивки!
ОБЗОР
Загрузите Windows Server или Windows 7 на SSD-накопитель. Оптимизируйте SSD и выполните эти действия.
- Откройте командную строку и выберите «Запуск от имени администратора». Затем введите команду «Fsutil behavior query disabledeletenotify»
Это позаботится о TRIM - Не дефрагментировать диск (SSD)
- Отключить индексацию
- Отключить Superfetch и Prefetch на диске (официальная статья Microsoft)
- Переместить файл подкачки на один из механических приводов
- Установка программ на другие диски в Windows Server
- Небольшие базы данных, такие как базы данных Quickbooks или Access, можно использовать на SSD
(Если у вас есть тысячи входов в общую базу данных ежедневно, рассмотрите возможность перемещения баз данных на один из дисков хранения) - Убедитесь, что на вашем компьютере включен режим AHCI в BIOS И в реестре (убедитесь, что вы включили его в реестре ПОСЛЕ того, как убедитесь, что ваш BIOS поддерживает AHCI)
Заодно оптимизируйте ЦП
https://ttcshelbyville. wordpress.com/2013/12/29/what-is-core-parking-and-should-you-adjust-it/
wordpress.com/2013/12/29/what-is-core-parking-and-should-you-adjust-it/
Разбейте жесткий диск на разделы для оптимизации 9010 5
Геймеры и ИТ-специалисты, а также опытные домашние пользователи могут значительно повысить производительность жестких дисков, уменьшив размер разделов на своих жестких дисках.
С помощью утилиты управления дисками в Windows вы можете сжимать большие жесткие диски по мере необходимости для повышения производительности.
Как это работает?
Для оптимальной производительности системы на сервере IIS следует установить Windows и IIS на один диск, а данные — на другой диск. Когда вы устанавливаете Windows, вы можете разметить весь диск с полной суммой и использовать управление дисками, чтобы уменьшить размер диска позже, ИЛИ вы можете выделить себе достаточно места + 30% для временных файлов (и т. д.). Сжимая диск, это оптимизирует диск, не только размещая файлы там, где они должны быть, но и позволяя диску стать эффективным, имея только определенный объем для индексации и чтения.
То же самое нужно сделать для диска с данными. Вы можете расширить раздел по мере роста данных и потребности в пространстве.
Надеюсь, мои расчеты верны в процентах…
Раздел Windows IIS (до и после)
Western Digital Black Edition WDC2002FAEX 2 ТБ 0105
80,1 МБ/с
119,9 МБ/с
34,2%
42,2 МБ/с
50,0 МБ/с
16,00%
123,4 МБ/с
143,1 МБ/с
14,8%
184,6 МБ/с
197,3 МБ/с
6,50%
13,2 мс
10,1 мс
24,00%
Data Drive (до и после)
HD Tune 5. 0 (тест чтения) 0 (тест чтения) | ПОЛНЫЙ раздел размером 2 ТБ | Уменьшен до 1 ТБ | Увеличить или уменьшить |
| Средняя скорость передачи | 94,1 МБ/с | 113,9 МБ/с | 17,4% |
| Минимальная скорость передачи | 48,7 МБ/с | 69,3 МБ/с | 29,8% |
| Максимальная скорость передачи | 131,4 МБ/с | 143,3 МБ/с | 8,3% |
| Частота импульсов | 189,8 МБ/с | 190,7 МБ/с | . |
| Время доступа* | 11,2 мс | 9,6 мс | 14,3% |
IIS с использованием HD Tune 2.55 9
Примечания: но из-за экономических особенностей твердотельных накопителей в настоящее время это может быть экономически невыгодно. SSD-накопители можно оптимизировать и другими способами.
Диски Linux и Apple можно оптимизировать путем создания разделов.
Золотое правило — не использовать нераспределенную сумму. Сохраните его для роста или файлов, к которым нечасто обращаются.
Как уменьшить или расширить раздел
Избыточное выделение — это выделение определенного объема свободного места на вашем SSD. Чрезмерное выделение ресурсов повышает надежность и производительность SSD. Многие твердотельные накопители поставляются с программным обеспечением, которое помогает конечному пользователю установить диск и спланировать OP. (Более продвинутые диски избавляются от OP).
Многие твердотельные накопители поставляются с программным обеспечением, которое помогает конечному пользователю установить диск и спланировать OP. (Более продвинутые диски избавляются от OP).
Контроллер SSD управляет всеми данными, хранящимися на диске. Хотя эти диски очень быстрые, записи данных не просто помещаются на диск. Данные перемещаются, а контроллер на накопителе запрограммирован на равномерное использование накопителя по блокам NAND. Перемещая данные, контроллер может использовать свободное пространство (OP) для обмена информацией по мере необходимости. Это, в свою очередь, продлевает жизнь вашему SSD. Всегда обновляйте прошивку вашего SSD, используйте программное обеспечение производителя для OP, если ваш диск рекомендует это, и не забывайте обрезать жесткий диск. TRIM позволяет удалять ненужные или старые данные. Как? Легко — откройте командную строку (от имени администратора)
Введите следующее: набор поведения fsutil DisableDeleteNotify 0
Излишняя подготовка в программном обеспечении Samsung Magician.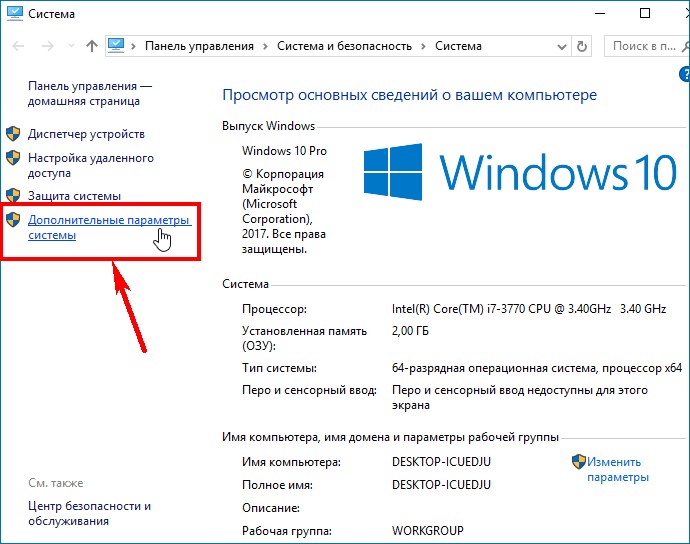

 88 МБ / 0.001 сек
88 МБ / 0.001 сек 50%
50%