Как ускорить производительность ноутбука windows 7: Как повысить производительность ноутбука на Windows 7
Содержание
Как повысить производительность ноутбука на Windows 7
Автор Новиков Владимир На чтение 10 мин Просмотров 2.7к.
Обновлено
Содержание
- Службы
- Установленные программы
- Очистка диска
- Системный диск
- Дефрагментация диска
- Чистим реестр программой для оптимизации
- Когда прирост скорости нужен срочно: убираем спецэффекты
- Упрощаем графику
Быстродействие системы и производительность ноутбука – это один из самых важных вопросов для любого пользователя переносного компьютера. Добиться удивительного максимума показателей скорости для устройства возможно не только аппаратным путем, но и создав в системе ноутбука полный порядок и исключив все, что тормозит его работу. Любая операционная система имеет набор инструментов и функция для реализации такой чистки. Ниже мы разберем, как повысить производительность ноутбука Windows 7.
Купить модуль оперативной памяти для ноутбука можно здесь
Первое, на что стоит обращать внимание при чистке – перечень программ в автозагрузке. Нельзя сказать, что это основное действие, но с другой стороны, пересмотр ПО в автозагрузке вносит свой положительный результат в ускорение работы операционки. Устранив ненужный софт, который нагружал систему при ее стартовой загрузке, мы частично даем ОС больше свободных ресурсов для полноценного выполнения других важных задач.
Пошаговая инструкция как повысить производительность ноутбука с помощью очистки автозагрузки:
- Открываем командную строку и делаем это с помощью комбинации клавиш «Win» + «R».
- В соответствующую строку поиска копируем строчку «mconfig» исключая кавычки.
- В открытом окне выбираем вкладку «Автозагрузка».
- Просматриваем список действующих утилит и находим ненужные.
- Кликаем правой кнопкой мыши и в контекстном меню жмем «отключить».
А также существует и другой способ попасть в автозагрузки — более приземленный для неопытного пользователя. Для этого жмем те горячие клавиши, которые мы нажимаем для снятия зависших процессов. Нас интересует комбинация «CTRL» + «ALT» + «DEL», которая вызывает «Диспетчер задач». Попав сюда, выполняем вышеперечисленную последовательность. Здесь, кстати, возможно увидеть, как каждая из программ нагружает процессор.
Для этого жмем те горячие клавиши, которые мы нажимаем для снятия зависших процессов. Нас интересует комбинация «CTRL» + «ALT» + «DEL», которая вызывает «Диспетчер задач». Попав сюда, выполняем вышеперечисленную последовательность. Здесь, кстати, возможно увидеть, как каждая из программ нагружает процессор.
Купить модуль оперативной памяти для ноутбука можно здесь
При удалении программ из автозагрузки рекомендуем незнакомые названия пересматривать в интернете. На удаление важных программ система «неадекватно» среагирует. Это приведет не только к понижению работоспособности, но и может вызвать BSoD (синий экран смерти), в следствии чего придётся переустанавливать систему.
Читайте также: управление вентилятором ноутбука
Службы
Разогнать систему Windows 7 можно устранив в процессе работы ненужные службы. Напомним, что службы Windows – это перечень стандартных, родных утилит и приложений, которые также отличаются автозапуском, что не зависит от пользователя.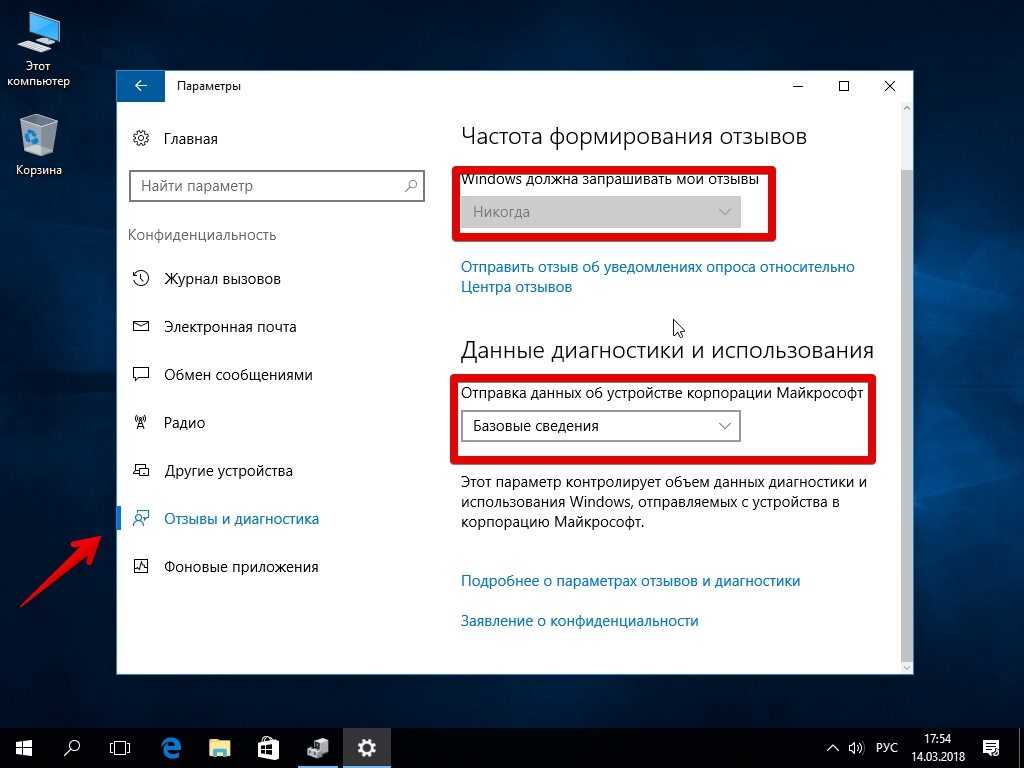 Проще говоря — это то, что пользователь практически не видит за работой на ноутбуке, но оно определенным образом негативно сказывается на ускорении и производительности устройства. Узнайте как включить камеру на ноутбуке windows 7 подробная инструкция.
Проще говоря — это то, что пользователь практически не видит за работой на ноутбуке, но оно определенным образом негативно сказывается на ускорении и производительности устройства. Узнайте как включить камеру на ноутбуке windows 7 подробная инструкция.
Делается это очень просто — необходимо просто пошагово пройтись по этой инструкции:
- Вызываем командную строку, так как мы знаем по предыдущему способу («Win» + «R»).
- Прописываем или копируем следующую команду (без кавычек) services.msc.
- Далее — откроется действующее окно под названием «Службы».
- Здесь найдется множество заочно запущенных процессов, остановка которых оптимизирует систему.
В 100% случаев, открывшееся окно локальных служб будет содержать большой перечень сервисов. Простой человек с легкостью запутается в том, что можно отключать, а что нет. Чтобы не возникало таких вопросов, в интернете в свободном доступе существует исчерпывающий ответ на этот вопрос.
Купить модуль оперативной памяти для ноутбука можно здесь
Не стоит ожидать от данной процедуры глобальных сдвигов в скорости работы ноутбука, однако — это в какой-то степени даст положительный результат, который ощущается в реальности.
Рекомендуем к прочтению: как сделать ярче экран на ноутбуке
Установленные программы
С проблемами, которые создают сами разработчики операционной системы мы разобрались. Теперь поговорим о препятствиях, которые создаются самим юзером переносного компьютера. Не говоря уже о скачанных файлах со всемирной сети, содержащих вредоносное ПО, способное не только тормозить лэптоп, но и при возможности причинить реальный ущерб пользователю, поговорим об устанавливаемых программах вручную.
Согласитесь, каждый из нас хоть раз в жизни устанавливал на ноут или компьютер какую-либо сомнительную утилиту, пусть и без вирусов, которая тормозит комп. А если этих утилит несколько? Две? Три? Пять? Пусть даже и одна – ее наличие будет грузить ЦП, оперативку и тем самым снижать скорость его работы. Так вот, наша задача — удалить все сомнительное и ненужное ПО.
Если у вас возник вопрос: тормозит ноутбук что делать windows 7, необходимо в пусковом меню найти «Панель управления» и почистить операционку от ненужных программ. Упрощенная процедура поиска ограничивается вводом нужного раздела в поисковике Windows. В открытом окне выбираем сервис «Программы» и «Удаления программ». Теперь, по уже знакомому сценарию выбираем устраняемую утилиту в списке, кликаем правой кнопкой мыши и жмем «Удалить». Далее — будет запущен процесс деинсталляции, которому нужно следовать.
Упрощенная процедура поиска ограничивается вводом нужного раздела в поисковике Windows. В открытом окне выбираем сервис «Программы» и «Удаления программ». Теперь, по уже знакомому сценарию выбираем устраняемую утилиту в списке, кликаем правой кнопкой мыши и жмем «Удалить». Далее — будет запущен процесс деинсталляции, которому нужно следовать.
Купить модуль оперативной памяти для ноутбука можно здесь
После такой процедуры должно более внушительно увеличиться быстродействие операционной системы.
Рекомендуем к прочтению: как увеличить громкость на ноутбуке
Очистка диска
Программы, службы, запущенные процессы – это все предвиденные факторы настройки компьютера на максимальную производительность, но многие пользователи часто забывают о «скрытных» файлах внутри системы, которые несомненно — приводят к торможению ее работы. К этому типу можно отнести:
- Временные файлы.
- Cookey.
- Содержимое корзины.

- Кэш.
- Кэш, созданный графической системой.
- Временные файлы интернета.
- Файлы оптимизации доставки.
Также в этот раздел иногда попадают и файлы других видов, которые компьютер может выбрать самостоятельно.
Итак, чтобы выполнить очистку диска — необходимо кликнуть двойным щелчком по ярлыку «Мой компьютер» и в списке существующих дисков, нужно кликнуть правой кнопкой мыши по выбранному устройству. Далее, в контекстном меню выбрать последний пункт «Свойства» и в первой же вкладку нажать на кнопку «Очистка диска». В перечне отмечаем те папки и файлы, которые будут очищены и жмем «Очистить». Процедура займет некоторое время — это будет зависеть от общего веса всех данных.
Купить модуль оперативной памяти для ноутбука можно здесь
Такой шаг делает пользователя еще ближе к полноценному увеличению скорости лэптопа.
Читайте также: где громкость на ноутбуке
Системный диск
Системный диск – это накопитель, на котором хранятся все файлы операционной системы. Обычно один HHD делится на две части, к примеру, на диск C и на диск D. По негласному правилу, на диск С отводится 20-30 гб, специально для хранения системы и установленного программного обеспечения. По стандарту – все новые файлы на компьютере будут сохраняться на системном диске, вплоть до ярлыков на рабочем столе. Пока пользователь самостоятельно не внесет свои изменения в подобные настройки.
Обычно один HHD делится на две части, к примеру, на диск C и на диск D. По негласному правилу, на диск С отводится 20-30 гб, специально для хранения системы и установленного программного обеспечения. По стандарту – все новые файлы на компьютере будут сохраняться на системном диске, вплоть до ярлыков на рабочем столе. Пока пользователь самостоятельно не внесет свои изменения в подобные настройки.
Купить модуль оперативной памяти для ноутбука можно здесь
Чрезмерная захламленность этого диска также притормаживает работу Windows. Поэтому рекомендуется постоянно следить за порядком и чистотой на нем. Если так случилось и он уже хранит в себе много лишнего мусора, то почистить его можно в определенных местах:
- Рабочий стол. Все, что есть на рабочем столе – находится на системном диске. Уже не раз подтверждено, что большое количество информации на рабочем столе не только не дает ускорение, но и наоборот тормозит систему. Это происходит из-за обязательной индексации содержимого Windows.
 Поэтому стоит с рабочего стола убрать все ненужное, да и нужное тоже, так как все это можно найти в меню «Пуск».
Поэтому стоит с рабочего стола убрать все ненужное, да и нужное тоже, так как все это можно найти в меню «Пуск». - Папка «Загрузки». Второе место, где у каждого пользователя скапливается много ненужного мусора. Как ни странно, папка «Загрузки», которая была создана автоматически, также находится на одном накопителе с операционной системой. Это же и влияет на ее работоспособность. Торрент-файлы, ненужные архивы, изображения, музыка, инсталляторы и другие файлы – все это лучше либо переместить на другой диск, либо просто удалить. Кстати, в интернете есть подробная инструкция, как настроить браузер, чтобы все файлы скачивались на другой диск.
- Библиотеки. «Документы», «Изображения», «Музыка», «Видео» – эти папки относятся к родной библиотеке системы. Рекомендуется вообще — ничего в них не сохранять, ну или хотя бы поддерживать в них порядок.
Читайте также: ноутбук стал медленно работать как это исправить
Дефрагментация диска
Со временем использования HDD накопителя, в нем происходит фрагментация данных.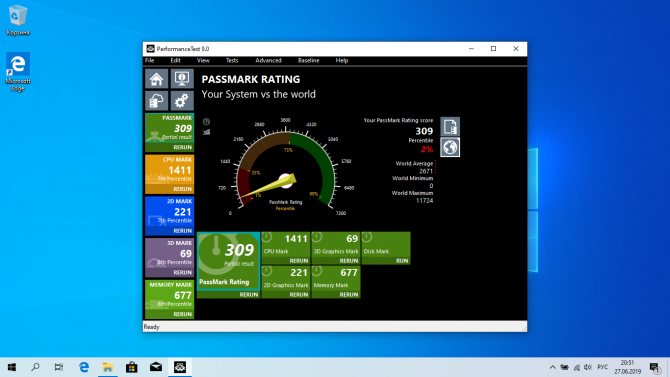 Благодаря этому непроизвольно падает производительность и ускорения жесткого диска, поэтому время от времени необходимо выполнять процедуру дефрагментации диска.
Благодаря этому непроизвольно падает производительность и ускорения жесткого диска, поэтому время от времени необходимо выполнять процедуру дефрагментации диска.
Купить модуль оперативной памяти для ноутбука можно здесь
Дефрагментируя диск — система делает перераспределение фрагментов разных разделов физических носителей, тем самым увеличивая последовательность единиц хранения данных без разрывов.
Выполнить эту процедуру несложно:
- Заходим в «Мой компьютер» и выбираем диск С (или любой другой).
- Кликаем по нему правой кнопкой мыши и выбираем «Свойства».
- Здесь находим вкладку «Сервис» и в ней жмем кнопку «Оптимизировать».
- Далее — подсвечиваем диск, на котором предположительно сбились кластеры и нажимаем на «Анализировать».
- После анализа компьютер выдаст процент фрагментированных файлов и сообщит о необходимости выполнить дефрагментацию этого диска.
- Кликаем на кнопку «оптимизировать».
Бывает, что процесс дефрагментации длится долго. В таком случае его можно запустить на ночь. Для пользователей устройств в SSD накопителями дефрагментацию лучше не выполнять, так как это портит накопитель. Полезные советы: залипает кнопка на клавиатуре что делать, рабочие методы устранения проблемы.
В таком случае его можно запустить на ночь. Для пользователей устройств в SSD накопителями дефрагментацию лучше не выполнять, так как это портит накопитель. Полезные советы: залипает кнопка на клавиатуре что делать, рабочие методы устранения проблемы.
Чистим реестр программой для оптимизации
Кроме обычных системных примочек, полноценную очистку компьютера и все вышеперечисленные действия выполняются с помощью специализированного ПО. Например, возьмем популярную программку CCleaner. Она поможет очистить ноутбук от мусора и ускорить его производительность, а так же компьютера.
Купить модуль оперативной памяти для ноутбука можно здесь
Однако, кроме этих действий, он сможет сделать то, что безопасно самому сделать очень тяжело – очистить реестр. Для того, чтобы выполнить чистку реестра нужно запустить утилиту и найти в ней вкладку «Реестр». В открытом окне выставляем «птички» в нужных местах и жмем кнопку «Поиск проблем». Спустя некоторое время программа выдаст в окне перечень проблем, который нужно будет ликвидировать кнопкой «Исправить». Также утилита предложит сохранить резервную копию этого перечня, которую рекомендуется сохранить.
Также утилита предложит сохранить резервную копию этого перечня, которую рекомендуется сохранить.
Когда прирост скорости нужен срочно: убираем спецэффекты
Этот вариант скорее называется лайфхаком. Любому понятно: чем больше спецэффектов выдает компьютер, тем больше нагрузки идет на систему и начинку лэптопа, в частности. К счастью, возможно отключить все энергозатратные эффекты, чтобы ресурсы ноутбука расходовались на выдачу большей производительности. Итак, следует упростить графику. Это так же просто как повысить яркость на ноутбуке windows 7 из панели управления.
Упрощаем графику
Купить модуль оперативной памяти для ноутбука можно здесь
Не нужно самостоятельно лезть в настройки и выставлять все вручную.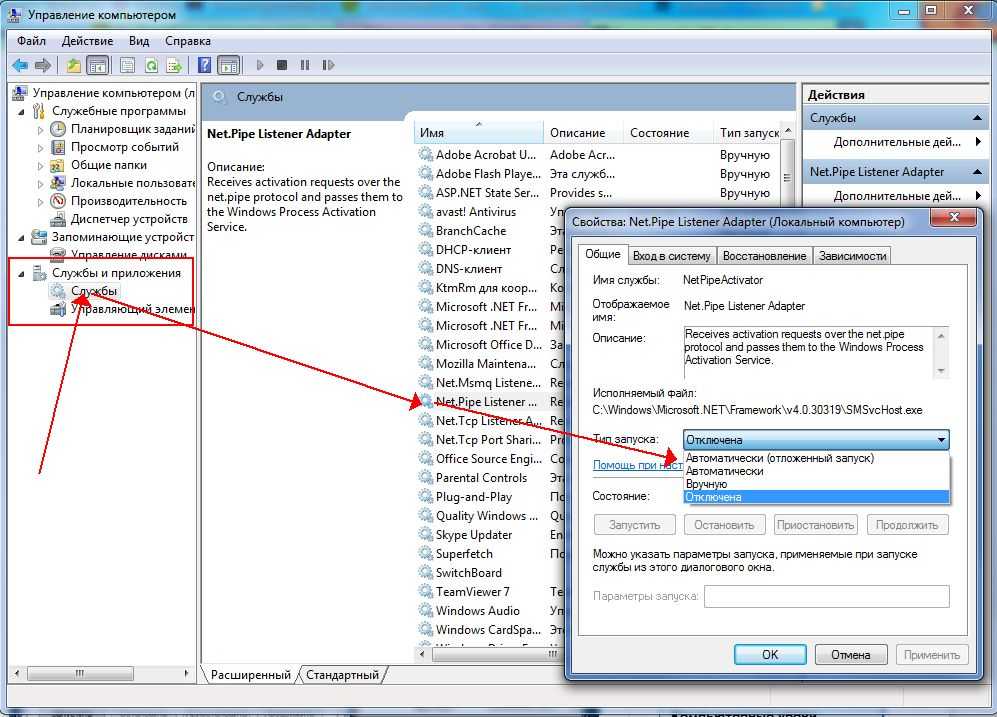 Разработчики Windows 7 все предусмотрели и этот вопрос решается следующим алгоритмом:
Разработчики Windows 7 все предусмотрели и этот вопрос решается следующим алгоритмом:
- Заходим в «Панель управления» и выбираем «Система».
- С правой стороны экрана появится кнопка «Изменить параметры», которую мы должны нажать.
- В открытом окне находим вкладку «Дополнительно» и в разделе «Быстродействие» кликаем по кнопке «Параметры».
- В перечне режимов работы выставляем на «Обеспечить наилучшее быстродействие» и жмем «Применить».
После этого скорость работы ноутбука или компьютера должна значительно улучшиться.
Как ускорить и оптимизировать работу компьютера на Виндовс 7
Со временем скорость загрузки ПК снижается. Это вызвано ухудшением производительности системы и другими негативными факторами. Владельцев компьютеров и ноутбуков интересует, как ускорить работу Windows 7 без помощи специалиста.
Ускорить работу операционной системы возможно самостоятельно, не прибегая к помощи специалистов.
Содержание
- Почему падает производительность Windows 7?
- Программные проблемы
- Аппаратные
- Аппаратное ускорение
- Проверяем работу видеокарты
- Обновляем драйверы видеокарты
- Включаем ускорение
- Разгон работы операционной системы
- Удаление неиспользуемых программ
- Отключение лишних служб Windows 7
- Таблица системных служб, которые можно отключить
- Удаление лишних программ из автозагрузки
- Ограничение числа одновременно работающих программ
- Выключение визуальных эффектов
- Настройка системных звуков
- Оптимизация работы жесткого диска
- Ускорение копирования и перемещения файлов
- Дефрагментация жесткого диска
- Чистка винчестера
- Добавление памяти
- Проверка на вирусы
- Настройка Bios
- Windows Readyboost
- Другие способы оптимизации
- Регулярная перезагрузка
- Обновление Windows 7
- Настройка приоритетов процессов
- Ускорение загрузки с помощью подключения всех процессоров
- Сторонние программы чистки оперативной памяти, удаления вирусов и прочее
- Ccleaner
- Advanced Systemcare
- PC Decrapifier
Почему падает производительность Windows 7?
Работа «Виндовс 7» нарушается из-за неграмотной эксплуатации ПК, которая приводит к перегрузке жесткого диска и отсутствию свободного места в памяти.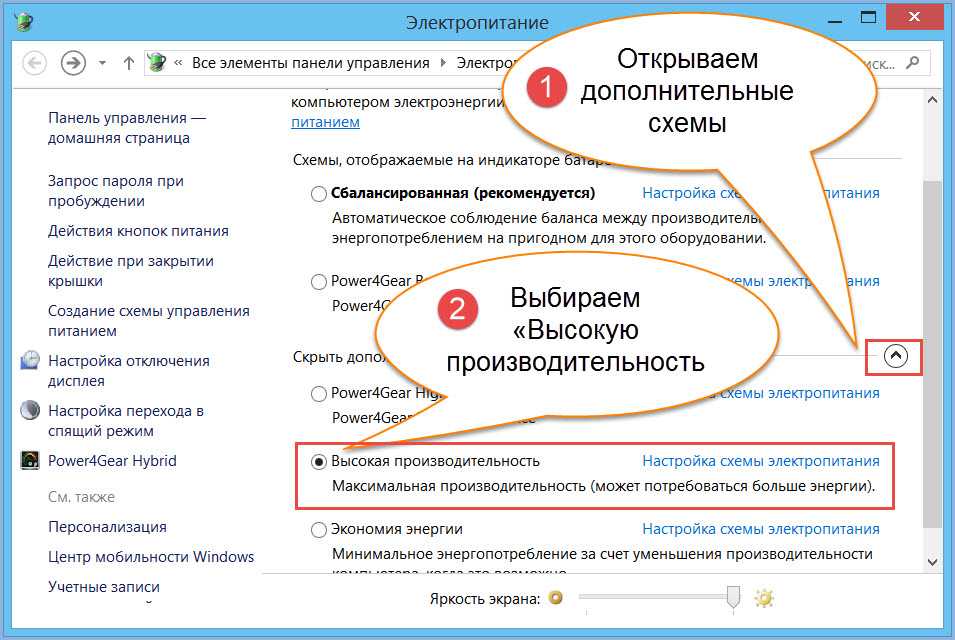
Также проблемы могут возникать в том случае, если при покупке компьютера будущий пользователь не поменял изначальные настройки системы, которые нередко оказываются не совсем оптимальными.
Программные проблемы
Во внутренней памяти ПК постепенно накапливается множество программ, которые запускаются автоматически при каждой загрузке ОС. Из-за этих утилит замедляется скорость включения компьютера, возникает перегрузка системы.
Аппаратные
Аппаратные ошибки связаны с:
- неверным изъятием файлов из пакета DirectX;
- наличием видеокарты с устаревшими драйверами;
- отсутствием регулярного обновления ОС.
Аппаратное ускорение
Для того чтобы ускорить загрузку Windows и повысить производительность, часть выполняемых процессором функций можно перенести на устройства аппаратного обеспечения.
Некоторые задачи центрального процессора может выполнять видеокарта, если она исправна.
Проверяем работу видеокарты
Для начала необходимо определить тип видеокарты, установленной на ПК. Это может быть Nvidia или Intel. На панели управления нужно открыть вкладку «Панель управления Nvidia» или «Экран», затем перейти к разделу настроек «Трехмерная графика» и установить максимальный уровень производительности видеокарты.
Это может быть Nvidia или Intel. На панели управления нужно открыть вкладку «Панель управления Nvidia» или «Экран», затем перейти к разделу настроек «Трехмерная графика» и установить максимальный уровень производительности видеокарты.
О качестве работы устройства можно судить по тому, как оно реагирует на включение сложных графических игр. Карта низкой мощности будет ощутимо нагреваться, при этом сам компьютер может перезагружаться во время игры.
Обновляем драйверы видеокарты
Для того чтобы ускорить работу видеокарты, можно обновить ее драйверы. Производитель графической карты регулярно выставляет обновления для нее на официальном сайте компании.
Проверить наличие обновлений можно, перейдя по соответствующей ссылке в настройках видеокарты на компьютере.
Включаем ускорение
В устройствах с ОС Windows 7 функция аппаратного ускорения включена по умолчанию. Она управляет использованием графических устройств отображения. Допустимо регулировать функцию вручную.
Допустимо регулировать функцию вручную.
Проверить ее наличие можно, щелкнув правой кнопкой мыши по экрану рабочего стола и открыв вкладку «Разрешение экрана».
Здесь нужно перейти к «Дополнительным параметрам».
Если кнопка «Изменить параметры» заблокирована, значит аппаратное ускорение было задано ранее разработчиком.
В разделе «Диагностика адаптера монитора» необходимо передвинуть ползунок до отметки «Полное».
Для подтверждения действия следует нажать во всех окнах кнопку ОК.
Разгон работы операционной системы
Для ускорения работы ОС рекомендуется удалить с компьютера все лишние файлы. На ПК с изначально слабым программным обеспечением изменения будут более ощутимы, чем на устройствах нового поколения.
Удаление неиспользуемых программ
Лишние файлы, занимающие место во внутренней памяти ПК, снижают быстродействие системы.
Многие из них разбиваются на отдельные фрагменты, и в дальнейшем ОС приходится объединять их снова, чтобы открыть ту или иную программу, что приводит к перегрузке жесткого диска.
Чтобы удалить с ПК ненужные файлы, необходимо открыть панель управления и перейти в раздел «Удаление программы». Из открывшегося списка можно выбрать любую неактуальную программу, щелкнуть по ней правой кнопкой мыши, нажать «Удалить» и подтвердить действие.
Отключение лишних служб Windows 7
В «семерке» имеется множество служб, работающих по умолчанию, и не все из них нужны пользователю. Для того чтобы найти лишние, нужно открыть меню «Пуск» и в строку поиска ввести слово «службы». Откроется список всех действующих на ПК служб с подробным описанием каждой из них. Если вы не используете такие функции, как «Факс», «Родительский контроль» и т.п., их можно отключить.
При отключении любой службы нужно определить, какие программы с ней связаны. Сделать это можно, изучив раздел «Зависимости». Все отключенные службы можно активизировать снова.
Таблица системных служб, которые можно отключить
Некоторые службы не влияют на работу ОС. Ознакомиться с ними можно в расположенной ниже таблице.
Ознакомиться с ними можно в расположенной ниже таблице.
| Служба поддержки Bluetooth | Позволяет обмениваться данными с помощью беспроводной связи. Если служба не используется, ее можно отключить |
| Архивация Windows | Создает резервные копии ОС. Ее можно заменить при необходимости другими программами |
| Центр обновления Windows | Устанавливает обновления некоторых программ, которые порой оказываются ненужными |
| Службы удаленных рабочих столов | Обеспечивает удаленный доступ к системе с разных устройств |
| Диспетчер очереди печати | При отсутствии принтера и сканера данная служба работает впустую |
| Windows Search | Обеспечивает внутренний поиск |
| Поставщик домашних групп | Функция неактуальна, если домашняя сеть отсутствует |
Удаление лишних программ из автозагрузки
Для начала необходимо вызвать меню конфигурации, одновременно нажав клавиши Win и R.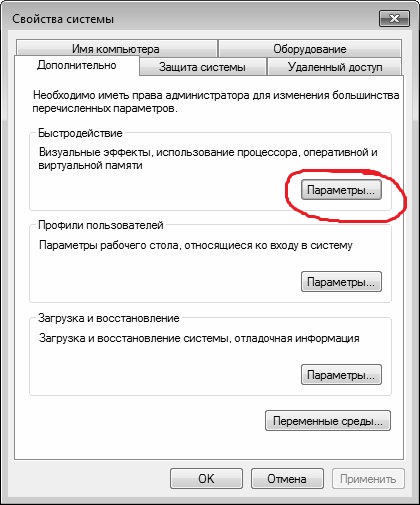 Далее в открывшейся строке вводим условное обозначение msconfig и нажимаем ОК. В следующем окне следует выбрать подпункт «Автозагрузка» и снять галочки напротив тех служб, которые не используются. В завершение останется нажать кнопку ОК и перезагрузить компьютер.
Далее в открывшейся строке вводим условное обозначение msconfig и нажимаем ОК. В следующем окне следует выбрать подпункт «Автозагрузка» и снять галочки напротив тех служб, которые не используются. В завершение останется нажать кнопку ОК и перезагрузить компьютер.
Ограничение числа одновременно работающих программ
Большое количество одновременно открытых в браузере вкладок создает лишнюю нагрузку, замедляя работу компьютера. Изменить ситуацию можно, ограничивая количество одновременно открытых окон во время интернет-серфинга.
Также следует удалить программы, выполняющие одинаковые функции. Так, на ПК достаточно установить только 1 антивирус.
Выключение визуальных эффектов
Некоторые визуальные эффекты негативно сказываются на быстродействии системы, и для разгона ОС целесообразно их отключить. Для этого нужно зайти в меню «Компьютер», открыть вкладку «Свойства» и выбрать пункт «Дополнительные параметры». Появится новое окно. Во вкладке «Дополнительно» требуется нажать на кнопку «Параметры», расположенную разделе «Быстродействие».
Для этого нужно зайти в меню «Компьютер», открыть вкладку «Свойства» и выбрать пункт «Дополнительные параметры». Появится новое окно. Во вкладке «Дополнительно» требуется нажать на кнопку «Параметры», расположенную разделе «Быстродействие».
В разделе «Визуальные эффекты» рекомендуется установить галочку рядом с пунктом «Обеспечить наилучшее быстродействие». Для подтверждения действия следует нажать на кнопку «Применить».
После полного отключения визуальных эффектов внешний вид Виндовс может сильно ухудшиться. Чтобы этого избежать, можно оставить некоторые подпункты с эффектами без изменений, убрав галочки рядом с ними и нажав ОК.
Настройка системных звуков
Для управления системными звуками следует вызвать контекстное меню нажатием клавиш Windows и R, ввести в поисковую строку команду mmsys.cpl и подтвердить действие, нажав ОК. Отобразится новое окно, в котором нужно перейти к разделу «Звуки» и вместо значения «По умолчанию» выбрать режим «Без звука».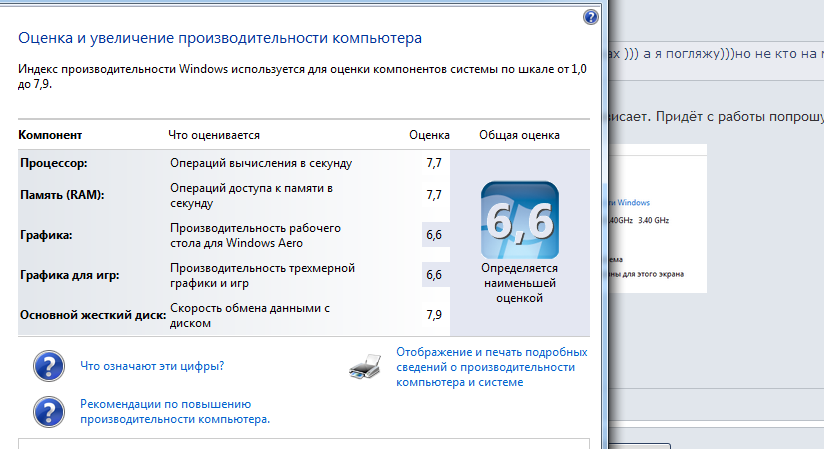 В завершение останется нажать кнопку ОК. Для того чтобы подтвердить внесенные изменения, нужно перезагрузить компьютер.
В завершение останется нажать кнопку ОК. Для того чтобы подтвердить внесенные изменения, нужно перезагрузить компьютер.
Оптимизация работы жесткого диска
На жестком диске постепенно накапливаются ненужные файлы, раздробленные на части. Для улучшения работы диска необходимо его оптимизировать.
Ускорение копирования и перемещения файлов
Система автоматически определяет разницу в объеме отдельных загружаемых файлов, выполняя сжатие тех, что занимают больше места, чем другие.
Много ресурсов при этом уходит на калькуляцию, что приводит к подвисанию ПК.
Для отключения опции нужно открыть панель управления и перейти в раздел «Программы и компоненты». Здесь следует выбрать подпункт «Включение и отключение компонентов Windows» и убрать галочку рядом со строкой «Удаленное разностное сжатие».
Дефрагментация жесткого диска
Для проведения дефрагментации необходимо щелкнуть правой кнопкой по диску и в выпадающем меню выбрать пункт «Свойства». Во вкладке «Сервис» следует нажать на кнопку «Выполнить дефрагментацию» и дождаться окончания процесса. Эту процедуру можно провести со всеми имеющимися дисками.
Во вкладке «Сервис» следует нажать на кнопку «Выполнить дефрагментацию» и дождаться окончания процесса. Эту процедуру можно провести со всеми имеющимися дисками.
Чистка винчестера
Открыв меню «Компьютер», нужно перейти к «Свойствам» локального диска C. После этого останется только щелкнуть по кнопке «Очистка диска» во вкладке «Общие». Далее следует пометить галочками все лишние файлы на диске и подтвердить их удаление. В завершение нужно снять отметку с графы «Разрешить индексирование содержимого файлов на этом диске» и подтвердить все действия, нажав ОК.
Добавление памяти
Вначале следует зайти в меню «Пуск», щелкнуть правой кнопкой по пункту «Компьютер» и в выпадающем меню выбрать «Свойства». В открывшемся окне отобразится вся необходимая информация, включая объем оперативной памяти ПК. В левой части окна нужно выбрать пункт «Дополнительные параметры системы», а затем в разделе «Быстродействие» нажать кнопку «Параметры».
В разделе «Виртуальная память» вкладки «Дополнительно» следует нажать на кнопку «Изменить», а затем снять галочку рядом с пунктом «Автоматически выбирать объем файла прокачки» и установить необходимый размер файла в M-bit. Размер файла прокачки должен быть больше объема оперативной памяти минимум в 1,5 раза. Файл прокачки можно прикрепить к любому диску.
Размер файла прокачки должен быть больше объема оперативной памяти минимум в 1,5 раза. Файл прокачки можно прикрепить к любому диску.
Проверка на вирусы
Вирусы и другие вредоносные файлы замедляют работу системы.
Избавиться от них помогут антивирусные программы:
- Dr. Web Cureit;
- «Касперский».
После установки антивируса на компьютере необходимо сразу начать сканирование.
Настройка Bios
Сначала необходимо открыть Bios на компьютере, просмотреть список подключенных устройств и установить на первое место жесткий диск.
Windows Readyboost
Данная установка имеется во всех версиях Windows, кроме XP. Опция помогает повысить скорость работы ПК при помощи внешнего флеш-накопителя.
К компьютеру нужно подключить заранее отформатированную флешку, после чего в меню «Компьютер» щелкнуть правой кнопкой мыши по съемному диску и выбрать пункт «Свойства».
Во всплывающем окне нужно открыть вкладку Readyboost и щелкнуть по строке «Использовать это устройство».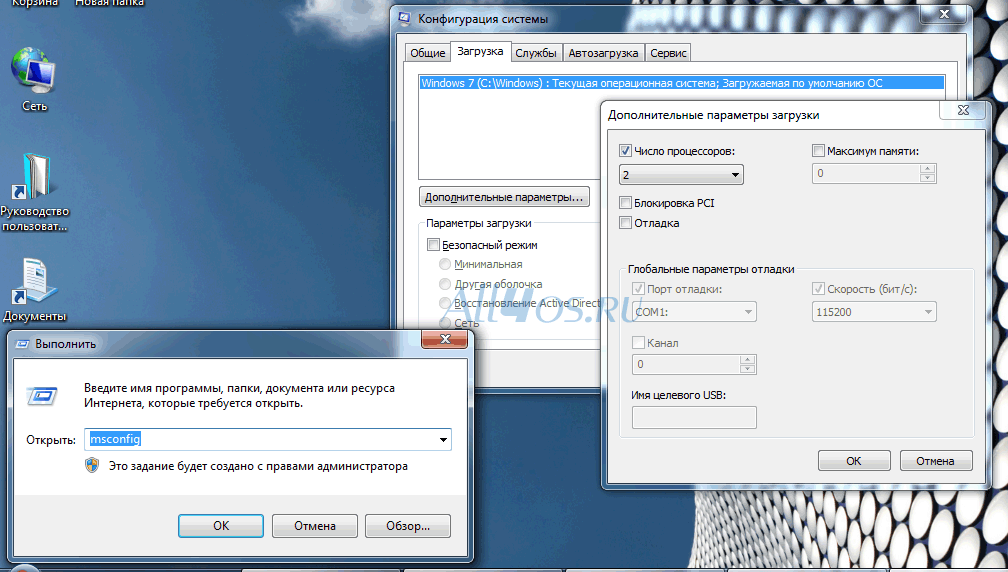
Используемый накопитель не извлекается.
В данном режиме работы флешка может быстро выйти из строя, поэтому следует подбирать более надежные модели.
Другие способы оптимизации
Оптимизация подразумевает очистку от всех временных файлов, разгрузку ОЗУ.
Она помогает остановить все фоновые программы, замедляющие работу процессора.
Регулярная перезагрузка
Следует периодически перезагружать компьютер, чтобы расчистить оперативную память и подтвердить внесенные в систему изменения. Это нужно делать не реже 1 раза в неделю.
Обновление Windows 7
Обновления помогают очистить ОС от накопившихся ошибок. Обновить Windows можно, заново скачав и установив пакет программ или используя контрольную точку восстановления.
Настройка приоритетов процессов
Для того чтобы ускорить выполнение важных задач на ПК, необходимо установить для них приоритет. В диспетчере задач необходимо перейти в раздел «Процессы», выбрать нужный процесс из списка и щелкнуть по нему правой кнопкой мыши.
В диспетчере задач необходимо перейти в раздел «Процессы», выбрать нужный процесс из списка и щелкнуть по нему правой кнопкой мыши.
Здесь нужно установить значение приоритета «Высокий» и подтвердить действие. В контекстном меню следует выбрать подпункт «Задать соответствие» и выбрать количество действующих процессоров, задействованных в том или ином процессе.
Ускорение загрузки с помощью подключения всех процессоров
Загрузку ОС можно ускорить, задействовав все процессоры. Для этого нужно открыть окно конфигурации системы, нажав одновременно кнопки Win + R и затем введя слово msconfig. В появившемся окне нужно выбрать вкладку «Загрузка», а в ней — «Дополнительные параметры загрузки». В добавочном окне необходимо установить максимум возможного количества процессоров. При последующем включении ПК будет загружаться быстрее.
Сторонние программы чистки оперативной памяти, удаления вирусов и прочее
Специальные программы используют, чтобы устранить ошибки реестра, избавиться от программ-паразитов и оптимизировать объем оперативной памяти.
Ccleaner
Данное ПО используется для удаления временных файлов, созданных системой, чистки и дефрагментации диска. Некоторые инструменты предназначены для изменения меню автозагрузки, выявления ненужных файлов, деинсталляции приложений.
Advanced Systemcare
Бесплатная утилита работает с ограничениями, но даже этого функционала хватает на то, чтобы ускорить работу ОС. Приложение выявляет уязвимости, очищает жесткий диск и оперативную память, освобождает реестр.
PC Decrapifier
Эта программа не нуждается в предварительной установке. Она определяет наличие ненужных приложений, установленных разработчиками ОС. Утилита оснащена регулярно обновляемой базой, помогающей обнаружить и обезвредить программы-паразиты. Найденное нежелательное ПО рекомендуется незамедлительно удалить.
Как ускорить медленный компьютер с Windows 7 Бесплатно
«Я просто пытаюсь сыграть в простую Flash-игру на своем достаточно мощном ноутбуке с Windows 7, но это очень прерывисто.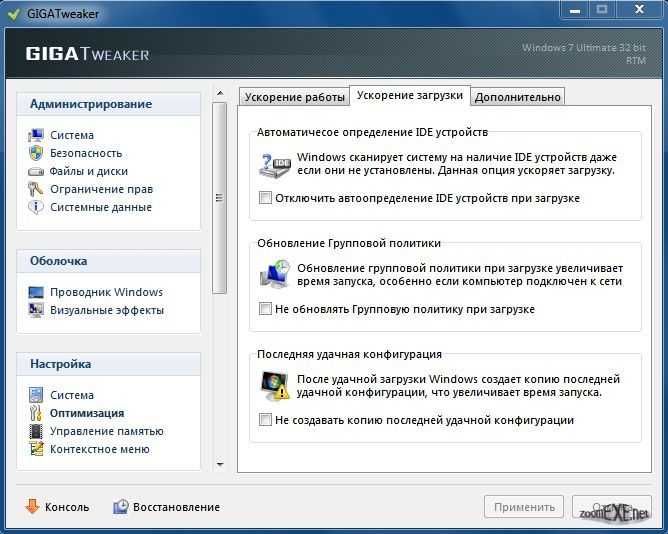 Как мне ускорить работу Windows 7 ? »
Как мне ускорить работу Windows 7 ? »
Отправка срочного сообщения по электронной почте, но оно застряло после нажатия кнопки «Отправить»? Раскупаете рекламные товары в Интернете, но сайт завис? Играете в онлайн-игры, но застряли и проиграли только через некоторое время? Как ужасны эти вещи!
По сравнению с другими операционными системами Windows, Windows 7 всегда имела широкое распространение и хорошую репутацию. Но со временем мощная Windows 7 тоже постепенно станет медленной. На данный момент, знание некоторых советов о том, как ускоряет работу ПК с Windows 7 , будет очень полезным.
1. Удалите программное обеспечение Bloat на Windows 7
Программное обеспечение Bloat (BSW) — это программное обеспечение, занимающее много места на жестком диске. Замедление Windows 7 является известным преступником. Чтобы повысить производительность Windows 7, вам необходимо удалить BSW на вашем компьютере.
- Перейдите к «Панель управления>Программы и компоненты>Удалить или изменить программу».
 Здесь вы можете щелкнуть правой кнопкой мыши элементы и выбрать «удалить/изменить», чтобы удалить нежелательные программы.
Здесь вы можете щелкнуть правой кнопкой мыши элементы и выбрать «удалить/изменить», чтобы удалить нежелательные программы. - Вы также можете выбрать параметр «Включить или отключить компоненты Windows», чтобы просмотреть список и проверить, есть ли что-то, что вы не используете.
2. Отключить ненужные автозапуск приложения
Когда мы устанавливаем определенную программу, по умолчанию будет отмечена опция «Запускать автоматически при включении Windows 7». Обычно мы игнорируем или забываем снять его. Эти автоматически запускаемые программы определенно будут способствовать замедлению работы компьютера с Windows 7. Просто отключите эти непродуктивные процессы.
- Нажмите «Пуск» слева внизу, введите MSCONFIG в поле поиска и нажмите «Ввод», чтобы войти в «Конфигурация системы».
- Перейдите на вкладку «Автозагрузка» и проверьте ненужные приложения. Не забудьте нажать кнопки «Отключить все» и «ОК».
3.
 Очистка старых файлов
Очистка старых файлов
Windows 7 имеет встроенный инструмент очистки, который можно использовать для восстановления свободного места на жестком диске. Это простой способ ускорить работу компьютера с Windows 7. Он может удалять временные файлы, старые данные установки и файлы журналов, которые со временем увеличиваются.
Откройте «Мой компьютер», щелкните правой кнопкой мыши системный диск и выберите свойства. На вкладке «Общие» нажмите «Очистка диска».
4. Изменение параметров питания
Это также хороший способ повысить производительность компьютера с Windows 7, изменив параметры питания на максимальную производительность.
- Откройте Панель управления > Система и безопасность > Электропитание.
- Здесь нажмите «Создать план питания» в левой части и выберите «Высокая производительность».
5. Проверка на наличие вирусов и программ-шпионов
Используйте эффективные атрибуты антивирусных и антивирусных пакетов для повышения производительности вашего ПК. Как правило, Windows 7 имеет встроенный Защитник Windows. Вы можете запустить его, чтобы проверить, есть ли на вашем компьютере какие-либо вирусы или вредоносные программы. Конечно, вы можете использовать стороннее приложение. Это полностью зависит от ваших предпочтений.
Как правило, Windows 7 имеет встроенный Защитник Windows. Вы можете запустить его, чтобы проверить, есть ли на вашем компьютере какие-либо вирусы или вредоносные программы. Конечно, вы можете использовать стороннее приложение. Это полностью зависит от ваших предпочтений.
6. Используйте средство устранения неполадок производительности
Средство устранения неполадок производительности — это системный инструмент для диагностики производительности вашего компьютера. Давайте посмотрим, как ускорить компьютер Windows 7 с помощью этого инструмента.
- Откройте Панель управления > Система и безопасность, выберите «Проверить проблемы с производительностью».
- После запуска средства устранения неполадок оно может найти основную причину замедления работы Windows 7.
7. Используйте автоматический вход в систему
Если вы единственный человек, который может получить доступ к вашему компьютеру с Windows 7 и не требует его защиты, вы, безусловно, можете использовать автоматический вход в систему, чтобы сэкономить время. Это немедленно загрузит рабочий стол без ввода пароля. Но, с моей точки зрения, настройка учетной записи или даже создание учетной записи администратора для защиты вашей Windows 7 по-прежнему является лучшим выбором. Ведь никто не может представить, что произойдет неожиданное.
Это немедленно загрузит рабочий стол без ввода пароля. Но, с моей точки зрения, настройка учетной записи или даже создание учетной записи администратора для защиты вашей Windows 7 по-прежнему является лучшим выбором. Ведь никто не может представить, что произойдет неожиданное.
Эти 7 пунктов о том, как ускорить работу Windows 7. Если ваш компьютер с Windows 7 столкнулся с проблемой замедления работы, выберите один из способов повышения его производительности.
- Связанные статьи
- как разблокировать пароль компьютера windows 7
- как сбросить пароль windows 7 через usb
- как обойти пароль Windows 7 при блокировке компьютера
Включите JavaScript для просмотра комментариев на основе Disqus.comments на базе Disqus
Как сделать Windows 7 быстрее? У нас есть 28 шагов для ускорения
Как ускорить работу Windows 7 на старом ноутбуке или настольном компьютере? Вот 30 простых и бесплатных шагов, которые вы можете выполнить, чтобы повысить производительность вашего компьютера.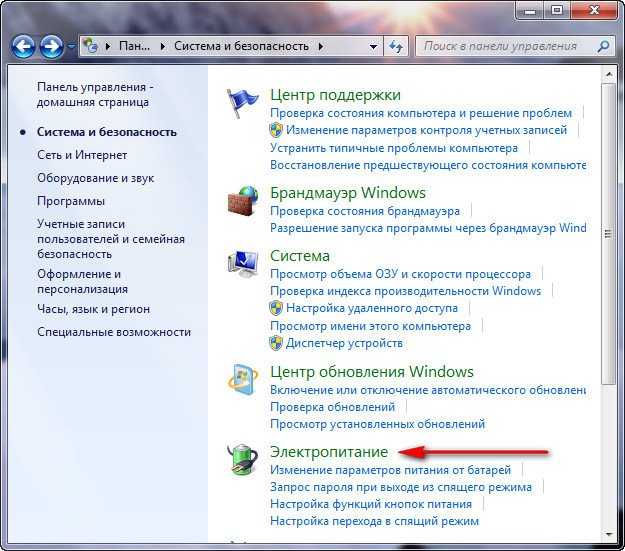 Если ваш компьютер работает медленно во время игр, использования высокопроизводительных графических/требовательных к процессору приложений или многозадачности, нижеприведенные методы будут полезны.
Если ваш компьютер работает медленно во время игр, использования высокопроизводительных графических/требовательных к процессору приложений или многозадачности, нижеприведенные методы будут полезны.
Я объединил эти методы из своего опыта и экспериментов, которые помогли улучшить производительность компьютеров с Windows 7 и Windows 10 в моей организации. Любой обычный домашний/бизнес-пользователь может выполнить следующие шаги без использования стороннего или платного программного обеспечения и технических навыков.
Сеть является основным фактором, влияющим на производительность компьютера. Медлительность в сетях, таких как локальные сети или Интернет, напрямую влияет на скорость компьютеров Windows. Особенно в наше время мы ежедневно много пользуемся Интернетом и облачными приложениями. Поэтому я добавил несколько настроек для повышения производительности сети.
Хотя приведенные ниже шаги в основном сделаны для Windows 7, чтобы сделать ее быстрее, вы все же можете применить некоторые шаги к другим версиям, таким как Windows 8.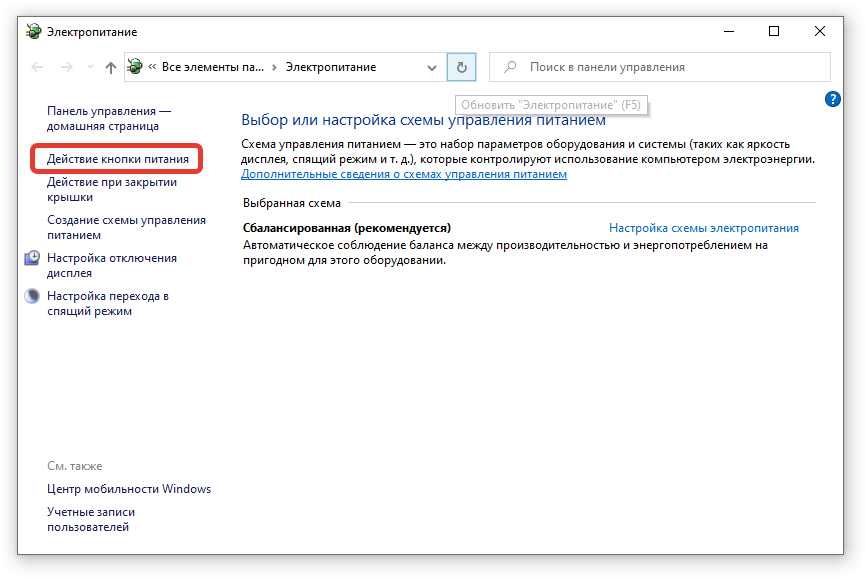 1/10 и серверам.
1/10 и серверам.
28 бесплатных шагов для ускорения работы Windows 7 на старом ПК или ноутбуке
Быстрая навигация
1) Ускорьте запуск Windows 7, удалив ненужные программы и службы
Для этого введите « msconfig » в строке «Выполнить» или В поле поиска перейдите на вкладку «Автозагрузка» и снимите флажки с программ и служб, которые не требуются при запуске.
Перечисленные здесь программы и службы каждый раз запускаются с Windows 7, поэтому мы можем сократить время запуска, удалив их. Это ускорит загрузку вашего ноутбука или настольного компьютера с Windows 7.
Не удаляйте из автозагрузки какие-либо важные/известные и связанные с Microsoft программы/службы автозапуска.
2) Отключить Aero Experience
Если вы не любите причудливый внешний вид, но ищете лучшую производительность, отключите Aero Experience. Этот шаг влияет на производительность Windows 7. Отключив Aero, вы можете увеличить нагрузку на физическую память и видеокарту для других программ.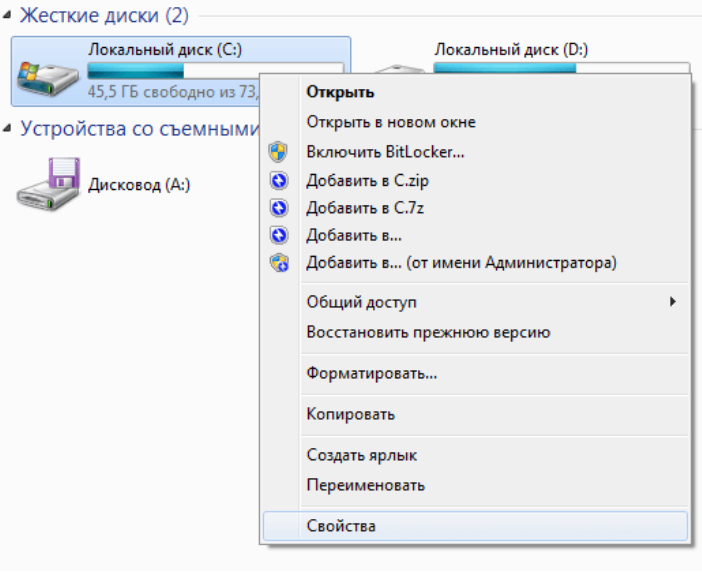
Кроме того, это рекомендуемый шаг для ПК с общей видеокартой.
Щелкните правой кнопкой мыши на рабочем столе, выберите «Персонализация», затем выберите любую из «Основных и высококонтрастных тем». чем Windows Vista. Вы можете увеличить виртуальную память, если вы активный пользователь компьютера, который одновременно открывает больше программ и экранов.
Виртуальная память работает с физической памятью (ОЗУ). Локальное пространство на жестком диске будет использоваться как виртуальная память для хранения временной информации, которая редко используется программами и ОС. Увеличение виртуальной памяти на компьютерах с Windows 7 может помочь другим программам и ОС работать без сбоев.
Щелкните правой кнопкой мыши Мой компьютер и выберите Свойства . Перейдите на вкладку Advanced и нажмите кнопку настройки под «Производительность».
Перейдите на вкладку «Дополнительно» в следующем окне и нажмите кнопку «Изменить» под виртуальной памятью.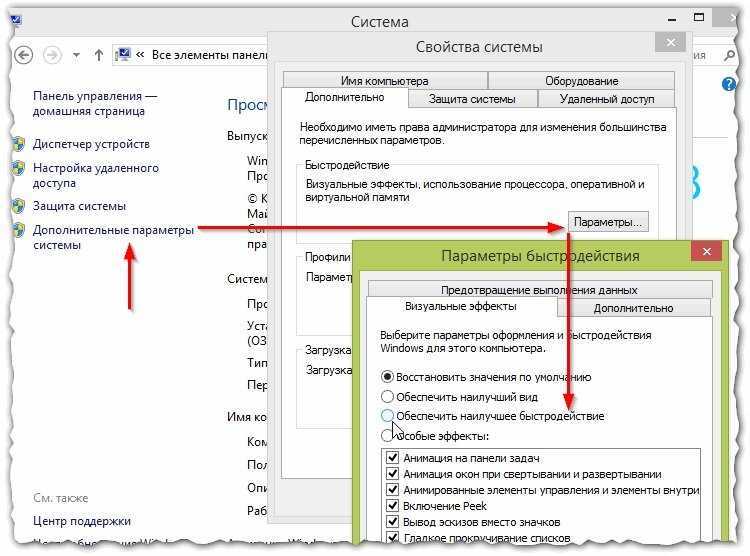
Здесь вы можете увидеть текущий размер виртуальной памяти. Виртуальную память также называют «файлом подкачки».
На следующем экране в разделе «Пользовательский размер» введите размер, который вы хотите выделить для виртуальной памяти (файла подкачки). Это зависит от размера вашего жесткого диска и физической памяти. Убедитесь, что он не меньше рекомендованного системой размера. Обычно рекомендуемый файл подкачки — 1,5 физического ОЗУ (1,5 x размер ОЗУ) .
Рекомендуемый размер виртуальной памяти для этого примера — 4605 МБ, поскольку моя оперативная память Windows 7 составляет 3 ГБ. Итак, введите 4605 МБ в поля «Начальный размер» и «Максимальный размер».
Нажмите кнопку «Установить»; вам может потребоваться перезагрузить компьютер.
4) Отключение визуальных эффектов
Отключение полных визуальных эффектов снизит нагрузку на оперативную память и VGA.
На той же вкладке настроек под производительностью (упомянутой в шаге 3) перейдите к Визуальные эффекты и установите для Настройка наилучшей производительности.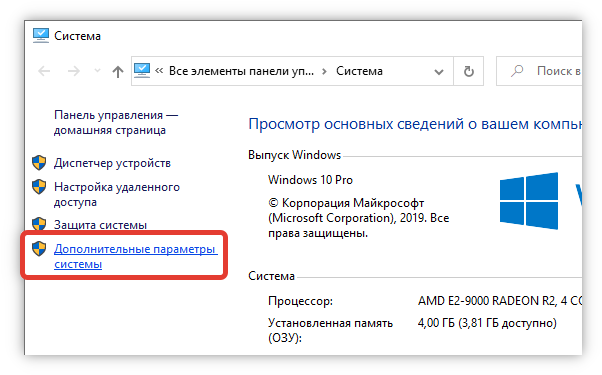 Все визуальные эффекты будут снижены до стандартного уровня, что повысит производительность ПК.
Все визуальные эффекты будут снижены до стандартного уровня, что повысит производительность ПК.
5) Очистка диска Windows 7
Удаление ненужных и временных файлов с диска C сокращает время доступа к системным файлам, что делает Windows 7 быстрее.
Щелкните правой кнопкой мыши на каждом диске, перейдите в свойства и нажмите кнопку Очистка диска . Вы можете выбрать типы файлов для удаления и начать очистку на следующем экране. Удалите системные файлы, такие как старые операционные системы, дампы ошибок и журналы обновлений.
6) Выполнить дефрагментацию
Дефрагментация помогает сократить время доступа к каждому файлу за счет управления свободным пространством и размещения файлов на дисках. Рекомендуется часто запускать инструмент дефрагментации, особенно если у вас много данных. В нашем случае запускать инструмент дефрагментации диска лучше после удаления ненужных файлов с помощью очистки диска на предыдущем шаге.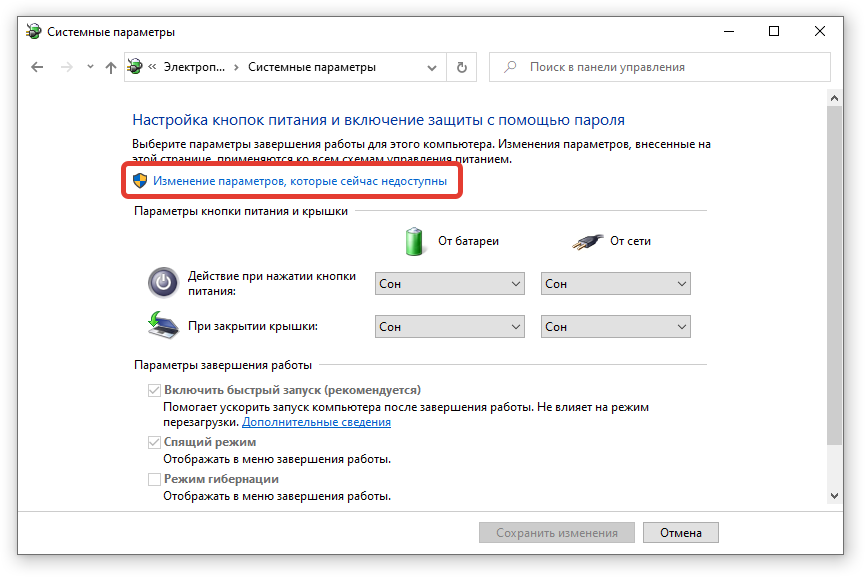
Перейдите в Свойства каждого диска, выберите дефрагментацию в разделе инструментов и запустите. Дефрагментация занимает время, в зависимости от размера раздела и данных.
7) Запустить проверку ошибок на дисках
Это еще один способ повысить производительность диска. Он проверит и исправит любые системные файлы и ошибки диска на компьютерах с Windows 7.
Выберите «Проверка ошибок» в разделе «Дисковые инструменты» в каждом разделе с обоими выбранными параметрами. Если конкретный раздел является системным, загрузочным или имеет файл подкачки, то проверка ошибок начнется при следующей перезагрузке системы.
8) Отключить боковую панель (гаджеты)
Если вы не используете боковую панель и гаджеты в Windows 7, удалите их. Это помогает получить некоторые ресурсы в ОЗУ, сети и процессоре.
9) Отключить Защитник Windows
При использовании стороннего программного обеспечения для защиты, такого как Norton, AVG или MacAfee, отключите встроенный Защитник Windows.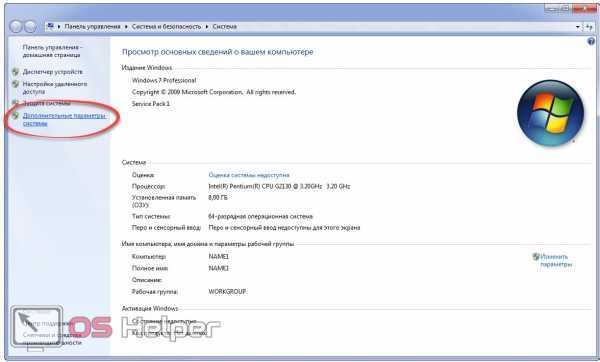 Он выполняет почти ту же работу. Таким образом, не требуется использовать две одинаковые программы одновременно, что приводит к нежелательной нагрузке на систему Windows 7.
Он выполняет почти ту же работу. Таким образом, не требуется использовать две одинаковые программы одновременно, что приводит к нежелательной нагрузке на систему Windows 7.
Вы можете отключить защитник Windows в панели управления.
10) Отключить UAC
UAC (Контроль доступа пользователей) — это всплывающее окно, которое может мешать и замедлять выполнение задач администрирования. Если вас это раздражает, отключите его в панели управления.
11) Ускорение завершения работы Windows 7
Вы можете ускорить процесс завершения работы, изменив один ключ реестра.
Откройте редактор реестра с правами администратора и перейдите к HKEY_LOCAL_MACHINE\SYSTEM\CurrentControlSet\Control.
Найдите ключ WaitToKillServiceTimeout и измените его, щелкнув правой кнопкой мыши.
Установка меньшего 4-значного значения (скажем, 5000 на 5 секунд) ускорит выключение компьютера, но вы можете потерять данные.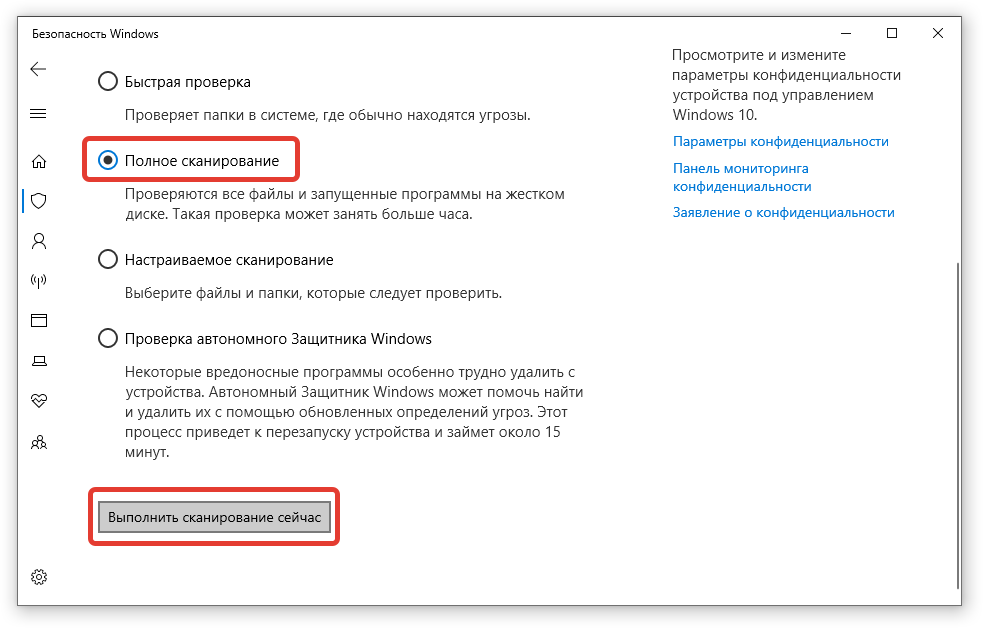
12) Отключить автонастройку в сети Windows 7
Этот метод очень помогает мне улучшить скорость сети/передачи данных в Windows 7. Вы должны сделать этот шаг, если вы столкнулись с медлительностью в сети.
Узнайте больше об улучшении сетей Windows 7.
13) Удалите RDC, чтобы улучшить работу сети Windows 7
Удалите дополнительную сетевую функцию RDC, чтобы повысить скорость передачи данных по локальной сети. Вы можете следовать предыдущему руководству по улучшению сети, чтобы удалить RDC.
14) Удалить IPv6
Вы можете удалить протокол IPv6 из настроек сетевого адаптера Windows 7, если он не требуется. Если вы не используете IPv6 во внутренних или внешних сетях, удалите IPv6, чтобы повысить производительность сети Windows 7.
15) Совместимость драйверов и программ
Перед установкой любых драйверов или программ убедитесь, что они совместимы с Windows 7. Они должны официально поддерживаться и сертифицированы для ОС Windows 7. Установка несовместимых драйверов и программ может повлиять на производительность системы и привести к сбою системы.
Установка несовместимых драйверов и программ может повлиять на производительность системы и привести к сбою системы.
16) Отключить индексирование (поиск Windows)
Индексирование в Windows 7 и Windows 8.1 сделано для повышения скорости поиска внутри операционной системы. Если при поиске в файле или папке служба индексирования уже проиндексировала их, то результаты немедленно появятся из проиндексированного кеша.
Если вы используете сторонние программы индексирования или функция поиска Windows сильно замедляет работу компьютера, вы можете отключить встроенные службы индексирования. Этот шаг может помочь уменьшить ненужную нагрузку на локальные диски.
Параметры индексирования можно найти в Панель управления -> Параметры индексирования -> кнопка «Изменить».
Также службу поиска Windows можно отключить в компьютерных службах.
Перейдите в Управление компьютером, Службы и найдите «Поиск Windows» . Установите Disable для типа запуска и нажмите Apply.
Установите Disable для типа запуска и нажмите Apply.
17) Синхронизация центра синхронизации
Если какие-либо общие сетевые ресурсы настроены на синхронизацию с вашим компьютером под управлением Windows 7 и когда это происходит в фоновом режиме, вы почувствуете медлительность ПК. В это время активность сети и диска будет очень высокой. Доступны два варианта, чтобы избежать этой проблемы.
а) Удалить партнерство синхронизации.
б) Пусть синхронизация завершится полностью без ошибок.
Центр синхронизации находится на панели управления.
18) Удаление нежелательных программ
Иногда мы устанавливаем программы для тестирования или одноразового использования, а затем забываем о них.
Мы можем удалить эти старые и нежелательные программы с компьютеров под управлением Windows 7. Даже если мы не открываем эти программы, некоторые службы и системные файлы этих программ загружаются в ОС.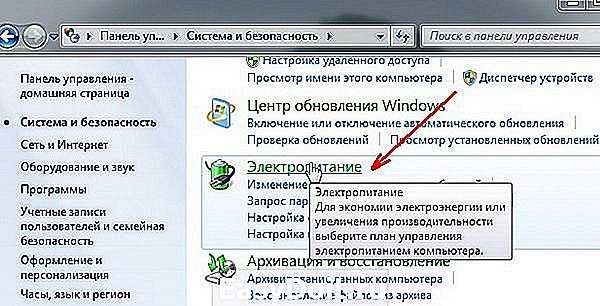 Полное удаление этих нежелательных программ с нашего компьютера может помочь повысить производительность системы. Программы можно удалять из панели управления.
Полное удаление этих нежелательных программ с нашего компьютера может помочь повысить производительность системы. Программы можно удалять из панели управления.
19) Ускорение времени задержки отображения меню в Windows 7
Редактирование ключа реестра ускоряет время отображения меню в Windows 7. Я предлагаю попробовать метод ручного редактирования реестра (2 nd ), доступный здесь. Так что в следующий раз меню будут появляться быстрее, чем раньше, и скорость работы Windows 7 улучшится.
20) Измените план электропитания на максимальную производительность.
Этот метод больше всего подходит для ноутбуков. Если вы не используете ноутбук только с батареей большую часть времени, то измените план питания на максимальную производительность. Это можно сделать и на настольных компьютерах.
Для этого перейдите в панель управления и параметры питания, выберите план «Высокая производительность» и нажмите «ОК».
21) Проверка на вирусы
Убедитесь, что ваш компьютер с Windows 7/8.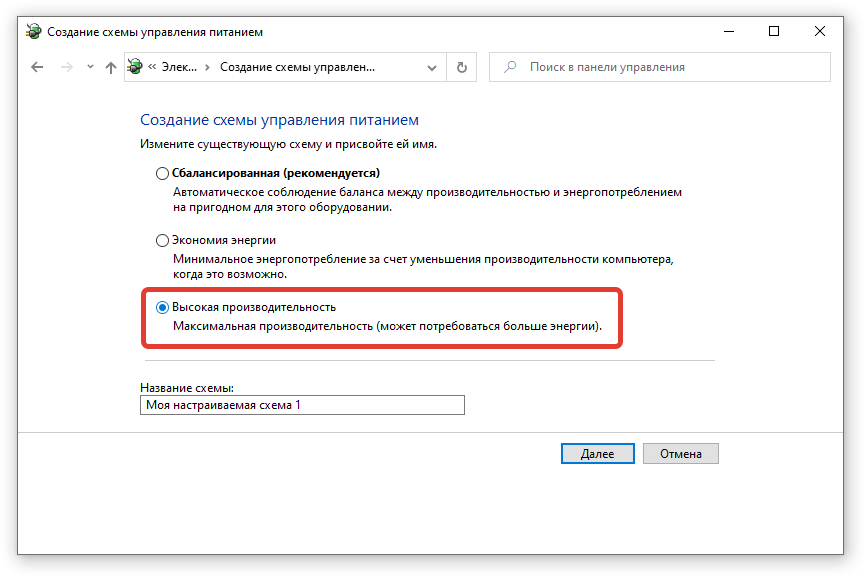 1 не содержит вирусов. Вирусы/вредоносное/шпионское ПО замедляют работу любых компьютеров, давая дополнительную нагрузку процессорам, памяти и дискам. Вы можете запустить проверку на вирусы и удалить вирусы с помощью существующих сторонних инструментов. Бесплатная версия Malwarebytes — отличный вариант для сканирования и очистки от вредоносных программ и вирусов.
1 не содержит вирусов. Вирусы/вредоносное/шпионское ПО замедляют работу любых компьютеров, давая дополнительную нагрузку процессорам, памяти и дискам. Вы можете запустить проверку на вирусы и удалить вирусы с помощью существующих сторонних инструментов. Бесплатная версия Malwarebytes — отличный вариант для сканирования и очистки от вредоносных программ и вирусов.
22) Проверка и удаление вредоносного программного обеспечения
Проверьте компьютер на предмет заражения определенным распространенным вредоносным программным обеспечением (включая Blaster, Sasser и Mydoom) и удалите заражение.
Загрузите новейшее бесплатное программное обеспечение Microsoft для удаления вредоносных программ для Windows 7/8.1 и выполните сканирование. Это поможет очистить систему и восстановить реальную мощность компьютера.
Дополнительные шаги для ускорения работы Windows 10
О какой бы версии операционной системы Microsoft ни шла речь, один из самых распространенных вопросов — как заставить ее работать быстрее.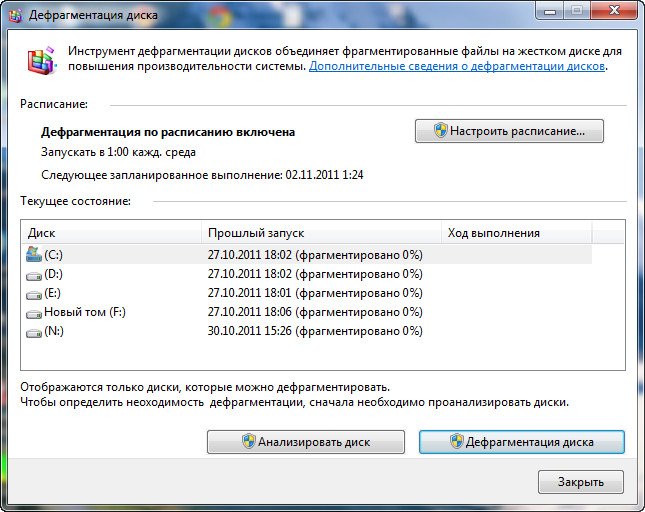 Здесь мы обсудим, почему Windows 10 работает медленно, как ее ускорить, что может повлиять на ее производительность и какие действия могут улучшить ее в определенных ситуациях.
Здесь мы обсудим, почему Windows 10 работает медленно, как ее ускорить, что может повлиять на ее производительность и какие действия могут улучшить ее в определенных ситуациях.
Автоматически запускаемые приложения при запуске Windows 10 являются наиболее распространенной причиной замедления работы.
23) Некоторые приложения, которые могут запускаться автоматически, потреблять ресурсы и замедлять работу ПК. . Таким образом, ими (программами) по большому счету никто не пользуется, а печатать/сканировать можно и без них — в своем стандартном офисе и графических приложениях.

24) Медленный интерфейс в Windows 10
По данным ItRate.co, с последними обновлениями Windows 10 некоторые ПК и ноутбуки испытывают задержки интерфейса. В некоторых случаях проблема вызвана функцией CFG (Control Flow Guard), которая останавливает работу определенных видов эксплойтов и увеличивает сложность эксплуатации ПК.
Угроза, правда, не слишком частая, и если избавление от лагов важнее, чем обеспечение дополнительных функций безопасности, можно отключить CFG.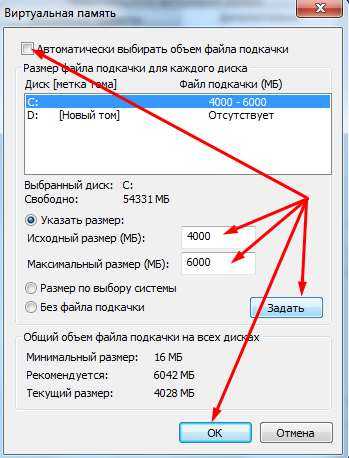
а) Перейдите в Центр безопасности Защитника Windows 10 (с помощью значка на панели задач или через Параметры – Обновления и безопасность – Защитник Windows) и откройте раздел «Управление приложениями и браузером».
б) Внизу найдите Защита от эксплойтов и нажмите Настройки программы.
c) В поле Control Flow Protection (CFG) установить «Выкл. по умолчанию».
г) Подтвердить.
Отключение CFG должно сработать немедленно, но я рекомендую перезагрузить компьютер (имейте в виду, что в Windows 10 выключение и включение компьютера — это не то же самое, что перезагрузка).
25) Фоновые процессы в Windows 10
Иногда бывает так, что некорректная работа какого-то фонового процесса вызывает зависания системы. Вы можете обнаружить такие процессы с помощью диспетчера задач.
а) Щелкните правой кнопкой мыши Пуск, затем «Диспетчер задач».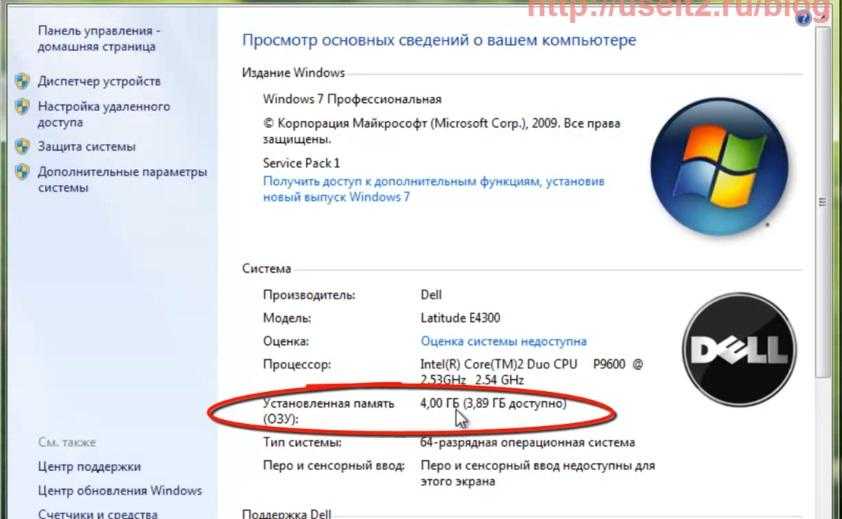 Если он отображается в компактном виде, слева внизу нажмите «Подробнее».
Если он отображается в компактном виде, слева внизу нажмите «Подробнее».
б) Откройте вкладку Details и отсортируйте по столбцу CPU (нажав на него).
Обратите внимание на процессы, которые используют максимальное время процессора (кроме «System Idle»).
Если среди этих процессов какие-то активно используют процессор (или значительный объем оперативной памяти), найдите в Интернете, что это за процесс, и в зависимости от того, что обнаружено, примите меры.
26) Функции отслеживания Windows 10
Многие люди читали, что Windows 10 шпионит за своими пользователями. И хотя меня лично это не беспокоит, эти функции могут повредить скорости системы. По этой причине их отключение может быть хорошей идеей.
27) Приложения в меню «Пуск»
Сразу после установки или обновления до Windows 10 вы найдете набор живых плиток приложений в меню «Пуск». Они также используют ресурсы системы (хотя и незначительно) для обновления и отображения информации.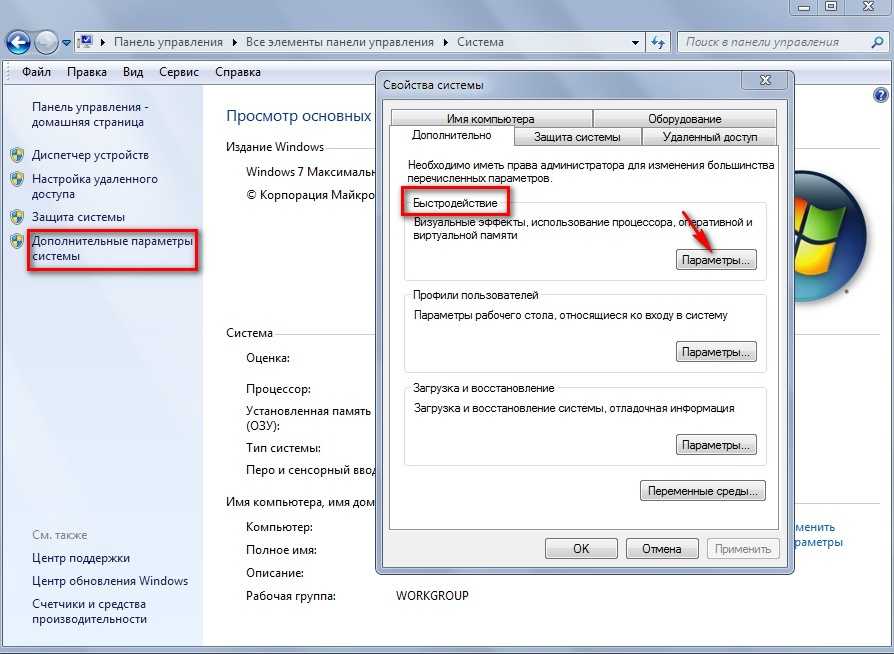 Вы их используете? Если нет, рекомендуется по крайней мере удалить их из меню «Пуск» или отключить «Живые плитки» (щелкните правой кнопкой мыши «Открепить», чтобы удалить из «Пуска») или даже удалить их.
Вы их используете? Если нет, рекомендуется по крайней мере удалить их из меню «Пуск» или отключить «Живые плитки» (щелкните правой кнопкой мыши «Открепить», чтобы удалить из «Пуска») или даже удалить их.
28) Драйверы
Еще одной причиной медленной работы Windows 10 является отсутствие оригинальных драйверов для большего количества пользователей, чем ожидалось! Это особенно верно для драйверов графических карт, но также может относиться к драйверам SATA, чипсету в целом и другим устройствам.
Несмотря на то, что новая ОС вроде бы «научилась» автоматически устанавливать большое количество оригинальных драйверов оборудования, не лишним будет зайти в Диспетчер устройств (щелкнуть правой кнопкой мыши «Пуск») и посмотреть Свойства всех ключевые устройства (сначала видеокарта) на вкладке «Драйвер». Если Microsoft является поставщиком, скачайте (обновите) и установите драйвера с официального сайта производителя вашего ноутбука/ПК, а если дело в видеокарте — с NVIDIA, AMD или Intel, в зависимости от модели.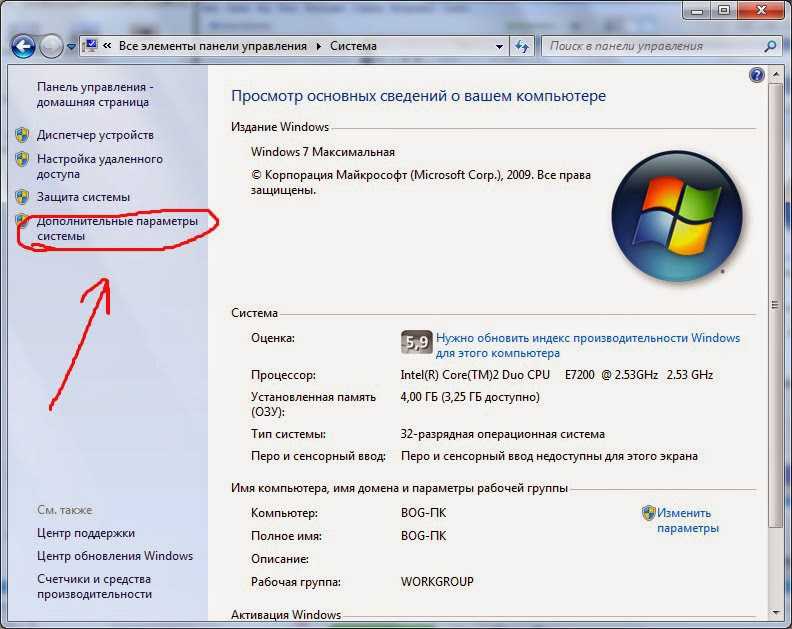
Нерекомендуемые действия для ускорения Windows 10
А теперь список некоторых часто рекомендуемых то тут, то там в интернете вещей для ускорения вашей ОС, которые я бы НЕ советовал.
- Отключить файл подкачки Windows 10 . Часто рекомендуется, если у вас есть значительный объем оперативной памяти, чтобы продлить срок службы твердотельных накопителей и подобных вещей. Я бы этого делать не стал: во-первых, с большой вероятностью прироста производительности не будет, а некоторые приложения могут не запускаться без Файла подкачки, даже если у вас 32 Гб ОЗУ. При этом, если вы начинающий пользователь, то можете даже не понять, почему они не запускаются.
- Постоянно «очищайте свой компьютер от ненужных файлов». Некоторые очищают кеш браузера ежедневно или с помощью автоматических инструментов, а также чистят реестр и временные файлы с помощью CCleaner и подобных приложений. Хотя использование таких утилит может быть полезным и удобным, ваши действия не всегда могут привести к желаемому результату — нужно понимать, что делается.
 Например, очистка кеша браузера нужна только для проблем, которые в теории решаемы. Сам по себе кеш в браузерах создан специально для ускорения загрузки страниц и ускорения их.
Например, очистка кеша браузера нужна только для проблем, которые в теории решаемы. Сам по себе кеш в браузерах создан специально для ускорения загрузки страниц и ускорения их. - Отключить ненужные службы Windows 10 . То же, что и с Файлом подкачки, особенно если вы не очень в этом разбираетесь — когда есть проблема с интернетом, приложением или чем-то еще, вы можете не понять или вспомнить, что это было вызвано отсутствием когда-то отключенного «ненужного » оказание услуг.
- Держите приложения запущенными при запуске (и используйте их также) «для ускорения вашего ПК». Они способны не только ускорить вашу ОС, но и замедлить ее работу.
- Отключить индексирование файлов в Windows 10 . За исключением, пожалуй, тех случаев, когда у вас на ПК установлен SSD.
- Отключить службы .
Связанный: Как исправить ошибку текущий активный раздел сжат в Windows 10/11
Дополнительная информация ваш компьютер, программы в автозагрузке и оповещения о вредоносных программах.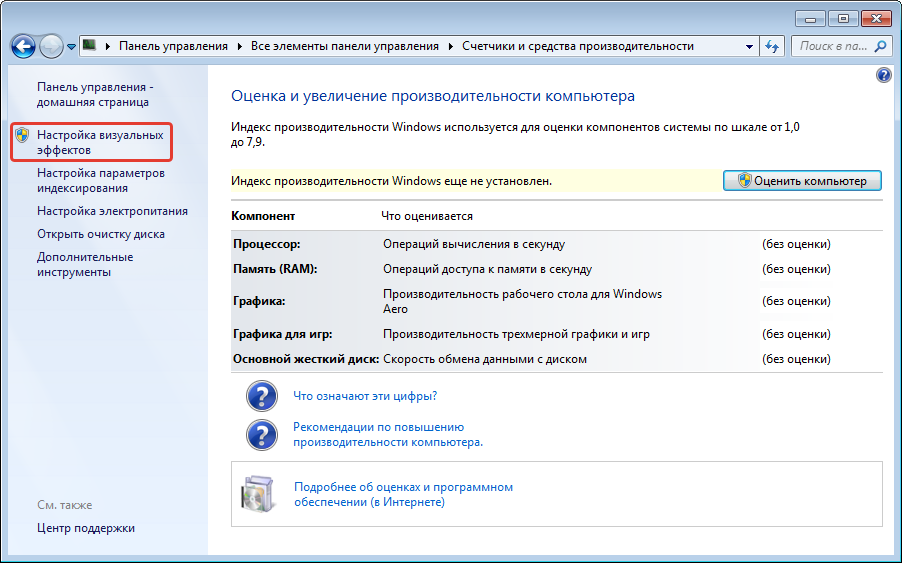
Если вы чувствуете себя уверенно, используйте лицензионное или бесплатное ПО только с официальных сайтов и давно не сталкивались с вирусами. Можно рассмотреть возможность использования только встроенных средств защиты Windows 10 вместо сторонних антивирусов и брандмауэров, что также ускорит работу ОС.
Следите за свободным местом на системном разделе жесткого диска. Если он небольшой (менее 3-5 Гб), это почти гарантированно приведет к проблемам со скоростью, тем более, если ваш жесткий диск разбит на разделы.
Следите за свободным местом на системном разделе жесткого диска. Если их меньше 3-5 ГБ, это почти гарантированно вызовет проблемы с производительностью. Кроме того, предположим, что ваш жесткий диск разделен на два или более раздела. В таком случае рекомендую использовать второй из этих разделов только для хранения данных, а не для установки программ — их лучше разместить на системном разделе (если у вас два физических диска, эту рекомендацию можно проигнорировать).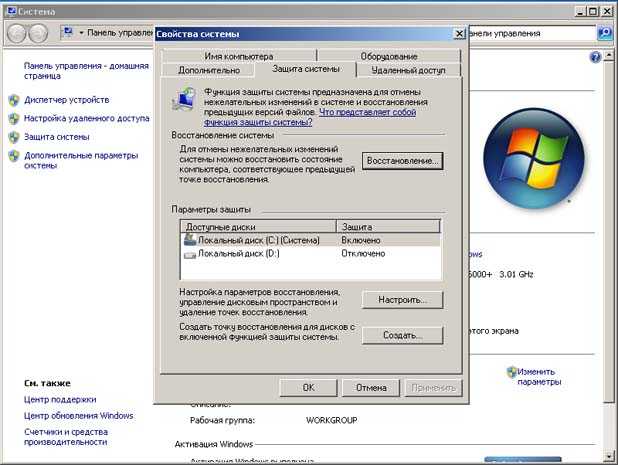

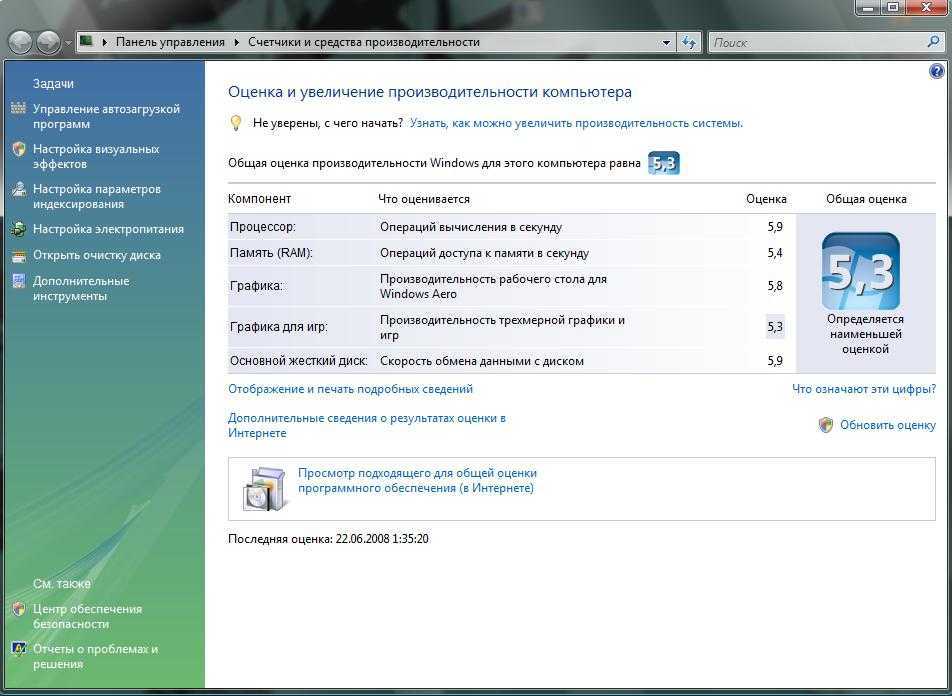
 Поэтому стоит с рабочего стола убрать все ненужное, да и нужное тоже, так как все это можно найти в меню «Пуск».
Поэтому стоит с рабочего стола убрать все ненужное, да и нужное тоже, так как все это можно найти в меню «Пуск».
 Здесь вы можете щелкнуть правой кнопкой мыши элементы и выбрать «удалить/изменить», чтобы удалить нежелательные программы.
Здесь вы можете щелкнуть правой кнопкой мыши элементы и выбрать «удалить/изменить», чтобы удалить нежелательные программы. Например, очистка кеша браузера нужна только для проблем, которые в теории решаемы. Сам по себе кеш в браузерах создан специально для ускорения загрузки страниц и ускорения их.
Например, очистка кеша браузера нужна только для проблем, которые в теории решаемы. Сам по себе кеш в браузерах создан специально для ускорения загрузки страниц и ускорения их.