Как ускорить производительность ноутбука windows 7: 14 советов для ускорения Windows 7
Содержание
14 советов для ускорения Windows 7
Рассмотрим простые советы для ускорения Windows 7. Колоссальное количество ресурсов расходуется для того чтобы менюшки были анимированные и полупрозрачные, проигрывались дополнительные звуки на реакцию пользователя и прочие украшательства. Так что, если вы используете компьютер для работы, то можно смело отключить эту «красоту», и взамен получить некоторый прирост производительности, а также освободить часть системных ресурсов.
В статье рассмотрим и другие службы отключив которые, увеличим быстродействие
- Отключить тему Aero на Windows 7
Щелкните правой кнопкой мыши на рабочем столе и выберите пункт «Персонализация» выберите Window Color Tab (Цвет и внешний вид окон).
Снимите флажок «Включить прозрачность» и нажмите кнопку «Open classic appearance properties for more color options» (Открыть свойства классического внешнего вида для выбора других возможностей)
Здесь вы можете настроить внешний вид оформления классической темы под себя.
- Отключение анимированных тем действительно ускорит работу компьютера. Вы можете это проверить, посмотрев в диспетчере задач объем свободной памяти при включенной и выключенной теме Aero.
Если все же окошки в стиле Aero Вам дороги, то повысить производительность компьютера можно оставив Aero но отключив эффекты анимации. Для этого перейдите в «Свойства» «Моего компьютера» — «Дополнительные параметры системы» — вкладка «Дополнительно» — Быстродействие — «Параметры». Уберите все галочки кроме последних двух последних пунктов и «скольжении при раскрытии списков», на производительность эти параметры никак не влияют.
Производительность системы снижает не только интерфейс, а так же службы, многие из которых Вам попросту не нужны. - Отключение функции поиска индексирования в Windows 7
Щелкните правой кнопкой мыши «Мой компьютер» на рабочем столе и выберите пункт «Управление».
Нажмите кнопку «Службы и приложения» в «Управление компьютером».
Нажмите на «Службы».
Ищем «Windows Search» — «Поиск» (Индексирование контента, кэширование свойств и результатов поиска для файлов, электронной почты и другого контента.).
Щелкните правой кнопкой мыши на этой строчке из списка и выбираем «Свойства» — «Тип запуска» — «Отключить» — «Ок» - Отключение ненужных служб для ускорения Windows 7.
Некоторые службы Windows 7 не используются вами повседневно, а ресурсы расходуют. К примеру, служба «Диспетчер очереди печати», требуется только при использовании принтера. Если у вас нету принтера то от нее только один вред. Перейдите в «Управление моим компьютером» и отключите службы которые вы не используете. - Отключить контроль учетных записей пользователей (UAC) функцию в Windows 7
В панели управления открыть «Учетные записи пользователей» — «Изменение параметров контроля учетных записей»
Нажмите кнопку Управление учетными записями пользователей настройки связи.
И теперь просто перетащите ползунок к «Никогда не уведомлять в следующих случаях:».
Нажмите кнопку «OK» и перезагрузите компьютер.
Контроль учетных записей пользователей (UAC) особенность в Windows 7 очень раздражает, хотя разработчики утверждают что она помогает защитить ваш компьютер от вирусов и несанкционированного доступа. Но на деле только раздражает требуя постоянных подтверждений (рекомендуется только опытным пользователям). - Использование ReadyBoost — технологии позволяющей внешний USB Flash накопитель использовать для кэширования часто используемых оперативной памятью файлов. Основное преимущество такого подхода — гораздо меньшие задержки при случайном доступе к информации, чем для файла подкачки, размещённого на жёстком диске. Рекомендуется использовать при запуске объемных приложений типа Adobe Photoshop, 3Dmax и т.п., и только при наличии «быстрой»флэшки.
Для активации опции необходимо подключить Flash накопитель к компьютеру, зайти в «Мой компьютер» — щелкнуть правой кнопкой мыши на значке USB Flash Drive — перейти к вкладке ReadyBoost — установить галочку «Использовать это устройство». Вы можете настроить, сколько места на диске USB будет использоваться в качестве памяти RAM.
Вы можете настроить, сколько места на диске USB будет использоваться в качестве памяти RAM. - Выключение неиспользуемых компонентов Windows 7
Откройте «Программы и компоненты» панели управления.
Нажмите на кнопку «Включение или отключение компонентов Windows» в левой панели.
Теперь снимите флажок со всех программ, которые вы не используете в Windows 7 и перезагрузите систему, чтобы изменения вступили в силу. - Отключение боковой панели Windows 7
Щелкните правой кнопкой мыши на боковой панели и выберите пункт «Свойства».
В свойствах окна уберите флажок «Пуск боковой панели при запуске Windows» - Изменение схемы управления электропитанием.
Для обеспечения максимальной производительности дважды щелкните на «Электропитание» в Панели управления.
Нажмите стрелку вниз, показывая «Показать дополнительные планы», чтобы увидеть «High Performance». Теперь всего лишь остается активировать опцию «!Высокая производительность». Если хотите можете настроить управление электропитанием дополнительно.
Теперь всего лишь остается активировать опцию «!Высокая производительность». Если хотите можете настроить управление электропитанием дополнительно. - Отключить функцию предварительного просмотра
В панели управления выберите «Параметры папок» — перейдите на вкладку «Вид» — установите галочку «Всегда отображать значки, а не эскизы». Это ускорит открытие папок. - Отключите заставку и обои
Для отображения обоев и заставки — система нуждается в памяти. Таким образом отключая эти функций мы можем сохранить некоторые мегабайты памяти.
Щелкните правой кнопкой мыши на рабочем столе и выберите «Персонализация».
Нажмите на ссылку «Заставка»в выпадающем меню выберите «Нет» и нажмите кнопку «Применить» и затем «OK».
Теперь нажмите на «фоновый рисунок рабочего стола» и в выпадающем меню укажите «Сплошные цвета». - Удаление ненужных программ из автозагрузки.

Запустите утилиту «MSCONFIG» (WIN+R, в открывшимся окне напишите MSCONFIG), откроются настройки системы. Теперь перейдите в вкладку «Автозагрузка». Уберите галочки с записей которые вам не нужны. Это действительно важно, если вы установили много программного обеспечения на компьютер. Многие программы, такие как ACDSee будут работать как служба, в фоне, как устройство детектора и т.д. в системе запуска. Они не нужны на самом деле для большинства пользователей Windows. Предотвращение запуска таких программ во время старта системы позволит сэкономить несколько секунды при включении компьютера и ускорит его работу в дальнейшем. - Отключение нежелательных системных звуков в Windows 7.
Введите Mmsys.cpl в Пуске в строке поиска и нажмите [Enter]. Перейдите во вкладку «Звуки». Теперь в выпадающем меню «Звуковые схемы:» выберите «Нет звуков»> Нажмите кнопку «Применить»> «OK». - Отключение пароля на вход в систему
Отключите пароль пользователя на вход в систему, на его проверку тоже уходит время системы
замена матрицы ноутбука в Минске
Как ускорить и оптимизировать работу компьютера на Виндовс 7
Со временем скорость загрузки ПК снижается.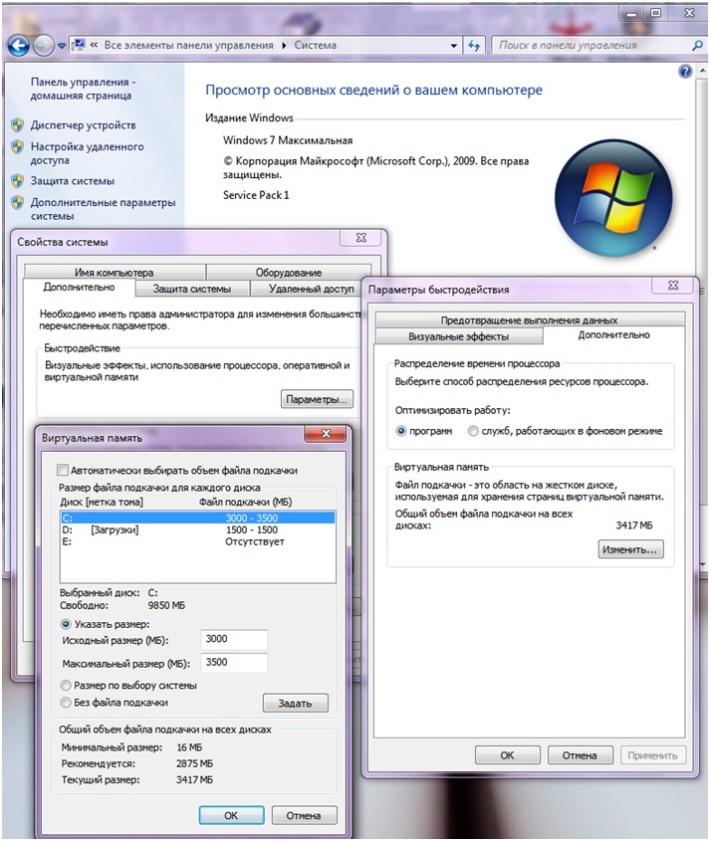 Это вызвано ухудшением производительности системы и другими негативными факторами. Владельцев компьютеров и ноутбуков интересует, как ускорить работу Windows 7 без помощи специалиста.
Это вызвано ухудшением производительности системы и другими негативными факторами. Владельцев компьютеров и ноутбуков интересует, как ускорить работу Windows 7 без помощи специалиста.
Ускорить работу операционной системы возможно самостоятельно, не прибегая к помощи специалистов.
Содержание
- Почему падает производительность Windows 7?
- Программные проблемы
- Аппаратные
- Аппаратное ускорение
- Проверяем работу видеокарты
- Обновляем драйверы видеокарты
- Включаем ускорение
- Разгон работы операционной системы
- Удаление неиспользуемых программ
- Отключение лишних служб Windows 7
- Таблица системных служб, которые можно отключить
- Удаление лишних программ из автозагрузки
- Ограничение числа одновременно работающих программ
- Выключение визуальных эффектов
- Настройка системных звуков
- Оптимизация работы жесткого диска
- Ускорение копирования и перемещения файлов
- Дефрагментация жесткого диска
- Чистка винчестера
- Добавление памяти
- Проверка на вирусы
- Настройка Bios
- Windows Readyboost
- Другие способы оптимизации
- Регулярная перезагрузка
- Обновление Windows 7
- Настройка приоритетов процессов
- Ускорение загрузки с помощью подключения всех процессоров
- Сторонние программы чистки оперативной памяти, удаления вирусов и прочее
- Ccleaner
- Advanced Systemcare
- PC Decrapifier
Почему падает производительность Windows 7?
Работа «Виндовс 7» нарушается из-за неграмотной эксплуатации ПК, которая приводит к перегрузке жесткого диска и отсутствию свободного места в памяти.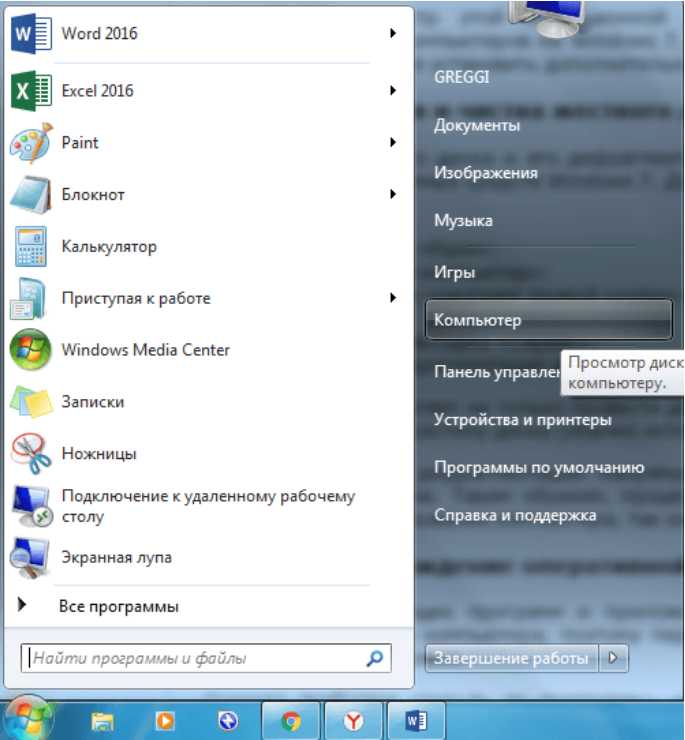
Также проблемы могут возникать в том случае, если при покупке компьютера будущий пользователь не поменял изначальные настройки системы, которые нередко оказываются не совсем оптимальными.
Программные проблемы
Во внутренней памяти ПК постепенно накапливается множество программ, которые запускаются автоматически при каждой загрузке ОС. Из-за этих утилит замедляется скорость включения компьютера, возникает перегрузка системы.
Аппаратные
Аппаратные ошибки связаны с:
- неверным изъятием файлов из пакета DirectX;
- наличием видеокарты с устаревшими драйверами;
- отсутствием регулярного обновления ОС.
Аппаратное ускорение
Для того чтобы ускорить загрузку Windows и повысить производительность, часть выполняемых процессором функций можно перенести на устройства аппаратного обеспечения.
Некоторые задачи центрального процессора может выполнять видеокарта, если она исправна.
Проверяем работу видеокарты
Для начала необходимо определить тип видеокарты, установленной на ПК. Это может быть Nvidia или Intel. На панели управления нужно открыть вкладку «Панель управления Nvidia» или «Экран», затем перейти к разделу настроек «Трехмерная графика» и установить максимальный уровень производительности видеокарты.
Это может быть Nvidia или Intel. На панели управления нужно открыть вкладку «Панель управления Nvidia» или «Экран», затем перейти к разделу настроек «Трехмерная графика» и установить максимальный уровень производительности видеокарты.
О качестве работы устройства можно судить по тому, как оно реагирует на включение сложных графических игр. Карта низкой мощности будет ощутимо нагреваться, при этом сам компьютер может перезагружаться во время игры.
Обновляем драйверы видеокарты
Для того чтобы ускорить работу видеокарты, можно обновить ее драйверы. Производитель графической карты регулярно выставляет обновления для нее на официальном сайте компании.
Проверить наличие обновлений можно, перейдя по соответствующей ссылке в настройках видеокарты на компьютере.
Включаем ускорение
В устройствах с ОС Windows 7 функция аппаратного ускорения включена по умолчанию. Она управляет использованием графических устройств отображения. Допустимо регулировать функцию вручную.
Допустимо регулировать функцию вручную.
Проверить ее наличие можно, щелкнув правой кнопкой мыши по экрану рабочего стола и открыв вкладку «Разрешение экрана».
Здесь нужно перейти к «Дополнительным параметрам».
Если кнопка «Изменить параметры» заблокирована, значит аппаратное ускорение было задано ранее разработчиком.
В разделе «Диагностика адаптера монитора» необходимо передвинуть ползунок до отметки «Полное».
Для подтверждения действия следует нажать во всех окнах кнопку ОК.
Разгон работы операционной системы
Для ускорения работы ОС рекомендуется удалить с компьютера все лишние файлы. На ПК с изначально слабым программным обеспечением изменения будут более ощутимы, чем на устройствах нового поколения.
Удаление неиспользуемых программ
Лишние файлы, занимающие место во внутренней памяти ПК, снижают быстродействие системы.
Многие из них разбиваются на отдельные фрагменты, и в дальнейшем ОС приходится объединять их снова, чтобы открыть ту или иную программу, что приводит к перегрузке жесткого диска.
Чтобы удалить с ПК ненужные файлы, необходимо открыть панель управления и перейти в раздел «Удаление программы». Из открывшегося списка можно выбрать любую неактуальную программу, щелкнуть по ней правой кнопкой мыши, нажать «Удалить» и подтвердить действие.
Отключение лишних служб Windows 7
В «семерке» имеется множество служб, работающих по умолчанию, и не все из них нужны пользователю. Для того чтобы найти лишние, нужно открыть меню «Пуск» и в строку поиска ввести слово «службы». Откроется список всех действующих на ПК служб с подробным описанием каждой из них. Если вы не используете такие функции, как «Факс», «Родительский контроль» и т.п., их можно отключить.
При отключении любой службы нужно определить, какие программы с ней связаны. Сделать это можно, изучив раздел «Зависимости». Все отключенные службы можно активизировать снова.
Таблица системных служб, которые можно отключить
Некоторые службы не влияют на работу ОС. Ознакомиться с ними можно в расположенной ниже таблице.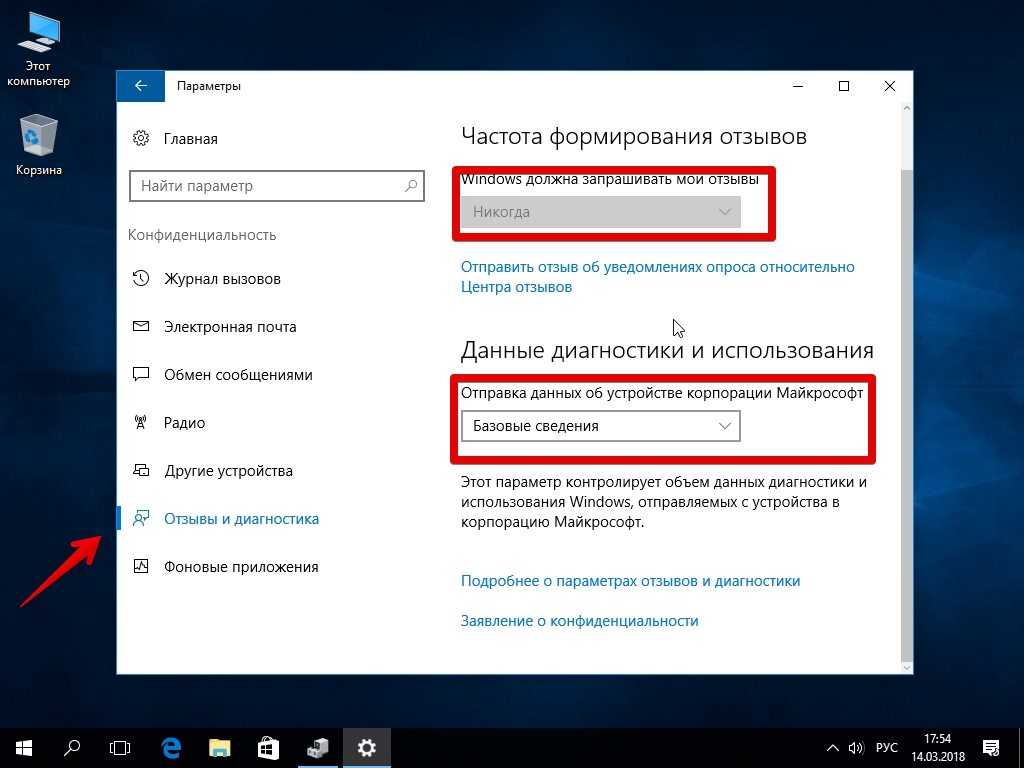
| Служба поддержки Bluetooth | Позволяет обмениваться данными с помощью беспроводной связи. Если служба не используется, ее можно отключить |
| Архивация Windows | Создает резервные копии ОС. Ее можно заменить при необходимости другими программами |
| Центр обновления Windows | Устанавливает обновления некоторых программ, которые порой оказываются ненужными |
| Службы удаленных рабочих столов | Обеспечивает удаленный доступ к системе с разных устройств |
| Диспетчер очереди печати | При отсутствии принтера и сканера данная служба работает впустую |
| Windows Search | Обеспечивает внутренний поиск |
| Поставщик домашних групп | Функция неактуальна, если домашняя сеть отсутствует |
Удаление лишних программ из автозагрузки
Для начала необходимо вызвать меню конфигурации, одновременно нажав клавиши Win и R. Далее в открывшейся строке вводим условное обозначение msconfig и нажимаем ОК. В следующем окне следует выбрать подпункт «Автозагрузка» и снять галочки напротив тех служб, которые не используются. В завершение останется нажать кнопку ОК и перезагрузить компьютер.
Далее в открывшейся строке вводим условное обозначение msconfig и нажимаем ОК. В следующем окне следует выбрать подпункт «Автозагрузка» и снять галочки напротив тех служб, которые не используются. В завершение останется нажать кнопку ОК и перезагрузить компьютер.
Ограничение числа одновременно работающих программ
Большое количество одновременно открытых в браузере вкладок создает лишнюю нагрузку, замедляя работу компьютера. Изменить ситуацию можно, ограничивая количество одновременно открытых окон во время интернет-серфинга.
Также следует удалить программы, выполняющие одинаковые функции. Так, на ПК достаточно установить только 1 антивирус.
Выключение визуальных эффектов
Некоторые визуальные эффекты негативно сказываются на быстродействии системы, и для разгона ОС целесообразно их отключить. Для этого нужно зайти в меню «Компьютер», открыть вкладку «Свойства» и выбрать пункт «Дополнительные параметры». Появится новое окно. Во вкладке «Дополнительно» требуется нажать на кнопку «Параметры», расположенную разделе «Быстродействие».
Для этого нужно зайти в меню «Компьютер», открыть вкладку «Свойства» и выбрать пункт «Дополнительные параметры». Появится новое окно. Во вкладке «Дополнительно» требуется нажать на кнопку «Параметры», расположенную разделе «Быстродействие».
В разделе «Визуальные эффекты» рекомендуется установить галочку рядом с пунктом «Обеспечить наилучшее быстродействие». Для подтверждения действия следует нажать на кнопку «Применить».
После полного отключения визуальных эффектов внешний вид Виндовс может сильно ухудшиться. Чтобы этого избежать, можно оставить некоторые подпункты с эффектами без изменений, убрав галочки рядом с ними и нажав ОК.
Настройка системных звуков
Для управления системными звуками следует вызвать контекстное меню нажатием клавиш Windows и R, ввести в поисковую строку команду mmsys.cpl и подтвердить действие, нажав ОК. Отобразится новое окно, в котором нужно перейти к разделу «Звуки» и вместо значения «По умолчанию» выбрать режим «Без звука».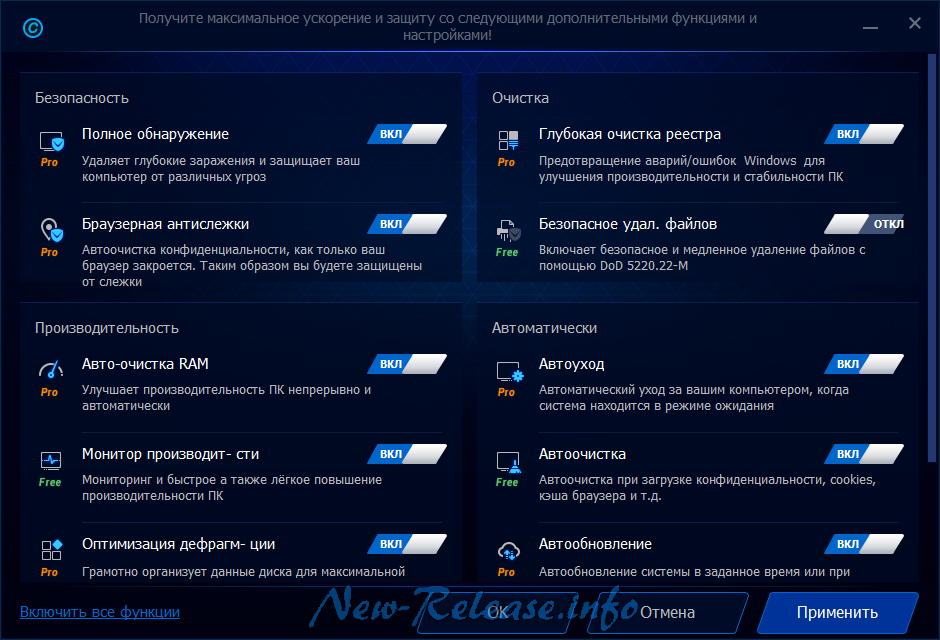 В завершение останется нажать кнопку ОК. Для того чтобы подтвердить внесенные изменения, нужно перезагрузить компьютер.
В завершение останется нажать кнопку ОК. Для того чтобы подтвердить внесенные изменения, нужно перезагрузить компьютер.
Оптимизация работы жесткого диска
На жестком диске постепенно накапливаются ненужные файлы, раздробленные на части. Для улучшения работы диска необходимо его оптимизировать.
Ускорение копирования и перемещения файлов
Система автоматически определяет разницу в объеме отдельных загружаемых файлов, выполняя сжатие тех, что занимают больше места, чем другие.
Много ресурсов при этом уходит на калькуляцию, что приводит к подвисанию ПК.
Для отключения опции нужно открыть панель управления и перейти в раздел «Программы и компоненты». Здесь следует выбрать подпункт «Включение и отключение компонентов Windows» и убрать галочку рядом со строкой «Удаленное разностное сжатие».
Дефрагментация жесткого диска
Для проведения дефрагментации необходимо щелкнуть правой кнопкой по диску и в выпадающем меню выбрать пункт «Свойства».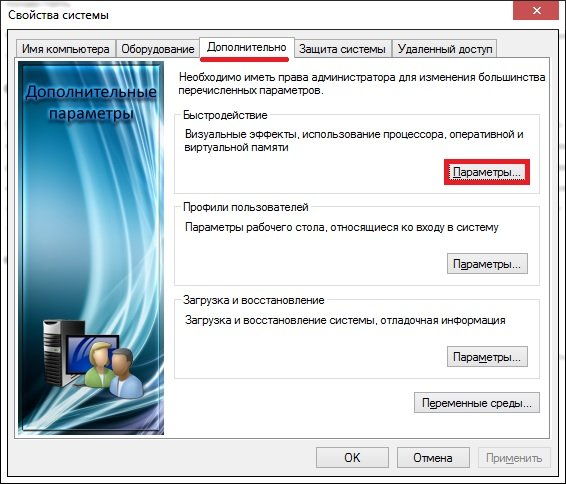 Во вкладке «Сервис» следует нажать на кнопку «Выполнить дефрагментацию» и дождаться окончания процесса. Эту процедуру можно провести со всеми имеющимися дисками.
Во вкладке «Сервис» следует нажать на кнопку «Выполнить дефрагментацию» и дождаться окончания процесса. Эту процедуру можно провести со всеми имеющимися дисками.
Чистка винчестера
Открыв меню «Компьютер», нужно перейти к «Свойствам» локального диска C. После этого останется только щелкнуть по кнопке «Очистка диска» во вкладке «Общие». Далее следует пометить галочками все лишние файлы на диске и подтвердить их удаление. В завершение нужно снять отметку с графы «Разрешить индексирование содержимого файлов на этом диске» и подтвердить все действия, нажав ОК.
Добавление памяти
Вначале следует зайти в меню «Пуск», щелкнуть правой кнопкой по пункту «Компьютер» и в выпадающем меню выбрать «Свойства». В открывшемся окне отобразится вся необходимая информация, включая объем оперативной памяти ПК. В левой части окна нужно выбрать пункт «Дополнительные параметры системы», а затем в разделе «Быстродействие» нажать кнопку «Параметры».
В разделе «Виртуальная память» вкладки «Дополнительно» следует нажать на кнопку «Изменить», а затем снять галочку рядом с пунктом «Автоматически выбирать объем файла прокачки» и установить необходимый размер файла в M-bit. Размер файла прокачки должен быть больше объема оперативной памяти минимум в 1,5 раза. Файл прокачки можно прикрепить к любому диску.
Размер файла прокачки должен быть больше объема оперативной памяти минимум в 1,5 раза. Файл прокачки можно прикрепить к любому диску.
Проверка на вирусы
Вирусы и другие вредоносные файлы замедляют работу системы.
Избавиться от них помогут антивирусные программы:
- Dr. Web Cureit;
- «Касперский».
После установки антивируса на компьютере необходимо сразу начать сканирование.
Настройка Bios
Сначала необходимо открыть Bios на компьютере, просмотреть список подключенных устройств и установить на первое место жесткий диск.
Windows Readyboost
Данная установка имеется во всех версиях Windows, кроме XP. Опция помогает повысить скорость работы ПК при помощи внешнего флеш-накопителя.
К компьютеру нужно подключить заранее отформатированную флешку, после чего в меню «Компьютер» щелкнуть правой кнопкой мыши по съемному диску и выбрать пункт «Свойства».
Во всплывающем окне нужно открыть вкладку Readyboost и щелкнуть по строке «Использовать это устройство».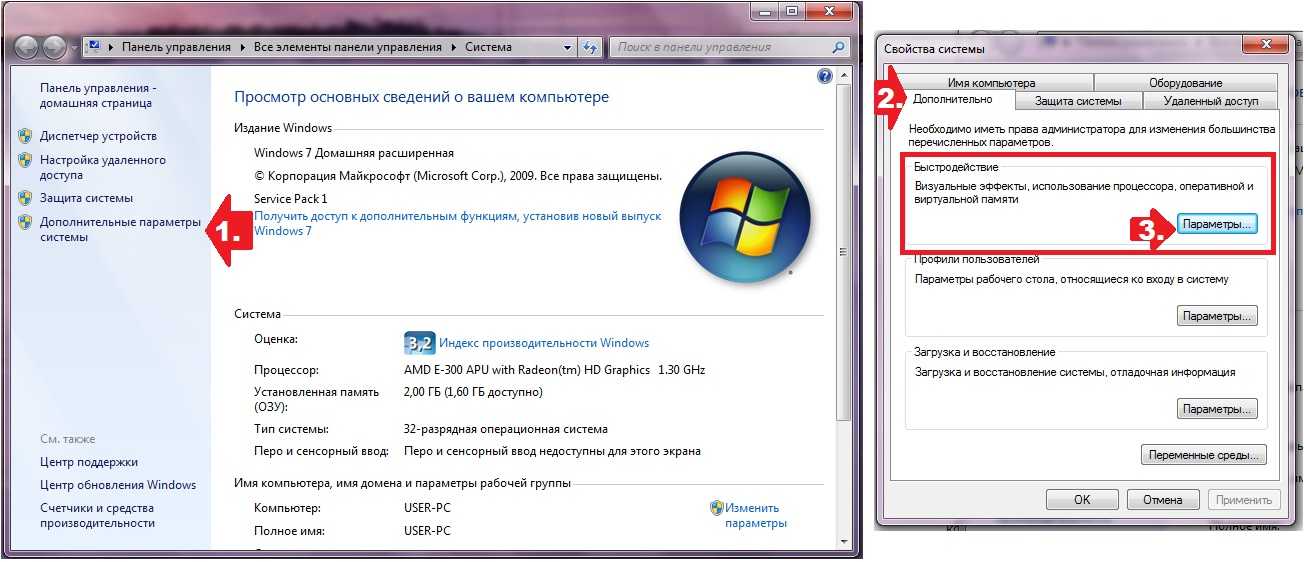
Используемый накопитель не извлекается.
В данном режиме работы флешка может быстро выйти из строя, поэтому следует подбирать более надежные модели.
Другие способы оптимизации
Оптимизация подразумевает очистку от всех временных файлов, разгрузку ОЗУ.
Она помогает остановить все фоновые программы, замедляющие работу процессора.
Регулярная перезагрузка
Следует периодически перезагружать компьютер, чтобы расчистить оперативную память и подтвердить внесенные в систему изменения. Это нужно делать не реже 1 раза в неделю.
Обновление Windows 7
Обновления помогают очистить ОС от накопившихся ошибок. Обновить Windows можно, заново скачав и установив пакет программ или используя контрольную точку восстановления.
Настройка приоритетов процессов
Для того чтобы ускорить выполнение важных задач на ПК, необходимо установить для них приоритет.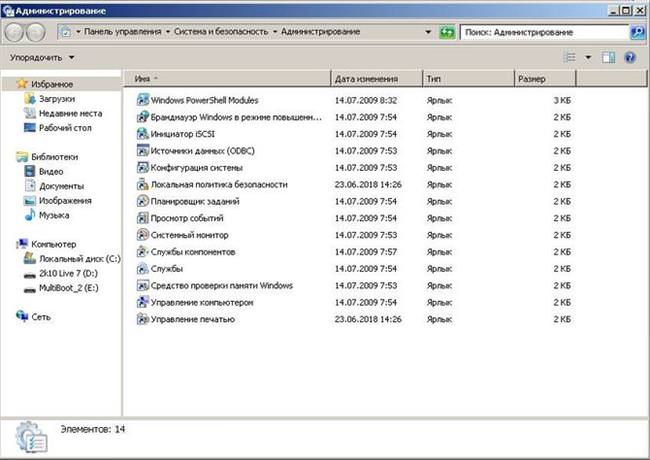 В диспетчере задач необходимо перейти в раздел «Процессы», выбрать нужный процесс из списка и щелкнуть по нему правой кнопкой мыши.
В диспетчере задач необходимо перейти в раздел «Процессы», выбрать нужный процесс из списка и щелкнуть по нему правой кнопкой мыши.
Здесь нужно установить значение приоритета «Высокий» и подтвердить действие. В контекстном меню следует выбрать подпункт «Задать соответствие» и выбрать количество действующих процессоров, задействованных в том или ином процессе.
Ускорение загрузки с помощью подключения всех процессоров
Загрузку ОС можно ускорить, задействовав все процессоры. Для этого нужно открыть окно конфигурации системы, нажав одновременно кнопки Win + R и затем введя слово msconfig. В появившемся окне нужно выбрать вкладку «Загрузка», а в ней — «Дополнительные параметры загрузки». В добавочном окне необходимо установить максимум возможного количества процессоров. При последующем включении ПК будет загружаться быстрее.
Сторонние программы чистки оперативной памяти, удаления вирусов и прочее
Специальные программы используют, чтобы устранить ошибки реестра, избавиться от программ-паразитов и оптимизировать объем оперативной памяти.
Ccleaner
Данное ПО используется для удаления временных файлов, созданных системой, чистки и дефрагментации диска. Некоторые инструменты предназначены для изменения меню автозагрузки, выявления ненужных файлов, деинсталляции приложений.
Advanced Systemcare
Бесплатная утилита работает с ограничениями, но даже этого функционала хватает на то, чтобы ускорить работу ОС. Приложение выявляет уязвимости, очищает жесткий диск и оперативную память, освобождает реестр.
PC Decrapifier
Эта программа не нуждается в предварительной установке. Она определяет наличие ненужных приложений, установленных разработчиками ОС. Утилита оснащена регулярно обновляемой базой, помогающей обнаружить и обезвредить программы-паразиты. Найденное нежелательное ПО рекомендуется незамедлительно удалить.
Ускорьте работу Windows 7 | CCleaner
1-Click обновляет все ваше программное обеспечение
Быстрый компьютер
Безопасный просмотр
Меньше ошибок и сбоев
Более быстрый запуск
Начать бесплатное сканирование
Кредитная карта не нужна — просто установите и работайте
Trustpilot
CCleaner
Кредитная карта не нужна — просто установите и работайте
Начать бесплатное сканирование
Если вы все еще используете эту операционную систему, вполне вероятно, что используемое вами программное обеспечение и другие факторы могут способствовать замедлению работы Windows 7.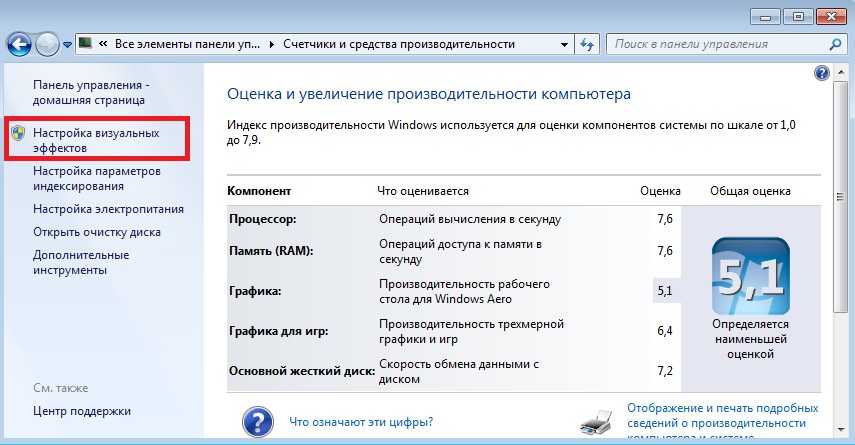 Но не бойтесь: вы можете ускорить работу Windows 7, следуя следующим советам:
Но не бойтесь: вы можете ускорить работу Windows 7, следуя следующим советам:
1. Увеличьте объем оперативной памяти
В зависимости от версии Windows 7 для 32-разрядной версии требуется не менее 1 ГБ оперативной памяти. памяти (ОЗУ), тогда как для 64-разрядной версии требуется минимум 2 ГБ. Если вы хотите регулярно запускать несколько программ одновременно, вы можете ускорить работу Windows 7, увеличив объем оперативной памяти вашего компьютера. Верхний предел этого зависит от вашего бюджета, а также, что важно, от конкретной версии Windows 7, которую использует ваш компьютер (их несколько).
2. Отключение запускаемых программ
Вы можете сократить время загрузки или запуска Windows 7, отключив некоторые программы, которые автоматически запускаются в фоновом режиме при каждом включении компьютера. Вполне вероятно, что ваш компьютер с Windows 7 уже много лет — этого времени достаточно, чтобы накопить кучу приложений, которые вам больше не нужны, особенно во время запуска системы! Хотя вы можете легко сделать это из самой Windows, мы уверены, что сделали это еще проще в нашем бесплатном приложении.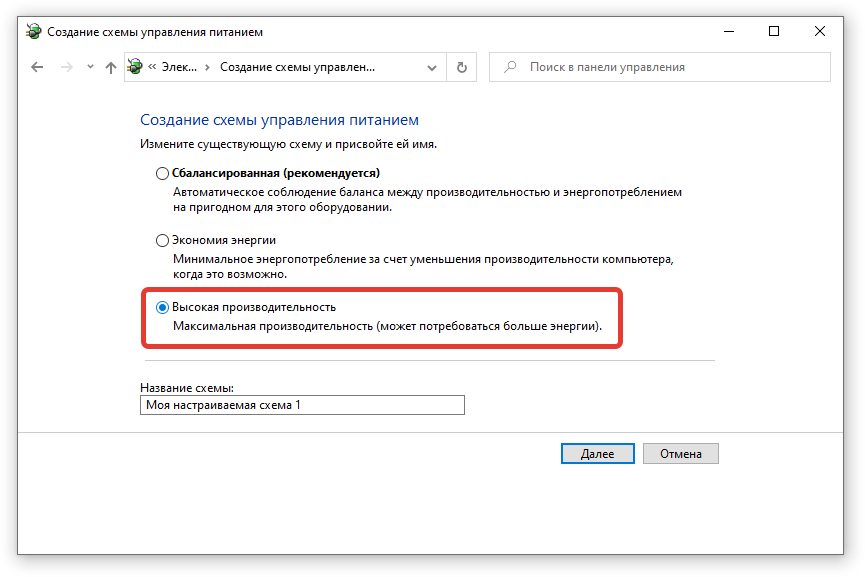 Это отличное средство от медленного запуска Windows 7.
Это отличное средство от медленного запуска Windows 7.
3.Изменить индексирование поиска
Включение или отключение индексирования поиска для оптимизации Windows 7 зависит от связи между вашим центральным процессором (ЦП) и жестким диском. Как показывает опыт, вы можете помочь компьютеру с хорошим процессором, но медленным или стандартным жестким диском, оставив поисковое индексирование включенным. Для компьютера с медленным процессором или жестким диском SSD лучше его отключить. Чтобы сделать последнее, найдите «индексирование» в меню «Пуск», откройте его и нажмите «Изменить». Затем удалите проиндексированные каталоги, а также типы файлов.
4. Дефрагментация жесткого диска
Опять же, независимо от того, был ли у вас компьютер с Windows 7 какое-то время или он был подарен вам членом семьи или другом, вполне вероятно, что он много раз использовался. Это может означать полный жесткий диск.
Если ваш жесткий диск слишком заполнен, ваш компьютер, вероятно, разделил различные программы и другие файлы на маленькие карманы свободного места, которые все еще остаются на вашем диске.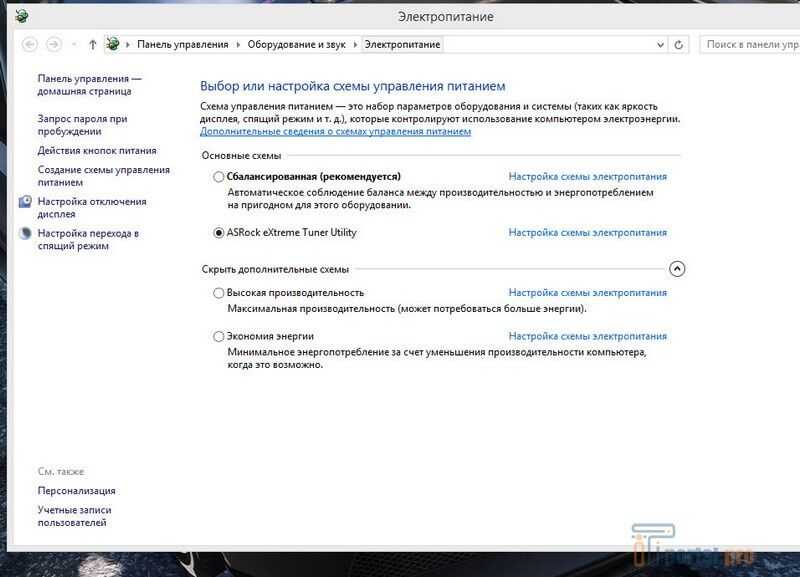 В основном это означает, что их извлечение занимает больше времени при открытии программы или файла, что замедляет работу Windows. Однако вы можете легко исправить это и ускорить работу Windows 7 с помощью нашего приложения Defraggler. Он доступен бесплатно или в составе пакета CCleaner Professional Bundle.
В основном это означает, что их извлечение занимает больше времени при открытии программы или файла, что замедляет работу Windows. Однако вы можете легко исправить это и ускорить работу Windows 7 с помощью нашего приложения Defraggler. Он доступен бесплатно или в составе пакета CCleaner Professional Bundle.
Если вы находите Windows 7 медленной в настоящее время, также стоит отметить, что наше бесплатное приложение CCleaner является большим преимуществом для вашей машины. Упрощая такие задачи, как отключение запускаемых приложений и управление обновлениями, он также может избавиться от скрытых ненужных файлов и беспорядка в вашей повседневной работе в Интернете. Это помогает привести в порядок ваш жесткий диск, помогая ускорить работу Windows 7, освобождая ценное пространство на жестком диске, чтобы ваш компьютер работал в лучшем виде.
Как без риска ускорить Windows 7 — Блог Auslogics
Содержание
- 1. Используйте ReadyBoost
- 2. Избавьтесь от неиспользуемых программ и функций Windows
- 3.
 Просмотрите список запуска
Просмотрите список запуска - 4. Настройте визуальные эффекты для лучшей производительности
- 5. Отключите звуки
Настройте параметры индексации
- 7. Отключите гаджеты
Windows 7 пока что является самой быстрой и самой отзывчивой ОС Microsoft, но это не означает, что она невосприимчива к замедлениям, которые начинают происходить после пары месяцев интенсивного использования. Так что какую бы модификацию Windows 7 вы ни запускали, она будет захламляться и начнет тормозить. К счастью, есть безопасные способы без загрузки какого-либо программного обеспечения или применения опасных взломов реестра. Эти способы мы и рассмотрим в этой статье.
1. Используйте ReadyBoost
ReadyBoost — это функция, впервые представленная в Windows Vista и перешедшая в Windows 7. По сути, она позволяет использовать флэш-накопитель USB в качестве дополнительной кэш-памяти, что помогает вашему компьютеру работать Быстрее. Однако имейте в виду, что это не замена оперативной памяти.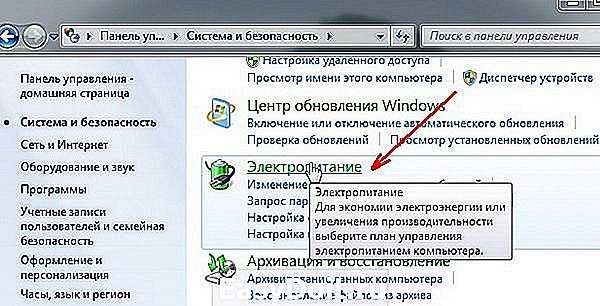
Чтобы использовать ReadyBoost, просто вставьте флэш-накопитель USB, и, если он соответствует определенным требованиям, Windows 7 спросит, хотите ли вы использовать его для ReadyBoost, и порекомендует размер для резервирования.
Если вы вставляете флешку и ничего не происходит, это может означать, что автозапуск отключен. В этом случае выполните следующие действия:
- Перейдите на Компьютер , щелкните правой кнопкой мыши съемное запоминающее устройство и выберите Свойства .
- Если диск совместим, вы увидите там ReadyBoost . Нажмите здесь.
- Выберите Использовать это устройство и установите объем пространства, который будет использоваться для системного файла ReadyBoost.
- Нажмите ОК .
2. Избавьтесь от неиспользуемых программ и функций Windows
Когда вы получаете новый ПК или ноутбук, он часто поставляется с множеством предустановленных пробных программ.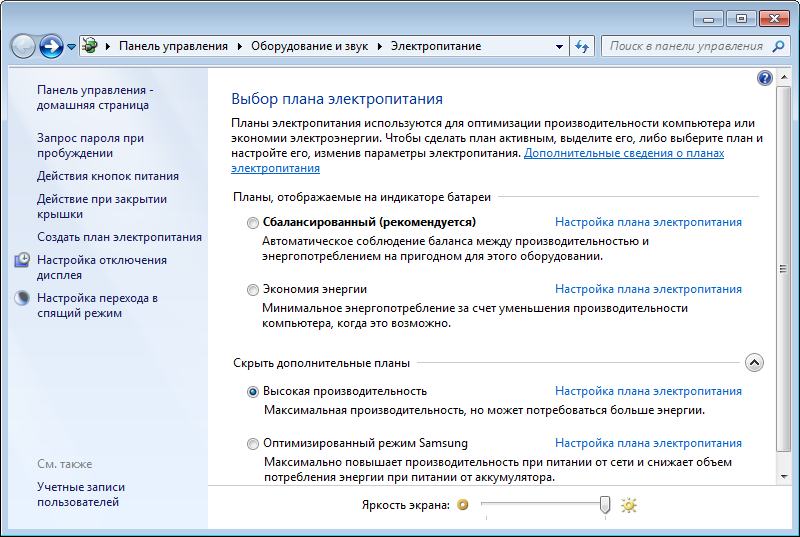 Большинство людей никогда не используют эти программы, поэтому лучше их удалить. Кроме того, если вам нравится пробовать новое программное обеспечение и регулярно загружать разные приложения, рекомендуется просмотреть список установленного программного обеспечения и избавиться от всего, что вам не нужно. Таким образом, вы сможете высвободить некоторые системные ресурсы и ускорить запуск Windows 7. Для этого просто перейдите на Панель управления -> Программы -> Удалите программу и избавьтесь от всего, чем вы не пользуетесь.
Большинство людей никогда не используют эти программы, поэтому лучше их удалить. Кроме того, если вам нравится пробовать новое программное обеспечение и регулярно загружать разные приложения, рекомендуется просмотреть список установленного программного обеспечения и избавиться от всего, что вам не нужно. Таким образом, вы сможете высвободить некоторые системные ресурсы и ускорить запуск Windows 7. Для этого просто перейдите на Панель управления -> Программы -> Удалите программу и избавьтесь от всего, чем вы не пользуетесь.
То же самое касается неиспользуемых функций Windows — перейдите в Панель управления -> Программы -> Включение или отключение функций Windows и снимите флажки с тех функций, которые вам не нужны.
Это еще один совет, как ускорить работу компьютера под управлением любой версии Windows.
3. Просмотрите список автозагрузки
Слишком большое количество элементов автозагрузки является наиболее распространенной причиной замедления работы компьютера.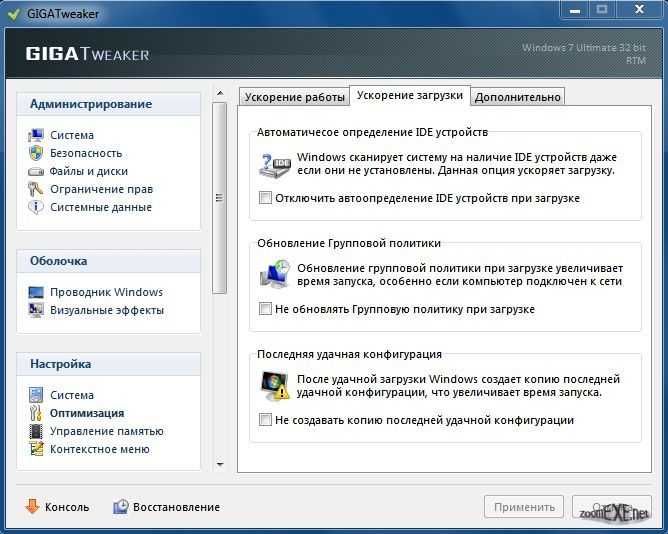 Некоторые программы ведут себя так, как будто вы не можете без них жить, и заставляют себя загружаться каждый раз при включении компьютера. Таким образом, каждый раз, когда ваш компьютер загружается, все эти программы также загружаются, даже если вы не используете их так часто. Как следствие, ваша Windows становится намного медленнее. Ответ заключается в том, чтобы отключить возможность автоматического запуска таких программ. Это можно сделать либо через меню программы, либо с помощью утилиты настройки системы (msconfig).
Некоторые программы ведут себя так, как будто вы не можете без них жить, и заставляют себя загружаться каждый раз при включении компьютера. Таким образом, каждый раз, когда ваш компьютер загружается, все эти программы также загружаются, даже если вы не используете их так часто. Как следствие, ваша Windows становится намного медленнее. Ответ заключается в том, чтобы отключить возможность автоматического запуска таких программ. Это можно сделать либо через меню программы, либо с помощью утилиты настройки системы (msconfig).
Просто введите msconfig в поле поиска меню «Пуск» , нажмите Введите , а затем запустите программу из результатов поиска. Затем перейдите на вкладку Startup и отключите ненужные записи.
Как и предыдущий совет, это будет работать во всех версиях Windows.
4. Настройте визуальные эффекты для лучшей производительности
«Красивая» Windows 7 — не самая быстрая Windows 7.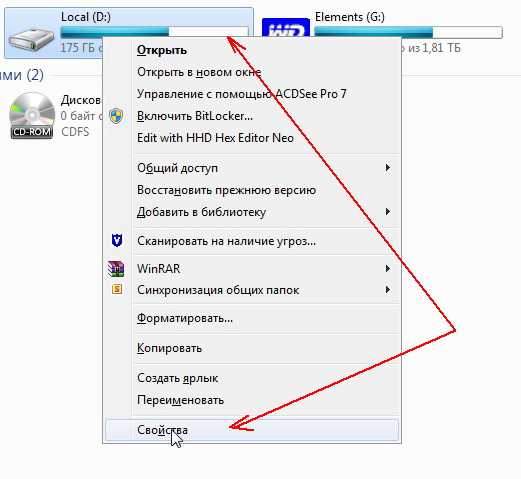 Поэтому, если вы заинтересованы в производительности, вам следует подумать о том, чтобы выбрать более минималистичный внешний вид, чтобы увеличить скорость. Перейти к Панель управления , найдите Производительность , а затем выберите Настройка внешнего вида и производительности Windows из категории Система в результатах. Откроется новое окно. Там вы можете либо выбрать параметр Настроить для лучшей производительности , либо сделать собственный выбор визуальных эффектов, которые вам нравятся.
Поэтому, если вы заинтересованы в производительности, вам следует подумать о том, чтобы выбрать более минималистичный внешний вид, чтобы увеличить скорость. Перейти к Панель управления , найдите Производительность , а затем выберите Настройка внешнего вида и производительности Windows из категории Система в результатах. Откроется новое окно. Там вы можете либо выбрать параметр Настроить для лучшей производительности , либо сделать собственный выбор визуальных эффектов, которые вам нравятся.
5. Отключите звуки
Звуки Windows могут быть очень раздражающими, а также занимают ценные системные ресурсы. К счастью, вы всегда можете отключить их. Не волнуйтесь, будут отключены только звуки Windows, а не все звуки.
Перейдите в Панель управления -> Оборудование и звук -> Изменить системные звуки . Там вы увидите выпадающее меню Sound Scheme . Выберите No Sounds , а также не забудьте снять флажок Воспроизвести звук запуска Windows . Нажмите OK и все готово.
Выберите No Sounds , а также не забудьте снять флажок Воспроизвести звук запуска Windows . Нажмите OK и все готово.
6. Настройте параметры индексирования
Индексирование помогает Windows ускорить поиск, но может повлиять на производительность и вызвать перегрузку жесткого диска. Вот почему рекомендуется сделать так, чтобы Windows индексировала только те места, которые вы ищете довольно часто. Для этого перейдите на Панель управления , найдите Индексирование , а затем выберите Параметры индексирования . Щелкните Изменить . Откроется новое окно. Нажмите на Показать все местоположения , если кнопка включена. Затем просто снимите флажки для мест, где вы редко ищете, и нажмите OK .
7. Отключение гаджетов
В Windows 7 концепция гаджетов и боковой панели реализована на шаг дальше, чем в ее предшественнице Vista. Он использует настраиваемые гаджеты, которые можно разместить в любом месте рабочего стола. Но это не делает их менее ресурсоемкими — они по-прежнему занимают часть системных ресурсов для загрузки и обновления. Отключение всех гаджетов — еще один способ ускорить Windows 7.
Он использует настраиваемые гаджеты, которые можно разместить в любом месте рабочего стола. Но это не делает их менее ресурсоемкими — они по-прежнему занимают часть системных ресурсов для загрузки и обновления. Отключение всех гаджетов — еще один способ ускорить Windows 7.
Вы можете просто закрыть все гаджеты, чтобы они не отображались, или вы можете сделать еще один шаг и отключить всю платформу гаджетов Windows 7 через Панель управления -> Программы -> Включение или отключение функций Windows .
В этой статье мы рассмотрели основы того, как ускорить работу Windows 7. Помните, что Windows 7 требует регулярного обслуживания, чтобы она работала быстро и без сбоев, как и любая другая версия Windows. Мы рекомендуем использовать системную утилиту, например Auslogics BoostSpeed . Если вы спрашиваете: «Ускорит ли это мой компьютер? Да, с помощью этой программы вы сможете очищать систему от ненужных файлов, дефрагментировать диски, исправлять ошибки реестра и автоматически настраивать более 280 скрытых параметров Windows, чтобы максимизировать скорость вашего компьютера.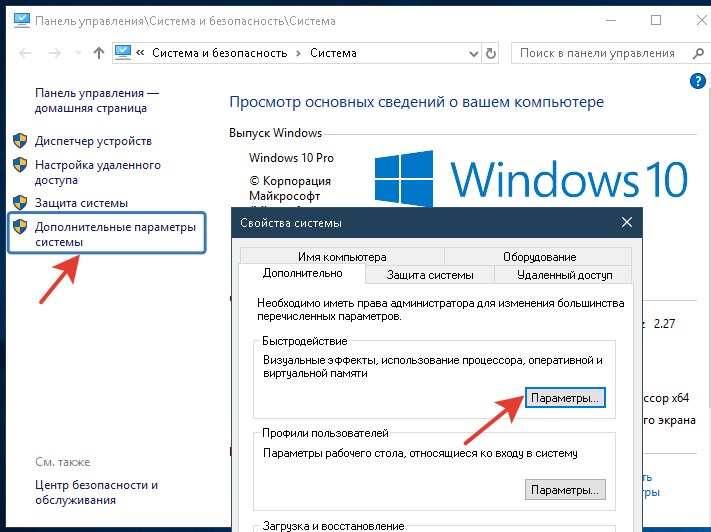


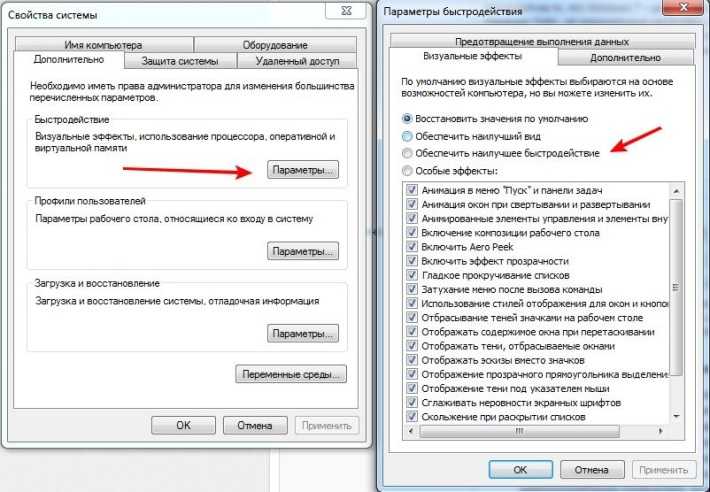
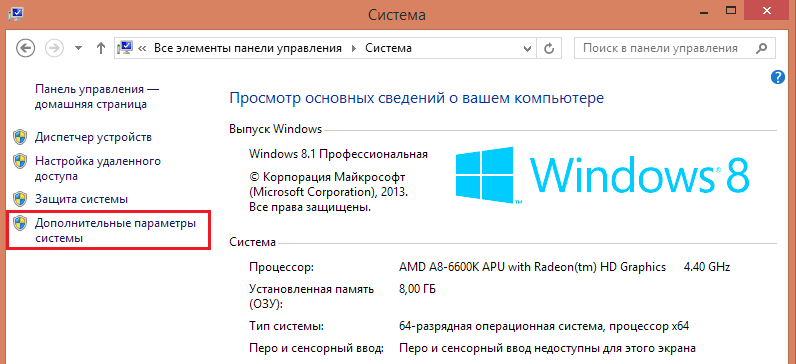
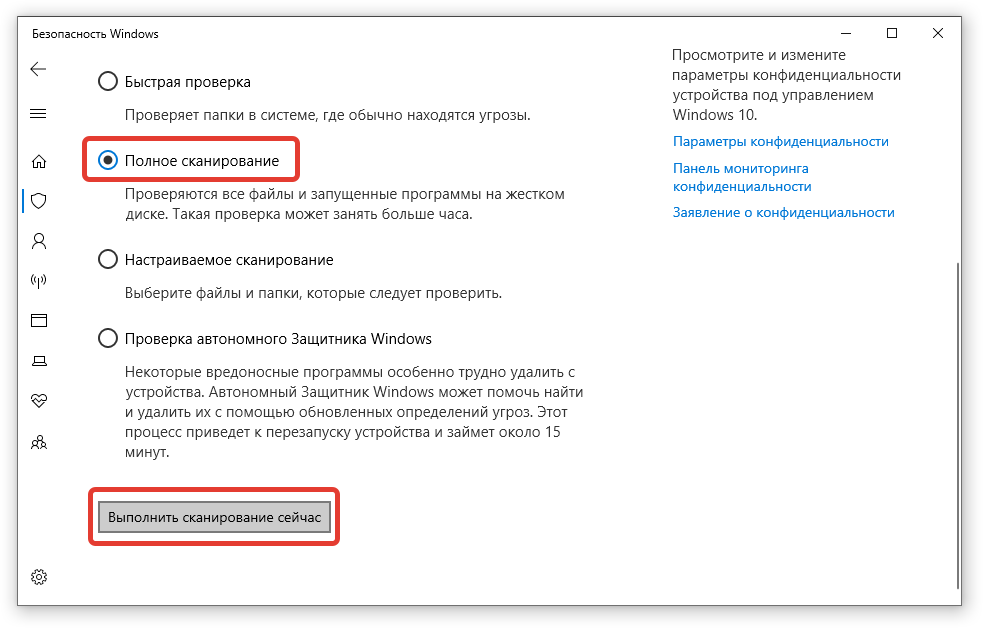 Вы можете настроить, сколько места на диске USB будет использоваться в качестве памяти RAM.
Вы можете настроить, сколько места на диске USB будет использоваться в качестве памяти RAM.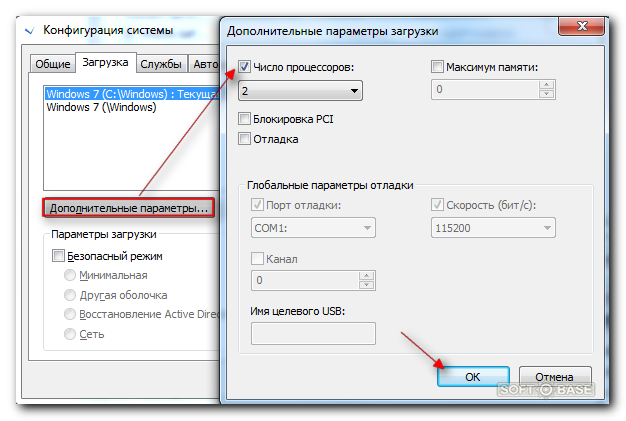 Теперь всего лишь остается активировать опцию «!Высокая производительность». Если хотите можете настроить управление электропитанием дополнительно.
Теперь всего лишь остается активировать опцию «!Высокая производительность». Если хотите можете настроить управление электропитанием дополнительно.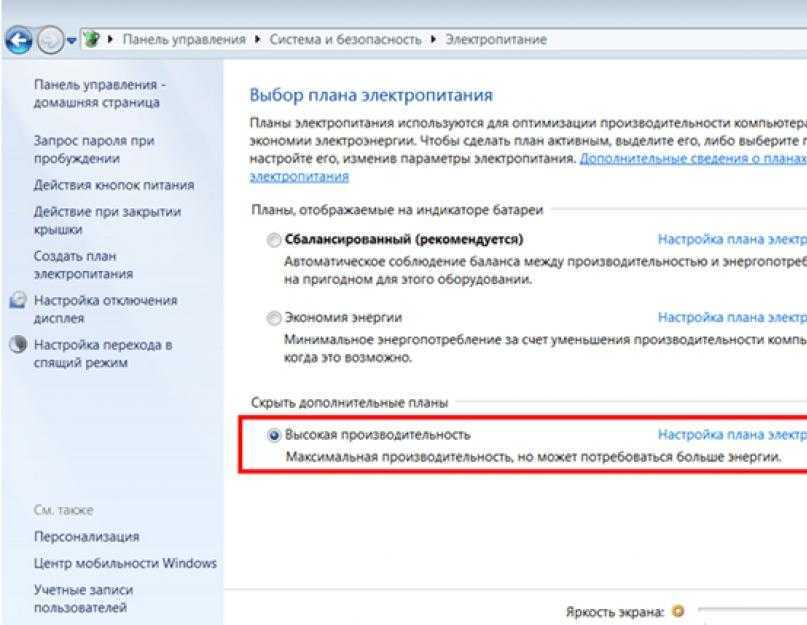

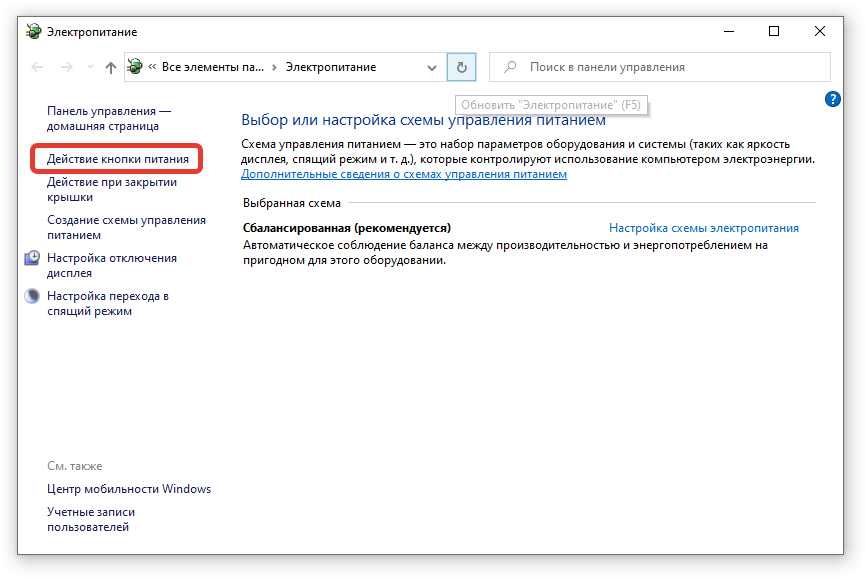 Просмотрите список запуска
Просмотрите список запуска