Как улучшить производительность игры: КАК ПОДНЯТЬ FPS ДЛЯ ИГР
Содержание
КАК ПОДНЯТЬ FPS ДЛЯ ИГР
Онлайн-игрушки, красочные 3D игры, стратегии и шутеры — жанр не важен. Главное, чтобы хватало мощности компьютера. А то ведь техника не всегда «тянет» требуемые параметры. Выбрасывать старое «железо» и приобретать новый комп — очень накладно. Поэтому в статье есть пошаговые инструкции того, как повысить fps, не тратя много времени и денег на комплектующие.
Какой оптимальный FPS
FPS (переводится как «кадры в секунду») – это частота отображения сцен на экране.
Счетчик ФПС представляет собой показатель, указывающий на то, как игра будет «идти» на компе. Естественно, что на «калькуляторе» с 95-м Виндоусом новейшие игры не запустятся. Но если гейм слегка притормаживает, проблема решаема.
Смоделируем ситуацию:
World of Tanks → 10 Windows → старенький ноут, загруженный программами.
Сама по себе игрушка сложная при загрузке и в дальнейшем развитии сюжета. Она нагружена модами, обладает развернутыми текстурами. Можно ли сделать так, чтобы запускалась и не тормозила? Да, вполне.
Можно ли сделать так, чтобы запускалась и не тормозила? Да, вполне.
Необходимо сделать проект стабильным, а картинку — «плавной». Для этого:
- освобождается место на компьютере;
- проводится его чистка — физическая и виртуальная;
- оптимизируется и настраивается видеокарта.
Комфортным для игры считается 60 ФПС или около этого. Плавающая на +/– 5 цифра практически никак не влияет. Но если ниже — текстуры будут лагать и зависать.
Стабилизируется работа игры несколькими способами, о которых рассказываем ниже.
Интересная статья: Компьютер не видит жесткий диск: в чем «корень зла»
Оптимизация и настройка видеокарты
Сначала необходимо узнать, кем изготовлена видеокарта на своем компьютере. Ведь за количество ФПС отвечает именно видеокарта — ее объем, мощность, производитель.
Самые популярные — AMD и Nvidia. Для каждой из них существует свой способ настройки и оптимизации графических элементов. Также важна специфика программного обеспечения, различные комплектующие, элементы, присутствующие в составе устройства.
Также важна специфика программного обеспечения, различные комплектующие, элементы, присутствующие в составе устройства.
Узнать производителя видеокарты можно одним из способов, представленных в таблице:
Для Nvidia
Оптимизировать и перенастроить эту разновидность видеокарты для оптимизации ФПС можно так:
- На рабочем столе кликнуть правой кнопкой мышки.
- Выбрать подменю «Панель управления Nvidia».
- Открыть «Управление параметром 3D».
- Выключить тройную буферизацию, сдвинув свайп влево.
- Поставить параметр «самая высокая производительность», которая находится в закладке «фильтрация текстур».
- Найти строчку «масштабируемые текстуры». В ней выбрать пункт «Нет» и выключить сглаживание, ограничение расширений.
- Активировать отрицательное уклонение УД и фильтрацию текстур.
- Отключить анизотропную фильтрацию, трилинейную оптимизацию и V-Sync.
Больше не стоит кликать ни на какие пункты.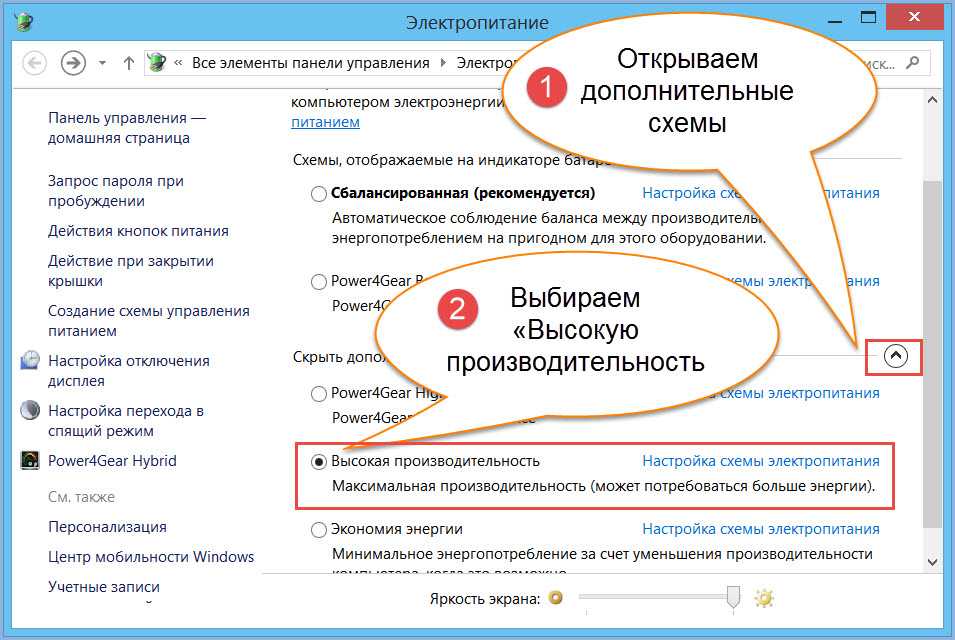 Иначе видеокарту можно привести в негодность. А исправить ситуацию можно лишь обратившись в сервисный центр или заменой.
Иначе видеокарту можно привести в негодность. А исправить ситуацию можно лишь обратившись в сервисный центр или заменой.
На заметку: иногда «фильтрацию текстур» называют «Анизотропной оптимизацией», а V-Sync — вертикальной синхронизацией.
Полезная статья: Сборка системного блока своими руками в 10 этапов: полное руководство
Для AMD
Оптимизация выполняется практически так же, как и в прошлой разновидности видеокарты. Но есть несколько отличий. Например:
- С рабочего стола (клик правой кнопкой) входят не в меню видеокарты, а в Catalyst Control Center. Также доступ есть в панели управления.
- Уровень анизотропной фильтрации и сглаживание снижают до минимума.
- Нужно выключить искусственный интеллект.
- И убрать до минимума адаптивное сглаживание вместе с детализацией и вертикальной разверткой.
- Открыть закладку «OpenGL Settings» и выключить настройки.
Это все действия для того, чтобы повысить ФПС при помощи видеокарты. Если не помогло, необходимо настраивать программное обеспечение.
Если не помогло, необходимо настраивать программное обеспечение.
TurboBoost для Intel
Технология Intel® Turbo Boost позволит повысить производительность процессора, графики, сгладить пиковые нагрузки. Она работает автоматически. С ее помощью можно увеличить работу процессора, стимулируя ядра. Но только в том случае, когда мощность, потребляемая энергия и температура нагрева не будет превышать максимальных настроек. Корректность работы технологии зависит от нагрузки на нее, а также операционной среды.
Если скачать версию 2.0, можно в разы улучшить систему. Она предлагает максимальную частоту и режим максимального ускорения. Зависит работа программы от ПО и аппаратного обеспечения, конфигураций и настроек системы.
Факторы, влияющие на работу программы:
Если работа происходит в ОС Windows, температура узнается в BIOS или при помощи специальных программ (SpeedFan, AIDA64, CAM, Speccy). Для низкой нагрузки оптимальное значение составляет 30-50°C, для высокой — до 95°C. Максимальная критическая температура — 100°C
Максимальная критическая температура — 100°C
Если показатели слишком высокие или, наоборот, очень низкие, система может работать некорректно. И это касается не только увеличения ФПС, но и других факторов. Например, при максимальной рабочей нагрузке, ОС ищет дополнительные ресурсы. Intel Turbo Boost автоматически (в фоновом режиме) динамически увеличивает частоту процессора, пока не достигнет максимально возможных показателей.
Это же касается управления потреблением тока, температуры и мощности. Программа параллельно использует несколько алгоритмов, создавая максимальную энергоэффективность и тактовую частоту. Если мощность превышает предельную, компьютер может работать, сохраняя исходные параметры, но кратковременно.
Оптимизация настроек графики игры
Для того, чтобы игра работала стабильно, необходимо оптимизировать настройки графики. Если «побродить» по форумам, можно найти множество жалоб на торможение гейма и тут же советы по настройкам картинки.
Оптимизация используется для того, чтобы улучшить графику. То есть, пользователь для достижения оптимального результата подстраивает игру «под себя». Показатель правильной оптимизации — четкая картинка, работающая с одинаковой частотой кадров на всех конфигурациях (даже на низкопроизводительных).
То есть, пользователь для достижения оптимального результата подстраивает игру «под себя». Показатель правильной оптимизации — четкая картинка, работающая с одинаковой частотой кадров на всех конфигурациях (даже на низкопроизводительных).
- Переходя в настройки любого гейма, можно увидеть несколько вариантов оптимизации. Например, разрешение экрана. Меняя данное значение, пользователь изменяет и количество выводимых пикселей.
- Далее есть сглаживание. Тут все зависит от типа игры. Некоторые работают с экранным пространством (FXAA), другие — с уже готовым изображением. Также можно включить временное сглаживание или постоянное, избыточную выборку, комбинацию из данных способов. В общем, тут придется поэкспериментировать.
- Освещение и тени также можно изменять, влияя на ФПС. Если игра с 3Д эффектом, современное качество изображения достигается именно благодаря данным понятиям и огромного ущерба производительности. В плане освещения — оно практически всегда оправдано.
 Тени основываются на двух источниках — рассеянном и прямом затенении. Убирать можно и тот, и другой параметр. Но все же, на производительность данные понятия влияют минимально (забирать лучше динамику).
Тени основываются на двух источниках — рассеянном и прямом затенении. Убирать можно и тот, и другой параметр. Но все же, на производительность данные понятия влияют минимально (забирать лучше динамику).
Полезная статья: Как можно подключить системный блок к Wi-Fi: краткое руководство в 5 разделах
Дефрагментация жесткого диска
Как бы это банально не звучало, но обновление драйверов до актуальной версии способно решить массу проблем. В том числе, улучшить производительность вашего компьютера. Свежие настройки содержат в себе файлы, улучшающие взаимодействие «железа» ПК с игрой.
Чтобы выполнить обновление драйверов, проследуйте следующей инструкции.
- Открываем панель управления → Выбираем «Диспетчер устройств» → Переходим в закладку «Видеоадаптеры».
- Напротив всех пунктов, находящихся в данной закладке, нажмите правой кнопкой и выберите «Обновить драйвера». Дальше ваш ПК выполнит автоматический поиск новых драйверов и установит их.

- Затем стоит перезагрузить компьютер и проверить, повысится ли счетчик ФПС в игре.
Очистка системы
Если ноутбук или компьютер начал лагать там, где раньше работал нормально, данный способ должен помочь. ФПС может начать «приседать» даже на оптимизированных настройках. Это значит, что в системе есть много «мусора». Есть несколько условно бесплатных программ, которые отлично подойдут для очистки. У каждой свои преимущества и недостатки. Поэтому пользователю придется выбирать самостоятельно, и советы посторонних тут не помогут.
- CCleaner
Это целый набор инструментов, позволяющий очистить комп. Он анализирует диски, браузеры, скачанные файлы.
- Auslogics BoostSpeed 10
Комплекс мер, позволяющий очистить систему и повысить ее быстродействие. Программу придется настраивать «под себя», выбирая необходимые действия и снимая галочки с ненужных. Первоначально проводится тестирование системы, далее идет ее оптимизация.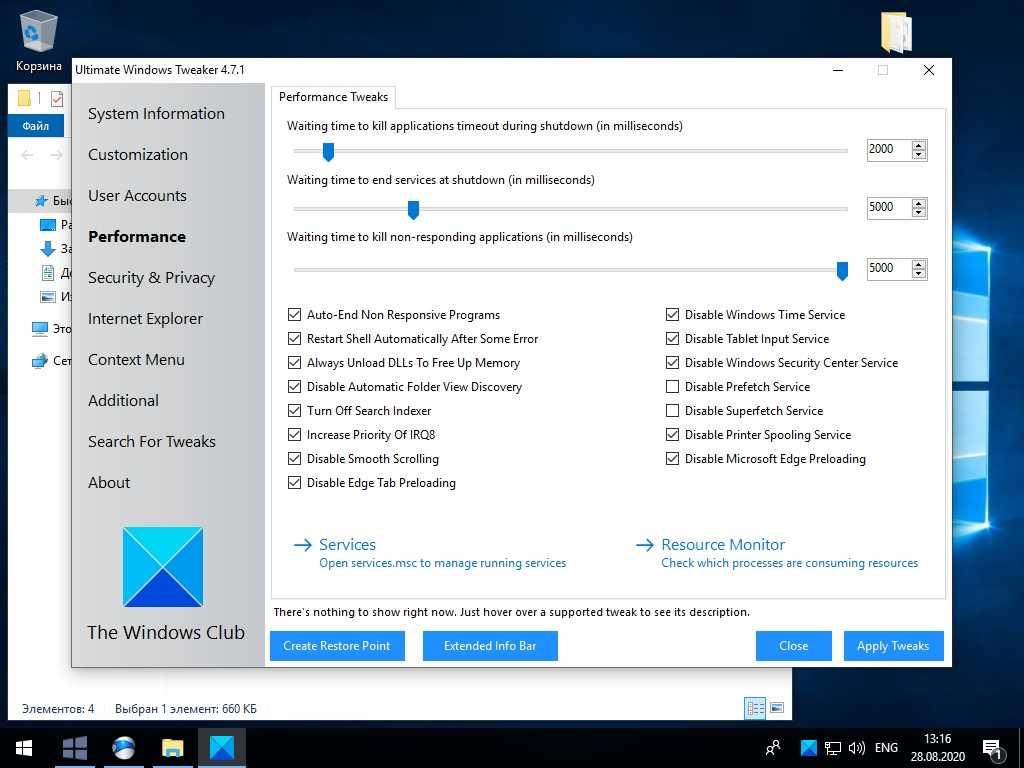
- Revo U
Деинсталлятор, позволяющий удалить неиспользуемые программы. Бесплатная версия сильно «урезанная». Но для поверхностной чистки ее хватает.
- Стандартные средства Windows
Они могут очистить только видимый «мусор». Но различные остаточные «хвосты» после его удаления убрать не в состоянии.
Если не почистить систему, компьютер будет тратить на обработку информации больше времени и сил. Он будет мониторить не только работающие программы, но и битые ссылки, несуществующие файлы, неправильный реестр. Наличие таких ненужных утилит может достичь критической точки, и комп просто откажется работать. Кстати, некоторые предпочитают не чистить систему, а сразу переставлять ее.
Чтобы понять, действительно ли в Виндоусе накопилось много битых программ, можно самостоятельно продиагностировать систему. Пользователь их не видит визуально, но они забирают большой пласт памяти системы уже при загрузке.
Указанные ниже действия позволять определить, какие утилиты работают в фоновом режиме, мешая загрузке игры.
- В Auslogics BoostSpeed находится пункт «Дополнительное ПО» и Менеджер автозагрузки;
- В Revo Uninstaller открываются Инструменты и Диспетчер автозагрузки;
- В средствах Windows вызывают комбинацией клавиш Win+R. В поисковое поле вводят команду msconfig и выбирают Автозагрузка.
С ненужных программ снимаются галочки. Наверняка, в списке будет uTorrent, Skype, Вайбер, Телеграм. Если на комп скачаны Daemon Tools, Dropbox и иже с ними, их автоматическая загрузка закрывается исключительно в их настройках.
Также могут открыться записи, в названии которых будет присутствовать toolbar и update. Они также снимаются с автоматической загрузки. Java Update Scheduler постоянно использует Интернет-соединение, проверяя наличие новой версии и качая ее. Этот процесс очень загружает систему.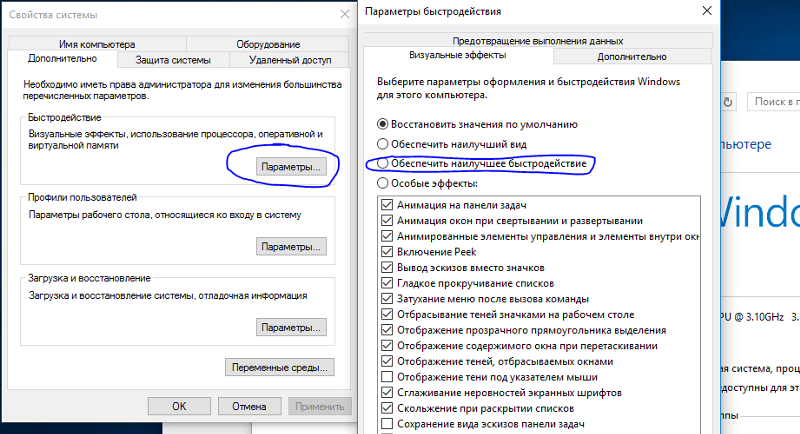 Нужно по-максимуму удалять подобные программы. Но стоит быть внимательным, чтобы не отключить антивирус или драйвер видеокарты.
Нужно по-максимуму удалять подобные программы. Но стоит быть внимательным, чтобы не отключить антивирус или драйвер видеокарты.
Проверка антивируса
Если на компьютере есть вирусы, он будет тормозить не только в играх. Поэтому прежде, чем увеличивать ФПС, стоит проверить антивирусник. Для тестирования защиты, можно скачать несколько простых программ. Практически все они предлагают загрузку приложений, в которых есть вредоносное ПО. Оно, конечно, безопасное, и просто имитирует вирус, но не дает полной картины.
- Stackhackr: пользователь создает для теста свой вариант вируса.
- RanSim: проводит тестирование системы на защиту от вредоносных атак шифровальщиков;
- Инструменты от Microsoft — это целая коллекция программ, которые подойдут только для Защитника Windows и находятся в открытом доступе на официальном сайте;
- Test Your Metal проверяет защищенность в Интернете.
Некоторые программы обладают ограничением на испытание. Корректность тестов и правильность имитации проверить не получится. Поэтому лучше всего использовать софт из нескольких источников.
Корректность тестов и правильность имитации проверить не получится. Поэтому лучше всего использовать софт из нескольких источников.
Физическая чистка ПК + перегрев
От перегрева системного блока может частично пасть ФПС. Нагревается комп по разным причинам, и главной из них является обычная пыль. Ею забивается вентилятор, прямой обязанностью которого является кондиционирование «внутренностей» техники.
Циркуляция воздуха нарушается, и процессор, видеокарта, жесткий диск не могут работать нормально. Система виснет, и даже может полностью отключиться. Поможет в решении данной проблемы только физическая чистка.
Необходимо взять:
- щеточки;
- термопасту в шприце или тюбике;
- маленькую фигурную отверточку;
- тряпочку или губку;
- специальное средство для чистки.
Оптимально — приобрести специальные наборы для чистки. Например, «Colorway». В его наборе тряпочка для экрана из микрофибры, две разновидности жидкостей — для дисплея и для внутренней очистки, щеточка со сменными насадками, губка. Термопасту и отвертку необходимо покупать отдельно.
Термопасту и отвертку необходимо покупать отдельно.
Компьютеры разбирают по-разному. Для ноутбуков есть гайды в Интернете. Поэтому необходимо не полениться, и найти описание под конкретную модель. Чтобы не получилось так, что при конечной сборке остаются лишние детали. Ведь даже один маленький болтик «держит Вселенную»: может фиксировать нужную запчасть. Например, шлейфы или видеокарту.
Компьютер разбирают, каждую деталь тщательно протирают, на плату наносят термопасту. Особое внимание уделяется вентилятору. В нем скапливается множество пыли, которая скатывается в комочки. Можно даже продуть эту запчасть. В идеале, чистка проводится раз в полгода, даже если комп не тормозит.
Кстати, высохшая термопаста также является причиной перегрева. И, даже если воздух циркулирует по системе беспрепятственно, комп может сильно греться. Замена термопасты — это очень сложное занятие, особенно, если у пользователя нет опыта. Опять же — необходимо посмотреть различные гайды по конкретной модели и марке компьютера либо обратиться в сервисный центр (услуга обойдется от 400 грн).
В любом случае, пасту наносят минимальным слоем. Не должно быть пузырьков воздуха или комочков. Предварительно, пласты старой, засохшей пасты аккуратно стирают. Она очень маркая и плохо отстирывается. Поэтому необходимо быть аккуратным.
Температурные показатели работы системы можно проверить при помощи специальных программ. Например, с помощью HWMonitor. Это утилита с бесплатным функционалом. Она скачивается через Гугл архив. Весит немного, ставится быстро. Допустимые значения для работы:
- процессор — 45-65°;
- жесткий диск — 30-45°;
- видеокарта — до 90° (в зависимости от типа, так как для некоторых такая температура уже критическая).
Посмотреть информацию об оптимальных параметрах для конкретной техники можно в Интернете либо в техническом паспорте. Если греется только один компонент, а не вся система, его придется менять.
Интересная статья: Что лучше, ноутбук или компьютер (ПК): 5 советов, как выбрать технику для своих нужд
Специальный софт для улучшения производительности
Ниже упомянуты несколько программ, при помощи которых можно увеличить ФПС. Выбрать необходимо только одну. Установка и запуск даже двух не удвоит показатели, а, наоборот, снизит их за счет снижения производительности системы.
Выбрать необходимо только одну. Установка и запуск даже двух не удвоит показатели, а, наоборот, снизит их за счет снижения производительности системы.
1. Razer Cortex: Game Booster
Специально разработанный софт, оптимизирующий настройки игры. Не является фоновым — запускается во время включения гейма. Обладает несколькими функциями (возможностью записи, сохранение алгоритма прохождения). Сохраняется информация в облачном сервере.
2. Wise Game Booster
Программа легкая и функциональная. Работает бесплатно, управляется на русском языке. Требует дополнительной настройки перед запуском.
3. GameGain
Ускоряет даже самые слабые компьютеры. Довольно новая программа с ограниченной функциональностью (демо+платная версия).
4. Process Lasso
Не только ускоряет систему, но и чистит ее. Направлена даже на самые «тяжелые» игры.
5.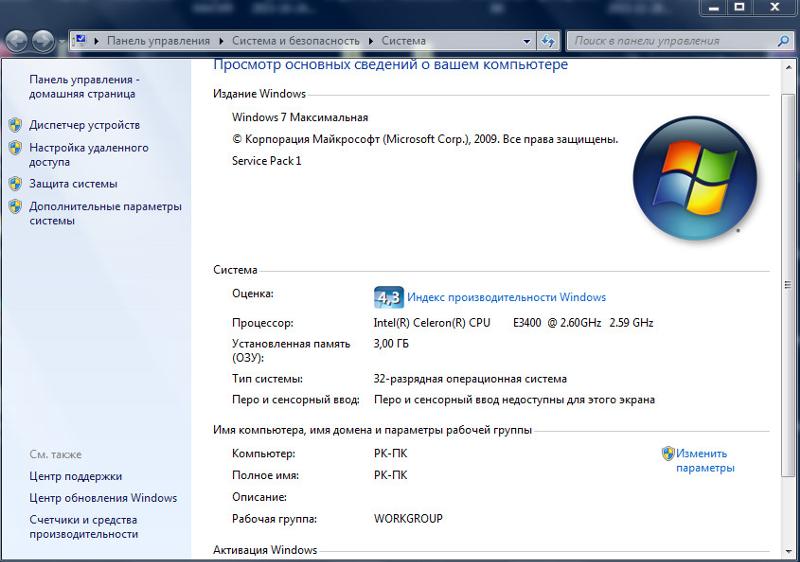 Driver Booster
Driver Booster
Разработана для обновления и настройки имеющихся на компе драйверов. Улучшает игры и систему в общем.
Качая любую из программ, пользователь получает желаемый результат.
Если подвести черту, чтобы увеличить ФПС, стоит:
- установить управление питанием на максимальные настройки;
- для тех, кто играет на ноутбуке — обязательно сделать или купить подставку. Если делать самостоятельно, подойдет кусок обтесанного дерева или пластика. В продаже есть основания с автоматическим охлаждением (создают эффект кондиционера). Стоят от 200 грн. Каждая обеспечивает постоянный приток воздуха, поэтому система меньше нагревается;
- компьютер всегда стоит перезагружать перед запуском игры. Если автозагрузка почищена, гейм будет «идти» более быстро и гладко. Ведь даже закрытые приложения продолжают «фонить», оставляя остаточные файлы;
- диск периодически проверяется на наличие ошибок. Делается это при помощи стандартных систем правой кнопкой на диске С: открывается меню → находятся свойства → сервис → выбирается «проверка на ошибки» и, собственно, «поверить».
 Этот функционал есть и у программы Auslogics BoostSpeed 10. Выбирается Auslogics Disk Doctor;
Этот функционал есть и у программы Auslogics BoostSpeed 10. Выбирается Auslogics Disk Doctor; - отключается расчет звуков. Если процессор одноядерный, такое решение позволяет увеличить ФПС до 30%;
- устанавливаются сжатые текстуры. В стандартных играх есть сжатие на 6%, 12%, 25% и 50%. Данный пункт необходимо настраивать «под себя», он не автоматический. При выходе каждого нового патча в онлайн-игрушках, придется перенастраивать;
- игре может не хватать оперативки. И, если гейм запускается на гаджете с дополнительным слотом, можно купить планку и доставить. В противном случае с геймом лучше попрощаться. Также можно попробовать увеличить количество виртуальной памяти.
— Для системы Windows 10: открывается окно поиска → вводится «производительность» → выбирается «настройка производительности». В меню «Дополнительно» найти «Виртуальная память» и пункт «Изменить».
— Для систем Windows 7 и 8, через Win+R вводится sysdm. cpl. В открывшемся окне выбирают Дополнительно → Быстродействие → Параметры. Опять ищут Дополнительно → клавишу Изменить → выставляют размер от 2 до 6 Гб.
cpl. В открывшемся окне выбирают Дополнительно → Быстродействие → Параметры. Опять ищут Дополнительно → клавишу Изменить → выставляют размер от 2 до 6 Гб.
Полезно прочитать: ПК или консоль: 7 аргументов в пользу каждого из вариантов
Некоторые специалисты отмечают, что если на компьютере более 16 Гб оперативки, дополнительная «подкачка» системы будет не улучшать ее производительность, а тормозить. В общем, каждый сам должен попробовать увеличить ФПС выбранным способом, а далее сделать выводы.
Как повысить FPS в играх. Общие правила для всех игр
Счетчик ФПС – это показатель, который
отвечает за то, как игра работает на том или ином компьютере. Каждый пользователь,
увлекающийся цифровыми развлечениями, заинтересован в том, чтобы его любимый
проект работал стабильно, а картинка была плавной. И для повышения ФПС можно
использовать общеизвестные методы, о которых мы вам и расскажем в данном
материале.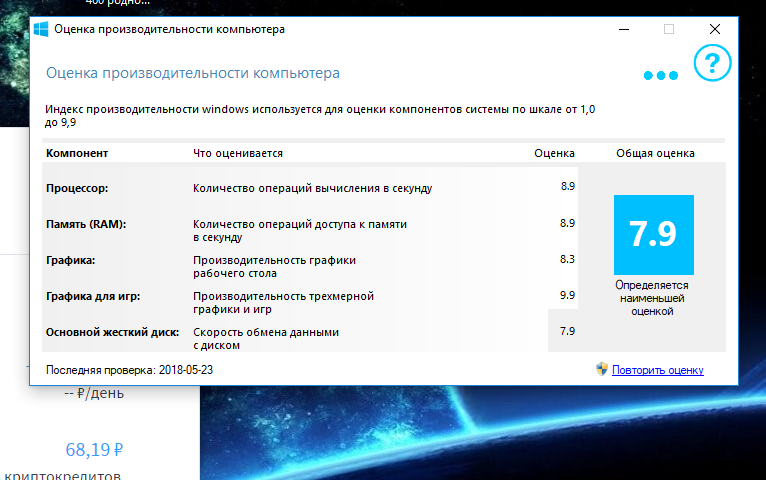
Сразу стоит уточнить, что комфортным считается,
когда количество ФПС плавает в районе 60, а все, что ниже, уже сопровождается
зависаниями и лагами. Надеемся, что наши подсказки помогут вам стабилизировать
работу игры.
Содержание
Оптимизация работы видеокарты
Именно видеокарта в компьютере напрямую
отвечает за количество ФПС. Поэтому очень часто геймеры, разбирающиеся в
конфигурации и настройке ПК, проводят работы с графическими элементами. К
слову, для видеокарт компании AMD и Nvidia рекомендации будут разными, в
отличие от специфики программного обеспечения и наличия разных элементов в
составе устройств.
Настройка видеокарты Nvidia
1.Кликаем на рабочем столе правой кнопкой
мышки, выбираем пункт «Панель управления Nvidia.
2.Выбираем закладку «Управление параметрами
3D».
3.Выключаем тройную буферизацию.
4.Ставим параметр «наивысшая
производительность» в фильтрации текстур.
5.Напротив масштабируемых текстур выбираем
пункт «Нет».
6.Выключаем сглаживание и ограничение
расширения.
7.Активируем отрицательное уклонение УД и фильтрацию
текстур (последнее иногда носит название «анизотропная оптимизация»).
8.Выключаем анизотропную фильтрацию,
трехлинейную оптимизацию и V-Sync (последнее
иногда может носить название «вертикальная синхронизация»).
Настройка видеокарты AMD
В целом, процедура настройки здесь
идентичная вышеописанному, но есть и определенные отличия.
1.Заходим в Catalyst Control Center с
рабочего стола или с панели управления.
2.Уменьшаем до минимального значения уровень
анизотропной фильтрации и сглаживания.
3.Выключаем искусственный интеллект.
4.Убираем до минимума адаптивное
сглаживание, детализацию и вертикальную развертку.
5.Выключаем настройки OpenGL в закладке «OpenGL Settings».
Если данные настройки не повлияли
существенно на ФПС, то необходимо заняться настройкой вашего программного
обеспечения.
Оптимизация работы Windows
Как правило, больше всего проблем нашему ПК
доставляет большое количество лишних и ненужных приложений, которые работают параллельно
с игрой.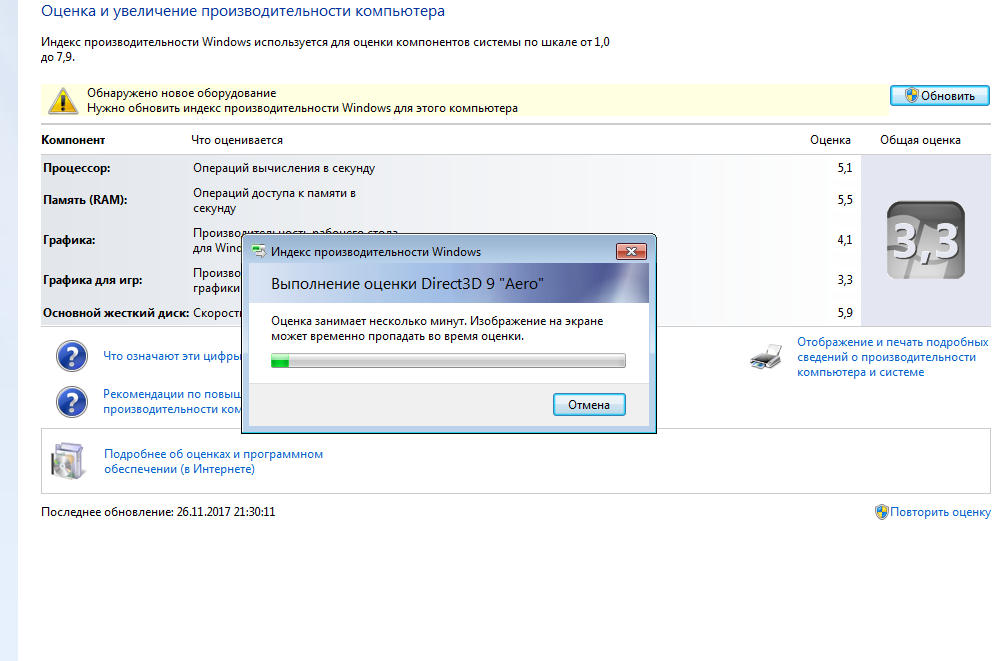 Соответственно, нам необходимо минимизировать количество запускаемых
Соответственно, нам необходимо минимизировать количество запускаемых
со стартом Windows приложений, что существенно снизит нагрузку на ПО и сам
компьютер.
Чтобы это сделать, рекомендуем скачать себе
программ Starter, которая покажет, какие приложения у вас запущены на текущий
момент и запускаются со стартом системы. Скачав софт, перейдите в закладку «Службы»
и посмотрите, что из перечисленного вам не требуется для работы. В закладке «Автозагрузка»
очистите список запускаемых программ.
Идем дальше, отключаем визуальные эффекты
Windows, которые не несут в себе никакой пользы:
1.Правой кнопкой мышки нажимаем на «Мой
компьютер» и переходим в «Свойства.
2.Выбираем пункт «Дополнительные параметры
системы».
3.Переходим в «Быстродействие» и выбираем «Параметры».
4.Напротив пункта «Обеспечить наилучшее
быстродействие» ставим галочку.
5.Нажимаем ОК и выходим из настроек.
Теперь необходимо перезагрузить ПК, чтобы
изменения вступили в силу. Запустите игру и проверьте, улучшилась ли
Запустите игру и проверьте, улучшилась ли
работоспособность игры.
Обновление драйверов
Как бы это банально не звучало, но
обновление драйверов до актуальной версии способно решить массу проблем. В том
числе, улучшить производительность вашего компьютера, так как более свежие
настройки содержат в себе файлы, улучшающие взаимодействие железа ПК с игрой.
Чтобы выполнить обновление драйверов,
проследуйте следующей инструкции:
- Открываем панель управления.
- Выбираем «Диспетчер устройств».
- Переходим в закладку «Видеоадаптеры».
- Напротив всех пунктов, находящихся в данной
закладке, нажмите правой кнопкой и выберите «Обновить драйвера».
Дальше ваш ПК выполнит автоматический поиск
новых драйверов и установит их, после чего вам лучше всего опять перезагрузить
компьютер и проверить, повысится ли счетчик ФПС в игре.
Мониторинг Windows и жесткого диска на
наличие вирусов
Большое количество вредоносного ПО способно
замедлять работу ПК и пагубно влиять на производительность. Для решения данной
Для решения данной
проблемы используются многочисленные системы антивирусов, среди которых можно
выделить парочку особо качественных и проверенных: Kaspersky Virus Removal Tool и Dr.Web Curelt.
Указанные выше антивирусы не требуют
обязательной установки на компьютер, а проводят проверку в режиме онлайн.
Просто зайдите на официальный сайт распространителя антивирусного ПО и
запустите проверку, после чего проследите, не нашлось ли на вашем компьютере
большое количество зараженных файлов.
Дефрагментация системного диска
Иногда системный диск, куда устанавливаются
все файлы и игры, и самой Windows, и других программ засоряется ненужными
данными. Или же антивирусная система не обнаружила уязвимостей, но вы
понимаете, что вирус присутствует на компьютере. В таких случаях поможет полная
дефрагментация с удалением файлов с диска. Правда, в таком случае вам придется
устанавливать все файлы заново, но это является самым действенным способом,
который позволит избавиться от проблемы засорения жесткого диска.
Чтобы выполнить дефрагментацию, сделайте
несколько последовательных шагов:
1.Перейдите в «Мой компьютер» и нажмите правой
кнопкой на выбранном диске.
2.Перейдите в «Свойства».
3.Кликние на «Очистке диска» и дождитесь,
пока система проведен сбор данных и определит количество удаляемых файлов.
4.Нажмите «Ок» и дождитесь окончания
процедуры.
5.Перейдите в следующие диски и повторите
вышеописанные пункты (при необходимости очистить и их).
6.В открывшейся вкладке перейдите в «Сервис»
и нажмите «Выполнить дефрагментацию».
7.В блоке «Текущее состояние» кликните на
выбранном диске «Анализировать диск», а после – «Дефрагментация диска».
Если данная процедура не помогла, то
попробуйте воспользоваться специальной утилитой под названием CCleaner. Если
скачали программу, то просто перейдите в «Очистку» на панели справа, потом
выберите «Анализ» и далее «Очистка». Софт автоматически все сделает сам, а вам
остается лишь дождаться окончания процедуры. Способ этот по времени затратный,
Способ этот по времени затратный,
но весьма результативный.
Софт, улучшающий оптимизацию и
производительность ПК
Некоторые геймеры предпочитают использовать
дополнительные утилиты, которые улучшают работоспособность системы. Большая их
часть направлена именно на оптимизацию функционирования ПК во время запуска
популярных цифровых развлечений.
Из наиболее популярных программ можно
выделить:
- Speed Gear.
- Game Gain.
- Game Fire.
- Game Turbo Booster.
- Game Accelerator.
Но тут необходимо быть внимательным,
скачивать софт необходимо только с официальных сайтов. На прочих ресурсах велик
шанс получить не нужную программу, а еще одну проблему в виде вируса. Поражающего
систему.
Если описанные выше способы вам не помогли,
попробуйте полностью переустановить Windows с очисткой всех дисков от файлов. В
иных случаях не обойтись без замены некоторых (или всех) комплектующих, так как
любой компьютер со временем устаревает или выходит из строя.
Как увеличить FPS на вашем компьютере 7 способами
- Вы можете увеличить FPS — количество кадров в секунду — оптимизировав игровые настройки на вашем компьютере.
- Частота кадров — это показатель того, насколько плавно игры и графически насыщенные визуальные эффекты отображаются на вашем ПК.
- Если FPS ниже частоты обновления вашего монитора, вы можете повысить производительность.
Геймерам на консолях легко — все их аппаратное обеспечение идеально настроено для отличного игрового процесса, а игры всегда разрабатываются с учетом ограничений производительности консоли.
Игры на ПК, с другой стороны, могут быть гораздо менее последовательными, с несоответствующим оборудованием, старыми видеокартами, устаревшими программными драйверами, что иногда приводит к снижению производительности в играх.
Если вы столкнулись с задержкой или прерывистым воспроизведением видео, вам может потребоваться настроить компьютер для повышения частоты кадров, измеряемой в кадрах в секунду (кадров в секунду).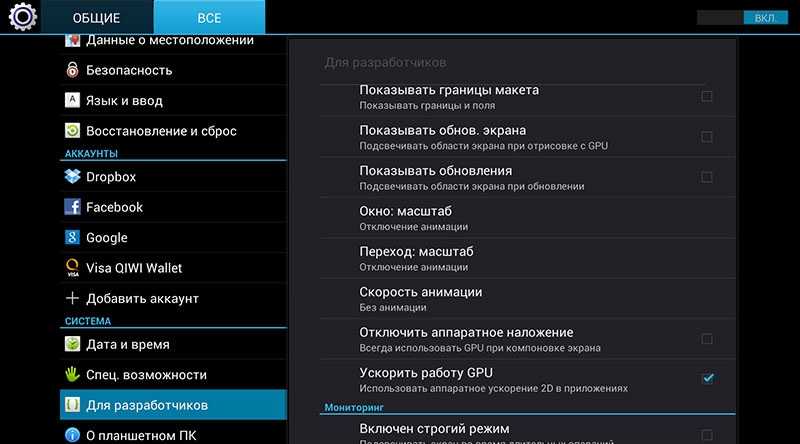
Вот семь способов повысить FPS:
1. Найдите частоту обновления вашего монитора.
2. Узнайте свой текущий fps.
3. Включить игровой режим в Windows 10.
4. Убедитесь, что у вас установлена последняя версия видеодрайвера.
5. Оптимизируйте настройки игры.
6. Уменьшите разрешение экрана.
7. Обновите видеокарту.
Вот семь советов и приемов по устранению неполадок для повышения производительности видео вашего компьютера.
Найдите частоту обновления вашего монитора
Есть две характеристики, которые вы должны знать, прежде чем приступить к настройке своего ПК: ваша текущая частота кадров, выраженная в кадрах в секунду (fps), и частота обновления монитора, измеренная в герцах (Гц).
Частоту обновления легко найти, поэтому мы начнем с нее. Поскольку это измеряет количество раз, когда ваш монитор перерисовывает экран каждую секунду, нет никакой ценности в том, чтобы частота кадров в секунду была выше этой. Большинство мониторов имеют частоту обновления 60 Гц, поэтому в идеале вам нужна частота кадров 60 кадров в секунду.
Большинство мониторов имеют частоту обновления 60 Гц, поэтому в идеале вам нужна частота кадров 60 кадров в секунду.
Некоторые новые игровые мониторы поддерживают гораздо более высокую частоту обновления, например 144 Гц, 200 Гц и выше. конечная видеокарта.
1. Нажмите кнопку «Пуск», а затем нажмите «Настройки» .
2. В окне настроек нажмите Система .
3. Затем нажмите Дисплей и затем нажмите Расширенные настройки дисплея .
4. Обратите внимание на частоту обновления монитора.
Найдите частоту кадров вашего дисплея в настройках системы.
Дэйв Джонсон/Инсайдер
Подсказка: Вместо шагов 1 и 2 вы можете щелкнуть правой кнопкой мыши пустую область на рабочем столе и выбрать Настройки дисплея , прокрутить вниз и выбрать Расширенные настройки дисплея .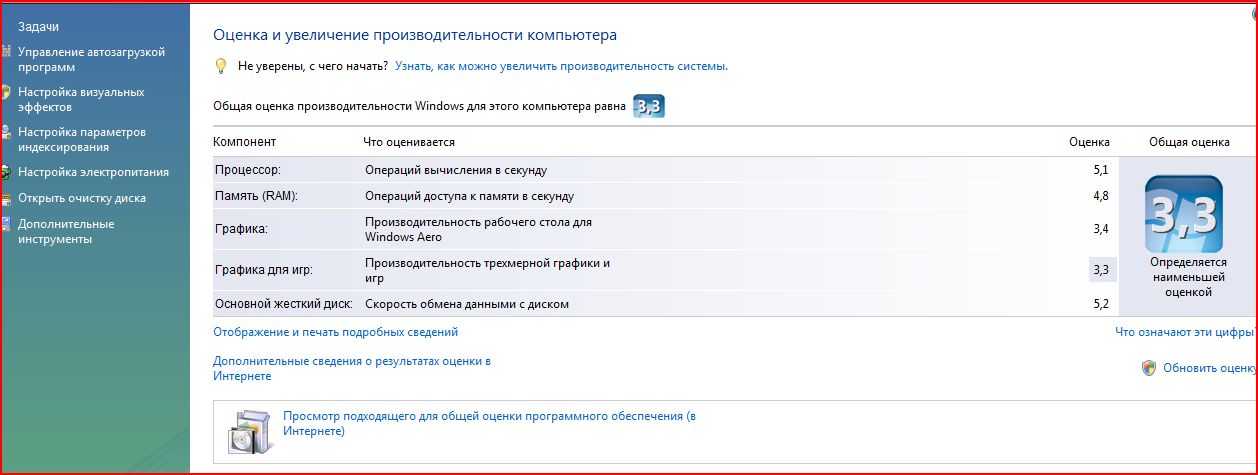
Узнать текущий fps
Найти частоту кадров, которую может обеспечить ваша графическая система, не намного сложнее, но есть несколько разных способов сделать это в зависимости от того, в какие игры вы играете:
- Многие игры могут отображать кадр рейтинг в качестве наложения во время игры. Чтобы включить это, проверьте настройки видео в настройках игры или в меню настроек.
- Если вы используете графическую карту Nvidia GeForce с программным обеспечением GeForce Experience, вы можете включить внутриигровой оверлей во время игры. Вы можете настроить наложение для отображения частоты кадров в углу экрана. Чтобы включить его, запустите приложение GeForce Experience и нажмите «Настройки» в разделе «Внутриигровое наложение», затем нажмите «Макет HUD» и добавьте счетчик кадров в секунду в выбранный угол.
GeForce Experience от Nvidia — одно из нескольких мест, где вы можете найти частоту кадров в играх.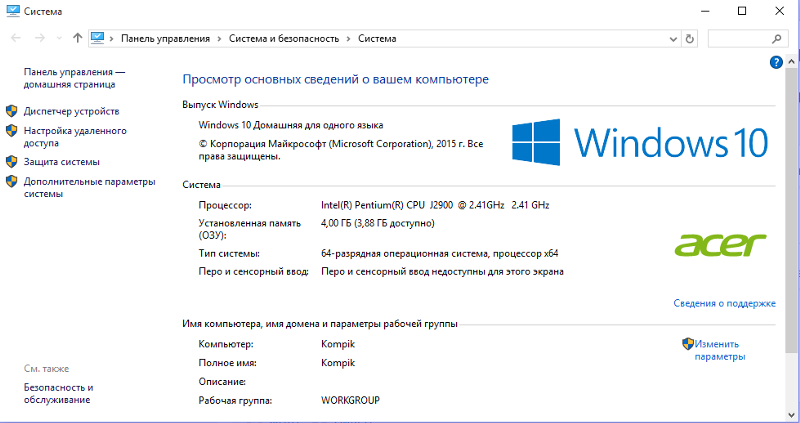
Дэйв Джонсон/Инсайдер
- Если вы играете в игры Steam, вы также можете включить счетчик частоты кадров во внутриигровом оверлее Steam. Для этого запустите приложение Steam и щелкните меню Steam . В раскрывающемся меню нажмите Настройки , а затем выберите В игре на панели навигации слева. В разделе Внутриигровой счетчик FPS выберите, где должен отображаться счетчик FPS, а затем нажмите OK .
- Вы можете использовать бесплатную утилиту Fraps для измерения частоты кадров в любой игре.
После того, как вы узнаете частоту кадров вашего ПК (и как она соотносится с частотой обновления вашего монитора), вы можете попробовать любой из этих приемов, чтобы повысить производительность вашего компьютера.
Включение игрового режима в Windows 10
Игровой режим настраивает ряд параметров Windows одним щелчком мыши, чтобы оптимизировать ваш компьютер для игр и максимизировать частоту кадров дисплея.
1. Нажмите кнопку «Поиск», а затем нажмите Настройки .
2. В поле поиска окна настроек введите игра , а затем выберите Настройки игрового режима в результатах поиска.
3. Если он еще не включен, включите игровой режим, проведя пальцем по кнопке вправо.
Подсказка: Возможно, вам потребуется перезагрузить компьютер, чтобы настройки вступили в силу.
Включите игровой режим Windows 10, чтобы оптимизировать работу ПК.
Дэйв Джонсон/Инсайдер
Убедитесь, что у вас установлена последняя версия видеодрайвера
Убедитесь, что системные обновления вашего компьютера и драйверы устройств обновлены, это необходимо для обеспечения максимальной производительности вашего ПК. Вы можете сделать две вещи:
Вы можете сделать две вещи:
- Проверить наличие обновлений Windows . Нажмите кнопку «Пуск» и выберите Настройки , затем введите Обновления и выберите Проверить наличие обновлений в результатах поиска. Используйте окно Центра обновления Windows, чтобы убедиться, что у вас установлены последние обновления.
- Обновите драйверы видеокарты. Это происходит автоматически, когда вы проверяете наличие обновлений Windows, но могут быть и более новые обновления, ожидающие вашей видеокарты. Если вы используете Nvidia GeForce Experience, запустите приложение и нажмите Драйверы в верхней части окна. Нажмите Проверить наличие обновлений , чтобы узнать, есть ли новые для установки.
Убедитесь, что Windows обновлена, а также проверьте наличие новых видеодрайверов.
Дэйв Джонсон/Инсайдер
Оптимизируйте настройки игры
Все игры разные, но если у вас слишком низкая частота кадров, вы можете войти в экран настроек игры и уменьшить качество изображения.
Может быть один переключатель, с помощью которого вы можете, например, изменить качество изображения с «высокого» на «среднее», или вам может потребоваться установить индивидуальные настройки для расстояния просмотра, теней, текстурных эффектов и т. д.
Уменьшите интенсивность графики в играх, чтобы получить значительный прирост производительности.
Дэйв Джонсон/InsiderДэйв Джонсон/Insider
Уменьшите разрешение экрана
Часто отдельная настройка в игре от качества видео, попробуйте уменьшить разрешение экрана.
Перейдите в настройки вашего ПК, выберите Система , затем Расширенные настройки дисплея и выберите параметр с более низким разрешением в меню Разрешение.
Это может существенно повлиять на частоту кадров.
Обновите видеокарту
Если вы не можете значительно улучшить частоту кадров с помощью этих советов, у вас может не быть другого выбора: обновите видеокарту.
Этот вариант может не подойти, если вы играете на ноутбуке (но есть исключения — например, некоторые ноутбуки Alienware позволяют добавить внешний «усилитель графики» для улучшения качества изображения).
Но если у вас есть настольный ПК, вы можете заменить свою графическую карту на другую, которая значительно повысит частоту кадров и повысит производительность.
Дэйв Джонсон
Внештатный писатель
Дэйв Джонсон — технический журналист, который пишет о потребительских технологиях и о том, как индустрия трансформирует спекулятивный мир научной фантастики в современную реальную жизнь.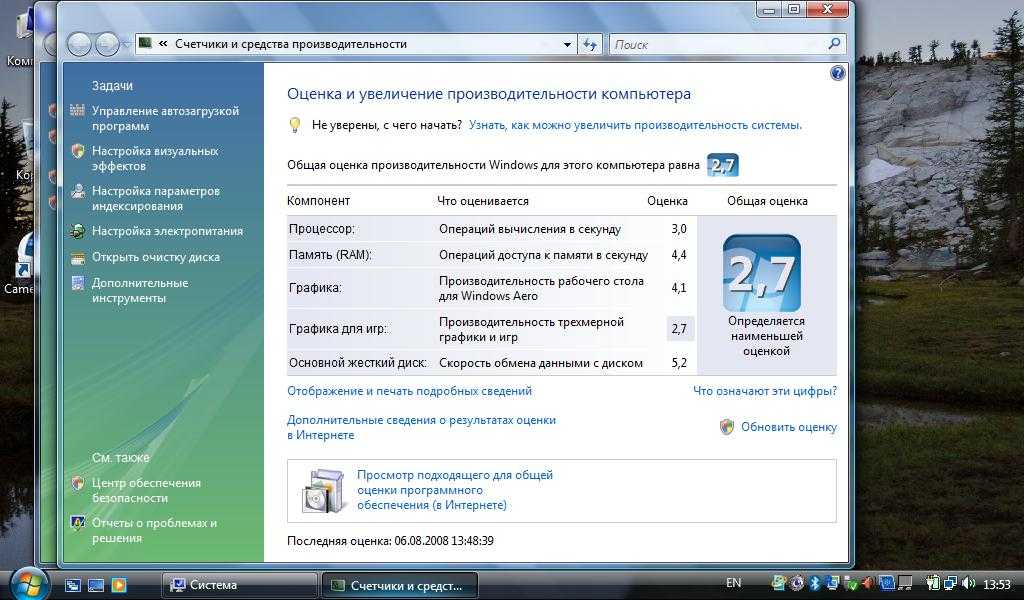

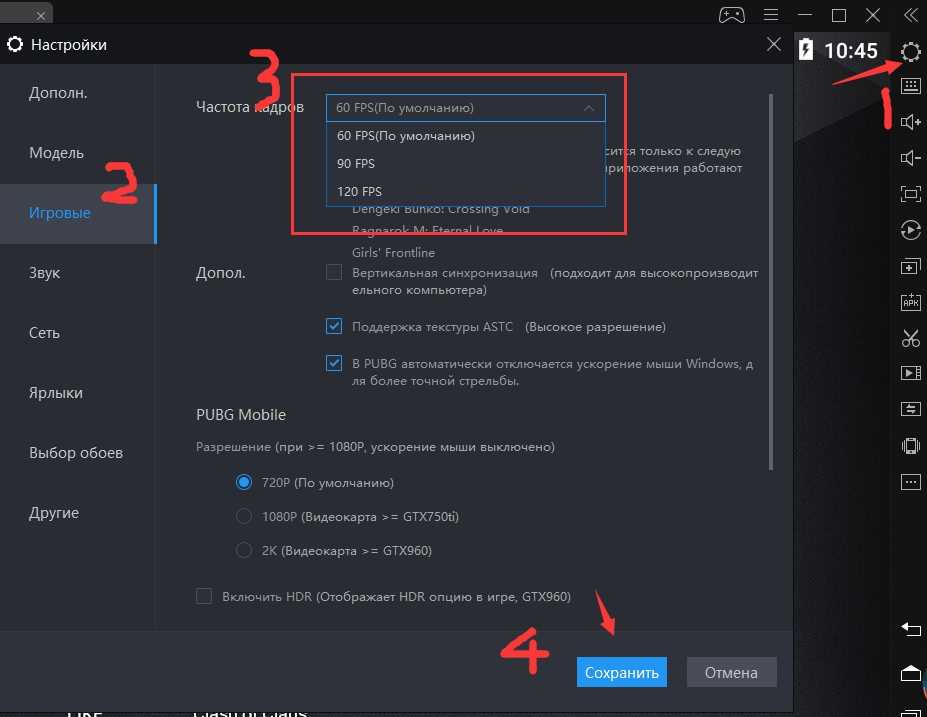 Тени основываются на двух источниках — рассеянном и прямом затенении. Убирать можно и тот, и другой параметр. Но все же, на производительность данные понятия влияют минимально (забирать лучше динамику).
Тени основываются на двух источниках — рассеянном и прямом затенении. Убирать можно и тот, и другой параметр. Но все же, на производительность данные понятия влияют минимально (забирать лучше динамику). 
 Этот функционал есть и у программы Auslogics BoostSpeed 10. Выбирается Auslogics Disk Doctor;
Этот функционал есть и у программы Auslogics BoostSpeed 10. Выбирается Auslogics Disk Doctor;