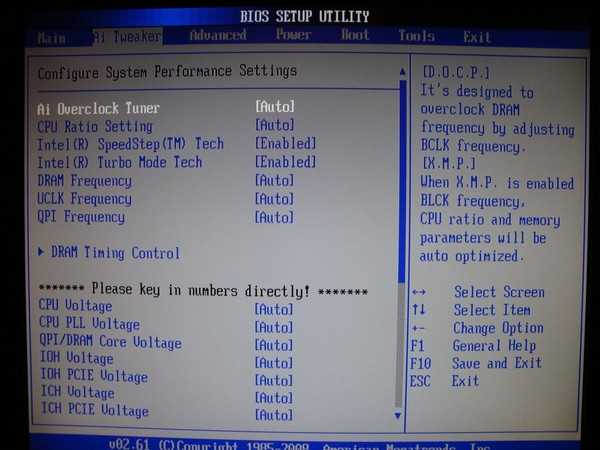Как удалить windows через bios: Как удалить виндовс 10 через биос?
Содержание
Восстановление данных с флешки, жесткого диска
Восстановление данных — это извлечение информации из запоминающих устройств (таких как жесткий диск или флешка) в тех случаях, когда обычным способом прочитать её невозможно.
Необходимость восстановления может возникнуть, когда файлы были лишь отмечены как удалённые, но продолжают храниться на жёстком диске или флеш-накопителе до того момента, когда будут перезаписаны. Сегодня существует два основных метода восстановления данных. Программно-аппаратный способ применяется в тех случаях, когда программный метод не дает положительного результата.
Программный способ представляет собой восстановление файлов без физического вмешательства в структуру накопителя, модулей служебной информации и работу его микропрограммы. Способ применяется в случае сохранения работоспособности накопителя при утрате доступа к данным, хранящимся на нём.
Причиной этого может быть удаление информации, форматирование логических дисков, некорректное вмешательство в логическую геометрию накопителя, полное или частичное нарушение файловой системы с информацией о размещении данных на накопителе. Восстановление информации можно провести с помощью множества программ, в т.ч. и бесплатных.
Восстановление информации можно провести с помощью множества программ, в т.ч. и бесплатных.
Файловая система требует восстановления структуры при форматировании логического диска или его раздела. При этом атрибуты и структура данных не нарушаются, однако изменяется или приводится к начальному состоянию информация о располагаемых на данном накопителе данных. «Быстрое форматирование» производит только малую часть обновления файловой таблицы, при этом остается часть служебных записей, которую необходимо лишь интерпретировать для прочтения данных в нужном порядке.
При полном форматировании может обновиться вся файловая таблица, поэтому восстановить структуру папок и файлов возможно не всегда. При восстановлении данных с отсутствующей информацией о структуре можно воспользоваться восстановлением файлов по сигнатурам. В случае повреждения файловой системы в результате неисправности носителя или программного сбоя, часть информации можно будет восстановить программами для восстановления удаленных данных. Успех процесса зависит от объема повреждений.
Успех процесса зависит от объема повреждений.
Во время удаления данных, информация физически остается на накопителе (будь то flash карта или hdd), однако в файловой системе она более не отображается, а место на носителе, где она располагалась ранее, помечается в качестве свободного и готового к записи новых данных. В этом случае изменяются атрибуты файлов, а при записи в раздел логического диска может произойти полное или частичное замещение помеченных удаленными данных.
Подобные файлы могут быть прочитаны и восстановлены вместе со своими атрибутами с помощью прочтения служебных записей файловой системы. Существуют не только программы для восстановления удаленных данных, но и комплексные решения, в которых восстановление таких данных является лишь одной из функций. Однако существуют и специальные программы для уничтожения данных — «шредеры». После их правильного использования восстановление любых данных становится невозможным.
Как удалить Ubuntu
Linux – это, в первую очередь, свободная система, она имеет открытый исходный код, полностью бесплатная и разрабатывается миллионами программистов по всему миру. Но если она вам не нравиться и вы предпочли выбрать Windows – это ваш выбор. Допустим, вы установили Ubuntu, попробовали ее, она вам не понравилась, и теперь хотите удалить.
Но если она вам не нравиться и вы предпочли выбрать Windows – это ваш выбор. Допустим, вы установили Ubuntu, попробовали ее, она вам не понравилась, и теперь хотите удалить.
В этой статье мы рассмотрим как удалить Ubuntu с помощью Widnows. Мы будем рассматривать вариант, когда у вас двойная загрузка Windows и Linux. Если у вас только Ubuntu, то тут и нечего говорить, просто форматируйте разделы и устанавливайте Windows. А теперь перейдем к инструкции.
Как удалить Ubuntu из Windows
Можно удалить систему через саму Ubuntu, но вам, так или иначе, понадобится Windows для восстановления загрузчика, поэтому лучше сразу все выполнить в одной системе. Дальше рассмотрим как удалить Ubuntu из-под Windows Многие пользователи советуют сначала форматировать раздел с Ubuntu, но мы всегда успеем это сделать. Сначала нужно восстановить загрузчик Windows, чтобы потом не оказаться в неприятной ситуации – ни Ubuntu, ни Windows не загружается. Для успешного завершения процесса выполняйте все перечисленные ниже шаги:
Шаг 1.
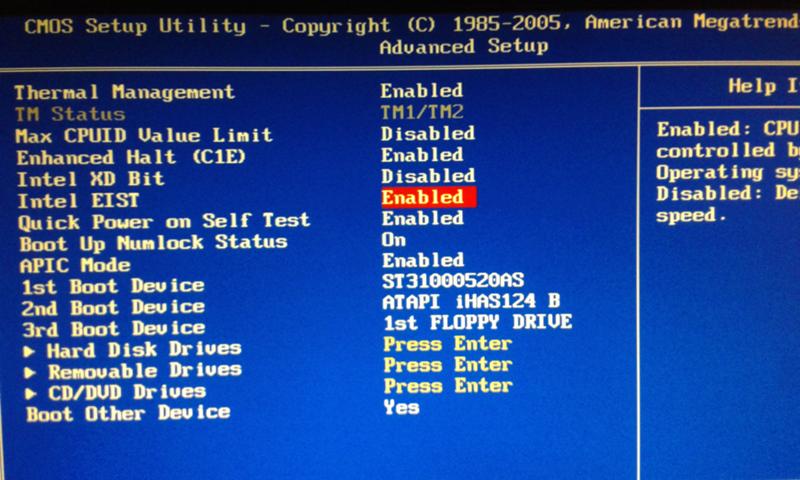 Запуск образа
Запуск образа
Чтобы удалить Ubuntu и восстановить загрузчик Windows вам понадобиться загрузочный диск с установленной у вас операционной системой. Например, у меня Windows 10. Вставьте его в CD-ROM и перезагрузите компьютер. В BIOS выберите загрузку с диска. Всё очень зависит от вашей версии BIOS. Это может быть пункт 1st Boot Device, Boot Device Priority или Boot option #1:
После того как диск загрузится, язык оставьте по умолчанию и нажмите Далее:
А в следующем окне мастера выберите Восстановление Windows:
Шаг 2. Командная строка
На следующем экране выберите Диагностика:
Затем Дополнительные параметры:
А потом Командная строка:
Шаг 3. Восстановление загрузчика
Чтобы восстановить оригинальный загрузчик Windows вам понадобиться выполнить две команды, сначала выполните:
Первая команда удаляет загрузчик Grub из MBR и восстанавливает ее состояние до значения по умолчанию. Вторая устанавливает туда загрузчик Widnows.
Вторая устанавливает туда загрузчик Widnows.
Шаг 4. Перезагрузка
После этого нажмите крестик чтобы закрыть консоль. На появившемся экране выберите Продолжить:
Шаг 5. Управление дисками
Когда система будет загружаться она больше не спросит выбора ОС. Теперь вам осталось удалить разделы с Ubuntu. Кликните правой кнопкой по значку Этот компьютер и выберите Управление:
Затем перейдите на вкладку Управление дисками:
Шаг 6. Разделы Ubuntu
Вы, наверное, знаете где находятся ваши разделы Ubuntu. Вы же здесь их и создавали. Обычно, это несколько разделов:
- Раздел загрузчика – 100-300 Мб;
- Раздел подкачки – 2-8 Гб;
- Корневой раздел – 20-30 Гб;
- Домашний раздел.
Теперь все это нужно удалить. Повторите операцию для каждого из разделов Ubuntu. Кликните по нему правой кнопкой и выберите Удалить том:
Затем подтвердите удаление:
Шаг 7.
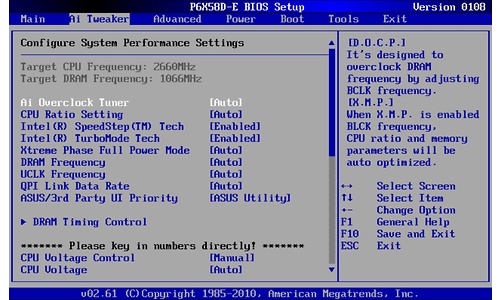 Создание тома
Создание тома
Чтобы получить возможность использовать освободившееся пространство в Windows, после того как удаление ubuntu будет завершено вам нужно создать новый том. Для этого кликните по свободному пространству и выберите “Создать простой том”:
Затем нужно пойти несложный мастер создания тома. Размер оставляем по умолчанию:
Выберите букву для нового диска:
Затем форматирование в NTFS:
Подтвердите и еще раз нажмите Далее:
Теперь у вас больше места для файлов, которое было занято Ubuntu:
Как видите, как удалить Ubuntu не удаляя windows очень просто.
Как удалить Ubuntu в UEFI
Если вы хотите удалить Ubuntu с компьютера, на котором используется UEFI, то тут работа с загрузчиком будет выполняться немного по-другому. Только удаление разделов будет проходить точно так же.
Для удаления загрузчика вам понадобится утилита Bootice, которую вы можете загрузить из сайта softpedia. В UEFI на один раздел устанавливается несколько загрузчиков. А это значит, что загрузчик Windows не поврежден, просто приоритет для Grub больше.
В UEFI на один раздел устанавливается несколько загрузчиков. А это значит, что загрузчик Windows не поврежден, просто приоритет для Grub больше.
Запустите утилиту, перейдите на вкладку UEFI и нажмите Edit Boot Enteries. В открывшемся окне вы сможете полностью удалить загрузчик Ubuntu с помощью кнопки Del и тогда вам останется только удалить разделы. Подробнее о том как полностью удалить загрузчик Grub читайте в этой статье.
Выводы
В этой статье мы рассмотрели как полностью удалить Ubuntu или любой другой дистрибутив с вашего компьютера, при этом не затронув Windows. Как видите, все достаточно просто. Если у вас остались вопросы, спрашивайте в комментариях!
Нет похожих записей
Оцените статью:
Об авторе
Основатель и администратор сайта losst.ru, увлекаюсь открытым программным обеспечением и операционной системой Linux. В качестве основной ОС сейчас использую Ubuntu. Кроме Linux, интересуюсь всем, что связано с информационными технологиями и современной наукой.
32 комментария
Спасибо за статью, все расписано более, чем подробно.
Да, всем известный проверенный способ:
bootrec /FixMbr
bootrec /FixBoot
так же им пользовался при необходимости, после просто форматируй диск если есть необходимость в этом. Работаю в Linux, уже и забыл когда в Windows заходил, все альтернативы нашел и вовсе отпала необходимость использовать вторую OC, хотя на всякий пожарный висит рядом.
У меня вин10. Эти команды не распознаются. А вышеописанный способ очень помог.
П. С. Я чайник в этой теме
bootrec /FixMbr
bootrec /FixBoot
Полезные командочки. Уже лет 10 винду админю, за всю практику раза 2 пригодились. А с UEFI так и еще проще. Но за напоминание об этих командах спасибо.
Неужели среди нас есть такие, кто об этом мечтает?
Считаю, что нужно писать о другом – как удалить Windows из Ubuntu
И всячески ориентировать на это виндузятнков.
Линукс – в массы.
Ubuntu работает на много медленнее моей Windows 7. Из-за таких же как Вы установил это убожество, под названием Ubuntu. Сначала месяц пытался привыкнуть, но потом запустил винду и понял, что сделал неправильный выбор. Если переходить на Linux, то уж точно не на Ubuntu
Из-за таких же как Вы установил это убожество, под названием Ubuntu. Сначала месяц пытался привыкнуть, но потом запустил винду и понял, что сделал неправильный выбор. Если переходить на Linux, то уж точно не на Ubuntu
Боюсь что не только убунта такая кривая, а все семейство недолинуксов.
Я скорее маздай удалю!
Как я вижу заголовок статьи – как удалить Виндоус и поставить Дос. ну или как Отключить USB и подключить перфокарты к вашему PC. Это блин конкретный даунгрейд, как мозгов так и производительности пк.
Все просто: для Убунту нет программы типа Soni Vegas, такой же производительности, как для Виндовс. Поэтому хочу удалить Убунту и установить винду. Ибо делать ролики очень увлекательное занятие!!
Я вот намедни купил ТВ бокс с 10-й виндой (правда не активированной, за Винду я не платил – она стоит половину стоимости всего компьютера!). Так я получил даже удовольствие, когда в установщике Debuan’а поставил галочку “использовать все доступное пространство” при разметке диска)))
Aomei Partition Assistant Pro – можно восстановить загрузчик прямо из под работающей винды и удалить разделы с бубунтой
Для восстановления Виндового загрузчика в режиме Legacy (разметка диска MBR) достаточно одной команды bootrec /fixmbr. Команда bootrec /fixboot ненужна. Если установлена Windows начиная
Команда bootrec /fixboot ненужна. Если установлена Windows начиная
с 8-ки, то можно обойтись без загрузочного диска. Можно перезагрузить Windows через меню Пуск удерживая зажатой клавишу Shift. Откроется среда восстановления и дальше Поиск и устранение
неисправностей -> Дополнительные параметры -> Командная строка, в комстроке выполнить bootrec /fixmbr. Поле перезагрузки Windows загрузится со своего загрузчика. Можно восстановить
загрузчик через Bootice.Открыть Bootice от имени администратора, в первом окне Bootice выбрать HDD -> Process MBR -> Windows NT 5.x/6.x MBR -> Install -> Windows NT 5.x/6.x MBR.
В режиме UEFI, моно зайти в UEFI-BIOS и разделе Boot поставить на первое место Windows Boot Manager. По умолчанию будет грузиться Windows, поле этого можно удалить разделы Ubuntu
и загрузчик Ubuntu через Bootice (в Bootice загрузчик называется Ubuntu, а не GRUB2, ка на скрине).
Как получить ключ Windows 10 — шаг за шагом
Ключ продукта Windows 10 — это специальный 25-значный, буквенный или цифровой код, который действует как ключ продукта или код для разблокировки лицензии на программное обеспечение и установки операционной системы Windows. на вашем ПК. Программное обеспечение можно разблокировать, установить и использовать только после его разблокировки.
на вашем ПК. Программное обеспечение можно разблокировать, установить и использовать только после его разблокировки.
В настоящее время для установки Windows вам потребуется либо 25-значный код, либо цифровая лицензия. Пользователям без цифровой лицензии потребуется получить ключ продукта Windows 10.
Содержание
- Когда нужно получить ключ Windows?
- Получите ключ продукта Windows 10: шаг за шагом
- Найдите ключ продукта Windows 10 с помощью сторонних решений
- Извлечение ключа Windows 10 с помощью CMD
- Получите ключ продукта Windows 10 из BIOS
Хостинг с IONOS — Быстро, гибко, безопасно
Откройте для себя быстрый и безопасный хостинг для любого проекта.
Мы позаботимся о вашем коде, независимо от того, работаете ли вы на бэкэнде, внешнем интерфейсе или на переднем крае.
Масштабируемый
Безопасный
Устойчивый
Когда вам нужно получить ключ Windows?
С запуском Windows 10 ключи продукта стали менее важными, поскольку Microsoft выпустила цифровых лицензий в 2016 году. Цифровые лицензии позволяют легко установить операционную систему, не требуя загрузочного устройства. Операционную систему можно активировать через учетную запись Microsoft. Даже когда вы переустанавливаете Windows 10, система автоматически определяет лицензию.
Цифровые лицензии позволяют легко установить операционную систему, не требуя загрузочного устройства. Операционную систему можно активировать через учетную запись Microsoft. Даже когда вы переустанавливаете Windows 10, система автоматически определяет лицензию.
Вы получите цифровую лицензию, если:
- Вы приобрели новый ПК с операционной системой Windows
- Вы обновили Windows 7 или 8 до Windows 10
- Вы приобрели операционную систему через Microsoft Store
Если вы приобрели цифровую лицензию, возможно, вы сможете просмотреть лицензию Windows 10 и впоследствии получить ключ продукта.
В следующих ситуациях может потребоваться получение ключа продукта Windows 10:
- Вы приобрели Windows 10 версии 9 на диске.0012
- У вас есть цифровая версия операционной системы от авторизованного дилера
- У вас есть контракт на корпоративное лицензирование или подписка MSDN
Кроме того, для удаления или переустановки другой версии Windows вам может потребоваться ключ продукта Windows 7 или Ключ продукта Windows 8. Однако шаги по получению ключей продукта для более старых версий Windows могут отличаться.
Однако шаги по получению ключей продукта для более старых версий Windows могут отличаться.
Получите ключ продукта Windows 10: шаг за шагом
Если вам нужно найти ключ продукта для вашей установки Windows 10, у вас есть несколько вариантов. Ключ можно получить через BIOS т.е. загрузчик вашей системы или командное окно. Вы также можете использовать внешнее программное обеспечение для получения ключа Windows 10.
Поиск ключа продукта Windows 10 с помощью сторонних решений
Самый простой способ получить ключ продукта Windows 10 — воспользоваться специальной программой. Поскольку Microsoft в настоящее время не предлагает собственных решений, пользователям по умолчанию придется обращаться к сторонним поставщикам, таким как Belarc, которые разработали соответствующий инструмент. Например, Belarc Advisor можно использовать для чтения лицензионного кода из реестра или BIOS. Чтобы найти код лицензии, выполните следующие действия:
- Загрузите стороннее программное обеспечение с веб-сайта, указав данные своей электронной почты
- Установите Belarc Advisor
- Запустите инструмент, запустив его
- После установки продукт будет автоматически сгенерирован key
Получение ключа Windows 10 с помощью CMD
Для получения информации о ключе установки Windows можно использовать командную строку или CMD. Однако вы можете просматривать только последние пять цифр кода Windows 10 таким образом. Вот как это сделать:
Однако вы можете просматривать только последние пять цифр кода Windows 10 таким образом. Вот как это сделать:
Откройте командную строку, выполнив поиск «CMD» или «командная строка». Выберите правильный результат поиска. Либо запустите окно «Выполнить» и введите «cmd», чтобы запустить его.
Командная строка Windows 10
Введите команду « slmgr/dli » и нажмите «Ввод».
Через некоторое время во всплывающем окне отобразятся последние пять цифр ключа продукта:
В командной строке отображаются последние пять цифр лицензионного ключа.
Получите ключ продукта Windows 10 из BIOS
Если ваш ключ Windows хранится в BIOS — загрузочном программном обеспечении вашего ПК с Windows — вы можете быстро получить его с помощью программы PowerShell.
Запустите Windows PowerShell, выполнив поиск «PowerShell» в строке поиска. Выберите программу и откройте ее. Будет запущена среда конфигурации Windows:
Использование Windows PowerShell для получения ключа продукта Windows 10
Добавьте следующие команды в командную строку PowerShell и подтвердите, нажав «Ввод».
(Get-WmiObject -query 'select * from SoftwareLicensingService').OA3xOriginalProductKey
Если ваш ключ Windows находится в BIOS, теперь вы можете его просмотреть:
Ваш ключ продукта Windows 10 отображается в Windows PowerShell.
- Конфигурация
- Учебные пособия
- Windows
Связанные статьи
.0129
Темный режим Windows 10 значительно улучшает читаемость в темных условиях освещения. Альтернативный режим защищает глаза и способствует концентрации внимания, при этом значительно снижая потребление энергии дисплеем. Мы покажем вам три способа включения темной темы Windows 10 — в настройках системы, через реестр и с помощью бесплатного программного обеспечения.
Включение и отключение темного режима Windows 10
8 советов по ускорению Windows 10
- Конфигурация
Ваш ПК с Windows работает намного медленнее, чем вы привыкли? Со временем производительность вашего ПК снижается. Это нормально. Но вам не нужно ждать, чтобы перейти на следующую модель, чтобы сделать Windows 10 быстрее. Есть несколько способов ускорить Windows 10 и значительно повысить производительность. Выявляем наиболее перспективные варианты.
8 советов по ускорению работы Windows 10
Как найти ключ продукта Windows 8
- Конфигурация
Не нашли ключ продукта Windows 8? Иногда кажется, что найти его проще, чем оно есть на самом деле, но если вы знаете правильные шаги, вы больше никогда не пропустите его. Существует несколько способов найти лицензионный ключ продукта Windows — либо с помощью внешней служебной программы, либо с помощью инструмента Windows. Мы покажем вам, как найти его быстро.
Как найти ключ продукта Windows 8
Удаление заданий на печать — как очистить очередь печати в Windows
- Конфигурация
Вам нужно удалить задание на печать после того, как вы уже выбрали документ или фотографию для печати и начали процесс печати? Для этого все, что вам нужно знать, это где и как удалить задание из очереди печати как можно быстрее. В нашей инструкции вы узнаете, как удалить задание на печать в Windows 10.
Удаление заданий на печать — как очистить очередь печати в Windows
Включить учетную запись администратора в Windows 10
- Конфигурация
В Windows 10 есть скрытая учетная запись администратора, которая по умолчанию отключена. Как администратор вы имеете дополнительные системные права, можете вносить изменения в системные файлы, а также устанавливать и запускать программы без ограничений. Мы покажем вам, как включить учетную запись администратора Windows 10.
Включить учетную запись администратора в Windows 10
6 основных вариантов удаления учетной записи пользователя в Windows 10
«Я не могу удалить учетную запись пользователя в Windows 10! Каждый раз, когда я пытаюсь удалить учетную запись, мне говорят, что я не могу удалить учетную запись, пока пользователь не выйдет из системы. Я пытаюсь выйти из системы, и я возвращаюсь к экрану входа с окном входа и пароля этого пользователя. Мне нужно выключить компьютер, а затем он возвращает меня на главный экран, и я повторяю одну и ту же процедуру снова и снова, я просто хочу удалить учетную запись пользователя, которая больше не использует этот компьютер».
Я пытаюсь выйти из системы, и я возвращаюсь к экрану входа с окном входа и пароля этого пользователя. Мне нужно выключить компьютер, а затем он возвращает меня на главный экран, и я повторяю одну и ту же процедуру снова и снова, я просто хочу удалить учетную запись пользователя, которая больше не использует этот компьютер».
Иногда так же, как вышеупомянутый пользователь, который спрашивает в сообществе Microsoft, мы принимаем решение удалить учетную запись пользователя, которая больше не используется на нашем ПК.Однако кажется, что компьютер не всегда с вами, и вы не можете удалить учетную запись в Windows 10. Поэтому мы публикуем 6 лучших способов удалить учетную запись пользователя Windows 10, чтобы справиться с вашими требованиями.0003
Примечание: Таким образом, все файлы, настройки и программные данные, хранящиеся в удаленной учетной записи пользователя, будут потеряны. Таким образом, вам лучше сделать резервную копию перед удалением.
- Вариант 1: удалить учетную запись пользователя Windows 10 с помощью меню настроек
- Вариант 2: удалить учетную запись пользователя Windows 10 с помощью панели управления
- Вариант 3: удалить учетную запись пользователя Windows 10 с помощью Netplwiz
- Вариант 4: удалить учетную запись пользователя Windows 10 с помощью командной строки
- Вариант 5: удалить учетную запись пользователя Windows 10 с локальными пользователями и группами
- Вариант 6: удалить заблокированную учетную запись администратора Windows 10 с ключом пароля Windows
Вариант 1: Удалить учетную запись пользователя Windows 10 с помощью меню настроек
Шаг 1: Откройте Windows 10, затем введите боковую панель меню «Пуск», затем выберите приложение «Настройки» для ПК.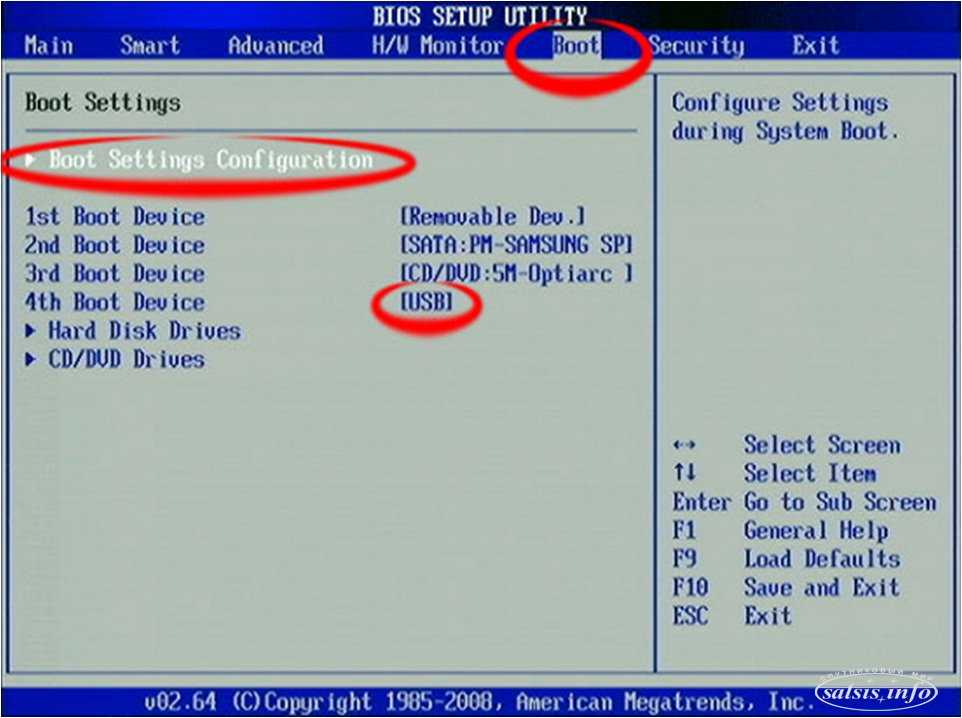
Шаг 2: В меню настроек коснитесь опции «Учетные записи».
Шаг 3: Затем он перейдет к «Семья и другие пользователи». Нажмите на учетную запись, которую вы хотите удалить с вашего компьютера с Windows 10, а затем нажмите кнопку «Удалить».
Шаг 4: Затем вы увидите другое окно, в котором вас спросят, хотите ли вы удалить учетную запись и данные. Просто нажмите «Удалить учетную запись и данные», после чего учетная запись пользователя будет удалена с экрана входа в систему (см. снимок экрана ниже).
Вариант 2. Удаление учетной записи пользователя Windows 10 с помощью панели управления
Шаг 1. Откройте «Панель управления» на ПК с Windows 10. Затем выберите «Учетные записи пользователей и семейная безопасность», затем нажмите «Учетные записи пользователей», а затем выберите «Управление другой учетной записью».
Шаг 2: Затем вы получите доступ к окну «Управление учетными записями». Просто выберите пользователя, которого хотите изменить.
Шаг 3: Нажмите на ссылку «Удалить учетную запись», после чего появится всплывающее окно с вопросом, хотите ли вы сохранить файлы учетной записи, просто выберите кнопку «Удалить файлы» или «Сохранить файлы».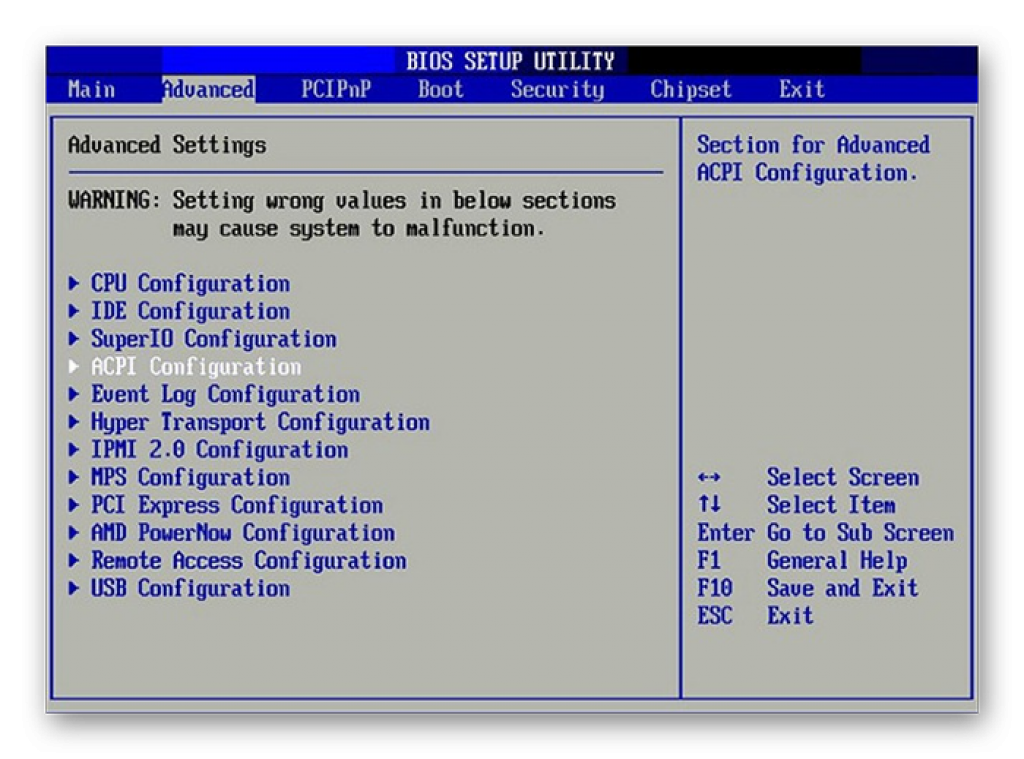
Шаг 4: Через некоторое время появится всплывающее окно с вопросом, уверены ли вы, что хотите удалить учетную запись пользователя. Просто выберите кнопку «Удалить учетную запись». Наконец, закройте панель управления и выполните действия по удалению учетной записи пользователя в Windows 10.
Вариант 3: удаление учетной записи пользователя Windows 10 с помощью Netplwiz
Шаг 1: Нажмите «Win + R» и введите «Netplwiz», нажмите кнопку «ОК», после чего появится окно «Учетные записи пользователей». Установите флажок «Пользователи должны ввести имя пользователя и пароль, чтобы использовать этот компьютер», а затем коснитесь учетной записи пользователя, которую хотите удалить. Затем нажмите кнопку «Удалить».
Шаг 2: Появится всплывающее окно для подтверждения операции. Просто нажмите кнопку «Да». После этого щелкните окно, чтобы завершить шаги.
Вариант 4. Удаление учетной записи пользователя Windows 10 с помощью командной строки
Шаг 1: Нажмите «Win + x», чтобы увидеть черное окно, а затем выберите «Командная строка (администратор)».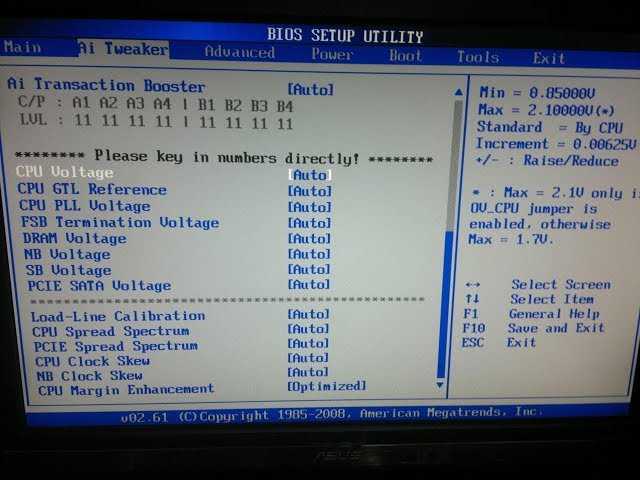
Шаг 2: Появится всплывающее окно «Администратор: Командная строка». В командной строке введите «net users» после «C:\Windows\system32>», а затем нажмите клавишу «Enter», чтобы увидеть все учетные записи на ПК с Windows.
Шаг 3: Введите «net user ‘UserName’/delete» после следующего «C:\Windows\system32>», чтобы удалить целевую учетную запись. Например, если имя пользователя учетной записи «Пример», вам нужно ввести:
net user «Example»/delete
Если пользователь присоединен к домену, то команда:
Net user «Example»/delete/domain
После этого команда выполнена успешно.
Вариант 5: Удалить учетную запись пользователя Windows 10 с локальными пользователями и группами
Шаг 1: Введите на клавиатуре клавишу «WIN + r», чтобы открыть Windows Run, а затем введите « lusrmgr.msc » и нажмите «Ввод». кнопка. Затем вы увидите «lusrmgr — [Локальные пользователи и группы (локальные)\Пользователи]». Щелкните папку «Пользователи» слева, вы увидите все учетные записи на ПК.
Шаг 2: Проверьте учетную запись пользователя, которую вы собираетесь удалить, а затем щелкните правой кнопкой мыши и выберите «Удалить», чтобы удалить учетную запись пользователя.
Примечание : это удалит только учетную запись пользователя Windows 10, но профиль пользователя по-прежнему останется в папке «Пользователи» на диске Windows. Итак, нам нужно продолжить шаги.
Шаг 3: Перейдите на диск C на своем компьютере, а затем войдите в папку «Пользователи», чтобы увидеть все профили учетных записей. Помните, что вы не можете полностью удалить профиль пользователя, удалив папку.
Шаг 4: Чтобы правильно удалить профиль учетной записи пользователя Windows 10, вам нужно снова нажать «Win + r», чтобы открыть Windows Run, а затем ввести « Sysdm.cpl », затем нажмите « OK»/«Ввод», чтобы развернуть окно «Свойства системы».
Шаг 5: После этого выберите вкладку «Дополнительно». Затем нажмите «Настройки» в разделе «Профили пользователей». Затем вы увидите «Профили пользователей», хранящиеся на этом компьютере с Windows 10. Предположим, что «Учетная запись неизвестна» — это профиль учетной записи пользователя, который вы хотите удалить. Затем вам нужно нажать на имя этой учетной записи и кнопку «Удалить».
Затем вы увидите «Профили пользователей», хранящиеся на этом компьютере с Windows 10. Предположим, что «Учетная запись неизвестна» — это профиль учетной записи пользователя, который вы хотите удалить. Затем вам нужно нажать на имя этой учетной записи и кнопку «Удалить».
Шаг 6: Через несколько секунд появится всплывающее окно для подтверждения этой операции. Нажмите кнопку «Да», чтобы успешно завершить процесс.
Вариант 6: удаление заблокированной учетной записи администратора Windows 10 с помощью ключа пароля Windows проблема. Это программное обеспечение позволяет удалить учетную запись администратора во всех операционных системах Windows. Кроме того, вы также можете использовать его для удаления пароля Windows, сброса пароля Windows или даже для создания новой учетной записи администратора. Теперь давайте посмотрим, как использовать его для удаления учетной записи администратора Windows 10.
Шаг 1: Загрузите и установите ключ пароля Windows на другой доступный компьютер.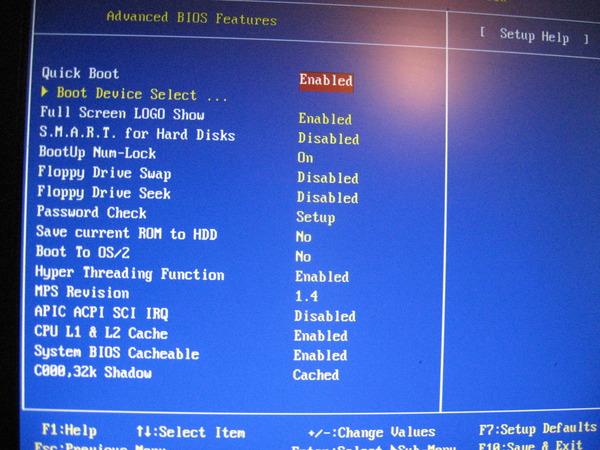 Затем запустите его в обычном режиме.
Затем запустите его в обычном режиме.
Шаг 2: Используйте загрузочный USB-накопитель для подключения к этому компьютеру, а затем выберите параметр «USB-накопитель» в разделе «Быстрое восстановление». Затем нажмите кнопку «Записать», чтобы начать запись. Измените «Меню загрузки» на загрузку с удаленного устройства. Выйдите из BIOS и перезапустите его снова.
Шаг 4: Через некоторое время вы увидите программу Windows Password Key. Просто выберите учетную запись администратора, а затем нажмите «Удалить учетную запись администратора», чтобы удалить учетную запись администратора в Windows 10.
Шаг 5: После этого нажмите кнопку «Далее», чтобы подтвердить операцию. Затем выйдите из программы и снова перезагрузите Windows 10. Вы больше не увидите учетную запись пользователя.
Это приемы удаления учетной записи пользователя в системе Windows 10. Сколько учетных записей пользователей на вашем компьютере с Windows 10? Попробуйте поделиться со мной своим опытом в отношении учетных записей в поле для комментариев.