Как убрать с автозагрузки: Как отключить программы автозагрузки в Windows 11
Содержание
Как Убрать Skype Из Автозагрузки Windows 10 [ОБЗОР]
Очень давно не избавлялся от лишних программ в автозагрузке операционной системы, которые пригрелись там по разным причинам, вот и решил очередной раз этим заняться.
О пользе периодической чистки списка программ, которые загружаются вместе с операционкой уже многократно писал на страницах этого сайта, поэтому обойдёмся без повторных нравоучений и сразу в бой — как убрать Skype из автозагрузки Windows 10.
Содержание:
5 способов отключить автозапуск Skype в Windows 10
Многие пользователи сейчас удивились темой статьи («что тут сложного, зачем целую инструкцию писать…»), но уверяю, что это настоящая большая проблема в некоторых случаях. Каких и как её наверняка «победить» расскажу подробно ниже.
Итак, сначала кратко опишу те методы.., которые мне лично не помогли избавиться от Скайпа в автозагрузке 🙂 , но кому-то, наверняка, окажутся полезными.
Из настроек Skype
Это первое место, куда заглянет любой пользователь компьютера для отключения вышеуказанной функции в большинстве программ. Этот же метод выдают первым поисковики в сети Интернет, как естественный, логичный и закономерный. Даже скриншот прилагается там…
Этот же метод выдают первым поисковики в сети Интернет, как естественный, логичный и закономерный. Даже скриншот прилагается там…
«Достаточно передвинуть ползунок в состояние «Отключено» и нет проблемы!» — говорили они. Но мы не ищем лёгких путей…
Такого ползунка в настройках Скайпа у меня просто нет.
Через Диспетчер задач
«Ок, тогда через Диспетчер задач можно убрать Skype из автозагрузки Windows 10» — советовали гуру…
Тыкаю правой кнопкой мыши по панели задач и из появившегося контекстного меню перехожу в Диспетчер задач, в нужную вкладку…
…
…
Я ослеп? Кто-то нашёл в этом моём списке программ мессенджер Skype?
С помощью msconfig
Печаль крепчала, но вспомнился ещё один способ удаления программ из списка автоматической загрузки — через полезный msconfig.
Жму на клавиатуре сочетание клавиш Win+R и дрожащей рукой ввожу заветный набор символов в появившееся окно «Выполнить» …
Кнопочка «Ок» помогает телепортироваться куда надо и вкладка «Автозагрузка» манит к себе мой курсор…
Да Вы издеваетесь?!
Папка автозагрузки в Проводнике поможет?
Когда рассказывал, как добавить любую программу в автозагрузку Windows — описывал и как найти эту «волшебную» специальную папку. Внедряюсь в неё и обнаруживаю там… лишь одну полезную программу для сохранения зрения при работе за компьютером (LightBulb)…
Внедряюсь в неё и обнаруживаю там… лишь одну полезную программу для сохранения зрения при работе за компьютером (LightBulb)…
«Чёрт побери!» (цитата из фильма «Брильянтовая рука»)
Через сторонние программы
Конечно же Вы знали, что большинство оптимизаторов и чистилок Windows умеют управлять её автозагрузкой? Взять хотя бы легендарный CCleaner — у него есть отдельный раздел посвящённый этому важному вопросу…
Кто найдёт Skype в списке программ на скриншоте выше — получит 100$ от меня.
Удалив ключ из системного реестра
Повторяем сочетание клавиш Win+R на любимой клавиатуре и вводим (вставляем, предварительно скопировав отсюда) команду «regedit» (конечно, без кавычек). Переходим по длинному пути (можно скопировать и вставить его в адресную строку целиком и сразу, не забыв нажать «ENTER» после этого):
Компьютер\HKEY_CURRENT_USER\Software\Microsoft\Windows\CurrentVersion\Run
В правом разделе нужно будет просто удалить строку (параметр) со Скайпом.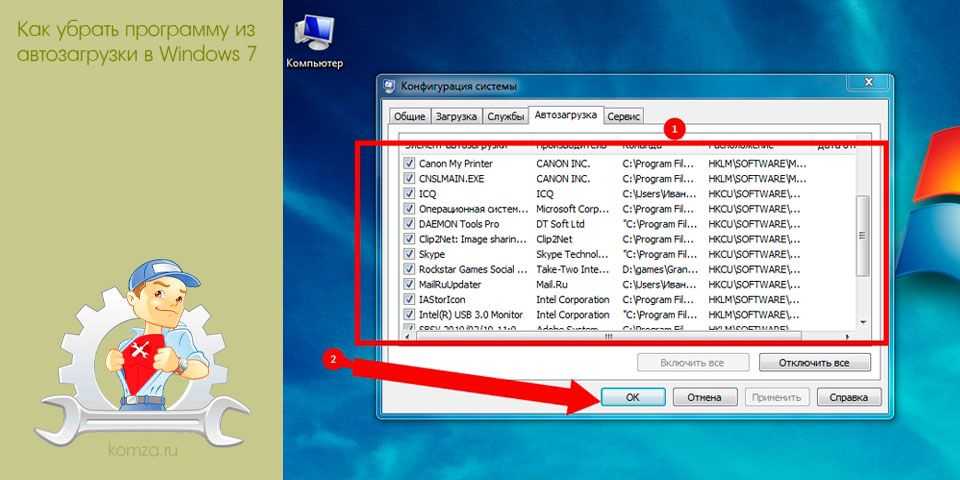 У меня, как видите, его уже нет — избавился от запуска Skype при старте системы другим (описанным ниже) надёжным, безопасным и проверенным способом («…был ли мальчик-то, может, мальчика-то и не было?» — цитата из романа Максима Горького «Жизнь Клима Самгина»).
У меня, как видите, его уже нет — избавился от запуска Skype при старте системы другим (описанным ниже) надёжным, безопасным и проверенным способом («…был ли мальчик-то, может, мальчика-то и не было?» — цитата из романа Максима Горького «Жизнь Клима Самгина»).
Отключение фонового приложения Skype
Это единственный сработавший метод отключения автозагрузки мессенджера от корпорации Microsoft лично у меня — нужно перейти в Параметры системы…
… «Конфиденциальность» …
…прокрутив список в левом разделе окна почти до конца найти пункт «Фоновые приложения» и перейти в него…
В правом разделе останется отключить ползунок напротив программы Skype. Перезапускаем операционную систему Windows 10 и…
Аллилуйя!!!
Почему иногда трудно отключить автозагрузку Skype?
«Покурив» программные форумы и замучив свой поисковик по умолчанию в браузере всё-таки (кажется) отыскал причину такого упорного сопротивления знаменитой софтины.
Дело в том, как пишут некоторые умные дяди и тёти в сети Интернет, такая странная ситуация возникает исключительно когда мы устанавливаем Скайп из магазина Microsoft, а не с помощью отдельного инсталлятора скачанного с официального сайта производителей (снесите первый и просто установите второй, правильный).
А ещё, ходят легенды, что нужно использовать исключительно загрузчик из-под «Скачать Скайп для Windows» , а не «Скачать Скайп для Windows 10» …
Чудны дела твои, Microsoft!
Конечно, некоторые читатели посоветуют совсем удалить такой недружественный мессенджер и забыть про него, но есть люди, которые интенсивно или иногда пользуются им.
С его помощью я, например, часто связываюсь с коллегами по сайтоведению, специалистами с хостинга, веб-оптимизаторами… вряд ли уговорю их всех перейти на другую программу для общения в сети — привычки трудно менять.
Именно поэтому лишь отключил автоматическую загрузку Скайп, а не удалил его полностью.
До новых полезных компьютерных программ и интересных приложений для Андроид.
ПОЛЕЗНОЕ ВИДЕО
…
…
Уверенный пользователь трех домашних ПК с многолетним опытом, «компьютерщик» для всех родственников, соседей и знакомых, в течении 12-ти лет автор более тысячи обзоров интересных и полезных программ для компьютера на собственном софтовом блоге OptimaKomp.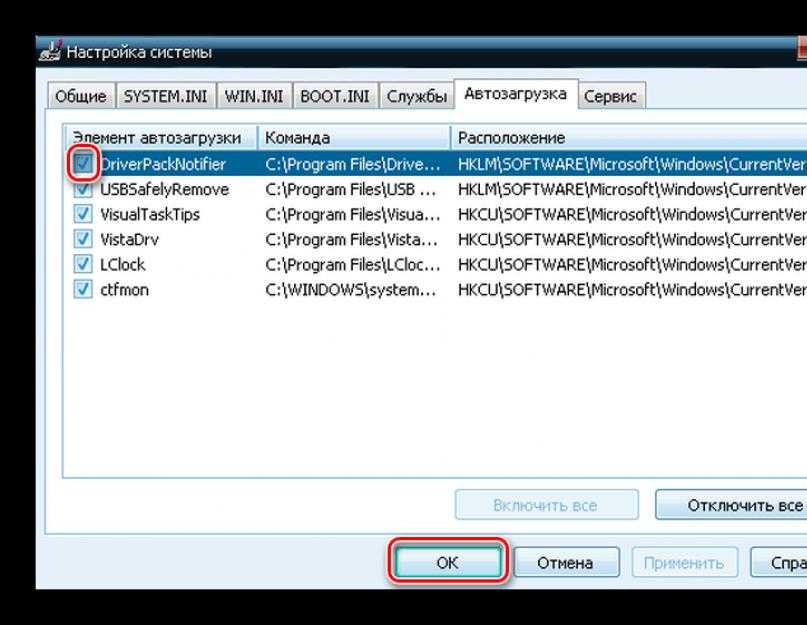 RU
RU
Я только обозреваю программы!
Любые претензии — к их производителям!
Все комментарии проходят модерацию
Как отключить автозапуск программ Windows 10
Категория: Windows 10 / Чистка, оптимизация, твики
Добавил: admin
access_timeОпубликовано: 24-02-2021
visibilityПросмотров: 35 429
chat_bubble_outlineКомментариев: 10
Существует немало программ, особенно предназначенных для обслуживания системы, которые в момент своей установки автоматически прописываются в автозагрузку, не спрашивая пользователя, хочет он того или нет. Иногда это бывает полезно, но чаще всего в автозапуске нет никакой нужды, скорее напротив, добавленная в автозагрузку программа только создаёт проблемы, увеличивая время загрузки рабочего стола и потребляя системные ресурсы, которые в иной ситуации могли бы быть направлены на решение более важных задач. Впрочем, даже если программа успела добавить себя в автозапуск, её всегда можно оттуда удалить.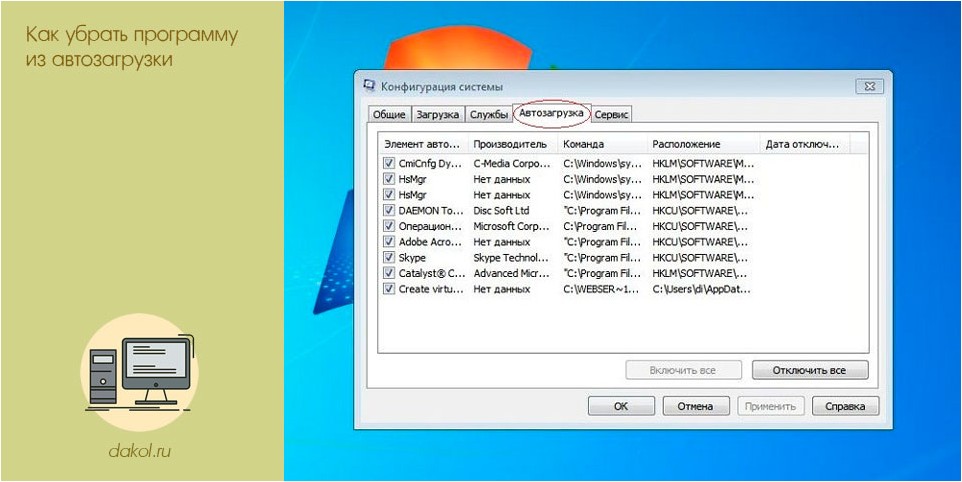
Проверяем настройки программ
Чтобы удалить приложение из автозапуска, совсем необязательно лезть в настройки системы, потому что соответствующая опция может находиться и очень часто находится в настройках программы. Например, в популярном торрент-клиенте µTorrent автозагрузка отключается в разделе настроек Общие → Интеграция в Windows, а в не менее популярном чистильщике CCleaner в разделе Инструменты → Запуск → Windows, там же, где располагается список автозагрузки всех программ.
В Диспетчере задач
Если соответствующего пункта в настройках приложения нет, убрать его из автозапуска можно через штатный Диспетчер задач, переключившись на вкладку «Автозагрузка», выделив запись программы мышкой и нажав кнопку «Отключить». Как вариант, жмём по записи приложения ПКМ и выбираем в контекстном меню опцию «Отключить». Способ простой и эффективный, но встречаются программы, которые умеют восстанавливать свои права на автозагрузку.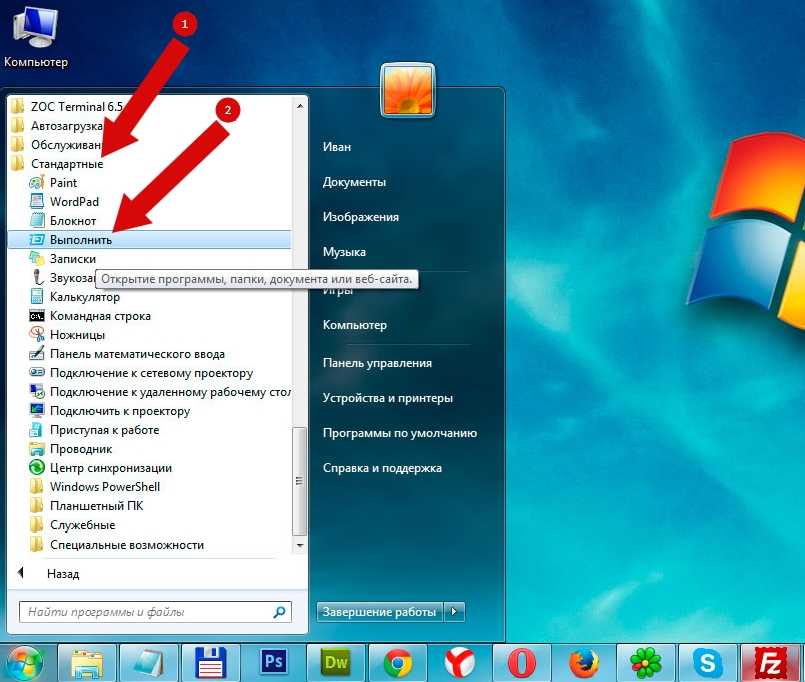
Папка автозагрузки
Следующее место, из которого могут запускаться программы при старте операционной системы, является папка автозагрузки. Располагается она по адресу %userprofile%\AppData\Roaming\Microsoft\Windows\Start Menu\Programs\Startup. Перейдите в неё и посмотрите, имеются ли в ней ярлыки запускающихся вместе с Windows приложений. Если имеются, удалите их оттуда.
Системный реестр
Ещё чаще, чем в папку Startup, программы прописываются в специальный раздел системного реестра Run. Откройте редактор реестра командой regedit в окошке «Выполнить» и разверните ключ HKCU\SOFTWARE\Microsoft\Windows\CurrentVersion\Run. В правой колонке вы увидите список всех автозагружаемых элементов — строковых параметров, в качестве значений которых будет указаны пути к исполняемым файлам добавленных в автозагрузку программ.
Удаление параметра приведёт к удалению соответствующей программы из автозагрузки. Помимо указанного ключа, программы могут также прописываться в разделы реестра, указанные на приложенном ниже изображении.
Планировщик заданий
Ещё одним местом, из которого могут запускаться приложения, является планировщик заданий. Запустите его командой taskschd.msc и разверните пункт «Библиотека планировщика заданий». Изучите внимательно список перечисленных в нём заданий, если в имени задания присутствует название прописавшейся в автозагрузку программы, откройте задание двойным кликом, переключитесь на вкладку «Действия» и посмотрите, не является ли действием запуск данной программы. Также рекомендуем обратить внимание на содержимое вкладки «Триггеры», там обычно указывается действие, служащее спусковым механизмом запуска заданий, например, вход пользователя в систему.
Анализ автозагрузки утилитой Autoruns
Наконец, для анализа и управления автозагрузкой вы можете воспользоваться бесплатной утилитой Autoruns, созданной в лаборатории Microsoft. На вкладке «Everything» утилита выводит отсортированный по категориям список всех элементов автозагрузки. Чтобы отключить автозагрузку приложения или модуля, нужно снять флажок с расположенного напротив названия записи чекбокса, если же вы хотите удалить программу из автозагрузки полностью, нужно кликнуть по записи правой кнопкой мыши и выбрать в меню опцию «Delete».
И ещё один момент. Поскольку Autoruns показывает все элементы автозапуска, в том числе системные, при работе с этим инструментом нужно быть внимательным и отключать/удалять только те записи, назначение которых вам хорошо известно.
Как отключить автозагрузку программ в Windows 10 (Полное руководство по их удалению)
Если вы хотите провести генеральную уборку на своем компьютере или заметили, что программа использует много ресурсов, вот самый простой способ отключить автозагрузку программ в Windows 10.
Содержание
- Как отключить определенные программы запуска Windows
- 1. Откройте диспетчер задач в Windows 10
- 2. Щелкните вкладку запуска
- 3. Щелкните правой кнопкой мыши, чтобы отключить программы запуска в Windows 10. Виндовс 10
- Как удалить программы из автозагрузки с помощью редактора реестра в Windows 10
- 1. Откройте реестр
- 2. Перейдите к соответствующим клавишам запуска, чтобы отключить программы программы, запускаемые при запуске, не просто влияют на скорость загрузки вашего компьютера.
 Тем не менее, это также может замедлить общую скорость работы, используя дополнительную память и драгоценную мощность процессора.
Тем не менее, это также может замедлить общую скорость работы, используя дополнительную память и драгоценную мощность процессора.Таким образом, очистка ваших программ автозапуска пойдет гораздо дальше, чем думает большинство людей, чтобы повысить производительность вашей системы.
Этого можно добиться несколькими способами. Я начну с представления самого простого метода.
Мы пройдем немного более сложный процесс, проверив определенные значения ключей в редакторе реестра.
Как отключить определенные программы запуска Windows
1. Откройте диспетчер задач в Windows 10
Откройте диспетчер задач, щелкнув правой кнопкой мыши кнопку меню «Пуск» и щелкнув левой кнопкой мыши Диспетчер задач .
Если вы не знаете, как это сделать, прочтите другую мою статью о том, как открыть Диспетчер задач.
Разверните интерфейс, щелкнув левой кнопкой мыши Подробнее . Это покажет все области, в которых вам нужно перемещаться, чтобы работать со всем набором функций диспетчера задач.

Это полезно даже для других функций, помимо отключения запускаемых программ.
2. Щелкните вкладку запуска
Щелкнув вкладку запуска в диспетчере задач, вы получите доступ к большинству программ запуска.
Вы увидите столбец для названия программы и некоторые другие важные столбцы.
Одним из них является столбец «Статус». Значение для каждого элемента в столбце «Состояние» позволяет увидеть, включена или отключена программа при запуске.
Другой важный столбец — «Влияние запуска». Это позволяет вам узнать, является ли программа большим ресурсоемким или если она не имеет большого значения для вашего компьютера, если она запущена.
При этом сначала обратите внимание на элементы с высоким уровнем воздействия на запуск. Они будут наиболее актуальными для просмотра, так как они будут использовать больше всего ресурсов и заставят ваш компьютер запускаться медленнее.
3. Щелкните правой кнопкой мыши, чтобы отключить запускаемые программы в Windows 10
.
 Щелкнув правой кнопкой мыши программу, которую вы хотите отключить, вы сможете выбрать «Отключить» во всплывающем контекстном меню.
Щелкнув правой кнопкой мыши программу, которую вы хотите отключить, вы сможете выбрать «Отключить» во всплывающем контекстном меню.Если вы хотите снова включить программу, повторите этот процесс и вместо этого выберите «Включить» в контекстном меню.
Другой вариант — полностью удалить программу. Если вы нажмете на Свойства в меню, а затем на вкладку Подробности в окне свойств вы увидите больше о конкретной программе.
Благодаря этим сведениям вы скоро сможете увидеть, какую программу нужно удалить.
Как удалить запускаемые программы с помощью редактора реестра в Windows 10
Прежде чем что-либо делать с реестром, я рекомендую создать точку восстановления. Это позволит вам вернуться к предыдущему состоянию Windows, если что-то пойдет не так.
1. Откройте реестр
Откройте редактор реестра на , щелкнув левой кнопкой мыши на кнопке меню «Пуск» и набрав редактор реестра .
 Затем вы можете щелкнуть левой кнопкой мыши в редакторе реестра в результатах поиска меню «Пуск».
Затем вы можете щелкнуть левой кнопкой мыши в редакторе реестра в результатах поиска меню «Пуск».2. Перейдите к соответствующим клавишам запуска, чтобы отключить программы
Есть несколько мест, где значения реестра зависают для запуска определенных приложений при запуске Windows.
Давайте пройдемся по каждой из клавиш запуска, чтобы найти каждое значение для этих программ, которые вам не нужны, и удалить их.
Если вы видите только Компьютер в левом столбце ключей, щелкните левой кнопкой мыши по маленькой стрелке слева от Компьютер , чтобы открыть главное дерево ключей.
Это относится к остальным ключам, указанным в списке ключей, к которым нам нужно получить доступ. Убедитесь, что каждая клавиша, которую мы упоминаем, имеет маленькую стрелку, направленную вниз и не указывающую на клавишу.
Ключ 1:
HKEY_LOCAL_MACHINE --> ПРОГРАММНОЕ ОБЕСПЕЧЕНИЕ --> Microsoft --> CurrentVersion --> Выполнить
После того, как вы открыли каждый из этих ключей, щелкнув их левой кнопкой мыши, убедитесь, что вы нажали «Выполнить».
 Он должен быть выделен, если вы выбрали его правильно.
Он должен быть выделен, если вы выбрали его правильно.На правой панели щелкните правой кнопкой мыши значение, которое вы хотите удалить, и щелкните левой кнопкой мыши на удалении в контекстном меню.
Ключ 2:
HKEY_LOCAL_MACHINE --> ПРОГРАММНОЕ ОБЕСПЕЧЕНИЕ --> Microsoft --> CurrentVersion --> RunOnce
Это следующий ключ под ключом «Выполнить».
Выполните ту же процедуру, что и для последнего ключа, чтобы удалить все нежелательное при запуске.
Ключ 3:
HKEY_CURRENT_USER --> Программное обеспечение --> Microsoft --> Windows --> CurrentVersion --> Выполнить
Сделайте то же самое, чтобы удалить любые нежелательные значения запуска для программ.
Ключ 4:
HKEY_CURRENT_USER --> Software --> Microsoft --> Windows --> CurrentVersion --> RunOnce
Опять же, это ключ, следующий за последним ключом Run. Приступите к удалению любых нежелательных программ автозапуска, удалив соответствующее значение.

После очистки значений этих ключей вы успешно отключили запуск всех нежелательных программ.
Во многих случаях не все элементы присутствуют в параметрах запуска диспетчера задач. Таким образом, просмотр и удаление значений реестра — единственный способ быть тщательным.
Вывод для управления программами запуска
Между этими двумя способами у вас будет полностью отключено все, что вы не хотите запускать при запуске.
Два других объекта все еще могут работать, но они не являются программами. Одним из них будут задачи и другие сервисы.
После очистки элементов автозагрузки вы сможете наслаждаться более эффективной работой компьютера и освобождением дополнительной памяти.
Молодцы, что нашли время, чтобы улучшить время загрузки и эффективность вашего компьютера.
Если вы хотите сократить время запуска, вы можете удалить любой параметр для ввода любых учетных данных для входа при запуске, включив автоматический вход в Windows.

Как удалить элементы автозагрузки на вашем Mac
Когда вы включаете свой Mac, различные приложения, надстройки и невидимые фоновые процессы начинают работать сами по себе. Обычно это то, что вам нужно, но иногда вы можете видеть запущенные элементы, которые вы не помните, добавляя сами. Откуда они?
Поскольку такие элементы могут увеличить время запуска вашего Mac и снизить его производительность, убедитесь, что ваш Mac загружает только те элементы, которые вам полезны. Вот краткое руководство по различным видам элементов запуска и входа в систему, а также по управлению ими.
Элементы входа
Откройте Системные настройки и нажмите Пользователи и группы , затем перейдите на вкладку Элементы входа . Вы увидите список приложений (и даже файлов и папок), которые открываются каждый раз, когда вы входите в систему. Этот список отличается для каждой учетной записи пользователя на вашем Mac.
Элементы обычно попадают в этот список, потому что приложения добавили их в него.
 Большинство приложений, которые делают это, сначала запрашивают у вас разрешение или имеют флажок «Открывать при входе» или аналогичный флажок в своих настройках. В любом случае вы можете добавить элемент в список вручную, нажав кнопку (+), или удалить элемент, выбрав его и нажав кнопку со знаком минус (-).
Большинство приложений, которые делают это, сначала запрашивают у вас разрешение или имеют флажок «Открывать при входе» или аналогичный флажок в своих настройках. В любом случае вы можете добавить элемент в список вручную, нажав кнопку (+), или удалить элемент, выбрав его и нажав кнопку со знаком минус (-).IDG Все элементы списка входа в систему — добавленные вами или приложением — автоматически открываются при входе в систему.
Папка StartupItems
В более ранних версиях macOS использовались две папки — /Library/StartupItems и /System/Library/StartupItems — для хранения элементов, предназначенных для загрузки при запуске Mac. Apple теперь не рекомендует использовать папки StartupItems, но некоторые старые приложения все еще могут их использовать.
Обычно ваша папка /System/Library/StartupItems должна быть пустой; но если он содержит что-то, что вы больше не используете, вы можете перетащить ненужный элемент в корзину, чтобы предотвратить его автоматическую загрузку при следующем запуске Mac.

Запуск демонов и агентов
Начиная с OS 10.4 Tiger, Apple предоставила разработчикам еще один механизм для автоматического запуска элементов:
запуск демонов и агентов, управляемых процессомlaunchd. Это обеспечивает большую гибкость для разработчиков, но менее прозрачно для пользователей.Вместо того, чтобы открывать приложения напрямую,
launchdзагружает документы .plist в специальном формате, в которых указывается, что должно запускаться и при каких обстоятельствах. Иногда эти элементы запуска постоянно работают в фоновом режиме, иногда они запускаются через запланированные промежутки времени, а иногда запускаются по мере необходимости, например в ответ на такое событие, как изменение определенного файла или папки, а затем закрываются.Файлы .plist, которые использует launchd, могут находиться в любой из пяти папок, и их расположение определяет, когда элементы загружаются и с какими привилегиями:
Элементы в /Library/LaunchDaemons и /System/Library/LaunchDaemons загружаются, когда ваш Mac запускается и работает как пользователь root.

Элементы в /Library/LaunchAgents и /System/Library/LaunchAgents загружаются при входе в систему любого пользователя и запускаются от имени этого пользователя.
Элементов в /Пользователи/ your-username /Library/LaunchAgents загружаются только тогда, когда этот конкретный пользователь входит в систему и запускается от имени этого пользователя.
Не изменять системные файлы: Из этих пяти папок две расположены в папке /System (/System/Library/LaunchDaemons и /System/Library/LaunchAgents) для компонентов, включенных в состав macOS, и вы должны сопротивляться искушению удалить или изменить их — они необходимы для правильной работы вашего Mac.
Измените другие по своему усмотрению: Не стесняйтесь просматривать файлы в других папках, чтобы увидеть, что там. Вы можете изменить их — например, отключить или изменить частоту их запуска, — но прежде чем вы это сделаете, вы должны кое-что понять о том, как они работают.

Когда вы запускаете свой Mac или входите в систему, элементы запуска в соответствующих папках загружаются (то есть регистрируются в системе), если для них не установлен флаг Disabled. После этого их инструкции будут выполняться до перезагрузки, даже если вы перетащите элемент запуска в Корзину. Чтобы увидеть список всех загруженных в данный момент элементов запуска на вашем Mac, откройте Terminal (в /Applications/Utilities) и введите
launchctl list, а затем нажмите клавишу Return.Если вы хотите остановить запуск элемента без перезагрузки, откройте Terminal и введите
launchctl unload, затем пробел и полный путь к элементу запуска. Простой способ добавить полный путь к элементу — перетащить его в окно терминала. Например, выполните следующую команду:launchctl unload ~/Library/LaunchAgents/com.apple.FolderActions.enabled.plist
Выгружает агент запуска, который позволяет выполнять действия с папками AppleScript.
 Повторите команду с
Повторите команду с loadвместоunload, чтобы снова включить его.Поскольку большинство элементов запуска запускаются по расписанию или по требованию, и поскольку любой из них можно отключить, тот факт, что что-то присутствует в одной папке, не обязательно означает, что процесс, которым он управляет, выполняется в данный момент. Чтобы увидеть, что выполняется в данный момент, откройте «Мониторинг активности», но имейте в виду, что имя данного процесса, отображаемое в «Мониторинге активности», может не совпадать с именем файла .plist, который указывает macOS запустить его.
Другие объяснения загадочных процессов
Хотя эти методы являются наиболее распространенными способами автоматического запуска приложений в macOS, они не единственные. Если у вас есть загадочный процесс, который вы не можете отследить ни в одном из этих мест, это также может быть одно из следующих:
Расширения ядра: Расширения ядра или кексты, живут в /System/Library/Extensions и загружаются при запуске.


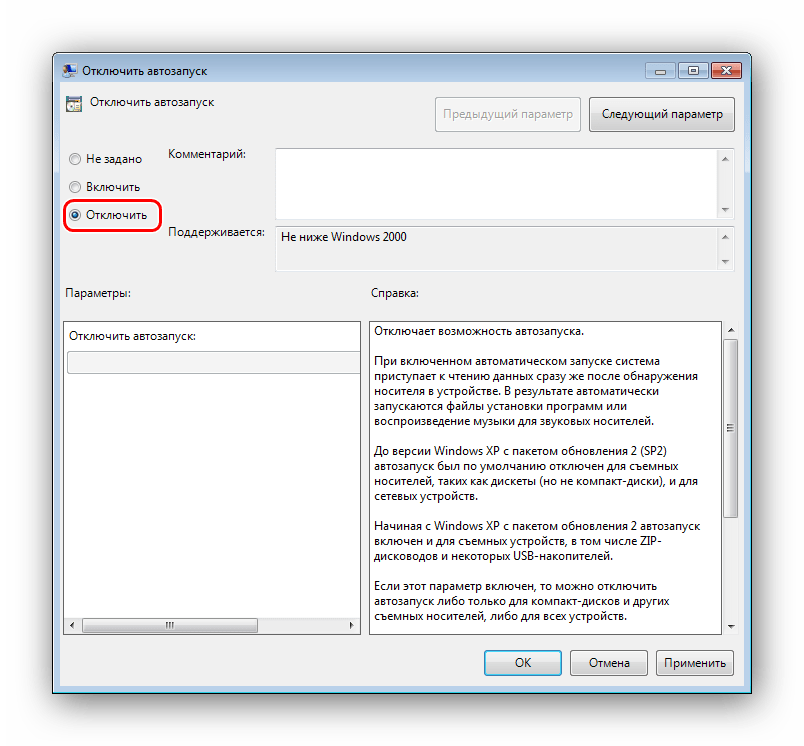 Тем не менее, это также может замедлить общую скорость работы, используя дополнительную память и драгоценную мощность процессора.
Тем не менее, это также может замедлить общую скорость работы, используя дополнительную память и драгоценную мощность процессора.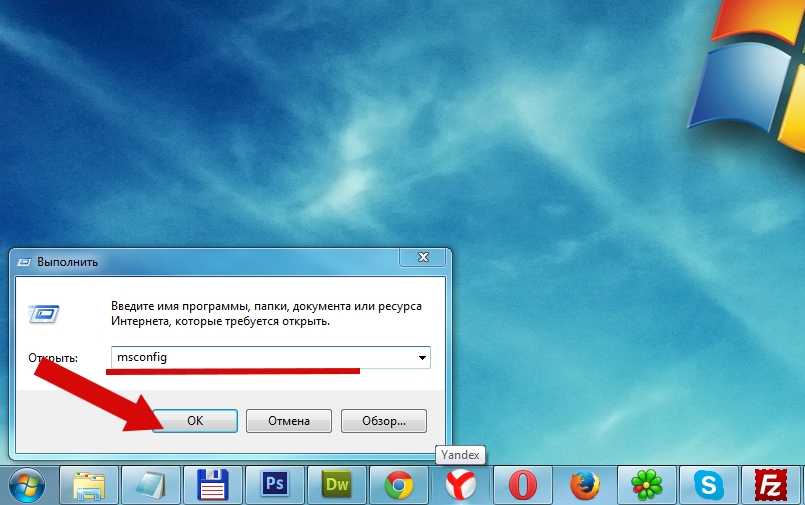
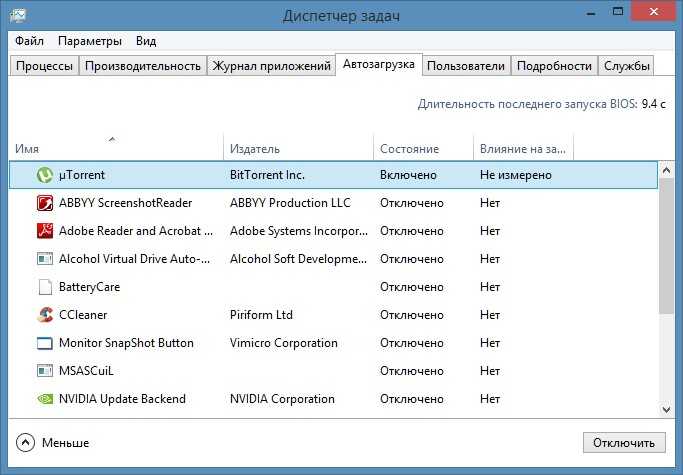 Щелкнув правой кнопкой мыши программу, которую вы хотите отключить, вы сможете выбрать «Отключить» во всплывающем контекстном меню.
Щелкнув правой кнопкой мыши программу, которую вы хотите отключить, вы сможете выбрать «Отключить» во всплывающем контекстном меню. Затем вы можете щелкнуть левой кнопкой мыши в редакторе реестра в результатах поиска меню «Пуск».
Затем вы можете щелкнуть левой кнопкой мыши в редакторе реестра в результатах поиска меню «Пуск».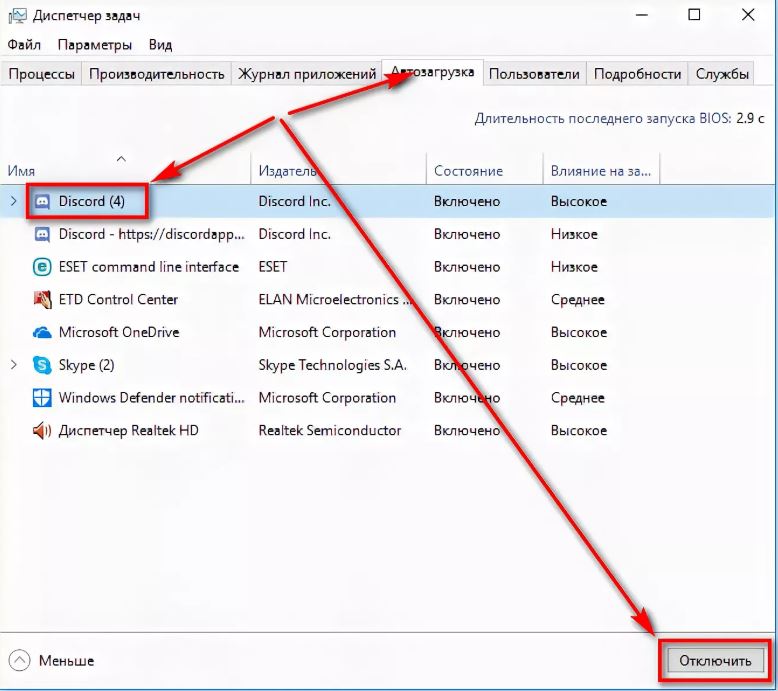 Он должен быть выделен, если вы выбрали его правильно.
Он должен быть выделен, если вы выбрали его правильно.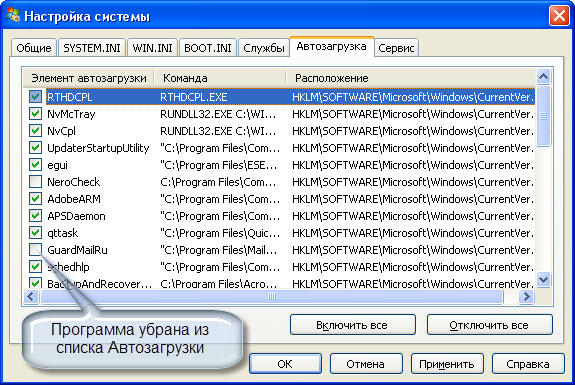

 Большинство приложений, которые делают это, сначала запрашивают у вас разрешение или имеют флажок «Открывать при входе» или аналогичный флажок в своих настройках. В любом случае вы можете добавить элемент в список вручную, нажав кнопку (+), или удалить элемент, выбрав его и нажав кнопку со знаком минус (-).
Большинство приложений, которые делают это, сначала запрашивают у вас разрешение или имеют флажок «Открывать при входе» или аналогичный флажок в своих настройках. В любом случае вы можете добавить элемент в список вручную, нажав кнопку (+), или удалить элемент, выбрав его и нажав кнопку со знаком минус (-).
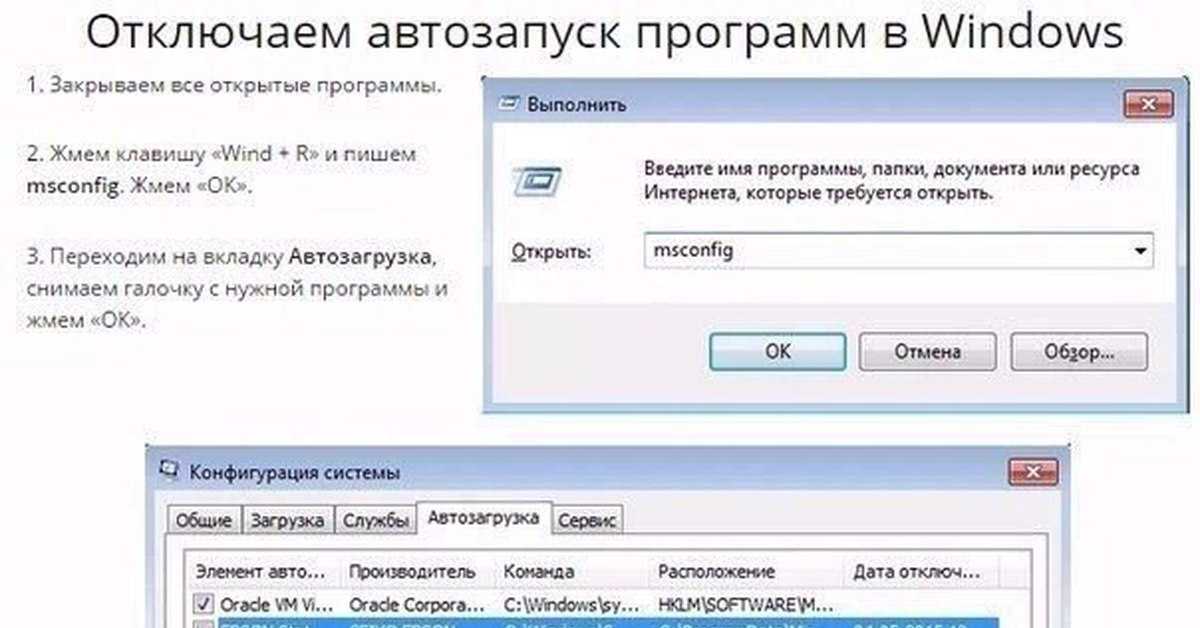
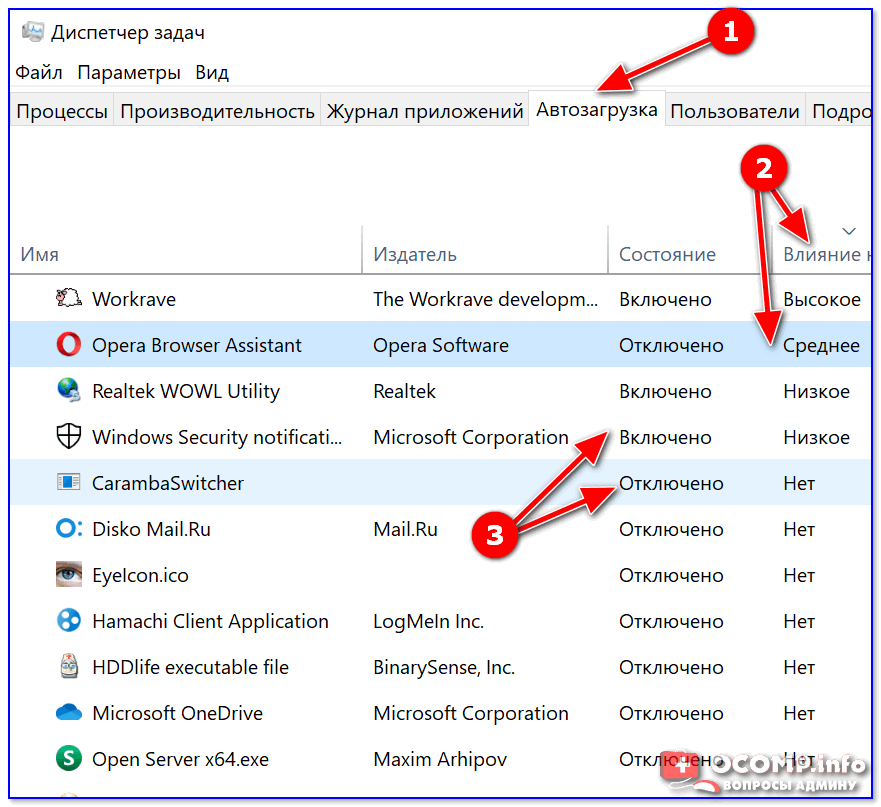
 Повторите команду с
Повторите команду с 
