Как убрать процессы при запуске виндовс: Как остановить запуск приложений при загрузке Windows 10
Содержание
Как остановить запуск приложений при загрузке Windows 10
Один из самых неприятных аспектов Windows – это простота, с которой приложения могут добавлять себя в список автозагрузки при включении компьютера, независимо от того, нужны они вам или нет.
Почему это проблема? Автозагрузка приложений излишне потребляет память и ресурсы, потенциально снижая производительность вашего ПК. Чем больше программ запускается при загрузке, тем сильнее будет затронут ваш компьютер. Есть определенные типы программ, которые стоит запускать автоматически, такие как антивирус и программное обеспечение веб-камеры. Тем не менее, многие приложения пробиваются в список автозагрузки практически без причины.
Не беспокойтесь, Вы можете дать им отпор. Windows уже давно предлагает способ просмотра и отключения автоматически запускаемых программ. В более старых версиях Windows нужно было открыть инструмент настройки системы (msconfig), где вы могли видеть и отменять автозагрузку любых программ. Эта опция больше не доступна в Windows 10. Вместо этого вы можете проверить программы автозагрузки несколькими другими способами.
Эта опция больше не доступна в Windows 10. Вместо этого вы можете проверить программы автозагрузки несколькими другими способами.
Вы можете перейти на экран «Параметры», где вы можете увидеть каждое приложение, его текущее состояние и эффект, если вы решите отключить его автоматический запуск. Другой вариант заключается в том, чтобы пройти через диспетчер задач, где вы можете просмотреть список запускаемых программ, изучить каждую конкретную программу в Интернете, чтобы узнать, что она делает, а затем отключить любые приложения, которые, по вашему мнению, не нужно запускать при запуске.
Если вам нужно запустить программу, которая удалена из процесса автозагрузки, вы все равно можете запустить её вручную.
Давайте посмотрим, как этот процесс работает и как вы можете отключить определенные приложения автозагрузки.
Отключить автозагрузку приложений в настройках Windows
Давайте сначала проверим приложение «Параметры». В Windows 10 откройте Параметры (Win + I) → Приложения → Автозагрузка. Здесь вы можете увидеть список всех приложений, которые могут запускаться автоматически. Переключатель отображает состояние «Вкл.» или «Выкл.», чтобы указать, включено ли это приложение в текущий момент в список автозагрузки.
Здесь вы можете увидеть список всех приложений, которые могут запускаться автоматически. Переключатель отображает состояние «Вкл.» или «Выкл.», чтобы указать, включено ли это приложение в текущий момент в список автозагрузки.
Ниже переключателя находится индикатор воздействия. Приложение может быть помечено одним из четырех различных индикаторов воздействия: без влияния, низкое влияние, среднее влияние и высокое влияние. Эти индикаторы измеряют влияние программы запуска на процессор и диск вашего компьютера при запуске. Чем выше показатель воздействия, тем дольше программа загружается, тем самым увеличивая время, необходимое для полного запуска Windows.
При рассмотрении того, какие приложения должны быть исключены из вашей процедуры автозагрузки, вы должны сначала взглянуть на те из них, которые оценены как «Высокий уровень влияния», поскольку их отключение будет иметь наибольшее влияние на ускорение вашей системы при запуске. Отключение приложений со средним влиянием также может помочь уменьшить время загрузки Windows. Отключение тех из них, которые имеют рейтинг «Низкий уровень влияния» или «Без влияния», практически не окажет воздействия на время запуска. Тем не менее, даже программы с низким или нулевым влиянием по-прежнему отнимают часть памяти, поэтому их отключение может освободить ОЗУ.
Отключение приложений со средним влиянием также может помочь уменьшить время загрузки Windows. Отключение тех из них, которые имеют рейтинг «Низкий уровень влияния» или «Без влияния», практически не окажет воздействия на время запуска. Тем не менее, даже программы с низким или нулевым влиянием по-прежнему отнимают часть памяти, поэтому их отключение может освободить ОЗУ.
Вы можете отсортировать список приложений несколькими разными способами. Нажмите на опцию Имя рядом с Сортировать по. Помимо просмотра приложений по имени, вы можете отсортировать список по статусу или влиянию на запуск. Чтобы отключить приложение, просто выключите его переключатель.
Отключить автозагрузку приложений в диспетчере задач
Просмотр ваших загрузочных приложений через диспетчер задач дает преимущество в том, что вам будет проще исследовать каждое из них, чтобы лучше определить, следует ли отключить его. Щелкните правой кнопкой мыши любую пустую область панели задач в Windows 10.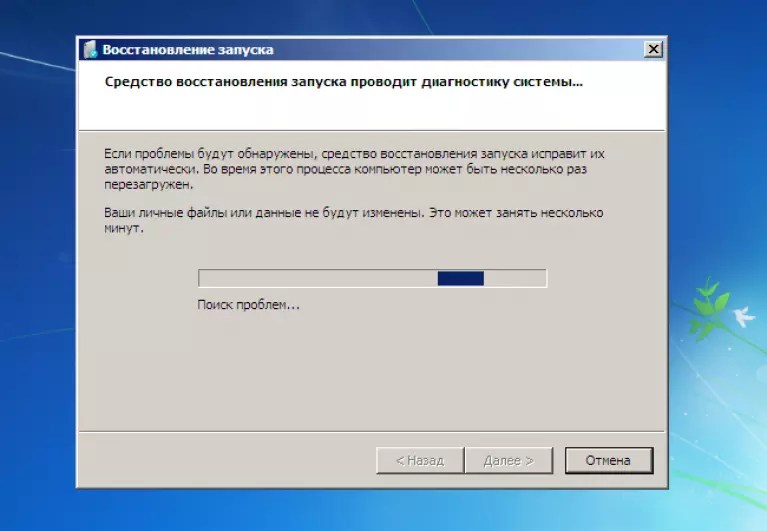 Во всплывающем меню выберите команду «Диспетчер задач». Или нажмите комбинацию клавиш Ctrl + Shift + Esc.
Во всплывающем меню выберите команду «Диспетчер задач». Или нажмите комбинацию клавиш Ctrl + Shift + Esc.
В окне «Диспетчер задач» перейдите на вкладку Автозагрузка. Вы увидите список всех приложений, которые запускаются автоматически при каждой загрузке Windows. Некоторые из программ вы узнаете сами; другие могут быть незнакомы.
Задача здесь состоит в том, чтобы найти те, кому не нужно запускаться при загрузке.
Проверьте приложения на влияние при запуске
Во-первых, вы можете отсортировать список несколькими различными способами через заголовки вверху. По умолчанию список должен быть отсортирован по имени, но вы также можете нажать заголовки для сортировки по издателю программного обеспечения, состоянию запуска и влиянию на запуск.
Прокрутите список вниз, чтобы увидеть, какие приложения включены или отключены, и проверить влияние отключения приложения, которое запускается автоматически. В дополнение к показателям «Нет», «Низкий», «Средний» и «Высокий» приложение может быть помечено как «Не измерено», что означает, что влияние запуска еще не было проанализировано или записано.
Процесс одинаков, независимо от того, просматриваете ли вы приложения для запуска через экран настроек или через диспетчер задач. Посмотрите на уровень воздействия приложения, и рассмотрите возможность его отключения, если вам кажется, что оно не нужно в списке автозагрузки. Но даже отключение приложений с низким или нулевым воздействием может помочь освободить память.
Узнайте больше о приложении
Если вы не можете определить конкретное приложение по имени или издателю, щелкните его правой кнопкой мыши и выберите запись для «Свойства». Это открывает окно свойств файла, которое может раскрыть более подробную информацию о нём.
Исследуй потенциального виновника
Если вы не уверены, следует ли отключить запуск определенного приложения при загрузке, щелкните его правой кнопкой мыши и выберите Поиск в Интернете. Windows запустит поиск Microsoft Bing в вашем веб-браузере для этой конкретной программы.
Просмотрите результаты поиска, чтобы найти информацию и советы о том, следует ли запретить запуск программы.
Отключить автозагрузку приложений
Если вы решите, что хотите исключить приложение из автозагрузки с помощью диспетчера задач, щелкните его правой кнопкой мыши и выберите запись «Отключить». Самый безопасный вариант – отключать по одному приложению за раз, перезагружать компьютер, а затем проверять, можете ли вы и Windows обойтись без запуска программы при загрузке.
Если вы столкнетесь с какими-либо проблемами, вы всегда можете вернуться к экрану «Параметры» или к диспетчеру задач и снова добавить приложение в автозагрузку.
Как остановить автозапуск приложений в Windows 10
Слишком много приложений, запускающихся одновременно могут снизить производительность вашего ПК. Постараемся понять, какие из них можно самостоятельно загрузить чуть позднее, а какие вам не нужны вовсе.
Одна из самых неприятных слабостей в Windows — это тенденция к автоматическому запуску приложений и других элементов независимо от того, нужны они вам или нет. Такие программы, как Adobe Reader, Google Drive, iTunes, Guard Mail.ru и Dropbox, самостоятельно настраиваются для автозагрузки сразу после входа в Windows.
Такие программы, как Adobe Reader, Google Drive, iTunes, Guard Mail.ru и Dropbox, самостоятельно настраиваются для автозагрузки сразу после входа в Windows.
Почему это проблема?
Автоматически запускаемые Windows приложения бесполезно отнимают память и ресурсы, потенциально снижая производительность вашего ПК. Чем больше программ запускается при запуске, тем дольше вы ожидаете появления рабочего стола, тем больше нагрузка на ваш компьютер в процессе работы. За исключением определенных программ, таких как антивирусное программное обеспечение, большинству приложений незачем стартовать в автоматическом режиме.
Однако не все так плохо. Windows давно предлагает способ просмотра и отключения программ из автозапуска. Эта функция была слегка улучшена в Windows 10 (и 8.1), и теперь она стала частью диспетчера задач. Вы можете просмотреть список программ запуска, изучить каждую конкретную программу в Интернете, чтобы узнать, что она делает, а затем отключить любые приложения, которые, по вашему мнению, не следует запускать при запуске.
Если вам нужно запустить программу, которую вы отключили от автозапуска, вы всегда можете просто запустить ее вручную из меню «Пуск» или нажатием на ярлык на экране «Пуск».
Давайте посмотрим, как этот процесс работает, и как можно отключить определенные запускаемые приложения.
Запустите диспетчер задач
Во-первых, щелкните правой кнопкой мыши любую пустую область панели задач в Windows 10. Во всплывающем меню выберите команду «Диспетчер задач». В окне диспетчера задач, нажмите на вкладку «Автозагрузка». Вы увидите список всех приложений, которые запускаются автоматически при каждой загрузке Windows.
Некоторые из программ, вам будут знакомы, другие — нет. Задача состоит в том, чтобы найти те программы, которым не нужно запускаться при старте Windows, не мешая, однако, тем, которые действительно должны запускаться автоматически.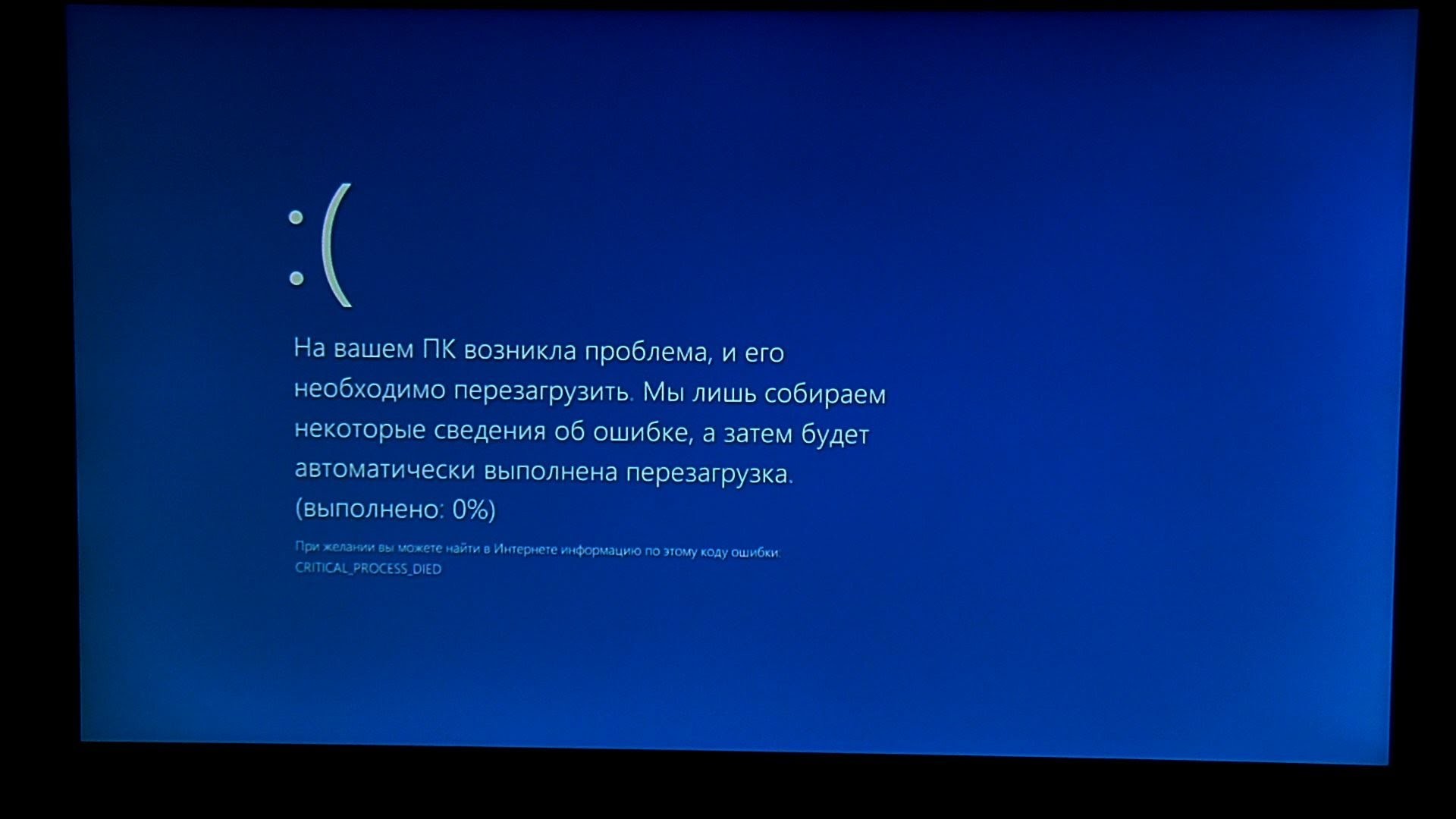
Проверьте приложения на влияние при запуске
Сначала прокрутите список вниз. Обратите внимание, что в заголовке четвертого столбца указано «Влияние на запуск» (или Sturtup impact для английской версии). Таким незамысловатым образом Windows сообщает вам, какие приложения должны запускаться во время старта системы, а какие — не обязательно.
Вы найдете пять различных вариантов оценки:«Высокое», «Среднее», «Низкое», «Нет влияния» и «Не измерено». (Не измерено — это временное состояние, присвоенное недавно установленному приложению, которое еще не было оценено в должном режиме)
Программы, имеющие оценки «высокое» должны быть включены, по мнению Windows, в список автозапуска. В то время как программы, отмеченные такими отметками влияния на запуск, как «Низкое» или «Не измерено», не достойны такой чести. Рекомендуется иметь эти оценки в виду, когда будете решать, какие приложения стоит отключить при запуске.
Рекомендуется иметь эти оценки в виду, когда будете решать, какие приложения стоит отключить при запуске.
Если закрылись сомнения
Если вы не уверены в том или ином приложении, щелкните правой кнопкой мыши определенную программу запуска и выберите команду «Поиск в Интернете».
Windows сразу же начнет поиск информации об этой программе в сети интернет. Просмотрите результаты поиска, убедитесь в том, автозапуск программы не является критическим для устойчивости системы. Выполните аналогичный поиск для остальных приложений, особенности для тех, в которых вы не уверены, следует ли отключить их при запуске.
Конечная цель состоит в том, чтобы использовать статус «Влияние на запуск» в сочетании с информацией, которую вы находите при поиске в Интернете.
Как отключить или включить автозагрузку приложений
Когда вы решите, что хотите исключить приложение из последовательности запуска, щелкните правой кнопкой мыши на его записи и выберите команду «Отключить»(Disable).
Если у вас пока недостаточно опыта, вы можете отключить выбранное приложение (одно), перезагрузить компьютер, убедиться, что вы и Windows обходитесь без автоматического запуска программы при старте системы. Если вы столкнетесь с какими-либо проблемами, вы всегда можете вернуться в диспетчер задач, щелкнуть правой кнопкой мыши на его записи и затем нажать «Включить».
Стоит отметить, что показатели 2019-2023 годов обещают значительно превысить значения 2017 года за счет развития новых космических проектов
Поделиться:
Оставьте свой комментарий!
- Комментарий в ВКонтакте
Tags:
- windows
- программы
Добавить комментарий
| < Предыдущая | Следующая > |
|---|
Как завершить процесс в Windows
ОС Windows
9 месяцев назад
Рафия Зафар
Программа в состоянии выполнения называется процессом. Точно так же служба Windows, выполняющая фоновые программы, называется процессом Window. Когда одновременно работает слишком много процессов, это может привести к замедлению работы системы; поэтому иногда нам нужно убивать процесс. В Windows вы можете убить процесс, используя его уникальный PID (идентификатор процесса) или имя процесса.
Точно так же служба Windows, выполняющая фоновые программы, называется процессом Window. Когда одновременно работает слишком много процессов, это может привести к замедлению работы системы; поэтому иногда нам нужно убивать процесс. В Windows вы можете убить процесс, используя его уникальный PID (идентификатор процесса) или имя процесса.
В этом исследовании мы поговорим о различных методах уничтожения процесса в Windows:
- Использование диспетчера задач
- Использование Командная строка
- Использование Windows PowerShell
Итак, начнем!
Способ 1. Завершение процесса в Windows с помощью диспетчера задач
Чтобы завершить процесс с помощью диспетчера задач в Windows, выполните указанные ниже действия.
Шаг 1. Откройте диспетчер задач
Во-первых, найдите « Task Manager » в меню « Startup » и откройте его:
Шаг 2: Kill Process
Откройте текущие запущенные процессы из «900 Меню 12 процессов ».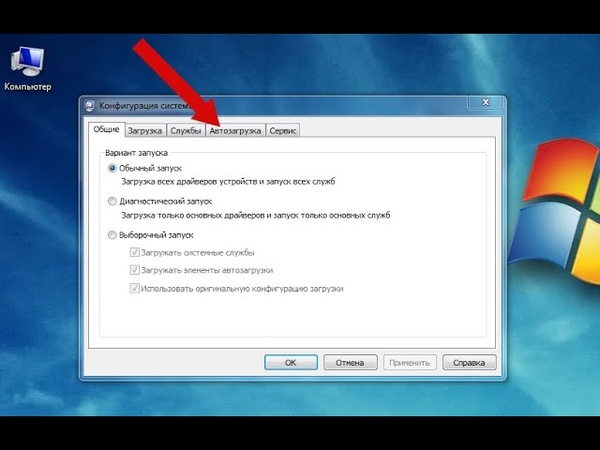 Выберите процесс, который хотите завершить, затем нажмите кнопку « Завершить задачу ». Например, мы собираемся убить « Adobe Acrobat Update Service »:
Выберите процесс, который хотите завершить, затем нажмите кнопку « Завершить задачу ». Например, мы собираемся убить « Adobe Acrobat Update Service »:
Как видите, выбранного процесса больше нет в списке, что указывает на то, что мы успешно его убили:
Давайте перейдем ко второму способу завершения процесса с помощью командной строки.
Способ 2. Завершение процесса в Windows с помощью командной строки
Чтобы завершить процесс с помощью командной строки в Windows, выполните перечисленные ниже шаги.
Шаг 1. Откройте командную строку
В меню « Startup » введите « CMD », чтобы выполнить поиск в командной строке и открыть ее:
Шаг 2: Проверьте список задач
Выполните команду « tasklist », чтобы вывести список запущенных процессов вместе с дополнительной информацией:
>tasklist
Шаг 3: Используйте имя процесса/образа для уничтожения Процесс
Убить процесс, указав имя процесса или образа, используйте приведенную ниже команду:
>taskkill /IM audiodg. exe /F
exe /F
Шаг 4: Используйте PID для уничтожения процесса
Вы также можете убить процесс, добавив PID (идентификатор процесса) в следующую команду « taskkill »:
>taskkill /PID 608 /F
Мы успешно завершили процесс с помощью командной строки в Windows. Давайте продолжим, чтобы убить процесс с помощью Windows PowerShell.
Метод 3: завершение процесса в Windows с помощью PowerShell
PowerShell также поддерживает команды, которые могут помочь вам завершить процесс на основе номера порта. Например, если процесс выполняется на TCP-порту, используйте « Get-Process » и указать номер порта. Затем направьте вывод в команду « Stop-Process », используя оператор канала «|». Эта операция немедленно убьет процесс:
> Get-Process -Id (Get-NetTCPConnection -LocalPort «1434»).OwningProcess | Stop-Process
Если процесс выполняется на порту UDP, запишите указанную команду:
> Get-Process -Id (Get-NetUDPEndpoint -LocalPort «4500»). OwningProcess | Остановить процесс
OwningProcess | Остановить процесс
Мы продемонстрировали способы уничтожения процессов в Windows.
Заключение
Чтобы убить процесс в Windows, вы можете использовать диспетчер задач, командную строку или Windows Powershell. С помощью диспетчера задач выберите процесс и нажмите кнопку « End Task », чтобы завершить процесс. Вы можете убить процесс с помощью командной строки, указав PID или имя образа в команде « taskkill ». Более того, PowerShell использует « Get-Process 9».0013» и « Stop-Process » команды для завершения процесса. В этом исследовании мы подробно разработали методы уничтожения процессов в Windows.
Об авторе
Рафия Зафар
У меня высшее образование в области компьютерных наук. Я здесь младший технический автор и увлечен программированием и изучением новых технологий. Я работал с JAVA, HTML 5, CSS3, Bootstrap и PHP.
Посмотреть все сообщения
Как убить все процессы в Windows 10/11? Включено автоматическое исправление.
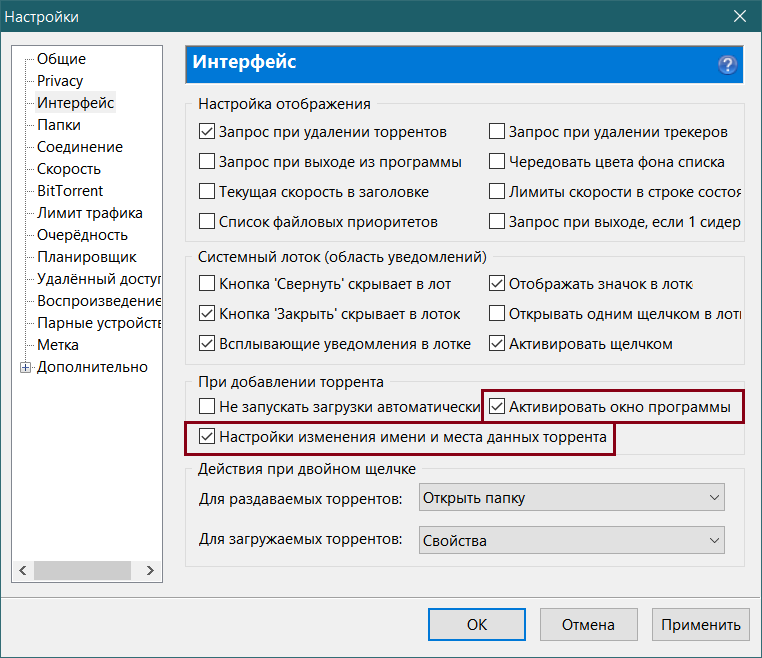 — Блог Auslogics
— Блог Auslogics
Contents
- Через командную строку
- Через диспетчер задач
- Используйте CloseAll и другие мощные инструменты
- Используйте PowerShell
- Вот конкретные шаги, которые необходимо предпринять:
900 14
- Как убить все процессы в Windows 11?
Несколько открытых и запущенных окон на вашем настольном компьютере или ноутбуке могут привести к замедлению работы системы и даже возникновению некоторых ошибок. Поэтому вы можете задаться вопросом: можно ли остановить все запущенные процессы или закрыть все открытые приложения в Windows 10?
Возможно, стремясь завершить все запущенные процессы, первое, о чем вы думаете, это принудительный перезапуск. Забудьте об этом — принудительный перезапуск может привести к повреждению компьютера и системных файлов. Вместо этого следуйте этим методам, чтобы правильно завершить все процессы в Windows 10:
Через командную строку
Узнайте, как завершить процессы Windows 10 в командной строке, особенно те, которые не отвечают. Сделайте это, выполнив следующие шаги:
Сделайте это, выполнив следующие шаги:
- Перейти к поиску. Введите cmd и откройте командную строку.
- Оказавшись там, введите эту строку taskkill /f /fi «статусный экв не отвечает» и нажмите Enter.
- Эта команда должна завершить все процессы, которые считаются не отвечающими
Через диспетчер задач
В более поздних версиях Windows 10 связанные процессы объединены в общий кластер. Завершите все процессы в одном кластере, щелкнув правой кнопкой мыши этот кластер и выбрав «Завершить задачу».
Используйте CloseAll и другие мощные инструменты
Бесплатный инструмент CloseAll — это стороннее программное обеспечение, которое автоматически закрывает все запущенные процессы, оставляя пользователя на рабочем столе. Просто откройте его и нажмите OK. KillThemAll, творение пользователя Neowin, также выполняет ту же задачу, но дает пользователям возможность сохранить свои данные. Обратите внимание, однако, что он оставляет Explorer. exe открытым.
exe открытым.
Используйте PowerShell
Завершите процесс, запущенный с повышенными привилегиями, открыв PowerShell от имени администратора. Введите команду Get-Process, чтобы увидеть список запущенных процессов. Завершите процесс по его имени, выполнив этот командлет: Stop-Process -Name «ProcessName» -Force. Убейте процесс по его PID, выполнив эту команду: Stop-Process -ID PID -Force.
Чистая загрузка компьютера . Этот метод позволяет запускать Windows с минимальным количеством драйверов и программ. Однако вам нужно будет перезагрузить компьютер, чтобы получить желаемый эффект. Вот несколько шагов:
- Перейти к Пуску. Введите msconfig и нажмите Enter.
- Перейти к конфигурации системы. Оказавшись там, нажмите «Службы», установите флажок «Скрыть все службы Microsoft» и нажмите «Отключить все».
- Перейти к автозагрузке. Откройте диспетчер задач.
- Выберите все элементы автозагрузки и нажмите «Отключить».
- Закройте диспетчер задач и перезагрузите компьютер.

Как насчет завершения определенных процессов, программ или приложений в Windows 10?
Вот конкретные шаги, которые нужно предпринять:
Чтобы завершить все фоновые процессы, перейдите в «Настройки», «Конфиденциальность», а затем «Фоновые приложения». Отключите параметр Разрешить приложениям работать в фоновом режиме
Чтобы завершить все процессы Google Chrome, перейдите в «Настройки» и выберите «Показать дополнительные настройки». Завершите все связанные процессы, сняв флажок Продолжить запуск фоновых приложений, когда Google Chrome закрыт.
Чтобы завершить все процессы Internet Explorer, используйте командную строку от имени администратора. Введите команду taskkill /F /IM iexplore.exe и нажмите Enter.
Как убить все процессы в Windows 11?
Как видите, остановить все процессы в Windows 10 довольно просто. Но как вы можете сделать то же самое в Windows 11?
Новая операционная система содержит ряд улучшений и обновлений. Например, Windows 11 имеет новый дизайн с центральным меню «Пуск» и панелью задач. Также имеется интерфейс, более похожий на Mac, и множество исправлений для ранее обнаруженных ошибок.
Например, Windows 11 имеет новый дизайн с центральным меню «Пуск» и панелью задач. Также имеется интерфейс, более похожий на Mac, и множество исправлений для ранее обнаруженных ошибок.
При этом, когда речь идет о быстрой остановке всех процессов на новой ОС, вы по-прежнему можете использовать все те же способы, что перечислены выше для Windows 10. А именно:
Вы можете остановить все процессы на Windows 11 через Командную строку (см. как завершить процессы Windows 11 через командную строку выше).
Вы также можете остановить все текущие запущенные процессы в Windows 11 через диспетчер задач, с помощью инструмента CloseAll и PowerShell и, наконец, выполнив чистую загрузку вашего ПК.
Кроме того, вы также можете настроить горячую клавишу в Windows 11 для завершения всех не отвечающих процессов на вашем компьютере. Вот как это сделать:
- Во-первых, вам нужно загрузить приложение WinHotKey через веб-браузер.
- После того, как у вас есть приложение WinHotKey, откройте программу и следуйте инструкциям мастера установки WinHotKey.




