Как убрать прогу из автозагрузки windows 7: Как убрать лишние программы из автозагрузки Windows 7?
Содержание
Как убрать программу из автозагрузки
У многих из нас рано или поздно появляется потребность убрать какую-то программу из автозагрузки. Когда мы устанавливаем программы на компьютер, некоторые из них автоматически добавляют себя в автозагрузку. Какие-то из этих программ нужны, а какие-то только тормозят работу компьютера. Давайте рассмотрим, как убрать программу из автозагрузки.
Существует несколько способов убрать программу из автозагрузки. Можно искать в настройках каждой ненужной программы пункт как убрать из автозагрузки, но это крайне не практично.
Лучше использовать специальные программы. Есть большое количество программы, с помощью которых можно убрать программу из автозагрузки. Я бы посоветовал Вам использовать бесплатную программу от разработчиков Windows (компания Microsoft) – AutoRans.
AutoRans – бесплатная программа для управления автозагрузкой программ. Она весит очень мало и не требует установки. Все что нужно – скачать и запустить программу.
Убрать программу из автозагрузки с помощью AutoRans
После запуска появится окно программы. В середине она расположен список программ, драйверов и модулей, которые автоматически запускаются, когда Вы включили компьютер. С верху вкладки, с категориями программ.
По-умолчанию открывается вкладка “Everything”. В ней выводятся абсолютно все компоненты и программы, которые находятся в автозагрузке. Если Вам нужно отключить установленную программу, то смотреть весь список нам не нужно. Перейдите во вкладку “Logon”.
Во вкладке “Logon” отображаются установленные программы, которые загружаются автоматически. Выберите нужную Вам программу и нажмите на нее один раз левой кнопкой мыши. В нижней части окна AutoRans появится кратная информации о выделенной программе (ее расположение на диске, версия, автор и т.д.).
Что бы удалить программу из автозагрузки нажмите правой клавишей мыши на нужную программу и выберите пункт “Delete”. Так Вы навсегда удалите программу из автозагрузки.
Но можно просто деактивировать автозагрузку программы. Для этого уберите галочку рядом с названием программы. Деактивация позволит Вам снова запустить автозагрузку этой программы.
Деактивация нужна, когда Вы не уверены, что за программа находится в автозагрузке и как она повлияет на работу компьютера. Лучше сначала деактивировать программу, потом перезагрузить компьютер и если все работает стабильно, то можно удалить программу из автозагрузки.
AutoRans имеет очень широкий круг действий. С ее помощью Вы можете удалить из автозагрузки драйверы, кодаки, виджеты, принтеры. Главное удаляйте только известные Вам компоненты, иначе Вы можете вывести из строя операционную систему.
Заключение
Удалив ненужные программы из автозагрузки, Вы уменьшите время загрузки компьютера и освободите ресурсы для его лучшей работы. Но удаляйте программы аккуратно. Ни в коем случае нельзя удалять антивирусы или компоненты видеокарты.
Как убрать программу из автозагрузки Windows 7, 8, 10.
 Особенности, способы и инструкция
Особенности, способы и инструкция
Сегодня мы узнаем, как убрать программу из автозагрузки операционной системы Windows 7, 8, 10 на компьютере или ноутбуке, какие способы и методы процедуры существуют
КАК УБРАТЬ ПРОГРАММУ ИЗ АВТОЗАГРУЗКИ WINDOWS 7, 8, 10. ОСОБЕННОСТИ, СПОСОБЫ И ИНСТРУКЦИЯ
Добрый день, сегодня мы узнаем, как правильно и быстро убрать программу из автозагрузки операционной системы Windows 7, 8, 10 на персональном компьютере или ноутбуке, какие способы, а также методы процедуры существуют. Кроме того, пошагово при помощи скриншотов для наглядности, продемонстрируем порядок действий по удалению программ из автопуска операционной системы Windows. В заключении расскажем о том, для чего нужно отключать автозагрузку, какие программы можно убирать из автопуска Windows и чем отличается процедура на разных версиях операционной системы.
Операционная система Windows, независимо от ее версии — это совокупность специального программного обеспечения, записываемого на жесткий диск/карту памяти персонального компьютера, ноутбука или гаджета (смартфон, планшет), которое обеспечивает управление вычислительным устройством, с целью решения поставленных задач пользователями. Как мы знаем начало работы любого компьютера всегда начинается с запуска операционной системы и только после полной загрузки необходимого программного комплекса, а также автозагрузочных программ в оперативную память (ОЗУ), в следствие чего вычислительное устройство может начинать свое оптимальное функционирование. Таким образом, не весь софт, который добавлен в автозапуск (автозагрузку) системы можно от туда убирать, потому что большинство из этих программ выполняют достаточно важные функции. Поэтому речь пойдет о сторонних приложениях, которые хранятся в автостарте и в процессе эксплуатации компьютера засоряют собой операционную систему.
Поэтому речь пойдет о сторонних приложениях, которые хранятся в автостарте и в процессе эксплуатации компьютера засоряют собой операционную систему.
КАК ОТКЛЮЧИТЬ СПЯЩИЙ РЕЖИМ НА КОМПЬЮТЕРЕ В ОС WINDOWS
Как правило, сторонний софт, находящийся в автозагрузке заметно замедляет запуск ОС Windows и работу компьютера в целом. Каким образом сторонние программы тормозят загрузку и работу операционной системы? Как мы теперь знаем, когда происходит загрузка ОС Windows, то вместе с файлами рабочего стола, производится запуск базовых процессов, с которыми подгружаются те или иные программы, ранее установленные пользователем на компьютер и внесенные в автозагрузку. Примером таких автоматически подгружаемых программ могут быть приложения на подобии Skype, различных торрентов, трекеров, то есть утилиты для загрузки сторонних файлов и прочие компоненты. Сторонние «мусорные» файлы просто не дают возможности системе выйти на оптимальную производительность, так как необходимые ресурсы банально потребляются автозагрузочными программами.
Примером таких автоматически подгружаемых программ могут быть приложения на подобии Skype, различных торрентов, трекеров, то есть утилиты для загрузки сторонних файлов и прочие компоненты. Сторонние «мусорные» файлы просто не дают возможности системе выйти на оптимальную производительность, так как необходимые ресурсы банально потребляются автозагрузочными программами.
1. ДЛЯ ЧЕГО НУЖНО ЧИСТИТЬ АВТОЗАПУСК. УБИРАЕМ ПРОГРАММЫ ИЗ АВТОЗАГРУЗКИ WINDOWS 7
Практически любой компьютер на планете засорен сторонними программами, ярлыки файлов которых зачастую отображаются на рабочем столе в области уведомлений операционной системы Windows (справочно: ярлыки зачастую располагаются около часов в правом нижнем углу экрана). В том случае, если ярлыков сторонних файлов на панели уведомлений системы не обнаружено, то быстрее всего они спрятаны глубже и чтобы их отобразить нужно нажать на символ в виде стрелки, который расположен возле языковой панели в нижнем правом углу рабочего стола. Ниже на скриншоте наглядно показаны ярлыки сторонних программ и их примерное расположение на панели инструментов рабочего стола операционной системы Windows.
Ниже на скриншоте наглядно показаны ярлыки сторонних программ и их примерное расположение на панели инструментов рабочего стола операционной системы Windows.
Справочно заметим, что одной самых из распространенных причин продолжительной загрузки операционной системы Windows являются именно те приложения, которые размещаются в автоматическом запуске. Причем, если автозагрузка настроена для объемных и ресурсоемких программ, то производительность компьютера или ноутбука способна снижаться в 2-3 раза. Достаточно часто даже в новых компьютерах, производители оставляют в автозапуске те или иные предустановленные приложения, которые не особо актуальны для системы, что вызывает подвисание устройства в процессе его эксплуатации пользователем.
Как отмечают специалисты, загрузка ОС Windows 7, 8 или 10 при оптимальном состоянии системы и в случае отсутствия различных помех (справочно: сторонние программы в автозагрузке, вирусы, повреждение секторов жесткого диска и прочие нюансы), должна осуществляться в течении 1-1,5 минуты.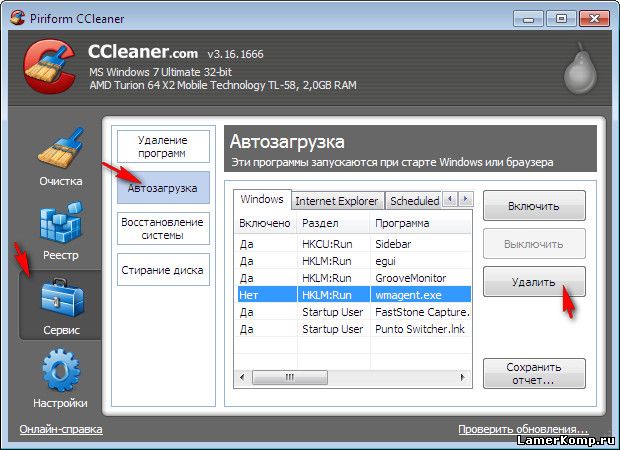 Стоит также понимать, что программы автозагрузки довольно сильно влияют на общую производительность компонентов компьютера, так как они больше обычного потребляют ресурсы оперативной памяти (ОЗУ) устройства, что особенно пагубно влияет на функционирование прибора при небольшом показателе объема оперативки.
Стоит также понимать, что программы автозагрузки довольно сильно влияют на общую производительность компонентов компьютера, так как они больше обычного потребляют ресурсы оперативной памяти (ОЗУ) устройства, что особенно пагубно влияет на функционирование прибора при небольшом показателе объема оперативки.
Итак, как убрать программу из автозагрузки ОС Windows 7? Наиболее популярные приложения, которые в числе первых могут оказываться в автозагрузке операционной системы — это различные торренты, например uTorrent, игровой сервис Steam, телекоммуникационная программа Skype и многие другие. Самым верным способом удаления того или иного приложения из автозапуска является отключение функции автозагрузки в настройках самой программы. Однако такой метод не самый удобный и быстрый для пользователей компьютера. Кроме того, настройка функций приложения доступна не в каждом софте. Поэтому данную настройку лучше всего использовать тогда, когда не помог более легкий вариант, который мы сейчас и разберем.
Кроме того, настройка функций приложения доступна не в каждом софте. Поэтому данную настройку лучше всего использовать тогда, когда не помог более легкий вариант, который мы сейчас и разберем.
Эффективно поможет удалить ту или иную программу из автозапуска системы, старый и добрый реестр программ. Особенно хорош данный способ для операционки Windows 7. Чтобы открыть реестр программ, необходимо запустить диалоговое (командное) окно «Выполнить«, расположенное в меню «Пуск«. Также командное окно можно запустить при помощи одновременного нажатия на клавиш «Win+R«. После запуска окна, в нем нужно ввести команду «msconfig» или «msconfig.exe» и нажать на кнопку «Ok«.
После выполнения вышеописанных действий перед нами должна появиться специальная таблица с вкладками. В таблице или диалоговом окне, пользователю необходимо выбрать вкладку с названием «Автозагрузка«, в которой будут отражены все программы загружаемые при автоматическом старте операционной системы. Ниже на скриншоте наглядно показан данный этап действий по поиску приложений в автозапуске системы.
В таблице или диалоговом окне, пользователю необходимо выбрать вкладку с названием «Автозагрузка«, в которой будут отражены все программы загружаемые при автоматическом старте операционной системы. Ниже на скриншоте наглядно показан данный этап действий по поиску приложений в автозапуске системы.
В том случае, если таблица автозагрузки будет пустой, то это означает то, что подтормаживание компьютера или ноутбука при запуске вызывают не приложения автоматического запуска, а какие то другие проблемы, например вирусы. Если в таблице появится много разных программ, с теми же торрентами, то их стоит просто отключить или удалить из списка. Данный способ, как мы отметили ранее является наиболее актуальным для ОС Windows 7, для других же версий операционки, стоит использовать чуть иные методы.
2. КАК УБРАТЬ ПРОГРАММУ ИЗ АВТОЗАГРУЗКИ WINDOWS 8, 10. СПОСОБЫ И ИНСТРУКЦИИ
Что касается более современных версий операционной системы Windows, к которым относятся 8 и 10 поколения, то в них меню настройки автозагрузки вынесено в отдельную вкладку, располагающуюся в диспетчере задач. Для того, чтобы открыть диспетчер задач, пользователю необходимо использовать комбинацию клавиш «Ctrl+Alt+Delete» или «Win+X«, как кому удобней. После выполнения данный действий перед нами откроется диалоговое меню с вкладками настроек, в котором нужно выбрать «Автозагрузка«. Ниже на скриншоте можем наглядно видеть, что представляет из себя диалоговое окно с задачами операционной системы.
После того, как мы перешли на вкладку «Автозагрузка«, то мы увидим текущее состояние приложений, то есть напротив программ будет идти надпись «Включено» или «Отключено«. Кроме того, напротив того или иного приложения может идти информация о влиянии софта на загрузку системы. Для того, чтобы отключить конкретную программу, пользователю необходимо кликнуть на нее и нажать на ссылку «Отключить«, которая располагается в правом нижнем углу диалогового окна диспетчера задач или нажать правой клавишей мыши, а затем выбрать нужный пункт из раскрывающегося списка.
Кроме того, напротив того или иного приложения может идти информация о влиянии софта на загрузку системы. Для того, чтобы отключить конкретную программу, пользователю необходимо кликнуть на нее и нажать на ссылку «Отключить«, которая располагается в правом нижнем углу диалогового окна диспетчера задач или нажать правой клавишей мыши, а затем выбрать нужный пункт из раскрывающегося списка.
Какие программы можно убирать из автозагрузки Windows? Как мы уже знаем не все программы можно отключать в автопуске той или иной операционной системы. Справочно заметим, что в Windows 8 и 10, разработчик все ключевые программы специально скрыл и убрал из списка автозагрузки. Сделано это с целью того, чтобы случайно не остановить критически важные приложения системы.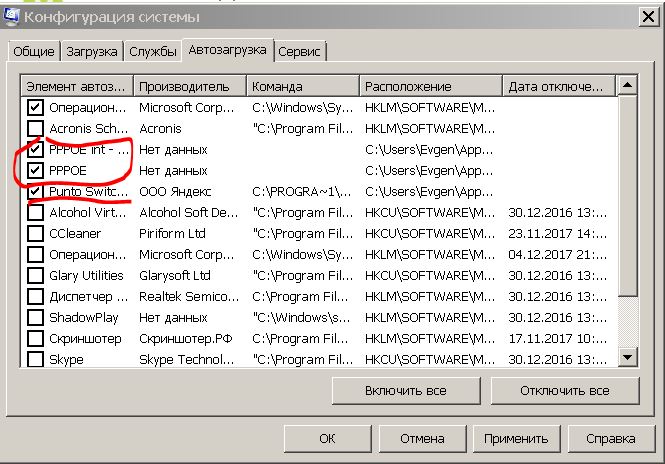 Даже, если мы найдем, в списке системную программу и ее отключим, то система устроена таким образом, что корневые приложения все равно останутся в реестре и операционка не почувствует отключение нужного софта, то есть наше действие никак не повлияет на работу Windows.
Даже, если мы найдем, в списке системную программу и ее отключим, то система устроена таким образом, что корневые приложения все равно останутся в реестре и операционка не почувствует отключение нужного софта, то есть наше действие никак не повлияет на работу Windows.
Как мы говорили ранее в меню автозагрузки, как правило, попадают скачанные пользователем приложения, которые редко используются, а порой и вообще не запускаются. Справочно заметим, что в среднем «висящий« в автозапуске торрент-клиент, который сам запускается при загрузке системы может потреблять до 25-30% ресурсов оперативной памяти. Что касается приложения для видео общения с друзьями Skype, то оно способно потреблять до 15-20% ресурсов оперативной памяти компьютера или ноутбука, что считается довольно существенной нагрузкой на систему во время ее загрузки.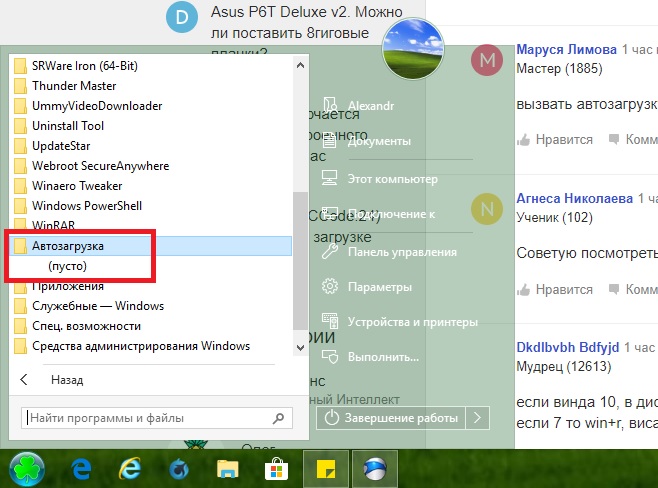 Как рекомендуют специалисты, программу Скайп нужно наравне с торрентами отключать от автозагрузки и запускать по мере необходимости.
Как рекомендуют специалисты, программу Скайп нужно наравне с торрентами отключать от автозагрузки и запускать по мере необходимости.
Программа Скайп и различные торрент-клиенты взяты нами для простого примера, а вообще точно также дела обстоят и с другим похожим софтом, который имеется на компьютере или ноутбуке. Кроме коммуникационных приложений и программ для скачивания файлов из сети Интернет, также бесполезным софтом считаются утилиты обслуживания принтеров, сканеров, мфу и прочей периферии. Справочно заметим, что даже если мы уберем из автозапуска программы, связанные с принтером или сканером, то оборудование все равно будет подключаться к компьютеру или ноутбуку и выполнять возложенные на нее функции. Зато благодаря отключению этих приложений мы сможем существенно разгрузить оперативную память и значительно ускорим загрузку операционной системы.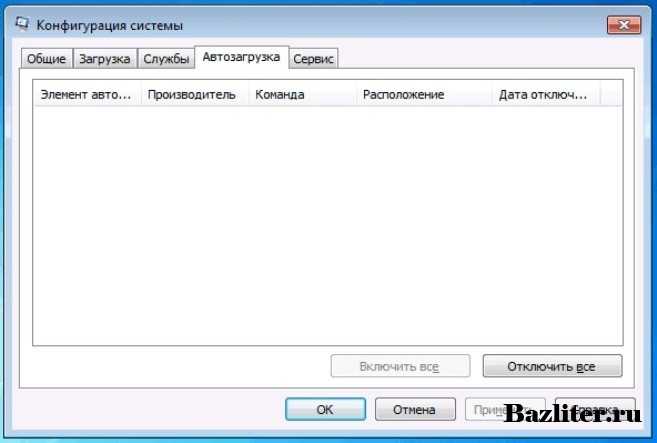
В заключении отметим, что в случае чистки автозагрузки операционной системы от ненужных приложений, название какой либо из программ нам совершенно незнакомо, то достаточно кликнуть по ней правой клавишей мыши и выбрать в контекстном меню раздел «Поиск в Интернете«, чтобы узнать назначение данного софта, а затем принять правильное решение относительно необходимости его нахождения в автозапуске. От себя лично заметим, что операционку компьютера или ноутбука нужно всегда держать в «чистоте» и «не захламлять» ее не нужными, тормозящими систему программами, а в благодарность устройство отплатить нам своей стабильной работой.
БОЛЬШОЕ СПАСИБО ЗА ВНИМАНИЕ. ОСТАВЛЯЙТЕ СВОИ КОММЕНТАРИИ, ДЕЛИТЕСЬ С ДРУЗЬЯМИ.
ЖДЕМ ВАШИХ ОТЗЫВОВ И ПРЕДЛОЖЕНИЙ.
Удалите элементы автозагрузки Windows, чтобы исправить работу вашего компьютера бесплатно
У вас медленный компьютер с Windows? Проблема часто возникает из-за установленных пользователем автоматически запускаемых программ. Несколько из них вам нужно. Большинство не хотят . Некоторые любят перегружать системные ресурсы и звонить домой с вашими данными. Другие делают это со злым умыслом. Чтобы убить запускаемые приложения, нужно выполнить всего несколько простых шагов.
Несколько из них вам нужно. Большинство не хотят . Некоторые любят перегружать системные ресурсы и звонить домой с вашими данными. Другие делают это со злым умыслом. Чтобы убить запускаемые приложения, нужно выполнить всего несколько простых шагов.
Мой собственный опыт работы с автоматически запускаемыми приложениями появился после года владения ноутбуком Dell XPS. Dell не начинал с проблем с памятью. Со временем у него развилась анемия RAM. За этот короткий период я обнаружил, что мне постоянно не хватает памяти.
Так что же вызвало проблему? Медленное ухудшение производительности было вызвано пожирателями памяти, такими как Steam и Samsung Magician. Но поскольку большинство методов не позволяют найти и удалить все запускаемые приложения, лучше всего использовать как можно больше вариантов.
Виды программ автозапуска
Вы можете обнаружить и удалить автоматически запускаемые программы, используя несколько различных подходов, хотя ни один из них не перехватывает все запускаемые приложения.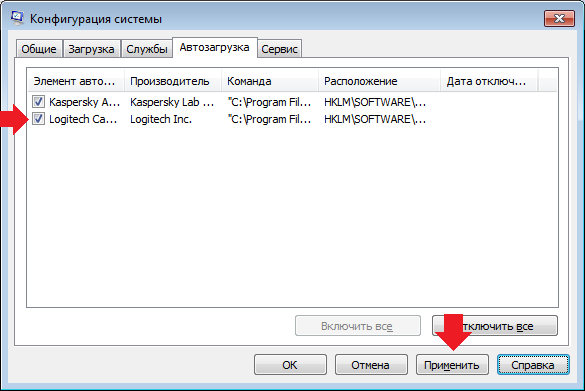 Самые популярные методы:
Самые популярные методы:
- Программы оптимизации : CCleaner и Revo Uninstaller предлагают мощные инструменты оптимизации. К сожалению, этот метод подходит не для всех автостартеров.
- Папка автозагрузки Windows
- Диспетчер задач Windows
- Конфигурация в приложении : этот метод удаляет автоматически запускаемые приложения путем настройки возможностей запуска в приложении. Это удаляет большинство автозапусков, но не удаляет некоторые приложения.
- Планировщик заданий Windows : получает самые хитрые автостартеры, но не все.
Вот краткое руководство по использованию каждого метода:
Удаление приложений из автозагрузки с помощью CCleaner
Мы писали об использовании CCleaner для оптимизации производительности системы. Он также доступен на Android (который я настоятельно рекомендую). CCleaner предлагает far лучший инструмент для удаления программ-загрузчиков с вашего компьютера. В отличие от других методов, перечисленных в этой статье, CCleaner охватывает все основы (кроме оптимизации реестра 9).0003 при удалении ). Он удаляет программы, которые были запланированы как задачи, те, которые находятся в папке автозагрузки Windows, и те, которые запускаются на основе записей реестра.
В отличие от других методов, перечисленных в этой статье, CCleaner охватывает все основы (кроме оптимизации реестра 9).0003 при удалении ). Он удаляет программы, которые были запланированы как задачи, те, которые находятся в папке автозагрузки Windows, и те, которые запускаются на основе записей реестра.
Для начала установите CCleaner и запустите его. Щелкните Tools на левой панели, а затем выберите Startup на центральной панели.
Затем вы увидите меню в центральной панели с несколькими вкладками. Здесь вы можете удалить пять различных категорий приложений, которые запускаются автоматически: Windows , Интернет Проводник , Chrome , Запланированные Задачи и Контекст меню.
Приложения, запускаемые при загрузке, относятся к категории Windows . Приложения, которые запускаются в вашем браузере, относятся к категории Internet Explorer и Chrome . Приложения, запускаемые с помощью планировщика заданий Windows, размещаются на вкладке «Назначенные задания» . Приложения, которые можно запустить, щелкнув правой кнопкой мыши, перечислены в списке Контекст вкладка.
Приложения, запускаемые с помощью планировщика заданий Windows, размещаются на вкладке «Назначенные задания» . Приложения, которые можно запустить, щелкнув правой кнопкой мыши, перечислены в списке Контекст вкладка.
Вы можете удалить любой из этих элементов, щелкнув их правой кнопкой мыши и выбрав Отключить . Если вы абсолютно уверены, что запуск программы вам не нужен, то можете удалить ее. Хотя некоторые программы автоматически снова включают свои возможности запуска после их запуска. Известно, что вредоносное ПО делает это.
CCleaner — отличное программное обеспечение, хотя Дэнни Штибен предпочитает IOBit Advanced System Care CCleaner. Позволю себе не согласиться. CCleaner предлагает больше возможностей для удаления автозапуска.
Удаление автоматически запускаемых приложений с помощью Revo Uninstaller
Удаление автоматически запускаемого приложения с помощью Revo Uninstaller не требует больших усилий. Просто установите Revo Uninstaller и запустите программу.
В главном интерфейсе нажмите Инструменты в опциях на вкладках. Затем выберите Autorun Manager . Вы можете отключить любой элемент автозагрузки, сняв флажок рядом с его именем.
Revo также может удалять приложения вместе с их записями реестра Windows. Это часто улавливает программные элементы, которые попадают в память, даже после удаления приложения.
Удаление приложений из автозагрузки с помощью планировщика заданий Windows
Планировщик заданий использовался как средство для проникновения большого количества различного программного обеспечения в операционную систему Windows, при этом его запись не отображалась при сканировании оптимизации. Пользователи могут получить к нему доступ, используя Поиск Windows , чтобы найти Расписание задач . Планировщик заданий также можно найти в Панели управления в разделе Инструменты администрирования .
В планировщике заданий на левой панели выберите Библиотека планировщика заданий .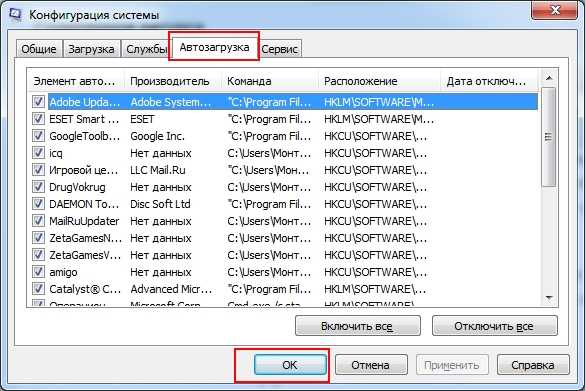 Затем на центральной панели выберите элемент запуска , который вы хотите отключить. Наконец, выберите Отключить на правой панели.
Затем на центральной панели выберите элемент запуска , который вы хотите отключить. Наконец, выберите Отключить на правой панели.
Удаление автозапуска приложений с помощью диспетчера задач Windows 8
В Windows 7 пользователи могут использовать msconfig.exe для удаления автозапуска. В Windows 8 и более поздних версиях пользователи используют диспетчер задач Windows. Чтобы удалить приложения, просто запустите диспетчер задач , нажав и удерживая CTRL + ALT + Delete 9.0017 (одновременно удерживая все кнопки). Затем выберите вкладку Startup .
Вы увидите список всех запускаемых приложений в вашей системе. Чтобы отключить любой автозапуск, просто щелкните правой кнопкой мыши и выберите Disable из контекстного меню.
Удаление приложений автозагрузки из папки автозагрузки Windows
Этот метод функционально идентичен использованию диспетчера задач Windows. Вы можете просто перейти в эту папку, чтобы удалить проблемные приложения. И CCleaner, и Revo Uninstaller также могут это делать, но на случай, если вы захотите удалить их вручную, есть две директории, в которых Windows 8 и более поздние версии хранят автостартеры:
Вы можете просто перейти в эту папку, чтобы удалить проблемные приложения. И CCleaner, и Revo Uninstaller также могут это делать, но на случай, если вы захотите удалить их вручную, есть две директории, в которых Windows 8 и более поздние версии хранят автостартеры:
C:\users\ *ваше имя пользователя* \AppData\Roaming\Microsoft\Windows\Start Menu\Programs\Startup
Для приложений, которые запускаются для всех пользователей, вам нужно проверить следующую папку:
C:\ProgramData\Microsoft\Windows\Start Menu\Programs\Startup
Windows 7 и более ранние сборки позволяют пользователям получать доступ к папке автозагрузки через командную строку. Просто введите shell:startup в программу Run ( клавиша Windows + R ), чтобы запустить папку автозагрузки.
Когда вы находитесь в папке автозагрузки, вы можете удалять элементы, как если бы они были файлами. Удаление любого элемента удалит его как автоматически запускаемую программу.
Настроить приложения так, чтобы они не запускались автоматически при загрузке
Большинство законных приложений позволяют пользователям запретить их автоматический запуск, хотя это не всегда просто. Мой любимый пример — Samsung Magician, инструмент оптимизации твердотельных накопителей (что такое SSD?) для накопителей Samsung.
Samsung Magician использует функцию расписания задач для автоматического запуска без внесения легко обнаруживаемой записи в реестр Windows. Это позволяет обойти многие программы для оптимизации системы, такие как Revo Uninstaller. Тем не менее, Samsung сделала его отключение смехотворно простым (хотя и не совсем простым).
Просто щелкните правой кнопкой мыши значок Samsung Magician на панели задач Windows (в правом нижнем углу экрана), затем выберите Удалить из автозагрузки .
Каков наилучший способ закрытия запускаемых программ?
Наилучший метод удаления автоматически запускаемых приложений и, следовательно, оптимизации производительности вашего компьютера с Windows, заключается в использовании многоспектрального подхода: CCleaner предлагает единственный лучший инструмент для удаления запускаемых программ, а Revo Uninstaller может удалить многие остаточные записи реестра, не повреждая вашу операционную систему.
Ни одна из программ не дает 100% эффективности, но в сочетании друг с другом эффективность увеличивается в несколько раз. Я также рекомендую выполнить ручную очистку папки автозагрузки Windows для получения максимальной выгоды, используя любой из двух методов, упомянутых в этом руководстве.
Однако имейте в виду, что если ваша система страдает от серьезных проблем с производительностью, проблема может быть связана с вредоносным ПО. Мы рекомендуем выполнить 10 шагов по уничтожению вредоносных программ, если удаление элементов автозагрузки не повышает производительность. Также рассмотрите возможность прочтения нашего руководства по удалению вредоносных программ, которое включает в себя такие необходимые шаги, как выполнение сканирования на наличие вредоносных программ в безопасном режиме Windows (как загрузиться в безопасном режиме?).
Были ли у вас проблемы с нехваткой памяти и какие программы были виноваты? Поделитесь с нами в комментариях!
Отключение автозапуска программ в Windows 7/8/10
Может значительно увеличить скорость вашего компьютера
Вам не ненавистно, когда вы запускаете свой компьютер и должны ждать 10 минут, пока загружаются все виды программ: Dropbox, антивирус, Chrome, Java, Apple, Adobe, графические драйверы, драйверы принтеров и т. д.! Я думаю, вы поняли мою точку зрения. Если у вас загружается множество программ, которые вы не используете сразу при запуске, то они в основном ничего не делают, кроме замедления работы вашего компьютера, и их следует отключить.
д.! Я думаю, вы поняли мою точку зрения. Если у вас загружается множество программ, которые вы не используете сразу при запуске, то они в основном ничего не делают, кроме замедления работы вашего компьютера, и их следует отключить.
Если вы время от времени используете программу, это не проблема, потому что, когда вы решите ее использовать, щелчок по ней загрузит ее. Тем не менее, все крупные разработчики программного обеспечения предпочитают сразу же загружать свое программное обеспечение в память, чтобы, если вы используете их программу, она могла быстро загрузиться. Это нормально для часто используемых программ, но сколько раз в день вы открываете QuickTime или Adobe Reader? Я предпочел бы иметь работающий компьютер раньше, чем программа, которую я использую раз в неделю, загружается на секунду или две быстрее.
Содержание
Отключение запускаемых программ может значительно увеличить скорость вашего компьютера и обычно не оказывает негативного влияния на ваш компьютер, поскольку программы могут быть загружены вручную при нажатии на них.
Вы можете управлять своими программами запуска, открыв Утилита настройки системы . Нажмите Start , а затем Run , введите msconfig и нажмите OK. В Windows 7 вы можете просто нажать «Пуск» и ввести msconfig. В Windows 10 команда msconfig вызывает утилиту настройки системы, но Раздел Startup теперь отображается в диспетчере задач .
При нажатии на вкладку «Автозагрузка» в диспетчере задач в Windows 10 или в диалоговом окне «Конфигурация системы» открывается список элементов автозагрузки. В Windows 10 список выглядит немного иначе, и он также дает вам дополнительную информацию, например предполагаемое влияние процесса на время запуска.
В Windows 10 вы должны выбрать элемент, а затем нажать кнопку «Отключить» в правом нижнем углу. В Windows 7 и более ранних версиях вы снимаете флажок в крайнем левом углу каждой записи в списке.
Примечание: Если вы используете Windows 2000, при вводе msconfig вы получите сообщение об ошибке, в котором говорится, что Windows не может найти ничего с таким именем! Это потому, что Microsoft удалила функцию msconfig из Windows 2000 (хотя она была в Windows 98), а затем, после многочисленных жалоб, вернула ее в Windows XP!
Чтобы заставить его работать в Windows 2000, вам необходимо загрузить файл msconfig и поместить его в папку C:\WINNT\SYSTEM32\.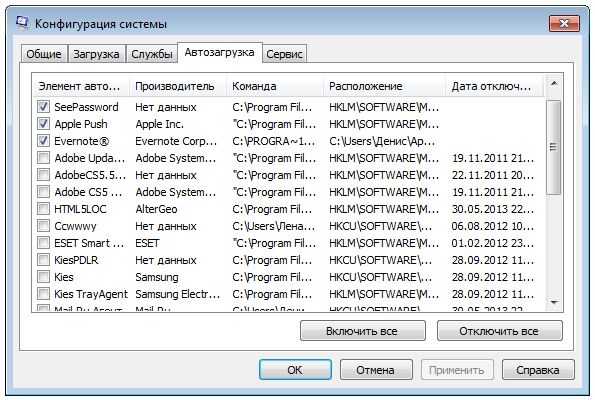 Вот ссылка ниже:
Вот ссылка ниже:
http://www.perfectdrivers.com/howto/msconfig.html
Список запуска состоит из двух столбцов: имя запускаемой программы и путь к запускаемой программе. Это может выглядеть немного пугающе и может показаться, что если вы что-то измените, вы испортите компьютер, но не беспокойтесь. Я регулярно отключаю многие из своих приложений без каких-либо проблем. Помните, что большинство из них — это просто приложения, которые были установлены на вашем компьютере, поэтому отключение этих программ не повлияет на основную операционную систему.
Однако вы можете не захотеть отключать все; например, если у вас есть антивирусное программное обеспечение или утилита настройки беспроводной сети, вы хотите, чтобы они работали. Если вы не в состоянии понять, что это за программа из названия, попробуйте посмотреть полный путь.
Как видно из списка, существует программа под названием Java Platform Updater с путем к исполняемому файлу с именем jusched.exe , которую следует отключить из-за всех уязвимостей безопасности, которые вызывает Java. Если вам не нужна Java для определенного веб-сайта или приложения, отключите его и удалите также из панели управления.
Если вам не нужна Java для определенного веб-сайта или приложения, отключите его и удалите также из панели управления.
Первые три элемента связаны с Intel, и я всегда оставляю все, что идет в C:\Windows\system32, включенным, потому что это, вероятно, управляет частью оборудования в системе. Если вы не хотите, чтобы Chrome загружался автоматически с уведомлениями Google Now и т. д., снимите этот флажок. Adobe Reader — еще одна программа, которую я всегда отключаю до тех пор, пока мне действительно не понадобится открыть PDF-файл.
Если вы не можете определить, что представляет собой программа, по ее имени или пути, попробуйте отключить ее и посмотреть, изменится ли она после перезагрузки компьютера. В большинстве случаев я обнаруживал, что эти программы не делают на компьютере ничего очень полезного. Если что-то перестанет работать, то просто снова включите процесс. Нажмите OK, и вам будет предложено перезагрузить компьютер. Когда вы входите в систему, вы должны обнаружить, что вход в систему происходит быстрее в зависимости от того, сколько элементов вы сняли!
Однако в Windows 10 он даже больше не показывает вам пути. Он пытается сделать его более простым и удобным для пользователя, однако я нахожу его более запутанным. Например, в Google Chrome загружается 15 элементов, и большинство из них называются Google Chrome!
Он пытается сделать его более простым и удобным для пользователя, однако я нахожу его более запутанным. Например, в Google Chrome загружается 15 элементов, и большинство из них называются Google Chrome!
Мне просто невозможно узнать, что загружается и стоит ли отключать это или нет. К счастью, вы можете щелкнуть элемент правой кнопкой мыши и выбрать «Открыть расположение файла», чтобы увидеть точный путь к EXE-файлу.
В целом, это все еще полезно, но немного сложнее для понимания из-за чрезмерного упрощения. Другой способ получить элементы из списка автозагрузки — просто загрузить программу и перейти к Preferences или Options . В большинстве программ есть параметр, загружающий программу при запуске, который можно отключить в самой программе. Надеюсь, ваш компьютер запускается немного быстрее. Наслаждаться!
‘;document.getElementsByClassName(«post-ad-top»)[0].outerHTML=»;tocEl.

