Как убрать программу с автозапуска: Отключение служб и элементов автозагрузки
Содержание
Отключение служб и элементов автозагрузки
Некоторые программы и службы при одновременной работе с приложениями Adobe могут вызывать системные ошибки или зависания. Службы — это специальные программы, которые реализуют функции, необходимые для обеспечения работы других программ. Перед запуском приложения Adobe отключите другие приложения, в том числе службы и элементы автозагрузки (элементы, которые автоматически загружаются при запуске Windows) в режиме выборочного запуска.
Важно! При снятии флажка загрузки системных служб в режиме диагностической или выборочной загрузки будут окончательно удалены все точки восстановления в утилите восстановления системы. Если вас беспокоит удаление точек восстановления, установите данный флажок, а затем протестируйте проблему. Иногда может возникнуть необходимость в полном отключении системных служб для полной проверки проблемы.
Примечание. Команды, используемые на этих шагах, могут незначительно различаться в зависимости от конфигурация системы.
Будьте внимательны при отключении служб. Убедитесь, что вы не отключили критические службы, которые важны для нормальной работы вашего устройства. Отключение таких служб также может привести к блокировке устройства.
Выйдите из всех программ.
Выберите Пуск > Выполнить и в окне «Открыть» введите msconfig. Затем нажмите кнопку ОК.
Запишите все элементы, которые не были выбраны во вкладках Автозагрузка и службы.
Откройте вкладку Общие и выберите Выборочный запуск.
Выберите вкладку Автозагрузка, затем выберите Отключить все.
Выберите все элементы автозагрузки, необходимые для тестирования проблемы. Если Вы не уверены, является ли объект обязательным, не выбирайте его.
Откройте вкладку Службы и выберите пункт Не отображать службы Microsoft.
Выберите Отключить все.
Включите все службы, требуемые для устранения возникшей проблемы.
Нажмите ОК и перезапустите Windows.

После перезапуска выводится сообщение о том, что утилита конфигурации системы изменила способ запуска Windows. Нажмите OK. Когда на экране появится утилита Конфигурация системы, выберите Отмена.
Правым щелчком мыши выберите изображения в Области уведомлений (в предыдущих версиях Windows она называется панелью задач) и закройте или отключите все элементы автозагрузки, которые все еще активны.
Выйдите из всех программ
Выберите Пуск > Выполнить и в окне «Открыть» введите msconfig. Затем нажмите кнопку ОК.
Перейдите на вкладку Общие, затем выберите Обычный запуск.
Снимите флажок со всех элементов, которые вы выписали на шаге 3 (см. выше).
Нажмите кнопку OK и перезапустите компьютер, чтобы изменения вступили в силу.
Вход в учетную запись
Войти
Управление учетной записью
Как убрать программу из автозагрузки Windows 7, 10
Как убрать программу из автозагрузки Windows 7, 10
Чтение займет: 11 мин.
Просмотры:
20 699
Любая операционная система в начале своей работы выполняет множество операций. Среди них запуск встроенных в автозагрузку программ, которые будут работать всё время, пока активна операционная система компьютера или пользователь не завершит работу программы. Это не всегда заметно, но после включения запускаются часто не нужные в данное время программы.
Происходит такое в силу того, что разработчики программного обеспечения добавляют функцию автоматической загрузки. Каждая такая случайно попавшая утилита вызывает нежелательные последствия: система гораздо дольше не приходит в готовность к работе, возрастает нагрузка на процессор и оперативную память в фоновом режиме. Что же дальше?
У компьютера или ноутбука практически не останется ресурсов, чтобы продолжать нормальную работу. Что нужно сделать, чтобы подобная ситуация не возникла? Убрать ненужные программы из своей автозагрузки.
Как убрать программы из автозагрузки на Windows 7
В операционной системе Windows 7 предусмотрены возможности устранения программ из автозагрузки при помощи встроенной команды MSConfig, а также с использованием сторонней программы Autoruns.
Используем командную строку
В рамках операционной системы Windows 7 предусмотрен вызов одной замечательной утилиты. Через неё ведётся управление службами, несколькими параметрами операционной системы и, конечно же, автозагрузкой. В системе Windows 7 можно непосредственно открыть эту строку, выбрав пункт «Выполнить» в меню. Возможен ввод команды в виде текста msconfig и в строку поиска, после вызова соответствующего пункта меню «Пуск». Можно ввести команду в строку вызвав её сочетанием клавиш Windows и R. Эта комбинация приводит к появлению меню «Выполнить», в строку которого и следует ввести команду MSConfig. Теперь осталось нажать «Ввод»:
Во вкладке «Автозагрузка», вы можете удалить любую программу из автозагрузки Windows 7.
Содержимое вкладки предстанет в виде таблицы. В столбце слева перечисляются все приложения, находящиеся в автозагрузке, и, если программа активна, напротив её названия стоит галочка. Чтобы исключить приложение, нужно её снять и обязательно сохранить изменения в настройках, кликнув кнопку «OК»:
Можете подойти к решению задачи более глобально. Речь идёт об отключении ненужных служб, которые тоже иногда используются для автозагрузки программ. Не выходя из всё той же утилиты «Конфигурация системы» нужно кликнуть вкладку «Службы», чтобы перейти на неё. Там, напротив функции «Не отображать службы Майкрософт» следует установить отметку.
Возникнет перечень программ, которые включены в автозагрузку в качестве служб. Некоторые из них по необходимости можно отключить. Для этого поступаем точно так же, как в случае вкладки «Автозагрузка». Нужно снять галочку и сохранить изменения, нажав «OК»:
Используем программу Autoruns
Удаление ненужных приложений из автозагрузки могут выполнить и сторонние программы.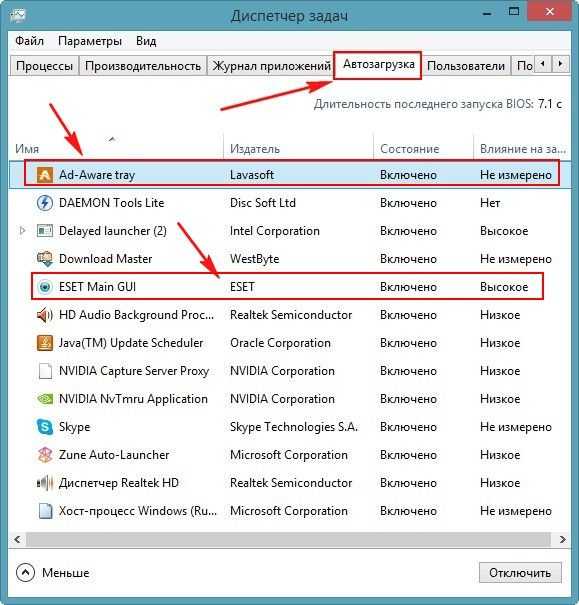 Среди наиболее эффективных из них – программа Autoruns.
Среди наиболее эффективных из них – программа Autoruns.
Можете скачать эту программу и воспользоваться её простым интерфейсом. Он действительно устроен несложно: на вкладке «LogОn» можно деактивировать большинство программ, входящих в автозагрузку. Для отключения служб предусмотрена вкладка «Services». Принцип действия практически остаётся без изменений: нужно снять отметку напротив ненужной программы или службы. При этом новую конфигурацию не надо сохранять — все настройки применятся сразу же:
Как убрать программы из автозагрузки на Windows 10
Чтобы эффективность работы на компьютере или ноутбуке с операционной системой Windows 10 была адекватной и ресурсы не растрачивались зря, можно воспользоваться одним из способов, в которых используется «Диспетчер задач», командная строка, поиск по компьютеру и стороннее приложение.
Используем «Диспетчер задач»
В системе Windows 10 с помощью «Диспетчера задач» возможно не только прервать выполнение любой программы автозагрузки, но и настроить собственный список автозапуска.
Сначала нужно вызвать «Диспетчер задач». Чтобы это сделать побыстрее, воспользуйтесь панелью задач внизу экрана. По ней необходимо кликнуть правой кнопкой мыши на любом свободном от значков участке. В выпавшем меню следует выбрать пункт «Диспетчер задач».
Впрочем, можно действовать по классической схеме. Для этого требуется одновременно нажать три клавиши – Ctrl, Shift и Delete и возникнет другой экран, где и надо выбрать «Диспетчер задач».
Откроется окно диспетчера, содержащее несколько вкладок, среди которых нас интересует именно «Автозагрузка». Для удобства дальнейшей работы лучше нажать на расположенный сверху столбец «Состояние».
Работая с перечнем, отыскивайте ненужные вам приложения и выделяйте их поочерёдно левой кнопкой мыши, кликая затем «Отключить». Эта кнопка размещается внизу окна диспетчера:
Если вы решили удалить все приложения в списке, настоятельно рекомендуем оставить активированным антивирус. Эта программа обязательно должна начать работу сразу при запуске Windows.
Вам осталось только закрыть окно диспетчера и выполнить перезагрузку компьютера или ноутбука.
Применяем редактор реестра
Существует простой метод удаления программ в автозапуске и настройки соответствующего списка и через «Редактор реестра». Опишем пошагово, как пользоваться этим удобным встроенным сервисом:
1. Открываем окно «Выполнить», в которое вводятся команды. Для этого надо зажать одновременно клавиши со значком Windows и R;
2. В маленьком появившемся окошке вводим команду regedit;
3. Даём разрешение «Редактору реестра» на внесение изменений, нажав на кнопку «Да»;
4. Вы увидите окно редактора, которое разделено на левую и правую области. В левой части требуется найти нужную нам папку с файлами. Чтобы это сделать надо последовательно открыть в древовидном каталоге такие папки: HKEY_CURRENT_USER — Software — Microsoft — Windows — CurrentVersion — Run;
5. Перед вами появится список с файлами, которые отвечают за автозапуск некоторых приложений. Нетрудно догадаться, в каком из этих файлов находится требуемая утилита, так как в его названии содержится её имя:
Нетрудно догадаться, в каком из этих файлов находится требуемая утилита, так как в его названии содержится её имя:
6. Теперь переходим к удалению. Правой кнопкой мыши кликаем по приложению, которое не хотим видеть в автозагрузке и выбираем в небольшом выпавшем меню «Удалить»;
7. Для подтверждения операции нажмите «Да». Файл будет удалён из реестра, и не стоит переживать – это не приведёт к сбою в системе. Просто запуск этой программы при загрузке устройства с этого момента отключён.
Используем системный диск
Удаление программ из автозагрузки возможно непосредственно из папки, содержащей список для автозагрузки. Она находится на системном диске. Подскажем быстрый способ её поиска. Не обязательно искать через «Проводник», лучше предпринять следующее:
1. Вызвать уже известное вам по предыдущему разделу окошко «Выполнить» клавишами Win и R;
2. Забить в поле «Открыть» команду shell:startup. Будет лучше, если вы скопируете команду из этого текста и вставите затем в это поле при помощи контекстного меню, вызываемого правой кнопкой мыши.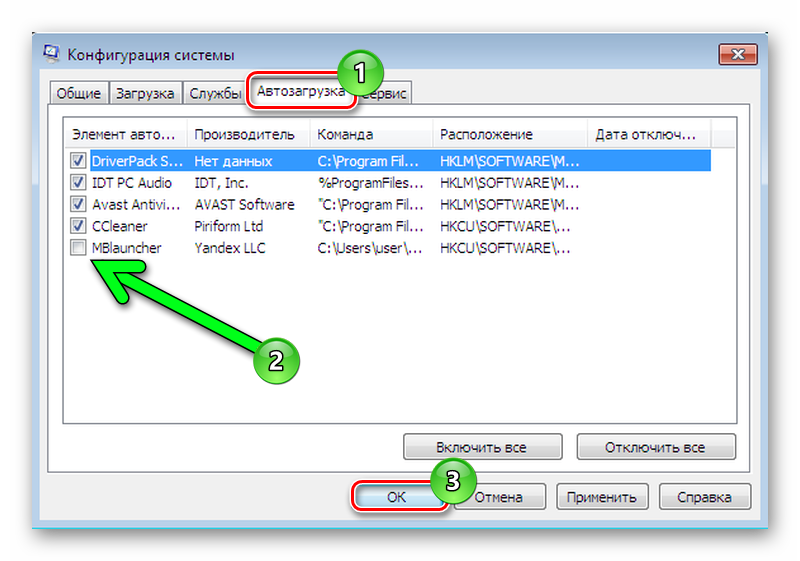 Так вы наверняка не допустите ошибки в команде:
Так вы наверняка не допустите ошибки в команде:
3. Вы увидите на экране открывшийся «Проводник Windows», а именно нужную папку под названием «Автозагрузка»:
4. Ненужное приложение следует выбрать, щёлкнув правой кнопкой мыши по нему и выбрав из появившегося меню пункт «Удалить».
Тем не менее, полностью отредактировать по своему желанию список автозагрузки посредством такого метода вы не сможете. Дело в том, что папка системного диска «Автозагрузка» содержит не все приложения, работающие в режиме автозагрузки.
Сервис «Планировщик заданий»
В операционную систему Windows 10 встроен ещё один полезный сервис – «Планировщик заданий». Он поможет вам оптимизировать автозапуск и настроить список по своему желанию. Для этого необходимо воспользоваться разделом «Поиск». Обычно он обозначен иконкой с изображением лупы и расположен правее кнопки «Пуск». Если такого значка нет — включите его. Для этого щёлкните правой кнопкой мыши «Панель задач» и в появившемся контекстном меню выберете «Поиск».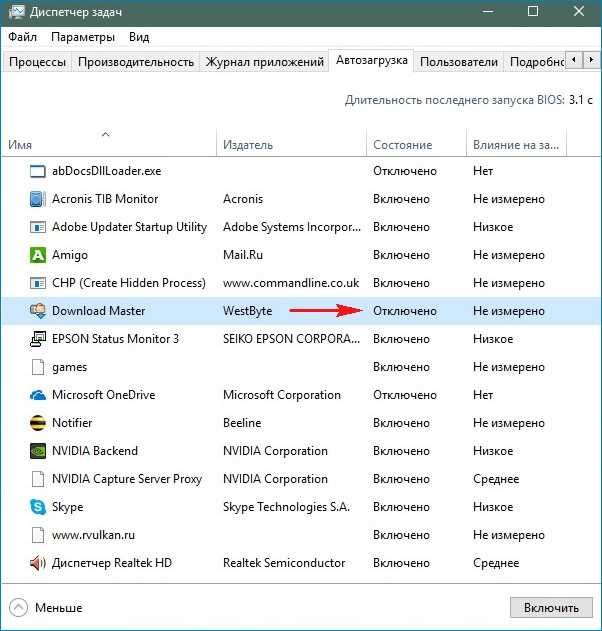 Далее надо выбрать значение «Показать значок поиска». Когда открылось поле поиска, поступайте так:
Далее надо выбрать значение «Показать значок поиска». Когда открылось поле поиска, поступайте так:
1. Введите в строку «Планировщик заданий». Далее открываем левой кнопкой мыши;
2. Когда перед вами возникнет окошко «Планировщика заданий» следует открыть раздел «Библиотека планировщика заданий»;
3. Список приложений, входящий в автозагрузку будет расположен в средней части окна. Далее осталось выбрать ненужную программу, выделить её левой кнопкой мыши и нажать на «Удалить» или «Отключить»:
Применяя этот метод будьте осторожны! Здесь, в папке «Библиотеки планировщика» расположены системные утилиты, выполняющие важные процессы. Их не в коем случае не следует удалять.
Программа CCleaner
Снова на помощь приходят разработчики специального софта, предлагающие свои утилиты для очистки списка автозагрузки. Одной из наиболее простых и эффективных программ такого типа является CCleaner.
Чтобы воспользоваться этим программным софтом и отредактировать по своему усмотрению список программ для автозапуска сделайте следующее:
1.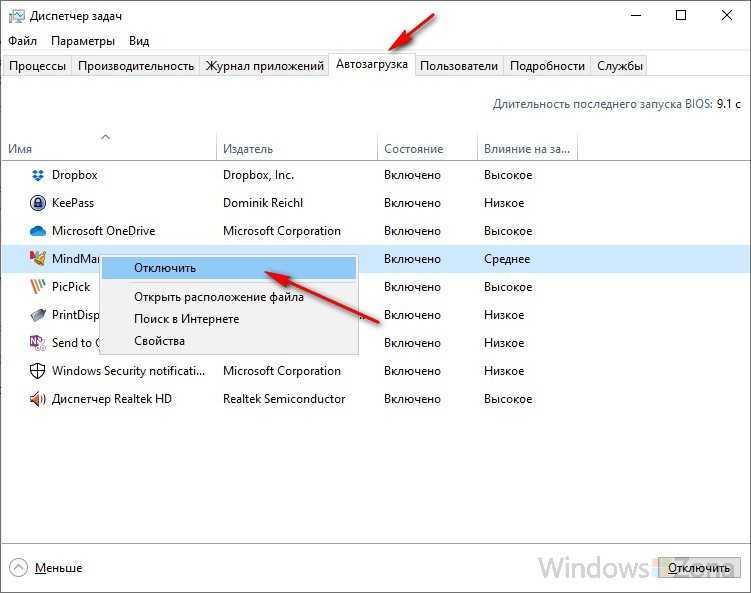 Скачайте с официального сайта утилиту CCleaner и установите её, следуя подсказкам;
Скачайте с официального сайта утилиту CCleaner и установите её, следуя подсказкам;
2. Когда на рабочем столе появится ярлык приложения, вызовете его, чтобы запустить приложение;
3. Проследуйте во складку «Автозагрузка», расположенную в разделе «Сервис». Нужный вам список программ, открывающихся вместе со стартом компьютера появится в блоке Windows утилиты:
4. Приложение, которое вы не хотите видеть в автозагрузке, выделите левой кнопкой мыши. Осталось нажать на синюю кнопку «Удалить» или «Выключить».
Последнее действие повторите для каждой ненужной вам программы.
Таким образом, мы рассмотрели все методы, которые помогут вам самостоятельно удалить любое программное обеспечение из автоматической загрузки в операционной системе Windows. Выбирайте любой понравившийся вам способ, и действуйте.
Если воспользоваться данными способами не получилось, то мастера «Службы добрых дел» помогут. Мы работаем круглосуточно. Звоните или оставляйте заявку в чате, если возникли вопросы, и срочно требуется помощь.
Другие статьи
10 ностальгических игр, в которые можно поиграть на любом компьютере
Игровая индустрия сильно шагнула вперед с технической точки зрения. Но игры, которые мы проходили в…
Что может Алиса голосовой помощник
Из статьи от «Службы добрых дел» вы узнаете, что из себя представляет голосовой помощник Алиса,…
Сравнение умных колонок
Смарт-колонка — технически сложное устройство, в которое встроены микрофон, динамик, иногда — полноцветный дисплей, способный…
Привет, как я могу вам помочь?
Скидка 20% на разовое обращение и годовую подписку
Оставить отзыв
Ответим на вопросы, связанные с качеством продукции и обслуживания.
Введите в поле своё ФИО
Ваше ФИО
Введите в поле отзыв
Оставьте отзыв о мастере.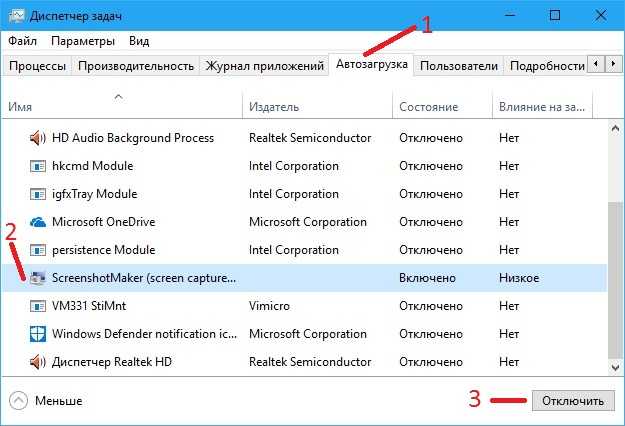 ..
..
Спасибо за ваш отзыв!
Стать агентом
Если ты оформлен как
юридическое лицо
или самозанятый
, скорее регистрируйся, мы ждем тебя в нашей команде!
Перейти к регистрации
Подпишитесь на новости
и получите памятку «50 способов
оптимизации ваших устройств»
Введите e-mail:
Введите e-mail
Нажимая на кнопку «Подтвердить», вы даете согласие на обработку персональных данных в целях исполнения договора.
Заказать звонок
Введите имя:
Введите имя
Введите телефон:
Введите телефон
+7
Спасибо!
Мы свяжемся с вами в течении 15-ти минут
Спасибо!
Ожидайте, пожалуйста, звонка в течение 15-ти минут
Запретить автоматический запуск программ в Windows
Запретить автоматический запуск программ в Windows
На этой странице:
- Прежде чем начать
- Удалить ярлык
- Отключить элементы, не находящиеся в папке автозагрузки
- Запуск приложений или задач
- Диспетчер задач
- Удалить запись реестра
Прежде чем начать
Часто программа запускается автоматически из-за ярлыка в Запустить папку в меню «Пуск». Программа также может запускаться автоматически из записи реестра. Чтобы удалить программы из автоматического запуска, следуйте этим инструкциям по порядку. После выполнения каждого набора шагов перезагрузите устройство, чтобы проверить, устранена ли проблема. При необходимости вы можете перейти к следующему набору инструкций.
Программа также может запускаться автоматически из записи реестра. Чтобы удалить программы из автоматического запуска, следуйте этим инструкциям по порядку. После выполнения каждого набора шагов перезагрузите устройство, чтобы проверить, устранена ли проблема. При необходимости вы можете перейти к следующему набору инструкций.
Удалить ярлык
Чтобы удалить ярлык из папки Автозагрузка :
- Нажмите
Win-r. В поле «Открыть:» введите:C:\ProgramData\Microsoft\Windows\Главное меню\Программы\Автозагрузка
Нажмите
Введите. - Щелкните правой кнопкой мыши программу, которую вы не хотите открывать при запуске, и выберите Удалить.
Если нужный ярлык в папке Startup указывает на неправильную программу, исправьте его следующим образом:
- В папке
Startupщелкните правой кнопкой мыши соответствующий значок и выберите «Свойства».
- Перейдите на вкладку «Ярлык». В поле «Цель:» убедитесь, что оператор пути указывает на имя файла правильной программы. Если это не так, введите точный путь к программе.
Отключить элементы, отсутствующие в папке автозагрузки
У некоторых элементов автозагрузки нет ярлыка в папке автозагрузки . Вы можете отключить их с помощью инструмента «Автозагрузка приложений / задач» в «Настройках» или «Диспетчер задач». В противном случае они доступны только через реестр. Если вы не знакомы с редактированием реестра или вам неудобно, воспользуйтесь этими утилитами.
Задачи запуска
- В поле поиска Windows введите
запускаемые приложения(Windows 11) илизадачи запуска(Windows 10) и нажмите Enter. - В открывшемся окне будет список приложений, которые могут запускаться при загрузке вашего устройства. Чтобы отключить приложение, установите переключатель в положение «Выкл.».
Диспетчер задач
- Перейдите к Диспетчеру задач.

- При необходимости щелкните Подробнее, чтобы просмотреть все вкладки; выберите вкладку «Автозагрузка».
- Выберите элемент, который не следует запускать при запуске, и нажмите Отключить.
Удалить запись реестра
Предупреждение:
Здесь содержатся инструкции по редактированию реестра. Если вы совершите какую-либо ошибку при редактировании реестра, вы потенциально можете привести к сбою Windows или невозможности загрузки, что потребует переустановки Windows. Редактируйте реестр на свой страх и риск. Всегда делайте резервную копию реестра, прежде чем вносить какие-либо изменения. Если вам неудобно редактировать реестр, не пытайтесь выполнить эти инструкции. Вместо этого обратитесь за помощью к поставщику компьютерной поддержки.
Чтобы удалить запись запуска из реестра:
- Нажмите
Win-r. В поле «Открыть:» введитеregeditи нажмитеВведите. - Чтобы сохранить резервную копию реестра, в меню «Файл» выберите «Экспорт».
 …
…- Обязательно запишите место назначения файла; по умолчанию он будет сохранен на рабочем столе.
- Дайте файлу понятное имя, например
реестрилиregback, чтобы вы помнили, что этот файл является резервной копией вашего реестра. - Убедитесь, что в поле «Диапазон экспорта» выбрано значение «Все», а затем нажмите «Сохранить». Это сделает резервную копию рабочего реестра.
- Чтобы развернуть HKEY LOCAL MACHINE, нажмите + (плюс) слева.
- Разверните дерево ПРОГРАММНОЕ ОБЕСПЕЧЕНИЕ. Затем разверните Microsoft, затем Windows, а затем CurrentVersion.
- Выделите папку «Выполнить». В правой части экрана вы увидите программы, настроенные для запуска при запуске, которые могут не быть включены в список 9.0024 Папка запуска . Некоторые из них могут быть важными программами, такими как антивирусные программы или брандмауэры. Также могут быть нежелательные или ненужные программы, такие как шпионское и рекламное ПО.
 Вам нужно определить, что нужно, а что нет.
Вам нужно определить, что нужно, а что нет. - Выделите все программы, автоматический запуск которых вы хотите запретить, а затем нажмите клавишу
Del. Помните, что удаление программ здесь не удаляет их с вашего компьютера; это только останавливает их автоматический запуск. - Изменения в реестр вносятся немедленно, поэтому вам не нужно сохранять ваши изменения. На этом этапе вы можете просто закрыть редактор реестра.
Это документ adlf в базе знаний.
Последнее изменение: 2021-12-15 15:37:21 .
Как удалить программы из автозагрузки | Критический
Майкрософт © Windows © есть функция, позволяющая выбирать программы, которые будут автоматически запускаться при включении компьютера и быть доступными в фоновом режиме. Эти программы запуска Windows могут быть полезны для программ, которые вы всегда используете.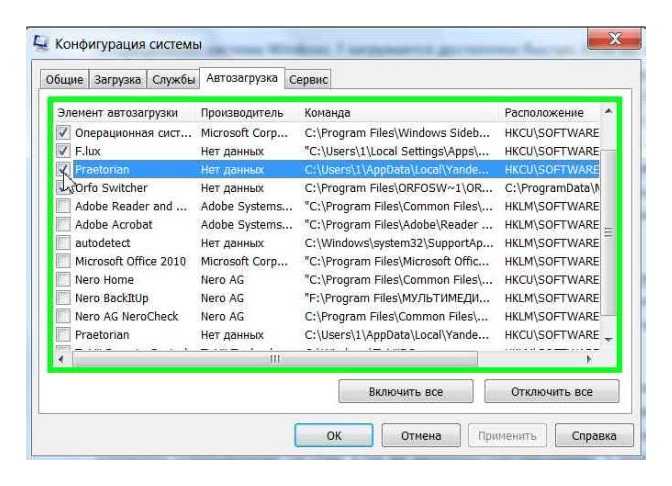 К сожалению, программы могут быть установлены в папку «Автозагрузка» при изготовлении компьютера, либо добавлены без вашего ведома, либо больше не нужны для автоматического запуска.
К сожалению, программы могут быть установлены в папку «Автозагрузка» при изготовлении компьютера, либо добавлены без вашего ведома, либо больше не нужны для автоматического запуска.
Как приложения в папке «Автозагрузка» влияют на ваш компьютер
Если в папке «Автозагрузка» много программ, они могут замедлить начальное включение компьютера. Наличие ряда приложений, работающих в фоновом режиме, также заполняет память вашего компьютера. Это может вызвать замедление при переключении между программами. Узнайте больше о том, как работает память.
Как отключить программы в Windows 7 и более ранних версиях
Чтобы удалить программы из папки «Автозагрузка» в Windows 7 и более ранних версиях, вам может потребоваться сначала отобразить скрытые файлы.
1. Откройте Explorer Windows и нажмите на раскрывающееся меню рядом с Организация
2. Выберите Папки и параметры поиска
3. Нажмите Просмотр Вкладка
4. Множество и папки. , выберите Показать скрытые файлы, папки и диски
Множество и папки. , выберите Показать скрытые файлы, папки и диски
Чтобы удалить программы, выполните следующие действия:
1. Откройте проводник Windows и выберите свой диск, обычно C:
2. Под Пользователи , разверните папки под вашим именем пользователя
3. Выберите AppData , Roaming , Microsoft , Windows , Start Menu , программ . которые настроены на автоматический запуск, будут перечислены. Если есть приложения, которые вы не хотите запускать при включении компьютера, щелкните программу правой кнопкой мыши и выберите Удалить , чтобы удалить ярлык (это не приведет к полному удалению программы).
Если вы удалили из папки «Автозагрузка» приложения, которые вам совсем не нужны, например рекламное ПО, перейдите в Панель управления , выберите Программы и Удалить программу . Затем вы можете удалить любые приложения, которые вам не нужны на вашем компьютере.
Затем вы можете удалить любые приложения, которые вам не нужны на вашем компьютере.
Как отключить автозапуск программ в Windows 8 и более поздних версиях
В Windows 8 и более поздних версиях используйте следующую процедуру для удаления программ из папки «Автозагрузка».
1. Перейдите в Диспетчер задач , щелкнув значок Windows, выберите значок настроек (символ шестеренки), затем введите Диспетчер задач в поле поиска.
2. Выберите вкладку Startup . Выделите любую программу, которую вы не хотите запускать автоматически, затем нажмите Отключить .
Это предотвратит только автоматический запуск программ. Чтобы полностью удалить программы, перейдите в Панель управления , выберите Программы и Uninsta ll программу . Затем вы можете навсегда удалить любые приложения, которые вам больше не нужны.
Вы должны увидеть улучшение производительности при удалении многих программ.

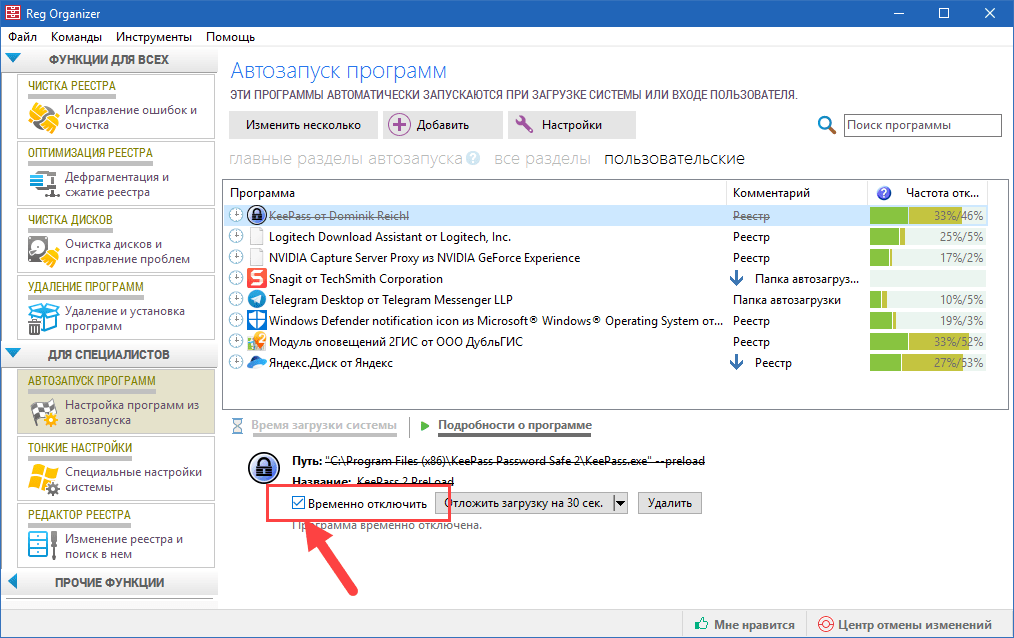


 …
…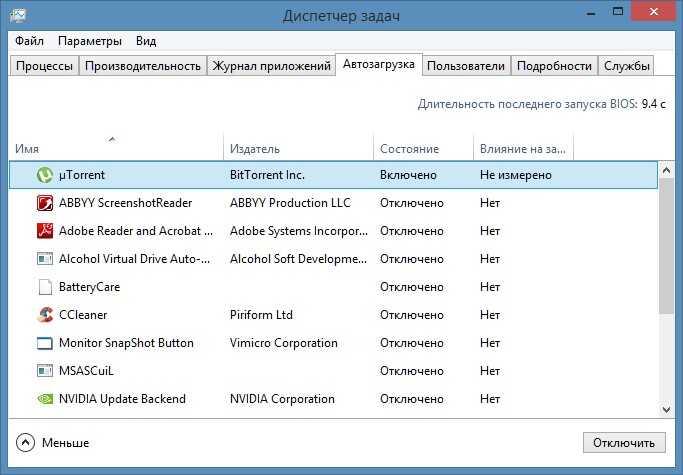 Вам нужно определить, что нужно, а что нет.
Вам нужно определить, что нужно, а что нет.