Как убрать программу с автозагрузки windows 7: Извините, такой страницы на сайте нет
Содержание
Как удалить программу из автозагрузки Windows 10 или добавить в нее
Как отменить автоматический запуск программы?
Отключение автозагрузки с помощью Msconfig в Windows 7
Для того, чтобы убрать программы из автозагрузки в Windows 7, нажмите клавиши Win + R на клавиатуре, а затем введите в строку «Выполнить» msconfig.exe и нажмите Ок. В открывшемся окне перейдите к вкладке «Автозагрузка».
Как посмотреть какие программы в автозагрузке?
Автозагрузка в диспетчере задач
В диспетчере задач нажмите кнопку «Подробнее» внизу (если такая там присутствует), а затем откройте вкладку «Автозагрузка». Вы увидите список программ в автозагрузке для текущего пользователя (в этот список они берутся из реестра и из системной папки «Автозагрузка»).
Как зайти в папку автозагрузки?
Как отключить автозапуск программ
- Через реестр. Для запуска редактора реестра нажимаем «Пуск» — «Выполнить» (в Windows Vista или Windows 7 нажмите комбинацию клавиш win + R) — вписываем команду «regedit» — нажимаем «OK».
 …
… - В папке «Автозагрузка». …
- Встроенная утилита «msconfig». …
- Программа Autoruns.
Как отключить запуск программ при старте Windows 10?
Чтобы зайти в него — нужно нажать вместе клавиши Ctrl+Shift+Esc (или нажать на панель задач правой клавишей мыши и выбрать «Диспетчер задач»). Зайдите во вкладку «Автозагрузка», выбираете левой клавишей мыши ненужное и нажмите «Отключить». Также и с остальными ненужными программами, выбирайте их и нажимайте отключить.
Как отключить автозапуск программ на андроид?
Проведите по экрану пальцем вверх, чтобы увидеть нижнюю часть страницы. Зайдите в раздел «Автозагрузка». Выберите вручную программы, которые хотите исключить из списка автозагрузки, и поставьте бегунок в положение «Disabled» либо нажмите «Отключить все».
Как узнать какие программы в автозагрузке Windows 7?
Откроется окно «Конфигурация системы», перейдите к вкладке «Автозагрузка», в котором вы увидите список всех программ, которые запускаются автоматически при старте Windows 7. Напротив каждой из них находится поле, которое можно отметить галочкой.
Какие программы можно убрать из автозагрузки Windows 10?
Чтобы упростить задачу, представляю вашему вниманию 8 программ, которые можно смело отключить в автозагрузке, чтобы ускорить свою систему.
- iTunes Helper. …
- QuickTime. …
- Apple Push. …
- Adobe Reader. …
- Skype. …
- Google Chrome. …
- Evernote Clipper. …
- Microsoft Office.
18 мая 2017 г.
Как посмотреть программы в автозапуске Windows 10?
Для управления списком автозапуска нужно:
- Вызвать диспетчер задач (нажав Ctrl+Shift+Esc) и открыть вкладку «Автозагрузка», которая содержит перечень программ и данные об их влиянии на быстродействие ОС.

- Кликнуть правой клавишей для отключения из автозагрузки, просмотра месторасположения и других действий с программой.
Как добавить программу в автозагрузку в Windows 7?
Для этого нужно кликнуть «Пуск» — пункт «Все программы», правой кнопкой мыши нажать на папку «Автозагрузка» , затем кликнуть на пункт контекстного меню «Проводник». В проводнике сразу откроется нужная вам папка.
Как добавить программу в автозагрузку с помощью bat файла?
Как добавить программу в автозагрузку в Windows 10
- Существует и более простой способ, чтобы попасть в папку “Автозагрузка”: зайдите в поиск Windows (значок лупы рядом с кнопкой “Пуск”) и наберите слово Выполнить
- либо нажмите на клавиатуре сочетание клавиш Win+R: В открывшемся окошке введите команду shell:startup.
- и нажмите ОК После этого откроется папка “Автозагрузка”.

11 мая 2017 г.
Как найти папку автозагрузки в Windows 7?
Обратите свое внимание на то, что в папке «Автозагрузка» отображаются далеко не все программы, которые запускаются вместе со стартом Windows. Кроме того, содержимое указанной папки вы можете найти по адресу C:UsersИМЯ ВАШЕГО КОМПЬЮТЕРАAppDataRoamingMicrosoftWindowsStart MenuProgramsStartup.
Как убрать программу из автозагрузки Windows 7
Как убрать программу из автозагрузки Windows 7/10
Содержание
- 1 Как убрать программу из автозагрузки Windows 7/10
- 2 Зачем нужно отключать автозагрузку программ
- 3 Как убрать программу из автозагрузки
- 4 Убираем программы из автозагрузки Windows 10
- 5 Какие программы можно убрать?
- 6 Как удалить из автозагрузки лишние программы
- 7 Удаление программ из автозагрузки в Windows 7
- 8 Удаление программ из автозагрузки в Windows XP
- 9 Отключение программ в автозагрузке Windows 10
- 10 Как убрать программу из автозагрузки в Windows 7
- 11 Используем настройки, чтобы убрать программу из автозагрузки в Windows 7
- 12 Как убрать программу из автозагрузки в Windows 7 при помощи MSCONFIG
- 13 Используем Autoruns чтобы убрать программы из автозагрузки в Windows 7
- 14 Как добавить или убрать программу из автозагрузки в Windows 7
- 15 Конфигурация системы
- 16 Папка в Пуске
- 17 Удаление программ через реестр
- 18 Использование специальной утилиты
- 19 Изменение настроек в программе
- 1.
 Зачем нужно отключать автозагрузку программ
Зачем нужно отключать автозагрузку программ - 2. Как убрать программу из автозагрузки
- 3. Убираем программы из автозагрузки Windows 10
- 4. Какие программы можно убрать?
Большинство находящихся в автозагрузке программ добавлены в автозапуск не просто так. Но речь идет лишь о стандартном софте операционной системы, тогда как в процессе эксплуатации компьютера и засорения ОС разнообразным софтом, лишние приложения на автостарте способы заметно замедлить запуск Windows и работу компьютера в целом. Прочитав эту статью вы узнаете, как убрать автозагрузку программ Windows 7 и решить данную проблему.
Зачем нужно отключать автозагрузку программ
Когда происходит старт операционной системы, вместе с рабочим столом и базовыми процессами подгружаются определенные программы, внесенные пользователем в список автозапуска. Это могут быть любые приложения: для общения вроде Skype, торрент-трекеры или другие утилиты для загрузки файлов, и так далее. На любом ПК можно обнаружить определенное количество таких программ, значки которых обычно отображаются в области уведомлений Windows (около часов в правом нижнем углу экрана).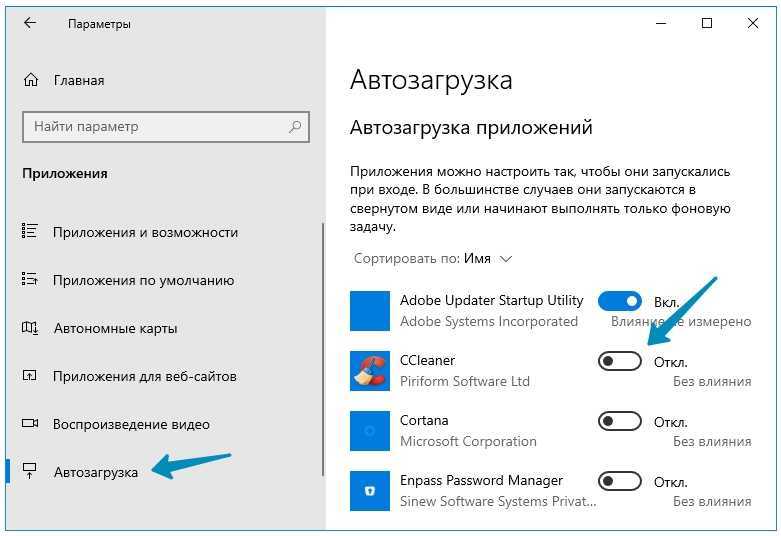 Также они могут быть спрятаны, в таком случае чтобы увидеть значки нужно нажать расположенный там символ стрелочки.
Также они могут быть спрятаны, в таком случае чтобы увидеть значки нужно нажать расположенный там символ стрелочки.
Каждое находящееся в автоматическом запуске приложение увеличивает продолжительность загрузки Windows, которая может становиться до неприличия долгой если автостарт настроен для тяжелых, ресурсоемких приложений. Для понимания, даже на новых ноутбуках предустановленные производителем и часто не нужные приложения могут тормозить старт системы на минуту и более. Также это напрямую влияет на производительность компьютера, поскольку они потребляют оперативную память, что особенно критично при небольшом объеме последней.
Как убрать программу из автозагрузки
В большинстве популярного софта, вроде Skype, uTorrent, Steam и многих других программ, отключить автозапуск можно в настройках самого приложения. Это не самый удобный вариант, занимающий не мало времени, да и в множестве программ он не доступен. Но решить проблему можно другими способами.
Быстро отключить автозапуск программ Windows 7 можно воспользовавшись утилитой msconfig.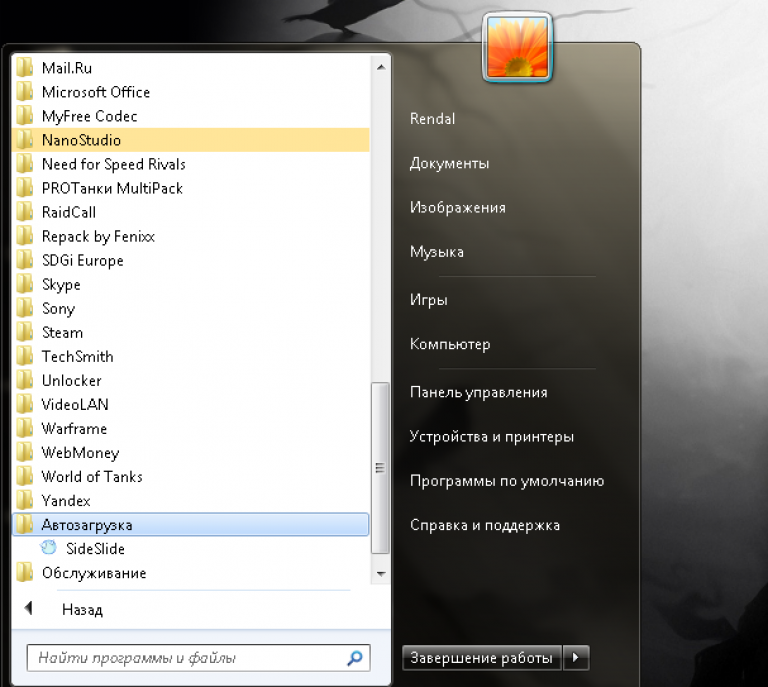 Чтобы открыть ее вызовите консоль с помощью комбинации клавиш Win+R и введите/скопируйте в строку «Открыть» команду msconfig.exe, после чего нажмите «ОК».
Чтобы открыть ее вызовите консоль с помощью комбинации клавиш Win+R и введите/скопируйте в строку «Открыть» команду msconfig.exe, после чего нажмите «ОК».
В появившемся окошке выберите вкладку «Автозагрузка», в которой будут показаны все подгружающиеся при старте компьютера программы, вам остается лишь убрать ненужные. Этот способ актуален только на Windows 7.
Убираем программы из автозагрузки Windows 10
В последних версиях Windows (8 и 10), меню автозагрузки вынесено в отдельную вкладку в диспетчере задач. Чтобы попасть в диспетчер зажмите комбинацию клавиш Ctrl|+Alt+Delete либо Win+X и выберите соответствующие пункты в каждом из меню.
Открыв в диспетчере вкладку автозапуска вы увидите состояние программ (автозапуск включен или отключен) и влияние на загрузку системы. Чтобы убрать конкретную программу кликните на нее в списке и нажмите клавишу «Отключить», находящуюся в правом нижнем углу окошка диспетчера/ либо нажмите правой кнопкой мыши и выбрав аналогичный пункт в контекстном меню.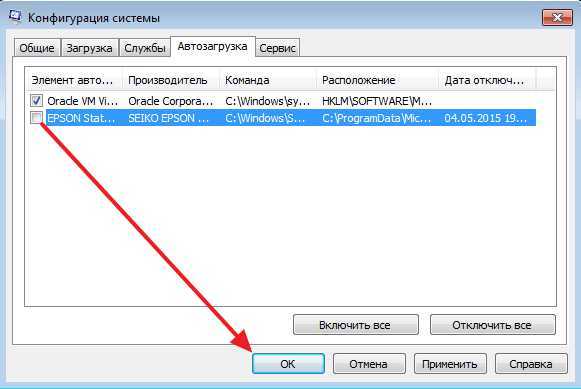
Какие программы можно убрать?
Теперь вы знаете, как убрать программу из автозагрузки Windows 7/10, но к какому софту это применимо и можно ли такими действиями нанести вред компьютеру? Не стоит волноваться, все критически важные для работы операционной системы скрыты от пытливых рук неопытных пользователей и не выводятся в меню автозапуска, так что даже если вы удалите все имеющиеся там программы это никак не повлияет на работу Windows. В меню автозапуска попадают скачанные пользователем программы, большинством из которых никто не пользуется постоянно. К примеру, мало кому нужен висящий в фоне торрент-клиент – он сам запустится, если вы захотите что-то скачать. Это же касается и Скайпа, если вы не используете его по работе и не принимаете входящие звонки каждые 5 минут, а лишь общаетесь с родственниками и друзьями пару раз в неделю, запускать программу рационально по мере потребности в ней.
Также дела обстоят и со всем остальным софтом. Наиболее бесполезными являются программы обслуживания принтеров, сканеров, фотоаппаратов и прочей периферии. Техника продолжит работать и подключаться к компьютеру даже если их уберут из автозапуска, а ресурсов системы они потребляют существенное количество. Если название какой-то программы незнакомо для вас, кликните по ней правой кнопкой мыши и выберите в контекстном меню «Поиск в Интернете» — это поможет узнать предназначение софта и принять решение о необходимости его автостарта.
Техника продолжит работать и подключаться к компьютеру даже если их уберут из автозапуска, а ресурсов системы они потребляют существенное количество. Если название какой-то программы незнакомо для вас, кликните по ней правой кнопкой мыши и выберите в контекстном меню «Поиск в Интернете» — это поможет узнать предназначение софта и принять решение о необходимости его автостарта.
На этом все, вы получили информацию о том, как убрать автозапуск ненужных приложений. Держите систему в чистоте, и она отблагодарит вас быстрой и стабильной работой.
geeksus.ru
Как удалить из автозагрузки лишние программы
Почти каждая программа, устанавливаемая на компьютер, норовит поместить себя в автозагрузку. Поэтому значков в системном лотке (Tray — рядом с часами) становится все больше и больше, а время загрузки операционной системы, с каждым днем, всё увеличивается и увеличивается!
В большинстве случае нет ни какой необходимости в автоматической загрузке программ. Как же отключить автозагрузку программы и уменьшить количество значков возле часов?
Содержание:
Удаление программ из автозагрузки в Windows 7
Удаление программ из автозагрузки в Windows 7, делается так.
Нажимаете кнопку ПУСК 1 , затем в поисковую строку 2 вводите слово msconfig и, нажимаете кнопку поиска 3 . Хотя, скорее всего, вам не потребуется нажимать кнопку — поиск будет произведен автоматически.
Под названием msconfig, найдена 1 программа (рис. 2). Кликаем по названию msconfig.exe
Откроется окно Конфигурация системы (рис 3). В этом окне выбираем вкладку Автозагрузка (обведена красным карандашом).
Откроется вкладка Автозагрузка. Общий вид ее — как на Рис. 4. Только программы у вас будут те, которые стоят на вашем компьютере, а, не такие, как у меня.
В списке элементов автозагрузки вычислите те программы, которые нагло грузятся при запуске Windows, помещают свои значки рядом с часами, а порой даже открывают свои диалоговые окна, когда их никто не просил!
На моем рисунке вы видите: галочками отмечены программы, которые запускаются в автоматическом режиме. Но это — вершина айсберга! Ниже список в несколько раз больший программ, автозапуск которых отключен.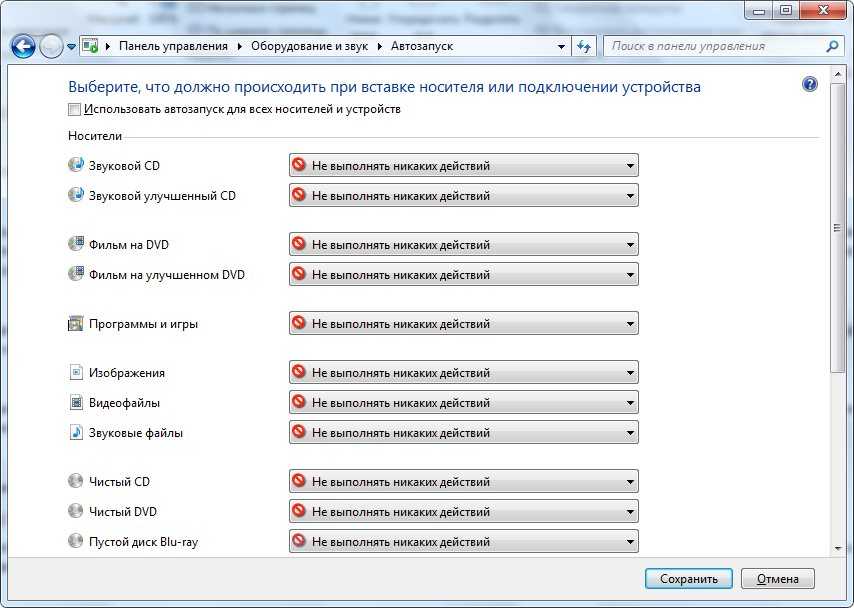
Ваши действия на этой вкладке — удаляете галочки перед программами, которые самовольно загружаются при запуске Windows, а вы этого не хотите!
Конечно, по названию Элемент автозагрузки бывает трудно определить, какой программе принадлежит этот элемент. Тогда смотрите, в папку какой программы ведет Команда. Если вам видна не вся строка Команда, тогда курсором мыши потяните вправо разделительный элемент между словами Команда и Расположение. Тогда откроется вся строка.
Отключать автозагрузку не нужно антивирусным программам и файерволам.
Кроме того, например, у меня стоит программа Punto Switcher автоматически переключающая русскую и английскую раскладки клавиатур. Когда работаешь в Интернете, эта программа просто не заменима. Естественно, каждый раз самому ее запускать надоест. Поэтому лучший вариант — когда она стоит в автозагрузке.
А вот программы Download Master, Adobe Reader и многие другие можно запускать при необходимости — зачем им все время торчать в автозагрузке.
После того, как вы удалите галочки перед некоторыми программами, нажимаете кнопки Применить, а потом ОК (Рис. 4). Появится следующее сообщение.
Если вы хотите немедленно полюбоваться результатом своих действий, то нажимаете кнопку Перезагрузка. А если не торопитесь, тогда нажимаете кнопку Выход без перезагрузки, и, все, сделанные вами изменения, вступят в силу после очередного выключения компьютера или перезагрузки.
Если результат окажется неожиданным — как-то я нечаянно отключил системные часы вместе с языковой панелью, не волнуйтесь! Достаточно установить обратно галочки, сделать перезагрузку и все вернется на свои места!
Удаление программ из автозагрузки в Windows XP
В Windows XP удаление программ из автозагрузки делается так. Нажимаете кнопку Пуск и открываете главное меню.
В главном меню нажимаете кнопку Выполнить.
Откроется окно Запуск программы. В поле Открыть набираете: msconfig и нажимаете кнопку ОК.
Перед вами откроется окно Настройка системы. В нём увидите 6 вкладок. На пяти вкладках ничего трогать не нужно! Сразу щелкаете курсором по вкладке — Автозагрузка. Общий вид ее — как на Рис. 8. Только программы у вас будут те, которые вы ставили, а, не такие, как у меня.
В нём увидите 6 вкладок. На пяти вкладках ничего трогать не нужно! Сразу щелкаете курсором по вкладке — Автозагрузка. Общий вид ее — как на Рис. 8. Только программы у вас будут те, которые вы ставили, а, не такие, как у меня.
На моем рисунке вы видите: зелеными галочками отмечены программы, которые запускаются в автоматическом режиме. Но это — вершина айсберга! Ниже список в несколько раз больший программ, автозапуск которых отключен.
Просматриваете список программ и удаляете зеленую галочку перед ненужными, на ваш взгляд, программами.
После того, как вы выберете элементы автозагрузки для отключения,нажимаете кнопки Применить, а потом ОК (Рис. 8). Тут же появится следующее сообщение.
Если вы хотите немедленно полюбоваться результатом своих действий, то нажимаете кнопку Перезагрузка. А если не торопитесь, тогда нажимаете кнопку Выход без перезагрузки, но все равно сделанные вами изменения вступят в силу после очередного выключения компьютера или перезагрузки.
Отключение автозагрузки у Windows XP и Windows 7 похожие, поэтому, чтобы не повторяться, вы можете посмотреть мои советы под рисунком 4.
Отключение программ в автозагрузке Windows 10
Проще и быстрее, можно, отключить автозагрузку программ в Windows 10 через Диспетчер задач.
Для вызова Диспетчера задач нажимаем клавиши Ctrl+Shift+Esc и перед нами появляется окно:
Отключение автозагрузки программ в Windows 10
В окне Диспетчер задач нажимаете вкладку Автозагрузка. Во вкладке виден список программ, установленных на вашем компьютере, где указано Состояние автозагрузки: включено, или отключено.
Кликаете по программе, у которой нужно отключить автозагрузку. Строка выделится синим цветом 1 . Нажимаете кнопку Отключить 2 и автозапуск этой программы во время загрузки Windows не будет работать.
Кстати, на кнопке 2 , вместо команды Отключить, появится Включить. То есть, если вы, нечаянно, отключили не ту программу, то можете исправить ошибку и, повторным нажатием кнопки, включить автозагрузку этой программы.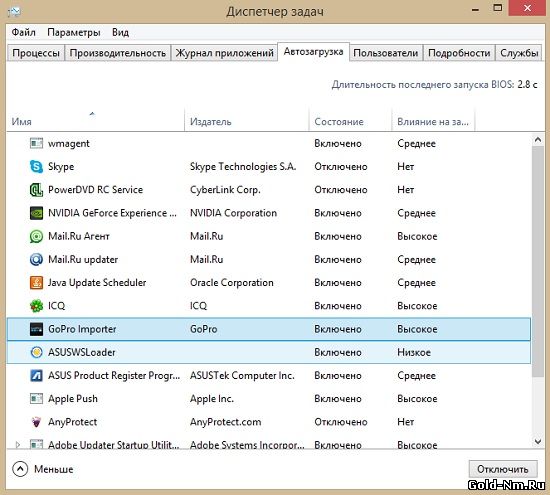
www.pc-pensioneru.ru
Как убрать программу из автозагрузки в Windows 7
Автозагрузка в Windows 7 – это автоматическая загрузка программ после запуска операционной системы. Как правило, с помощью автозагрузки запускаются те программы, которые должны работать постоянно, пока включен компьютер. Но, многие разработчики программ злоупотребляют возможностью автозагрузки своих программ. В результате в автозагрузке появляются программы, которые там не должны быть. Со временем количество программ, которые загружаются автоматически, растет и компьютер начинает работать значительно медленней, расходуя большую часть производительности на бесполезную работу. Из этого материала вы узнаете, как убрать программу из автозагрузки в Windows 7 и решить эту проблему.
Используем настройки, чтобы убрать программу из автозагрузки в Windows 7
Убрать программы из автозагрузки в Windows 7 можно несколькими способами. Самый простой способ это открыть настройки программы и отключить функцию автозагрузки. В большинстве случаев этого будет достаточно, для того чтобы программа больше не загружалась со стартом операционной системы.
В большинстве случаев этого будет достаточно, для того чтобы программа больше не загружалась со стартом операционной системы.
Например, для того чтобы убрать программу uTorrent из автозагрузки вам необходимо открыть меню «Настройки – Настройки программы».
А, после того, как откроется окно с настройками программы перейти на вкладку «Общие» и снять отметку напротив функции «Запускать uTorrent вместе с Windows».
Все, после этого останется сохранить настройки нажав на кнопку «OK». Этих простых действий будет достаточно, для того чтобы удалить данную программу из автозагрузки в Windows 7 или любой другой версии Windows. После следующей перезагрузки компьютера программа uTorrent больше не будет загружаться автоматически.
Как убрать программу из автозагрузки в Windows 7 при помощи MSCONFIG
В операционной системе Windows есть отличныя утилита под названием «Конфигурация системы». Она позволяет управлять автозагрузкой, службами, а также другими параметрами операционной системы.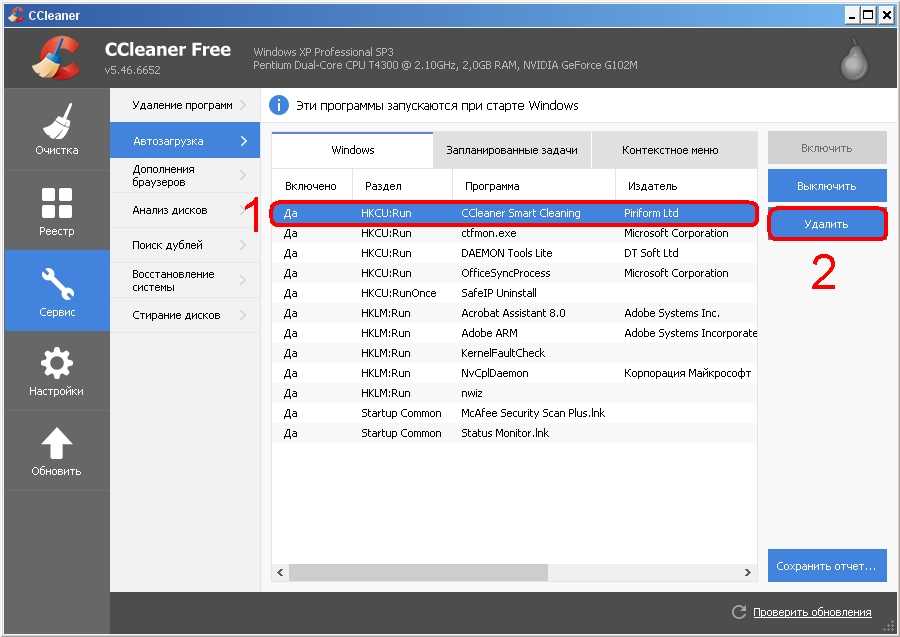 Для того чтобы открыть данную утилиту нужно выполнить команду «MSCONFIG». Это можно сделать через меню «Выполнить» или через поисковую строку в меню Пуск или на стартовом экране с плитками, если вы используете Windows 8.
Для того чтобы открыть данную утилиту нужно выполнить команду «MSCONFIG». Это можно сделать через меню «Выполнить» или через поисковую строку в меню Пуск или на стартовом экране с плитками, если вы используете Windows 8.
Итак, нажмите комбинацию клавиш Windows + R. После этого перед вами должно появиться меню «Выполнить». В этом меню нужно ввести команду «MSCONFIG» и нажать на клавишу ввода.
После этого перед вами откроется утилита «Конфигурация системы». Здесь нужно сразу перейти на вкладку «Автозагрузка».
На данной вкладке вы можете убрать из автозагрузки любую программу. Для этого достаточно снять отметку напротив соответствующей программы. После того как вы сняли отметку не забудьте сохранить настройки нажатием на кнопку «Ok».
Также с помощью утилиты «Конфигурация системы» вы можете отключить не нужные службы. Ведь службы также могут использоваться для автозагрузки программ. Перейдите на вкладку «Службы» и установите отметку напротив функции «Не отображать службы Майкрософт».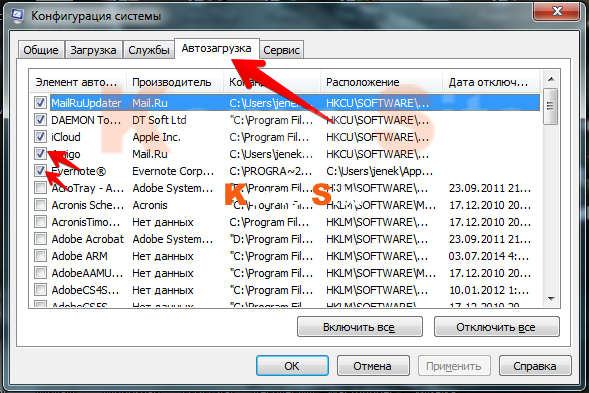
После этого вы сможете изучить список программ, которые загружаются как службы и при необходимости отключить некоторые из них. Это делается точно также как и на вкладке «Автозагрузка»: снимаете отметку и сохраняете настройки.
Используем Autoruns чтобы убрать программы из автозагрузки в Windows 7
Также для того чтобы убрать не нужные программы из автозагрузки в Windows 7 вы можете воспользоваться сторонними программами, разработанными специально для решения подобных задач. Одной из наиболее продвинутых программ такого рода является программа Autoruns.
Использовать программу Autoruns довольно просто. Все что вам нужно сделать, это снять отметку напротив программы, которую вы хотели бы убрать из автозагрузки.
Большинство программ, которые находятся в автозагрузке, доступны на вкладке «Logon». А службы можно отключить на вкладке «Services». После снятия отметки, настройки применяются сразу. Так что сохранять, что то не обязательно.
comp-security. net
net
Как добавить или убрать программу из автозагрузки в Windows 7
В данной статье будут рассмотрены различные способы управления автозагрузкой в операционной системе Windows 7. Как известно, некоторые программы автоматически добавляются в автозагрузку во время установки и иногда очень там мешают. Как же убрать программу из автозагрузки и как найти папку автозагрузки в Windows 7?
Именно эти вопросы интересуют многих пользователей. Установив новую операционную систему вы, наверняка, замечали, как быстро включается ПК – за минуту, а то и меньше. Со временем ситуация меняется. Чем больше утилит вы устанавливаете, тем дольше включается компьютер. Дело в том, что многие программы загружаются вместе с Windows, а это не всегда нужно. Например, загружаться с операционкой может антивирусник и любая утилита, которой вы часто пользуетесь. Но если вы включаете Skype или Photoshop раз в неделю или месяц, зачем им постоянно загружаться со стартом ОС – когда надо будет, тогда вы их сами сможете запустить.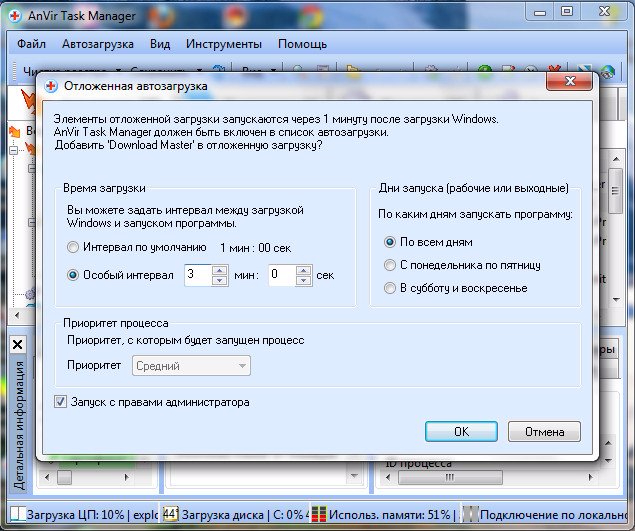
Думаю, вы поняли, для чего важно уметь управлять автозагрузкой в Windows. Из нее можно как убрать все ненужное, так и добавить туда часто используемые программы. Вот об этом и пойдет речь дальше.
Конфигурация системы
Посмотреть, какие программы уже есть в списке, можно в системной утилите «Конфигурация системы» . Чтобы ее запустить откройте окошко «Выполнить» , для этого воспользуйтесь клавишами Win+R . Дальше в поле «Открыть» нужно ввести msconfig и кликнуть «ОК» .
В открывшемся окне нам нужна вкладка «Автозагрузка» . В списке будут отображаться те элементы, запуск которых происходит вместе с операционной системой. Если хотите убрать из автозапуска какую-нибудь программу, снимите напротив нее галочку. Для сохранения изменений жмите «Применить» и «ОК» .
Если вы не знаете, для чего используются определенные элементы, то лучше галочки напротив них не убирайте.
Сразу после этого появится сообщение, что для того, чтобы настройки вступили в силу, ПК нужно перезагрузить. Если ничего не запущено (вы не открыли браузер или какую-нибудь утилиту), то можете это сделать. Если же вы уже начали что-то делать, то выберите «Выход без перезагрузки» .
Если ничего не запущено (вы не открыли браузер или какую-нибудь утилиту), то можете это сделать. Если же вы уже начали что-то делать, то выберите «Выход без перезагрузки» .
Папка в Пуске
Если вас интересует, где находится папка автозагрузки в Windows 7, то откройте «Пуск» и выберите «Все программы» .
Дальше в списке найдите папку с подходящим названием и нажмите по ней. Как видите, у меня там пусто. У вас может быть также, или будут указаны программы, загружаемые вместе с ОС.
Для того чтобы добавить или убрать из автозагрузки программу, нажмите по полю правой кнопкой мышки и из контекстного меню выбирайте «Проводник» – это позволит настроить ее для текущего пользователя. Если нужно изменить параметры для всех учетных записей, тогда выберите «Проводник в общее для всех меню» .
После этого откроется папка автозагрузки. Она может быть пустой, или там могут быть ярлыки различных программ. Если хотите убрать автозагрузку программ, то просто удалите соответствующие им ярлыки. Если нужно добавить программу в автозагрузку, то перенесите в эту папку ее ярлык.
Если нужно добавить программу в автозагрузку, то перенесите в эту папку ее ярлык.
Обратите внимание – это должен быть не файл с расширением *.exe , а именно ярлык (на изображении в левом нижнем углу будет небольшая стрелочка).
Есть еще один вариант, как открыть рассмотренные выше папки, например, если в разделе «Все программы» нужный пункт вы так и не нашли. Снова зайдите в «Пуск» и в строку поиска введите shell:startup . Дальше в результатах кликните по найденной папке.
Используя указанную команду, откроется папка автозагрузки для текущего пользователя. Это можно понять, кликнув в строке адреса. Начинаться он будет с: C:UsersИмя_пользователяAppData… Добавляйте или удаляйте из нее ярлыки.
Если нужно открыть папку для всех пользователей, то введите команду: shell:common startup . Теперь у открывшейся папки адрес будет начинаться с: C:ProgramDataMicrosoftWindows…
Удаление программ через реестр
Найти все загружаемые вместе с Windows программы вы сможете и в реестре.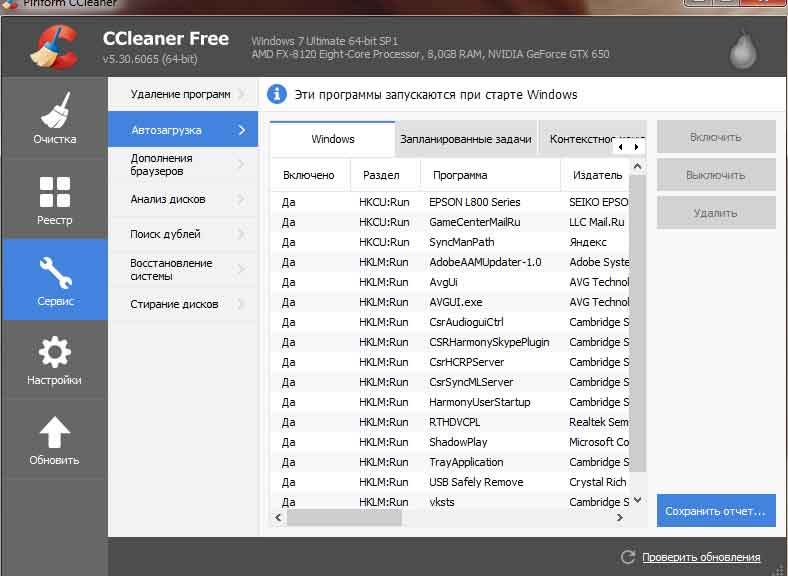 Чтобы его открыть нажимайте комбинацию Win+R и пишите команду regedit . Нажимайте «ОК» .
Чтобы его открыть нажимайте комбинацию Win+R и пишите команду regedit . Нажимайте «ОК» .
Если хотите посмотреть, что входит в автозагрузку для текущей учетной записи, то в дереве слева нужно открыть следующий путь:
В окне справа будут показаны файлы, включенные в автозагрузку. Чтобы удалить ненужное, кликните по нужному полю правой кнопкой мыши и в контекстном меню жмите «Удалить» .
Чтобы удалить программу из автозагрузки для всех учетных записей компьютера, перейдите по пути:
Также кликайте по тому, что хотите убрать, правой кнопкой, и выбирайте «Удалить» .
Это реестр, поэтому если не нашли в нем знакомых утилит (вроде Skype, AdobeReader), то лучше ничего не трогать.
Использование специальной утилиты
Отключить автозагрузку программ в Windows, или добавить их туда, можно и с помощью различных программ. Самая популярная CCleaner, прочесть подробнее про нее можно, перейдя по ссылке. У нее много функций, чаще всего ее используют для деинсталляции утилит и очистки ПК, и она бесплатная.
Сейчас давайте рассмотрим еще одну – Autorun Organizer. Скачивайте ее по ссылке с Яндекс Диска и устанавливайте: https://yadi.sk/d/El2w3LVgXSYvKw.
Обратите внимание на последний шаг Мастера установки. Здесь будет четыре пункта: «Запустить» , «Отключить проверку на вирусы» и что-то еще. Я убрала галочки со всех этих пунктов.
Вверху будет три вкладки: «Главные разделы автозапуска» , «Все разделы» , «Пользовательские» . Если выбрать последний вариант, то в выпадающем списке можно указать, какие разделы показать (отмечены галочкой), а какие скрыть.
В окне отображаются все программы из автозагрузки для выбранных разделов. Если напротив какой-то стоит восклицательный знак, то ее можно оптимизировать. Для этого нажмите или на саму запись, или на кнопку «Подробности» , расположенную внизу.
Зачастую, утилита советует оптимизировать поиск и обновление программ. Например, поиск обновлений будет происходить не сразу после загрузки ОС, чтобы она не тормозила, а спустя 10 минут (время вы выбираете сами). Чтобы убрать любую запись из списка, нажмите напротив нее на крестик. Для всего остального выбираем «Провести оптимизацию» .
Чтобы убрать любую запись из списка, нажмите напротив нее на крестик. Для всего остального выбираем «Провести оптимизацию» .
Если после оптимизации вы все равно находите лишние программы, то выделяйте их и выбирайте, что с ними делать: «Удалить» или «Временно отключить» .
Все удаленные записи можно найти, кликнув по кнопке «Центр отмены изменений» . Если вам что-то понадобится, то выделите соответствующую запись и нажмите «Отменить изменение» .
Помимо удаления в Autorun Organizer можно включить автозагрузку нужной программы. Для этого нажмите на кнопку «Добавить» . Дальше укажите «Путь» к исполняемому файлу нужной утилиты (у него должно быть *.exe расширение) и добавьте название.
Потом кликните по кнопке «Вперед» и укажите, в какой ветке реестра создать запись. Чаще всего это будет для локального пользователя, поэтому выберите вариант, который начинается с HKEY_CURRENT_USERSoftware…
Изменение настроек в программе
Ну и напоследок самый простой вариант.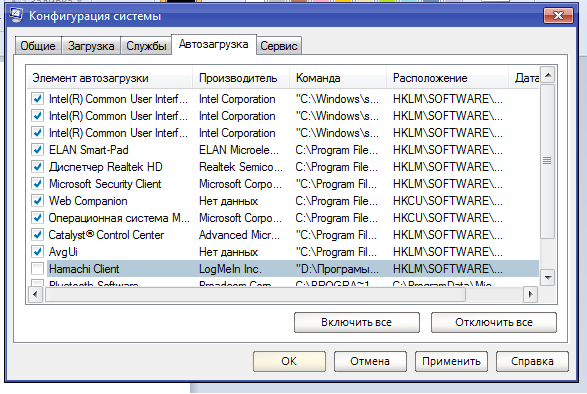 Если вы устанавливаете программу, но знаете, что пользоваться ей будете не часто, зайдите в ней в «Параметры» или «Настройки» . Дальше найдите там пункт «Запускать при включении компьютера» , или «Запуск с Windows» и подобное. Снимите напротив данного пункта галочку и сохраняйте изменения.
Если вы устанавливаете программу, но знаете, что пользоваться ей будете не часто, зайдите в ней в «Параметры» или «Настройки» . Дальше найдите там пункт «Запускать при включении компьютера» , или «Запуск с Windows» и подобное. Снимите напротив данного пункта галочку и сохраняйте изменения.
На этом все. Теперь вы знаете не только о том, где находится автозагрузка в Windows, но и как убрать оттуда все лишнее, или же добавить нужную программу.
comp-profi.com
Поделиться:
- Предыдущая записьСпособы увеличения оперативной памяти компьютера
- Следующая записьПочему после переустановки Windows 7 не работает интернет
×
Рекомендуем посмотреть
Adblock
detector
7 способов отключить автозагрузку программ в Windows 11
Автор
Джек Слейтер
Делиться
Твитнуть
Делиться
Делиться
Делиться
Электронная почта
Автозапуск программ удобен, но их слишком много может сильно снизить производительность загрузки вашего ПК. Вот как их обрезать.
Автозапуск программ — это приложения, которые автоматически запускаются в Windows 11 без какого-либо вмешательства пользователя. Такие программы обычно не открываются во время запуска, но начинают работать в фоновом режиме. Вы часто будете видеть их значки на панели задач.
Нехорошо, если на вашем ПК слишком много автозапускаемых программ по двум причинам. Во-первых, Windows будет дольше загружаться из-за них. Во-вторых, многие фоновые приложения, запускающиеся с Windows, потребляют оперативную память и другие системные ресурсы. Таким образом, вот различные способы отключения лишних программ запуска в Windows 11.
1. Как отключить автозагрузку программ с помощью диспетчера задач
Диспетчер задач — это основной диспетчер запуска Windows 11 и инструмент системного монитора. Таким образом, это может быть наиболее очевидный инструмент для отключения ненужного программного обеспечения для запуска в Windows 11. Вот как вы можете удалить программы из автозагрузки с помощью диспетчера задач.
Таким образом, это может быть наиболее очевидный инструмент для отключения ненужного программного обеспечения для запуска в Windows 11. Вот как вы можете удалить программы из автозагрузки с помощью диспетчера задач.
- Нажмите комбинацию клавиш Win + X .
- Выберите Диспетчер задач в меню опытного пользователя.
- Затем щелкните вкладку Startup на снимке экрана непосредственно ниже.
- Выберите включенный элемент запуска, чтобы отключить его.
- Нажмите кнопку Отключить .
Чтобы решить, какое программное обеспечение следует отключить, посмотрите столбец «Влияние на запуск». Высокоэффективные программы еще больше замедляют запуск системы. Отключите перечисленные там сторонние программы, которые, как вы уверены, не нужны.
2. Как отключить все программы автозапуска с помощью MSConfig
MSConfig (также известная как System Configuration) — более скрытая утилита Windows, с помощью которой можно изменить параметры загрузки.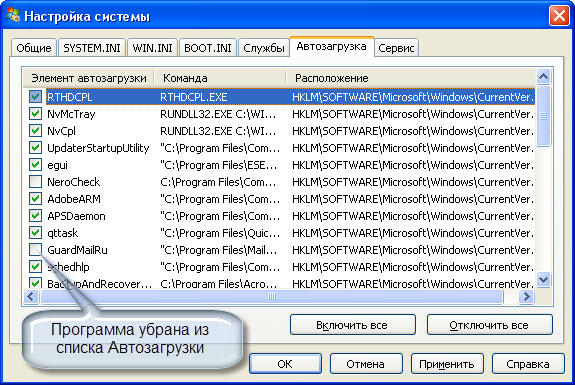 Вы не можете отключить определенные программы запуска с помощью MSConfig. Однако эта утилита включает параметр Загрузить элементы запуска , от которого можно отказаться, чтобы отключить все стороннее программное обеспечение для запуска.
Вы не можете отключить определенные программы запуска с помощью MSConfig. Однако эта утилита включает параметр Загрузить элементы запуска , от которого можно отказаться, чтобы отключить все стороннее программное обеспечение для запуска.
Вы можете отключить запускаемые программы с помощью MSConfig следующим образом:
- Откройте окно «Выполнить», щелкнув правой кнопкой мыши значок Кнопка «Пуск » и выбор ее ярлыка в меню «Опытный пользователь» или с помощью Win + R .
- Введите msconfig в текстовое поле «Выполнить».
- Нажмите кнопку OK , чтобы вызвать MSConfig.
- Снимите флажок Загрузить элементы автозагрузки на вкладке Общие , чтобы отменить выбор этого параметра.
- Нажмите Применить , чтобы сохранить новые параметры загрузки.
- Выберите параметр MSConfig OK .

- Нажмите Перезапустить в диалоговом окне.
Хотя это и не запуск программ строго, вы можете отключить службы, которые запускаются в Windows с помощью MSConfig. Выберите вкладку «Службы» в окне «Конфигурация системы». Щелкните Скрыть все службы Microsoft , чтобы исключить более важные системные службы. Затем снимите флажки для оставшихся выбранных служб, чтобы отключить их.
3. Как отключить автозагрузку программ с помощью настроек
Приложение «Параметры» в Windows 11 включает в себя менеджер запуска, альтернативный диспетчеру задач. Вот как вы можете включать / выключать перечисленные программы запуска через вкладку Приложения в Настройках.
- Одновременно нажмите клавиши Win + I .
- Нажмите Приложения в левой части настроек.
- Выберите параметр навигации при запуске.
- Щелкните переключатели для тех приложений запуска, которые включены, чтобы отключить их.

4. Как удалить программы автозагрузки из папки автозагрузки
В Windows есть папка автозагрузки, содержащая ярлыки запускаемых программ. Эта папка — это место, где вы можете вручную добавить программное обеспечение в автозагрузку Windows. Если вы не добавили что-то к нему, вы, вероятно, не найдете там много элементов автозагрузки. Однако некоторые приложения могут по-прежнему добавлять туда свои ярлыки. Вы можете проверить, есть ли в этой папке какие-либо элементы автозагрузки, подобные этому.
- Запустите приложение «Выполнить» с помощью Win + R .
- Введите оболочку : startup в меню «Выполнить» и нажмите OK .
- Выберите все, что вы найдете в этой папке с помощью курсора.
- Нажмите кнопку Удалить на панели команд Проводника.
5. Отключите программное обеспечение для запуска с их встроенными параметрами
Многие программные пакеты включают встроенные параметры запуска, которые можно включить или отключить.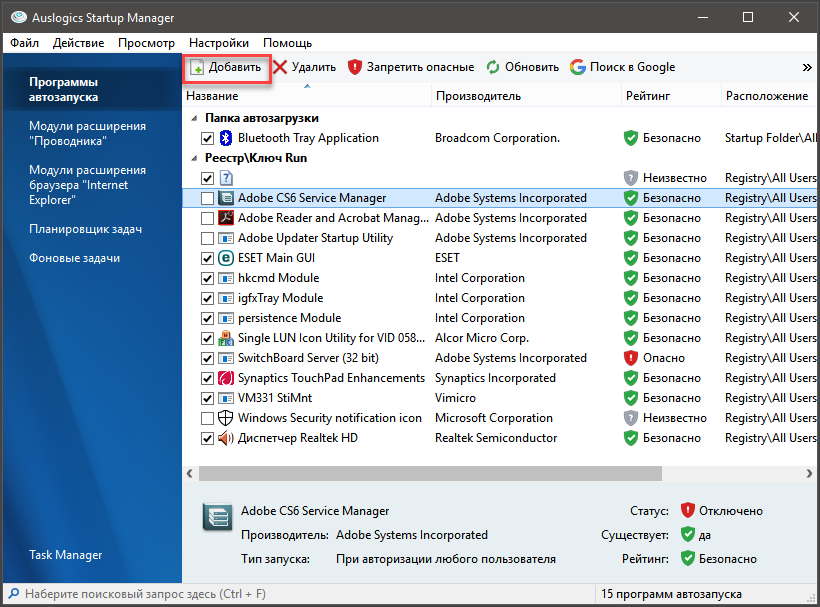 Параметры запуска в сторонних программах часто будут включены по умолчанию. Итак, ищите параметры запуска в окнах настроек или вкладках программных пакетов. Когда вы найдете параметры запуска в приложениях, отключите их, чтобы программы не запускались с Windows.
Параметры запуска в сторонних программах часто будут включены по умолчанию. Итак, ищите параметры запуска в окнах настроек или вкладках программных пакетов. Когда вы найдете параметры запуска в приложениях, отключите их, чтобы программы не запускались с Windows.
6. Как отключить автозагрузку программ с помощью редактора реестра
Вы также можете отключить запускаемые программы, удалив для них записи реестра. Однако мы рекомендуем сделать резервную копию реестра (или настроить точку восстановления) перед удалением таких двоичных и строковых значений. Вы можете удалить лишнее программное обеспечение из автозагрузки для текущего пользователя с помощью редактора реестра следующим образом.
- Введите regedit в поле поиска меню «Пуск».
- Нажмите Запустите от имени администратора , чтобы получить результат поиска в редакторе реестра.
- Затем введите Computer\HKEY_LOCAL_MACHINE\SOFTWARE\Microsoft\Windows\CurrentVersion\Run в адресной строке редактора реестра и нажмите Enter .

- Нажмите клавишу Run , чтобы выбрать ее.
- Щелкните правой кнопкой мыши строковое значение REG_SZ для элемента автозагрузки и выберите Удалить .
- Выберите параметр Да , чтобы стереть запись реестра элемента автозагрузки.
- Другие разделы реестра включают элементы автозагрузки. Откройте этот раздел реестра, чтобы найти больше: Computer\HKEY_CURRENT_USER\SOFTWARE\Microsoft\Windows\CurrentVersion\Explorer\StartupApproved\Run .
- Щелкните правой кнопкой мыши значения REG_BINARY для запуска программного обеспечения и выберите Удалить , чтобы стереть их записи из этого Выполнить ключ.
7. Как отключить автозагрузку программ с помощью CCleaner
Существует множество сторонних утилит диспетчера запуска для Windows 11. Многие общие пакеты программного обеспечения для обслуживания системы включают диспетчеры запуска.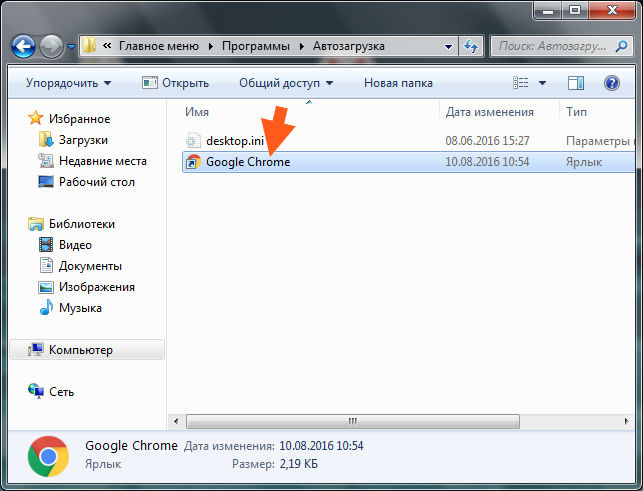 CCleaner является одним из наиболее популярных бесплатных программ для обслуживания системы, с помощью которого вы можете отключить элементы автозагрузки. Вот как вы можете отключить запускаемые программы с помощью CCleaner.
CCleaner является одним из наиболее популярных бесплатных программ для обслуживания системы, с помощью которого вы можете отключить элементы автозагрузки. Вот как вы можете отключить запускаемые программы с помощью CCleaner.
- Откройте страницу загрузки CCleaner.
- Нажмите кнопку Скачать бесплатно .
- Откройте папку, в которую вы загрузили CCleaner, в проводнике.
- Затем дважды щелкните мастер установки ccsetup590.exe, чтобы открыть его.
- Нажмите кнопку Установить в окне установки CCleaner.
- Затем нажмите Запустить CCleaner , чтобы запустить программу.
- Выберите вкладку Инструменты .
- Щелкните Startup , чтобы открыть утилиту на снимке экрана непосредственно ниже.
- Выберите программу запуска на вкладке Windows и нажмите Отключить .
- Чтобы отключить службы запуска в CCleaner, щелкните вкладку Службы Windows .
 Выберите там службу и выберите опцию Disable .
Выберите там службу и выберите опцию Disable .
Диспетчер запуска CCleaner также включает вкладку Контекстное меню и Запланированные задачи . Вы можете отключить или удалить параметры в контекстном меню с помощью Контекстное меню вкладка. Вкладка Scheduled Tasks включает в себя задачи, которые вы можете отключить так же, как запускаемые программы и службы.
Очистите автозагрузку вашего ПК в Windows 11
Вы можете очистить автозагрузку вашего ПК в Windows 11 любым из вышеперечисленных способов. Отключение ненужных программ запуска — это задача обслуживания системы, которую нельзя игнорировать. Тем самым вы уменьшите количество фоновых приложений и служб, работающих на вашем ПК, что освободит системные ресурсы. Вы также сократите время запуска системы вашего ПК.
Как удалить программы из автозагрузки в Windows 10 [Полное руководство]
by Мадалина Динита
Мадалина Динита
Эксперт по Windows и программному обеспечению
Мадалина была фанаткой Windows с тех пор, как она получила в свои руки свой первый компьютер с Windows XP.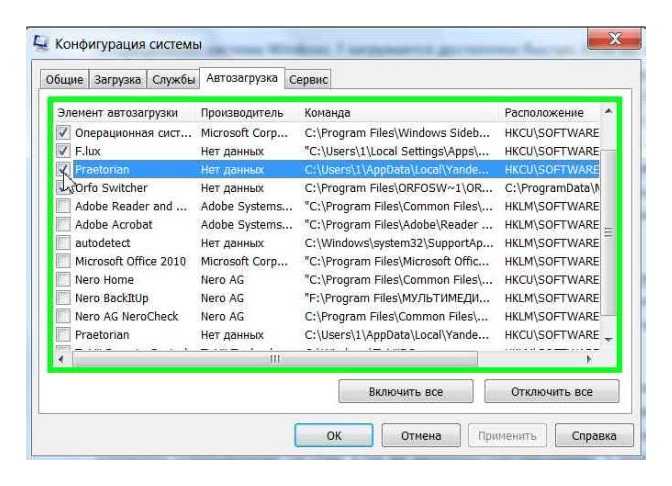 Она интересуется всеми технологиями, особенно новейшими технологиями… читать дальше
Она интересуется всеми технологиями, особенно новейшими технологиями… читать дальше
Обновлено
Раскрытие информации о партнерах
- Если вам кажется, что загрузка вашей ОС длится вечно, вы можете принять меры.
- Начните с управления приложениями для запуска, чтобы оставить только те, которые вам нужны. Вот как быстро удалить программы из автозагрузки.
- Ознакомьтесь с другими полезными исправлениями в наших руководствах по Windows 10.
- Не стесняйтесь посетить Центр учебных пособий, чтобы узнать больше технических хитростей и советов.
Долго загружается ваша операционная система? Возможно, процесс загрузки длительный, потому что при запуске загружается множество приложений.
Существуют различные инструменты для управления запускаемыми приложениями. Это можно сделать с помощью диспетчера запуска, диспетчера задач, проводника или редактора реестра.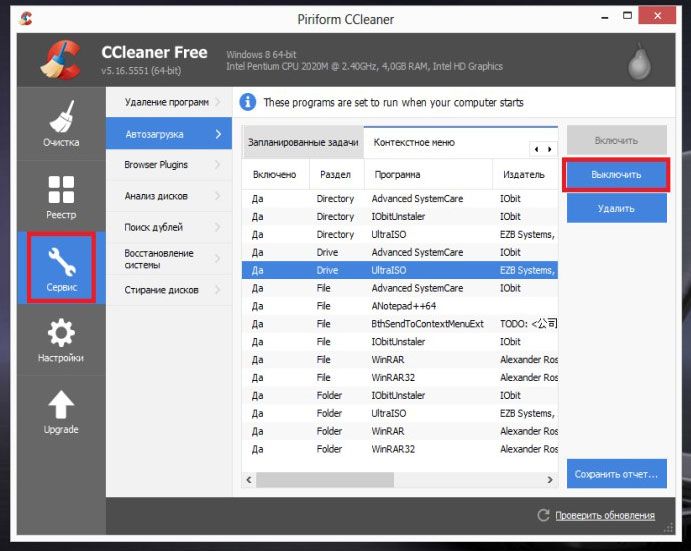 Ниже вы можете найти несколько методов, которые помогут вам в процессе добавления или удаления запускаемых приложений.
Ниже вы можете найти несколько методов, которые помогут вам в процессе добавления или удаления запускаемых приложений.
Вы также можете узнать, как включать и отключать различные приложения.
Как управлять программами из автозагрузки в Windows 10
Как удалять программы из автозагрузки в Windows 10
Вы можете легко удалить программы из автозагрузки в Windows 10 с помощью встроенного инструмента Startup Manager. Этот инструмент позволяет вам настроить, какие программы и приложения вы хотите, чтобы ваш компьютер запускался при загрузке. Вы можете включить или отключить их всего за несколько кликов.
1. Нажмите комбинацию клавиш Win + R и введите следующую команду: taskmgr /0 /startup . Откроется вкладка Startup .
2. На вкладке Startup вы можете просмотреть список приложений, которые запускаются при загрузке вашего ПК.
3. Отключить запускаемое приложение: Щелкните правой кнопкой мыши нужное приложение и выберите в меню функцию Отключить .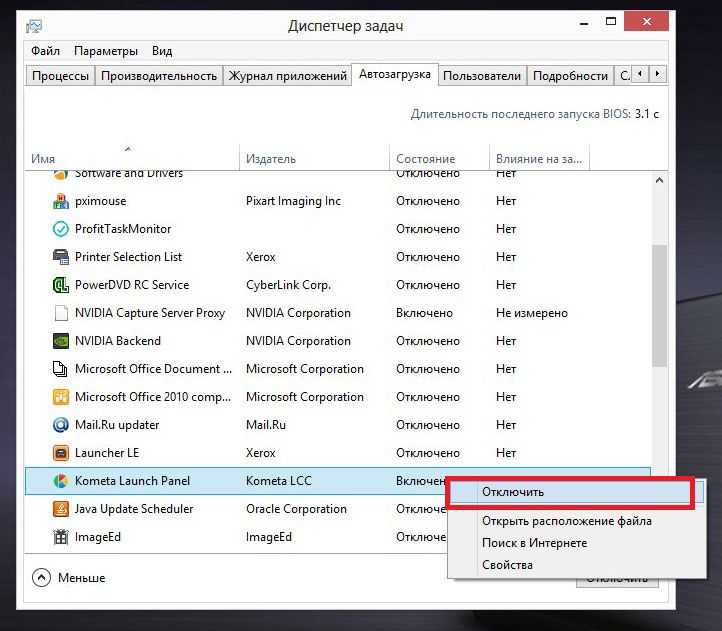 Приложение больше не будет запускаться вместе с ОС.
Приложение больше не будет запускаться вместе с ОС.
4. Включить запускаемое приложение: Щелкните правой кнопкой мыши нужное приложение и выберите в меню функцию Включить . В этом случае приложение запустится вместе с ОС.
Используйте Проводник
- Нажмите комбинацию клавиш Win + R .
- Введите следующую команду: shell:Startup и нажмите клавишу Enter .
Примечание: Если вы хотите добавить или удалить приложения запуска для всех пользователей , вам нужно ввести следующую команду: shell: Common Startup . - Откроется окно Startup . Найдите исполняемый файл приложения, которое необходимо загрузить при загрузке Windows.
- Создайте ярлык этого приложения. Скопируйте его и вставьте в окно Startup . Это способ добавления запускаемого приложения в Windows 10.
- Чтобы удалить приложение, удалите ярлык из папки Startup .

Использование реестра
- Нажмите комбинацию клавиш Win + R .
- Введите следующую команду: regedit без кавычек и нажмите клавишу Enter .
- Перейдите по следующему пути или зарегистрируйте ключ:
HKEY_CURRENT_USERSoftwareMicrosoftWindowsCurrentVersionRun
- В столбце имени вы можете найти приложение, которое запускается автоматически при загрузке Windows.
- Удалить приложение из автозагрузки:
- Щелкните правой кнопкой мыши имя приложения и выберите Удалить функцию .
- Добавление приложения в Автозагрузку:
- Щелкните правой кнопкой мыши в окне редактора реестра и выберите Создать -> Функция строкового значения .
- Добавить имя значения (имя приложения).
- Добавить значение данных: введите полный путь к исполняемому файлу (*.exe) приложения, которое вы хотите запускать при запуске.

Ищете папку автозагрузки Windows 10? Ознакомьтесь с этим удивительным путеводителем, который быстро укажет вам его местонахождение.
Используйте редактор групповой политики
Если вы хотите добавить приложения в автозагрузку, вы можете сделать это с помощью редактора групповой политики. Мы должны отметить, что этот инструмент недоступен в домашних версиях Windows, но если вы используете версию Pro или Enterprise, этот инструмент должен быть доступен для вас.
Чтобы добавить приложение в автозагрузку с помощью редактора групповой политики, выполните следующие действия:
- Нажмите Клавиша Windows + R и введите gpedit.msc . Нажмите Введите или нажмите OK .
- Когда откроется редактор групповой политики , на левой панели перейдите к Конфигурация пользователя > Параметры Windows > Сценарии (вход/выход) .
 Теперь на правой панели дважды щелкните Logon .
Теперь на правой панели дважды щелкните Logon . - Окно свойств входа в систему появится. Нажмите на кнопку Добавить .
- Когда откроется окно Добавить сценарий , нажмите кнопку Обзор .
- Выберите приложение, которое хотите запустить. После этого нажмите на ОК .
- Теперь нажмите Применить и OK , чтобы сохранить изменения. После сохранения изменений перезагрузите компьютер и проверьте, запускается ли приложение автоматически вместе с Windows.
Совет эксперта:
СПОНСОРЫ
Некоторые проблемы с ПК трудно решить, особенно когда речь идет о поврежденных репозиториях или отсутствующих файлах Windows. Если у вас возникли проблемы с исправлением ошибки, возможно, ваша система частично сломана.
Мы рекомендуем установить Restoro, инструмент, который просканирует вашу машину и определит причину неисправности.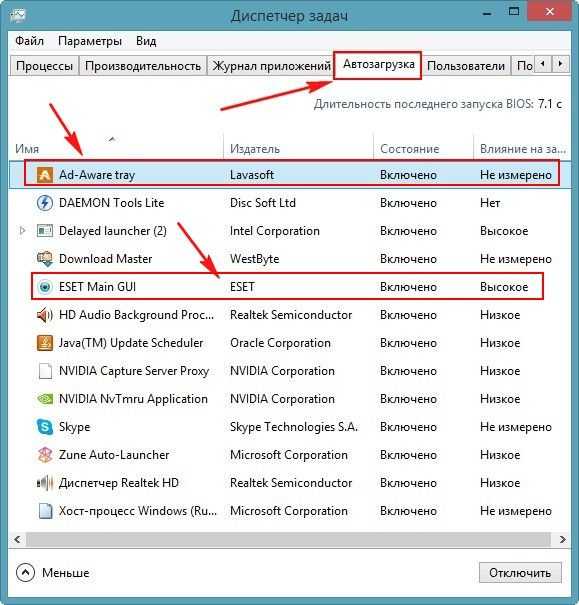
Нажмите здесь, чтобы загрузить и начать восстановление.
Это простой метод, но для его использования вам потребуется Pro или Enterprise версия Windows. Если вы домашний пользователь, вам придется искать другое решение.
Использование планировщика заданий
Windows поставляется с полезным инструментом, называемым планировщиком заданий. С помощью этого инструмента вы можете настроить запуск определенных приложений в определенное время, но вы также можете использовать его для добавления приложений в автозагрузку.
Инструмент относительно прост в использовании, и вы можете создавать приложения для запуска, выполнив следующие действия:
- Нажмите Клавиша Windows + R и введите taskschd.msc . Нажмите Введите или нажмите OK .
- Когда запустится планировщик заданий , на правой панели щелкните Создать задание .
- Появится окно Создать задачу .
 Введите имя вашей задачи и установите флажок Запускать с наивысшими привилегиями . В поле Configure for выберите Windows 10 .
Введите имя вашей задачи и установите флажок Запускать с наивысшими привилегиями . В поле Configure for выберите Windows 10 . - Перейти к 9Вкладка 0022 Triggers и нажмите кнопку New .
- Когда откроется окно Новый триггер , установите Начать задачу на При входе в систему . При желании вы можете настроить выполнение этой задачи только для определенного пользователя или для всех пользователей ПК. При необходимости вы даже можете отложить и повторить задачу. После выбора настроек нажмите OK .
- Перейдите на вкладку Действия и нажмите Создать .
- Набор Действие от до Запустите программу и нажмите кнопку Обзор .
- Выберите нужное приложение и нажмите OK .
- Нажмите OK еще раз, чтобы сохранить задачу.

После этого нужное приложение будет автоматически запускаться каждый раз с Windows. Планировщик заданий — это мощный инструмент, который позволяет вам настраивать задачи так, как вы хотите.
Этот метод идеально подходит для опытных пользователей, которые хотят иметь полный контроль над своими задачами и запуском приложений. Даже если вы являетесь обычным пользователем, вы сможете добавлять приложения в автозагрузку с помощью этого решения.
Используйте специальные инструменты для управления программами автозагрузки
Если предыдущие решения кажутся вам немного сложными, вам может понадобиться что-то более удобное. Недавно мы рассмотрели лучшие приложения для управления элементами автозагрузки, и хотя большинство этих приложений позволяют отключать или удалять элементы автозагрузки, некоторые из них имеют возможность добавлять новые приложения в автозагрузку.
Большинство этих приложений бесплатны и относительно просты в использовании, поэтому мы настоятельно рекомендуем вам проверить их, если вы ищете удобный способ добавления элементов автозагрузки.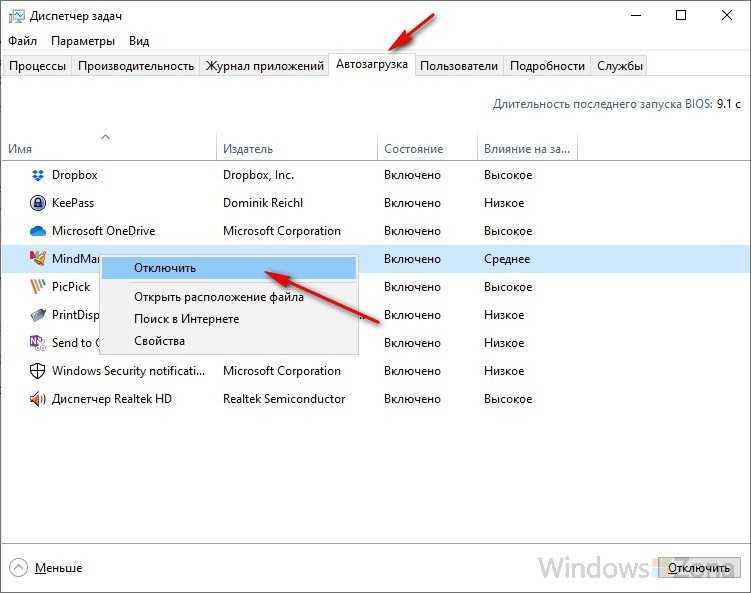
Проверка конфигурации программ
Самый простой способ добавить программу в автозагрузку (или удалить программы из автозагрузки) — проверить ее конфигурацию. Большинство приложений могут автоматически запускаться вместе с Windows, и для этого вам просто нужно проверить их настройки.
Теперь вам просто нужно найти , начать с Windows или аналогичной опции и проверить ее. После этого приложение автоматически запустится при запуске Windows.
Как видите, это простой метод, но он требует от вас проверки и изменения индивидуальных настроек для всех приложений, которые вы хотите добавить в автозагрузку.
Имейте в виду, что некоторые приложения даже не поддерживают опцию запуска, поэтому для них этот метод не подойдет.
Итак, несколько быстрых и простых методов, которые позволят вам управлять запускаемыми приложениями. Как вы справляетесь с запуском приложений? Поделитесь с нами своим опытом, оставив комментарий ниже.
Проблемы остались? Устраните их с помощью этого инструмента:
СПОНСОРЫ
Если приведенные выше советы не помогли решить вашу проблему, на вашем ПК могут возникнуть более серьезные проблемы с Windows.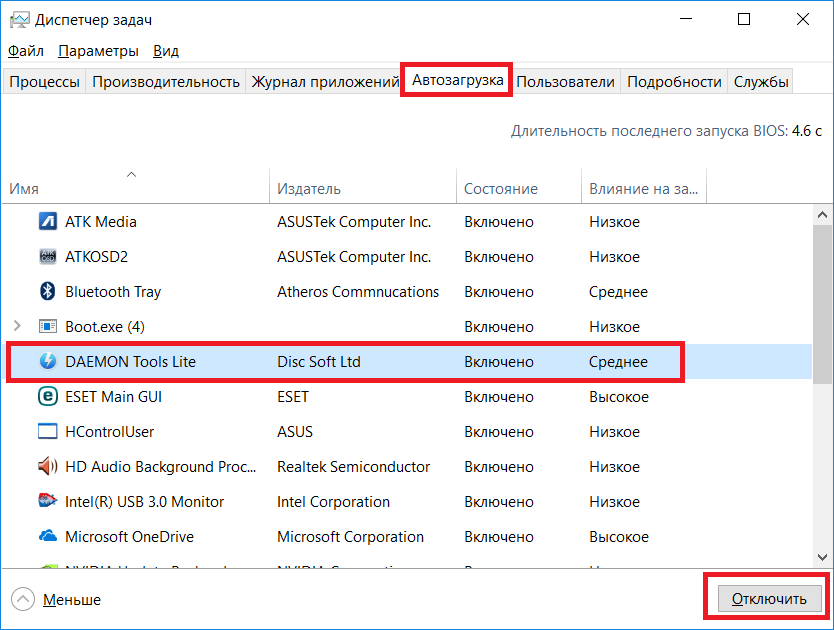

 …
…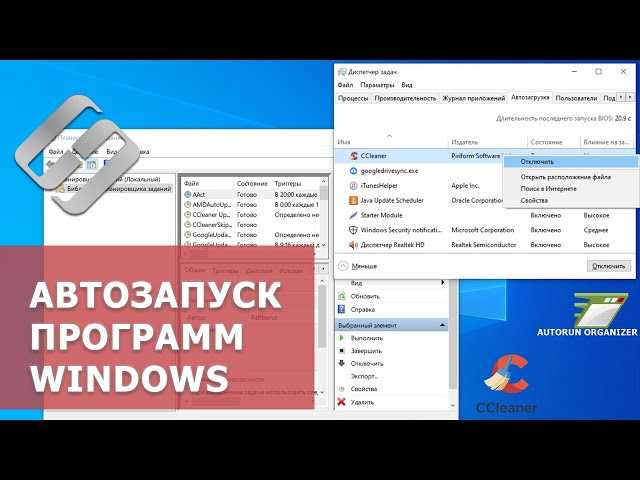

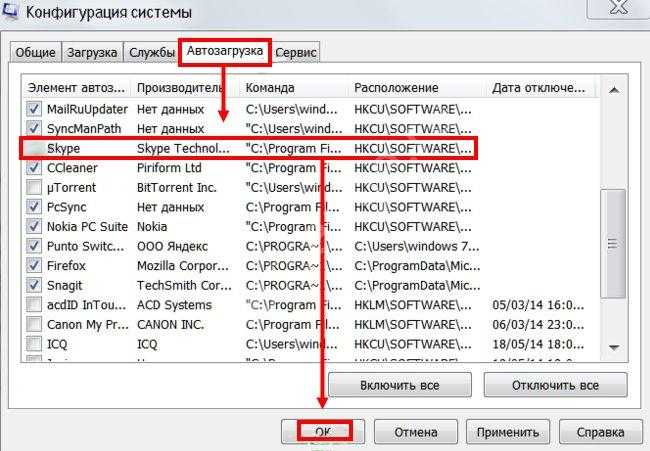 Зачем нужно отключать автозагрузку программ
Зачем нужно отключать автозагрузку программ

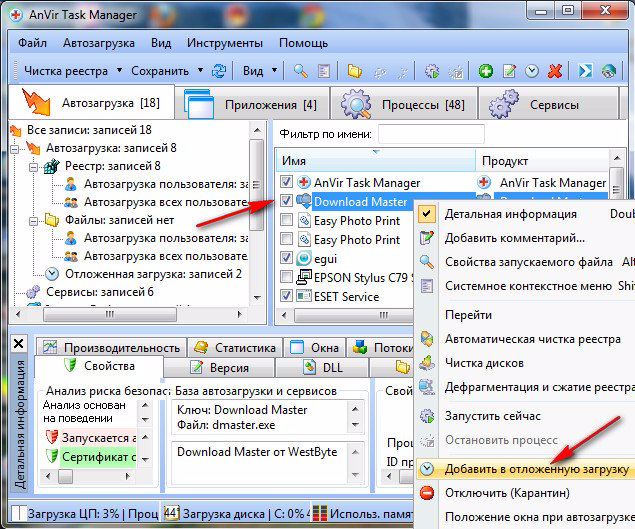
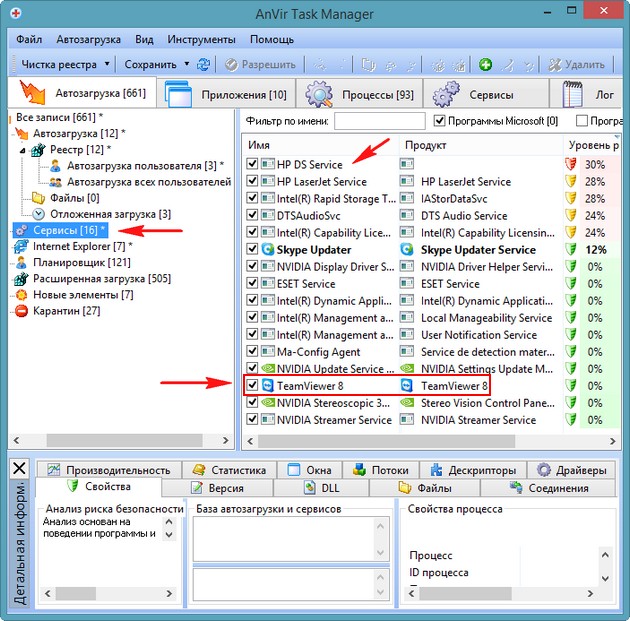 Выберите там службу и выберите опцию Disable .
Выберите там службу и выберите опцию Disable .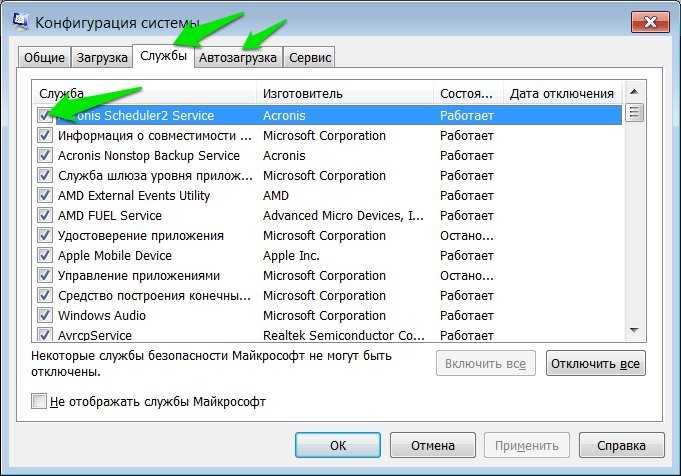
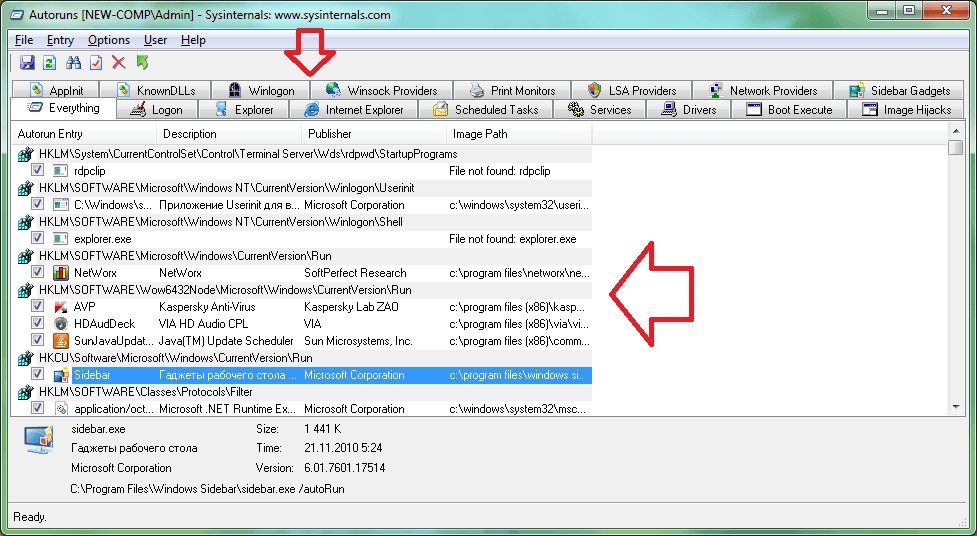
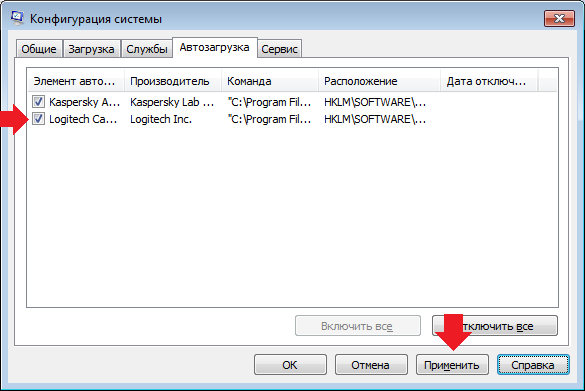 Теперь на правой панели дважды щелкните Logon .
Теперь на правой панели дважды щелкните Logon . Введите имя вашей задачи и установите флажок Запускать с наивысшими привилегиями . В поле Configure for выберите Windows 10 .
Введите имя вашей задачи и установите флажок Запускать с наивысшими привилегиями . В поле Configure for выберите Windows 10 .
