Как убрать программа из автозапуска на windows 7: Извините, такой страницы на сайте нет
Содержание
Отключение автозапуска Skype на Windows 7, 10: как убрать автозагрузку мессенджера
Содержание:
- Почему Skype находится в автозагрузке
- Как выключить автозапуск Скайпа через настройки программы
- Как убрать Skype из автозагрузки Windows 7
- Как отключить автозапуск Скайпа в виндовс 10
Современные люди пользуются компьютером не только для обучения, работы, бизнеса, но и для развлечений или общения. Интернет-технологии позволяют двум и более пользователям, находящимся в разных точках земного шара, увидеть друг друга в режиме реального времени и пообщаться. Одним из средств для достижения этих целей является программа Skype, способная помочь не только в общении, но в работе и учебе. Как и многое другое программное обеспечение, она оседает в автозагрузке ноутбука или ПК и запускается даже тогда, когда пользователь не хочет этого и долгое время не пользуется им. В этом материале рассмотрено, как убрать Скайп из автозагрузки Windows 7 и Windows 10.
Почему Skype находится в автозагрузке
Скайп — это кроссплатформенное программное обеспечение бесплатного типа для совершения аудио и видеозвонков через глобальную сеть Интернет. На данный момент оно является одним из наиболее технологичных и популярных решений для этих целей, поэтому его выбирают для учебы или работы миллионы пользователей по всему миру.
Скайп постоянно вносит себя в автозагрузку
Помимо стандартных функций звонков в режиме голоса и видеотрансляции, Скайп позволяет обмениваться СМС-сообщениями, файлами и создавать конференции до 50 участников, включая инициатора.
К сведению! Приложение умеет фотографировать человека на его веб-камеру для установления аватарки или последующей отправки файла другим пользователям, а также записывать видеообращения.
Несмотря на такой широкий функционал и технологичность, некоторые пользователи замечают, что программа съедает существенную часть системных ресурсов виндовс, особенно когда она находится в режиме видеозвонка.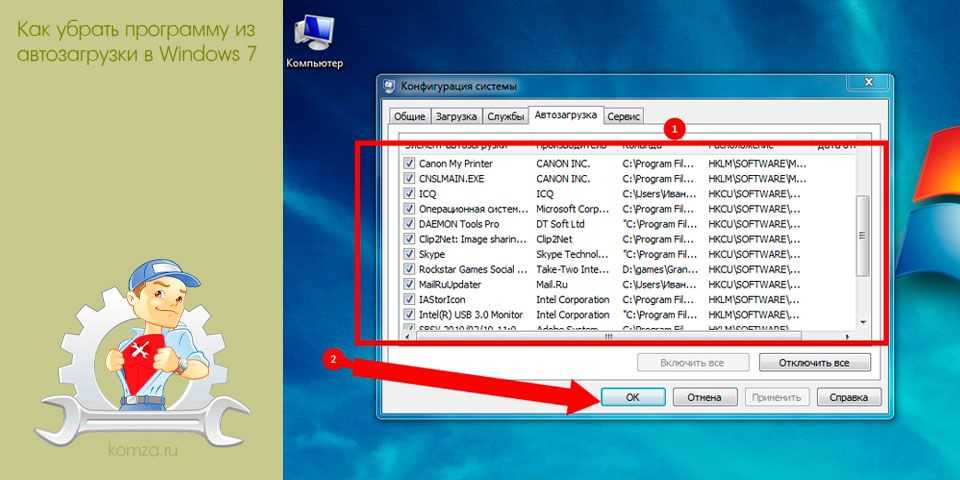 Качество соединения и изображения с веб-камеры полностью зависят от текущей ситуации с Интернетом даже большее, чем можно предположить. В результате этого пользователи переходят на более простые и эффективные программы: TeamSpeak, Discord и т. д. Они созданы специально для геймеров, которым важны системные ресурсы, ведь в них нуждаются требовательные игры.
Качество соединения и изображения с веб-камеры полностью зависят от текущей ситуации с Интернетом даже большее, чем можно предположить. В результате этого пользователи переходят на более простые и эффективные программы: TeamSpeak, Discord и т. д. Они созданы специально для геймеров, которым важны системные ресурсы, ведь в них нуждаются требовательные игры.
Также человек мог просто пользоваться программой, но в определенный момент перейти на другой способ общения, или говорить стало не с кем. В таком случае он не входит в программу, но она все равно раз за разом загружается со стартом персонального компьютера или ноутбука. Это раздражает пользователей, и они ищут способ, как отключить автозапуск Скайпа в виндовс 10 или виндовс 7. Перед тем как рассмотреть, каким именно образом это делается, необходимо понять, почему вообще это приложение попадает в автозагрузку.
Настройки самой программы могут и не содержать пункта об исключении Скайпа из автозагрузки
Все дело в том, что разработчик программного обеспечения может запрограммировать свой продукт так, что он автоматически попадет в автозагрузку после инсталляции.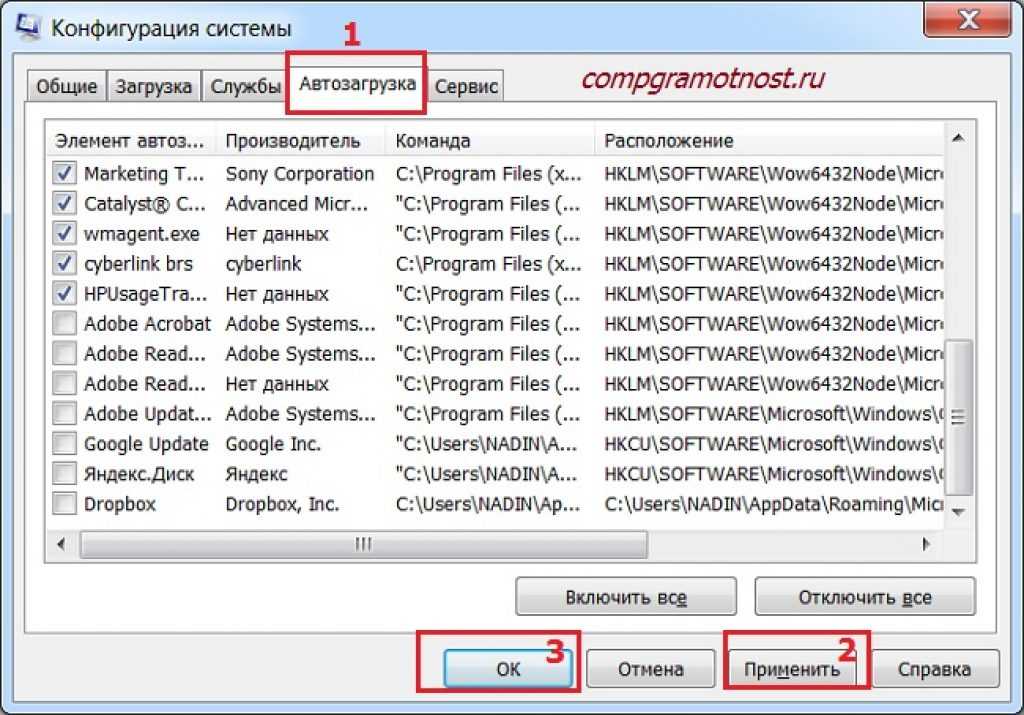 Часто мастер установки спрашивает, можно ли это сделать, но Скайп добавляется без ведома пользователя. Возможно, разработчики хотят сделать использование своего продукта еще более удобным, так как если пользователь скачал и установил программу для звонков, то он будет общаться в ней практически каждый день, а значит и запускать ее нужно со стартом компа, чтобы облегчить жизнь.
Часто мастер установки спрашивает, можно ли это сделать, но Скайп добавляется без ведома пользователя. Возможно, разработчики хотят сделать использование своего продукта еще более удобным, так как если пользователь скачал и установил программу для звонков, то он будет общаться в ней практически каждый день, а значит и запускать ее нужно со стартом компа, чтобы облегчить жизнь.
Обратите внимание! Если учитывать, что разработчиком Скайпа теперь является Microsoft, которая сделала виндовс, то становится понятно, почему программа так настырно рвется в автозагрузку и не встречает от операционной системы никакого сопротивления.
Как выключить автозапуск Скайпа через настройки программы
Функция отключения автозагрузки есть и в самой программе. Именно в ее настройки переходят практически все неопытные пользователи, которые не знают, как убрать Скайп из автозагрузки на Windows 10 или Windows 7. Это правильное решение, так как инструкции, представленные в следующих разделах, могут вызвать затруднения у начинающих юзеров. Итак, для конфигурирования программы через ее собственные параметры необходимо:
Итак, для конфигурирования программы через ее собственные параметры необходимо:
- Включить свой персональный компьютер или ноутбук.
- Перейти в Скайп, найти который можно на рабочем столе, в панели задач или панели уведомлений.
- Найти в верхнем меню программы пункт «Параметры» или «Настройки» (зависит от версии).
- В разделе конфигураций выбрать подраздел «Общие».
- Выполнить поиск конфигурации «Запускать Скайп автоматически» и отключить ее, передвинув ползунок в положение «Неактивно».
Как обновить Скайп для Windows 7 — пошаговая инструкция
Также рядом находятся настройки запуска Skype в фоновом режиме и ряд других параметров, связанных с работой программы при запуске и отключении ПК.
Обратите внимание! Наличие надписи «Запускать Скайп автоматически» зависит от версии программы. Это влияет на расположение пунктов меню, так как дизайн современной программы в значительной мере отличается от старых релизов.
Список автозагрузки в «Диспетчере задач»
Стоит вернуться к главному.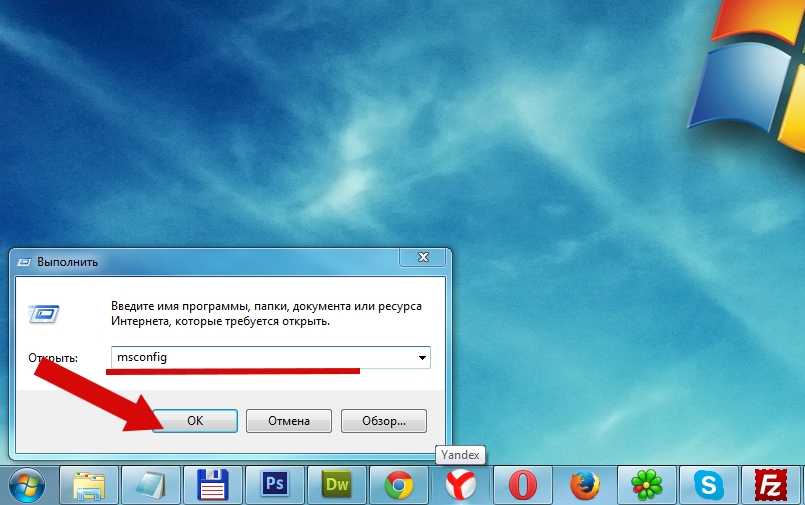 Параметра автоматического запуска софта в настройках может не быть, поэтому данный способ подходит далеко не всем. К тому же иногда после очитки временных файлов программа может сбросить это значение и снова начать запускаться вместе со стартом операционной системы.
Параметра автоматического запуска софта в настройках может не быть, поэтому данный способ подходит далеко не всем. К тому же иногда после очитки временных файлов программа может сбросить это значение и снова начать запускаться вместе со стартом операционной системы.
Именно поэтому данный метод считается не самым действенным и эффективным, хотя его первым делом предлагают в Интернете. Если пользователь интересуется, как отключить Скайп в автозапуске Windows 10, то ему, скорее всего, первым делом будет предложен данный метод.
Использование сторонней утилиты для проверки автозагрузки
Как убрать Skype из автозагрузки Windows 7
Как убрать приложения из автозагрузки Виндовс 10
Теперь можно перейти к более эффективным способам, основанным на конфигурировании автозагрузки системы виндовс. В данном разделе рассказано именно о семерке. В первую очередь необходимо воспользоваться стандартным разделом «Конфигурации системы», который предоставляет доступ к автозагрузке. Для этого:
Для этого:
- Переходят в меню «Пуск» и открывают окно «Выполнить». Также его можно открыть путем нажатия сочетания клавиш «Win + R».
- Прописывают команду «msconfig» (без кавычек) и нажимают на кнопку «Ок».
- Входят в окно «Конфигурации системы» и находят вкладку «Автозагрузка».
- Ищут в списке программ, которые запускаются вместе с операционной системой, строчку «Skype».
- Снимают галочку рядом с названием программы.
- Сохраняют настройки, а затем соглашаются с перезагрузкой компьютера или ноутбука. Если данное окно не появляется, то выполняют перезагрузку самостоятельно.
Обратите внимание! Иногда бывает так, что программа больше не загружается, но если войти в нее хотя бы раз, то она вновь вписывается в автоматическую загрузку, и ее приходится снова убирать. Этим грешит не только Скайп, но и ряд других популярных приложений.
Также для конфигурирования автозагрузки можно использовать специальные средства по типу CCleaner, которые сразу же после запуска предоставляют доступ ко всему ПО, которое запускается вместе с операционной системой.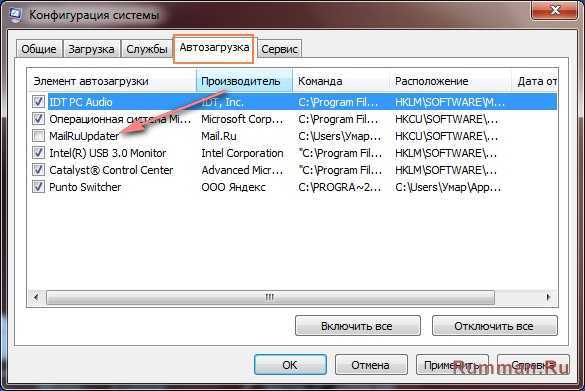 Никаких команд и переходов при этом даже выполнять не надо.
Никаких команд и переходов при этом даже выполнять не надо.
Отключение можно настроить в «Параметрах» виндовс 10
Иногда также прибегают к редактированию некоторых ключей реестра, но это не всегда помогает, а риск носит большой. Неопытный пользователь может удалить ряд важных настроек, и компьютер перестанет запускаться вообще. Инструкция выглядит так:
- Переходят в меню «Пуск» и находят там строку «Выполнить».
- Прописывают команду «regedit».
- Вставляют в строку значение «Компьютер\HKEY_CURRENT_USER\Software\Microsoft\Windows\CurrentVersion\Run».
- Удаляют параметр, который называется «Skype».
- Выполняют перезапуск компьютера или ноутбука.
Как отключить автозапуск Скайпа в виндовс 10
Почему не работает Скайп на Windows 10 — как запустить
Инструкции для десятки практически ничем не отличаются от тех, которые были даны для семерки. Отключение Скайпа можно произвести тем же самым способом, но с одним нюансом: в Windows 10 команда «msconfig» не предоставляет доступ к автозагрузке.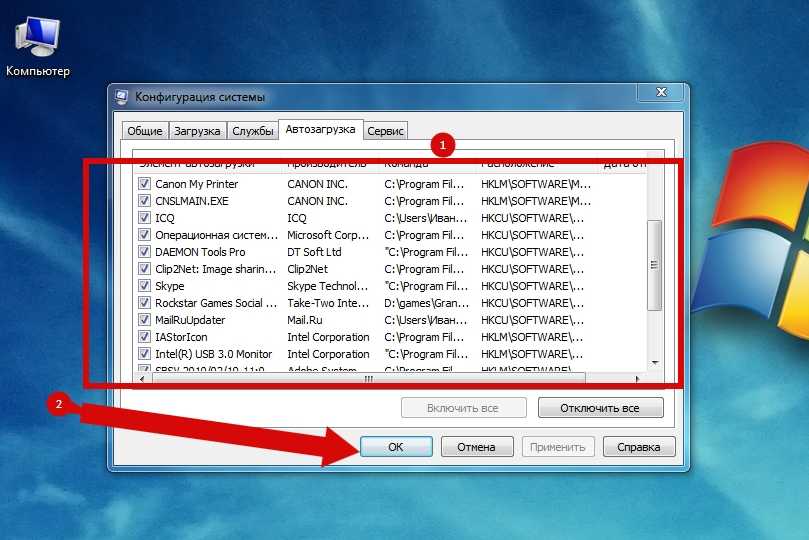 Она находится в «Диспетчере устройств» в соответствующей вкладке.
Она находится в «Диспетчере устройств» в соответствующей вкладке.
Обратите внимание! Даже если и перейти в «Конфигурации системы» через окно «Выполнить», то последняя вернет ссылку на вкладку в «Диспетчере задач».
Если ни один из вышеуказанных способов не помогает решить проблему на виндовс 10, то, возможно, поможет следующий метод:
- Перейти в меню «Пуск» и выбрать «Параметры». Также ее можно вызвать по комбинации «Win + I».
- Выбрать раздел «Конфиденциальность».
- В левом меню дойти до подраздела «Фоновые приложения».
- Найти в представленном списке приложение «Skype» и отключить его путем установки ползунка в положение «Выключено».
Выключение фоновой службы приложения
Теперь вопросов о том, как выключить автозапуск Скайпа на Windows 10 или Windows 7, быть не должно. Включение и выключение программы производятся не только в ее настройках, но и в конфигурациях самой системы.
youtube.com/embed/Yt9CQQfzJHs?feature=oembed» frameborder=»0″ allow=»accelerometer; autoplay; encrypted-media; gyroscope; picture-in-picture» allowfullscreen=»»>
Автор:
Сергей Алдонин
Как отключить автозапуск программ в Windows 7 (полная очистка + видео)
Иногда возникает ситуация, когда нужно отключить автозапуск некоторых программ в Windows 7 с целью уменьшить значительный расход ресурсов и ускорить работу компьютера, а именно сократить время загрузки системы при включении.
Дело в том, что некоторые программы после установки, ставят себя на автозапук при включении компьютера.
Сейчас мы разберем несколько способов отключения автозапуска тех программ которые вам не нужны.
Но будьте внимательны, ведь некоторые программы нужны для работы системы и являются служебными. Их отключение может повлиять на некоторый функционал операционной системы Windows 7, ее безопасность.
Удаляем программы из папки автозагрузка через меню пуск
Данный способ возможно вам уже знаком, если вы уже давно пользуетесь компьютером, то могли и без какой-то дополнительной информации сами случайно его обнаружить, но для новичков все же информация может оказаться новой.
Заходим в меню «Пуск» > «Все программы» и находим папку «Автозагрузка».
Все что там находится — запускается при включении компьютера. А чтобы эти программы не запускались достаточно просто их от-туда удалить.
Используем стандартную утилиту windows 7 — MSConfig
Данная утилита, MSConfig, уже по-умолчанию имеется на вашем компьютере и устанавливать ее не надо, достаточно просто запустить и использовать.
А запустить ее очень просто:
Откройте снова меню «Пуск» и в строке поиска наберите msconfig.
Она сразу будет найдена, вам останется кликнуть по ее ярлыку для запуска.
Если по каким-то причинам у вас в меню «Пуск» нету строки поиска, то можно просто нажать сочетания клавиш Win+R и запустится такое окошко:
Туда вводим msconfig и жмем «Ок».
В результате у нас должна запуститься утилита msconfig. Выглядит она таким образом:
Перейдите сразу на вкладку «Автозагрузка». Убирая галочки вы отключите ненужные программы.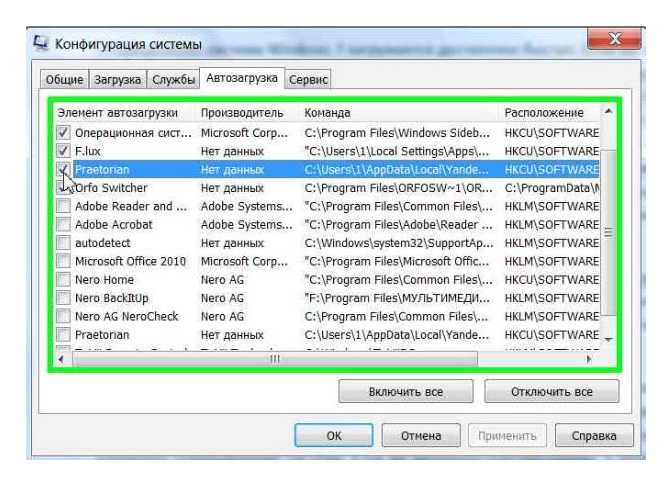 Но если вы не понимаете, за что каждая из них отвечает, то лучше не отключайте.
Но если вы не понимаете, за что каждая из них отвечает, то лучше не отключайте.
После того как вы нажмете «Ок», вам предложат перезагрузить компьютер, но вы можете этого не делать.
Эта утилита очень удобная, но она также не достаточно функциональная, т.к. не способна предоставить нам возможность отключения совершенно всех (любых) программ из автозапуска.
Поэтому мы рассмотрим еще несколько способов.
Удаление из реестра windows 7 вручную
Запускаем редактор реестра. Для этого нажимаем нам привычное сочетание клавиш «Win + R» или опять в строке поиска в меню «Пуск» набираем уже слова «regedit».
Запускается очень страшное непонятное окно с множеством папок больше похожих на абракадабру, чем на названия.
Но мы не пугаемся, а спокойно во всем разбираемся и набираемся знаний!
Среди этих папок, в далеких дебрях находятся два раздела автозапуска «семерки» :
общий (локальный реестр), который используется для всех пользователей, адрес такой:
Компьютер\HKEY_LOCAL_MACHINE\Software\ Microsoft\Windows\CurrentVersion\Run
персональный реестр — для текущего пользователя, по такому адресу:
Компьютер\HKEY_CURRENT_USER\Software\ Microsoft\Windows\CurrentVersion\Run
То есть вам необходимо попасть в папку Run, разворачивая по очереди дерево папок.
В них находятся файлы которые запускаются вместе с Windows и вы их запросто можете удалить как обычно — нажав правой кнопкой мыши и выбрав «удалить».
Вы можете сначала зайти по первому адресу, почистить там, а потом приняться за второй.
Отключение автозапуска программ с помощью стороннего софта
Сейчас мы поговорим о сторонней программе Autoruns, которая распространяется совершенно бесплатно (freeware), но при этом очень мощная и функциональная — она буквально в пару кликов может отключит совершенно всё, что способно автоматически запуститься при включении компьютера.
Скачать программу Autoruns можно по ссылке с официального сайта: http://download.sysinternals.com/files/Autoruns.zip (521 КБ)
На оф. сайте — английская версия, но мы в ней легко разберемся, даже без знания этого иностранного языка.
Скаченный архив имеет расширение .zip и его можно распаковать любым архиватором.
В папке имеется 4 файла. Нас интересует «autoruns.exe», который мы и запускаем (желательно нажать на значок файла правой кнопкой мыши и выбрать «запуск от имени администратора»).
Нас интересует «autoruns.exe», который мы и запускаем (желательно нажать на значок файла правой кнопкой мыши и выбрать «запуск от имени администратора»).
При первом запуске нас попросят принять лицензионное соглашение, что мы и сделаем кликнув по кнопке «Agree».
Программа выглядит так:
Нам сразу же открыта вкладка «Everything», которая представляет собой список совершенно всех объектов автозапуска.
Но чтобы там не затеряться, имеются вкладки, в которых все это разбито по отдельности: Winlog, Drivers, Explorer и т.д.
Если снять галочку, то мы отключим автозапуск. Если щелкнуть по строчке, то внизу можно увидеть описание объекта: версию программы, путь ее нахождения на компьютере, размер и т.д.
Во вкладке «Logon» список программ, которые мы могли отключить и предыдущими описанными в статье способами.
Вы можете заметить, что некоторые строчки выделены розовым цветом — это просто объекты, которые не имеют подробного описание, а желтым цветом отмечены те, файлы которых удалены и уже не могут загрузиться, но просто числятся в списке.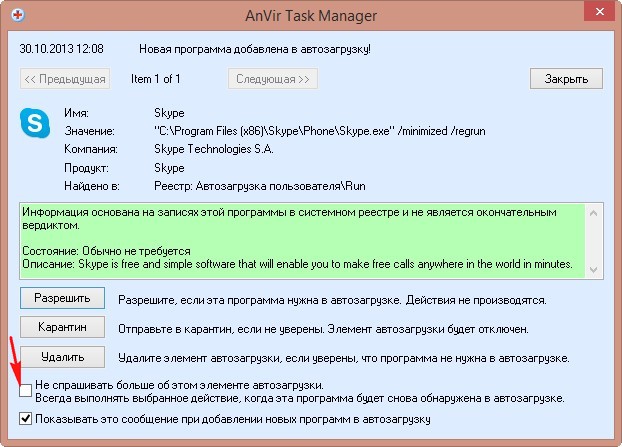 Т.е. их можно и не удалять.
Т.е. их можно и не удалять.
Опять же, будьте осторожны при отключении того, о чем ничего не знаете. Возможно это нужно для основной работы Windows 7 и после отключения этих служб, компьютер не будет работать так как надо.
Для самых ленивых мы предоставляем видеоурок всего процесса:
Рекомендуем ознакомиться с программами для чистки реестра Windows. Мы сделали обзор лучших программ для чистки реестра от всякого мусора.
| Все компьютеры с установленной современной версией Windows поддерживают Если автозапуск отключен для диска, для которого вы хотите использовать автозапуск
Если NoDriveTypeAutoRun Нодриветипеавтозапуск Установив или очистив другой бит в
В таблице ниже приведены значения
В Windows Vista / В Windows Vista и Windows 7 это При выборе Не предпринимать никаких действий
Связанные продукты: Прочие изделия |
Файл Autorun. В чем разница Использование автозапуска / |
Как изменить программы запуска Windows 11 (добавить, удалить, включить, отключить)
Содержание
- 1 Как включить или отключить программы, запускаемые при запуске, с помощью диспетчера задач
- 2 Как изменить элементы автозагрузки через папку автозагрузки Windows 11
- 3 Как удалить программы автозагрузки в Windows 11 с помощью редактора реестра
- 4 Как изменить, какие приложения открываются при запуске через настройки
- 5 Как добавить или удалить Запуск программ с помощью дополнительных параметров приложения
- 6 Как запускать приложения Microsoft Store при запуске в Windows 11
- 7 Как отключить задержку запуска
- 8 Как разрешить (или остановить) запуск приложений в фоновом режиме
Программы запуска Windows 11 (также известные как программы автозапуска) могут быть как благословением, так и проклятием.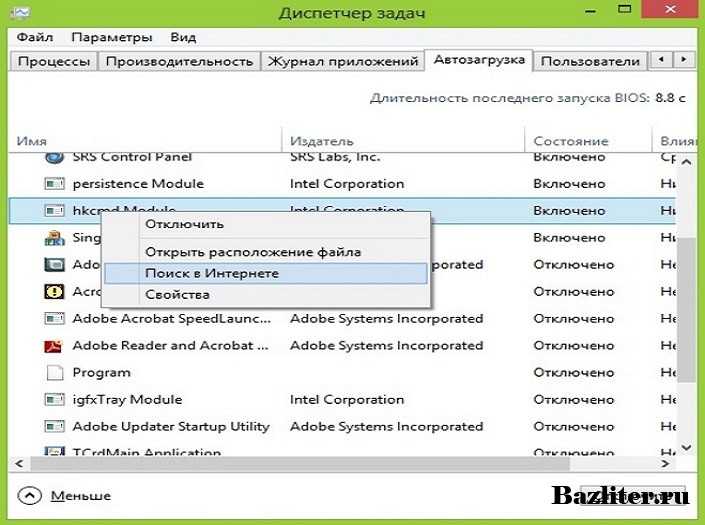 С одной стороны, автозапуск приложений может быть очень удобным, если вы часто их используете. С другой стороны, многие программы используют эту функцию, чтобы заставить себя запускаться при загрузке, когда вы на самом деле этого не хотите. Сегодня мы покажем вам, как изменить программы запуска в Windows 11, чтобы вас приветствовали только те, которые вам нужны.
С одной стороны, автозапуск приложений может быть очень удобным, если вы часто их используете. С другой стороны, многие программы используют эту функцию, чтобы заставить себя запускаться при загрузке, когда вы на самом деле этого не хотите. Сегодня мы покажем вам, как изменить программы запуска в Windows 11, чтобы вас приветствовали только те, которые вам нужны.
Вы можете изменить программы автозагрузки, приложения и другие элементы автозагрузки
Хотя большинству из вас захочется узнать, как остановить запуск программы при запуске (отключить автозапуск), вы должны знать, что элементы автозагрузки не ограничиваются приложениями. Действительно, вы добавляете и включаете ярлыки, определенные папки, драйверы, сценарии и многое другое в папку автозагрузки Windows 11. Если вы потратите время на изменение элементов запуска в соответствии со своими предпочтениями, они могут оказаться полезными для повышения производительности. Вот несколько различных способов, которыми вы можете управлять ими.
⚠️ Обратите внимание : описанный ниже процесс в Windows 11 такой же, как и в Windows 10. Однако имейте в виду, что мы будем использовать снимки экрана из Windows 11, поэтому ваш пользовательский интерфейс может немного отличаться.
Как включить или отключить программы, запускаемые при запуске, с помощью диспетчера задач
Самый удобный способ остановить открытие приложений при запуске в Windows 11 и метод, известный большинству людей, использует приложение «Диспетчер задач». Диспетчер задач представляет собой хороший список всех запускаемых приложений, которые вы можете легко отсортировать. Вот как это сделать:
- Откройте диспетчер задач
Нажмите кнопку «Пуск» и введите «Диспетчер задач» , затем щелкните верхний результат. Либо нажмите «Ctrl + Shift + Esc» на клавиатуре.
- Как остановить запуск программы при запуске в Windows 11
Чтобы программа не открывалась при запуске, откройте вкладку «Автозагрузка» диспетчера задач и выберите ее из списка.
 Затем нажмите «Отключить» внизу, чтобы он не запускался при загрузке компьютера. Если вы изо всех сил пытаетесь найти свое приложение, вы щелкаете метку столбца «Статус», чтобы отсортировать приложения, которые включены при запуске.
Затем нажмите «Отключить» внизу, чтобы он не запускался при загрузке компьютера. Если вы изо всех сил пытаетесь найти свое приложение, вы щелкаете метку столбца «Статус», чтобы отсортировать приложения, которые включены при запуске.
- Как включить автозапуск программ Windows 11
Чтобы включить автозапуск программ в Windows 11, просто выберите одну из списка и нажмите «Включить» в правом нижнем углу окна диспетчера задач.
Как изменить элементы автозагрузки с помощью папки автозагрузки Windows 11
Вы также можете добавлять или удалять элементы автозагрузки с помощью папки автозагрузки Windows 11. Хотя не каждый элемент автозагрузки будет отображаться здесь, чтобы вы могли его удалить, некоторые из них будут представлены в виде ярлыков. Вы можете удалить эти ярлыки или добавить новые в зависимости от того, что вы хотите сделать. Вот как:
- Открыть Проводник
Нажмите Ctrl + E на клавиатуре или нажмите кнопку Пуск, а затем «Проводник» , чтобы открыть приложение.
- Перейдите в папку автозагрузки Windows 11. Там уже должно быть несколько ярлыков, которые можно удалить, чтобы остановить запуск программ при запуске. Чтобы добавить приложение, сценарий или другой элемент, просто создайте для него новый ярлык, следуя инструкциям в нашем специальном руководстве по ярлыкам. Он должен открыться при следующем запуске компьютера.
Как удалить программы из автозагрузки в Windows 11 с помощью редактора реестра
Если у вас особенно агрессивное приложение для автозапуска или Диспетчер задач не работает, может потребоваться вместо этого удалить его запись запуска в реестре . Вот как это можно сделать:
- Откройте редактор реестра
Нажмите «Пуск» и введите «regedit» . Нажмите на верхний результат.
- Перейдите в разделы реестра автозагрузки и удалите запись о приложениях
Чтобы изменить программы запуска для текущего пользователя, посетите следующие разделы реестра, пока не найдете приложение, затем щелкните его правой кнопкой мыши, чтобы удалить запись реестра:
HKEY_CURRENT_USER\Software\Microsoft\Windows\CurrentVersion\Run HKEY_CURRENT_USER\Software\Microsoft\Windows\CurrentVersion\RunOnce HKEY_CURRENT_USER\Software\Microsoft\Windows\CurrentVersion\Explorer\StartupApproved\Run HKEY_CURRENT_USER\Software\Microsoft\Windows\CurrentVersion\Explorer\StartupApproved\StartupFolder
Если вы хотите удалить его для всех пользователей, вместо этого посетите следующее:
HKEY_LOCAL_MACHINE\SOFTWARE\Wow6432Node\Microsoft\Windows\CurrentVersion\Run HKEY_LOCAL_MACHINE \ Software \ WOW6432NODE \ Microsoft \ Windows \ CurrentVersion \ Runonce
- Нажмите «Да» на подтверждении.
 удобный способ изменить программы запуска в Windows 11 — через интерфейс настроек. Этот параметр был впервые добавлен в более поздние сборки Windows 10 и, к счастью, все еще присутствует в Windows 11. Вот как вы можете его использовать:
удобный способ изменить программы запуска в Windows 11 — через интерфейс настроек. Этот параметр был впервые добавлен в более поздние сборки Windows 10 и, к счастью, все еще присутствует в Windows 11. Вот как вы можете его использовать:- Откройте настройки
Нажмите «Пуск» и нажмите шестеренку настроек в закрепленных приложениях. Либо, если он не закреплен, нажмите «Windows + I» .
- Откройте раздел «Приложения» на боковой панели и нажмите «Автозагрузка» на главной панели.
- Измените программы запуска, включив или выключив их в списке
Вы можете использовать раскрывающееся меню «Сортировать по» , чтобы упростить поиск нужного приложения. Фильтр «Влияние на запуск» особенно полезен, так как позволяет определить, что замедляет работу ПК при загрузке.
Как добавлять или удалять программы из автозагрузки с помощью дополнительных параметров приложения
Если вы точно знаете, какое приложение вы хотите запускать или останавливать при запуске, вы часто можете изменить его с помощью дополнительных параметров.
 Полезно то, что в меню «Приложения и функции» есть панель поиска, которая упрощает поиск того, что вы ищете:
Полезно то, что в меню «Приложения и функции» есть панель поиска, которая упрощает поиск того, что вы ищете:- Открыть настройки
Нажмите кнопку «Пуск» и щелкните шестеренку «Настройки» в закрепленных приложениях. Кроме того, вы можете нажать «Виндовс+И» .
- Откройте раздел «Приложения» на боковой панели настроек и нажмите «Приложения и функции».
- Найдите раздел «Запускается при входе в систему» и включите или выключите его. .
Как запускать приложения Microsoft Store при запуске в Windows 11
Если вы пытались добавить приложения Microsoft Store в свой список автозагрузки с помощью описанного выше метода, вы, возможно, поняли, что это не так просто. В некоторых приложениях для Windows 11 нет всплывающего окна e «Дополнительные параметры» . Вместо этого вы можете перетащить их в папку автозагрузки, выполнив следующие действия:
- Открыть проводник
Это можно сделать, нажав «Пуск» , а затем щелкните его в закрепленных приложениях или нажмите «Windows + E ».
- Откройте настройки

 д.). Но на некоторых компьютерах эту функцию можно отключить
д.). Но на некоторых компьютерах эту функцию можно отключить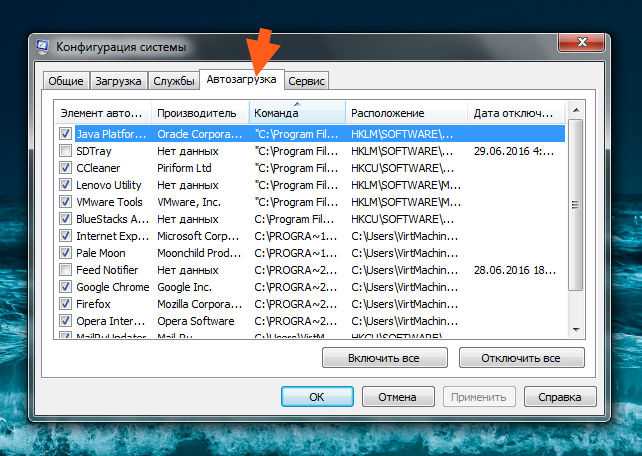
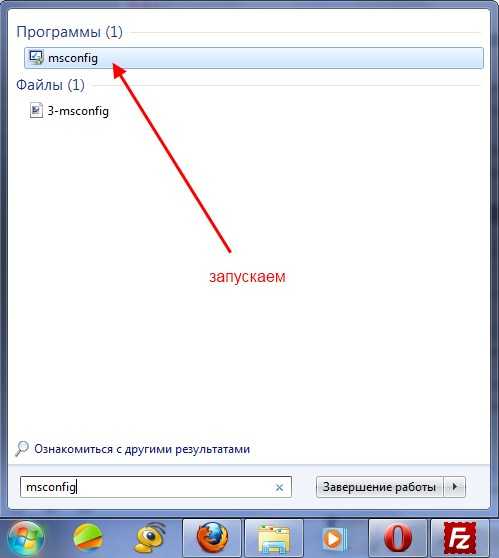 После того, как у вас есть
После того, как у вас есть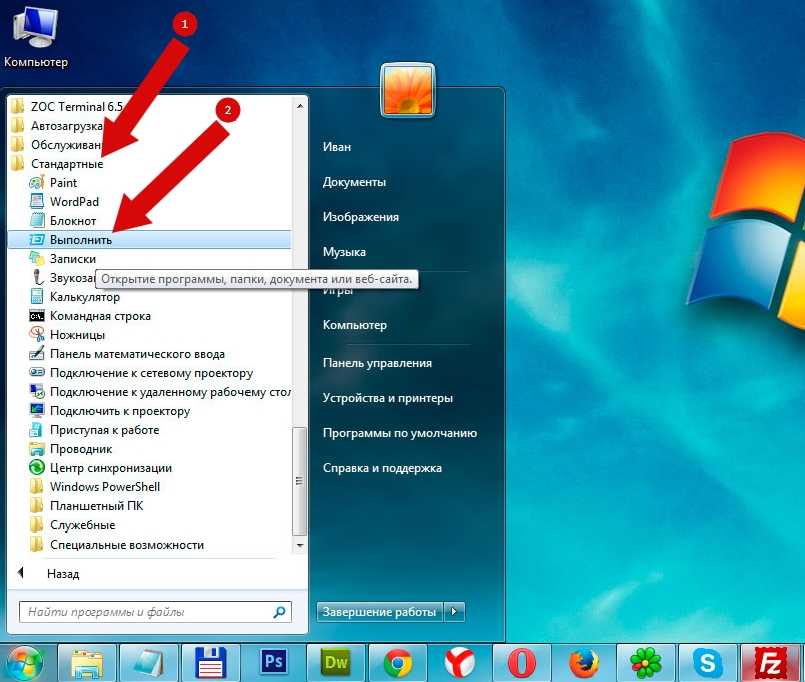 Если вы очистите этот бит, автозапуск снова будет работать для USB.
Если вы очистите этот бит, автозапуск снова будет работать для USB.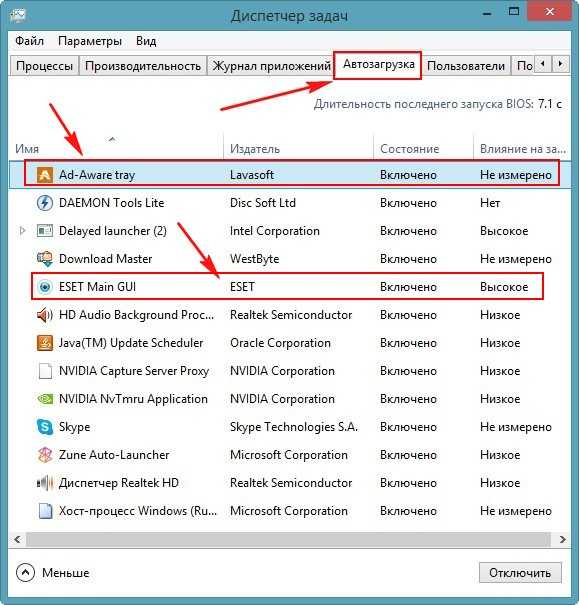 Если
Если В статье также можно
В статье также можно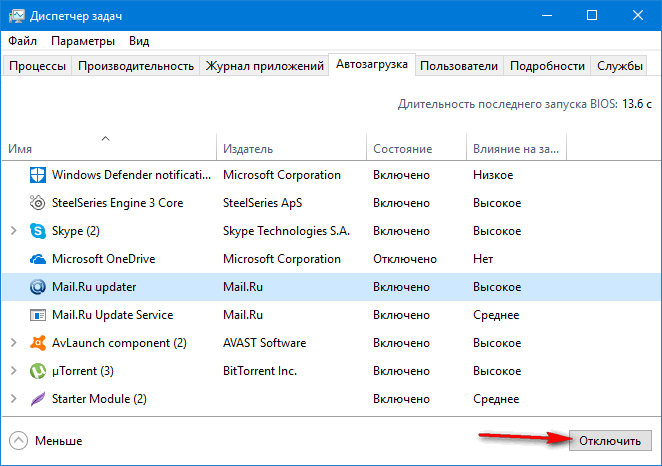
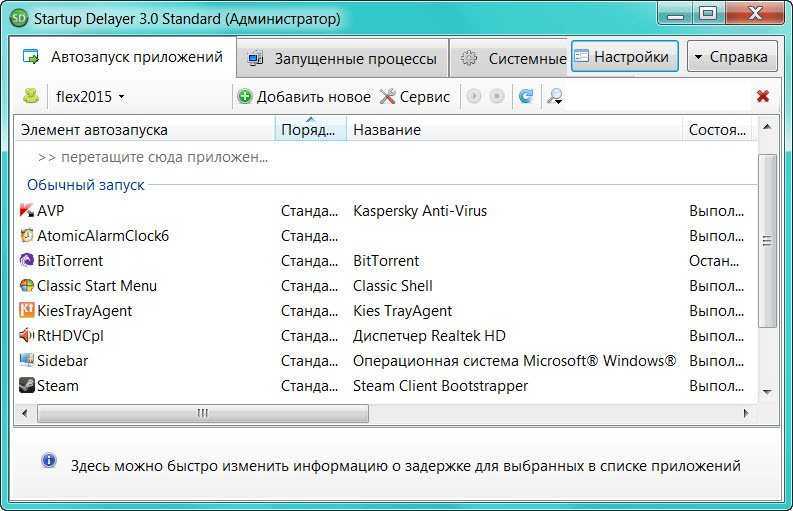 inf (в Windows), что это такое?
inf (в Windows), что это такое?