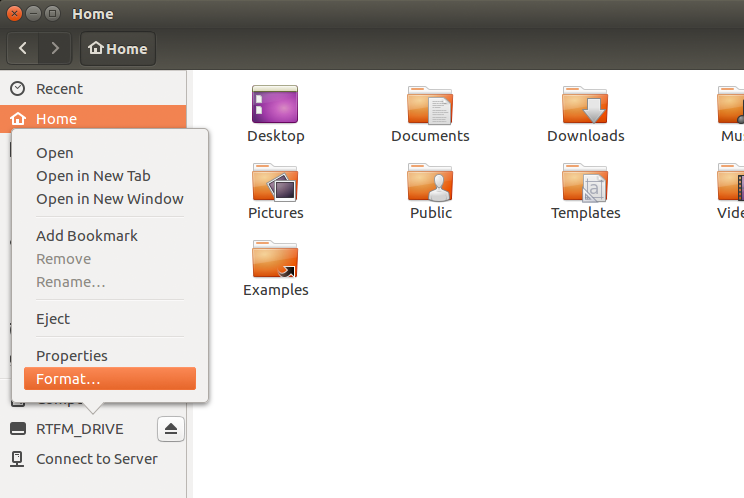Как создать загрузочную флешку linux mint 18 в виндовс: Создание загрузочного носителя — Документация Linux Mint Installation Guide
Содержание
Как создать загрузочную флешку при работе в Linux (или как перейти с Ubuntu на Windows / в качестве примера)
Вопрос от пользователя
Добрый день.
Александр, подскажите с одной ерундой. В общем, у меня полетел ноут, и я купил новый. Но недосмотрел, и на нем не было Windows, вместо нее стоит Linux Ubuntu. С ней я не умею работать, и хочу переустановить систему.
В общем, погуглил, пытаюсь создать загрузочную флешку с Windows, но не получается. Не могли бы вы показать пример, хоть 1-2, как лучше сделать-то…
Здравствуйте.
Да… О загрузочной флешке (я бы лучше сказал 📌комп. аптечке) лучше подумать заранее… чтобы была всегда под-рукой.
Ниже в заметке я приведу неск. способов решения вопроса (на примере Ubuntu, т.к. она наиболее часто встречается на новых ноутбуках). Однако, хочу предупредить, что на всякий случай я бы загрузил 2 разных образа ISO и записал бы их на 2-3 флешки несколькими способами.
Зачем? Дело в том, что при установке Windows придется форматировать диск с Linux (вероятно), и если в дальнейшем «появится ошибка», то создать еще одну флешку вы не сможете! (по крайней мере, это актуально на тот случай, если у вас нет поблизости соседа/друга, который может помочь вам записать флешку 🙂)
*
Содержание статьи
- 1 Создание загрузочной флешки в Linux
- 1.1 Способ 1
- 1.2 Способ 2
- 1.3 Способ 3
- 1.4 Способ 4
- 1.5 Как установить Windows, что делать дальше с «этой» флешкой
→ Задать вопрос | дополнить
*
📌 Важно!
Первое, что вам нужно сделать — это скачать загрузочный ISO образ с нужной вам версией Windows (Linux). В способах ниже я на этом не буду останавливаться, вот пару ссылок, где можно найти Windows 8-11 и популярные дистрибутивы Linux:
- Windows — ссылка;
- Linux (Ubuntu, Mint, Elementary OS и др.) — ссылка.

*
Способ 1
Система Ubuntu хороша прежде всего тем, что в ее арсенале уже есть множество встроенных приложений (которые здорово облегчают жизнь начинающему пользователю). Вот и для записи установочной флешки — тоже есть встроенное решение! (по крайней мере в совр. версии Ubuntu 22.04 при обычном типе уст.).
Правда, записать образ с Windows с помощью нее — вряд ли получится… (но попробовать никто не мешает?!)
*
Найти утилиту можно в списке предустановленных, см. боковое меню. Название: «Создание загрузочного диска». 👇
Скриншот. приложения Ubuntu — создание загр. диска
Далее нужно выбрать ISO образ, флешку, и начать запись. Всё просто! 👌
Скриншот. Выбор образа, диска, кнопка начать
*
Способ 2
Есть одно замечательное приложение, позволяющее создавать универсальные мульти-загрузочные флешки максимально просто, — речь идет о Ventoy (годится и для флешек с Windows, и с Linux).
Ventoy
Ссылка на офиц. сайт: https://www.ventoy.net/en/download.html
Покажу на примере, как пользоваться версией для Linux…
*
Итак…
1) Сначала на офиц. сайте открываем страничку «Download» и переходим по ссылке вида «Ventoy… Linux.tar.gz». См. пример ниже. 👇
Скриншот офиц. сайта. Ventoy для Linux
2) Далее загружаем сам архив (с сайта GitHUB). Весит он примерно 18 Мб (на текущий момент).
Скриншот. Загрузка Ventoy для Linux
3) Затем открываем папку «Загрузки», т.е. ту папку, куда мы загрузили архив с приложением… (кстати, в Ubuntu в меню слева есть ссылка на обозреватель дисков/проводник).
Архив нужно извлечь (в той же Ubuntu — правый клик по нему и в меню выбрать оное…). 👇
Скриншот. Извлекаем архив с Ventoy
4) Далее открываем папку с файлами приложения (которую мы извлекли), и кликаем правой кнопкой мышки в любом ее свободном месте — в меню выбираем «Открыть в терминале» (в Ubuntu это работает).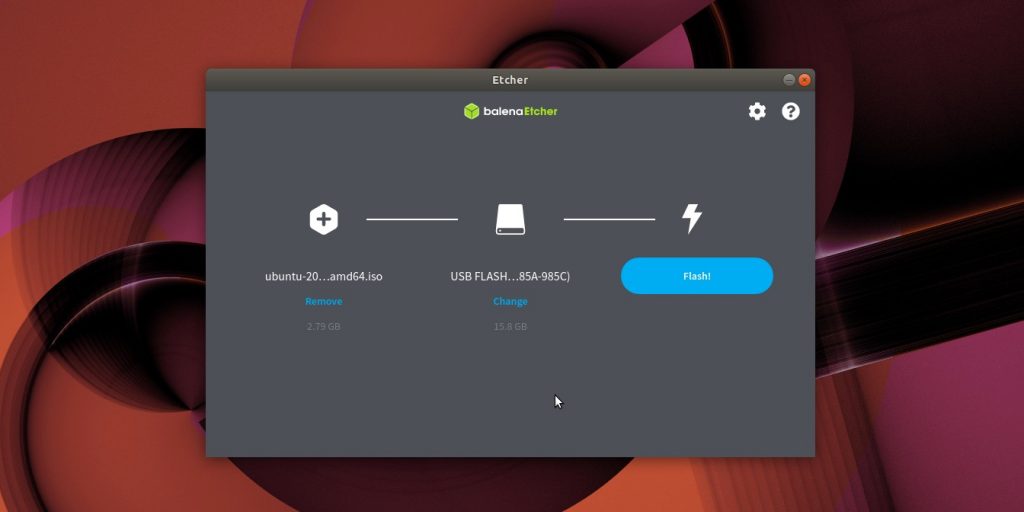 👇
👇
Скриншот. Открыть папку в терминале
5) В терминале наберите нижеприведенную команду и нажмите Enter:
sudo ./VentoyWeb.sh
Если все прошло корректно и приложение было запущено — вы увидите URL адрес, по которому оно доступно. Например, http://127.0.0.1:24680
Адрес нужно скопировать и вставить в адресную строку браузера (например, Firefox).
Скриншот. Запускаем Ventoy
6) Собственно, по этому адресу откроется Ventoy — осталось только подключить флешку и нажать кнопку «Install». См. скрин ниже. 👇
Скриншот. Открываем в браузере Ventoy
7) Обратите внимание, что при подготовке загрузочной флешки в Ventoy — все данные на ней будут удалены! О чем, кстати, приложение предупреждает вас и просит подтвердить аж целых 2 раза!
Скриншот. Подтверждаем форматирование диска
8) Если всё прошло успешно и флешка была подготовлена — должно появиться сообщение с поздравлением (см.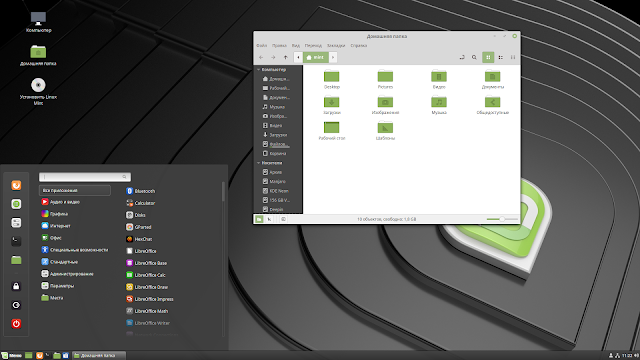 мой пример ниже 👇).
мой пример ниже 👇).
Скриншот. Флешка отформатирована, теперь она стала загрузочной!
9) Теперь просто копируем загрузочные ISO образы (Да! Можно не только один, но и неск.) на подготовленную нами флешку в Ventoy.
Скриншот. Перемещаем на флешку ISO образы с нужными нам системами (Linux, Windows, LiveCD, антивирусы и др.)
10) Когда образы будут скопированы на флешку — ей можно пользоваться, ничего более делать не нужно.
Скриншот. Дожидаемся завершения копирования (3 мин.)
*
Способ 3
Есть еще одно легкое, надежное и универсальное приложение нашей задачи — речь о Rosa Image Writer (ссылочка на офиц. сайт). Работает она не только с ОС Rosa OS, но и с любыми другими образами ISO (что нам и нужно 🙂).
Как пользоваться:
1) Переходим на офиц. сайт (ссылка выше) и загружаем архив с «Росой».
Скриншот. Скрин с офиц. сайта «Росы»
2) Далее извлекаем из архива каталог, заходим в него и в свободном месте делаем ПКМ мышкой — в меню выбираем «Открыть в терминале».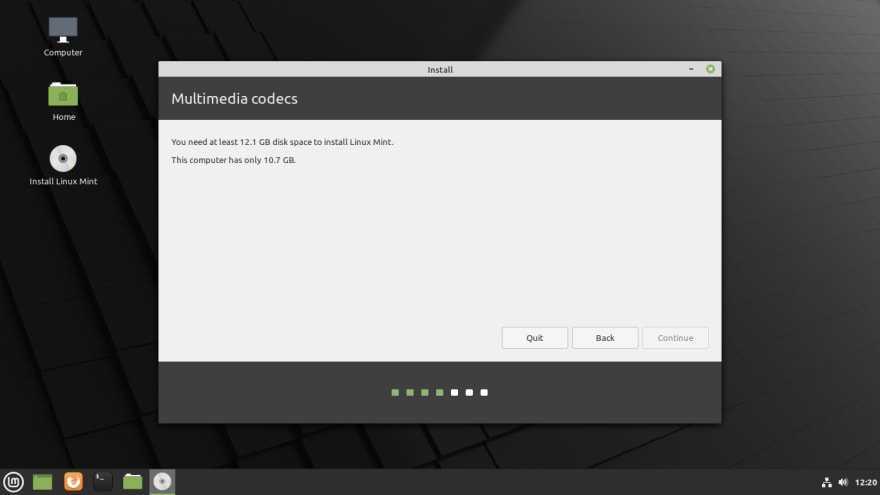 Затем в терминале используем следующую команду:
Затем в терминале используем следующую команду:
sudo ./RosaImageWriter
Если все корректно — запустится приложение. Останется выбрать флешку, образ ISO (см. папку «Home» — это домашний каталог в Linux, в нем есть папка «Загрузки», куда по умолчанию скачиваются все файлы) и нажать «Записать».
Скриншот. 4 ШАГА для записи диска с помощью «Росы»
3) Приложение предупредит, что во время записи флешки все предыдущие данные с нее будут удалены.
Скриншот. Предупреждение от Росы
4) Ну и останется только дождаться, пока операция будет завершена. Приложение, кстати, работает очень шустро!
Скриншот. Операция успешно завершена («Роса»)
*
Способ 4
Etcher — еще одно простое и универсальное решение для записи загрузочных флешек. Офиц. сайт: https://www.balena.io/etcher/
1) Обратите внимание, что на офиц. сайте нужно загрузить версию для Linux (см. скрин ниже. По умолчанию она выбирается не всегда).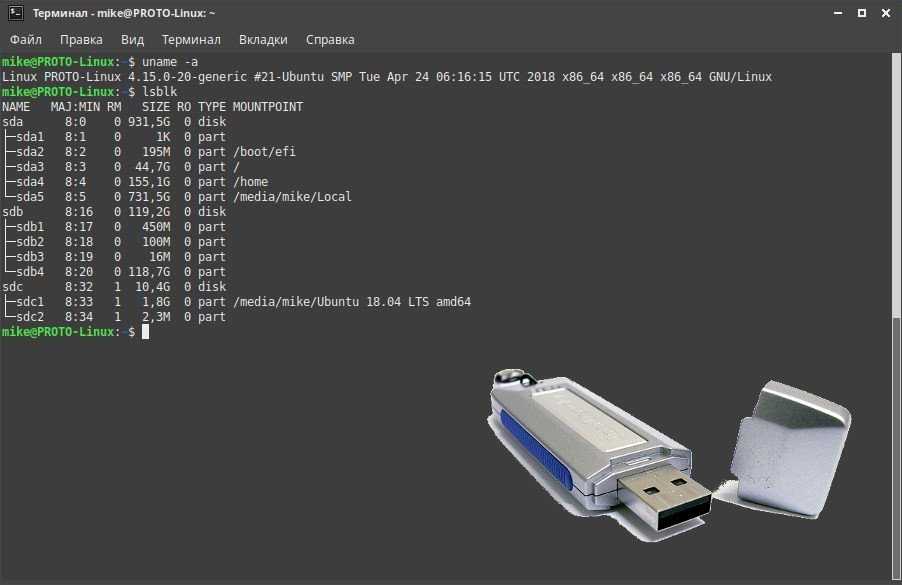 👇
👇
Скриншот. Скрин с офиц. сайта Etcher
2) Далее нужно загруженный архив извлечь (можно сразу же в папку загрузки).
Скриншот. Извлечь в текущую папку (Etcher)
3) Затем зайти в эту папку и начать процедуру переименования файла: это нужно, чтобы скопировать его имя (оно нам будет нужно).
Скриншот. Копируем имя файла исполняемого
4) Теперь в этой же папке в любом свободном месте сделайте клик правой кнопкой мыши и в меню выберите «Открыть в терминале» (актуально, по крайней мере, для Ubuntu).
Скриншот. Открыть в терминале
5) Далее последовательно введите в терминале две команды (обратите внимание на вторую: после «sudo ./» укажите имя файла, которое мы скопировали чуть ранее):
sudo apt install fuse
sudo ./balenaEtcher-1.7.9-x64.AppImage
Скриншот. Устанавливаем Fuse и запускаем приложение Etcher
6) Сразу после этого должно появится окно — приложение Etcher.
В нём нужно выбрать образ с Windows (см. папку «Home» — это домашний каталог в Linux, в ней есть папка «Загрузки», куда по умолчанию скачивается все файлы), указать флешку и нажать кнопку «Flash!» для старта.
Скриншот. Etcher — запускаем запись
7) После останется только дождаться завершения операции…
Скриншот. Дожидаемся пока флешка будет готова
8) Если все прошло корректно и не было ошибок — увидите сообщение «Flash Compete!». 👇
Скриншот. Complete! Это нам и нужно, ура!
*
Как установить Windows, что делать дальше с «этой» флешкой
- подключить флешку к USB-порту;
- включить компьютер/ноутбук и сразу же нажать 📌кнопку входа в Boot Menu;
- в Boot Menu нужно выбрать строку с «нашей» флешкой и нажать Enter;
Скриншот. Выбор загрузочной флешки — Boot Menu (загрузочное меню)
- далее должна начаться установка Windows (в зависимости от выбранной версии могут быть нюансы).
 Полную установку Windows 10 — см. в этой заметке, Windows 11 — в этой.
Полную установку Windows 10 — см. в этой заметке, Windows 11 — в этой.Скриншот. Установить Windows
- как правило, на этапе выбора диска под установку Windows, необходимо удалить все разделы с Linux… (т.к. Windows не поддерживает файловую систему EXT4, которая используется той же Ubuntu…). 📌Важно: разумеется, при удалении раздела диска — все данные на нем также будут удалены!
Фото с экрана при установке Windows 10. Удаляем все лишние разделы
- В остальном установка идет по штатному сценарию!
*
Иные варианты решения вопроса приветствуются в комментариях…
Удачи!
👋
RSS (как читать Rss)
Полезный софт:
- Видео-Монтаж
Отличное ПО для создания своих первых видеороликов (все действия идут по шагам!).
Видео сделает даже новичок!
- Ускоритель компьютера
Программа для очистки Windows от «мусора» (удаляет временные файлы, ускоряет систему, оптимизирует реестр).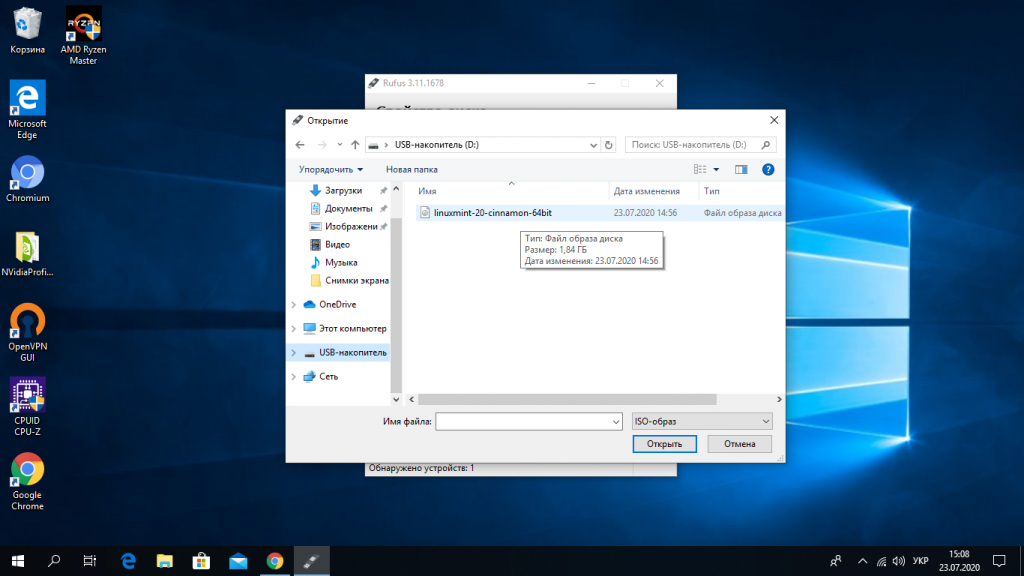
Другие записи:
Как создать загрузочный USB для Windows 10 в Linux — Сеть без проблем
Вы все в значительной степени знакомы с процедурой создания загрузочного носителя Windows 10 на компьютерах с операционной системой Windows. В этом посте мы покажем вам процедуру создания загрузочного USB / CD с Windows 10 на компьютерах с операционной системой Linux.
Все слишком известный процесс создания загрузочного USB / CD с Windows 10 с помощью Media Creation Tool (MCT) работает только в операционной системе Microsoft, Windows 10. Следовательно, необходимо показать вам, как выполнить то же действие на компьютере с Linux.
Некоторые могут спросить, действительно ли этот учебник необходим. Ответ на этот вопрос — да. Эта процедура для создания загрузочного носителя Windows 10 на компьютере с Linux будет полезна, если, например, ваш рабочий компьютер с Windows 10 упаковывается, и вам нужно подготовить другой компьютер на лету, но все компьютеры, к которым у вас есть доступ, — все Машины Linux, на которых вы не можете создать загрузочный носитель Windows 10 обычным способом.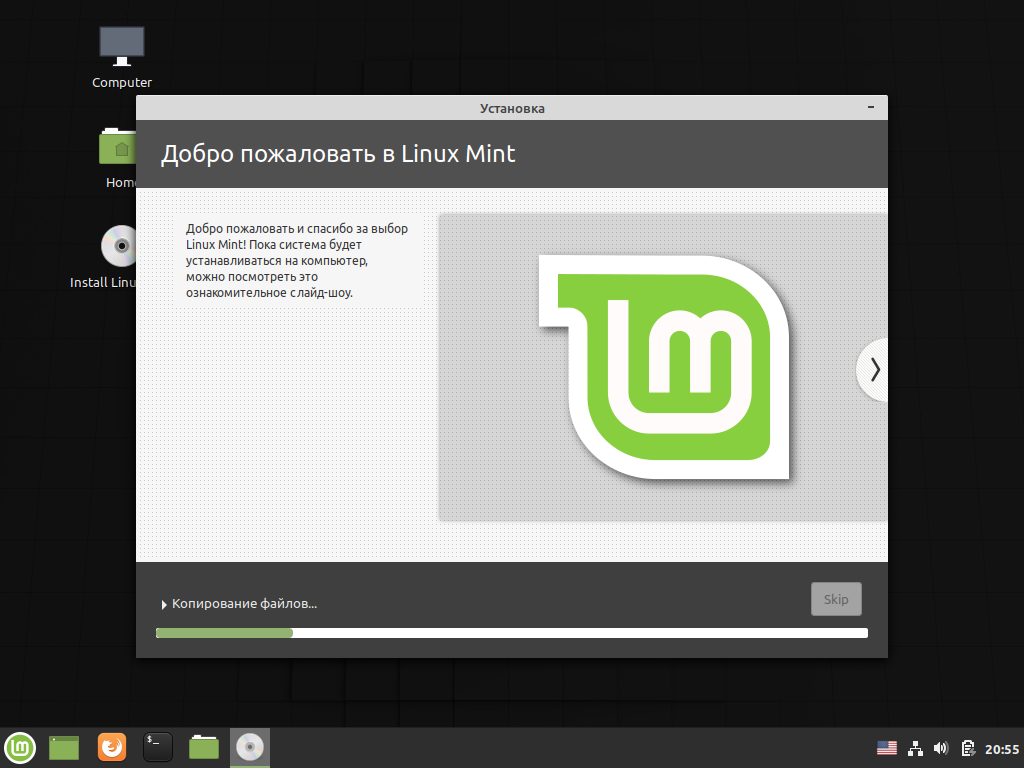 Итак, это ценные технические ноу-хау, которые вы должны иметь в своем наборе.
Итак, это ценные технические ноу-хау, которые вы должны иметь в своем наборе.
Сделать загрузочную Windows 10 USB на Linux
Для успешного создания загрузочного USB для Windows 10 в Linux вам потребуется следующее;
- Флешка
- Компьютер под управлением ОС Linux
- Windows 10 ISO
- WoeUSB, простой инструмент, который позволяет вам создать свой собственный установщик Windows USB-накопитель из образа ISO или реального DVD.
Примечание . Если вы загружаетесь в устаревшем режиме (BIOS) и эта процедура не работает, вместо создания загрузочного USB-устройства используйте загруженный ISO-образ и запишите его на DVD-диск, а затем продолжите загрузку компьютера с Windows 10 с него. после того, как вы убедились, что сначала установите BIOS для загрузки с DVD-привода.
1] Во-первых, вам нужно установить WoeUSB
Если вы используете Ubuntu или дистрибутив на основе Ubuntu, такой как Linux Mint , сначала добавьте PPA с помощью следующей команды:
sudo add-apt-repository ppa:nilarimogard/webupd8
Если вы получили сообщение о том, что «add-apt-repository» не найден, перейдите к установке с помощью следующей команды:
sudo apt install software-properties-common
Затем снова запустите указанную выше команду « add-apt-repository ».
Если следующая команда « apt install woeusb » не работает, потому что она не может найти пакет, сделайте это вручную, используя следующую команду:
sudo apt update
Затем установите WoeUSB с помощью этой команды:
sudo apt install woeusb
В Fedora установите с помощью команды:
dnf install WoeUSB
На OpenSUSE вы можете получить WoeUSB отсюда.
2] Приступить к созданию загрузочного USB
Подключите USB и запустите WoeUSB GUI из меню запуска. Если вы не можете найти его там, вызовите его с помощью этой команды:
woeusbgui & disown
Если на вашем USB-устройстве есть файловая система, она будет автоматически смонтирована операционной системой. Откройте браузер файлов и размонтируйте его, нажав на стрелку извлечения рядом с ним.
Теперь выберите поле в поле « Из образа диска (iso)» и перейдите в папку, в которую вы загрузили ISO-образ Windows.
Далее в разделе « Файловая система» выберите переключатель для NTFS .
Наконец, в разделе «Целевое устройство» нажмите на свое USB-устройство.
Нажмите «Установить» и дождитесь завершения процесса. Не закрывайте приложение и не извлекайте USB-устройство, пока не получите сообщение об успешном завершении операции.
И вот как вы можете создать загрузочный USB для Windows 10 на компьютере с Linux.
Насколько публикация полезна?
Нажмите на звезду, чтобы оценить!
Средняя оценка / 5. Количество оценок:
Оценок пока нет. Поставьте оценку первым.
Статьи по теме:
Как создать загрузочный USB-накопитель Linux Mint в macOS и Windows — Linux Mint 21 edition
Одной из многих мощных функций Linux является возможность запуска дистрибутива непосредственно с USB-накопителя, не затрагивая жесткий диск и операционную систему.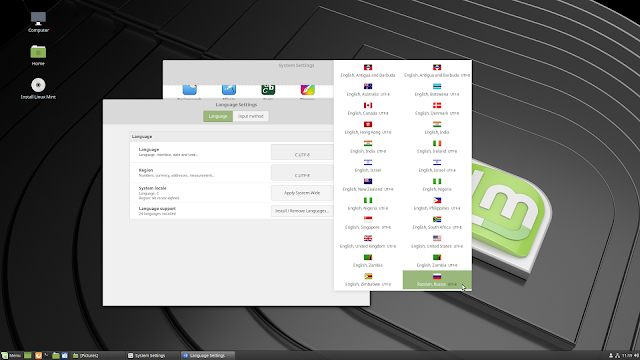 система на нем. Поэтому не требуется выполнять полную установку, чтобы использовать или опробовать Linux перед его фактической установкой. Но даже если вы приняли решение установить Linux отдельно или, возможно, вместе с вашей текущей установкой Windows или macOS, вам понадобится загрузочное USB-устройство Linux. В этом руководстве я объясню, как создать загрузочный USB-накопитель Linux Mint в macOS и Windows, с которого можно запустить Linux Mint 21 для опробования или установки.
система на нем. Поэтому не требуется выполнять полную установку, чтобы использовать или опробовать Linux перед его фактической установкой. Но даже если вы приняли решение установить Linux отдельно или, возможно, вместе с вашей текущей установкой Windows или macOS, вам понадобится загрузочное USB-устройство Linux. В этом руководстве я объясню, как создать загрузочный USB-накопитель Linux Mint в macOS и Windows, с которого можно запустить Linux Mint 21 для опробования или установки.
Содержание
- Что нам нужно?
- Шаги по созданию загрузочного USB-накопителя Linux Mint 21 в macOS и Windows
- Скачать Linux Mint 21
- Скачать Balena Etcher
- Подготовка USB-накопителя Linux Mint 21 для оборудования Apple из macOS
- Подготовка USB-накопителя Linux Mint 21 для обычных ПК из Windows
- Установите Etcher на macOS
- Установить Etcher на Windows
- Создайте USB-накопитель Linux Mint 21 с помощью Etcher
Информация о статье
Версии дистрибутива:
- Linux Mint 21 Cinnamon
Серия руководств:
- Серия руководств по Linux Mint — обзор
Примечание: Моя текущая серия руководств по Linux Mint начинает немного устареть, поскольку она была основана на Linux Mint 19.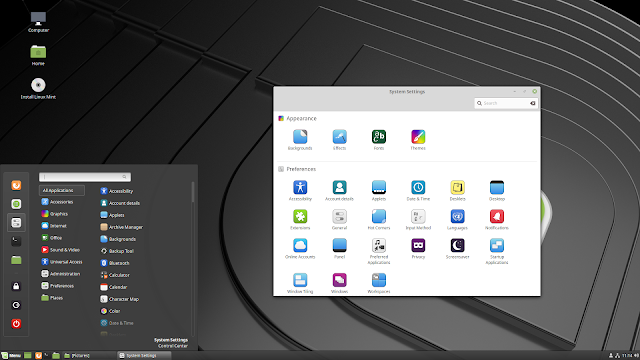 X с базой Ubuntu 18.04 Bionic. Текущая версия Linux Mint 21 основана на Ubuntu 22.04 LTS, последнем выпуске Ubuntu с долгосрочной поддержкой. Итак, пришло время полностью переписать всю серию на новую основу Linux Mint 21, чтобы вы, как читатель, были полностью вооружены самой последней информацией. Так что наберитесь терпения и дайте мне немного времени, чтобы переписать 30 статей из этой серии.
X с базой Ubuntu 18.04 Bionic. Текущая версия Linux Mint 21 основана на Ubuntu 22.04 LTS, последнем выпуске Ubuntu с долгосрочной поддержкой. Итак, пришло время полностью переписать всю серию на новую основу Linux Mint 21, чтобы вы, как читатель, были полностью вооружены самой последней информацией. Так что наберитесь терпения и дайте мне немного времени, чтобы переписать 30 статей из этой серии.
Что нам нужно
Прежде чем мы сможем создать загрузочный USB-накопитель Linux Mint 21, нам нужно кое-что сделать. Итак, что нам нужно для создания загрузочного USB-накопителя Linux Mint 21 в macOS и Windows?
1) USB-накопитель:
USB-накопитель емкостью не менее 8 ГБ, отформатированный в файловой системе FAT32.
2) balena Etcher:
Чтобы записать ISO-файл Linux Mint 21 на USB-накопитель, мы будем использовать бесплатное приложение с открытым исходным кодом под названием balena Etcher.
3) ISO-файл Linux Mint 21:
Помимо balena Etcher нам также нужен дистрибутив Linux Mint, который мы хотим поместить на флешку. Для этой статьи мы выбираем дистрибутив Linux Mint 21, но, в конце концов, это полностью зависит от ваших предпочтений, и вы также можете выбрать другой дистрибутив, например Ubuntu, KDE Neon, Zorin OS или Solus.
Для этой статьи мы выбираем дистрибутив Linux Mint 21, но, в конце концов, это полностью зависит от ваших предпочтений, и вы также можете выбрать другой дистрибутив, например Ubuntu, KDE Neon, Zorin OS или Solus.
Примечание для пользователей Apple. При запуске USB-накопителя на оборудовании Apple следует учитывать несколько дополнительных моментов. Это связано с тем, что «Менеджер запуска» Apple, вызываемый удерживанием кнопки Option/alt (⌥) во время запуска, не обнаружит USB-накопитель без определенной таблицы разделов и макета. Это должно быть рассмотрено на более позднем этапе.
Шаги по созданию загрузочного USB-накопителя Linux Mint 21 в macOS и Windows
Загрузка Linux Mint 21
В этой статье я предполагаю, что вы подготовились к загрузке Linux Mint 21, как я описал в предыдущем руководстве. «Как загрузить Linux Mint», но ниже приводится краткое описание:
1) Перейдите на https://linuxmint.com/download.php
2) Нажмите кнопку «Загрузить» для Cinnamon Edition.
3) На этой странице прокрутите вниз, пока не дойдете до своей страны или ближайшей страны.
4) Выберите один из зеркальных веб-сайтов и нажмите на него, чтобы начать загрузку.
После загрузки файла образа ISO рекомендуется проверить этот файл. В моем руководстве «Как проверить файл ISO-образа Linux Mint» вы можете прочитать все об этом.
Загрузите Balena Etcher
1) Перейдите по адресу https://www.balena.io/etcher/
2) Выберите Etcher для macOS или Etcher для Windows, в зависимости от используемой системы. Затем файл balenaEtcher-x.x.xx.dmg или balenaEtcher-x.x.xx.exe будет найден после загрузки в папке «Загрузки».
Подготовить флешку Linux Mint 21 для оборудования Apple с macOS
Начнем с подготовки флешки. Чтобы обеспечить максимальную совместимость с оборудованием Apple, мы сначала полностью очищаем USB-накопитель и переформатируем его с помощью «Дисковой утилиты» Apple. Но этот шаг можно пропустить, если вы планируете использовать USB-накопитель только с обычным оборудованием ПК.
- Запустите Дисковую утилиту из Приложения > Утилиты.
- Вставьте флешку и убедитесь, что новое устройство добавлено в Дисковую утилиту.
- Выберите USB-накопитель и выберите «Стереть» на панели инструментов (или щелкните правой кнопкой мыши).
- Установите формат MS-DOS (FAT) и расписание на карту разделов GUID. Внимательно проверьте, правильно ли вы выбрали устройство, и нажмите «Стереть».
Теперь macOS выполнит форматирование вашего USB-накопителя.
Подготовка USB-накопителя Linux Mint 21 для стандартных ПК с Windows
- Откройте файловый браузер с помощью комбинации клавиш Windows + E.
- Найдите свой USB-накопитель и щелкните его правой кнопкой мыши.
- Выберите параметр Формат…
- Выберите параметры Файловая система = Fat32, Метка тома = LinuxMint и Параметры формата = Быстрое форматирование.
- Нажмите «Пуск» и «ОК».
Теперь Windows выполнит форматирование вашего USB-накопителя.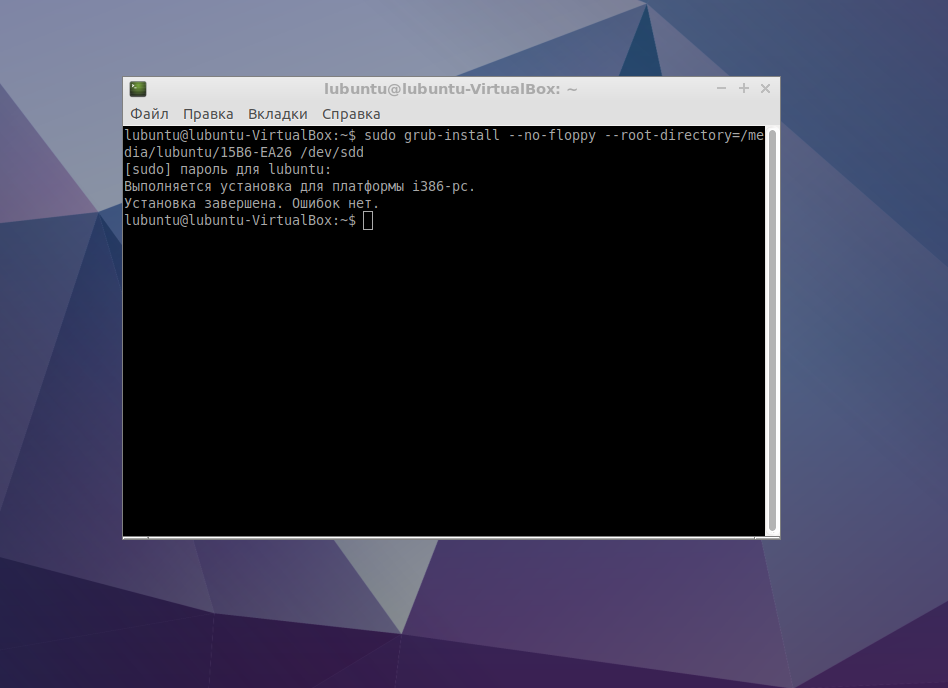
Установите Etcher на macOS
После загрузки Etcher перейдите в папку «Загрузки» и дважды щелкните файл dmg, чтобы смонтировать пакет. Затем Etcher можно запустить в текущем местоположении или перетащить в папку «Приложения».
Примечание. По умолчанию последние версии macOS блокируют выполнение приложений от неизвестных разработчиков. Чтобы решить эту проблему, включите «Магазин приложений и идентифицированные разработчики» на экране «Безопасность и конфиденциальность» в Системных настройках. Если вас по-прежнему предупреждают о запуске приложения, нажмите «Все равно открыть» на том же экране.
Установка Etcher в Windows
После загрузки Etcher перейдите в папку «Загрузки» и дважды щелкните исполняемый файл, чтобы установить приложение в Windows.
Создайте свой USB-накопитель Linux Mint 21 с помощью Etcher
Etcher настраивает и записывает на ваш USB-накопитель в три этапа, каждый из которых необходимо выбирать последовательно.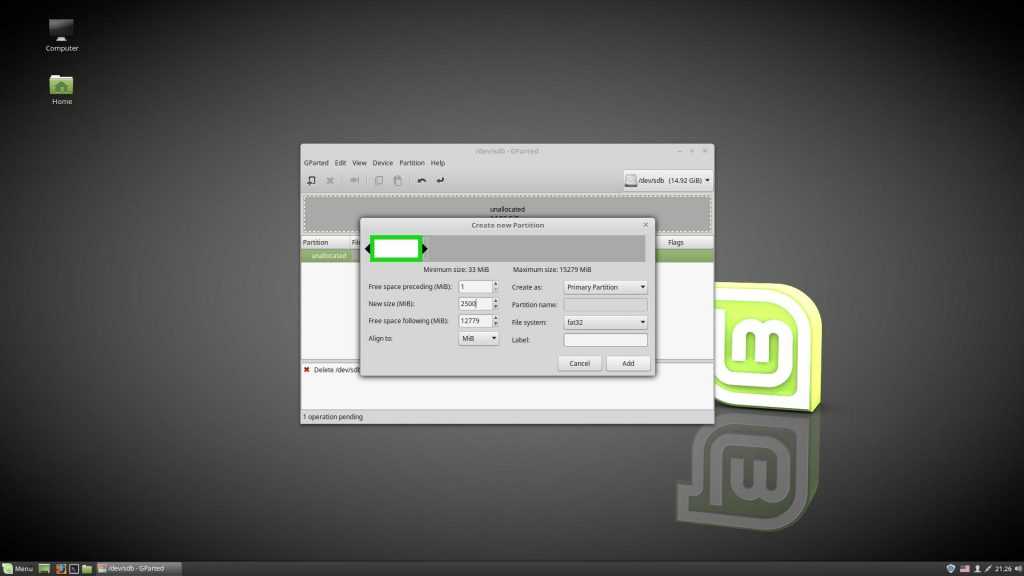 Следующие шаги одинаковы для macOS и Windows.
Следующие шаги одинаковы для macOS и Windows.
1) Выберите «Изображение» >> Найдите ранее полученный iso-файл Linux Mint 21 в папке «Загрузки».
2) Выберите Диск >> Выберите здесь имя USB-накопителя.
3) Вспышка! >> Активируется, когда выбраны и образ, и диск.
Etcher требуется низкоуровневый доступ, и после выбора он запросит ваш пароль.
Теперь будет создана флешка Linux Mint 21 USB Live.
Вот и все. USB-накопитель создан. В следующей статье я объясню, как мы можем использовать эту флешку для сеанса Linux Live на компьютере Apple или на обычном ПК.
Скоро поговорим.
О серии бесплатных руководств по Linux Mint
С помощью нескольких коротких руководств по Linux для начинающих я хочу предложить простое руководство для начинающих для тех, кто никогда ничего не делал с Linux Mint и не знает, с чего именно начать и где найти необходимую информацию. В доступной форме он знакомит вас, среди прочего, с принципами Linux, поиском и загрузкой дистрибутива Linux, созданием живого носителя, поиском программного обеспечения, установкой программного обеспечения, выполнением обновлений и обеспечением правильной работы ваших внутренних и внешних устройств.
Эта статья является частью моей серии руководств по Linux Mint. Вы можете найти обзор всей серии руководств по ссылке ниже:
Учебники для начинающих по Linux — обзор
Если вы цените то, что я делаю на этом веб-сайте…,
Как создать загрузочный USB-накопитель Windows 10 на Linux для максимальной универсальности
Как создать загрузочный USB-накопитель с Windows 10 в Linux
Если вы хотите переключиться на Windows 10 с вашего Linux, создание загрузочного USB-накопителя с Windows 10 вам пригодится. Вот как вы можете начать:
- Загрузите ISO-файл Windows 10.
- Вставьте отформатированный USB-накопитель в компьютер.
- Смонтируйте загруженный файл ISO и скопируйте его содержимое на USB-накопитель.
- Через несколько минут будет создан загрузочный USB-накопитель Windows 10.

В этой статье
Знаете ли вы, что в Linux можно создать загрузочный USB-накопитель Windows 10? Создание загрузочного USB-накопителя для другой операционной системы может показаться безумием, но этот процесс не так уж и сложен. В этой статье мы подробно рассмотрим процесс создания загрузочного USB-накопителя Windows 10 в Linux.
Создание загрузочного USB-накопителя Windows 10 в Linux
Первое, что нам нужно, еще до того, как мы начнем процесс монтирования, это ISO-файл Windows. Для этого вам нужно будет перейти на официальную страницу загрузки Windows 10, чтобы получить ISO в Linux.
После загрузки
Установка ISO-файла на USB-накопитель
Теперь, когда у вас есть ISO-файл, все, что вам нужно сделать, это смонтировать .iso-файл Windows на USB-диск в Linux. Однако перед этим лучше сначала отформатировать USB-накопитель. Вставьте USB-накопитель в свой ПК. Затем перейдите в меню поиска, введите «диски» и выберите наиболее подходящее.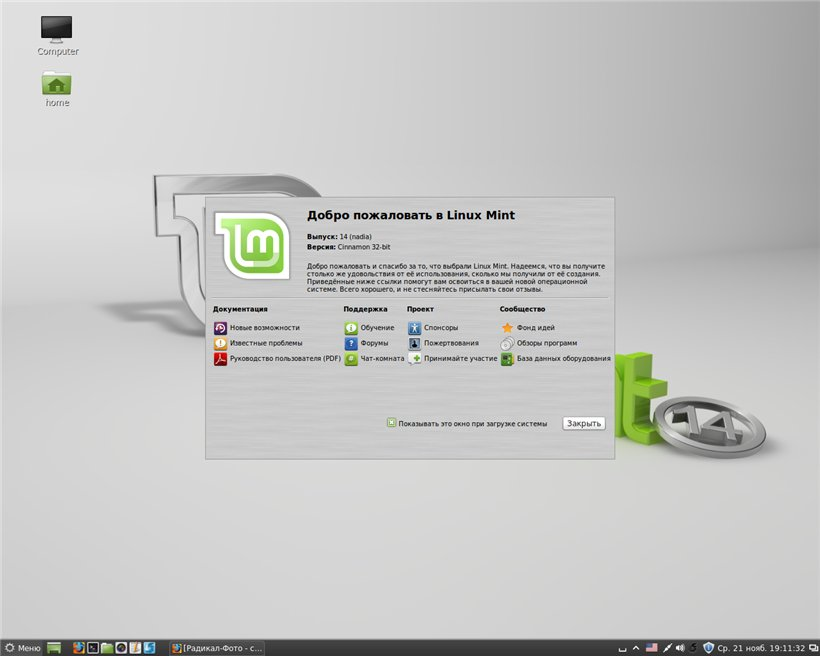
- В инструменте диска щелкните правой кнопкой мыши на USB-диске и выберите Форматировать раздел…
- Выберите любую из схем разбиения и нажмите Формат …
- Ваш USB будет отформатирован через несколько секунд.
Щелкните правой кнопкой мыши на ранее загруженном файле ISO и выберите «Открыть в другом приложении». В списке приложений выберите Disk Image Mounter . Это смонтирует файл ISO. Если вы не можете найти его, нажмите на Other Locations, , и вы увидите содержимое файла ISO.
Скопируйте оттуда все файлы и вставьте их на USB-накопитель. Теперь вы создали загрузочную флешку с Windows 10. С этого момента процесс довольно прост. Вставьте USB-накопитель в ПК, который вы хотите использовать, затем перезагрузите компьютер и загрузитесь с USB-накопителя, чтобы продолжить установку.
Создание загрузочного USB-накопителя Windows 10 в Linux
Если вы думаете о переходе на Windows 10, возможно, нет более простого способа, чем использовать загрузочный USB-накопитель.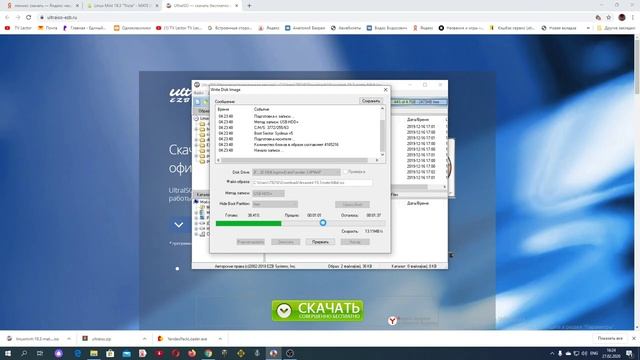

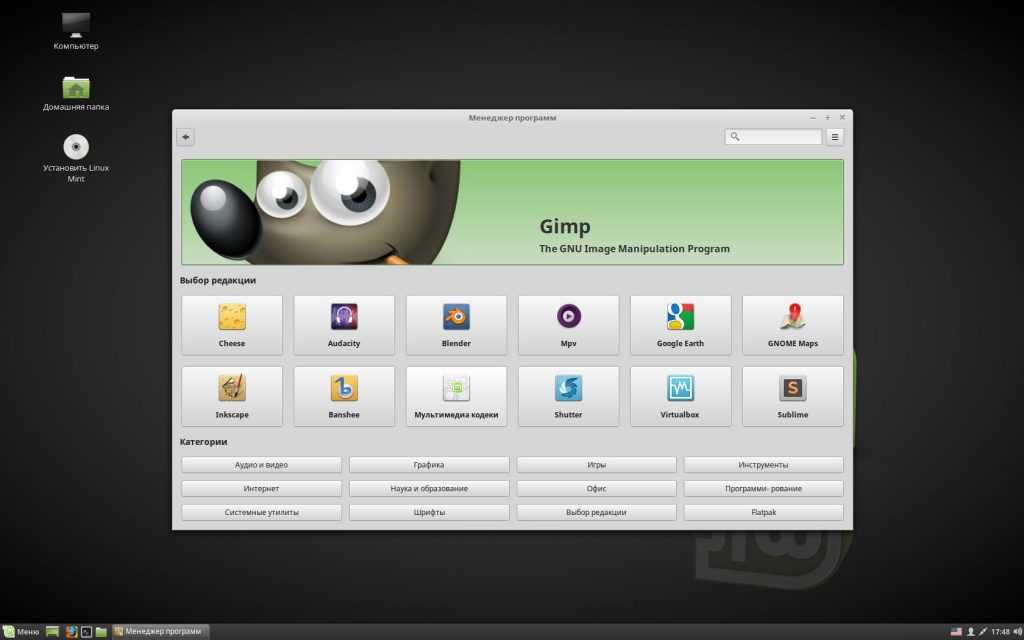
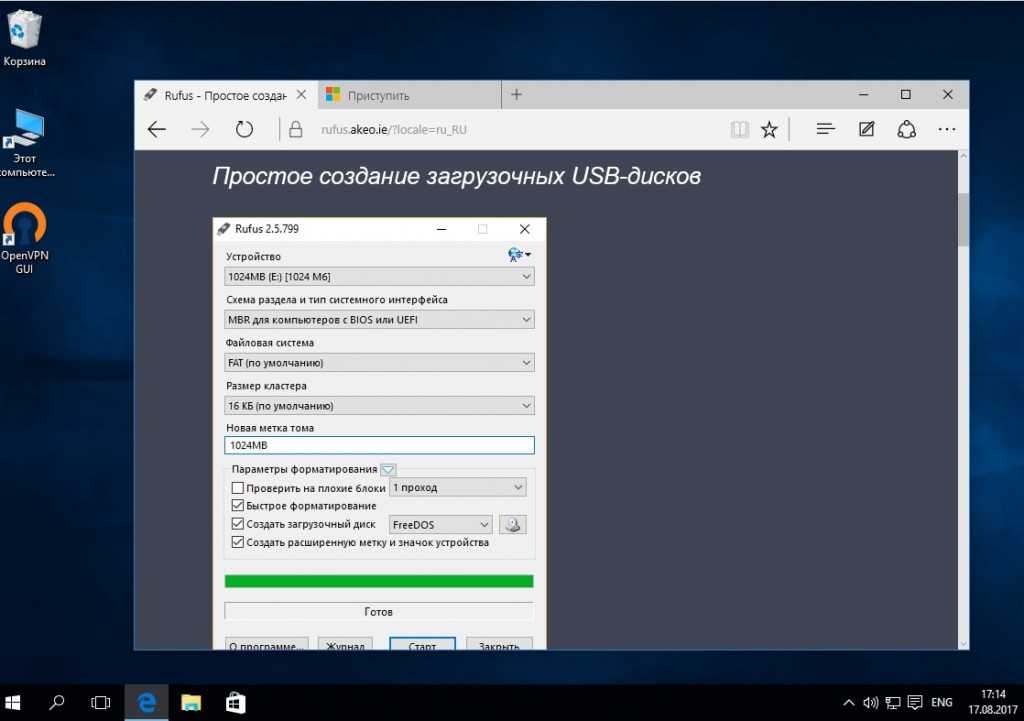 Полную установку Windows 10 — см. в этой заметке, Windows 11 — в этой.
Полную установку Windows 10 — см. в этой заметке, Windows 11 — в этой. Эта статья является частью моей серии руководств по Linux Mint. Вы можете найти обзор всей серии руководств по ссылке ниже:
Эта статья является частью моей серии руководств по Linux Mint. Вы можете найти обзор всей серии руководств по ссылке ниже: