Как снять пароль при входе на виндовс 10: Как отключить запрос пароля в Windows 8, 8.1, 10 при загрузке или блокировке компьютера
Содержание
Как снять пароль при входе в Windows 10 на ноутбуке и ПК -— все способы 2023 года
Автор Олег Савченко На чтение 7 мин Просмотров 2.2к. Опубликовано
Во время включения, перезагрузки и выхода из «сна» ПК на Виндовс 10 зачастую требуется ввод пароля, что сделано с целью предотвращения несанкционированного доступа и обеспечения безопасности пользовательских данных.
Однако многие пользователи не нуждаются в подобных мерах защиты, либо же им просто доставляет неудобство каждый раз вводить пароль, и соответственно у них возникает желание отключить обязательный ввод данных при входе в систему, поэтому далее будут приведены все доступные способы его отключения.
Содержание
Простые способы убрать пароля при входе в Windows 10 в 2023 году
Если компьютером пользуется всего один человек, то отключив окно с вводом пароля удается не просто сэкономить несколько секунд при загрузке, но и избавить себя от постоянного выполнения одних и тех же действий перед началом работы с ноутбуком.
Конечно же, отключать авторизацию при входе в систему не рекомендуется для рабочих компьютеров, как и для тех машин, которыми пользуются сразу несколько человек под разными учетными записями Microsoft.
Во всех остальных случаях можно избавить себя от лишних хлопот, благо, для этого есть несколько способов.
Через редактор реестра
Один из самых простых способов заключается в использовании редактора реестра непосредственно на самом ПК.
Для отключения авторизации при входе в систему с его помощью потребуется:
- Нажать правой кнопкой мыши по значку «Пуск» и выбрать команду «Выполнить», либо же просто нажать комбинацию клавиш Win + R на клавиатуре.
- Ввести команду regedit в открывшемся окошке.
Далеко не всегда есть необходимость каждый раз вводить пароль при начале сеанса Windows, и если это про вас, то всегда есть возможность его отключить
- Перейти в HKEY_LOCAL_MACHINE, а затем в подраздел Software и настройки Microsoft.

- Пройти путь Windows NT – CurrentVersion – Winlogon.
- Найти DefaultPassword и ввести пароль для авторизации в системе.
- Настроить автоматический режим входа в систему ПК посредством замены значения AutoAdminLogon на 1, для чего нужно два раза по нему кликнуть.
Один из самых простых и распространенных способов отключить пароль при входе в экосистему ПК заключается в использовании редактора реестра
Далее остается лишь перезагрузить устройство, и заодно убедиться, что для входа больше не нужно вводить пароль.
В настройках учетной записи
Пожалуй, самый простой способ сброса пароля на Виндовс 10, так как он делается по аналогии с предыдущими версиями ОС.
К тому же, для этого потребуется выполнить всего несколько действий:
- Нажимаете по значку «Пуск» правой клавишей мыши и переходите в «Параметры».
- Открываете раздел «Учетные записи».
- Слева находите опцию «Варианты входа» и выбираете её.
- В разделе с паролем заменяете старую комбинацию на пустую и подтверждаете внесенные изменения нажатием «Ок».

После выключения компьютера и последующего за ним включения вход в систему будет осуществляться без обязательной авторизации.
С помощью функции «Управление компьютером»
Практически то же самое, что мы делали в настройках учетной записи, можно сделать и через встроенный в Виндовс инструмент «Управление компьютером».
Сама процедура отключения будет выглядеть следующим образом:
- Нажимаете на значок «Пуск» правой клавишей мыши и выбираете «Выполнить», либо используете комбинацию клавиш Win + R.
- В появившемся окне вводите команду msc, тем самым вызываете окно «Управление компьютером».
Еще один способ отменить запрос пароля при входе в Windows OS заключается в использовании встроенного инструмента системы «Управление компьютером»
- В меню справа находите «Локальные пользователи и группы», затем двойным кликом открываете «Пользователи».
- Находите в списке имя пользователя и кликаете по нему правой кнопкой мыши, тем самым вызывая контекстное меню, где нужно выбрать действие «Задать пароль».

- Вместо старого сохраняете пустой пароль и нажимаете «ОК».
Через БИОС
Данный способ один из самых сложных, ведь на большинстве устройств меню BIOS только на английском языке. Для навигации потребуется использовать стрелки на клавиатуре, при этом начинающему пользователю будет несколько проблематично разобраться с интерфейсом.
Версия BIOS зависит от материнской платы, поэтому если вам нужна наиболее подробная инструкция для вашей модели МП, можно попробовать найти её в интернете.
И если вы помните свой пароль, то для его сброса при входе в систему понадобится:
- При включении компьютера нажимаете клавишу DEL либо F2 (актуально для ноутбуков), тем самым попадая в настройки BIOS.
- Открываете вкладку BIOS Setting Password и нажимаете Enter.
- Должно появится окно, в котором будет сказано, что пароль удален, после чего снова нажимаете Enter, потом F10, а затем снова Enter.
- Таким образом вы удаляете пароль и сохраняете результат, поэтому он больше не будет запрашиваться при загрузке системы.

Настройка автоматического входа и обнуление текущего пароля
Чтобы убрать необходимость каждый раз вводить пароль при загрузке Windows 10, можно настроить его автоматический ввод при помощи утилиты Autologon for Windows, скачать которую можно на официальном сайте Microsoft. Если в силу определенных причин описанные выше методы отключения авторизации при входе в систему вам не подходят, то данный вариант вполне работоспособный, вдобавок ко всему прочему являясь полностью безопасным.
Достаточно лишь скачать и запустить программу, а затем ввести текущий логин и пароль и нажать кнопку Enable, после чего должно появиться уведомление о том, что был активирован автоматический вход в систему, а данные для входа зашифрованы в реестре. После этого вы можете выключить компьютер и убедиться, что при загрузке Виндовс теперь не нужно вводить пароль.
При этом, когда вам снова понадобится активировать запрос пароля, достаточно будет еще раз запустить программу Autologon и нажать на кнопку Disable, после чего автоматический вход будет отключен.

Также вы можете заменить пароль на пустой вручную, для чего:
- Нажмите комбинацию клавиш Ctrl + Alt + Del.
- В открывшемся интерфейсе кликните по «Изменить пароль».
- Введите старый пароль в соответствующее поле, а поле для нового пароля и его подтверждения оставьте пустым.
- Кликните по стрелочке вправо и подтвердите смену пароля.
Меняя пароль для входа вы можете ввести пустое или любое другое значение
Что делать, если забыл пароль на ноутбуке
В ситуации, когда вы забыли данные для входа в локальную учетную запись Виндовс 10, на версиях от 1803 можно попробовать ответить на контрольные вопросы, если вы заранее их добавляли, и таким образом войти в систему.
Для этого после неправильного ввода пароля выполните следующие шаги:
- На экране входа нажмите на ссылку «Сброс пароля».
- Дайте ответы на контрольные вопросы.
- Введите новые данные для входа.
- Войдите в систему под новым паролем.

На версиях ниже 1803, контрольных вопросов не предусмотрено, поэтому в таких случаях остается только сбросить устройство и выбрать новый пароль. Однако помните, что это приведет к потере данных, программ и параметров, которые нельзя будет восстановить, если перед этим не было сделано резервное копирование.
Сброс параметров осуществляется следующим образом:
- Откройте раздел «Параметры» и перейдите в «Обновление и безопасность», а затем выберите «Восстановление».
- Нажмите кнопку «Начать» в разделе «Вернуть компьютер в исходное состояние».
- Удалите все файлы.
В конце концов всегда можно осуществить полный откат, сбросив текущие параметры системы
Также для сброса пароля на экране входа можно выбрать «Забыли пароль» и проследовать дальнейшим инструкциям.
Как вы могли убедиться, чтобы обойти обязательную процедуру ввода пароля при загрузке системы ПК, можно применить сразу несколько способов.
При этом вы можете настроить как автоматический вход, так и полностью стереть пароль.
Поэтому выбирая, каким из вышеописанных методов воспользоваться, следует учитывать конкретную причину того, из-за чего вы решили сбросить пароль, отталкиваясь в своих дальнейших действиях именно от этого фактора.
Как отключить пароль при входе в Windows 10
Главная » WINDOWS » Как отключить пароль при входе в Windows 10
Опубликовано
Содержание
- Как убрать пароль при входе Windows 10 используя реестр
- Как убрать пароль при выходе из спящего режима
- Отключение пароля в настройках учетной записи
- Отключение запроса пароля при входе в настройках учетных записей пользователей
«Как отключить пароль при входе в Windows 10». Предлагаю вашему вниманию несколько действенных способов, как отключить пароль при входе в Windows 10. Делать мы это будем, внося некоторые изменения в реестр, меняя настройки в учетных записях, и даже в электропитании. Выполняя нижеописанные действия, необходимо учитывать, что учетная запись должна иметь права администратора. Иначе ничего не получится.
Предлагаю вашему вниманию несколько действенных способов, как отключить пароль при входе в Windows 10. Делать мы это будем, внося некоторые изменения в реестр, меняя настройки в учетных записях, и даже в электропитании. Выполняя нижеописанные действия, необходимо учитывать, что учетная запись должна иметь права администратора. Иначе ничего не получится.
Как убрать пароль при входе Windows 10 используя реестр
Первым делом используя горячие клавиши +R введя команду regedit, в открывшемся окне реестра переходим по следующей ветке
HKEY_LOCAL_MACHINE\Software\Microsoft\Windows NT\CurrentVersion\Winlogon
Где, вначале необходимо будет изменить значение (двойным левым кликом мыши) AutoAdminLogon на 1.
изменение строкового параметра виндовс 10
Теперь следует внести изменения, а если быть точным, то локальное имя компьютера («Пуск» — «Этот компьютер» — «Свойства)» в DefaultDomainName.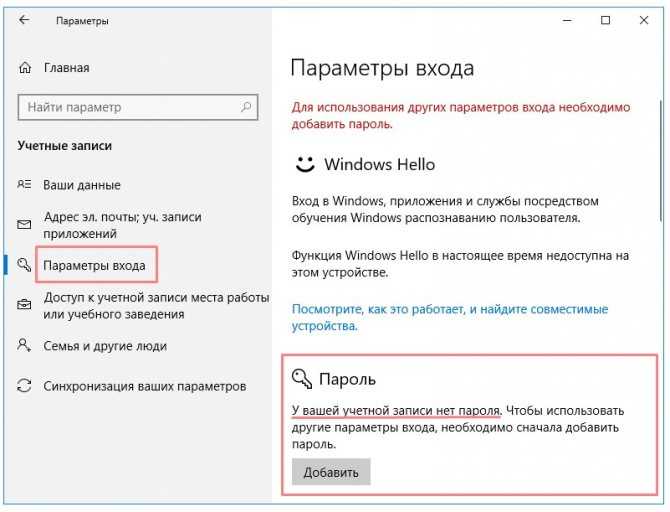
Если оного нет, то создаем его. Для этого при помощи правой кнопки мыши вызываем контекстное меню, переходим в «Создать», и затем «Стоковый параметр».
изменение строкового параметра виндовс 10
И сразу же создаем новый и называем его DefaultPassword, где и устанавливаем пароль.
Если надумаете изменить логин, сделать это можно в DefaultUserName.
Как отключить пароль при входе в Windows 10
А в AutoAdminLogon можно вообще отключить автоматический вход в систему — вместо «0» вписать «1».
AutoAdminLogon
Перезагружаем компьютер.
Как убрать пароль при выходе из спящего режима
Не редки случаи, когда требуется убрать данную процедуру при выходе системы из сна. Ну тут совсем все просто. Для этого переходим в «Параметры», затем следуем в «Учетные записи» и там «Параметры входа». На скриншоте ниже показан раздел и отмечена та часть, где требуется изменить на «Никогда».
Как убрать пароль при выходе из спящего режима Windows 10
Отключение пароля в настройках учетной записи
Вновь сочетанием горячих клавиш Win+R вызываем «Выполнить» и вводим уже другую команду (в отличии от первого способа) netplwiz, или альтернативную команду control userpasswords2.
Отключение пароля в настройках учетной записи
Как вы уже наверное догадались по скриншоту выше, нам надо снять галочку с отмеченного маркером пункта.
Далее нажимаем кнопку «Применить», затем «Ок» и в появившемся окне ввести новые данные с подтверждением оных.
Автоматический вход в систему windows 10
Отключение запроса пароля при входе в настройках учетных записей пользователей
Один из вариантов абсолютно прост и схож с этой же процедурой предшествующей версии ОС. Проделываем следующие действия:
- Сочетание (Windows + R) — netplwiz или control userpasswords2 — Ок. Появится окно настройки.
Отключение запроса пароля при входе в настройках учетных записей пользователей
Как отключить пароль при входе в Windows 10
- Для входа в Windows 10 в автоматическом режиме, не применяя пароль, нужно будет убрать галочку с «Требовать ввод имени пользователя…». При этом надо указать юзера, от которого будет происходить оный.

Требовать ввод имени пользователя и пароля Windows 10
- «Ок»/«Применить», далее вписываем пароль с подтверждением.
В случае, когда ПК подключен к домену, то «Требовать ввод имени пользователя…» у вас не будет активна.
Можно еще произвести отключение, прибегнув к редактору реестра. Однако этот вариант не такой безопасный.
Windows Безопасность Настройка Начинающим Полезное Полезный совет Установка Устранение неисправностей
Как удалить пароль для входа в систему при запуске Windows
Windows позволяет защитить ваши данные и компьютер с помощью нескольких методов, таких как защита паролем учетной записи, шифрование BitLocker, история файлов для аварийного восстановления и т. д. Однако, если безопасность не является проблемой для вас эти функции могут быть отключены или удалены, что повысит скорость и производительность системы.
Сегодня мы поговорим о нескольких способах, которыми вы можете отключить или полностью удалить пароль блокировки экрана с вашего ПК с Windows и войти прямо в свою учетную запись пользователя.
Прежде чем мы начнем, мы не рекомендуем ослаблять бдительность или отключать пароль. Тем не менее, если в вашем случае применимы следующие условия, может быть нормально отключить его:
- На вашем компьютере не хранятся никакие важные данные или информация.
- Не делитесь своим компьютером с другими пользователями.
- Другие люди не могут получить доступ к вашему компьютеру в ваше отсутствие.
Давайте теперь покажем вам, как отключить или удалить пароль учетной записи пользователя.
Как отключить пароль для входа в Windows
Если вы используете учетную запись Microsoft на ПК с Windows, вы не сможете удалить пароль. Однако вы можете отключить его и войти прямо в свою учетную запись пользователя. Если вы хотите быстро войти в систему без необходимости вводить длинные учетные данные, то этот метод можно применить.
Однако, прежде чем мы приступим к работе, сначала необходимо активировать функцию из реестра Windows.
Примечание: Неправильная настройка критических значений в системном реестре может быть фатальной для вашей операционной системы. Поэтому мы настаиваем на том, чтобы вы создали точку восстановления системы, прежде чем продолжить процесс.
Выполните следующие действия, чтобы отключить пароль вашей учетной записи:
Откройте редактор реестра Windows, введя regedit в поле «Выполнить команду».
Открыть редактор реестра
Теперь вставьте в адресную строку следующее для быстрой навигации:
Компьютер\HKEY_LOCAL_MACHINE\ПРОГРАММНОЕ ОБЕСПЕЧЕНИЕ\Microsoft\Windows NT\CurrentVersion\PasswordLess\Device
Быстрая навигация
Дважды щелкните значение « DevicePasswordLessBuildVersion » на правой панели и измените его Value Data на 0 . Затем нажмите Ok .
Изменить значение данных
Теперь откройте апплет «Учетные записи пользователей», введя netplwiz в поле «Выполнить команду».

Открыть панель учетных записей пользователей
Здесь снимите флажок в поле выше рядом с «Пользователи должны ввести имя пользователя и пароль, чтобы использовать этот компьютер». Затем нажмите Применить .
Снимите флажок
Во всплывающем окне введите и подтвердите учетные данные своей учетной записи Microsoft, которые будут использоваться для автоматического входа, затем нажмите 9.0007 ОК .
Введите учетные данные
Теперь нажмите OK в апплете «Учетные записи пользователей», чтобы закрыть его.
Вот оно! Теперь вы войдете в свою учетную запись Microsoft напрямую, без необходимости вводить учетные данные своей учетной записи.
Однако, если вы хотите вернуть эти настройки в будущем, просто установите флажок, который был снят на шаге 5 выше.
Как удалить пароль для входа
Вы также можете полностью удалить пароль учетной записи, если он больше не требуется. Это можно сделать как для учетной записи Microsoft, так и для локальной учетной записи.
Это можно сделать как для учетной записи Microsoft, так и для локальной учетной записи.
Удалить пароль учетной записи Microsoft из Windows
Как мы упоминали ранее, вы не можете удалить пароль из учетной записи Microsoft. Однако вы можете сначала преобразовать его в локальную учетную запись, а затем удалить пароль. Вот как:
Перейдите к следующему:
Приложение "Настройки" >> Учетные записи >> Ваша информация
Нажмите Войдите с локальной учетной записью вместо в разделе Настройки учетной записи .
Переключиться на локальную учетную запись
Нажмите Далее во всплывающем окне.
Перейти к следующему экрану
Теперь введите учетные данные своей учетной записи Microsoft и нажмите OK .
Введите учетные данные
В следующем окне оставьте поля, относящиеся к паролю, пустыми и нажмите Далее .

Установите пароль как none
Щелкните Выйти и завершить .
Выйти
Теперь вы выйдете из своей учетной записи. Когда вы снова увидите экран блокировки, вы заметите, что он больше не запрашивает пароль. Вместо этого нажмите войдите в систему и войдите прямо в свою учетную запись пользователя.
Удалить пароль локальной учетной записи из Windows
Удаление пароля локальной учетной записи немного отличается от учетной записи Microsoft. Это можно сделать с помощью разных подходов.
Из приложения «Настройки»
Вот шаги, необходимые для удаления пароля для входа в локальную учетную запись с помощью приложения «Настройки»:
Перейдите к следующему:
Приложение «Настройки» >> Учетные записи >> Параметры входа
Нажмите Пароль (или метод, используемый для входа в вашу учетную запись), а затем нажмите Изменить под ним.

Сменить пароль
На следующем экране введите текущий пароль и нажмите Далее .
Введите текущий пароль
Теперь оставьте поля, связанные с паролем, пустыми и нажмите Далее .
Оставьте пароль пустым
Затем нажмите Готово .
Финиш
Ваша учетная запись больше не будет запрашивать пароль, так как его не будет.
От локальных пользователей и групп
Следующие шаги можно применить, если вы хотите изменить пароль своей локальной учетной записи с помощью консоли «Локальные пользователи и группы»:
Откройте консоль «Локальные пользователи и группы», введя lusrmgr.msc в поле «Выполнить команду».
Открытые локальные пользователи и группы
Щелкните папку Users на левой панели, затем щелкните правой кнопкой мыши учетную запись пользователя, для которой вы хотите удалить пароль, на правой панели.
 В контекстном меню нажмите Установить пароль .
В контекстном меню нажмите Установить пароль .Установить пароль
Теперь вы увидите предупреждающее сообщение. Нажмите Продолжить .
Продолжить
Теперь оставьте поля, связанные с паролем, пустыми и нажмите Ok .
Оставьте поля пароля пустыми
Затем нажмите Ok в диалоговом окне подтверждения.
Теперь пароль для учетной записи пользователя будет удален.
Из командной строки/PowerShell
Если вы являетесь поклонником интерфейса командной строки Windows (CLI), вы также можете удалить пароль для учетной записи пользователя из командной строки или Windows PowerShell. Вот как:
Откройте командную строку или PowerShell с повышенными привилегиями.
Теперь используйте следующий командлет, чтобы удалить пароль пользователя, заменив UserAccount именем учетной записи.
Чистая учетная запись пользователя *
Изменить пароль из командной строки
Теперь нажмите Дважды введите , оставив поля, связанные с паролем, пустыми.

Теперь пароль для указанной учетной записи будет сброшен, а пароль удален.
Заключительные мысли
В этом посте мы обсудили все возможные методы отключения и удаления пароля для входа в учетную запись пользователя на компьютере с Windows. Тем не менее, мы хотим подчеркнуть, что один метод был опущен, который включал манипуляции с реестром Windows.
Согласно некоторым источникам, изменение значения данных «AutoAdminLogon» в ключе WinLogon в реестре Windows на 1 больше не требует ввода пароля. Однако после тестирования мы обнаружили, что этот метод больше не работает.
Тем не менее, мы, безусловно, надеемся, что этот пост оказался полезным для успешного удаления пароля вашей учетной записи.
Похожие сообщения:
Как удалить пароль Windows 11 с компьютера (6 способов)
В Windows 11 люди могут удалить пароль своей учетной записи пользователя с компьютера, но только для локальной учетной записи. Пароль учетной записи Microsoft нельзя удалить, но вы можете сбросить его с веб-сайта Microsoft.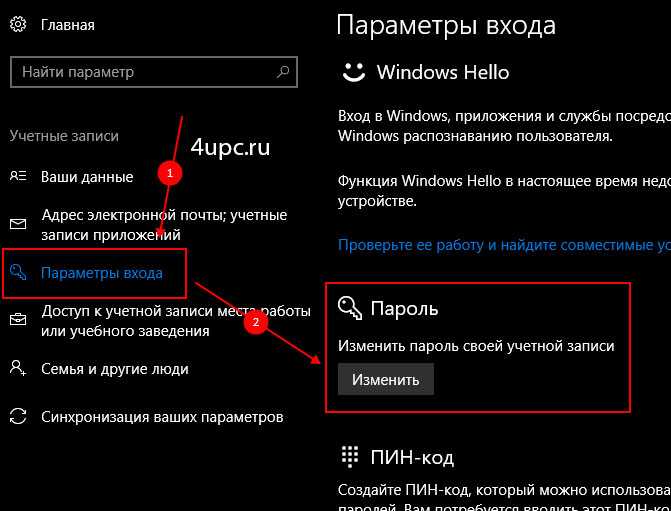 Если вам нужно удалить/очистить пароль локальной учетной записи в Windows 11, просто продолжайте читать.
Если вам нужно удалить/очистить пароль локальной учетной записи в Windows 11, просто продолжайте читать.
В этой статье описывается, как легко удалить или очистить пароль для входа в Windows 11 с компьютера , не затрагивая данные локальной учетной записи пользователя . Если вы забыли свой пароль Windows 11, вот также четыре практических метода, которые помогут удалить забытый пароль из Windows 11.
Хотя использование Windows 11 с паролем (или другой формой аутентификации) является наиболее безопасным способом сохранить ваше устройство и файлы в безопасности. Если у вас есть компьютер без важных файлов и вы не беспокоитесь о безопасности, используйте следующие два метода, чтобы удалить пароль для входа в Windows 11.
Случай второй: Вы забыли пароль своей учетной записи пользователя, и вам необходимо удалить забытый пароль и восстановить доступ к вашему устройству Windows 11.
В этом случае также есть несколько методов, которые могут помочь удалить забытый пароль из Windows 11. Здесь я покажу вам четыре популярных и простых способа удалить забытый пароль локального администратора Windows 11, не затрагивая какие-либо данные или настройки учетной записи пользователя.
Здесь я покажу вам четыре популярных и простых способа удалить забытый пароль локального администратора Windows 11, не затрагивая какие-либо данные или настройки учетной записи пользователя.
Способ 3. Удалите любой пароль локальной учетной записи пользователя из Windows 11 с помощью профессионального инструмента. (Это легко и безопасно.)
Способ 1. Удалите пароль Windows 11 с помощью клавиш CTRL-ALT-DELETE.
В Windows 11 и более ранних версиях, таких как Windows 10, 8, 7, люди могут использовать клавиши CTRL-ALT-DELETE, чтобы легко сбросить или изменить пароль своей локальной учетной записи пользователя Windows. Здесь я покажу вам, как использовать этот метод для удаления пароля локальной учетной записи Windows 11. Просто нужно сбросить пароль на пустой.
Шаг 1: Войдите в свою локальную учетную запись пользователя в Windows 11. На рабочем столе одновременно нажмите клавиши CTRL-ALT-DELETE, а затем выберите «Изменить пароль».
Шаг 2: Введите текущий пароль учетной записи пользователя. Затем напрямую нажмите кнопку «Отправить», не вводя новый пароль.
Затем напрямую нажмите кнопку «Отправить», не вводя новый пароль.
Шаг 3: Ваш пароль был удален, теперь он пуст. Теперь нажмите «ОК», чтобы вернуться на рабочий стол. Вам не нужно вводить пароль при следующем входе.
Способ 2. Удалите пароль локальной учетной записи пользователя Windows 11 из настроек Windows.
Вы также можете удалить пароль локальной учетной записи пользователя Windows 11 из настроек.
Шаг 1: Откройте меню «Пуск» и выберите «Настройки». Откройте «Учетные записи пользователей» — «Параметры входа». Рядом с параметром пароля щелкните значок стрелки. Затем нажмите кнопку «Изменить».
Шаг 2: Появится экран смены пароля, введите свою текущую учетную запись пользователя и нажмите «Далее».
Шаг 3: Оставьте поле нового пароля пустым и нажмите «Далее». Пароль учетной записи пользователя будет удален с компьютера.
Шаг 4: Нажмите «Готово». Далее ваш вход в систему, вам не нужен пароль.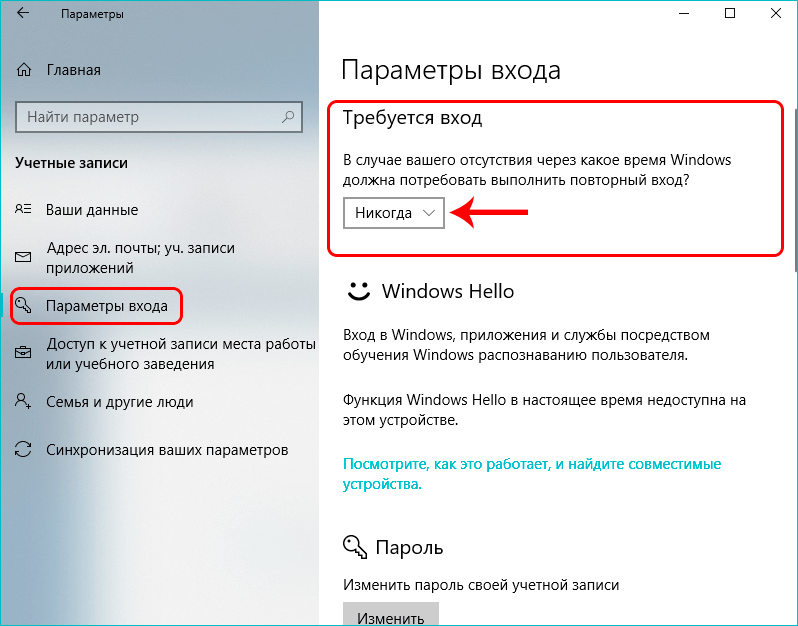
Способ 3. Удалите любой пароль локальной учетной записи пользователя из Windows 11 с помощью Professional Tool. (Это просто и безопасно.)
Если вы забыли пароль локального администратора Windows 11 и не можете получить доступ к своему компьютеру, как удалить забытый пароль из Windows 11?
Вы можете использовать профессиональный инструмент для сброса пароля Windows, чтобы удалить утерянный пароль локального администратора Windows 11 и быстро восстановить доступ к заблокированному компьютеру без пароля. Windows Password Rescuer — один из самых популярных инструментов для сброса пароля Windows, который не только может помочь сбросить или удалить забытый пароль Windows 11, но также работает для любых других версий Windows, таких как Windows 10, 8.1, 8, 7, Vista, XP и Виндовс сервер 2019, 2016, 2012/R2, 2008/R2, 2003/R2 и т. д. В настоящее время это самый быстрый способ удалить забытый пароль локального администратора или пользователя Windows 11, если у вас нет диска для сброса пароля или контрольных вопросов, которые помогут сбросить пароль. Это легко и безопасно. Вот как это работает в Windows 11.
Это легко и безопасно. Вот как это работает в Windows 11.
Шаг 1. Используйте Windows Password Rescuer, чтобы легко создать диск для сброса пароля.
Для выполнения шага 1 вам понадобится помощь другого компьютера с Windows, на котором у вас есть права администратора для загрузки и установки программного обеспечения.
1. Во-первых, используйте устройство с доступом в Интернет, чтобы приобрести полную версию Windows Password Rescuer Personal онлайн. После этого вы получите ссылку для скачивания продукта. (Бесплатную пробную версию можно скачать здесь.)
2. Загрузите полную версию Windows Password Rescuer Personal по полученной ссылке, а затем установите ее на другом компьютере с Windows, где у вас есть права администратора. Затем подключите к компьютеру чистую флешку и запустите Windows Password Rescuer. Выберите «USB-устройство» в дружественном интерфейсе.
3. В списке накопителей выберите подключенный USB-накопитель. Нажмите кнопку «Начать запись», а затем выберите «Да» в подтверждающем сообщении.
4. Подождите, пока спасатель создаст для вас диск сброса пароля. По завершении записи отключите флэш-накопитель USB.
Шаг 2: Используйте USB-диск, чтобы легко удалить пароль локального администратора Windows 11 с заблокированного компьютера.
1. Подключите USB-диск к компьютеру с Windows 11 и настройте компьютер на загрузку с него. (Вот пошаговое руководство о том, как настроить компьютер на загрузку с USB.)
2. Как только компьютер успешно загрузится с USB, Windows Password Rescuer автоматически запустится на компьютере и покажет вам дружественный интерфейс. Теперь все учетные записи пользователей Windows 11 отображаются в списке. Выберите учетную запись локального администратора из списка.
3. Нажмите кнопку «Сбросить пароль», а затем выберите «Да» в подтверждающем сообщении.
4. Пароль локального администратора удален и отображается в списке как «Пустой».
5. Для завершения этой задачи нажмите «Перезагрузить». Когда появится подтверждающее сообщение, отключите флэш-накопитель USB и нажмите «Да».
Для завершения этой задачи нажмите «Перезагрузить». Когда появится подтверждающее сообщение, отключите флэш-накопитель USB и нажмите «Да».
6. После перезагрузки вы сможете войти в учетную запись локального администратора без пароля.
Способ 4. Удаление пароля локального администратора Windows 11 с помощью командной строки.
Если у вас все еще есть учетная запись локального администратора в Windows 11, вы можете использовать командную строку, чтобы мгновенно удалить пароль любой другой учетной записи локального администратора, не затрагивая их данные и настройки.
Шаг 1: Войдите в Windows 11 с учетной записью администратора, доступной на этом компьютере. Откройте меню «Пуск», введите «командная строка» в поле поиска. Щелкните правой кнопкой мыши «Командная строка» в результатах поиска и выберите «Запуск от имени администратора».
Шаг 2: Когда Windows спросит вас, разрешаете ли вы этому приложению вносить изменения в ваше устройство, выберите «Да».
Шаг 3: В командном окне введите «net user» и нажмите клавишу Enter. Все локальные учетные записи пользователей Windows 11 на этом компьютере будут перечислены.
Шаг 4: Теперь вы можете удалить любой пароль учетной записи пользователя с этого компьютера. Здесь я покажу вам, как использовать команду для удаления пароля учетной записи пользователя «Solina».
1. Сначала введите «net user Solina *», а затем нажмите клавишу Enter.
2. Вам будет предложено ввести новый пароль для пользователя, просто нажмите клавишу Enter, не вводя пароль.
3. Вас попросят ввести новый пароль еще раз. Просто нажмите Enter еще раз.
4. Команда выполнена успешно. Пароль локальной учетной записи Солины удален.
Способ 5. Удаление пароля для входа в Windows 11 с помощью диска для сброса пароля.
Если вы потеряли пароль к своей учетной записи администратора Windows 11, и это единственный администратор на вашем компьютере, вы не сможете использовать командную строку на этот раз, но вы можете использовать диск для сброса пароля, чтобы удалить потерянный пароль из компьютер. Примечание. Этот диск для сброса пароля представляет собой дискету или USB-накопитель, на котором вы создали ключ пароля. Таким образом, диск сброса пароля должен быть создан до того, как вы потеряете свой пароль.
Примечание. Этот диск для сброса пароля представляет собой дискету или USB-накопитель, на котором вы создали ключ пароля. Таким образом, диск сброса пароля должен быть создан до того, как вы потеряете свой пароль.
Если вы ранее создали диск сброса пароля для своей локальной учетной записи администратора, теперь следуйте этому руководству, чтобы удалить его пароль из Windows 11.
Шаг 1: Итак, вы забыли свой пароль Windows 11, Windows сообщит вам введенный пароль неверно, когда вы пытаетесь войти в свою локальную учетную запись администратора. Просто выберите «ОК», чтобы вернуться на экран входа.
Шаг 2: Теперь вставьте диск для сброса пароля в компьютер и откройте ссылку для сброса пароля.
Шаг 3: Под контрольными вопросами выберите «Вместо этого использовать диск для сброса пароля».
Шаг 4: Появится мастер сброса пароля, выберите «Далее», чтобы продолжить.
Шаг 5: В списке дисков выберите вставленный диск сброса пароля.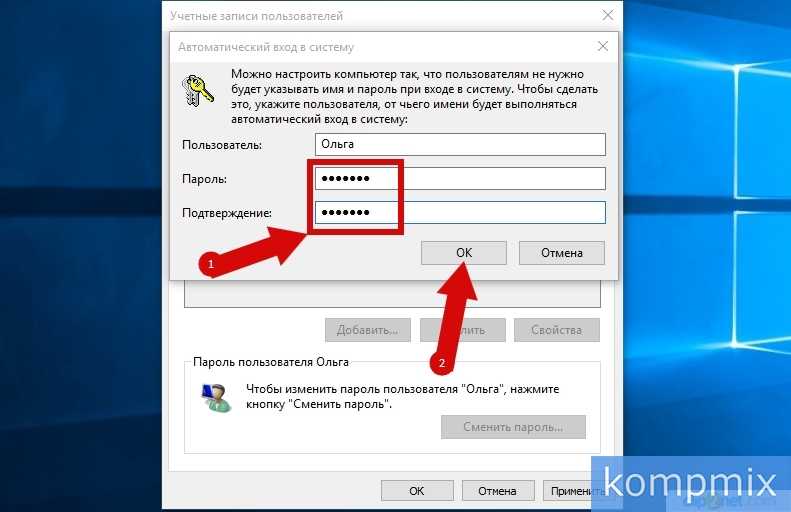 Затем нажмите «Далее».
Затем нажмите «Далее».
Шаг 6: Оставьте поля «Новый пароль» и «Подтверждение пароля» пустыми. Нажмите «Далее».
Шаг 7: Старый пароль будет удален. Теперь нажмите «Готово», чтобы закрыть мастер. Затем вы можете войти в учетную запись администратора без пароля.
Способ 6. Удаление пароля локального администратора из Windows 11 с помощью редактора паролей NT.
NT Password Editor — это бесплатное средство для удаления паролей Windows, которое можно использовать для удаления пароля локальной учетной записи пользователя в Windows 7, Vista и XP. Я покажу вам, как использовать программу для удаления пароля Windows с заблокированного компьютера. Таким образом, вы можете следовать этому руководству, чтобы попробовать его на своем компьютере с Windows 11. Не волнуйся. Этот процесс не влияет на ваши данные и настройки на компьютере. Если вам не удалось удалить пароль Windows 11 с вашего компьютера, вы можете использовать метод 3, чтобы выполнить эту задачу легко и безопасно.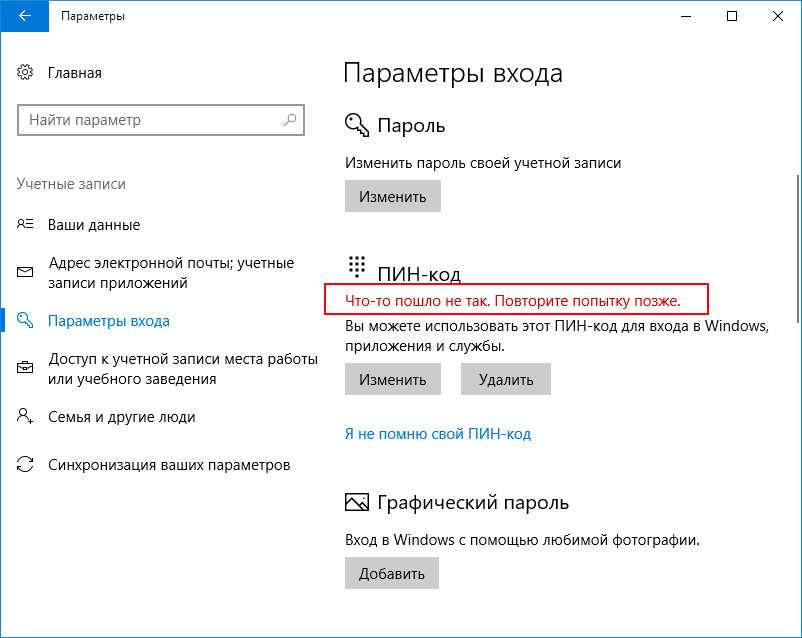
Шаг 1: Бесплатно загрузите Offline NT Password & Registry Editor на доступный компьютер, а затем запишите его на перезаписываемый CD/DVD. (Создайте загрузочный CD/DVD, содержащий программу.)
Шаг 2: Вставьте загрузочный CD/DVD в компьютер с Windows 11. Перезагрузите компьютер для загрузки с диска. (Узнайте, как загрузить компьютер с CD/DVD.)
Шаг 3: Когда компьютер успешно загрузится с CD/DVD, запустится редактор паролей NT и отобразится следующий экран. (Возможно, вам придется нажать клавишу «Ввод» несколько раз, пока не появится экран.) В нижней части экрана введите «1», а затем нажмите клавишу «Ввод». Программа загрузит ваш установочный диск Windows.
Шаг 4: На следующем шаге введите «1» и нажмите Enter. Программа загрузит файл безопасности системы SAM.
Шаг 5: Введите «1», а затем нажмите Enter, чтобы выбрать «Редактировать данные пользователя и пароли».
Шаг 6: Отображаются все локальные учетные записи пользователей.

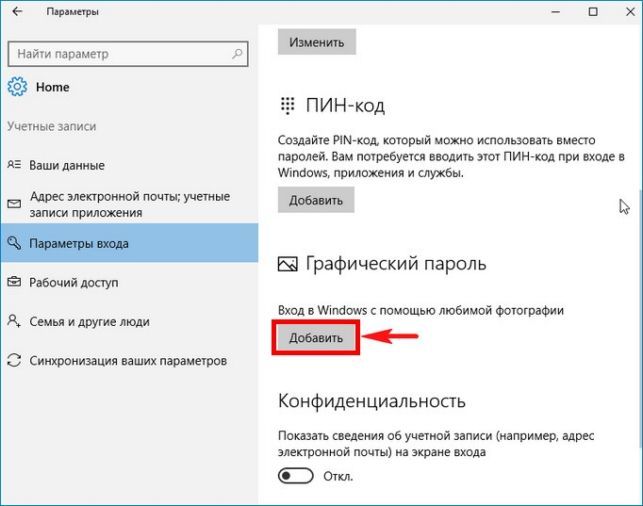




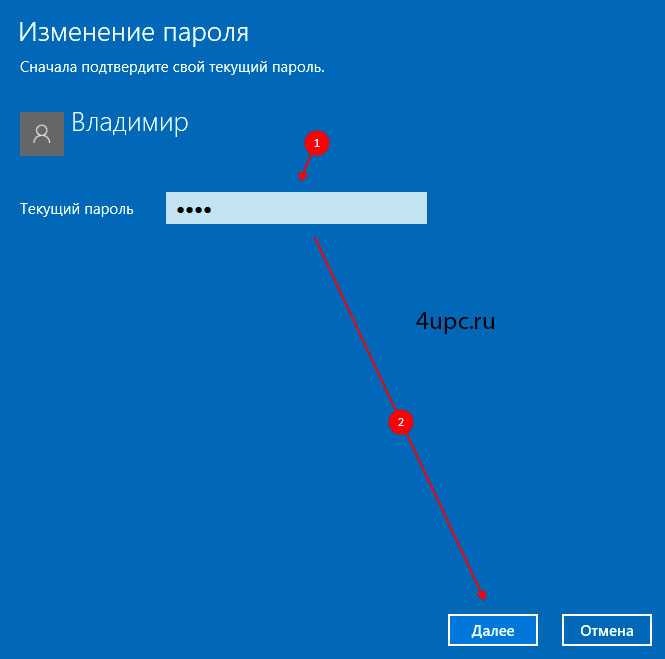
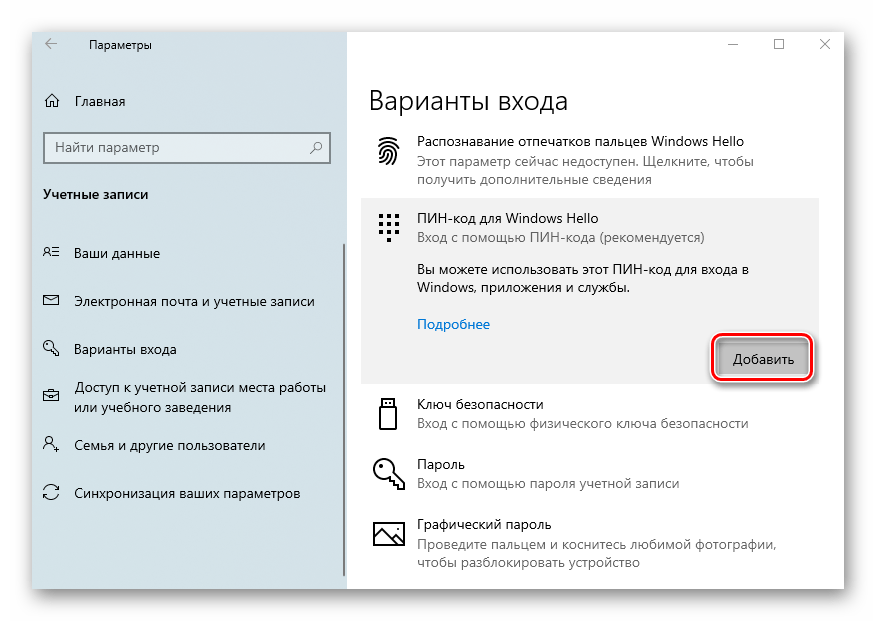 При этом вы можете настроить как автоматический вход, так и полностью стереть пароль.
При этом вы можете настроить как автоматический вход, так и полностью стереть пароль.
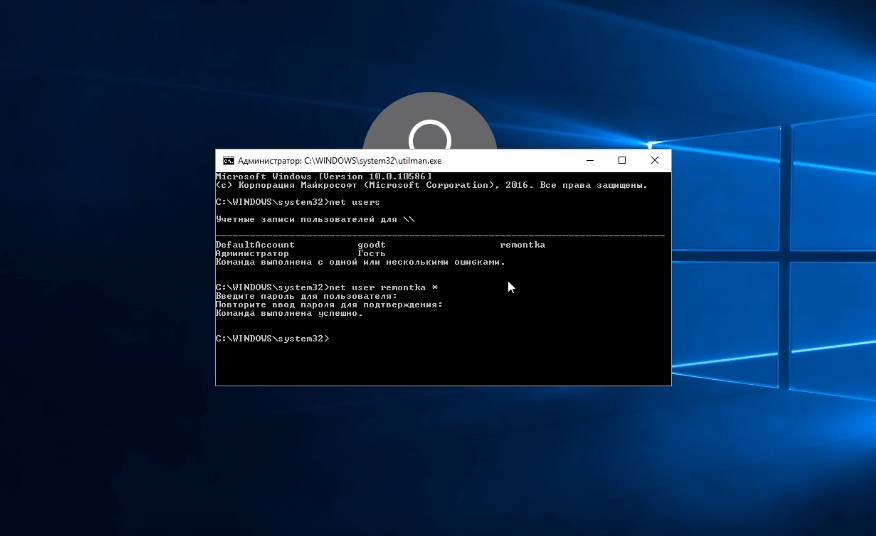
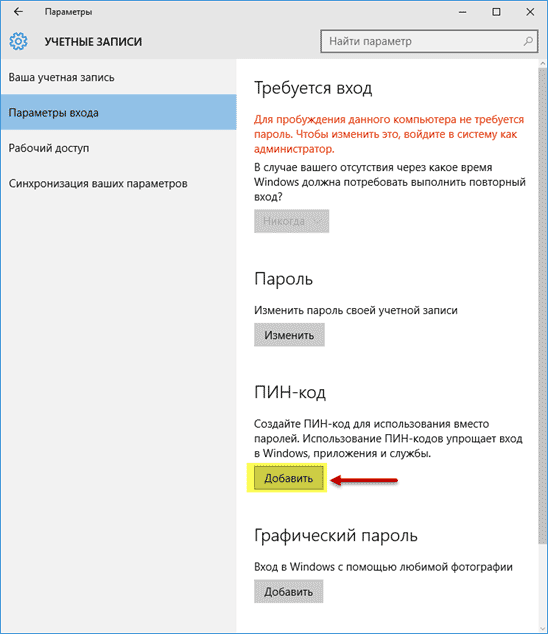

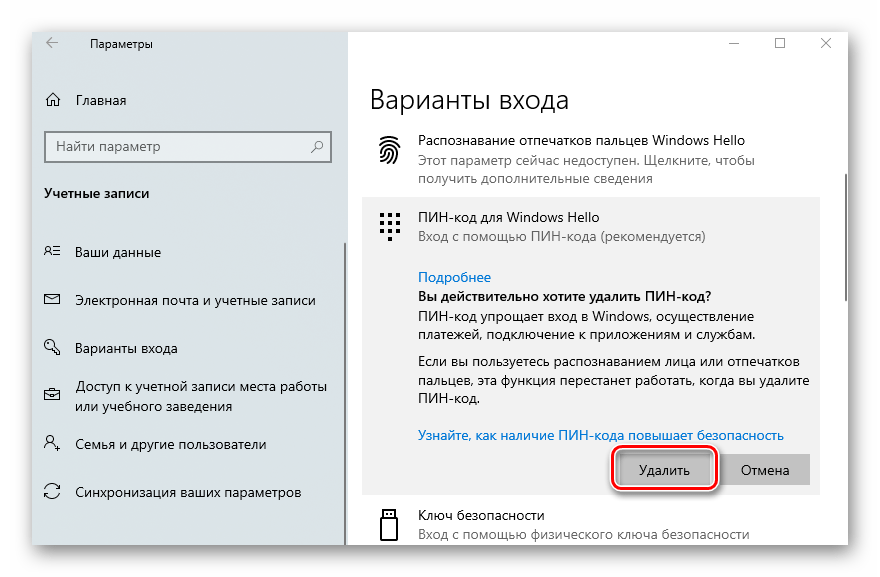 В контекстном меню нажмите Установить пароль .
В контекстном меню нажмите Установить пароль .
