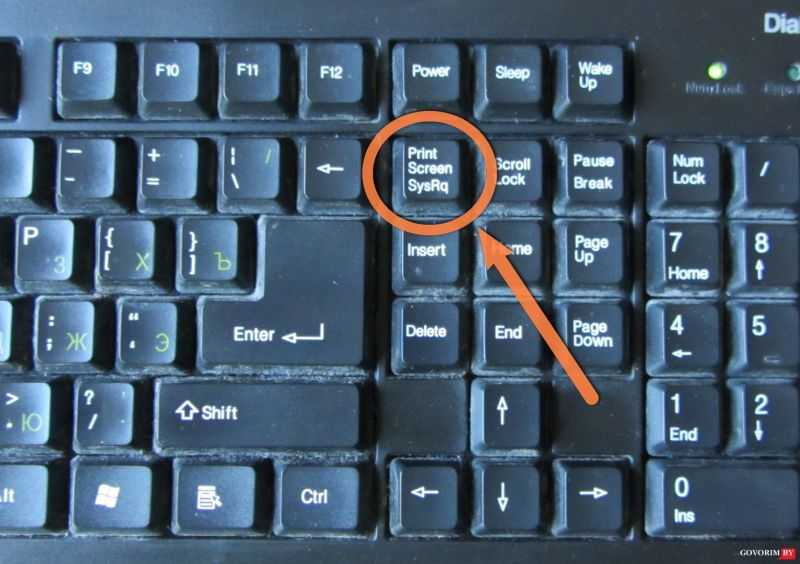Как скрин на компе: Как сделать скриншот экрана на компьютере или ноутбуке Samsung с Windows
Содержание
Снимок экрана компьютера
Порою нам необходимо отправить кому-нибудь изображение, которые мы видим на экране монитора. Например, чтобы спросить знакомого айтишника почему не работает какая-то программа на компьютере или подтвердить картинкой, что мы закинули денег на телефон другу. В конце концов можно сделать скриншот переписки в социальной сети и показать другу или подруге.
В таких случаях требуется сделать снимок экрана происходящего на компьютере, который также называется скриншот (от анг. screenshot). В этой статье вы найдете инструкцию как сделать скрин экрана компьютера средствами Windows 7, а также с помощью нескольких программ.
Содержание
- Скриншот на компьютере средствами Windows
- Скриншот выделенной области на экране
- Программа для создания скриншотов GreenShot
Скриншот на компьютере средствами Windows
В любой операционной системе Windows, будь то Windows XP, Windows 7 или Windows 10, есть возможность создания скриншотов, но почему то не все пользователи компьютера знают об этом.
Этот способ подойдет тем, кто делает скриншоты не слишком часто и кому не нужны специальные инструменты по редактированию созданных скриншотов, например выделение стрелкой или подсветкой важного момента.
Для того, чтобы сделать снимок экрана на компьютере нажмите на клавиатуре компьютера кнопку Print Screen (принтскрин). Также она может называться сокращенно PrtScr. Это кнопка всегда располагается в правой верхней части клавиатуры.
На некоторых ноутбуках, кнопка Print Screen работает в комбинации с клавишей Fn и подсвечена синим цветом. В таком случае вам необходимо нажать одновременно клавишу Fn и клавишу Print Screen.
После нажатия клавиши клавиши принтскрин будет сделан снимок всего экрана компьютера и скопируется в буфер обмена. Если вы хотите сделать снимок только активного окна (только той программы которая у вас активна, например браузера), то нажмите ALT+Print Screen. Не удивляйтесь, что визуально ничего не произойдет. Тоже самое происходит и при копировании текста перед его вставкой в какой-нибудь документ.
Тоже самое происходит и при копировании текста перед его вставкой в какой-нибудь документ.
Теперь остается только скопировать скриншот из буфера обмена компьютера в какой-нибудь графический редактор. Для этого лучше всего подойдет Paint из стандартных программ Windows, хотя в принципе вы можете вставить изображением и в Photoshop или Microsoft Word. Я использую в этой статье Paint, потому что она точно есть у любого пользователя Windows.
Нажмите Пуск — Все программы — Стандартные и выберите Paint.
В открывшейся программе нажмите «Вставить» или используйте комбинацию Ctr+V.
После этого изображение из буфера обмена вставиться в Paint. Если кнопка «Вставить» неактивна, значит в буфере обмена ничего нет, попробуйте еще раз сделать скрин экрана, а потом опять попробовать вставить. В моем случае я сделал скриншот программы iTunes открытой на моем компьютере.
Осталось только сохранить скриншот рабочего стола в файле. Для этого нажмите «Файл» — «Сохранить«. Выберите название файлы и его месторасположение на компьютере, например Рабочий стол.
Для этого нажмите «Файл» — «Сохранить«. Выберите название файлы и его месторасположение на компьютере, например Рабочий стол.
Итак, краткая инструкция как сделать скриншот всего экрана компьютера:
1.Нажать кнопку принтскрин на клавиатуре для фотографирования всего экрана компьютера или ALT+Print Screen для фотографирования только текущего активного окна.
2.Открыть Paint и нажать «Вставить»
3.Сохранить изображение в Paint нажав «Сохранить».
Скриншот выделенной области на экране
Если вам требуется сделать скриншот не всего экрана и не всего активного окна, а только выделенной области экрана, то это можно сделать инструментом Ножницы, который по-умолчанию есть во всех операционных системах Windows начиная с Windows Vista.
Откройте программу Ножницы нажав Пуск — Все программы — Стандартные — Ножницы.
У вас всплывет окно программы на которой будет нажата кнопка «Создать», а весь остальной экран станет прозрачным.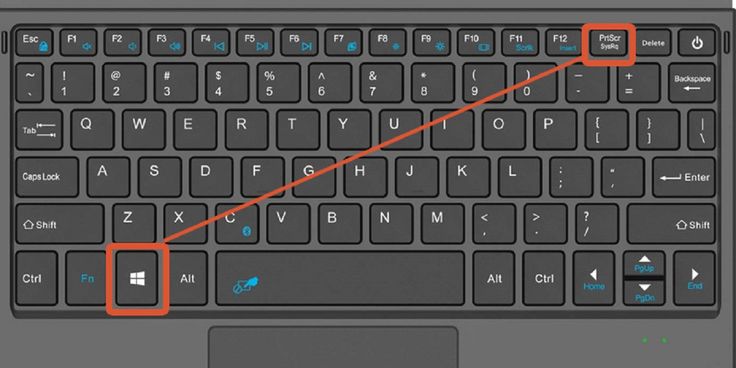
Когда в программе Ножницы выбрана кнопка «Создать» вам необходимо выделить область, которую вы хотите сфотографировать и после выделения отпустить мышку.
После того, как вы отпустите мышку всплывет окно с выделенной областью. Например на картинке ниже я сделал скриншот части страницы сайта Яндекс.
В программе «Ножницы» вы можете рисовать, а также использовать желтый маркер, что позволит вам при необходимости выделить необходимую часть скриншота.
Для сохранения скриншота нажмите «Файл» — «Сохранить«.
Программа для создания скриншотов GreenShot
Для тех, кто часто делает скриншоты удобнее будет использовать специальные программы. Они позволяют отредактировать снимок экрана после создания, а также отправлять скриншоты на почту или на принтер одним нажатием мышки.
Greenshot — это бесплатная программа для создания снимков экрана компьютера с множеством полезных инструментов. Скачать программу можно на официальном сайте.
Во время установки не забудьте поставить галку выбрав русский язык, если конечно вы хотите, чтобы программа была на русском.
После установке и запуска программа Greenshot будет отображаться у вас в трее рядом с часами. При нажатии правой кнопки мыши вы можете посмотреть основные горячие клавиши.
Вы можете поменять назначение клавиш перейдя в настройки коих в программе великое множество. По-умолчанию для выделения области требуется нажать клавишу Print Screen. Чтобы сделать скриншот зажмите левую кнопку мыши и выделите область на экране которую хотите сфотографировать. В этот момент на экране зеленоватым фоном будет выделяться ваш фрагмент, а также показываться текущее разрешение изображения, которое вы снимаете.
После выделения области отпустите мышь. Программа выдаст меню где вы должны выбрать, что дальше делать с выделенным изображением.
Сохранить как — сохранение скриншота на компьютере в выбранную папку с указанием названия файла.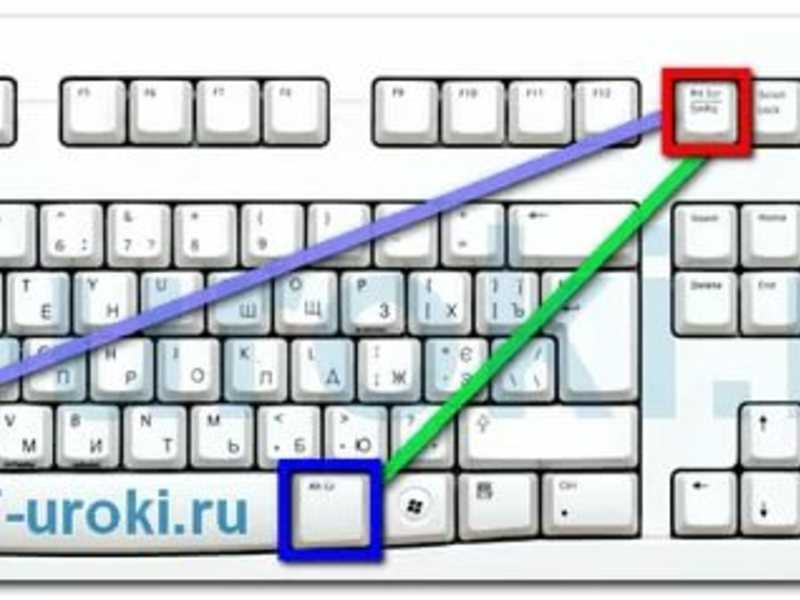
Открыть в редакторе изображение — открыть созданный скрин и редакторе для того, чтобы например выделить маркером важный текст или нарисовать стрелку.
Копировать в буфер — изображение скопируется в буфер обмена компьютера.
Отправить на печать — отправка изображения на печать принтера.
E-Mail — откроется форма отправки изображения электронной почтой.
Microsoft PowerPoint, Word и Excel — вставка скриншота в Powerpoint, Word или Excel.
MS Paint — вставка изображения в Paint (входит в стандартные программы Windows)
Загрузить на Imgur — загрузка скриншота на фотообменник в Интернет.
Естественно, вы можете настроить так, чтобы это окно не появлялась и по-умолчанию после выделения области скриншот всегда копировался в буфер обмена или всегда открывался в редакторе изображений.
Таким образом в программе Greenshot вы можете без проблем и моментально создавать и редактировать множество скриншотов на компьютере.
Понравилась статья? Поделиться с друзьями:
Как сделать скриншот экрана на компьютере (скрин)?
-
Категория ~
Технические советы -
– Автор:
Игорь (Администратор)
- Как сделать скриншот экрана на компьютере в Windows 7 стандартными средствами?
- Куда сохранить скриншот экрана на компьютере в Windows 7?
- Как сделать скроншот экрана на компьютере в Windows 7 с помощью программой?
Существует масса причин, по которым вам может понадобиться скриншот, или как его еще называют скрин, экрана вашего компьютера, ведь далеко не вся информация легко передается в текстовом виде. Это может быть необходимость показать кому-либо ошибку. Или же вы составляете инструкцию и для наглядности нужно продемонстрировать последовательность шагов и результат. А может быть вы просто захотели запечатлеть что-либо, отображающееся в данный момент на экране монитора. В любом случае, сделать скриншот это несложная задача, с которой справиться даже самый начинающий пользователь.
Это может быть необходимость показать кому-либо ошибку. Или же вы составляете инструкцию и для наглядности нужно продемонстрировать последовательность шагов и результат. А может быть вы просто захотели запечатлеть что-либо, отображающееся в данный момент на экране монитора. В любом случае, сделать скриншот это несложная задача, с которой справиться даже самый начинающий пользователь.
Как сделать скриншот экрана на компьютере в Windows 7 стандартными средствами?
В состав Windows входит множество полезных инструментов, среди которых так же есть средство для создания снимка экрана (скриншота). Для того, чтобы им воспользоваться достаточно нажать кнопку «Print Scrn» (реже «Prt Scr»), как показано на рисунке ниже. Нажав на эту кнопку, создастся снимок текущего изображения на экране монитора. Тем не менее, сразу воспользоваться полученным снимком у вас не получится. Скрин сохраняется в так называемом «буфере обмена» или если по простому, то в памяти компьютера. Важно понимать, что полученный снимок будет находится в буфере ровно до тех пор, пока вы не поместите в буфер что-либо другое. Например, скопируете текст, файлы или другой рисунок. Однако, вы можете вставить и сохранить полученное изображение в любую программу, которая умеет считывать из памяти изображения, но об этом далее.
Важно понимать, что полученный снимок будет находится в буфере ровно до тех пор, пока вы не поместите в буфер что-либо другое. Например, скопируете текст, файлы или другой рисунок. Однако, вы можете вставить и сохранить полученное изображение в любую программу, которая умеет считывать из памяти изображения, но об этом далее.
Примечание: Учтите, что после создания скриншота не будет происходить каких-либо визуальных эффектов или раздаваться каких-либо звуков. С виду все будет точно таким же.
Так же если вам необходимо создать снимок не всего экрана, а только лишь активной программы (на которой установлен фокус или если по простому, то текущего открытого окна), то вы можете воспользоваться комбинацией клавиш Alt и «Print Scrn» (реже «Prt Scr»). При этом весь механизм останется тем же самым. Другими словами, изображение сохранится в памяти компьютера.
Куда сохранить скриншот экрана на компьютере в Windows 7?
Пока скрин или же скриншот находятся в памяти компьютера, то с ним ничего нельзя сделать обычному пользователю. Поэтому, прежде всего, его необходимо куда-либо сохранить. Для этого подойдут абсолютно любые программы, которые позволяют вставлять изображения или их части. И, чаще всего, этими программами являются графические редакторы, но не ограничиваются ими, так, например, вы можете вставить снимок экрана сразу в любой офисный документ. Для этого достаточно использовать комбинацию клавиш «Ctrl + V» в необходимом месте документа, как и в случае с другими операциями над буфером обмена. Например, если вы сделали скриншот своего рабочего стола, как показано на рисунке ниже, и вам нужно отправить его по электронной почте, то в большинстве случаев достаточно будет просто вставить его в тело письма, без предварительного сохранения (однако, эту возможность стоит проверять заранее, так как не все программы поддерживают эту функцию; и не всегда корректно).
Поэтому, прежде всего, его необходимо куда-либо сохранить. Для этого подойдут абсолютно любые программы, которые позволяют вставлять изображения или их части. И, чаще всего, этими программами являются графические редакторы, но не ограничиваются ими, так, например, вы можете вставить снимок экрана сразу в любой офисный документ. Для этого достаточно использовать комбинацию клавиш «Ctrl + V» в необходимом месте документа, как и в случае с другими операциями над буфером обмена. Например, если вы сделали скриншот своего рабочего стола, как показано на рисунке ниже, и вам нужно отправить его по электронной почте, то в большинстве случаев достаточно будет просто вставить его в тело письма, без предварительного сохранения (однако, эту возможность стоит проверять заранее, так как не все программы поддерживают эту функцию; и не всегда корректно).
Примечание: Учтите, что после того, как вы вставите скриншот, он все еще остается в памяти компьютера и его так же можно вставить в любую другую программу.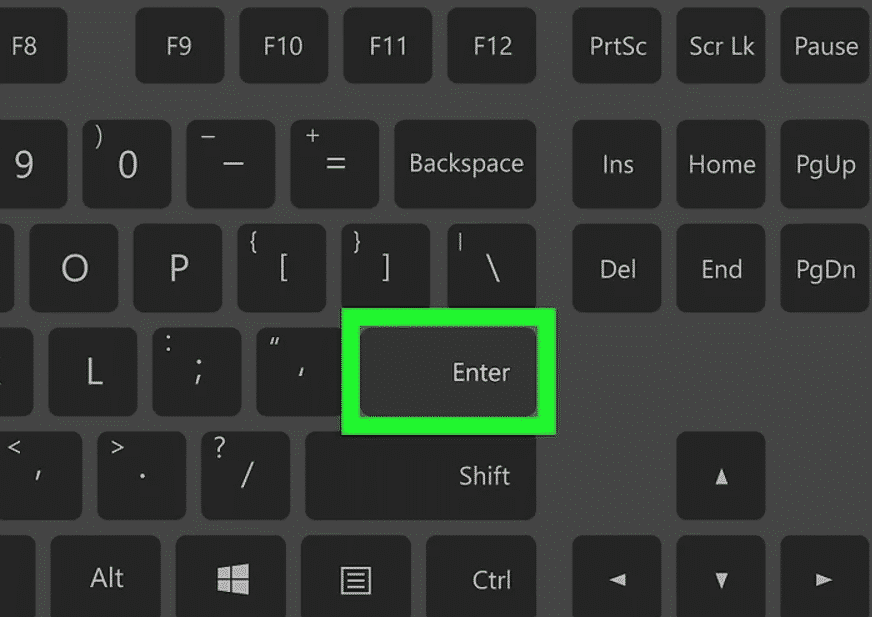 Так же учтите, что как только вы вставите изображение куда-либо, то после этого вы можете смело копировать текст, файлы и другие объекты, так как изображение теперь будет находится в памяти той программы, куда был вставлен снимок
Так же учтите, что как только вы вставите изображение куда-либо, то после этого вы можете смело копировать текст, файлы и другие объекты, так как изображение теперь будет находится в памяти той программы, куда был вставлен снимок
Как видите, возможностей для сохранения скриншота достаточно много и вам достаточно воспользоваться наиболее подходящим для вас.
Примечание: Так же учтите, что отправлять снимок вашего экрана без предварительного редактирования — не всегда хорошая идея. Так, например, в область скрина может попасть часть текстового документа с личной информацией. Поэтому, даже если вы не собираетесь ретушировать фотографию, внимательно посмотрите, не передается ли с изображением лишняя информация.
Как сделать скроншот экрана на компьютере в Windows 7 с помощью программой?
Программа для скриншотов нужна в тех случаях, когда стандартных возможностей операционной системы Windows не хватает. Так, например, стандартный инструмент не умеет создавать цельное изображение внутри окна с полосой прокрутки. Другими словами, если вам нужно сделать скриншот веб-страницы, которая не помещается на один экран, то в обычном случае, вам бы пришлось создавать несколько скринов и в последствии вручную склеивать их. Так же программы для создания скриншотов позволяют настраивать автоматическое сохранение полученных изображений в файлы, добавлять различные эффекты к изображениям, такие как рамку, тень или водяную марку, сохранять отдельные элементы управления, создавать миниатюры и многое другое. Как, например, Screenshot Captor (есть среди программ в обзоре по ссылке в начале абзаца).
Другими словами, если вам нужно сделать скриншот веб-страницы, которая не помещается на один экран, то в обычном случае, вам бы пришлось создавать несколько скринов и в последствии вручную склеивать их. Так же программы для создания скриншотов позволяют настраивать автоматическое сохранение полученных изображений в файлы, добавлять различные эффекты к изображениям, такие как рамку, тень или водяную марку, сохранять отдельные элементы управления, создавать миниатюры и многое другое. Как, например, Screenshot Captor (есть среди программ в обзоре по ссылке в начале абзаца).
Использовать Screenshot Captor очень просто. Дело в том, что она переопределяет стандартные механизмы Windows (при удалении, все настройки возвращаются обратно). Поэтому, все нажатия Print Screen и ее комбинаций клавиш будут так же приводить к созданию скриншота. По своим возможностям, программа значительно расширяет функционал, включая все возможности, описанные чуть ранее. Кроме всего прочего, у программы есть свой собственный графические редактор (хоть и достаточно простой), так что многие мелкие правки изображения вы сможете внести сразу после создания снимка экрана.
Кроме всего прочего, у программы есть свой собственный графические редактор (хоть и достаточно простой), так что многие мелкие правки изображения вы сможете внести сразу после создания снимка экрана.
Теперь, вы знаете как получить скрин экрана на компьютере.
Рубрики:
- захват
- скриншот
- снимок
- экран
☕ Понравился обзор? Поделитесь с друзьями!
- Как создать коллаж из фотографий своими руками?
- Программа LAN Speed Test скорость жесткого диска
Добавить комментарий / отзыв
Как сделать снимок экрана в Windows (7, 8, 10), а также сохранить и отредактировать его
Научиться делать снимок экрана в системах Windows — это самый простой способ сохранить или поделиться любым визуальным контентом с веб-сайта, программы или видео игра. Вы можете взять его и отправить по электронной почте, в социальных сетях или на сайтах обмена файлами всего за несколько кликов.
Эта статья покажет вам, как сделать снимок экрана любой веб-страницы, программы и даже полноэкранной видеоигры, используя самые разные методы. Вы научитесь делать не только статичные скриншоты, но и записывать видео.
Вы научитесь делать не только статичные скриншоты, но и записывать видео.
Мы также рассмотрим различия в создании снимков экрана между самыми последними версиями Windows: 7, 8 и 10.
Посмотрите наше видео-руководство по созданию снимков экрана в Windows (7, 8, 10) Метод: Print Screen Key
Этот метод работает в любой версии Windows, включая Windows XP и 95.
Стандартные клавиатуры для компьютеров с Windows имеют специальную клавишу для захвата экрана. Выглядит это примерно так:
Клавиша PrtSc на клавиатуре.
Клавиша экрана печати говорит « Print Screen », « PrtSc » или « PrtScn », в зависимости от вашей клавиатуры и страны. Обычно он находится в правом верхнем углу рядом с последней клавишей F12.
Примечание: На некоторых новых клавиатурах, особенно на ноутбуках, необходимо удерживать клавишу « Fn » или « Function », одновременно нажимая « PrtSc» , чтобы сделать снимок экрана.
При использовании этого метода ОС автоматически копирует весь экран в буфер обмена. Оттуда вы можете напрямую вставить его в электронную почту, платформу социальных сетей или приложение для обмена сообщениями. Вы даже можете начать редактировать его в программном обеспечении для редактирования изображений, таком как Photoshop или даже MS Paint.
Простой полноэкранный скриншот в Windows.
Примечание: Одним из недостатков использования этого метода является то, что он автоматически захватывает весь экран, включая панель инструментов и панель вкладок вашего экрана. Обрезка вручную может привести к несовместимым размерам скриншотов.
Быстро сделайте снимок любой веб-страницы, программы и даже полноэкранной видеоигры в Windows с помощью этого руководства 📸Нажмите, чтобы твитнуть
Как сохранить снимок экрана и поделиться им ключ экрана печати — вставить его в выбранное вами программное обеспечение для редактирования фотографий. Например, вы можете использовать Microsoft Paint, который бесплатно поставляется со всеми соответствующими версиями Windows.

Откройте Paint и нажмите Ctrl + V , чтобы вставить скриншот. Вы также можете щелкнуть правой кнопкой мыши и выбрать Вставить из раскрывающегося меню.
Скриншот в MS Paint.
Оттуда вы можете отредактировать файл по своему усмотрению перед его сохранением ( Ctrl + S ) в предпочитаемом формате изображения.
Если вы используете Windows 10, вы также можете использовать Paint 3D. Но если вы хотите использовать более мощный редактор изображений, мы рекомендуем специализированный инструмент.
Скриншот также можно вставить прямо в электронное письмо или сообщение в социальной сети.
Вставка снимка экрана в Gmail.
Это один из самых быстрых способов поделиться тем, что у вас на экране, не прерывая вызов. Нажмите клавишу экрана печати, вставьте его, нажмите , отправьте , и он уже в пути.
Если вам нужен больший контроль над снимками экрана, например захват вкладки, вы можете использовать встроенный в Windows инструмент «Ножницы» или другие сторонние приложения или программное обеспечение.
Таким образом, вам не придется вручную обрезать панель инструментов или другие элементы.
Как делать снимки экрана в Windows 7, 8, 10 с помощью Snipping Tool
Все последние версии Windows, включая 7, 8 и 10, включают Snipping Tool. Вы можете легко открыть его, выполнив поиск в панели инструментов.
Нажмите клавишу Windows , чтобы открыть панель инструментов и перейти к поиску Windows. Кроме того, вы также можете использовать сочетание клавиш Windows + S для вызова поиска Windows. Однако обратите внимание, что в Windows 7 вы должны вручную выбрать поле поиска, прежде чем сможете ввести ключевое слово. Введите «Ножницы» и нажмите 9.0017 Введите .
Примечание : Нет сочетания клавиш для открытия Snipping Tool. Было бы лучше, если бы вы сделали это вручную. В Windows 10 обновленную версию этого приложения можно открыть с помощью ярлыка — об этом позже.
Инструмент «Ножницы» в меню «Пуск» Windows.
Нажатие клавиши Enter после ввода правильной фразы автоматически откроет программу.
Имеет различные режимы, в том числе скриншоты произвольной формы, но основной формой является прямоугольная форма скриншота. Но, по крайней мере, это дает вам больше гибкости, чем просто нажатие клавиши экрана печати.
Как только вы инициируете «Обрезку», нажав кнопку «Создать», весь экран становится серым. Затем вы можете выбрать область, которую хотите захватить и сохранить.
Инструмент для обрезки Windows.
Теперь вы можете редактировать снимок экрана с помощью инструментов пера, маркера и ластика. Он также предлагает несколько уникальных опций по сравнению с копированием и вставкой чего-либо в Paint, например, режим Delay для отложенных (временных) скриншотов. Вы также можете выделить что-то на снимке экрана и отправить его по электронной почте прямо из Snipping Tool.
После открытия вы также можете использовать множество ярлыков для ускорения работы.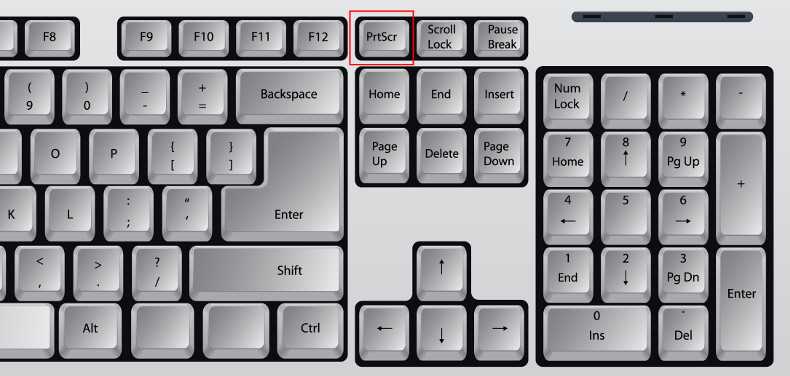
В таблице ниже мы разбили все сочетания клавиш (доступны только после открытия Snipping Tool):
| Сочетание клавиш | Что он делает |
| Ctrl + PrtScn / Alt + N | Делает новый снимок экрана с помощью приложения Snipping Tool (когда оно открыто). |
| Альт + М | Переключение между различными режимами (произвольный, прямоугольный, оконный и полноэкранный). |
| Alt + D | Устанавливает задержку для скриншота. |
| CTRL + S | Сохраняет снимок экрана. |
| CTRL + C | Копирует скриншот в буфер обмена. |
Нам не хватает одной функции — возможности делать несколько снимков экрана с одинаковым размером и расположением окна.
В общем, это приложение для создания скриншотов не изменит вашу жизнь, но его вполне достаточно для основного использования.
Как делать снимки экрана в Windows 10 с помощью инструмента Snip & Sketch
В Windows 10 у вас также есть доступ к новому и слегка улучшенному приложению Snip & Sketch .
Открыть его можно тем же способом, выполнив поиск в меню или используя встроенный ярлык: Shift + Windows + S .
Это автоматически откроет меню приложения для создания скриншота. Кроме того, здесь вы можете выбрать параметры окна, произвольной формы, полноэкранного или прямоугольного снимка для своего снимка.
Инструмент Windows Snip & Sketch.
При использовании опции «Обрезка окна» активное окно не захватывается автоматически. Вы можете переключать вкладки с помощью Alt + Tab , а затем щелкнуть конкретное окно, которое хотите захватить.
По сравнению с исходной версией было внесено несколько изменений:
- Скриншоты автоматически сохраняются на панели инструментов (включая внесенные вами изменения, такие как выделение или аннотации).

- Автоматически добавлять контуры к фрагментам — полезно для частичных скриншотов.
- Поделитесь снимком экрана через Wi-Fi или Bluetooth.
- Измените настройки, чтобы кнопка PrtScn открывала Snip & Sketch автоматически.
- Вы больше не можете установить задержку для снимка экрана позже.
Хотите загрузить эти снимки экрана на свой веб-сайт, чтобы оживить свой последний пост в блоге?
По умолчанию файлы формата PNG, сохраняемые программным обеспечением Windows для создания скриншотов, излишне велики. После того, как вы сделали и отредактировали эти скриншоты, вы должны обязательно оптимизировать изображения для Интернета.
Если вам нужны дополнительные функции, такие как более мощное редактирование, автоматическая веб-оптимизация или захват полностраничных веб-сайтов, вам потребуется использовать сторонний инструмент.
Как делать скриншоты вкладок и целых веб-страниц в Google Chrome
В Google Chrome нет встроенной функции создания скриншотов, но есть множество отличных бесплатных расширений.
Просто зайдите в Интернет-магазин Chrome и выполните поиск по запросу «скриншот», отфильтруйте результат по расширениям, и вы все увидите сами. Затем вы можете выбирать из десятков расширений Chrome для скриншотов веб-страниц.
Расширения для скриншотов Интернет-магазина Chrome.
Вариантов так много, что выбрать бывает непросто. Для простоты мы рекомендуем любое из следующего:
- Nimbus Screenshot & Screen Video Recorder
- Потрясающий снимок экрана и запись экрана
- LightShot (только статические скриншоты)
Все эти инструменты намного превосходят возможности Snip & Sketch. Например, вы можете сделать скриншот всей страницы, а не только видимую часть каждого из них.
В Awesome Screenshot для этого можно даже использовать сочетание клавиш Ctrl + Shift + E или открыть меню вручную.
Меню Awesome Screenshot в Chrome.
Если вам интересно, как это выглядит, взгляните на этот полноэкранный снимок нашей домашней страницы: один непрерывный снимок, который идеально показывает, как наш сайт выглядит в браузере.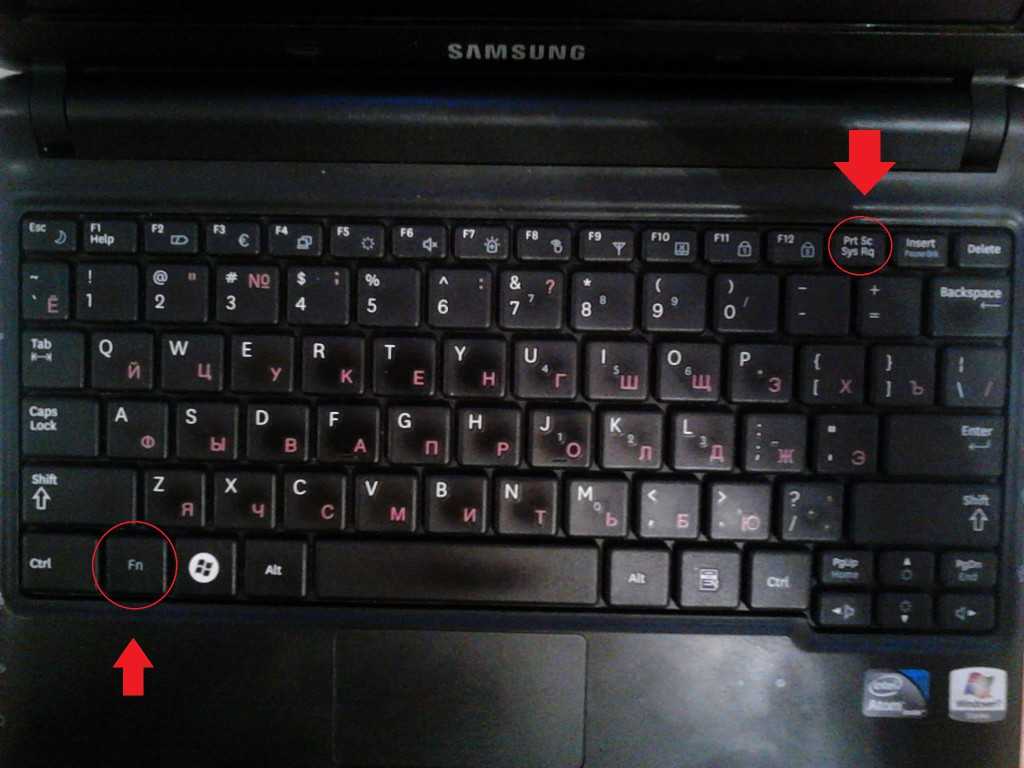 Это простой способ поделиться тем, как выглядит тестовый сайт на локальном сервере, если есть ошибки, которые не отображаются при подготовке.
Это простой способ поделиться тем, как выглядит тестовый сайт на локальном сервере, если есть ошибки, которые не отображаются при подготовке.
Полноэкранный скриншот домашней страницы Kinsta (щелкните, чтобы увеличить изображение).
Другая полезная функция заключается в том, что вы можете сделать снимок экрана только содержимого любой конкретной вкладки. Это означает, что вам не нужно обрезать более 90 окон вкладок или полный URL-адрес вашего секретного документа.
В Awesome Screenshot для этого используется сочетание клавиш Ctrl + Shift + V .
Это также означает, что вы можете делать снимки экрана с одинаковыми размерами на нескольких разных страницах. Это идеально, если вы используете скриншоты как часть своего блога или контент-маркетинга и хотите, чтобы ваши визуальные эффекты были согласованными.
Кроме того, большинство этих расширений, в том числе Awesome Screenshot, поставляются с лучшим редактором изображений, чем тот, что вы найдете в Windows.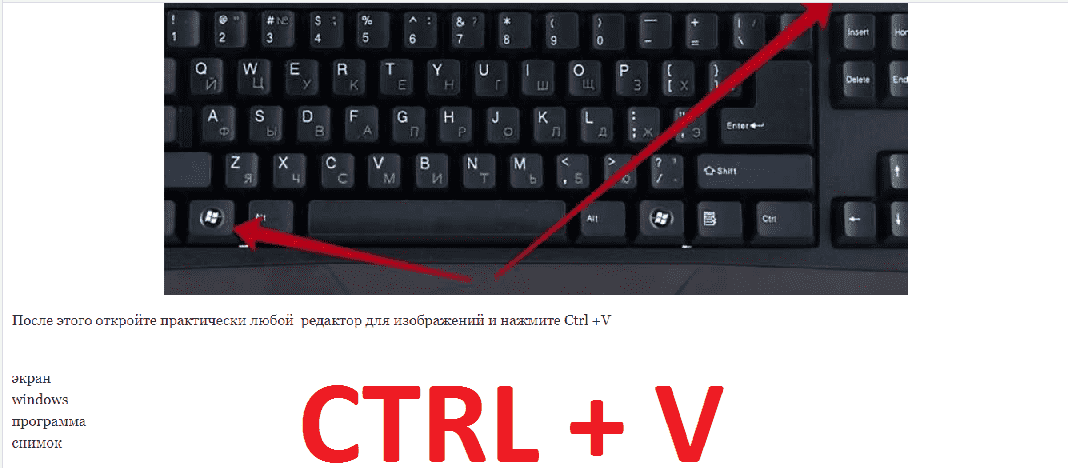
Вы можете, например, размыть части изображения, добавить фигуры, стрелки, текстовые поля и многое другое. И все эти опции доступны в бесплатных версиях.
Редактор Awesome Screenshot.
Эти функции упрощают редактирование и подготовку снимков экрана в стиле учебника для публикации в блоге с практическими рекомендациями.
(И если вы хотите стать еще более продуктивным блоггером, ознакомьтесь с нашим списком лучших расширений Chrome для пользователей WordPress.)
Как сделать снимок экрана в Microsoft Edge (полная страница)
Одна интересная особенность Microsoft Edge заключается в том, что последняя версия имеет встроенную функцию создания снимков экрана.
Никаких дополнительных плагинов устанавливать не нужно. Просто откройте браузер и начните делать скриншоты. Используйте сочетание клавиш Ctrl + Shift + S , чтобы открыть оверлей «Web Capture».
Затем вы можете выбрать между свободным выбором или захватом всей страницы.
Меню Microsoft Edge, показывающее расположение параметра «Веб-захват».
Захват всей страницы не зависит от нескольких частичных скриншотов и прокрутки. Так что плавающая полоса не испортит ваш скриншот.
Подпишитесь на информационный бюллетень
Хотите узнать, как мы увеличили трафик более чем на 1000%?
Присоединяйтесь к более чем 20 000 других людей, которые получают нашу еженедельную рассылку с советами по WordPress, посвященными инсайдерской информации!
Подпишитесь сейчас
После того, как вы сделали снимок страницы, вы можете использовать доступные инструменты рисования и стирания, чтобы выделить элементы на странице или сделать аннотации.
Скриншот на всю страницу в Edge.
Кроме того, вы можете поделиться, скопировать или сохранить снимок экрана (папка снимков экрана по умолчанию — /User/Downloads/ ).
Функции примитивны, но инструмент отлично работает, чтобы поделиться веб-страницей с другом или коллегой.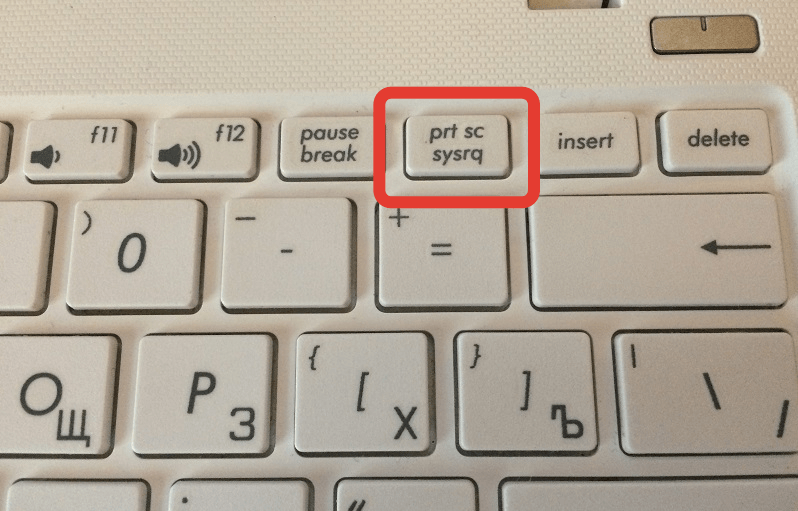
Как сделать скриншот игры (или чего-либо еще) с помощью игровой панели Xbox
В Windows 10 игровая панель Xbox установлена и активна по умолчанию (даже если у вас нет Xbox). Вы можете открыть его в любое время, нажав на Клавиша Windows + G .
Хотя он был встроен в Windows как функция для создания снимков экрана и записи видеоигр, он также хорошо работает для захвата фильмов, веб-сайтов или содержимого любой другой программы.
После открытия игровой панели Xbox вы можете либо нажать кнопку камеры в верхнем левом углу, либо сделать снимок экрана, не открывая меню, нажав клавиши быстрого доступа на экране печати: Клавиша Windows + Alt + PrtScn .
Скриншот Terraria Xbox Game Bar.
Открыв игровую панель, вы можете показать последние снимки экрана, нажав кнопку «Показать все снимки».
Галерея скриншотов Xbox Game Bar.
Здесь вы можете просмотреть и поделиться всеми последними снимками экрана в Twitter. Есть даже очень простой «редактор мемов», который позволяет добавлять большой блок текста вверху и внизу.
Игровая панель Xbox по умолчанию сохраняет файлы в папку /User/Videos/Captures/. Он имеет некоторые уникальные функции, такие как возможность масштабировать скриншоты до 4K.
Примечание: Вам не обязательно играть в видеоигру, чтобы использовать игровую панель для создания снимков экрана.
Как сделать снимок экрана в PowerPoint
Если у вас установлена последняя версия PowerPoint в Windows 10, она поддерживает создание снимков экрана.
Вместо того, чтобы использовать ключ PrtScn и вставлять его, вы можете захватывать другие окна, находясь в PowerPoint.
Создание снимка экрана через PowerPoint.
Он автоматически вставит снимок экрана выбранного вами окна в слайд. Если это полноразмерное окно, оно будет занимать всю страницу.
Новые версии PowerPoint поставляются с довольно мощным редактором изображений. Вы можете изменить цвета, насыщенность и даже удалить фон с помощью волшебной палочки.
Вы также можете настроить скриншот с фигурами, границами и текстом в PowerPoint и сохранить слайд как изображение.
Редактирование снимка экрана PowerPoint.
В совокупности это, вероятно, делает PowerPoint самым мощным официальным инструментом Microsoft для создания скриншотов.
Как сделать снимок экрана с помощью LightShot (и других сторонних приложений)
Lightshot — это легкая (сюрприз) и простая в использовании программа для создания скриншотов. Чтобы использовать стороннее программное обеспечение, такое как LightShot, первое, что вам нужно сделать, это загрузить программу.
Посетите страницу загрузки на официальном сайте и загрузите версию для Windows, используя соответствующую кнопку или ссылку.
Страница загрузки инструмента создания снимков экрана LightShot.
После установки он автоматически переопределяет обычную команду PrtScn key . Каждый раз, когда вы нажимаете эту клавишу, теперь вы открываете интерфейс LightShot.
Вы можете выбрать область экрана для захвата и добавления простого текста, прямоугольников или стрелок. Вы можете изменить толщину линий и элементов с помощью прокрутки мыши. Если у вас не подключена мышь, попробуйте провести двумя пальцами по сенсорной панели.
Создание снимка экрана с помощью LightShot.
Чтобы сохранить файлы, вы можете либо нажать значок сохранения, либо использовать стандартное сочетание клавиш Windows Ctrl + S . По умолчанию файлы хранятся в папке /Documents/Lightshot/. Но вы можете изменить эту папку и легко сохранять файлы в других местах.
Он не супер мощный, но быстрый и простой в использовании.
Как сделать снимок экрана на устройствах Microsoft Surface
На устройствах Microsoft Surface с установленной Windows 10 вы уже можете использовать любой из упомянутых выше способов.
Как будто этого недостаточно, есть также специальный способ делать снимки экрана, потому что технически это тоже планшет.
Чтобы сделать снимок экрана на устройстве Surface, нажмите и удерживайте кнопку Windows и одновременно нажмите кнопку Кнопка уменьшения громкости . Когда он делает снимок экрана, экран становится тусклее.
Вы найдете файлы снимков экрана в папке /User/Pictures/Screenshots .
Некоторые владельцы Surface жалуются, что эта опция не работает на их компьютере. Если это не сработает, вы можете либо устранить неполадки в настройках, либо использовать любой из восьми других способов, которые мы рассмотрели до сих пор.
Если вы сделали это здесь, мы показали вам все девять способов делать снимки экрана на вашем компьютере с Windows. В следующем разделе мы расскажем, как захватить видео с экрана вашего компьютера.
4 способа захвата видео в Windows
Не устраивают статические изображения? Хотите немного движения?
Мы не удивлены. Видео часто является лучшим способом продемонстрировать этапы обучения, поделиться игровым процессом или оставить отзыв о чем-либо.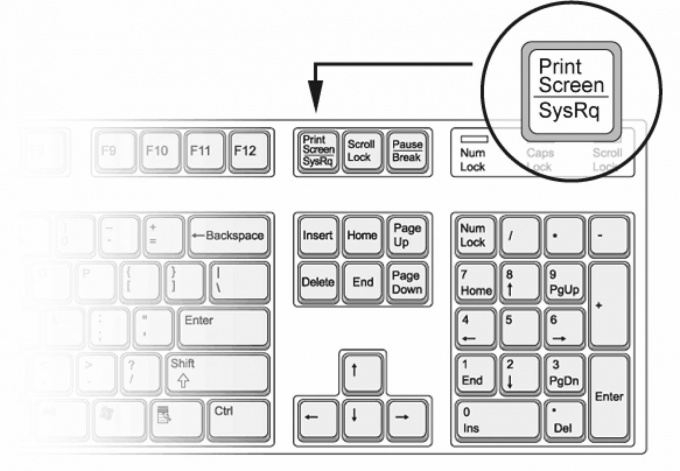
Вот четыре различных инструмента, которые вы можете использовать для захвата видео в Windows.
Ознакомьтесь с нашим видеоруководством: Как сделать запись экрана в Windows (7, 8, 10)
1. Игровая панель Xbox
Записать экран так же просто, как сделать снимок экрана. Вы можете использовать ярлык Клавиша Windows + Alt + R, или откройте игровую панель, чтобы начать запись.
Когда игровая панель открыта ( Win + G ), вы можете нажать кнопку записи, чтобы начать запись экрана.
Экран записи Xbox Game Bar.
Легко, правда? Он хранит все видеофайлы в папке /User/Videos/Captures/.
Но прежде чем загружать пошаговый видеоурок на свой сайт, будьте осторожны. Видео файлы огромные. Вместо этого вам гораздо лучше использовать одно из этих решений для видеохостинга.
2. PowerPoint
Возможно, вы удивитесь, увидев в этой статье еще раз PowerPoint, но в нем также есть функция записи экрана.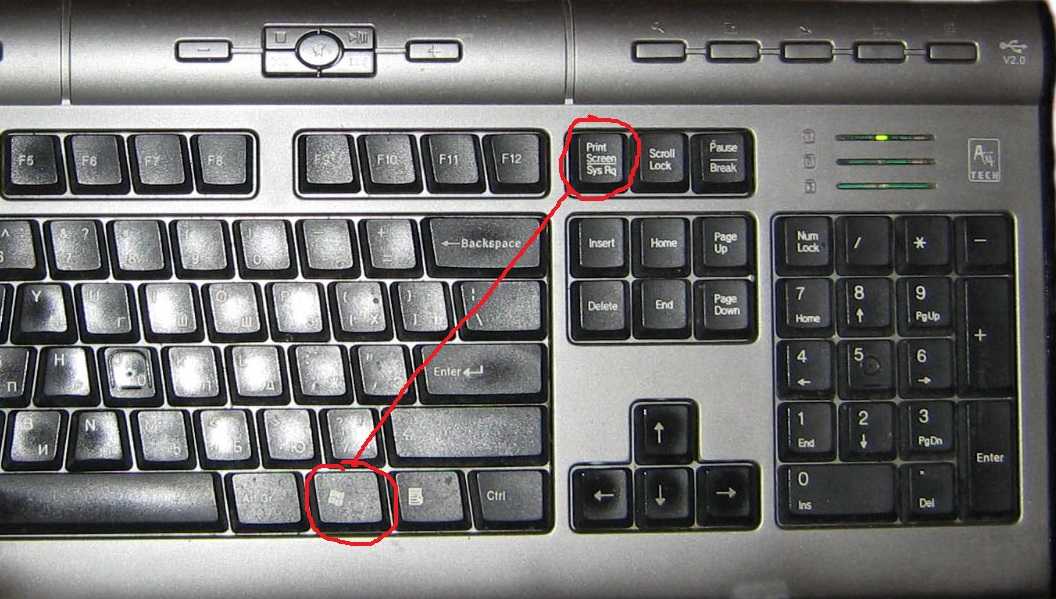 Единственное, у него минимальный вариант использования.
Единственное, у него минимальный вариант использования.
Запись экрана в PowerPoint работает только для вашей презентации. Вы можете записывать, как вы просматриваете слайды, включая свой голос и кадры с веб-камеры.
Перейдите в меню Слайд-шоу и нажмите кнопку Запись слайд-шоу , чтобы начать запись.
Меню слайд-шоу PowerPoint.
Затем он запишет ваш голос и камеру, и вы сможете использовать инструменты для рисования, чтобы помочь своим объяснениям.
Запись презентации PowerPoint.
Примечание: Если у вас нет мощного компьютера, причудливые анимированные переходы в презентациях PowerPoint могут вызвать сильное отставание и прерывистое конечное видео. Сведите анимацию к минимуму, чтобы избежать прерывистых результатов.
3. Специальное программное обеспечение для записи экрана
Вы также можете использовать специальное стороннее программное обеспечение для записи экрана.
Для начинающих мы рекомендуем простой инструмент, такой как Snagit или Zappy.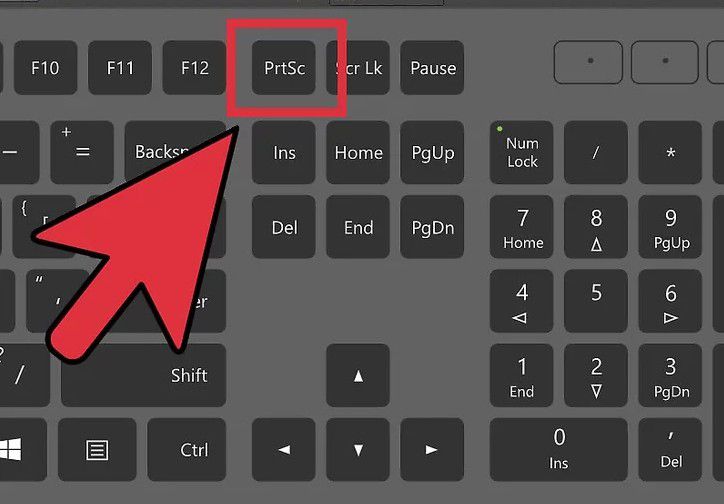 Тем не менее, вы, вероятно, также хорошо себя чувствуете с уже установленной игровой панелью Xbox (если вы используете Windows 10).
Тем не менее, вы, вероятно, также хорошо себя чувствуете с уже установленной игровой панелью Xbox (если вы используете Windows 10).
Опытным пользователям и опытным видеоредакторам может потребоваться больше функциональных возможностей и возможностей настройки.
Camtasia — это мощный инструмент для записи экрана и видеоредактор в одном устройстве, позволяющий легко создавать подробные обучающие видеоролики с нуля.
Приложение Camtasia для записи экрана.
При цене 300 долларов это, вероятно, выходит за рамки бюджета в непрофессиональных случаях использования.
Если вам нужно немного больше функций, чем Zappy или Game Bar, без необходимости платить, мы вам поможем.
Последний вариант в этом списке на 100% бесплатный. Кроме того, он отлично подходит для различных профессиональных целей.
4. Расширение Loom для Chrome
Loom — это простой и удобный инструмент для записи экрана, который можно загрузить как расширение для Chrome. Он записывает ваш экран, голос и лицо до пяти минут (в бесплатной версии).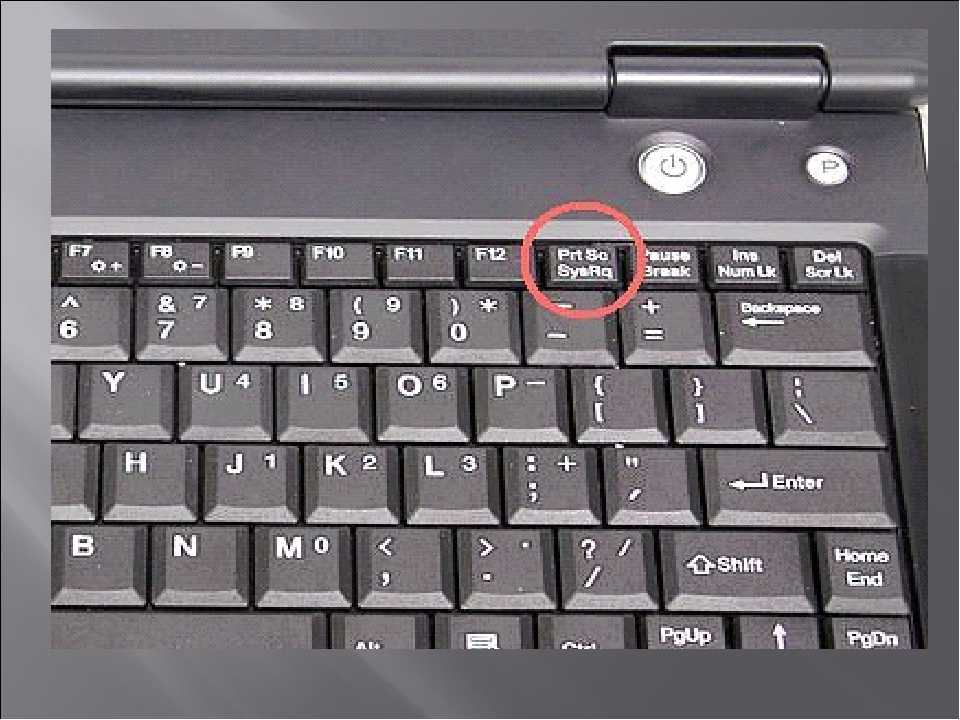
Вы можете открыть Loom up, щелкнув значок в меню «Пуск» или используя Alt + Shift + L ярлык.
Расширение Chrome для записи экрана Loom.
Это идеальный инструмент для обмена отзывами или обсуждения сложных вопросов с удаленными коллегами, клиентами или деловыми партнерами.
Если вы установите настольную версию, вы даже можете использовать эффект конфетти с Ctrl + Alt + C , чтобы поздравить кого-то с хорошо выполненной работой.
Что делает Loom уникальным, так это то, что это не просто инструмент для захвата экрана. Это бесплатное решение SaaS, которое автоматически загружает ваши видеоролики со скриншотами с общими ссылками.
Вы можете легко установить его, посетив страницу расширения Loom Chrome.
Благодаря этому краткому руководству сделать снимок экрана в Windows так же просто, как 1, 2, 3 ✅Нажмите, чтобы твитнуть
Резюме
Независимо от того, работаете ли вы со старой версией Windows 7 или новейшей версией Windows 10 на совершенно новом ноутбуке Surface у вас есть множество вариантов для создания скриншотов.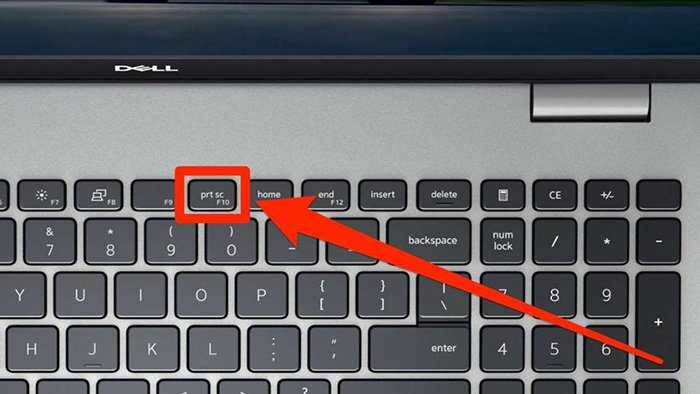
Вы можете использовать встроенные сочетания клавиш, инструменты Windows, такие как Snip & Sketch, или стороннее приложение в Chrome. Даже в PowerPoint есть встроенная функция для создания скриншотов и включения их в презентацию.
Как и в Windows, то же самое относится и к скриншоту на вашем Mac.
Статические скриншоты — это только начало. Вы даже можете записывать видео, показывающие, что вы делаете шаг за шагом, и мгновенно делиться ими в Интернете, включая комментарии.
Экономьте время, затраты и повышайте производительность сайта с помощью:
- Мгновенная помощь от экспертов по хостингу WordPress, круглосуточно и без выходных.
- Интеграция с Cloudflare Enterprise.
- Глобальный охват аудитории благодаря 35 центрам обработки данных по всему миру.
- Оптимизация с помощью нашего встроенного мониторинга производительности приложений.
Все это и многое другое в одном плане без долгосрочных контрактов, сопровождаемой миграции и 30-дневной гарантии возврата денег. Ознакомьтесь с нашими планами или поговорите с отделом продаж, чтобы найти план, который подходит именно вам.
Ознакомьтесь с нашими планами или поговорите с отделом продаж, чтобы найти план, который подходит именно вам.
Как делать снимки экрана в Windows как профессионал
Независимо от того, используете ли вы Windows 10, Windows 11 или старую школу с Windows 7, захват контента на экране может пригодиться в самых разных ситуациях.
Если вам нужно сохранить информацию на будущее, сотрудничать с другими или поделиться информацией об устранении неполадок, скриншоты — это мощный инструмент, который может стоить тысячи слов. В этом руководстве мы покажем вам лучшие способы делать снимки экрана с помощью встроенных инструментов Windows и лучших сторонних инструментов для этой работы.
Основы: использование клавиши Print Screen
Самый простой способ сделать снимок экрана — нажать клавишу Print Screen на клавиатуре, которая обычно обозначается аббревиатурой PrtSc. Это позволит сохранить то, что отображается на экране вашего ПК, внутри буфера обмена. Если вы используете ноутбук, вам может потребоваться нажать Fn + PrtSc, чтобы получить тот же результат.
Чтобы обрезать, аннотировать и сохранить снимок экрана, вам нужно будет вставить его в приложение, такое как Paint, или любой редактор изображений по вашему выбору. Для очень простого редактирования вы можете использовать Paint, который доступен во всех версиях Windows. Откройте Paint из меню «Пуск», а затем нажмите Ctrl + V на клавиатуре, чтобы вставить снимок экрана. Оттуда вы можете обрезать и редактировать свой снимок экрана по своему вкусу или сохранить его напрямую, нажав Ctrl + S на клавиатуре.
Если вы снимаете в основном пустое пространство, текст, графики, таблицы и окна приложений, формат PNG, который используется по умолчанию, приведет к более четкому изображению.
Если то, что вы захватили, является кадром из видео YouTube или видео Zoom, сценой из игры или фотографией, JPG будет лучшим выбором, так как он обеспечивает приемлемое изображение при меньшем размере файла.
Вы также можете сделать полный снимок экрана без каких-либо изменений, нажав Win + PrtSc .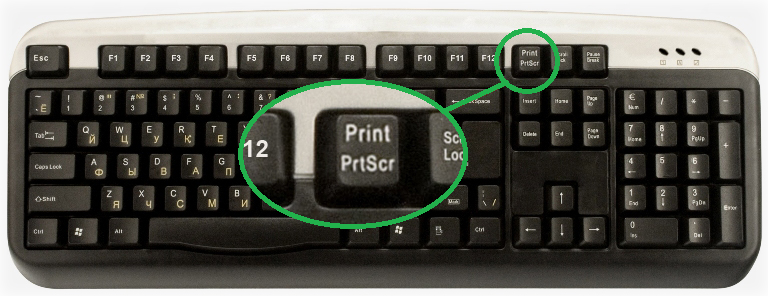
Это мгновенно сохранит содержимое вашего экрана в формате PNG в папке «Снимки экрана» в папке «Изображения». Это полезно, когда вам нужно быстро сделать несколько снимков экрана.
Чтобы захватить только содержимое активного окна, используйте Win + Alt + PrtSc . Затем используйте Paint, чтобы сохранить его, как описано выше.
Использование инструмента «Ножницы»
В качестве альтернативы есть более надежный способ делать снимки экрана в Windows — используйте инструмент «Ножницы» (Windows 10) или «Нарезка и набросок» (Windows 11). Оба предназначены для того, чтобы дать вам мгновенные способы аннотировать и обрезать снимки экрана.
Чтобы открыть Snipping Tool, найдите его в меню «Пуск» или нажмите .
Оттуда вы можете перетащить курсор, чтобы выбрать область экрана, которую вы хотите захватить.
В качестве альтернативы, вы можете использовать приложение, чтобы выполнить фрагмент произвольной формы, нарисовав любую фигуру вокруг того, что вы хотите захватить.
Затем вы можете набросать или выделить элементы в снимке с помощью Snipping Tool или скопировать его в другое приложение.
Инструмент Snipping Tool также позволяет делать снимки экрана по времени, что полезно в сложных ситуациях, когда вам нужно сделать снимки всплывающих меню или нескольких диалоговых окон. Выберите желаемую задержку, а затем выполните фрагмент, как обычно.
Регистратор шагов
Подходит для документации
Еще один отличный способ делать скриншоты — это малоизвестная утилита, представленная в Windows 7 под названием «Регистратор шагов проблемы», в настоящее время известная как «Регистратор шагов». Это частично инструмент для создания снимков экрана, частично кейлоггер и частично инструмент для аннотаций, который очень полезен, когда вам нужно воспроизвести или задокументировать серию шагов при использовании программного обеспечения.
Найдите регистратор шагов в меню «Пуск». Оттуда все, что вам нужно сделать, это нажать «Запись», выполнить действия, которые вы хотите захватить на экране, а затем остановить и сохранить его в виде zip-файла, которым вы можете легко поделиться с другими.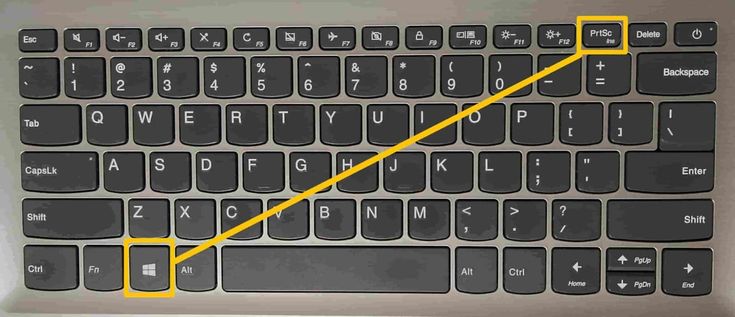
Примеры действий включают щелчок, открытие приложений, набор текста, навигацию по меню, привязку окна к одной стороне экрана, копирование файла, экспорт вашей работы из приложения в файл определенного формата и многое другое.
Если вы все еще используете Windows 7, вы не найдете эту утилиту в меню «Пуск». Вместо этого нажмите Windows + R, введите «psr» и нажмите Enter. Этот метод также работает в Windows 10 и 11.
Имейте в виду, что Регистратор шагов будет фиксировать все, что происходит на экране вашего ПК, в мельчайших деталях, поэтому обязательно закройте все посторонние приложения заранее. Это позволит вам изолировать проблему, которую вы пытаетесь задокументировать, а также упростит устранение неполадок лицом или группой, которые получат ваши записанные шаги.
Вы можете приостановить запись в любой момент, чтобы не записать ненужную информацию. Во время записи вы также можете использовать кнопку «Добавить комментарий», чтобы выделить часть экрана и добавить любые примечания о происходящем, которые, по вашему мнению, могут быть полезны при устранении проблемы.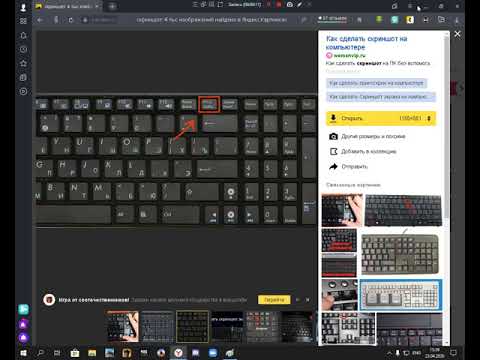
Вы также можете изменить максимальное количество снимков экрана с 25 по умолчанию на нечто большее, чем вы считаете нужным.
Когда вы остановите запись, вы увидите окно с результатами записи, организованное в виде подробного отчета о том, какие действия были выполнены на экране, с шагами, сопровождаемыми снимками экрана, а также названиями, местоположениями и версиями приложений. к которым обращались. Если вы довольны результатом и не видите конфиденциальной информации в записи, сохраните ее в виде zip-файла, и ею можно будет поделиться с другими.
Инструменты для создания скриншотов игрового процесса
Игровая панель Xbox
Другой способ создания снимков экрана — использование игровой панели Xbox в Windows 10 и 11. Предназначение этого инструмента — захват фрагментов игрового процесса и общение с друзьями, но также работает для создания скриншотов определенной сцены.
При нажатии Win + G должна появиться игровая панель Xbox.
Основным преимуществом использования этого метода является то, что ваши внутриигровые скриншоты будут сохранены в папку «Видео» > «Захваты», они не будут смешиваться с другими снимками экрана и будут организованы путем получения имен файлов после названия, которое вы их сделали. в.
Клиент Steam
Если вы не большой поклонник Xbox Game Bar, вы также можете положиться на клиент Steam. Нажмите клавишу F12 во время игры, чтобы сохранить снимок экрана, что будет подтверждено небольшим уведомлением с предварительным просмотром снимка.
Полученные скриншоты вы найдете, перейдя на страницу игры в разделе «Библиотека» приложения Steam. Стоит отметить, что Steam может сохранять снимки экрана как в формате .jpg, так и в формате .png, так что у вас есть некоторая гибкость.
Nvidia Ansel
Для тех, кто использует графический процессор Nvidia, в приложении GeForce Experience есть отличный инструмент для создания скриншотов в игре под названием Nvidia Ansel.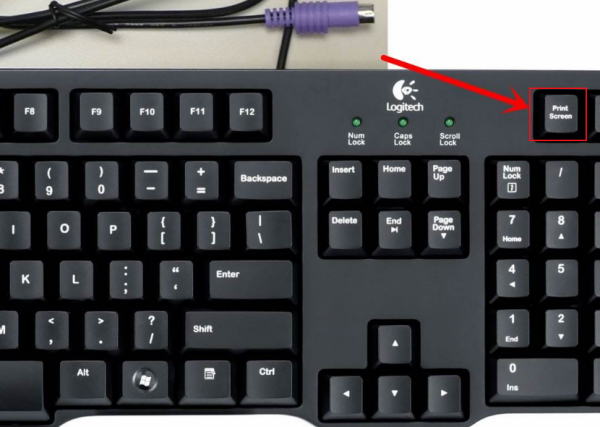 Не все игры поддерживают Ansel, но этот список растет и включает множество популярных игр, выпущенных за последние несколько лет.
Не все игры поддерживают Ansel, но этот список растет и включает множество популярных игр, выпущенных за последние несколько лет.
С помощью этого инструмента вы можете приостановить игру, отрегулировать поле зрения и перемещать камеру, пока не найдете наиболее подходящий для вас ракурс.
Чтобы использовать Ansel, нажмите Alt + F2, чтобы открыть соответствующий оверлей GeForce Experience. Кроме того, вы можете нажать Alt + Z и нажать «Режим фото», чтобы перейти к тому же интерфейсу.
Оттуда вы сможете применять различные фильтры, настраивать угол камеры и увеличивать разрешение визуализируемой сцены, намного превышающее то, что изначально поддерживает дисплей вашего монитора/ноутбука. В некоторых играх можно даже создавать так называемые 360-градусные фотосферы, которые можно просматривать с помощью гарнитуры виртуальной реальности.
Вы будете видеть уведомление всякий раз, когда делаете снимок экрана. Если вы хотите быстро сделать несколько снимков подряд, вы можете отключить это уведомление в настройках GeForce Experience.
Делать отличные скриншоты в игре — это искусство, поэтому, естественно, потребуется некоторая практика с настройкой различных параметров и поиском правильного угла или точки обзора, прежде чем вы получите отличную композицию.
Сторонние приложения для создания снимков экрана
Существует несколько специализированных сторонних приложений, которые можно использовать для создания снимков экрана. Обычно они предлагают различные функции редактирования и экспорта, которые могут сэкономить ваше время и упростить рабочий процесс.
Если вы ищете минималистичный инструмент для моментального захвата скриншотов и комментирования, вам обязательно стоит обратить внимание на Monosnap. Это дает вам множество основ редактирования, таких как обрезка и аннотации, в легком интерфейсе, который появляется каждый раз, когда вы делаете снимок экрана.
Хотя он и не такой многофункциональный, как ShareX (см. ниже), он работает для Windows и Mac, он бесплатен для базового использования и имеет некоторые облачные возможности, которые можно расширить, если они вам нужны (за отдельную плату).
Снимок экрана Microsoft Store, отредактированный в Monosnap
ShareX — более мощный инструмент для создания, редактирования и обмена снимками экрана, хотя его перегруженный интерфейс может отпугнуть начинающих пользователей. Он может захватывать ваш экран различными способами, включая захваты с прокруткой, которые избавляют вас от необходимости сшивать несколько снимков экрана.
С его помощью вы также можете автоматизировать часть своего рабочего процесса и легко загружать полученные скриншоты в различные сервисы, включая Imgur, Dropbox, Google Photos, Flickr, OneDrive, Twitter и другие.
После установки ShareX будет работать с горячими клавишами для скриншотов по умолчанию в Windows. Сделав снимок, вы можете внести различные изменения с помощью встроенного редактора, от обрезки, аннотации и выделения до сокрытия конфиденциальной информации путем размытия или пикселизации выбранной области.
Третьим приложением, которое следует рассмотреть, является Greenshot, давно используемый инструмент для захвата экрана для системных администраторов и опытных пользователей.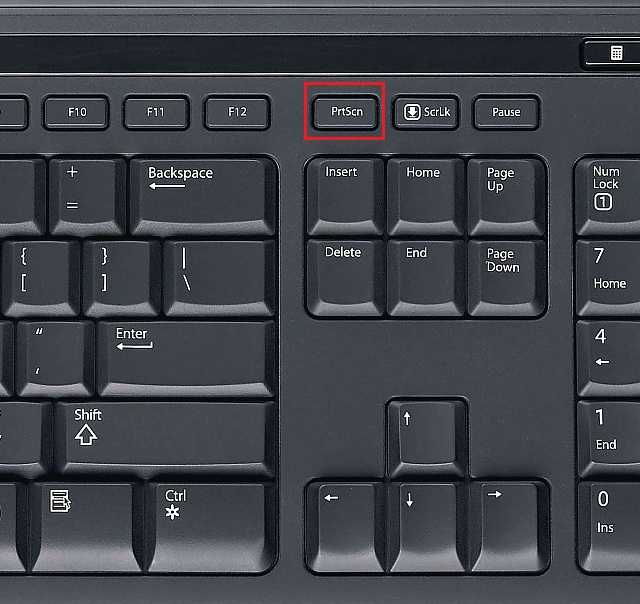 Это относительно легкий инструмент с небольшим объемом памяти. При необходимости его также можно добавить в качестве подключаемого модуля к пакету Microsoft Office или таким инструментам, как Jira и Confluence. Как и в случае с ShareX, закончив редактирование скриншотов, вы можете загрузить результаты в такие сервисы, как Box, Dropbox и Imgur.
Это относительно легкий инструмент с небольшим объемом памяти. При необходимости его также можно добавить в качестве подключаемого модуля к пакету Microsoft Office или таким инструментам, как Jira и Confluence. Как и в случае с ShareX, закончив редактирование скриншотов, вы можете загрузить результаты в такие сервисы, как Box, Dropbox и Imgur.
К сожалению, разработка Greenshot в течение нескольких лет бездействовала, с некоторыми новыми признаками активности в первые несколько месяцев 2022 года. Поэтому вам следует действовать с осторожностью, поскольку вы можете столкнуться с некоторыми ошибками в более новых версиях Windows. 10, а также Windows 11.
Дополнительный совет для сложных ситуаций
Некоторые люди фотографируют экран компьютера с помощью своего iPhone или телефона Android, что обычно не дает хороших снимков. Однако этот неортодоксальный метод может оказаться полезным, когда компьютер зависает или отображает синий экран с кодом ошибки, а также в ситуациях, когда вы хотите захватить цифровую доску с чего-то вроде Surface Hub.