Как скинуть ноутбук до заводских настроек asus: Как восстановить заводские настройки на ноутбуке ASUS
Содержание
Как переустановить ноутбук до заводских настроек asus
Содержание
Как сбросить ноутбук ASUS до заводских настроек средствами Windows и с использованием встроенного инструмента?
Достаточно часто многим пользователям лэптопов приходится заниматься восстановлением работоспособности своих устройств, если они по каким-то причинам работают некорректно или операционная система не загружается вообще. При этом иногда обычный откат средствами восстановления системы до определенной контрольной точки выглядит нецелесообразным. Таким образом, нужно использовать так называемый возврат к исходному состоянию (причем с предустановленной операционной системой). Далее предлагается подробно рассмотреть возврат к заводским настройкам ноутбука ASUS с Windows 10. Для выполнения таких действий можно воспользоваться несколькими основными методиками, которые подразумевают применение и средств самой системы, и встроенных инструментов. Поскольку за основу берется именно десятая модификация, в случае с предустановленной Windows 7 некоторые методы окажутся недоступными.
Как сбросить ноутбук ASUS до заводских настроек в работающей системе?
Вам будет интересно: HP ProBook 4320S: характеристики, мощность, процессор, отзывы с фото и обзоры
Итак, для начала остановимся исключительно на инструментарии самой операционной системы при условии того, что она хоть как-то загружается. В Windows восьмой и десятой версий откат ноутбука ASUS до заводских настроек (как и лэптопа любого другого производителя с такими же системами на борту) выполнить можно достаточно просто.
Для этого необходимо вызвать меню параметров, затем перейти к разделу обновления и безопасности, после чего воспользоваться пунктом меню восстановления. Сразу же вверху будет присутствовать пункт полного сброса, который и позволит вернуть устройство в такое состояние, как если бы вы его только что купили. В процессе восстановления, что многим может пригодиться, можно задействовать сброс с сохранением пользовательских файлов или обойтись без этого.
Альтернативный метод сброса параметров
Если говорить о том, как сбросить ноутбук ASUS до заводских настроек альтернативным методом, из описанного выше раздела можно выбрать пункт особых вариантов загрузки (не подходит для Windows 7).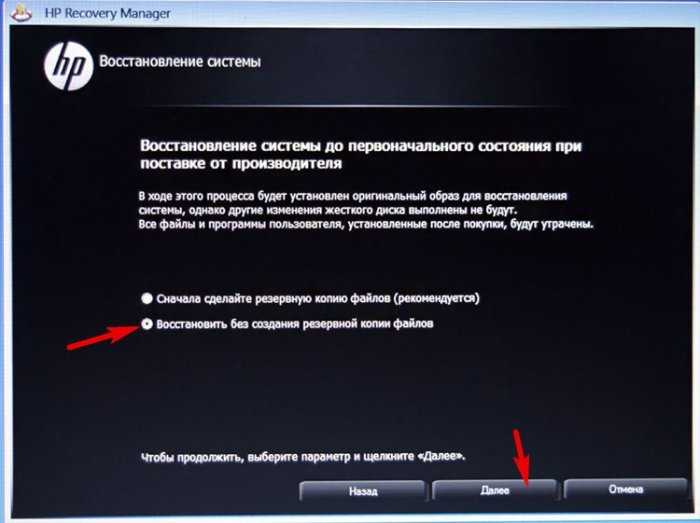
Опять же при рестарте нужно будет указать системе возврат в исходное состояние и дождаться окончания процесса восстановления.
Примечание: вызвать перезагрузку в таком режиме можно через соответствующий пункт меню «Пуск» с удерживанием клавиши Shift.
Как восстановить заводские настройки с использованием встроенных средств: предварительные действия в BIOS
Но все это пока относилось исключительно к тем ситуациям, когда операционная система не повреждена до крайней степени и все еще работает (пусть даже и с ошибками). Но как сбросить ноутбук ASUS до заводских настроек, если Windows не стартует ни под каким предлогом? В этом случае нужно четко понимать, что практически все производители лэптопов встраивают в свои устройства специальные утилиты для быстрого восстановления, в общем случае называемые Recovery. В ноутбуках ASUS такой инструмент тоже есть. Однако задействовать его не так просто, как может показаться на первый взгляд. Загвоздка в том, что его вызову мешает установленный в BIOS режим быстрого старта Boot Booster, который и нужно отключить.
Для этого необходимо войти в BIOS, нажав клавишу F2 при включении лэптопа или в процессе перезагрузки сразу после появления стартового экрана, затем перейти в раздел загрузки (Boot) и для указанного параметра установить значение, соответствующее отключенному состоянию (Disabled). После сохранения настроек (F10) и рестарта можно приступать непосредственно к процессу сброса.
Процесс восстановления
Для вызова среды восстановления при появлении стартового экрана следует нажать клавишу F9, после чего появится черное окно со строкой Windows Setup (EMS Enabled).
Далее нужно всего лишь подтвердить выбор действия нажатием клавиши Enter, после чего активируется процесс отката, который в некоторых моментах будет похож на «чистую» установку Windows, а по его окончании и нескольких рестартов вы и увидите «Рабочий стол» полнофункциональной системы как бы с нуля.
Советы на будущее
Как сбросить ноутбук ASUS до заводских настроек, разобрались. Остается дать несколько дельных советов на будущее.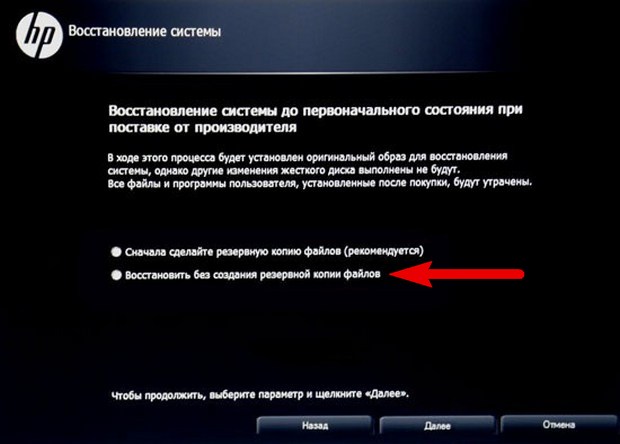 Имейте в виду, что при самостоятельной переустановке операционной системы с удалением всех скрытых разделов и форматированием жесткого диска встроенная утилита станет недоступной. То же самое касается и замены винчестера. Кроме того, чтобы избежать трудностей с выполнением действий по восстановлению ноутбука в будущем, не поленитесь заранее позаботиться о создании резервных копий для непредвиденных случаев, тем более что внешние USB-диски сейчас стоят относительно недорого, а на них можно уместить даже копию всего жесткого диска с работоспособной ОС и всеми инсталлированными программами. Впрочем, если такой возможности нет, используя стандартные средства Windows, можно создать копию только системной конфигурации без сохранения приложений или пользовательских файлов с сохранением на обычной флешке. Также можно применять и всевозможные узконаправленные утилиты резервного копирования или создания образов, а не использовать только инструментарий Windows (например, в случае его непредвиденного повреждения).
Имейте в виду, что при самостоятельной переустановке операционной системы с удалением всех скрытых разделов и форматированием жесткого диска встроенная утилита станет недоступной. То же самое касается и замены винчестера. Кроме того, чтобы избежать трудностей с выполнением действий по восстановлению ноутбука в будущем, не поленитесь заранее позаботиться о создании резервных копий для непредвиденных случаев, тем более что внешние USB-диски сейчас стоят относительно недорого, а на них можно уместить даже копию всего жесткого диска с работоспособной ОС и всеми инсталлированными программами. Впрочем, если такой возможности нет, используя стандартные средства Windows, можно создать копию только системной конфигурации без сохранения приложений или пользовательских файлов с сохранением на обычной флешке. Также можно применять и всевозможные узконаправленные утилиты резервного копирования или создания образов, а не использовать только инструментарий Windows (например, в случае его непредвиденного повреждения).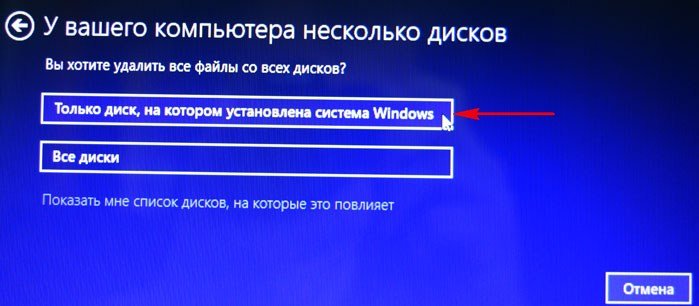
Источник
Как восстановить заводские настройки на ноутбуке Asus
Возврат заводских настроек на ноутбук Asus
Если вы переустанавливали Windows и ставили более новую версию (например, меняли Windows 7 на 8 или 10). При переустановке Windows удаляются необходимые для восстановления настроек файлы, если вы сознательно их не сохранили. Даже если Windows переустанавливал профессионал, он, скорее всего, так же удалил нужный нам файл.
Если вы попали в такую ситуацию, то вам не остаётся ничего кроме как найти или купить диск для восстановления стартовых настроек. Либо скачать его в сети интернет.
Перед тем, как начать операцию по восстановлению настроек решите для себя, сможете ли вы с ней справится. С этой задачей вам могут помочь в сервисном центре по ремонту ноутбуков ASUS.
Пошаговая инструкция
- Скиньте на флешку или диск все нужные вам файлы, особенно с того диска, на котором установлена операционная система.
 Файлы, которые хранятся на других дисках пострадать не должны, но из соображений безопасности рекомендуем сохранить самые нужные из них на съемном носителе.
Файлы, которые хранятся на других дисках пострадать не должны, но из соображений безопасности рекомендуем сохранить самые нужные из них на съемном носителе. - Включаем ноутбук, и как только начнется загрузка, жмём клавишу «Delete» или «F2» (в более новых моделях «F10»).
- Перед вами появится окно настроек БИОС, в котором необходимо выбрать вкладку под названием «Boot». В новом окне выбираем «Boot Booster», жмём клавишу «Enter» и устанавливаем значение «Disabled».
- Далее сохраняем внесенные изменения, выбрав последнюю вкладку и нажав «Save changes and exit», либо просто нажав «F10». Ноутбук будет автоматически перезагружен, после чего выключайте его.
- Через короткое время включаем ноутбук и повторяем Пункт 2, только в этот раз жмём клавишу «F9».
- На мониторе появится окошко, в котором выбираем Windows (версию) и жмем «ОК». Процесс установки заводских настроек начат.
Дождитесь окончания процесса, в ходе которого ноутбук может несколько раз самостоятельно перезагрузиться.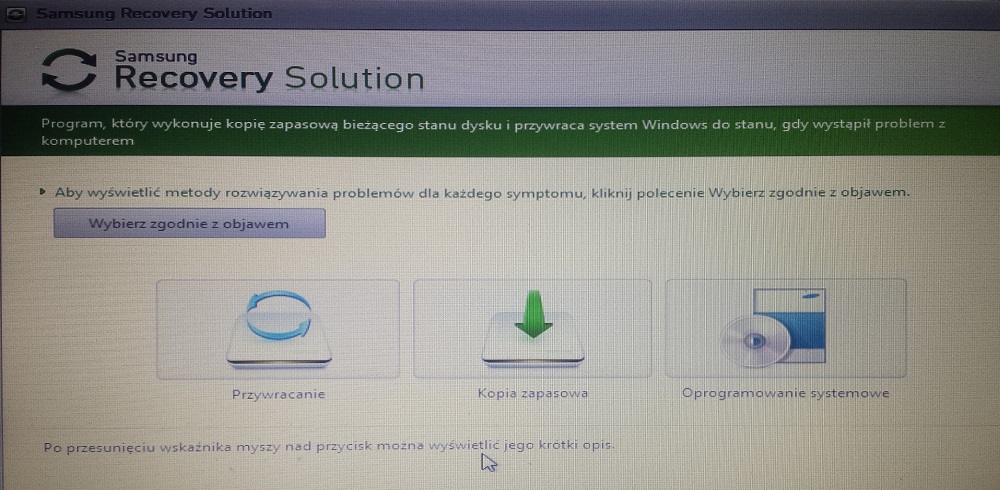
Вы можете задать вопрос мастерам из нашего сервисного центра, позвонив по телефону или написав свой вопрос на форму обратной связи.
Ваше сообщение отправлено.
Спасибо за обращение.
Автор:
Возможно вас также заинтересует
Ремонт ноутбуков ASUS за 1 день
Закажите ремонт в нашем сервисном центре, и получите исправное устройство в тот же день, с гарантией до 1 года
Узнать точное время и стоимость ремонта Спасибо, не надо
Комментарии (0)
Добавить Комментарий
Оставьте ваш вопрос через форму обратной связи и вам перезвонит именно мастер и ответит без навязывания каких — либо услуг.
Ваше сообщение отправлено.
Спасибо за обращение.
Москва, улица Сущёвский Вал, дом 5, стр 28
Пн — Пт: 09:00 — 21:00
Сб — Вс: 09:00 — 18:00
Для комфортного обслуживания, просьба записаться на прием по телефону:
Источник
Восстановление заводских настроек на ноутбуке ASUS
Ноутбук ASUS позволяет выполнять откат всех параметров в изначальное состояние, но только при определенных условиях. В настоящей статье мы расскажем о восстановлении заводских настроек.
В настоящей статье мы расскажем о восстановлении заводских настроек.
Восстановление настроек на лэптопе ASUS
Сбросить все настройки на ноутбуках ASUS можно двумя способами в зависимости от внесенных вами изменений.
Способ 1: Утилита RECOVERY
Вне зависимости от установленной по умолчанию операционной системы, на каждом ноутбуке ASUS имеется специальный раздел «Recovery», сохраняющий файлы для экстренного восстановления системы. Данным разделом можно воспользоваться для возврата заводских настроек, однако лишь в тех случаях, если на устройстве не производилась переустановка ОС и форматирование жесткого диска.
Включение утилиты
- По инструкции откройте BIOS вашего лэптопа и перейдите на странице «Main».
Подробнее: Как открыть BIOS на ноутбуке ASUS
Использование утилиты
- Перезапустите ноутбук и во время его загрузки до появления логотипа Windows нажмите кнопку «F9».
Весь последующий процесс производится в автоматическом режиме, требуя от вас лишь внесения некоторых изменений в настройки.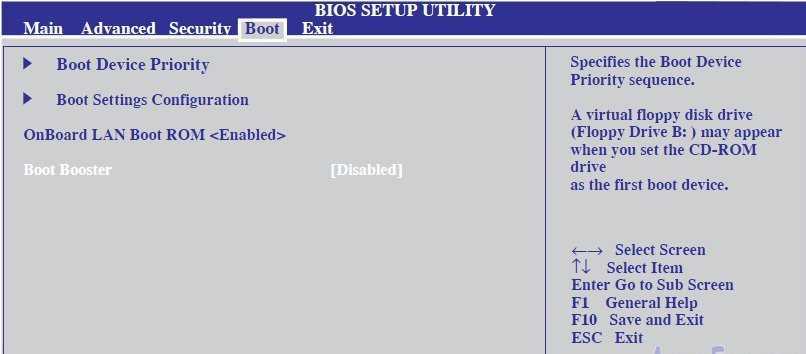
Главным недостатком способа является полное удаление любых пользовательских файлов с локального диска, на котором установлена Windows.
Немаловажно также выполнить откат BIOS к изначальному состоянию. О данном процессе мы рассказали в отдельной статье на нашем сайте.
Способ 2: Системные средства
Если на лэптопе все-таки была произведена переустановка ОС и очистка HDD, можно прибегнуть к использованию средства восстановления системы. Это позволит откатить Windows к стабильному состоянию с помощью точек восстановления.
Заключение
Рассмотренных методов отката ноутбука к заводским настройкам должно хватить для восстановления работоспособности операционной системы и устройства в целом. Также вы можете обратиться к нам в комментариях, если столкнулись с какими-то трудностями.
Источник
RemontCompa .ru
Как вернуть ноутбуку ASUS заводские настройки
- Примечание : Все производители ноутбуков комплектуют свои продукты специальной утилитой RECOVERY, которая в случае неполадок способна вернуть изделию первоначальное заводское состояние, сделать это можно даже в том случае, если операционная система не загружается в следствии каких-либо ошибок.
 Единственный минус такого восстановления, это удаление всех ваших данных с системного раздела (C:) в ходе операции восстановления (на других дисках данные останутся нетронутыми).
Единственный минус такого восстановления, это удаление всех ваших данных с системного раздела (C:) в ходе операции восстановления (на других дисках данные останутся нетронутыми). - Также всем всем своим читателям я рекомендую сразу после покупки ноутбука создать флешку восстановления заводских настроек (пошаговая и подробная статья).
- Бывают ситуации, когда встроенная производителем утилита возврата заводских настроек оказывается неработоспособной, в этом случае читайте смотрите информацию здесь.
Вернуть в исходное состояние
«Все ваши личные файлы и приложения будут удалены». Далее
Жмём на кнопку «Только диск на котором установлена система Windows».
Продавать ноут мы пока не собираемся, поэтому жмём кнопку «Просто удалить мои файлы».
Жмём на кнопку «Вернуть в исходное состояние».
Начинается процесс возврата компьютера ASUS в исходное состояние
Входим в региональные настройки, они выставлены по умолчанию и ничего менять не нужно, жмите Далее.
Принимаем лицензионное соглашение
Вводим имя компьютера и жмём Далее.
Пропустить этот шаг
Использовать стандартные параметры
Загружается Windows 8.1 с магазина.
Как вернуть ноутбуку ASUS заводские настройки, если ноутбук нормально загружается
Друзья, если установленная на ваш ноутбук операционная система работает нестабильно, вы можете запустить восстановление прямо в работающей Windows.
Уводим мышь в правый горячий угол и выбираем Параметры.
Изменение параметров компьютера
Обновление и восстановление
Удаление всех данных и переустановка Windows.
Только диск, на котором установлена Windows
Просто удалить мои файлы
Статьи по этой теме:
Комментарии (216)
Рекламный блок
Подпишитесь на рассылку
Навигация
Облако тегов
Архив статей
Сейчас обсуждаем
Студент
Решилась проблема с обновлением до 22h3, проблема была в TPM.
vitalyi-74
Добрый день! Неофициально не получилось обновиться, т.е., режим с совместимостью с windows 7. Этот
Студент
Пробовал разные способы и через утилиту обновления, и через образ, скачанный из другого источника.
Студент
Гость Андрей
Последний «неофициальный» способ не слишком надежный. При скачивании какие-то ошибки, в конце
О проекте RemontCompa.ru
RemontCompa — сайт с огромнейшей базой материалов по работе с компьютером и операционной системой Windows. Наш проект создан в 2010 году, мы стояли у истоков современной истории Windows. У нас на сайте вы найдёте материалы по работе с Windows начиная с XP. Мы держим руку на пульсе событий в эволюции Windows, рассказываем о всех важных моментах в жизни операционной системы. Мы стабильно выпускаем мануалы по работе с Windows, делимся советами и секретами. Также у нас содержится множество материалов по аппаратной части работы с компьютером. И мы регулярно публикуем материалы о комплектации ПК, чтобы каждый смог сам собрать свой идеальный компьютер.
Наш сайт – прекрасная находка для тех, кто хочет основательно разобраться в компьютере и Windows, повысить свой уровень пользователя до опытного или профи.
Источник
Как переустановить ноутбук на заводские настройки асус
Содержание
Как сбросить ноутбук ASUS до заводских настроек средствами Windows и с использованием встроенного инструмента?
Достаточно часто многим пользователям лэптопов приходится заниматься восстановлением работоспособности своих устройств, если они по каким-то причинам работают некорректно или операционная система не загружается вообще. При этом иногда обычный откат средствами восстановления системы до определенной контрольной точки выглядит нецелесообразным. Таким образом, нужно использовать так называемый возврат к исходному состоянию (причем с предустановленной операционной системой). Далее предлагается подробно рассмотреть возврат к заводским настройкам ноутбука ASUS с Windows 10. Для выполнения таких действий можно воспользоваться несколькими основными методиками, которые подразумевают применение и средств самой системы, и встроенных инструментов. Поскольку за основу берется именно десятая модификация, в случае с предустановленной Windows 7 некоторые методы окажутся недоступными.
Поскольку за основу берется именно десятая модификация, в случае с предустановленной Windows 7 некоторые методы окажутся недоступными.
Как сбросить ноутбук ASUS до заводских настроек в работающей системе?
Вам будет интересно: HP ProBook 4320S: характеристики, мощность, процессор, отзывы с фото и обзоры
Итак, для начала остановимся исключительно на инструментарии самой операционной системы при условии того, что она хоть как-то загружается. В Windows восьмой и десятой версий откат ноутбука ASUS до заводских настроек (как и лэптопа любого другого производителя с такими же системами на борту) выполнить можно достаточно просто.
Для этого необходимо вызвать меню параметров, затем перейти к разделу обновления и безопасности, после чего воспользоваться пунктом меню восстановления. Сразу же вверху будет присутствовать пункт полного сброса, который и позволит вернуть устройство в такое состояние, как если бы вы его только что купили. В процессе восстановления, что многим может пригодиться, можно задействовать сброс с сохранением пользовательских файлов или обойтись без этого.
Альтернативный метод сброса параметров
Если говорить о том, как сбросить ноутбук ASUS до заводских настроек альтернативным методом, из описанного выше раздела можно выбрать пункт особых вариантов загрузки (не подходит для Windows 7).
Опять же при рестарте нужно будет указать системе возврат в исходное состояние и дождаться окончания процесса восстановления.
Примечание: вызвать перезагрузку в таком режиме можно через соответствующий пункт меню «Пуск» с удерживанием клавиши Shift.
Как восстановить заводские настройки с использованием встроенных средств: предварительные действия в BIOS
Но все это пока относилось исключительно к тем ситуациям, когда операционная система не повреждена до крайней степени и все еще работает (пусть даже и с ошибками). Но как сбросить ноутбук ASUS до заводских настроек, если Windows не стартует ни под каким предлогом? В этом случае нужно четко понимать, что практически все производители лэптопов встраивают в свои устройства специальные утилиты для быстрого восстановления, в общем случае называемые Recovery. В ноутбуках ASUS такой инструмент тоже есть. Однако задействовать его не так просто, как может показаться на первый взгляд. Загвоздка в том, что его вызову мешает установленный в BIOS режим быстрого старта Boot Booster, который и нужно отключить.
В ноутбуках ASUS такой инструмент тоже есть. Однако задействовать его не так просто, как может показаться на первый взгляд. Загвоздка в том, что его вызову мешает установленный в BIOS режим быстрого старта Boot Booster, который и нужно отключить.
Для этого необходимо войти в BIOS, нажав клавишу F2 при включении лэптопа или в процессе перезагрузки сразу после появления стартового экрана, затем перейти в раздел загрузки (Boot) и для указанного параметра установить значение, соответствующее отключенному состоянию (Disabled). После сохранения настроек (F10) и рестарта можно приступать непосредственно к процессу сброса.
Процесс восстановления
Для вызова среды восстановления при появлении стартового экрана следует нажать клавишу F9, после чего появится черное окно со строкой Windows Setup (EMS Enabled).
Далее нужно всего лишь подтвердить выбор действия нажатием клавиши Enter, после чего активируется процесс отката, который в некоторых моментах будет похож на «чистую» установку Windows, а по его окончании и нескольких рестартов вы и увидите «Рабочий стол» полнофункциональной системы как бы с нуля.
Советы на будущее
Как сбросить ноутбук ASUS до заводских настроек, разобрались. Остается дать несколько дельных советов на будущее. Имейте в виду, что при самостоятельной переустановке операционной системы с удалением всех скрытых разделов и форматированием жесткого диска встроенная утилита станет недоступной. То же самое касается и замены винчестера. Кроме того, чтобы избежать трудностей с выполнением действий по восстановлению ноутбука в будущем, не поленитесь заранее позаботиться о создании резервных копий для непредвиденных случаев, тем более что внешние USB-диски сейчас стоят относительно недорого, а на них можно уместить даже копию всего жесткого диска с работоспособной ОС и всеми инсталлированными программами. Впрочем, если такой возможности нет, используя стандартные средства Windows, можно создать копию только системной конфигурации без сохранения приложений или пользовательских файлов с сохранением на обычной флешке. Также можно применять и всевозможные узконаправленные утилиты резервного копирования или создания образов, а не использовать только инструментарий Windows (например, в случае его непредвиденного повреждения).
Источник
RemontCompa .ru
Как вернуть ноутбуку ASUS заводские настройки
- Примечание : Все производители ноутбуков комплектуют свои продукты специальной утилитой RECOVERY, которая в случае неполадок способна вернуть изделию первоначальное заводское состояние, сделать это можно даже в том случае, если операционная система не загружается в следствии каких-либо ошибок. Единственный минус такого восстановления, это удаление всех ваших данных с системного раздела (C:) в ходе операции восстановления (на других дисках данные останутся нетронутыми).
- Также всем всем своим читателям я рекомендую сразу после покупки ноутбука создать флешку восстановления заводских настроек (пошаговая и подробная статья).
- Бывают ситуации, когда встроенная производителем утилита возврата заводских настроек оказывается неработоспособной, в этом случае читайте смотрите информацию здесь.
Вернуть в исходное состояние
«Все ваши личные файлы и приложения будут удалены».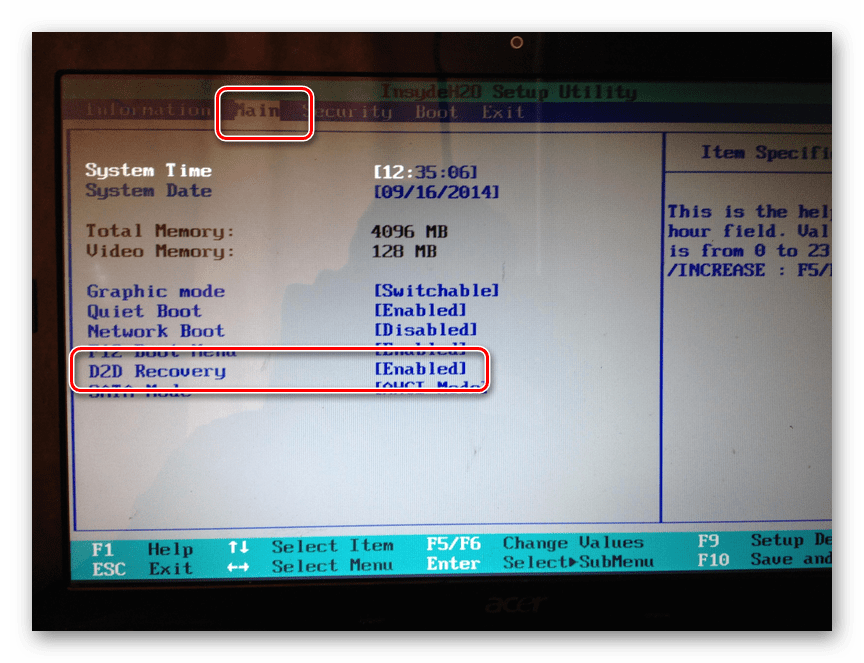 Далее
Далее
Жмём на кнопку «Только диск на котором установлена система Windows».
Продавать ноут мы пока не собираемся, поэтому жмём кнопку «Просто удалить мои файлы».
Жмём на кнопку «Вернуть в исходное состояние».
Начинается процесс возврата компьютера ASUS в исходное состояние
Входим в региональные настройки, они выставлены по умолчанию и ничего менять не нужно, жмите Далее.
Принимаем лицензионное соглашение
Вводим имя компьютера и жмём Далее.
Пропустить этот шаг
Использовать стандартные параметры
Загружается Windows 8.1 с магазина.
Как вернуть ноутбуку ASUS заводские настройки, если ноутбук нормально загружается
Друзья, если установленная на ваш ноутбук операционная система работает нестабильно, вы можете запустить восстановление прямо в работающей Windows.
Уводим мышь в правый горячий угол и выбираем Параметры.
Изменение параметров компьютера
Обновление и восстановление
Удаление всех данных и переустановка Windows.
Только диск, на котором установлена Windows
Просто удалить мои файлы
Статьи по этой теме:
Комментарии (216)
Рекламный блок
Подпишитесь на рассылку
Навигация
Облако тегов
Архив статей
Сейчас обсуждаем
Студент
Решилась проблема с обновлением до 22h3, проблема была в TPM.
vitalyi-74
Добрый день! Неофициально не получилось обновиться, т.е., режим с совместимостью с windows 7. Этот
Студент
Пробовал разные способы и через утилиту обновления, и через образ, скачанный из другого источника.
Студент
Гость Андрей
Последний «неофициальный» способ не слишком надежный. При скачивании какие-то ошибки, в конце
О проекте RemontCompa.ru
RemontCompa — сайт с огромнейшей базой материалов по работе с компьютером и операционной системой Windows. Наш проект создан в 2010 году, мы стояли у истоков современной истории Windows.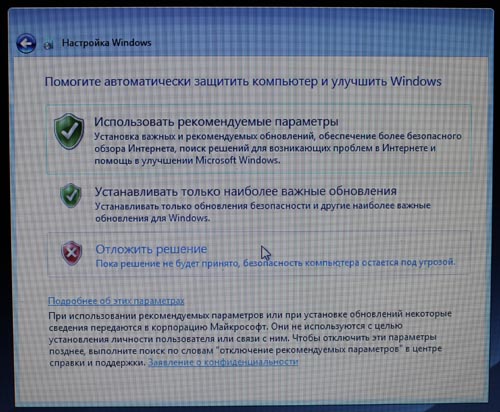 У нас на сайте вы найдёте материалы по работе с Windows начиная с XP. Мы держим руку на пульсе событий в эволюции Windows, рассказываем о всех важных моментах в жизни операционной системы. Мы стабильно выпускаем мануалы по работе с Windows, делимся советами и секретами. Также у нас содержится множество материалов по аппаратной части работы с компьютером. И мы регулярно публикуем материалы о комплектации ПК, чтобы каждый смог сам собрать свой идеальный компьютер.
У нас на сайте вы найдёте материалы по работе с Windows начиная с XP. Мы держим руку на пульсе событий в эволюции Windows, рассказываем о всех важных моментах в жизни операционной системы. Мы стабильно выпускаем мануалы по работе с Windows, делимся советами и секретами. Также у нас содержится множество материалов по аппаратной части работы с компьютером. И мы регулярно публикуем материалы о комплектации ПК, чтобы каждый смог сам собрать свой идеальный компьютер.
Наш сайт – прекрасная находка для тех, кто хочет основательно разобраться в компьютере и Windows, повысить свой уровень пользователя до опытного или профи.
Источник
Восстановление заводских настроек на ноутбуке ASUS
Ноутбук ASUS позволяет выполнять откат всех параметров в изначальное состояние, но только при определенных условиях. В настоящей статье мы расскажем о восстановлении заводских настроек.
Восстановление настроек на лэптопе ASUS
Сбросить все настройки на ноутбуках ASUS можно двумя способами в зависимости от внесенных вами изменений.
Способ 1: Утилита RECOVERY
Вне зависимости от установленной по умолчанию операционной системы, на каждом ноутбуке ASUS имеется специальный раздел «Recovery», сохраняющий файлы для экстренного восстановления системы. Данным разделом можно воспользоваться для возврата заводских настроек, однако лишь в тех случаях, если на устройстве не производилась переустановка ОС и форматирование жесткого диска.
Включение утилиты
- По инструкции откройте BIOS вашего лэптопа и перейдите на странице «Main».
Подробнее: Как открыть BIOS на ноутбуке ASUS
Использование утилиты
- Перезапустите ноутбук и во время его загрузки до появления логотипа Windows нажмите кнопку «F9».
Весь последующий процесс производится в автоматическом режиме, требуя от вас лишь внесения некоторых изменений в настройки.
Главным недостатком способа является полное удаление любых пользовательских файлов с локального диска, на котором установлена Windows.
Немаловажно также выполнить откат BIOS к изначальному состоянию. О данном процессе мы рассказали в отдельной статье на нашем сайте.
Способ 2: Системные средства
Если на лэптопе все-таки была произведена переустановка ОС и очистка HDD, можно прибегнуть к использованию средства восстановления системы. Это позволит откатить Windows к стабильному состоянию с помощью точек восстановления.
Заключение
Рассмотренных методов отката ноутбука к заводским настройкам должно хватить для восстановления работоспособности операционной системы и устройства в целом. Также вы можете обратиться к нам в комментариях, если столкнулись с какими-то трудностями.
Источник
Как перезагрузить ноутбук Asus
Вы пытаетесь использовать свой ноутбук Asus, но обнаруживаете, что некоторые его функции не работают. Аккумулятор не держит заряд. Тачпад и Wi-Fi продолжают отключаться. Эти проблемы можно легко решить, перезагрузив ноутбук Asus.
Чтобы перезагрузить ноутбук Asus, нажмите и удерживайте кнопку питания, пока не погаснет индикатор питания. Снимите адаптер переменного тока. Чтобы выполнить сброс настроек, снова нажмите и удерживайте кнопку питания в течение 40 секунд после отключения адаптера переменного тока.
Снимите адаптер переменного тока. Чтобы выполнить сброс настроек, снова нажмите и удерживайте кнопку питания в течение 40 секунд после отключения адаптера переменного тока.
Сброс этих функций может показаться пугающим, но это не так. Все шаги описаны ниже, и им легко следовать. Вы в нескольких шагах от того, чтобы ваш ноутбук Asus снова работал как новый.
Как сбросить аккумулятор ноутбука Asus
Ваш ноутбук Asus заряжается в течение нескольких часов, но не держит заряд, когда он отключен от сети. Как сбросить аккумулятор ноутбука Asus?
Аккумулятор ноутбука Asus можно сбросить, предварительно дав ему полностью разрядиться. Извлеките аккумулятор, если он съемный, и удерживайте кнопку питания в течение 40 секунд. Если батарея несъемная, отключите адаптер переменного тока.
Аккумуляторы Asus содержат интеллектуальный датчик, который самостоятельно подключается при перезарядке аккумулятора. Этот датчик обеспечивает подключение батареи к операционной системе и обеспечивает более точное считывание срока службы батареи.
Убедитесь, что адаптер правильно и надежно подключен к ноутбуку. Если соединение слишком слабое, ноутбук не обнаружит адаптер и не будет заряжаться.
Другой причиной того, что ноутбук не распознает адаптер, является повреждение кабеля адаптера. Это может легко произойти, если шнур находится в месте, где на него наступают, застревают под стулом или даже тянут при попытке отключить его. Адаптер придется заменить.
Драйвер аккумулятора
Отсутствующий или устаревший драйвер также может привести к тому, что ноутбук перестанет распознавать адаптер. Переустановка драйвера решит эту проблему. Перейдите на веб-сайт Asus, чтобы узнать, есть ли ожидающие обновления драйверов.
Вы также можете скачать Driver Easy для автоматической проверки и установки любых ожидающих обновлений драйверов.
Шаг 1: Загрузите бесплатную версию Driver Easy .
Шаг 2: Нажмите «Инструменты» .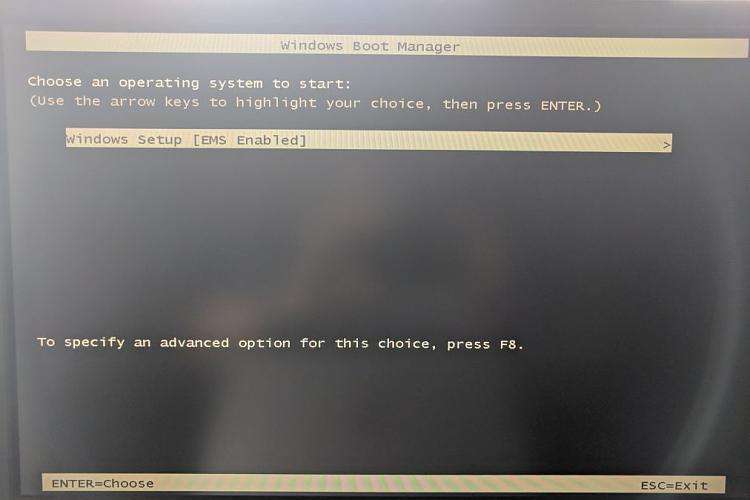
Шаг 3: Нажмите «Удаление драйвера».
Шаг 4: Дважды щелкните «Системные драйверы» , чтобы выполнить поиск всех драйверов вашего ноутбука.
Шаг 5: Дважды щелкните «Батареи» .
Шаг 6: Выберите свой ноутбук и нажмите «Удалить» .
Шаг 7: Закройте драйвер Easy.
Шаг 8: Перезагрузите ноутбук.
Шаг 9: Снова откройте Driver Easy и нажмите кнопку «Обновить» рядом с драйвером аккумулятора.
Шаг 10: Следуйте инструкциям на экране, чтобы переустановить драйвер аккумулятора.
Как восстановить заводские настройки ноутбука Asus
Ваш ноутбук Asus работает медленно, и вы хотите освободить место на диске. Как сбросить ноутбук Asus до заводских настроек?
Вы можете сбросить ноутбук Asus до заводских настроек, зайдя в меню восстановления.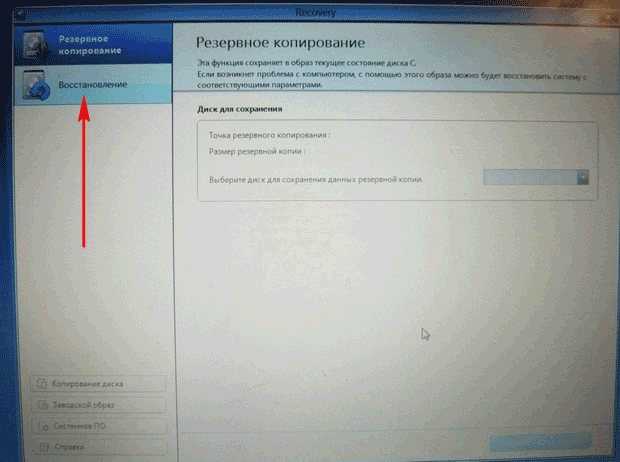 Включите ноутбук и нажмите F9до появления логотипа Asus. Нажмите на меню «Устранение неполадок». Выберите «Полностью очистить диск». Перезагрузите ноутбук.
Включите ноутбук и нажмите F9до появления логотипа Asus. Нажмите на меню «Устранение неполадок». Выберите «Полностью очистить диск». Перезагрузите ноутбук.
Восстановление заводских настроек ноутбука займет пару часов, в зависимости от того, сколько файлов находится на ноутбуке. После перезагрузки ноутбука на нем больше не будет сохраненных настроек или личных данных.
Если вы не можете получить доступ к меню восстановления со стартовой страницы Asus или у вас более старый ноутбук Asus, вы можете получить к нему доступ с рабочего стола или из бэкэнда. 9
С рабочего стола
Шаг 1: Введите «Сброс» в строку поиска в левом нижнем углу экрана.
Шаг 2: Выберите «Сбросить этот компьютер» .
Шаг 3: Нажмите Введите
Шаг 4: Выберите «Сбросить этот ПК .
Шаг 5: Нажмите «Начать» .
Шаг 6: Если вы хотите сохранить файлы, выберите первый вариант. Это мягкий сброс. Для более глубокой очистки и устранения неполадок выберите «Удалить все» .
Из серверной части
Попробуйте выполнить эти шаги, когда операционная система не загружается. Это лучше всего работает на старых ноутбуках Asus.
Шаг 1: Перезагрузите ноутбук.
Шаг 2: Пока ноутбук снова включается, постоянно нажимайте клавишу F9 .
Шаг 3: Выберите опцию « Recovery ».
Шаг 4: Выберите «Расширенный ремонт » вариантов.
Шаг 5: Выберите « Устранение неполадок ».
Шаг 6: Выберите «Сбросить этот компьютер» .
Шаг 7: Выберите между « Soft Rest» и «Hard Reset» .
Шаг 8: Если вы делаете полный отдых, выберите « Fully Clean Drive ».
Как сбросить настройки BIOS ноутбука Asus
BIOS содержит аппаратные настройки вашего ноутбука. Сброс BIOS важен, если вы устанавливаете обновления в Asus или заменяете компоненты. Как сбросить BIOS ноутбука Asus?
Вы можете сбросить BIOS ноутбука Asus, нажав клавишу F2 при запуске. Вы также можете перейти в меню «Пуск»> «Настройки»> «Обновление и безопасность»> «Восстановление»> «Устранение неполадок». Перезагрузите ноутбук.
BIOS расшифровывается как Basic Input/Output System. BIOS отвечает за управление потоком данных между операционной системой ноутбука и любыми подключенными устройствами, такими как клавиатура, принтер, мышь и видеоадаптер.
При каждом включении ноутбука BIOS запускает самопроверку, чтобы убедиться, что все подключенные устройства работают правильно. Вот почему для полной загрузки ноутбука при перезагрузке требуется несколько секунд.
Еще один способ сбросить BIOS ноутбука Asus — оценить настройки по умолчанию.
Шаг 1: Перезагрузите ноутбук Asus.
Шаг 2: Когда появится экран BIOS, введите свой пароль.
Шаг 3: Выберите «Настройки конфигурации».
Шаг 4: Введите дату и время.
Шаг 5: Выберите «Первичный мастер IDE» .
Шаг 6: Выберите «Основное сохранение IDE».
Шаг 7: После обновления нажмите «Esc».
Шаг 8: Нажмите « F7» , чтобы загрузить настройки по умолчанию.
Шаг 9: Нажмите « F10» , чтобы сохранить настройки и выйти из функции настройки.
Как сбросить пароль BIOS Ноутбук Asus
Пароль BIOS — это дополнительный уровень безопасности, предотвращающий доступ несанкционированных пользователей к оборудованию вашего ноутбука. Что делать, если вы забыли этот пароль или вам нужно сбросить его? Как сбросить пароль BIOS ноутбука Asus?
Что делать, если вы забыли этот пароль или вам нужно сбросить его? Как сбросить пароль BIOS ноутбука Asus?
Вы можете сбросить пароль BIOS на ноутбуке Asus, зайдя в настройки администратора. Нажмите клавишу «F2» во время запуска ноутбука. Выберите «Безопасность» в главном меню. Нажмите «Пароль администратора».
К счастью, проблемы с BIOS не очень распространены, за исключением ошибок пользователя, таких как забытый пароль. Но бывают случаи, когда вам нужно диагностировать проблему с оборудованием или у вас возникли проблемы с загрузкой ноутбука.
Как сбросить CMOS 9 ноутбука Asus0011
Вы обновили прошивку на своем ноутбуке Asus, но он не отказывается запускаться. Возможно, вам потребуется сбросить память ноутбука. Как сбросить CMOS на ноутбуке Asus?
Вы можете сбросить CMOS ноутбука Asus, переустановив батарею CMOS. Батарейка CMOS — это то, что сохраняет настройки BIOS. Когда это питание отключено, настройки CMOS и BIOS будут очищены и сброшены.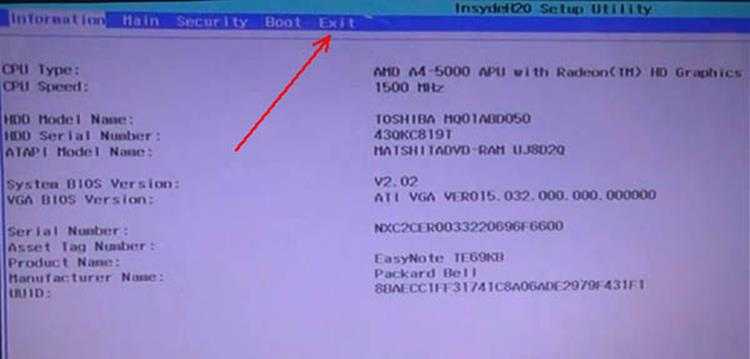
КМОП означает комплементарность металл-оксид-полупроводник. Это банк памяти для вашего ноутбука. Он хранит данные, чтобы они не терялись при выключении ноутбука. Эти данные хранятся на материнской плате. 9
Сброс материнской платы — это технический процесс, который должен выполняться только профессионалом, поскольку при этом от материнской платы отводится электрический ток.
Как сбросить сетевые настройки ноутбука Asus
Если у вашего ноутбука Asus возникают проблемы с подключением к сети или сопряженному устройству, возможно, пришло время сбросить сетевые настройки. Как сбросить сетевые настройки ноутбука Asus?
Вы можете сбросить сетевые настройки ноутбука Asus, щелкнув меню «Пуск» > «Настройки» > «Сеть и Интернет» > «Сброс сети» > «Сбросить сейчас». Ноутбук перезагрузится, сбросив настройки сети.
Сбросить настройки сети лучше всего, если у вас возникли проблемы с Интернетом и подключением. Сброс сети устранит незначительные программные сбои и заставит установить все ожидающие обновления, которые могут повлиять на производительность вашего ноутбука.
Этот тип сброса отличается от сброса к заводским настройкам. Сброс к заводским настройкам удалит всю сохраненную информацию на ноутбуке, очистив ее. Сброс настроек сети удалит некоторые локальные настройки, такие как сетевые подключения, подключения Bluetooth и даже сопряженные устройства.
Как сбросить клавиатуру ноутбука Asus
Вы нажимаете клавиши на своем ноутбуке только для того, чтобы обнаружить, что клавиатура не отвечает? Как сбросить клавиатуру ноутбука Asus?
Клавиатуру ноутбука Asus можно сбросить, перезагрузив ноутбук. Дайте ноутбуку перезагрузиться без питания не менее 10 минут. Если в вашем ноутбуке съемный аккумулятор, извлеките аккумулятор как минимум на 10 минут.
Другой причиной, по которой ноутбук не распознает клавиатуру, может быть необходимость обновления драйвера клавиатуры. Отсутствующий или устаревший драйвер приведет к тому, что операционная система ноутбука не сможет обнаружить клавиатуру.
Вы можете посетить Asus.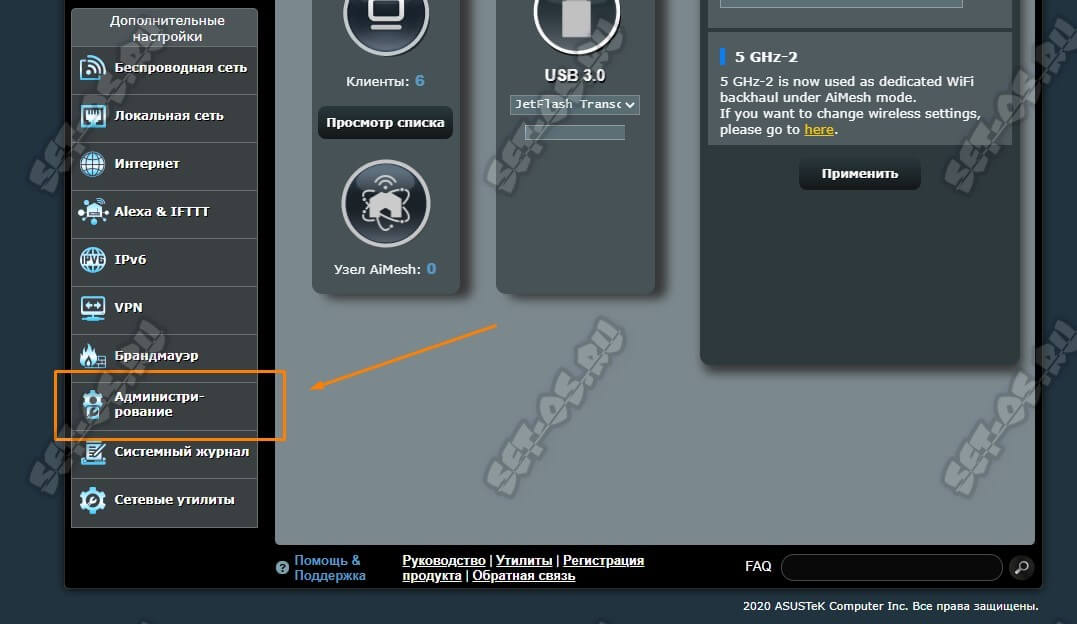 com для поиска драйверов для вашего ноутбука. Если для вашего ноутбука есть обновление драйвера, вы можете выбрать его там.
com для поиска драйверов для вашего ноутбука. Если для вашего ноутбука есть обновление драйвера, вы можете выбрать его там.
Удаление и переустановка драйверов требует некоторого времени и навыков. Если вам удобно проходить этот процесс, убедитесь, что у вас есть время, отведенное для этого.
Более простой и быстрый вариант — скачать бесплатную программу Driver Easy. Он автоматически выполнит поиск всех ваших драйверов и обнаружит любые проблемные драйверы. Он также автоматически загрузит и установит самую последнюю версию драйверов.
Как сбросить отпечаток пальца ноутбука Asus
Вы прикладываете палец к датчику отпечатка пальца, и ничего не происходит. Датчик не распознает вас. Можно ли сбросить отпечаток пальца на ноутбуке Asus?
Вы можете сбросить отпечаток пальца ноутбука Asus, обновив драйвер. Щелкните правой кнопкой мыши логотип Windows и выберите «Диспетчер устройств». Перейдите в раздел «Биометрические устройства», найдите драйвер Synaptics и щелкните правой кнопкой мыши, чтобы удалить текущий драйвер.
Убедитесь, что на пальце нет жидкости и что он чистый. Небольшое количество влаги или мусора может помешать датчику распознать ваш отпечаток.
Аккуратно протрите модуль отпечатков пальцев мягкой тканью. Этот небольшой датчик собирает пыль и другой мусор, которые влияют на его способность четко сканировать.
Как сбросить ОЗУ ноутбука Asus
ОЗУ — это область временного хранения данных, к которым обращается центральный процессор. Ноутбук быстрее получает доступ к данным из оперативной памяти, чем с жесткого диска. Как сбросить оперативную память ноутбука Asus?
Вы можете сбросить оперативную память ноутбука Asus, обновив программное обеспечение ноутбука. Очистите кеш памяти, чтобы увеличить объем памяти и скорость. Удалите старые приложения или программы, которые больше не используются. Программное обеспечение закрытия работает в фоновом режиме.
Сброс ОЗУ повысит его скорость и производительность, но есть вещи, которые вы можете делать регулярно, чтобы убедиться, что у вашего ноутбука достаточно ОЗУ для быстрой и эффективной работы.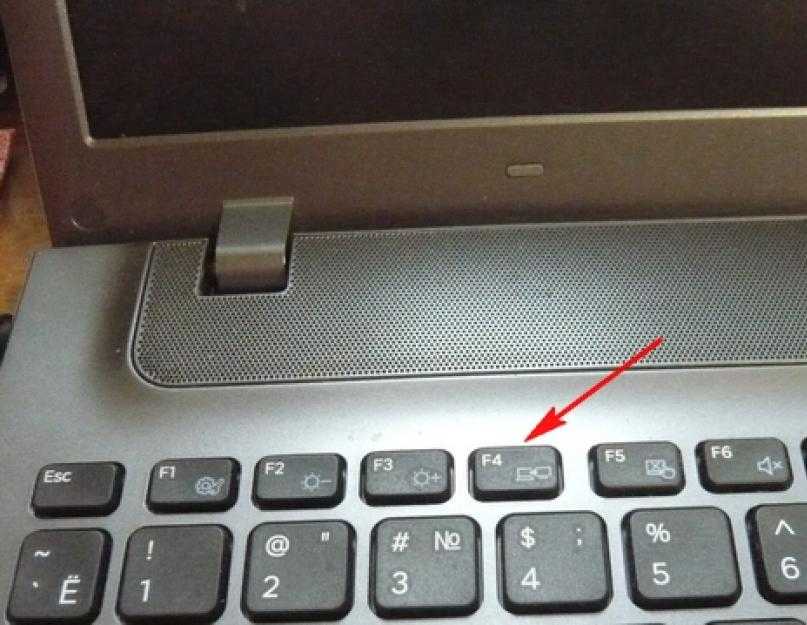
Первое, с чего нужно начать, — определить использование оперативной памяти вашего ноутбука, чтобы вы могли видеть, какие программы запущены и сколько места они занимают.
Шаг 1: Откройте свой ноутбук Диспетчер задач . Вы можете сделать это, щелкнув правой кнопкой мыши логотип Windows или одновременно нажав клавиши Ctrl+Alt+Del.
Шаг 2: Щелкните вкладку «Процессы» .
Шаг 3: Нажмите «Память» , чтобы просмотреть запущенные программы.
Еще один способ освободить оперативную память — отключить программы, которые вам больше не нужны или которые вы больше не используете. Это особенно хорошая идея, если у вас есть ноутбук в течение некоторого времени или вы не являетесь его первоначальным владельцем.
Программы запуска активируются каждый раз при загрузке ноутбука. Эти программы простаивают или просто занимают место — ценное пространство, которое можно использовать для текущего программного обеспечения и для увеличения объема памяти и пространства. 9
9
Фоновые приложения
Фоновые приложения — это приложения, работающие в фоновом режиме, когда они не используются. Эти приложения будут влиять не только на оперативную память, но и на аккумулятор вашего ноутбука, а также на пропускную способность данных. Вот как вы можете остановить работу этих приложений в фоновом режиме.
Шаг 1: Перейдите в настройки ноутбука.
Шаг 2: Нажмите «Конфиденциальность» .
Шаг 3: Перейдите к «Фоновые приложения».
Шаг 4: Отключите все приложения, которые вы не используете. Отключение этих приложений также не позволит им отправлять уведомления об обновлениях программного обеспечения.
Очистить файл подкачки
При выключении или перезагрузке ноутбука файлы подкачки не очищаются, поскольку они хранятся на жестком диске. Удаление этих страниц с жесткого диска также очистит всю хранящуюся на нем оперативную память.
Шаг 1: Введите «Редактор реестра» в строку меню в нижней левой части экрана.
Шаг 2: Когда вас спросят, разрешить ли редактору реестра вносить изменения в ваше устройство, выберите «Да».
Шаг 3: Перейдите к указанным параметрам и выберите «HKEY Local Machine».
Шаг 4: Нажмите «Система» .
Шаг 5: Щелкните «Текущий набор элементов управления» .
Шаг 6: Нажмите «Управление».
Шаг 7: Нажмите «Диспетчер сеансов».
Шаг 8: Нажмите «Управление памятью» .
Шаг 9: Нажмите « Очистить файл подкачки при завершении работы» .
Шаг 10: В поле «Дата валютирования» введите число 1.
Шаг 11: Нажмите «ОК» .
Как сбросить сенсорную панель ноутбука Asus
Вы случайно изменили настройку, и теперь сенсорная панель не работает. Можно ли сбросить сенсорную панель ноутбука Asus?
Вы можете сбросить сенсорную панель ноутбука Asus, обновив драйвер сенсорной панели. Откройте «Диспетчер устройств». Нажмите «Устройства с интерфейсом пользователя». Щелкните правой кнопкой мыши тачпад, который хотите обновить. Выберите «Обновить драйвер».
Если обновление драйвера не решило проблему, вы можете удалить и переустановить драйвер. Удаление текущего драйвера гарантирует, что вы установите самый последний драйвер.
Шаг 1: Откройте «Диспетчер устройств» .
Шаг 2: Найдите и выберите «Устройства интерфейса пользователя».
Шаг 3: Щелкните правой кнопкой мыши драйвер сенсорной панели, с которым у вас возникли проблемы, и выберите «Удалить» .
Шаг 4: Подождите 20 секунд, а затем снова щелкните правой кнопкой мыши «Устройства интерфейса пользователя» и выберите «Переустановить» .
Владелец контента, защищенного авторским правом: Readytodiy.com, первый опубликован 19 мая 2022 г. .
Шаг 5: Перезагрузите ноутбук, чтобы все обновить. Тачпад снова должен работать правильно.
Также рекомендуется сначала убедиться, что сенсорная панель включена, прежде чем пытаться ее сбросить. Сброс будет только дополнительным временем и работой, которая бессмысленна, если сенсорная панель не включена.
Шаг 1: Чтобы открыть настройки окна, одновременно нажмите клавишу с логотипом Windows и I (заглавная буква i).
Шаг 2: Нажмите «Устройства» .
Шаг 3: Щелкните «Сенсорная панель» .
Авторские права на эту статью принадлежат Readytodiy. com. Этот пост был впервые опубликован 19 мая 2022 г..
com. Этот пост был впервые опубликован 19 мая 2022 г..
Шаг 4: Нажмите «Дополнительные настройки»
Шаг 5: В поле «Сенсорная панель» убедитесь, что параметр «включить сенсорную панель» отмечен флажком. Вы также можете изменить настройки сенсорной панели по умолчанию, чтобы упростить ее использование.
Как сбросить Wi-Fi ноутбука Asus
Вы садитесь использовать ноутбук только для того, чтобы обнаружить, что Wi-Fi отсутствует. Ноутбук — это прославленная пишущая машинка без Wi-Fi. Первое, с чего нужно начать устранение неполадок, — это маршрутизатор.
Убедитесь, что маршрутизатор работает и находится в пределах досягаемости вашего ноутбука. Если недавно было отключение или скачок напряжения, перезагрузите роутер, выключив его не менее чем на 5 минут.
Еще одна причина, по которой ноутбук Asus не подключается к Wi-Fi, заключается в том, что включен режим энергосбережения. Это приведет к постоянному отключению Wi-Fi. Отключение этого параметра решит проблему.
Это приведет к постоянному отключению Wi-Fi. Отключение этого параметра решит проблему.
ReadyToDiy является владельцем этой статьи. Этот пост был опубликован 2022-05-19..
Вы можете сбросить Wi-Fi ноутбука Asus, сбросив настройки сети. Перейдите в настройки ноутбука и выберите «Сеть и Интернет». Выберите «Сброс сети». Выберите «Сбросить сейчас». Выберите «Да». Ноутбук перезагрузится, чтобы обновить все.
Как выполнить сброс настроек на ноутбуке Asus
ASUS — тайваньская технологическая компания. Они преуспевают в производстве компьютеров, телефонов и электроники. Ноутбуки ASUS известны своим передовым дизайном и инновациями, а также выгодными ценами. Asus предлагает такие модели ноутбуков, как Vivobook, Zenbook, TUF и ROG. Они предлагают широкий спектр аппаратных и программных конфигураций на своих ноутбуках. Такое сочетание делает их подходящими для геймеров, студентов и деловых людей.
Когда необходимо сбросить настройки ноутбука ASUS?
Сброс до заводских настроек на ноутбуке ASUS — это крайняя мера.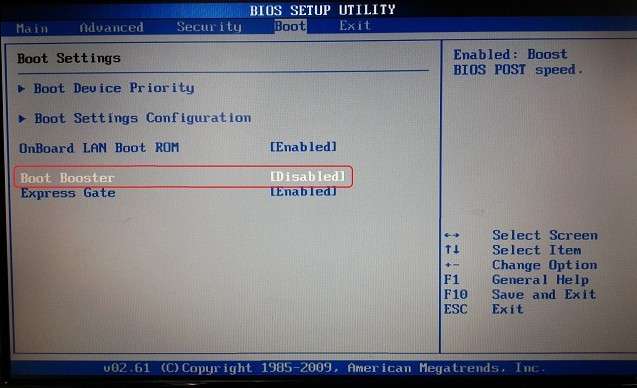 Делаем это только тогда, когда проблема остается неизвестной или неразрешимой без сброса. Сброс настроек к заводским настройкам решает многие проблемы, связанные с программным и аппаратным обеспечением. Возвращают ноутбук к заводским настройкам, все данные, настройки и информацию. Сброс настроек к заводским иногда может даже решить конфликты драйверов и программного обеспечения.
Делаем это только тогда, когда проблема остается неизвестной или неразрешимой без сброса. Сброс настроек к заводским настройкам решает многие проблемы, связанные с программным и аппаратным обеспечением. Возвращают ноутбук к заводским настройкам, все данные, настройки и информацию. Сброс настроек к заводским иногда может даже решить конфликты драйверов и программного обеспечения.
Этот шаг также выполняется, когда вы передаете свой ноутбук другому лицу для защиты вашей конфиденциальности. Новый пользователь не сможет получить доступ к вашим файлам, так как теперь они удалены. Эта опция повышает конфиденциальность и безопасность ваших данных.
Вы чувствуете, что скачали слишком много программ, удалите их и освежите свой ноутбук. Слишком много загруженных файлов могут привести к зависанию системы.
Как нам подготовиться к сбросу настроек?
Всегда делайте резервные копии важных настроек и файлов перед сбросом настроек. Резервное копирование важных данных с помощью любого внешнего устройства хранения или облака. Параметры резервного копирования, предоставляемые Windows, бессмысленны, поскольку они создают образ вашего ноутбука. Как только вы восстановите данные, все файлы будут сохранены обратно, что противоречит цели.
Параметры резервного копирования, предоставляемые Windows, бессмысленны, поскольку они создают образ вашего ноутбука. Как только вы восстановите данные, все файлы будут сохранены обратно, что противоречит цели.
Восстановление заводских настроек на любом устройстве требует времени. Запланируйте сброс, если вы не используете ноутбук ASUS в течение некоторого времени. Когда файлы загружаются, вы все равно можете отменить процесс сброса настроек, но не после этого.
Действия по сбросу настроек ноутбука ASUS
При сбросе настроек ноутбука ASUS к заводским настройкам старая операционная система удаляется. После сброса система устанавливает новую операционную систему. Устранение постоянной проблемы приведет к сбросу настроек. Сброс к заводским настройкам становится все более важным, когда вы планируете подарить или продать свой подержанный ноутбук.
- Найдите параметр «Сбросить этот компьютер» в строке поиска Windows
- При выборе открывается меню восстановления.
 Нажмите кнопку «Начать» в меню восстановления «Сбросить этот компьютер».
Нажмите кнопку «Начать» в меню восстановления «Сбросить этот компьютер». - После окончательного выбора вам могут быть предложены три разных варианта. Каждый ведет в одном направлении к заводским настройкам вашего ПК.
Сохранить мои файлы: Параметр «Сохранить мои файлы» удалит все настройки программного обеспечения и сторонние данные. Все файлы личных данных, хранящиеся на вашем ПК, останутся нетронутыми. Этот вариант удобен, если вы собираетесь оставить себе ноутбук.
Удалить все: Параметр «Удалить все» ничего не оставляет. Вы получаете ноутбук в том же виде, в каком получили его от Фабрики. Все файлы данных, настройки, программное обеспечение очищаются, и устанавливается новая операционная система. Этот шаг полезен, если вы собираетесь подарить или продать подержанный ноутбук ASUS.
Восстановить заводские настройки: Этот параметр доступен только для ноутбуков с Windows 10. Эти компьютеры работали на предыдущей версии Windows. После того, как вы нажмете на эти настройки, старые файлы данных, программное обеспечение и настройки будут удалены. Затем ноутбук возвращается к предыдущей версии операционной системы Windows. Выполняйте эту операцию, только если вы предпочитаете использовать предыдущую версию, а не новую. Возможно, вам придется переустановить обновления, чтобы получить последнюю версию.
После того, как вы нажмете на эти настройки, старые файлы данных, программное обеспечение и настройки будут удалены. Затем ноутбук возвращается к предыдущей версии операционной системы Windows. Выполняйте эту операцию, только если вы предпочитаете использовать предыдущую версию, а не новую. Возможно, вам придется переустановить обновления, чтобы получить последнюю версию.
Через некоторое время на экране появятся два варианта, выберите подходящий для вас:
Загрузка из облака: Этот тип сброса требует использования доступа в Интернет. Используйте этот вариант только в том случае, если во время сброса у вас есть активное подключение к Интернету. Система загружает последнюю версию ОС Windows и устанавливает ее. Он поставляется в комплекте с последними драйверами и настройками, которые также устанавливаются.
Локальная переустановка: Выберите этот параметр, только если у вас нет доступа к Интернету. После сброса настроек к заводским настройкам ваш ноутбук возвращается к той же версии Windows. Для установки обновлений до последней версии ОС также требуется интернет.
Для установки обновлений до последней версии ОС также требуется интернет.
Отображается опция изменения настроек, вы можете изменить некоторые, если хотите, или нажмите «Далее». Настройка выбрана ранее, поэтому она не нуждается в обновлении.
Появляется кнопка окончательного подтверждения со сбросом. Вы можете выбрать это, чтобы начать процесс сброса настроек.
Этот процесс занимает около 15 минут. Теперь вы можете оставить свой ноутбук без присмотра. Скорость сброса также зависит от скорости вашего интернета и конфигурации ноутбука ASUS.
Часто задаваемые вопросы о заводских настройках ноутбуков ASUS
Как сбросить настройки ноутбука ASUS?
В Windows 10 сброс настроек ноутбука ASUS — простая задача. Вы можете найти опцию «Сбросить этот компьютер». Затем выберите «Обновление и безопасность» в разделе «Настройки». Наконец, выберите «Восстановление». Затем нажмите «Начать» в параметрах сброса. Следуйте инструкциям вашего ноутбука, чтобы вернуть ПК к заводским настройкам.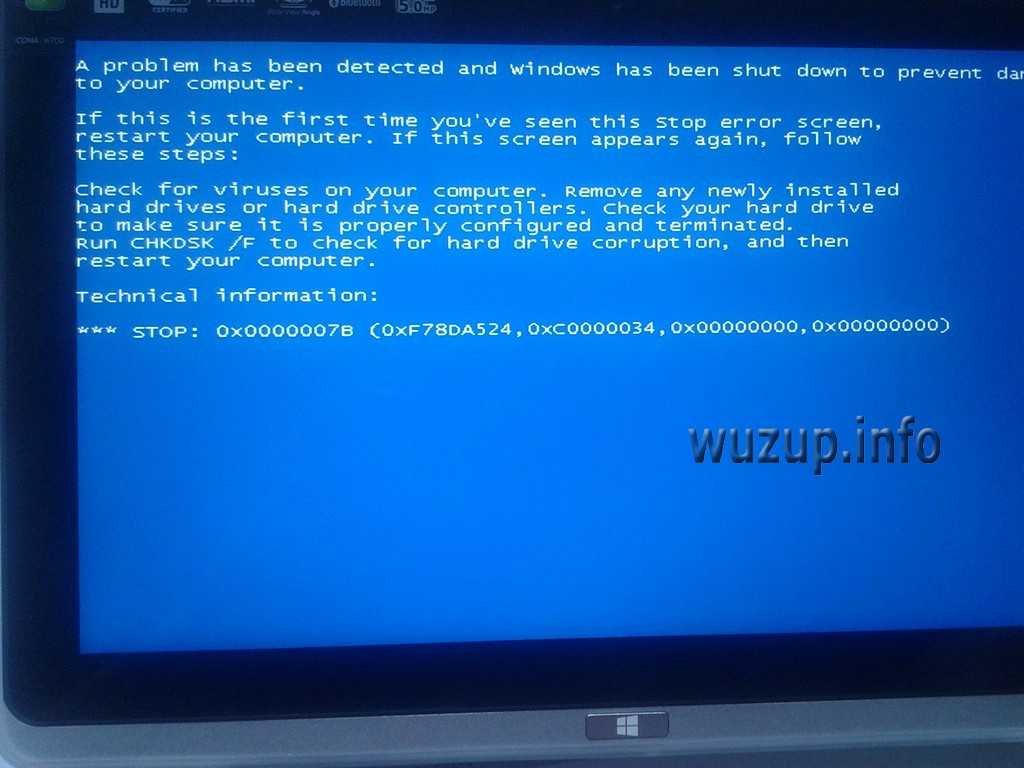
Что происходит, когда я восстанавливаю заводские настройки ноутбука ASUS?
Выберите в меню пункт «Удалить все» во время сброса. Любые данные, хранящиеся на жестком диске вашего ноутбука, стираются, включая личные или системные данные. Всегда рекомендуется делать резервную копию необходимых данных при перезагрузке системы. Как только начнется процесс сброса настроек, вы не сможете отменить или остановить его.
Можно ли восстановить заводские настройки ноутбука из BIOS?
Ноутбуки Asus поставляются с разделом восстановления, доступ к которому можно получить через BIOS. Вы можете использовать это для сброса настроек вашего ноутбука ASUS. Если вы не можете получить доступ к настройкам BIOS, извлеките батарею CMOS из материнской платы на некоторое время. Сброс BIOS может затем начать процесс сброса настроек.
Как восстановить Windows 10 на моем ноутбуке ASUS без носителя для восстановления?
Выполните следующие действия, чтобы получить доступ к заводским настройкам в вашей компьютерной системе
- Введите Панель управления в меню «Пуск»
- Выберите «Система и безопасность», затем выберите «Резервное копирование и восстановление».


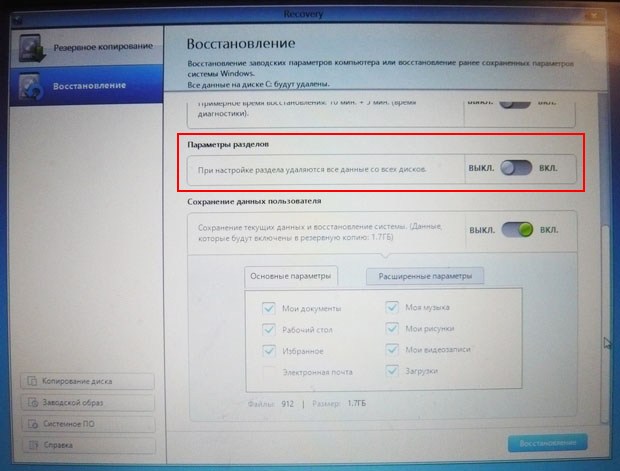 Файлы, которые хранятся на других дисках пострадать не должны, но из соображений безопасности рекомендуем сохранить самые нужные из них на съемном носителе.
Файлы, которые хранятся на других дисках пострадать не должны, но из соображений безопасности рекомендуем сохранить самые нужные из них на съемном носителе. Единственный минус такого восстановления, это удаление всех ваших данных с системного раздела (C:) в ходе операции восстановления (на других дисках данные останутся нетронутыми).
Единственный минус такого восстановления, это удаление всех ваших данных с системного раздела (C:) в ходе операции восстановления (на других дисках данные останутся нетронутыми). Нажмите кнопку «Начать» в меню восстановления «Сбросить этот компьютер».
Нажмите кнопку «Начать» в меню восстановления «Сбросить этот компьютер».
