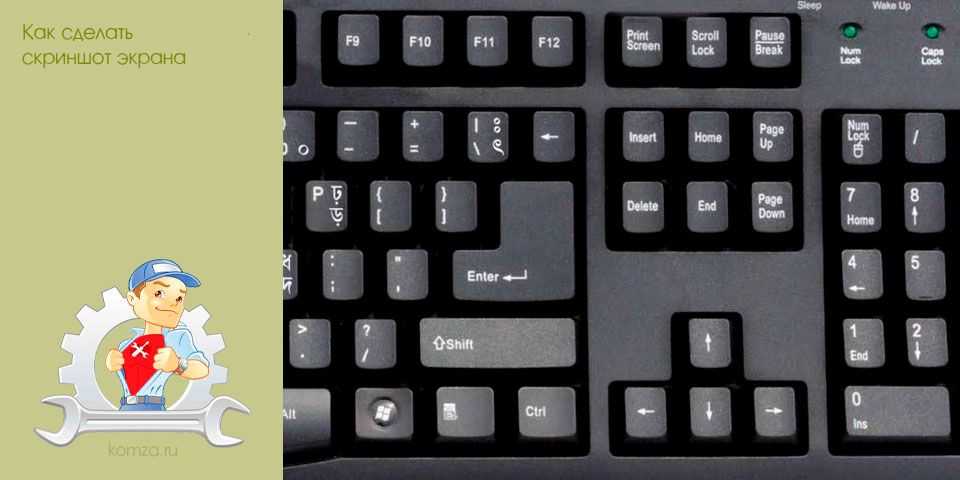Как сделать тач скрин на компе: Как сделать скриншот экрана на компьютере или ноутбуке Samsung с Windows
Содержание
Как сделать скриншот в Windows 10
Даже если вы прекрасно знаете, как делаются снимки экрана, почти уверен, что в этой статье вы найдете некоторые новые для вас способы сделать скриншот в Windows 10, причем без использования сторонних программ: только средствами, предлагаемыми Microsoft.
Для совсем начинающих: скриншот экрана или его области может пригодиться, если вам требуется кому-то продемонстрировать что-то на нем изображенное. Он представляет собой изображение (снимок), который вы можете сохранить у себя на диске, отправить по электронной почте поделиться в социальных сетях, использовать в документах и т.п. Примечание: чтобы сделать снимок экрана на планшете с Windows 10 без физической клавиатуры, можно использовать комбинацию клавиш Win + кнопка уменьшения громкости.
Клавиша Print Screen и комбинации с ее участием
Первый способ создания скриншота рабочего стола или окна программы в Windows 10 — использование клавиши Print Screen, которая на клавиатуре компьютера или ноутбука обычно находится в правой верхней части и может иметь сокращенный вариант подписи, например, PrtScn.
При ее нажатии, в буфер обмена (т.е. в память) помещается скриншот всего экрана, который вы затем можете вставить с помощью стандартной комбинации клавиш Ctrl+V (или меню любой программы Правка — Вставить) в документ Word, в качестве изображения в графический редактор Paint для последующего сохранения картинки и почти в любые другие программы, которые поддерживают работу с изображениями.
Если использовать комбинацию клавиш Alt + Print Screen, то в буфер обмена будет помещен снимок не всего экрана, а только активного окна программы.
И последний вариант: если вы не хотите иметь дела с буфером обмена, а хотите сделать скриншот сразу в виде изображения, то в Windows 10 можно использовать комбинацию клавиш Win (клавиша с эмблемой ОС) + Print Screen. После ее нажатия, скриншот сразу будет сохранен в папку Изображения — Снимки экрана. Вы можете изменить папку сохранения скриншотов по умолчанию.
Новый способ сделать скриншот в Windows 10
В одном из обновлений Windows 10 появился дополнительный способ сделать снимок экрана — комбинация клавиш Win+Shift+S. При нажатии этих клавиш, экран затеняется, указатель мыши меняет вид на «крестик» и с помощью него, удерживая левую кнопку мыши, вы можете выделить любую прямоугольную область экрана, скриншот которой нужно сделать.
При нажатии этих клавиш, экран затеняется, указатель мыши меняет вид на «крестик» и с помощью него, удерживая левую кнопку мыши, вы можете выделить любую прямоугольную область экрана, скриншот которой нужно сделать.
А в Windows 10 последних версий этот способ еще больше обновился и теперь представляет собой инструмент «Фрагмент и набросок», позволяющий создавать в том числе скриншоты произвольной области экрана и выполнять их простое редактирование. Подробнее об этом способе в инструкции: Как использовать фрагмент экрана для создания скриншотов Windows 10.
После того, как кнопка мыши отпущена, выделенная область экрана помещается в буфер обмена и ее можно вставить в графическом редакторе или в документ.
Программа создания скриншотов «Ножницы»
В Windows 10 присутствует стандартная программа Ножницы, которая позволяет легко создавать снимки областей экрана (или всего экрана), в том числе с задержкой, редактировать их и сохранять в нужном формате.
Чтобы запустить приложение Ножницы, найдите его в списке «Все программы», а проще — начните набирать имя приложения в поиске.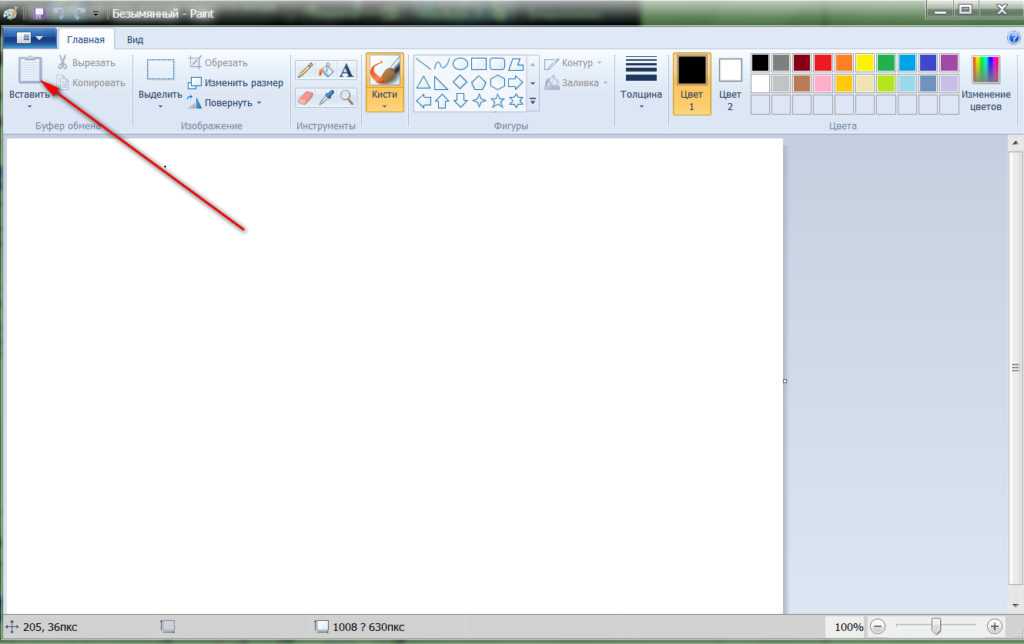
После запуска, вам доступны следующие возможности:
- Нажав на стрелку в пункте «Создать», вы можете выбрать, какого рода снимок вы хотите сделать — произвольной формы, прямоугольник, весь экран.
- В пункте «Задержать» вы можете установить задержу снимка экрана на несколько секунд.
После того, как снимок создан, откроется окно с этим скриншотом, на который вы можете добавить те или иные аннотации с помощью пера и маркера, стереть какую-либо информацию и, конечно, сохранить (в меню файл-сохранить как) в виде файла изображения нужного формата (PNG, GIF, JPG).
Игровая панель Win + G
В Windows 10 при нажатии комбинации клавиш Win + G в программах, развернутых на весь экран, открывается игровая панель, позволяющая записывать экранное видео, а также, если нужно, сделать снимок экрана с помощью соответствующей кнопки на ней или комбинации клавиш (по умолчанию — Win + Alt+ Print Screen).
Если у вас такая панель не открывается, проверьте настройки стандартного приложения XBOX, управление этой функцией осуществляется именно там, плюс она может не работать в случае, если ваша видеокарта не поддерживается или для нее не установлены драйверы.
В этой статье я не стал указывать множество программ сторонних разработчиков, которые также позволяют делать скриншоты и обладают при этом расширенными функциями (Snagit, Greenshot, Snippy, Jing и многие другие). Возможно, напишу об этом в отдельном материале. С другой стороны, вы и без этого можете посмотреть на только что указанное ПО (я постарался отметить лучших представителей).
remontka.pro в Телеграм | Способы подписки
Как на ноутбуке сделать скриншот в windows 8 и windows 7
Сфотографировать экрана ноутбука самсунг, hp, acer, тошиба (toshiba satellite), asus или леново, в windows 8 и windows 7, точнее сделать скриншот (скрин, принтскрин, тачскрин), можно очень быстро и легко.
Если скриншот делать на клавиатуре, или с помощью дополнительных программ, то разницы между windows 8 и windows 7 нет абсолютно – все делается одинаково.
Также абсолютно нет разницы, чего вы будете делать скрин: экрана ноутбука, рабочего стола, в игре или страницы интернета.
Не зависит скриншот и от модели ноутбука и клавиатуры. Он делается одинаково на samsung, асер, toshiba, асус и любом другом.
Самый быстрый способ сделать скрин на ноутбуке или компьютере
В виндовс 7 или windows 8 входит стандартная утилита ножницы. Она позволяет мгновенно сделать скриншот экрана.
Если для клавиатуры у вас установлены «родные» драйвера, то запустить ее можно кликнув по клавише Print screen.
В ноутбуке она может иметь сокращенное название «PrtSc SysRq» — в переводе это обозначает «отпечаток экрана».
Нажав на эту клавишу, вы поместите полный снимок экрана в буфер обмена – потом можно его вставить в любой графический редактор, например в программу входящую в состав приложений виндовс: «паинт».
Если же вы захотите сделать скриншот части экрана, тогда запустите «ножницы». Для этого нажмите пуск, в поисковой линейке впишите – ножницы – и кликните на них в самом верху.
Программа сделать скриншот в ноутбуке (компьютере)
Ножницами можно сделать скриншот экрана или его части быстро, но возможности редактирования снимка очень ограничены.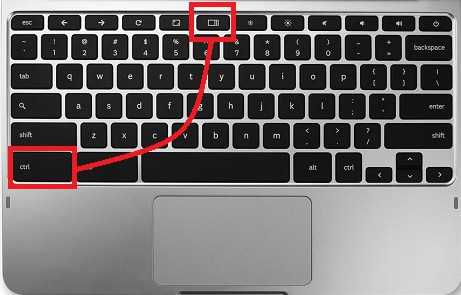
Намного больше возможностей в специальных программах, которых сегодня очень много. Избесплатныхможетепопробовать FastStone Capture, Screenshot Captor,EasyCapture, DuckCapture.
Единственный недостаток – у них нет русского языка, что для новичков имеет очень большое значение.
Если же вы обязательно хотите иметь бесплатную программу, которой можно сделать скриншот на русском языке, то присмотритесь к — LightShot.
После установки она помещается в трее. После того как сделаете скрин (полного экрана или части), можете его немного отредактировать: поставить надпись, стрелки, линии или поделится им в контакте. Смотрите на рисунок ниже.
Идеальный вариант делать скриншоты на клавиатуре ноутбука /компьютера
Пожалуй, всех перепрыгнула программа SnagIt. С ее помощью вы можете сделанный скриншот преобразовать до неузнаваемости и даже записать происходящее на рабочем столе или в игре в видео файл.
Касательно игр, то многие разработчики такую функцию предусматривают и вам просто нужно нажать клавишу f12.
Где искать сохраненный скрин
С новичками, часто случается, что сделать скриншот на ноутбуке им получится, а вот найти потом они его не могут. Попробуем ответить и на этот вопрос – где его искать?
Чем бы вы его не делали, всегда есть возможность сохранить его в ноутбуке или компьютере, где вы захотите. Обычно нужно нажать «файл» и кликнуть по строке «сохранить как».
Тогда можно дать ему название и указать где его сохранить. Лучше всего указывайте «рабочий стол», тогда искать не придется.
Если же вы сделали скриншот, а место сохранения не указали, тогда ищите в папке «мои документы». Почти всегда, все важные файлы windows помещает туда. Успехов.
Как включить или отключить сенсорный экран на ноутбуке
Обновлено: 06.06.2021 автором Computer Hope
Сенсорный экран — отличный вариант, позволяющий использовать палец вместо мыши для навигации по операционной системе ноутбука. Если на вашем ноутбуке или Chromebook есть сенсорный экран, он включен и включен по умолчанию.
Если по какой-то причине ваш сенсорный экран не работает, вы можете попробовать включить его вручную. Вы также можете попробовать откалибровать сенсорный экран, если он работает неправильно.
Если вы хотите полностью отключить сенсорный экран, вы также можете это сделать.
Выберите действие из списка ниже и следуйте инструкциям, чтобы включить, откалибровать или отключить сенсорный экран на ноутбуке или Chromebook.
Примечание
Не все ноутбуки с Windows или Chromebook оснащены сенсорным дисплеем. Проверьте характеристики своего ноутбука или Chromebook, чтобы определить, оснащен ли он сенсорным дисплеем.
Примечание
Apple MacBook или настольные компьютеры, поддерживающие сенсорный экран, отсутствуют. Единственным исключением является сенсорная панель на клавиатуре некоторых моделей MacBook Pro.
- Включить сенсорный экран.
- Калибровка сенсорного экрана.

- Отключить сенсорный экран.
Включить сенсорный экран
Если сенсорный экран не работает на вашем ноутбуке или Chromebook, попробуйте включить его, следуя инструкциям для вашего устройства.
- Ноутбук — Windows 8 и Windows 10
- Ноутбук — Windows 7
- Хромбук
Ноутбук — Windows 8 и Windows 10
- Откройте Диспетчер устройств в Windows.
- Как открыть Диспетчер устройств Windows.
- Щелкните стрелку слева от параметра Устройства интерфейса пользователя в списке, чтобы развернуть и отобразить аппаратные устройства в этом разделе.
- Найдите в списке устройство с сенсорным экраном , совместимое с HID, и щелкните правой кнопкой мыши.
Примечание
Если вы не найдете запись HID-совместимый сенсорный экран в Диспетчере устройств, ваш ноутбук, вероятно, не имеет сенсорного экрана.
- Выберите параметр Включить устройство во всплывающем меню.
Примечание
Если вы не видите пункт «Включить устройство» во всплывающем меню, сенсорный экран уже включен.
Примечание
Если сенсорный экран не работает, попробуйте очистить его от грязи, пыли и отпечатков пальцев. Кроме того, вымойте руки, чтобы удалить жир, и тщательно высушите их, а затем снова попробуйте использовать сенсорный экран. Если он по-прежнему не работает, возможно, он неисправен и нуждается в ремонте.
Вы также можете проверить веб-сайт производителя, чтобы узнать, есть ли обновленные драйверы для сенсорного экрана. Запустите Центр обновления Windows или загрузите и установите последние версии драйверов для сенсорного экрана, чтобы проверить, решит ли это проблему.
Ноутбук — Windows 7
- Откройте панель управления.
- Когда панель управления открыта, выберите параметр Pen and Touch .

- В окне свойств Pen and Touch щелкните значок Touch 9.0053 таб.
- Установите флажок для параметра Использовать палец как устройство ввода .
Хромбук
Большинство Chromebook имеют сочетание клавиш для переключения функций сенсорного экрана. Нажмите Search + Shift + T , чтобы переключить сенсорный экран и попытаться включить его.
Если ваш Chromebook не отвечает на Search + Shift + T , откройте браузер Chrome, введите chrome://flags/#ash-debug-shortcuts в адресной строке и включите параметр для отладки сочетаний клавиш . Попробуйте снова нажать Search + Shift + T , чтобы проверить, работает ли он.
Примечание
Если сенсорный экран не работает, попробуйте очистить экран Chromebook от грязи, пыли и отпечатков пальцев. Кроме того, вымойте руки, чтобы удалить жир, и тщательно высушите их, а затем снова попробуйте использовать сенсорный экран. Если он по-прежнему не работает, возможно, он неисправен и нуждается в ремонте.
Если он по-прежнему не работает, возможно, он неисправен и нуждается в ремонте.
Калибровка сенсорного экрана
Если сенсорный экран работает, но неправильно, попробуйте откалибровать его, чтобы посмотреть, поможет ли это решить проблему. Выполните следующие действия, чтобы откалибровать сенсорный экран на ноутбуке.
Примечание
На Chromebook нет параметров калибровки сенсорного экрана. Вы можете попробовать установить стороннее приложение из магазина Google Play, предназначенное для калибровки сенсорного экрана.
- Откройте панель управления.
- Найдите и щелкните параметр Настройки планшетного ПК . Если вы используете вид категории на панели управления, он находится в разделе «Оборудование и звук» .
- В окне «Параметры планшетного ПК» на вкладке Display и в разделе Display Options нажмите кнопку Calibrate .
- Следуйте инструкциям на экране.
 Вам предлагается нажимать значок перекрестия на экране каждый раз, когда он отображается в разных местах.
Вам предлагается нажимать значок перекрестия на экране каждый раз, когда он отображается в разных местах.
Отключить сенсорный экран
Если вы хотите отключить сенсорный экран на своем ноутбуке или Chromebook, отключите его, следуя инструкциям для своего устройства.
- Ноутбук — Windows 8 и Windows 10
- Ноутбук — Windows 7
- Хромбук
Ноутбук — Windows 8 и Windows 10
- Откройте Диспетчер устройств в Windows.
- Щелкните стрелку слева от параметра Human Interface Devices в списке, чтобы развернуть и отобразить аппаратные устройства в этом разделе.
- Найдите в списке устройство с сенсорным экраном , совместимое с HID, и щелкните правой кнопкой мыши.
- Выберите параметр Отключить устройство во всплывающем меню.
Примечание
Если вы не видите пункт «Отключить устройство» во всплывающем меню, сенсорный экран уже отключен.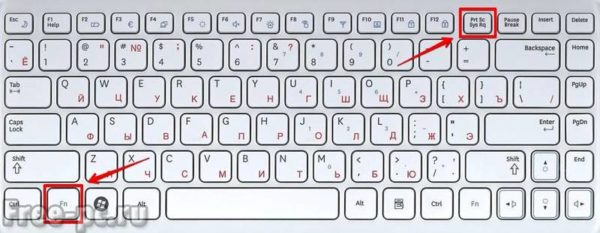
Ноутбук — Windows 7
- Откройте панель управления.
- На панели управления выберите параметр Pen and Touch .
- В окне свойств Pen and Touch щелкните вкладку Touch .
- Снимите флажок для опции Использовать палец как устройство ввода .
Хромбук
Большинство Chromebook имеют сочетание клавиш для переключения функций сенсорного экрана. Нажмите Search + Shift + T , чтобы переключить сенсорный экран и отключить его.
Если ваш Chromebook не отвечает на Поиск + Shift + Ярлык T , откройте браузер Chrome, введите chrome://flags/#ash-debug-shortcuts в адресной строке и включите параметр для отладки сочетаний клавиш . Попробуйте снова нажать Search + Shift + T , чтобы проверить, работает ли он.
- Что такое сенсорный экран?
- Помощь и поддержка ноутбуков.

- Справка и поддержка Chrome OS.
Как превратить любой ПК без сенсорного экрана в сенсорный
21 декабря 2015 г. Свати Ханделвал
Хотите купить ноутбук с сенсорным экраном, но не можете себе этого позволить?
Но что, если я скажу вам, что вы можете превратить свой существующий ноутбук без сенсорного экрана в ноутбук с сенсорным экраном?
Да, это возможно. Теперь вы можете превратить свой ноутбук или ПК в сенсорный экран с помощью нового устройства под названием AirBar .
Сенсорный экран стал популярной функцией на ноутбуках в наши дни, и многие ноутбуки переходят на сенсорные экраны, но не все модели ноутбуков или настольных компьютеров оснащены этой функцией.
Шведская компания Neonode представила вам новое устройство AirBar, которое позволит использовать сенсорную технологию практически на любом компьютере, от ноутбуков без сенсорного экрана до ноутбуков.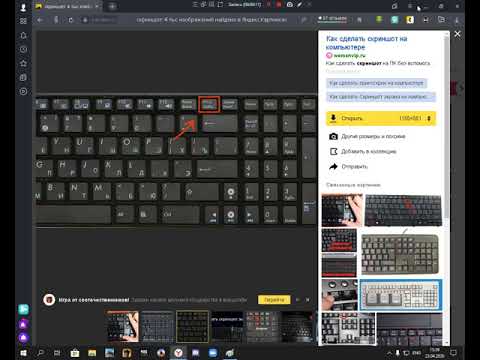
Что такое AirBar и как он работает?
AirBar — это небольшая сенсорная панель, которая крепится с помощью магнита к нижней части дисплея вашей машины.
При подключении к ноутбуку через свободный USB-порт AirBar начинает излучать на экран луч невидимого света, который используется для отслеживания движений и жестов сенсорного экрана.
Затем движения и жесты преобразуются в соответствующие вводы, что позволяет использовать все жесты, включая тыкание, сжатие, смахивание, масштабирование и прокрутку рукой, точно так же, как на ПК с сенсорным экраном.
ВЕБИНАР
Узнайте о скрытых опасностях сторонних приложений SaaS
Знаете ли вы о рисках, связанных с доступом сторонних приложений к приложениям SaaS вашей компании? Присоединяйтесь к нашему вебинару, чтобы узнать о типах предоставляемых разрешений и о том, как минимизировать риски.
ЗАБРОНИРОВАТЬ МЕСТО
Видеодемонстрация
AirBar превращает любой ноутбук, компьютер или ноутбук в машину с сенсорным экраном, не внося никаких изменений в его аппаратную часть.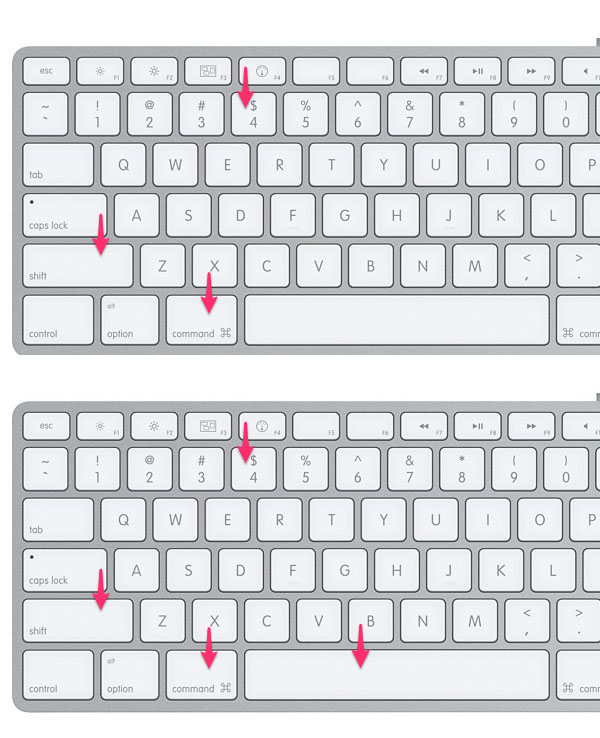



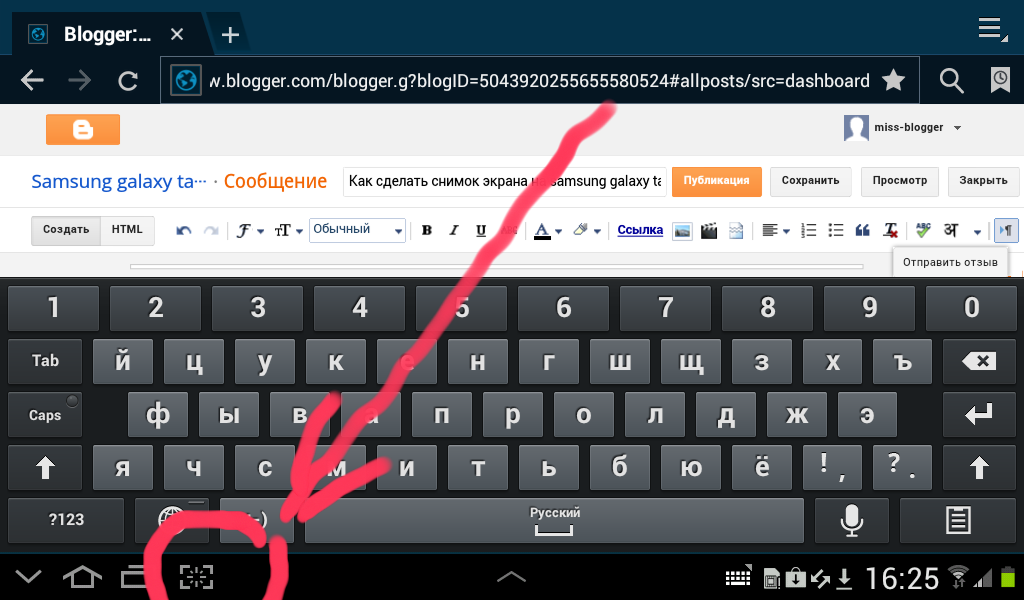 Вам предлагается нажимать значок перекрестия на экране каждый раз, когда он отображается в разных местах.
Вам предлагается нажимать значок перекрестия на экране каждый раз, когда он отображается в разных местах.