Как сделать скриншот с экрана монитора: Как сделать скриншот экрана на компьютере или ноутбуке Samsung с Windows
Содержание
Как сделать скриншот экрана на компьютере? Ответ от iCover.ru
Ответ:
Скриншот – это снимок экрана, то есть изображение (фотография) того, что видит человек на мониторе компьютера. Сделать его можно несколькими способами, например, воспользоваться кнопкой Print Screen (также она может называться “Prt Scr”) на клавиатуре.
После нажатия на нее ничего не происходит – ни щелчков, ни вспышек, однако сфотографированный экран будет сохранен в буфере обмена. Для того, чтобы сохранить изображение, следует открыть какую-нибудь программу для работы с изображениями (например Paint, Abobe Photoshop или другую похожую), и вставить изображение на чистый лист. Для этого нажмите на кнопку “Вставить” или на пункт “Правка” и выберите “Вставить”.
Не забудьте сохранить полученный результат, для этого воспользуйтесь пунктом меню “Сохранить как…” и выберите место для сохранения вашего снимка экрана.
Если вам нужно сделать снимок только одного окна, (например того, которое открыто в данный момент) нажмите комбинацию клавиш “Alt” и “Print Screen”
Затем вставьте полученный снимок окна в программу для работы с изображениями и сохраните. Этот способ создания снимков экрана универсален и подходит для любой версии Windows.
Этот способ создания снимков экрана универсален и подходит для любой версии Windows.
Если на Вашем компьютере установлены Windows Vista, Windows 7 или 8, есть более удобный способ создания скриншотов. Это небольшая программа под названием “Ножницы” (“Snipping Tool” в английской версии Windows).
Разыскать её можно в разделе “Пуск” > “Программы” > “Стандартные” > “Ножницы”
После нажатия на кнопку “Создать” курсор приобретет форму плюса, а экран подернется дымкой. Курсором необходимо выделить нужную часть экрана или экран целиком, то есть нажать левую кнопку мышки и, не отпуская ее, провести по этой части. Как только вы отпустите левую кнопку мышки, выделенная часть “вырежется” и добавится в окошко “Ножниц”. В ней можно будет сделать правки и сохранить получившийся скриншот на компьютер (“Файл” > “Сохранить как…”).
Существуют также альтернативные программы для создания скриншотов, такие как Screenshot Maker, если встроенная программа “Ножницы” не пришлась вам по вкусу.
Если вы используете компьютер iMac или Mac Mini под управлением Mac OS, создать скриншот экрана еще проще, используйте следующие комбинации клавиш:
-
Command + Shift + 3: сохранить весь экран в файл на рабочем столе -
Command + Shift + 4: сохранить выделенную область в файл -
Command + Shift + 4 + пробел: сохранить окно программы в файл
Понравился ответ? Поделитесь с друзьями:
Другие вопросы по теме
Как проверить работает ли микрофон на Macbook?
Как выключить компьютер с помощью клавиатуры?
Как проверить микрофон на компьютере?
Как подключить два монитора к компьютеру?
Как включить экранную клавиатуру?
Как скачивать видео с Youtube на Macbook?
Как закрыть вкладку клавиатурой на Macbook?
Как поставить пароль на ноутбук?
Как подключить монитор к ноутбуку?
Как подключить Macbook к Wi-Fi?
Cмотреть все вопросы категории >
Инструкция по созданию скриншота экрана монитора
В любой операционной системе предусмотрена возможность создать снимок экрана (скриншот). Ниже перечислены подробные шаги как это сделать на различных операционных системах и устройствах:
Ниже перечислены подробные шаги как это сделать на различных операционных системах и устройствах:
Как сделать скриншот на Windows
Если у вас не ноутбук, а полноценный компьютер, то найдите чуть левее функциональных клавиш кнопку Print Screen.
На ноутбуке она тоже есть, часто делит одну кнопку с Insert. На некоторых ноутбуках для того, чтобы создать скриншот, надо нажать Print Screen вместе с функциональной клавишей Fn.
Нажимаем Print Screen. Всё, что на данный момент находится на экране, переносится в буфер обмена. Если нужно «сфотографировать» только одно активное окно, то используем комбинацию клавиш Alt + Print Screen.
Следом открываем любой редактор изображений. Например, Microsoft Photo Editor, Adobe Photoshop или стандартный Paint. Он самый простой и наверняка есть в вашем компьютере. Выбираем строку «Правка», а потом нажимаем «Вставить».
Изображение экрана теперь можно редактировать и сохранить! Выбираем «Файл», затем «Сохранить как». Изображение сохраняется в указанное место!
Изображение сохраняется в указанное место!
Как сделать скриншот в ОС Windows Vista и ОС Windows 7
В этих операционных есть предустановленная программа, которая также позволяет делать скриншоты. Всё предельно просто. Нажимаем «Пуск». В пункте меню «Все программы» выбираем «Стандартные». Через некоторое время откроется маленькое окошко с инструкцией, а весь экран станет полупрозрачным.
Рядом с окошком будет курсор в виде плюсика, с его помощью необходимо выделить нужную область. Дальше программка откроет изображение и его можно будет сохранить, как мы уже это умеем делать: «Сохранить как», затем указать место и нажать «Ок».
Как сделать скриншот на Mac ОС
С переходом на Mac многие пользователи сталкиваются с определёнными сложностями создания скриншота. Непривычный интерфейс и отсутствие клавиши Print Screen первое время создаёт небольшие трудности. Но и на Mac скриншоты делаются очень просто с помощью предустановленной программы. Главное помнить, что скриншоты на Mac, в отличие от Windows сохраняются не в буфере обмена, а сразу на рабочий стол.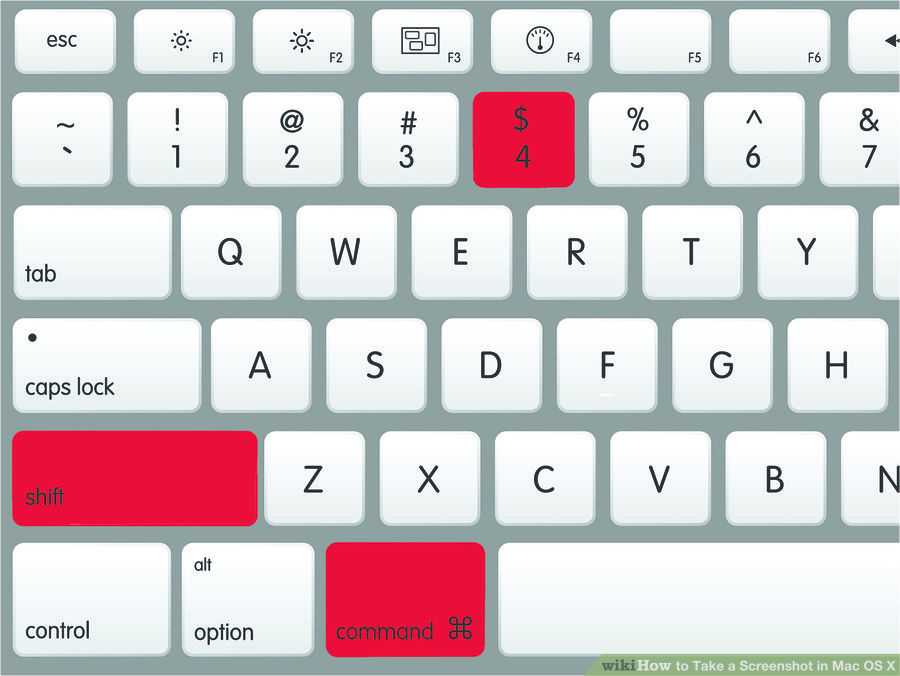 Чтобы на нём не валялась куча разномастных файлов, создайте для скриншотов отдельную папку.
Чтобы на нём не валялась куча разномастных файлов, создайте для скриншотов отдельную папку.
С помощью комбинации клавиш cmd+shift+3 создаётся снимок всего экрана целиком.
Если нажать сmd+shift+4, то программа предложит выбрать необходимую область, которую потом «сфотографирует» и сохранит в указанную папку.
Когда нужно сделать скриншот только выбранного окна браузера, то нужно использовать комбинацию: сmd+shift+4, а затем нажать пробел. Этим же способом можно сделать «фотографию» пустого рабочего стола, без ваших ярлычков и папок.
Как сделать скриншот с Iphone
Необходимость делать скриншоты с Apple iPhone и iPod Touch возникла вместе с невероятной скоростью распространения этих устройств. Не важно, хотите вы похвастаться новой аватаркой, или показать где возникла какая-то техническая проблема, скриншот надо уметь делать. На iPhone это делается ещё проще, чем на компьютере.
Устройства iPhone имеют встроенную программку для создания снимков экрана. Достаточно нажать одновременно на кнопку включения и круглую клавишу Home, как скриншот будет сохранён в папке «Фотографии».
Достаточно нажать одновременно на кнопку включения и круглую клавишу Home, как скриншот будет сохранён в папке «Фотографии».
Инструкция по первоначальной установке 1С
Поговорим об основных вопросах администрирования 1С: установке, обновлении, создания резервных копий. Как это сделать самостоятельно или с помощью администратора.
Система виртуализации Hyper V
Каковы цели, задачи, выгоды от виртуализации на базе MS Hyper-V? Рациональное использование оборудования, организация облачной среды предприятия (компании), повышение безопасности данных организации…
Инструкция по установке модуля Fire Power на Cisco
Пошаговые инструкции по установке и обновлению модуля Fire Power на Cisco ASA 5506-X для повышения надежности защиты информации.
Инструкция очистки кэша в 1С
После обновления 1С «поплыли» формы, перестал работать отчет, выскакивают окна с предупреждением об ошибках? Зачастую нет нужды звать системного администратора, достаточно просто очистить кэш.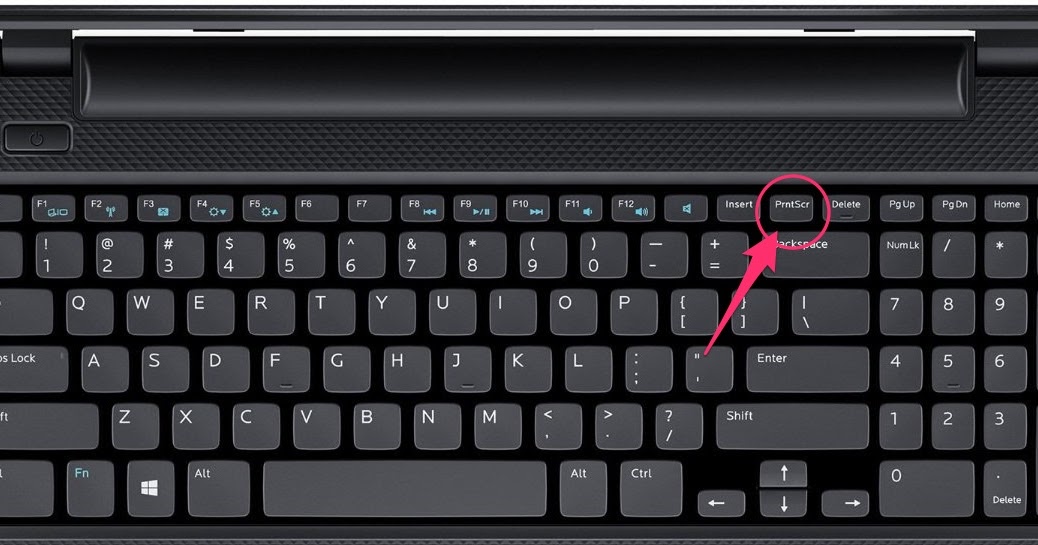 Но как это сделать?
Но как это сделать?
Инструкция настройки почты Yandex
Вопросы, как создать корпоративную почту на Яндексе, волнуют, в первую очередь мелкие и средние компании, заинтересованные в надежной работе при минимальных вложениях. Яндекс.Почта для корпоративных клиентов решает вопросы объема рассылок и индивидуальных настроек.
Настройка Cisco ASA 5506-X — пошаговая инструкция
Подробное описание порядка обновления и настройки Cisco ASA 5506-X. Пошаговая инструкция, как повысить защищенность информации.
Цены на абонентское обслуживание компьютеров
Нормальное, бесперебойное функционирование ИТ-инфраструктуры предприятия невозможно без постоянного планового обслуживания, позволяющего свести риски к минимуму. Передача компьютеров в Петербурге на аутсорсинг решает эту задачу в кратчайший срок.
Оказание услуг системного администратора
Услуги системного администратора в СПб — комплексное постоянное обслуживание организаций, разовые срочные вызовы, удаленная техническая поддержка и сопровождение, выезды на объект, круглосуточный выездной системный администратор в Петербурге
Как сделать снимок экрана или изображение того, что находится на экране вашего компьютера
Я не могу прожить ни дня, чтобы не сделать снимок экрана на моем компьютере. Будь то работа, какой-то глупый фрагмент видео, которым я хочу поделиться с друзьями, или невероятные результаты редкого сеанса Overwatch , который прошел хорошо, всегда есть что-то.
Будь то работа, какой-то глупый фрагмент видео, которым я хочу поделиться с друзьями, или невероятные результаты редкого сеанса Overwatch , который прошел хорошо, всегда есть что-то.
Windows и macOS предоставляют вам множество способов делать быстрые скриншоты всего, что вы хотите, от быстрых сочетаний клавиш до встроенных инструментов для захвата, комментирования и сохранения скриншотов и записей экрана. Существует также множество сторонних приложений, которые вы можете использовать для повышения уровня своей игры со скриншотами, если вам нужно больше огневой мощи, чем может предоставить ваша операционная система.
В этом руководстве мы рассмотрим три темы:
- Как делать скриншоты на ПК с Windows или Mac
- Как аннотировать скриншоты ПК с Windows или Mac
Как делать снимки экрана на ПК с Windows или Mac
Если вы хотите сделать снимок всего экрана, включая все окна, панели инструментов, доки и любую часть рабочего стола, которая выступает наружу — самый простой вариант — использовать сочетания клавиш.
Скриншоты в Windows
Скриншот: Дэвид Мерфи
Найдите на клавиатуре клавишу Print Screen , которая может быть помечена как PrtScn или что-то подобное.
Чтобы захватить весь экран (все, что вы видите на экране, включая все открытые окна), нажмите кнопку PrtScn . Этот снимок экрана будет помещен в буфер обмена, чтобы вы могли вставить его в любое место. Вы также можете нажать Клавиша Windows + Print Screen , чтобы сохранить снимок экрана в папку [User]\Pictures\Screenshots .
Скриншоты на macOS
Скриншот: Дэвид Мерфи
Чтобы захватить весь экран, одновременно нажмите Cmd + Shift + 3 . Когда вы это сделаете, вы услышите щелчок, и миниатюра скриншота появится в правом нижнем углу экрана.
Скриншоты автоматически сохраняются в виде файлов PNG на рабочем столе. Если вы хотите вместо этого сохранить в буфер обмена, нажмите и удерживайте Control+Cmd+Shift+3
Если вы хотите вместо этого сохранить в буфер обмена, нажмите и удерживайте Control+Cmd+Shift+3
Как сделать снимок части экрана
Если вы хотите захватить отдельное окно, короткий абзац текста или фотографию, вы можете сделать скриншот выбранного экрана используя различные сочетания клавиш или простые в использовании инструменты, которые уже встроены в вашу операционную систему.
Захват экрана в Windows
Чтобы захватить только активное или главное окно, нажмите Alt + PrtScn . (Если вы работаете на ноутбуке, возможно, вам также придется нажать Fn одновременно.) Изображение будет скопировано в буфер обмена, чтобы вы могли вставить его в любое место.
Чтобы захватить то, что обычно исчезает при нажатии клавиши Alt — например, раскрывающееся меню — вместо этого нажмите Ctrl + PrtScn .
Если вы хотите выбрать часть экрана для захвата, нажмите Windows Key+Shift+S . В Windows 10 откроется «ножница», о которой мы расскажем ниже.
В Windows 10 откроется «ножница», о которой мы расскажем ниже.
- Использование приложения Snip & Sketch
Снимок экрана: Дэвид Мерфи
В Windows 10 есть приложение для захвата экрана под названием Snip & Sketch . С помощью Snip & Sketch вы можете определить области экрана для захвата (неправильная форма, нарисованный прямоугольник, выбранное окно или весь экран), аннотировать снимок экрана и отправить снимок экрана по электронной почте.
Если вы не используете клавиатурную команду Windows Key+Shift+S для запуска миниатюрной версии Snip & Sketch, вы можете запустить полное приложение, нажав Запустите и введите «Snip & Sketch» в поиск. Выберите Новый , чтобы начать новый фрагмент, и выберите тип захвата (прямоугольный, произвольной формы, оконный или полноэкранный). Изображение попадает в буфер обмена, но вы также увидите всплывающее окно с предложением добавить комментарий или поделиться им прямо из инструмента Snip & Sketch.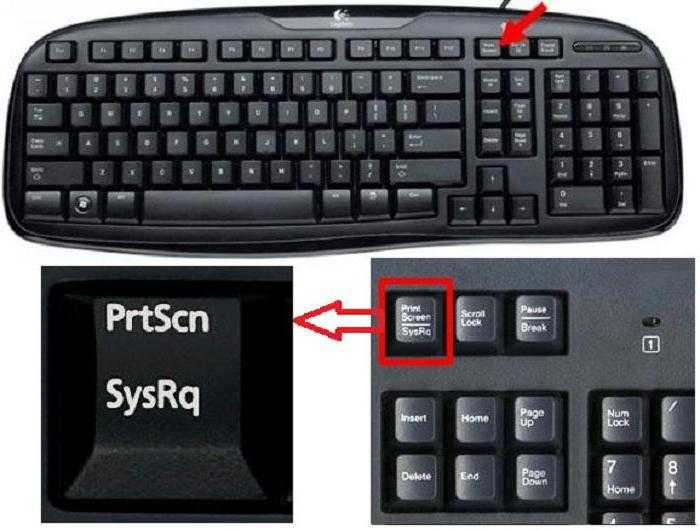
- Использование инструмента «Ножницы»
Снимок экрана: Дэвид Мерфи
В Windows 10 все еще есть старый инструмент «Ножницы»; запустите его, введя его имя после нажатия кнопки «Пуск». Оттуда:
- Нажмите Режим , чтобы выбрать тип снимка экрана, который вы хотите сделать: рисунок произвольной формы, рисунок прямоугольника или полное окно. Затем с помощью мыши выберите область экрана или окна, которую вы хотите захватить.
- Чтобы нарисовать или выделить части снимка экрана, нажмите кнопку пера или маркера в меню. Вы также можете установить таймер в утилите, что полезно, если вам нужно дать себе несколько секунд, чтобы подготовить снимок — например, если вам нужен снимок экрана контекстного меню.
Получив скриншот, вы можете сохранить его, отправить по электронной почте или скопировать и вставить в другое приложение.
Снимок экрана в macOS
Чтобы сделать снимок определенной области экрана, нажмите Cmd + Shift + 4 . Ваш курсор превратится в перекрестие, и вы сможете перетаскивать область, которую хотите захватить.
Чтобы захватить определенное окно или что-то вроде панели Dock или строки меню, нажмите Cmd + Shift + 4 и затем нажмите пробел . Перекрестие превратится в маленькую камеру и подсветит окно или объекты, которые вы можете захватить.
Чтобы захватить содержимое панели Touch Bar вашего Mac, если она есть, нажмите Cmd+Shift+6 .
- Использование скриншота
Скриншот: Дэвид Мерфи
В macOS Mojave (и более поздних версиях) также есть инструмент для создания скриншотов, который, очевидно, называется «Скриншот».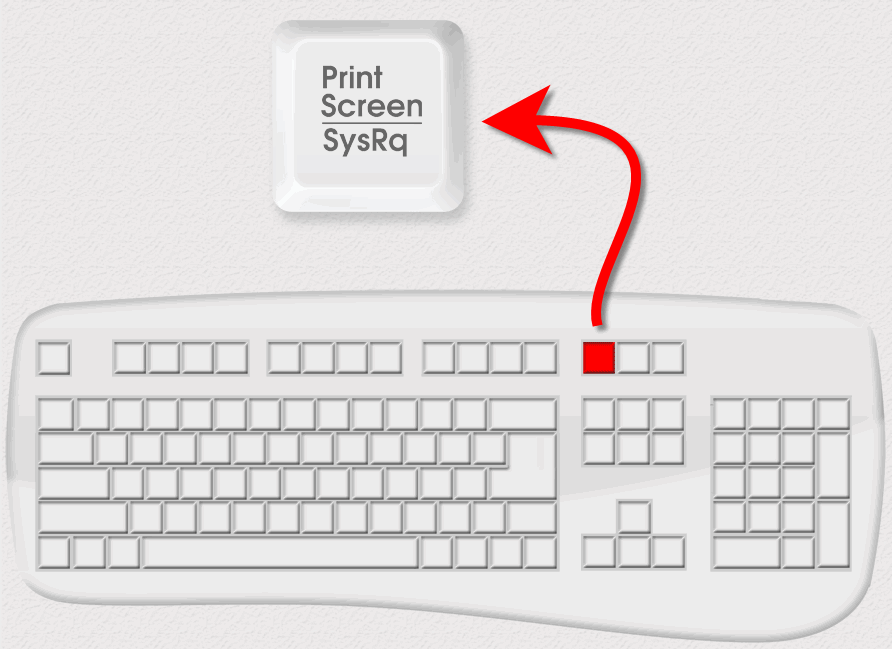 Вы можете получить к нему доступ, используя Cmd+Shift+5 или ниже Приложения > Утилиты.
Вы можете получить к нему доступ, используя Cmd+Shift+5 или ниже Приложения > Утилиты.
Когда вы открываете Скриншот, в нижней части экрана появляется плавающая панель инструментов. Вы можете выбрать, хотите ли вы захватить: выделение, конкретное окно или весь экран. Вы также можете установить 5- или 10-секундную задержку таймера (находится в разделе «Параметры»).
По умолчанию снимок экрана сохраняется на рабочем столе, но вы можете выбрать другие места назначения в меню «Параметры».
- Использование предварительного просмотра
Снимок экрана: Дэвид Мерфи
Встроенное средство просмотра PDF в macOS имеет инструмент для захвата экрана. который позволяет сразу комментировать и редактировать скриншот, а затем выбирать папку для экспорта или сохранения. Откройте предварительный просмотр и выберите «Файл» > «Сделать снимок экрана». Вы можете захватить выделение (перетащите перекрестие), окно (нажмите Enter) или весь экран (обратный отсчет дает вам несколько секунд для перемещения окон).
Как комментировать, сохранять и делиться снимками экрана
Какой смысл в снимке экрана, если его нельзя разметить? И в Windows, и в Mac есть бесплатные встроенные инструменты для обрезки, рисования и редактирования скриншотов.
Аннотирование снимков экрана и обмен ими в Windows
Снимок экрана: Дэвид Мерфи
Как уже упоминалось, Snip & Sketch и Snipping Tool поставляются с инструментами комментирования, а также различными вариантами сохранения снимков экрана и обмена ими. Вы также можете использовать Snip & Sketch для комментирования других изображений — полезно, если вы делаете снимок экрана с помощью сочетания клавиш или вставляете снимок экрана с клавиатуры.
Аннотирование и публикация снимков экрана в macOS
Если для захвата экрана вы используете сочетания клавиш или снимок экрана, миниатюра вашего изображения появится в правом нижнем углу экрана на несколько секунд.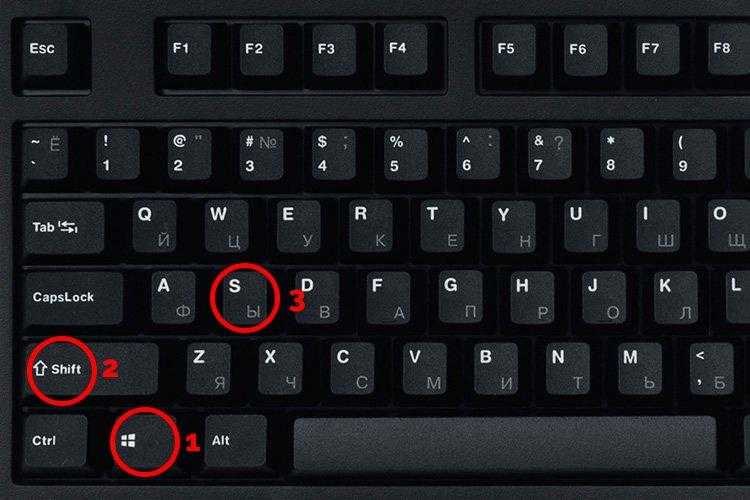 Нажмите на изображение, чтобы открыть инструменты аннотации и редактирования macOS. Нажмите «Готово», чтобы сохранить изображение на рабочий стол, или нажмите кнопку «Поделиться» в правом верхнем углу, чтобы поделиться скриншотом через Mail, Messages, AirDrop и т. д.
Нажмите на изображение, чтобы открыть инструменты аннотации и редактирования macOS. Нажмите «Готово», чтобы сохранить изображение на рабочий стол, или нажмите кнопку «Поделиться» в правом верхнем углу, чтобы поделиться скриншотом через Mail, Messages, AirDrop и т. д.
Скриншот: Дэвид Мерфи
Если вы не уловили миниатюру вовремя, дважды щелкните изображение на рабочем столе, чтобы открыть его в режиме предварительного просмотра. Вы увидите те же инструменты аннотаций и параметры обмена, а также сможете сохранить изображение в другом месте или в другом формате.
Сторонние инструменты для создания снимков экрана
Это краткое изложение встроенных инструментов для захвата экрана Windows и macOS, но есть сторонние приложения, которые могут делать еще более качественные снимки экрана и записи и предоставлять вам больше возможностей для редактирования. Lightshot и TinyTake (для Mac и Windows) имеют подробные функции аннотации, в то время как ShareX (Windows) имеет длинный список параметров захвата, таких как прокрутка и создание GIF, помимо инструментов редактирования.
Как записать свой экран на ПК с Windows или Mac
Изображение говорит за тысячу слов, но короткое видео, которое точно фиксирует то, что вы пытаетесь сделать на своем ПК, может быть еще лучшим решением. . К счастью, снять видео с экрана в Windows или macOS едва ли сложнее, чем сделать снимок экрана.
Запись вашего экрана в Windows
В Windows есть встроенный инструмент записи под названием Xbox Game Bar. Чтобы начать, нажмите Пуск > Настройки . Выберите «Игры» и нажмите «Игровая панель». Включите опцию «Записывать игровые клипы, скриншоты и трансляцию с помощью игровой панели».
Когда вы будете готовы к записи, откройте игровую панель, нажав Windows Key+G . Окно «Захват» должно появиться автоматически, и все, что вам нужно сделать, это нажать «Запись», чтобы начать и остановить запись экрана.
Снимок экрана: Дэвид Мерфи
Если окно «Захват» не появляется, найдите и щелкните значок веб-камеры на наложении основной игровой панели, чтобы отобразить его.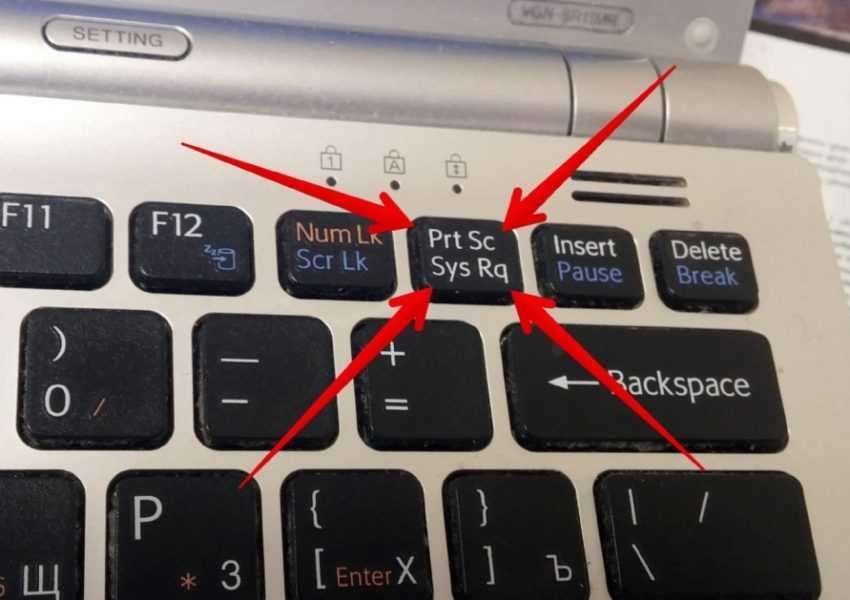 Не расстраивайтесь, если вы получите странное сообщение, похожее на это:
Не расстраивайтесь, если вы получите странное сообщение, похожее на это:
Скриншот: Дэвид Мерфи
Чтобы обойти это, я просто открыл веб-браузер, перезапустил игровую панель Xbox (нажав Windows Key+G) и все равно начал записывать надоедливое сообщение и все такое. (Вы всегда можете обрезать этот небольшой обходной путь в своем финальном видео.)
Запись экрана на macOS
На снимке экрана (Cmd+Shift+5) у вас есть возможность записать весь экран или выбранный часть (с помощью двух крайних правых значков). После того, как вы выберете вариант записи, крайняя правая кнопка «Захват» переключится на «Запись». Щелкните его, чтобы начать, а затем щелкните крошечный значок «Стоп» в строке меню вашего Mac, чтобы остановить. Как и скриншот, изображение/ссылка на вашу запись появится в правом нижнем углу экрана.
Эта статья была первоначально опубликована в 2011 году Мелани Пинола и обновлена в апреле 2020 года Эмили Лонг и Дэвидом Мерфи. Мы значительно переработали статью, добавив дополнительные ссылки на сторонние приложения, переписав части статьи для ясности и предложив новые инструменты и советы по созданию скриншотов и записи экрана. Повторно проверено на точность 19 октября 2020 г.
Мы значительно переработали статью, добавив дополнительные ссылки на сторонние приложения, переписав части статьи для ясности и предложив новые инструменты и советы по созданию скриншотов и записи экрана. Повторно проверено на точность 19 октября 2020 г.
Снимок экрана: лучший способ делать снимки экрана (ПК и Mac)
Интерес к скриншотам неуклонно растет с 2009 года.
И не секрет, что мы в TechSmith большие поклонники снимков экрана и скриншотов.
Скриншоты (также называемые снимками экрана или снимками экрана) прекрасно подходят для захвата изображений с веб-страниц, захвата настольных приложений и создания инструкций по программам.
Верьте или нет, но один из самых больших вопросов, которые мы получаем: Как мне сделать снимок экрана?
Ну, есть много встроенных программ и бесплатных инструментов (Snipping Tool, Mac Grab и т. д.) для захвата экрана.
Но если вам нужно делать много снимков экрана и вам нужна большая гибкость и надежные инструменты, Snagit — отличный вариант.
Одна из лучших особенностей захвата экрана с помощью Snagit заключается в том, что вы можете показывать людям именно то, что видите на своем рабочем столе.
Сегодня я покажу вам, как сделать снимок экрана в Windows без инструмента «Ножницы» и на Mac без инструмента «Захват».
Полное руководство по захвату изображений с экрана
Не стесняйтесь использовать быстрые ссылки, чтобы перейти к разделу, который вас больше всего интересует.
Вот все типы снимков экрана, которые мы рассмотрим в этом руководстве:
Как сделать снимок экрана всего экрана (Windows | Mac)
Как сделать снимок экрана выбранной части экрана (Windows | Mac)
Как сделать снимок экрана с окном (Windows | Mac)
Как сделать снимок экрана с меню (Windows | Mac)
Первое, что вам нужно сделать, это загрузить и установить программное обеспечение для захвата экрана .
Сделайте снимок экрана сегодня!
Загрузите бесплатную пробную версию Snagit, чтобы быстро и легко делать снимки экрана компьютера, размечать их и делиться ими.
Загрузите бесплатную пробную версию
Если у вас еще нет Snagit, вы можете скачать его бесплатно и попробовать программу в течение 15 дней. Snagit работает как на Windows, так и на Mac. Поэтому независимо от того, какую платформу вы используете, она будет работать в вашей системе.
Вы можете захватить весь экран или только его часть. Скриншот автоматически открывается в редакторе Snagit, где вы можете просмотреть, отредактировать и поделиться снимком.
📚 Рекомендуемая литература: Snagit vs Snipping Tool: 5 причин, по которым вам нужно переключиться
Как сделать снимок экрана на ПК
Эти методы работают с различными версиями Microsoft Windows, включая Windows 8 и Windows 10. чтобы сделать скриншот всего экрана (в Windows 7, 8 и 10)
Шаг 1: Нажмите кнопку Capture или нажмите PrtScn (кнопка Print Screen).
Шаг 2: Когда появится оранжевое перекрестие, нажмите кнопку «Полный экран», чтобы захватить весь экран.
Как сделать скриншот выбранной части экрана (в Windows 7, 8 и 10)
Шаг 1: Откройте окно захвата.
В области уведомлений щелкните красный значок TechSmith Snagit, чтобы открыть окно захвата на экране. Если вы находитесь в редакторе Snagit, нажмите кнопку «Захват» на панели инструментов, чтобы открыть окно «Захват».
Шаг 2: Выберите настройки захвата экрана.
Окно «Захват» дает вам большую гибкость в зависимости от того, какой тип снимка экрана вы хотите сделать. Захватите весь рабочий стол, область или окно с помощью Snagit All-in-One Capture®. Сделайте быстрый снимок экрана или даже запишите видео.
Шаг 3: Нажмите кнопку Захват.
Нажмите кнопку «Захват» на любой вкладке в окне «Захват», чтобы начать захват экрана. Вы также можете начать захват с текущими настройками, нажав кнопку PrtScn (экран печати), которая по умолчанию является горячей клавишей глобального захвата.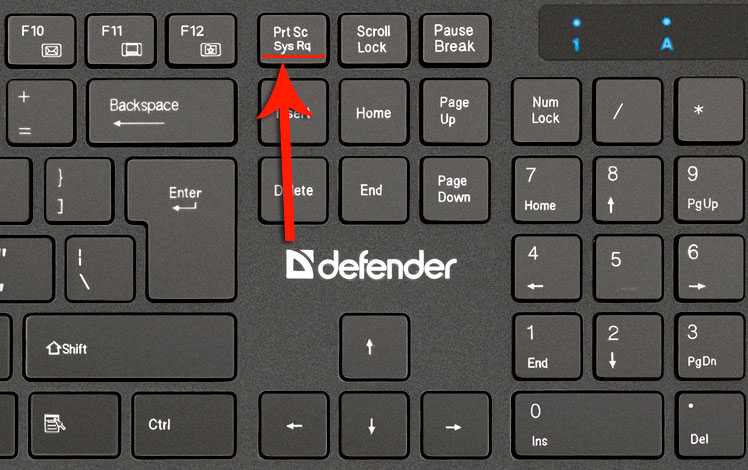 Вы также можете настроить и изменить горячую клавишу глобального захвата.
Вы также можете настроить и изменить горячую клавишу глобального захвата.
Шаг 4: Нажмите и перетащите перекрестие, чтобы сделать скриншот активного окна.
Как сделать скриншот окна (в Windows в Windows 7, 8 и 10)
Шаг 1: Нажмите кнопку Захват или нажмите PrtScn (экран печати).
Шаг 2: Наведите курсор на окно для захвата. Когда вокруг окна появится оранжевая пунктирная рамка, нажмите, чтобы выбрать выделенную область.
Шаг 1: Сначала выберите вкладку «Изображение» в окне «Захват».
Шаг 2: Затем выберите «Меню» в раскрывающемся списке «Выбор».
Шаг 3: Выберите параметр «Задержка» и установите количество секунд для задержки. (Необязательно)
Шаг 4: Нажмите кнопку Capture или нажмите PrtScn (Print Screen).
Шаг 5: Наконец, начнется обратный отсчет. Откройте нужное меню и наведите курсор на меню для захвата.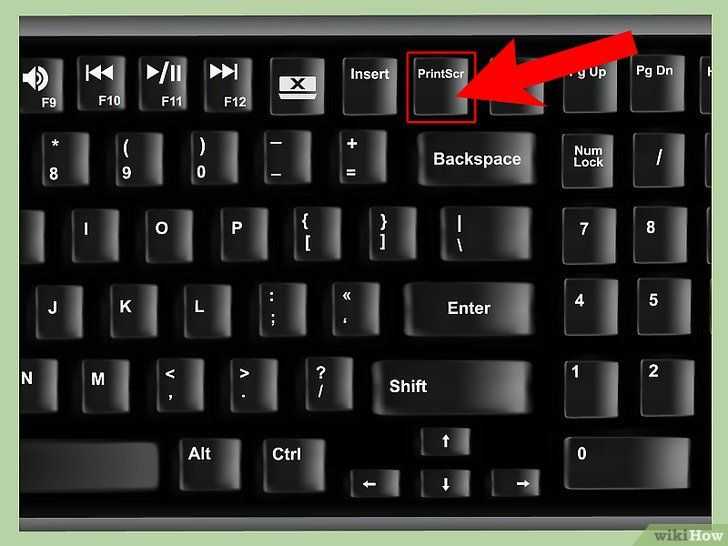
СОВЕТ. Сохраните предустановку
Чтобы сохранить настройки захвата для использования в будущем, выберите раскрывающийся список «Добавить предустановку» > «Новая предустановка из текущих настроек».
Как сделать снимок экрана на Mac
Эти методы работают с разными версиями macOS – 10.10 (Yosemite) или выше.
Как сделать скриншот всего экрана (на Mac)
Шаг 1: Нажмите кнопку «Снимок» или нажмите Ctrl-Shift-C.
Шаг 2: Когда появится оранжевое перекрестие, нажмите кнопку «Полный экран», чтобы захватить весь экран.
Как сделать скриншот выбранной части экрана (на Mac)
Шаг 1: Откройте окно захвата.
В строке меню щелкните значок TechSmith Snagit, чтобы открыть окно Capture на экране. Если вы находитесь в редакторе Snagit, нажмите кнопку «Захват» на панели инструментов, чтобы открыть окно «Захват».
Шаг 2: Выберите настройки захвата экрана.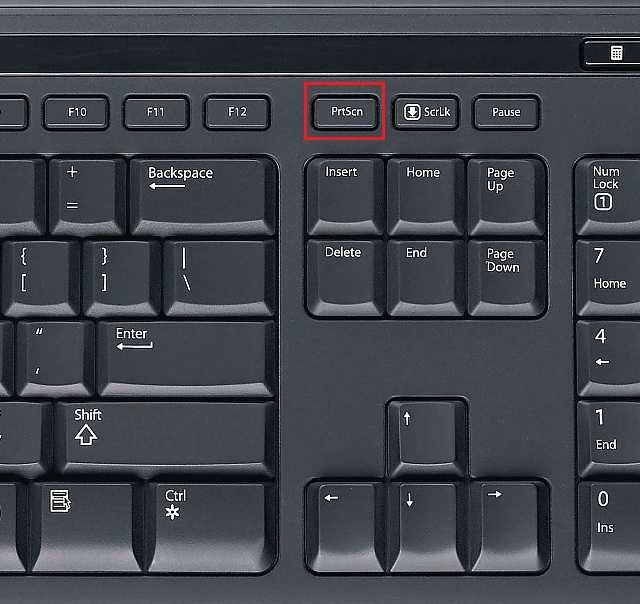
Окно «Захват» дает вам большую гибкость в зависимости от того, какой тип снимка экрана вы хотите сделать. Захватите весь рабочий стол, область или окно с помощью Snagit All-in-One Capture®. Делайте быстрые скриншоты изображений. Или даже записывать видео.
Шаг 3: Нажмите кнопку захвата.
Нажмите кнопку «Захват» на любой вкладке в окне «Захват», чтобы начать захват экрана. Вы также можете начать захват с текущими настройками, нажав сочетание клавиш Control-Shift-C, которое по умолчанию является горячей клавишей глобального захвата. Вы также можете настроить и изменить горячую клавишу глобального захвата.
Шаг 4: Нажмите и перетащите перекрестие, чтобы выбрать часть или весь экран.
Как сделать скриншот окна (на Mac)
Шаг 1: Нажмите кнопку «Снимок» или нажмите Control-Shift-C.
Шаг 2: Наведите курсор на окно для захвата. Когда вокруг окна появится оранжевая пунктирная рамка, нажмите, чтобы выбрать выделенную область.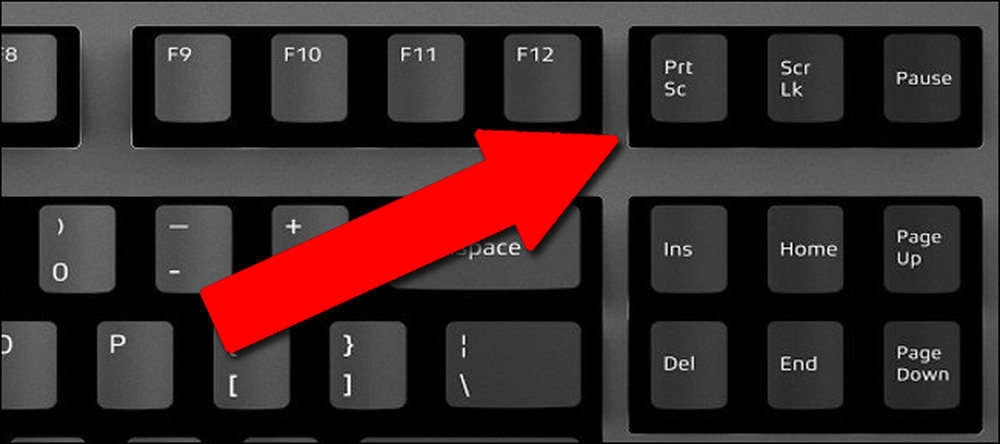
Шаг 1: Сначала выберите вкладку «Изображение» в окне «Захват».
Шаг 2: Затем выберите «Меню» в раскрывающемся списке «Выбор».
Шаг 3: Выберите параметр «Задержка» и установите количество секунд для задержки. (Необязательно)
Шаг 4: Нажмите кнопку «Захват» или нажмите Control-Shift-C.
Шаг 5: Наконец, начнется обратный отсчет. Откройте нужное меню и наведите курсор на меню для захвата.
После того, как вы закончите, вы можете сохранить свои снимки экрана или добавить блеск с помощью функций редактирования изображений в Snagit. Это ускорит и улучшит рабочий процесс, чем просто использование клавиши экрана печати и Microsoft Paint.
Сделайте снимок экрана сегодня!
Загрузите бесплатную пробную версию Snagit, чтобы быстро и легко делать снимки экрана компьютера, размечать их и делиться ими.
Скачать бесплатную пробную версию
Часто задаваемые вопросы
Как сделать снимок экрана?
Snagit — лучший инструмент для захвата экрана, который только можно найти. Это идеально, если вам нужно сделать много снимков экрана и вам нужна большая мощность и гибкость, чем встроенные опции.
Это идеально, если вам нужно сделать много снимков экрана и вам нужна большая мощность и гибкость, чем встроенные опции.
Как сделать снимок экрана в Windows?
Нажмите кнопку Capture в Snagit или нажмите PrtScn (экран печати). Затем щелкните и перетащите перекрестие, чтобы выбрать часть или весь экран.
Как сделать снимок экрана на Mac?
Нажмите кнопку «Захват» или нажмите Ctrl-Shift-C. Затем щелкните и перетащите перекрестие, чтобы выбрать часть или весь экран.
Можно ли превратить снимки экрана в видео?
Теперь Snagit позволяет превращать скриншоты в видео с комментариями и комментариями. Узнайте, как создавать видео из изображений.
Как сделать скриншот с прокруткой?
На вкладке «Все в одном» Snagit нажмите кнопку «Захват», наведите перекрестие на окно для захвата и щелкните одну из желтых стрелок в зависимости от направления, в котором вы хотите прокрутить.

