Как сделать скрин с экрана компа: Сочетание клавиш для печати экрана
Содержание
Куда сохраняются скрины экрана Windows 7
Многим пользователям во время своей работы с персональным компьютером нередко требуется сделать снимок рабочего стола. Это очень полезная функция, которая находит свое применение и для рабочих, и для развлекательных целей.
Существует несколько способов сделать скриншот экрана на компьютере или ноутбуке под управлением операционной системы windows 7. Для этого используются как стандартные инструменты ОС, так и сторонние программы. В статье описаны основные способы захвата изображения рабочего стола.
Сделать скриншот часто требуется авторам статей и руководств (таких как это). Вы объясняете читателям, как работать с программой, а для наглядности прикрепляете к тексту снимок экрана. Если в каком-то приложении windows возникла ошибка, и вы собираетесь писать в техническую поддержку, у вас могут попросить сделать скриншот проблемы.
Некоторые пользователи windows сохраняют снимки экрана, чтобы поделиться ими с друзьями. Например, показать интересный кадр из фильма или похвастаться достижением в игре.
Например, показать интересный кадр из фильма или похвастаться достижением в игре.
Содержание
- Клавиша Print Screen
- Графический редактор
- Прочие программы для windows
Клавиша Print Screen
На каждой клавиатуре существует специальная клавиша, с помощью которой можно сделать скриншот. Она называется PrtScr. Располагается кнопка в правой верхней части клавиатуры. Когда вы нажимаете ее, текущее изображение экрана сохраняется в буфер обмена. После этого вам потребуется сохранить его.
Если вы работаете за ноутбуком под управлением windows, скорее всего отдельной клавиши Prt Scr у вас не будет. Она будет скомбинирована с какой-нибудь другой, например, F12. В этом случае вам потребуется зажать служебную кнопку Fn и нажать необходимую клавишу. Fn находится в нижней части клавиатуры рядом с Control и Alt.
Обратите внимание, что в буфере обмена может находиться только 1 элемент. Если вам нужно сделать 2 снимка экрана, сначала нужно сохранить один скриншот, а потом делать второй. Также не стоит ничего копировать (Control + C), пока вы не вставили картинку в редактор.
Также не стоит ничего копировать (Control + C), пока вы не вставили картинку в редактор.
Графический редактор
Вставить содержимое буфера обмена можно в графический редактор windows, например, Photoshop или Paint. Откройте программу, создайте в ней новый проект (в Paint он создается автоматически). Вставьте в проект созданный скриншот с помощью контекстного меню или комбинации клавиш «Control» и «V». После этого вы можете отредактировать изображение. Можно сделать надписи, указатели, комментарии, обрезать лишнее. Когда закончите с оформлением – сохраните картинку в любом удобном для вас формате.
Вы также можете вставить созданный снимок рабочего стола в большинство текстовых редакторов, таких как Word. Еще их можно отправлять в качестве сообщений с в социальных сетях или мессенджерах (Skype). Просто откройте диалог с каким-нибудь пользователем, установите курсор в поле для ввода и нажмите «Ctrl» + «V».
Прочие программы для windows
Те пользователи, которых не устраивает базовый функционал операционной системы, могут воспользоваться сторонники программами. Все они облегчают процесс создания снимков экрана. Например, приложение ScreenCapture изменяет действие клавиши PrtScr.
Все они облегчают процесс создания снимков экрана. Например, приложение ScreenCapture изменяет действие клавиши PrtScr.
После нажатия на вашем экране появится рамка. С ее помощью нужно выделить область, которую вы хотите сфотографировать. После этого скриншот будет автоматически сохранен в выбранную папку. Загрузить приложение можно на официальном веб-сайте разработчика https://www.screencapture.ru/.
Существует аддоны для браузеров с похожим функционалом. Например, в Яндекс есть предустановленное дополнение Lightshot.
Как сделать и распечатать скриншот с экрана компьютера на принтере
Сделать и распечатать скриншот с экрана компьютера на принтере потребуется, когда нужно наглядно показать, как правильно пользоваться какой-либо программой, это хороший способ указать сотруднику на ошибки в документе или на сайте. А если Вы проводите вебинары, то такие снимки станут хорошим подспорьем в объяснении сложных тем.
А если Вы проводите вебинары, то такие снимки станут хорошим подспорьем в объяснении сложных тем.
Чтобы захватить изображение с дисплея, можно воспользоваться клавишей PrtScr, штатной утилитой “Ножницы” или сторонними приложениями, например: Clip2Net, LightShot, Monosnap, PickPick. Для печати используйте штатный «Paint» или более продвинутый «Фотошоп».
На какой устройстве Вы планируете делать скриншот?
Обычный персональный компьютер
Ноутбук
Мобильный телефон с Андроид
iPhone, iPad
Планшет
Poll Options are limited because JavaScript is disabled in your browser.
Содержание
- Делаем скриншот через кнопку Print Screen на клавиатуре
- Всего экрана
- Текущего окна
- На ноутбуке
- Если нет клавиши Print Screen (PrtScn)
- Штатная утилита “Ножницы”
- Программы для создания снимков
- Joxi
- Установка утилиты
- Создание скрина
- Печать готового изображения
- Clip2Net
- LightShot
- Monosnap
- PickPick
- Как напечатать изображение с экрана
- Paint
- Photoshop
- Как распечатать страницу с Интернета
- Возможные проблемы
Делаем скриншот через кнопку Print Screen на клавиатуре
Клавиша Print Screen (обозначается как PrtSc на клавиатуре) предназначена для захвата картинки с экрана.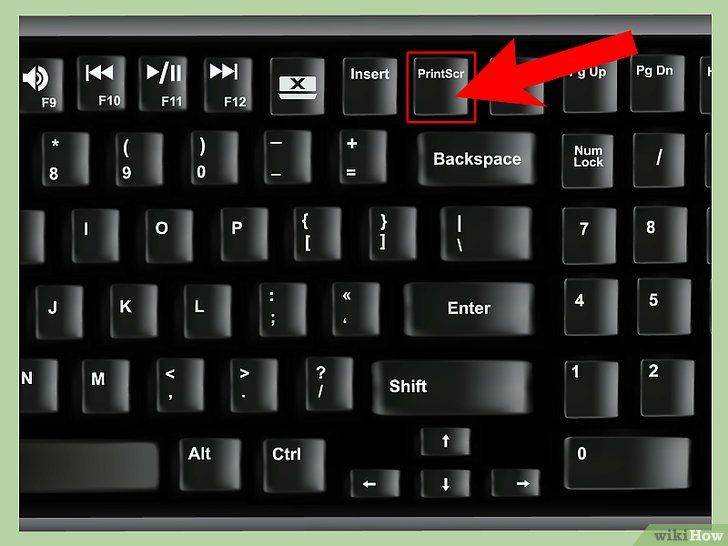 Рассмотрим, как ею пользоваться.
Рассмотрим, как ею пользоваться.
Всего экрана
Чтобы сделать захват всего дисплея на компьютере, просто нажмите PrintScreen. Далее скриншот можно вставить в любую нужную программу комбинацией Ctrl+V. Картинка сохраняется в буфер обмена. Готовый скрин можно править в графическом редакторе или отправить по электронной почте.
Текущего окна
Чтобы сделать захват одного из нескольких открытых окон:
- Перейдите на нужное окно. Можно просто нажать по нему курсором мыши.
- Зажмите “Alt+PrintScreen”.
- Вставьте готовый снимок в нужное приложение.
На ноутбуке
На некоторых моделях ноутбуков для снимка нужно нажать сочетание клавиш “Win+PrtSc” или “Fn+PrtSc».
Если нет клавиши Print Screen (PrtScn)
Если на клавиатуре не предусмотрена кнопка с обозначением Print Screen, можно воспользоваться горячими клавишами “Fn+Win+пробел”.
Штатная утилита “Ножницы”
Встроенная в Windows утилита позволяет не только делать скриншоты, но и редактировать их, добавляя заметки и примечания. Готовые изображения можно отправить по почте или в мессенджер.
Готовые изображения можно отправить по почте или в мессенджер.
Чтобы запустить программу:
- Откройте меню «Поиск» на панели задач.
- В строке ввода наберите “Ножницы”.
- Кликните Enter.
- В разделе справа кликните “Открыть”.
Приложение запущено. Чтобы сделать скриншот:
- Кликните “Создать”.
- Выделите нужную часть экрана (окно программы “Ножницы” исчезнет с дисплея).
- Готовая картинка отобразится в окне утилиты.
- Запустите вкладку “Файл”.
- Выберите “Сохранить как”.
- В проводнике откройте нужную папку.
- Нажмите “Сохранить”.
Чтобы распечатать снимок:
- Перейдите в раздел “Файл”.
- Кликните по пункту “Печать”.
- Подтвердите отправку файла на принтер кнопкой “Печать”.
Картинка будет отправлена на принтер.
“Ножницы” поддерживают работу с разными фрагментами экрана:
- Произвольной формы.
- Прямоугольной формы.
- Только одного окна.
- Всего экрана.
Настроить эти параметры можно в разделе “Режим”.
Программы для создания снимков
Вы можете использовать другие приложения для захвата изображения с дисплея.
Joxi
Утилита, которая позволяет не только сделать скриншот, но и нанести на него стрелки, заметки или прочие обозначения, а затем отправить по электронной почте или в мессенджер.
Установка утилиты
Скачать приложение можно на официальном сайте по ссылке: http://joxi.ru/download/. Установка программы не займет много времени:
- Вначале установщик предложит выбрать язык. Скорее всего, Вы предпочитаете русский, поэтому нажимайте “ОК”.
- Отметьте галочкой пункт “Я принимаю условия соглашения”.
- Кликните “Далее”.
- Проставьте галочки напротив пунктов “Создать значок на рабочем столе” и “Создать значок в Панели быстрого запуска” (по желанию).
- Нажмите “Далее”.
- Подтвердите действие нажатием кнопки “Установить”.

Значок Joxi появится в трее поэтому, даже если Вы не создали ярлык на рабочем столе, к программе всегда открыт быстрый доступ.
Создание скрина
Чтобы сделать захват экрана:
- Кликните по значку Joxi в трее.
- Выделите нужную часть экрана.
- Нажмите значок “Готово” для сохранения картинки.
- Кликните “Открыть”, чтобы просмотреть, что получилось.
Печать готового изображения
Для распечатки готовых изображений потребуется задать опцию сохранения снимков на компьютер.
- Нажмите по значку утилиты в трее.
- Перейдите в меню настроек.
- На вкладке “Настройки” выберите пункт “Сохранять копию скриншота в выбранную папку”.
- Откройте нужную папку и нажмите “Выбрать папку”.
- Затем кликните “Применить”.
Теперь все скриншоты автоматически будут сохраняться на компьютере.
Чтобы отправить файл на принтер:
- Откройте на компьютере папку, куда сохраняются изображения.

- Откройте сделанный скриншот. Он отобразится в штатной программе для просмотра изображений.
- Выберите вкладку “Файл”.
- Кликните “Печать”.
- Подтвердите процесс.
Clip2Net
Простая в использовании утилита для захвата экрана компьютера, отправки скриншотов на сервер и создания коротких уникальных ссылок для снимков.
Чтобы не регистрироваться на сервере:
- Запустите Clip2Net на компьютере.
- На вкладке “Основные” отметьте пункт “Сохранять копию на диск”.
- Нажмите кнопку “Обзор”.
- Выберите папку, куда будут записываться медиафайлы на компьютере.
- Кликните “Выбрать”.
Теперь медиафайлы будут записываться в заданную папку на компьютер. Скриншот можно сделать кнопкой PrtScr. Чтобы отправить изображение на принтер, откройте его и воспользуйтесь меню настроек штатного приложения для просмотра картинок.
LightShot
Утилита с мощным онлайн-редактором. Интерфейс дополнения очень схож с интерфейсом Adobe Photoshop.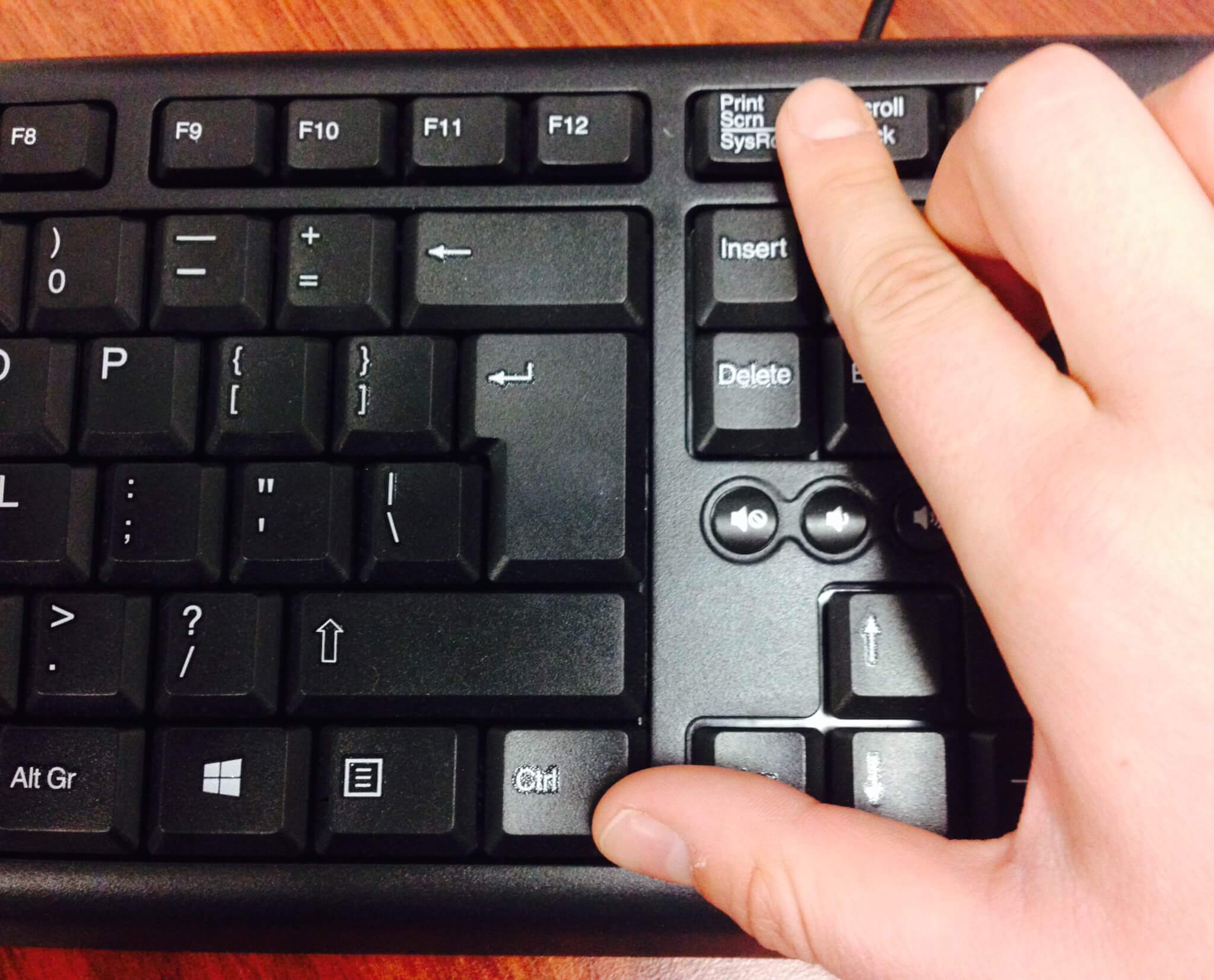 Снимок можно сделать клавишей Print Screen. Далее воспользуйтесь кнопкой “Сохранить”, которая появится на панели редактирования.
Снимок можно сделать клавишей Print Screen. Далее воспользуйтесь кнопкой “Сохранить”, которая появится на панели редактирования.
Выберите путь, по которому будут сохраняться копии и нажмите “Сохранить”.
Теперь Вы сможете в любой момент зайти в заданную папку, открыть изображение и отправить на принтер с помощью штатного редактора.
Monosnap
Утилита со встроенным редактором картинок. Программа умеет захватывать видео. Для создания скрина экрана ПК зажмите комбинацию “Ctrl+Alt+5”. Выберите область дисплея, которую нужно сохранить. Готовое изображение автоматически отобразится в редакторе Monosnap.
Для сохранения изображения на компьютер кликните “Save” и выберите место, куда будет записана копия картинки. Откройте скриншот в штатном редакторе и распечатайте на принтере.
PickPick
Редактор скринов с уникальным набором инструментов. Для снимка экрана нужно нажать кнопку PrtScr. Программа автоматически выведет скриншот в окне редактора. Чтобы распечатать картинку, нажмите по значку принтера. Отправьте фото на принтер кнопкой “Печать”.
Отправьте фото на принтер кнопкой “Печать”.
Как напечатать изображение с экрана
Paint
Программа Paint является штатным приложением Windows, поэтому точно есть в Вашем меню “Пуск” или на панели задач. Чтобы распечатать скрин:
- Сделайте захват всего экрана или одной его области (с помощью PrtScr или Alt+PrtScr).
- Запустите приложение “Paint”.
- Нажмите комбинацию “Ctrl+V”.
- После того как картинка была скопирована в программу, откройте вкладку “Файл”.
- Выберите пункт “Печать”.
- Затем нажмите одноименную кнопку для отправки на принтер.
- Подтвердите действие во всплывающем окне.
Photoshop
Это мощный инструмент для редактирования изображений. Что касается распечатки скриншотов, то программа переносит картинку на принтер в считаные клики.
- Сделайте скрин и вставьте его в программу клавишами “Ctrl+V”.
- Перейдите к разделу “Файл”.
- Нажмите “Печать”.
- Отправьте файл на принтер кнопкой “Печать”.

Как распечатать страницу с Интернета
Иногда нужно отправить на печать снимок вкладки или страницы в браузере. Для этого:
- Откройте сайт.
- Кликните правой кнопкой мыши на любом месте экрана.
- Выберите пункт “Печать”.
- Подтвердите действие кнопкой “Печать”.
Чтобы упростить задачу, можно открыть нужную вкладку и нажать комбинацию “Ctrl+P”. На экране появится то же окно с параметрами печати и настройками принтера.
Возможные проблемы
- Иногда возникают ошибки в сохранении картинок экрана компьютера. Тогда нужно убедиться, что в настройках программы задан путь для сохранения скриншотов.
- Если Вы используете штатную программу Windows, убедитесь, что в проводнике есть папка “Pictures” или “Screenshots”. Если такой нет, создайте новую с таким же названием.
- В случаях, когда Вы не знаете, куда именно был сохранен снимок, отыщите папку “Загрузки” или просто взгляните на рабочий стол.
 Возможно там и найдется утерянное изображение.
Возможно там и найдется утерянное изображение.
Помогла наша инструкция — раскажите друзьям
Остались вопросы — задайте в комментариях.
Исправлено: экран печати не работает в Windows 10
Время от времени может потребоваться сделать снимок рабочего стола. Если вы хотите поделиться фрагментами своей цифровой жизни, вы обычно используете функцию Print Screen в Windows 10. Однако у многих пользователей возникают проблемы с этой функцией, поскольку она не всегда работает. Это создает сложности, поскольку вы не можете создавать снимки экрана или делиться ими с другими.
В этой статье подробно рассказывается о том, что вы можете сделать, чтобы исправить функцию Print Screen в Windows 10. Восстановите свою способность запечатлевать моменты на экране и делиться ими с кем-либо в Интернете. Но заранее, как вы включить/выключить экран печати в Windows 10?
Читать : Как исправить, что экран печати не работает в Windows 11
Содержание
 Остановить фоновые программы
Остановить фоновые программы- Нажмите Клавиша окна + U , чтобы открыть Специальные возможности.
- На левой панели прокрутите вниз до Клавиатура и нажмите на нее.
- Справа прокрутите вниз до раздела Print Screen Shortcu t и включите его , как показано ниже.
Решение 1. Остановить фоновые программы
Существует несколько приложений, которые могут мешать функции Print Screen в Windows 10. Например, пользователи заметили, что редакторы изображений, такие как Movavi , могут вызвать конфликт с захватом Windows 10.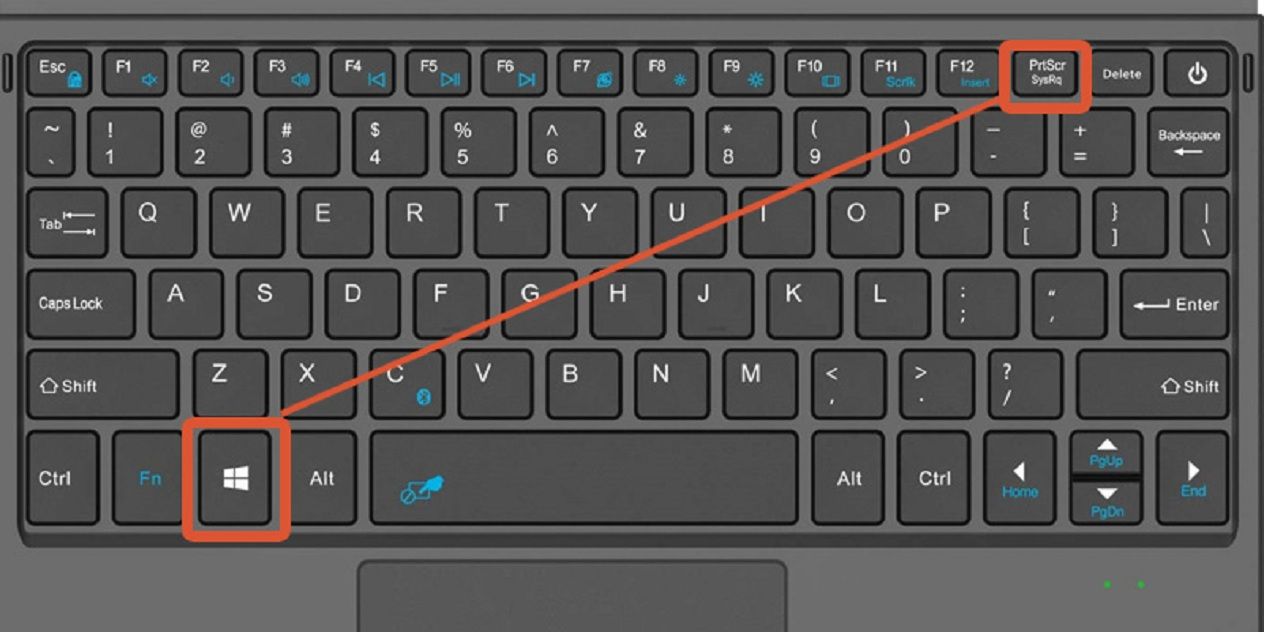 Чтобы предотвратить это, вы должны выйти из любого приложения, которое может вызвать подобные конфликты.
Чтобы предотвратить это, вы должны выйти из любого приложения, которое может вызвать подобные конфликты.
Самый простой способ проверить, не стало ли приложение или служба мошенническим и мешает вашей клавише Print Screen, — это загрузить компьютер в безопасном режиме.
Безопасный режим позволяет вашему компьютеру загружаться только с необходимыми компонентами Windows 10. Сделав это, вы сможете определить, что стороннее приложение вызвало ошибку Print Screen.
- Удерживайте клавиш Windows + R на клавиатуре, чтобы запустить «Выполнить». Введите « msconfig » и нажмите кнопку «ОК».
- В верхнем меню перейдите на вкладку Boot .
- Под Варианты загрузки , отметьте Безопасная загрузка . Удостоверьтесь, что для него установлено минимальное значение по умолчанию, затем нажмите кнопку OK .
- Перезагрузите компьютер и дайте ему полностью загрузиться в безопасном режиме.
 Это приведет к остановке работы всех сторонних приложений.
Это приведет к остановке работы всех сторонних приложений. - Проверьте, работает ли ваша клавиша Print Screen. Вы можете сразу увидеть, был ли метод успешным, проверив, добавлен ли новый снимок экрана в » C:\Users\user\Pictures\Screenshots ” папка.
- Повторите первые 2 шага, но на этот раз вам нужно снять флажок Безопасная загрузка . Когда закончите, нажмите OK.
- Перезагрузите компьютер и проверьте, какое приложение вызывает конфликт.
Проверьте, работает ли ваша клавиша Print Screen. Вы можете сразу увидеть, был ли метод успешным, проверив, добавлен ли новый снимок экрана в папку « C:\Users\user\Pictures\Screenshots 9».0056». Если после этого у вас по-прежнему возникают проблемы с захватом экрана, попробуйте другое решение, приведенное ниже.
Решение 2. Проверьте, правильно ли вы используете Print Screen
На некоторых устройствах вам может потребоваться нажать дополнительную клавишу при захвате экрана.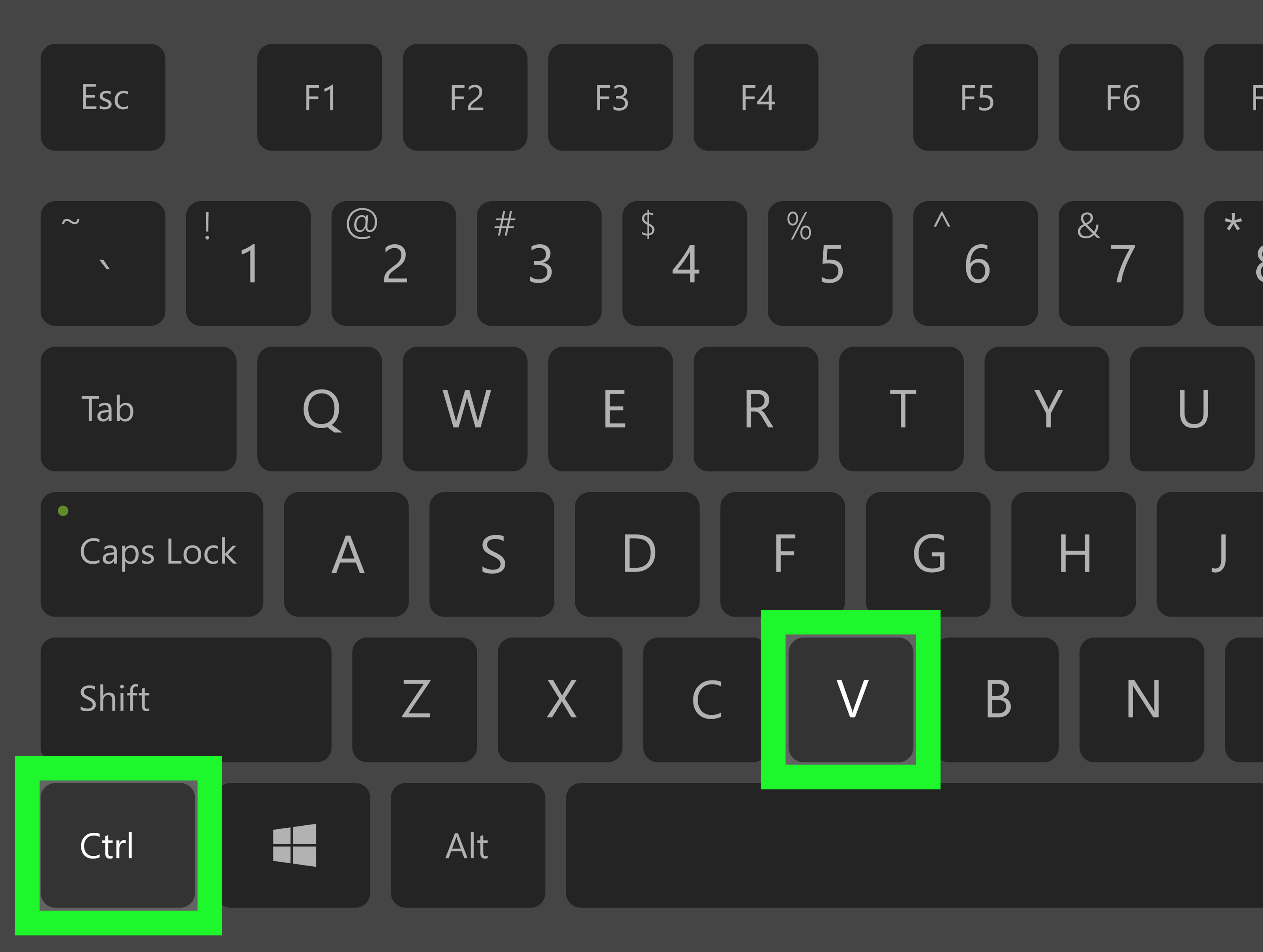 Это клавиша Function (Fn) , обычно расположенная рядом с клавишей Windows. Попробуйте одновременно нажать клавиши Fn и Print Screen , чтобы увидеть, удалось ли сделать снимок экрана с помощью этого сочетания клавиш.
Это клавиша Function (Fn) , обычно расположенная рядом с клавишей Windows. Попробуйте одновременно нажать клавиши Fn и Print Screen , чтобы увидеть, удалось ли сделать снимок экрана с помощью этого сочетания клавиш.
Вы также можете попробовать комбинацию Fn + Windows + Print Screen .
Проверьте, работает ли ваша клавиша Print Screen при использовании этой комбинации клавиш. Вы можете сразу увидеть, был ли метод успешным, проверив, добавлен ли новый снимок экрана в папку « C:\Users\user\Pictures\Screenshots ».
Решение 3. Обновите драйверы клавиатуры
Драйверы, как и сама система, могут устареть. Возможно, что-то случилось с вашими текущими драйверами клавиатуры, и это можно исправить с помощью быстрого обновления.
- Нажмите клавиши Windows + X на клавиатуре и выберите в меню пункт Диспетчер устройств .

- Разверните меню Клавиатуры , щелкнув стрелку рядом с ним.
- Щелкните правой кнопкой мыши на стандартной клавиатуре PS/2 и выберите Обновить драйвер .
- Выберите « Автоматический поиск обновленного программного обеспечения драйвера », чтобы позволить Windows 10 искать новейший драйвер на вашем локальном компьютере или в Интернете, а затем следуйте инструкциям на экране.
Проверьте, работает ли ваша клавиша Print Screen. Вы можете сразу увидеть, был ли метод успешным, проверив, добавлен ли новый снимок экрана в папку « C:\Users\user\Pictures\Screenshots ».
Решение 4. Запустите средство устранения неполадок оборудования для клавиатуры
Windows 10 поставляется с множеством встроенных средств устранения неполадок, которые предназначены для автоматического решения проблем на вашем компьютере. Это делает решения более доступными для пользователей и приносит пользу Microsoft, поскольку им не нужно помогать отдельным пользователям по телефону или электронной почте.
Пользователи обнаружили, что средство устранения неполадок оборудования может решать и устранять проблемы, связанные с неработающей функцией Print Screen. Следующие шаги описывают, как вы можете получить и запустить это средство устранения неполадок.
- Запустите приложение Settings с помощью сочетания клавиш Windows + I .
- Щелкните плитку Обновление и безопасность .
- В меню в левой части окна выберите Устранение неполадок .
- Прокрутите вниз, пока не увидите параметр Клавиатура . Нажмите на нее, затем просто нажмите кнопку Запустить средство устранения неполадок и подождите, пока не будут обнаружены какие-либо проблемы.
Проверьте, работает ли ваша клавиша Print Screen. Вы можете сразу увидеть, был ли метод успешным, проверив, добавлен ли новый снимок экрана в папку « C:\Users\user\Pictures\Screenshots ».
Решение 5. Обновите Windows 10 до последней версии
Если ни один из вышеперечисленных методов не сработал, последнее, что вы можете попробовать, — это просто выполнить обновление до последней версии Windows 10. Это может исправить ошибки, предоставить вам новые функции, залатать дыры в безопасности и многое другое.
Вот как вы можете обновить Windows 10.
- Нажмите на меню «Пуск» и выберите Настройки . В качестве альтернативы используйте сочетание клавиш Windows + I для более быстрого доступа.
- Нажмите на 9Плитка 0007 Обновление и безопасность .
- Обязательно оставайтесь на вкладке по умолчанию Windows Update .
- Нажмите кнопку Проверить наличие обновлений .
- Если обновление найдено, нажмите кнопку Установить и подождите, пока Windows 10 загрузит и применит обновление.
Проверьте, работает ли ваша клавиша Print Screen. Вы можете сразу увидеть, был ли метод успешным, проверив, добавлен ли новый снимок экрана в « C:\Users\user\Pictures\Screenshots ” папка.
Вы можете сразу увидеть, был ли метод успешным, проверив, добавлен ли новый снимок экрана в « C:\Users\user\Pictures\Screenshots ” папка.
Решение 6. Найдите альтернативный способ захвата экрана
Существует множество приложений, позволяющих делать снимки экрана, даже если клавиша по умолчанию не работает. Вот наш выбор лучших бесплатных приложений, которые вы можете использовать для захвата экрана в Windows 10:
- Lightshot
- Камтазия
- Скитч
- Снагит
- VideoProc
Мы надеемся, что эта статья помогла вам исправить неработающую функцию Print Screen в Windows 10.
Далее Читать
» Как исправить неработающую функцию Microsoft Print to PDF
» Как сделать снимок экрана на Mac
» Как сделать снимок экрана на ПК с Windows
» Как сделать снимок экрана на Mac
» Как использовать Snip & Sketch для захвата и редактирования снимков экрана в Windows 10
» Как сделать снимок экрана с прокруткой в Windows
Экран печати не работает в Windows 11: как это исправить
Экран печати не работает в Windows 11? В этом руководстве представлены комплексные решения для устранения проблемы с неработающим экраном печати в Windows 11.
Ваш экран печати не работает Windows 11 ( prt sc не работает ), когда вы хотите сделать снимок экрана? Вы были бы очень расстроены. Но не паникуйте. Вы можете легко решить эту проблему и распечатать свой экран.
Печать экрана (клавиша prt sc) — важная функция для многих пользователей Windows, позволяющая им быстро делать снимки экрана.
Некоторые пользователи сообщают, что экран печати не работает в Windows 11 , что может расстраивать.
В этой статье обсуждаются распространенные причины этой проблемы и предлагаются решения, которые помогут вам ее устранить.
Почему экран печати не работает в Windows 11?
Существует несколько причин, по которым экран печати может не работать в Windows 11. Вот некоторые из наиболее распространенных причин:
- Настройки клавиатуры: Возможно, настройки вашей клавиатуры изменились, что привело к прекращению работы функции экрана печати.

- Драйверы: Устаревшие или отсутствующие драйверы также могут привести к прекращению работы функции экрана печати.
- Обновления Windows: Обновления Windows иногда могут мешать работе функции экрана печати.
- Конфликт программного обеспечения: Другое программное обеспечение, установленное на вашем компьютере, может мешать работе функции экрана печати, вызывая ее прекращение работы.
9 способов исправить неработающий экран печати в Windows 11
Вот некоторые из наиболее эффективных решений для устранения проблемы с неработающим экраном печати в Windows 11.
Попробуйте эти исправления для неработающего экрана печати Windows 11: Обновите драйвер клавиатуры
- Клавиша окна + клавиша Prtsc
- Клавиша FN + клавиша prtsc
- Клавиша Windows + Shift + S, чтобы открыть Snipping Tool
- Ключ Windows + G
Как исправить ошибку экрана печати рабочая Windows 11
№1.
 Обновите драйверы клавиатуры и другие драйверы
Обновите драйверы клавиатуры и другие драйверы
Если драйверы вашей клавиатуры устарели или отсутствуют, они могут привести к тому, что функция экрана печати перестанет работать. Обновление драйверов может решить проблему.
Чтобы обновить драйверы:
- Нажмите Windows + X , чтобы открыть Быстрое меню Windows.
- В списке выберите Диспетчер устройств.
- Найдите свою клавиатуру в списке устройств > и разверните ее, нажав на стрелку рядом с ней.
- Щелкните правой кнопкой мыши Стандартная клавиатура PS/2 и выберите Обновить драйвер.
- Выберите «Автоматический поиск обновленного программного обеспечения драйвера», чтобы позволить Windows 11 искать новейший драйвер на вашем локальном компьютере или в Интернете.
- Если он найдет обновление, следуйте инструкциям на экране.

После этого проверьте, работает ли ваша клавиша Print Screen.
Вы можете сразу увидеть, был ли метод успешным, проверив, добавлен ли новый снимок экрана в «C:\Users\user\Pictures\Screenshots» папка.
№2. Убедитесь, что клавиша печати экрана включена (клавиша prt sc включена)
Вам необходимо проверить настройки клавиатуры и убедиться, что печать экрана включена. Чтобы использовать клавишу, убедитесь, что клавиша экрана печати не отключена и не назначена другой функции.
Чтобы проверить настройки клавиатуры:
- Откройте панель управления (нажмите Wins Key + R, затем введите control)
- Нажмите на опцию «Простота доступа».
- Нажмите на опцию «Клавиатура». (Это может быть написано как «изменить работу клавиатуры».)
- Доступ к настройкам клавиатуры.
- Убедитесь, что клавиша «Печать экрана» не отключена и не назначена другой функции.

Другой способ — нажать клавишу F Mode или F Lock (когда такие клавиши есть на клавиатуре), а затем проверить, работает ли Print Screen. Если нет, пропустите это исправление. Этот ключ может помешать вам использовать клавишу экрана печати.
№3. Попробуйте разные сочетания клавиш
Если prtsc или клавиша печати экрана не работают в Windows 11, вы можете попробовать несколько сочетаний клавиш, чтобы сделать снимок экрана. Не паникуйте, прежде чем попробовать сначала следующие сочетания клавиш:
- Попробуйте Ключ Windows + PrtScn , чтобы сделать снимок и сохранить его в файл.
- Попробуйте Alt + PrtScn , чтобы сделать снимок активного окна.
- Попробуйте fn + PrtScn , чтобы сделать снимок экрана (или запустить стороннее приложение, например Lightshot)
- Попробуйте Windows Key + Shift + S , чтобы запустить Snipping Tool для скриншотов.

Они автоматически сохранят снимок экрана в папку «Изображения».
Если после ярлыков клавиша prt sc по-прежнему не работает, есть последняя альтернатива.
Другим обходным решением является игровая панель Xbox с помощью сочетания клавиш Ключ Windows + G для запуска игровой панели Xbox. Когда он откроется, нажмите кнопку «Виджеты» > «Захват» и щелкните значок камеры, чтобы сделать снимок. Посмотрите, работает ли это.
#4. Остановка программ, работающих в фоновом режиме
Если другое программное обеспечение, установленное на вашем компьютере, мешает функции экрана печати, вам может потребоваться отключить его. Чтобы отключить программное обеспечение, выполните следующие действия:
- Щелкните правой кнопкой мыши Пуск Windows.
- Откройте диспетчер задач.
- Найдите программное обеспечение, которое мешает работе функции экрана печати.

- Щелкните программу правой кнопкой мыши и выберите «Завершить задачу».
Поскольку некоторые программы, такие как OneDrive, Dropbox, инструмент Snipping, могут использовать клавишу Print Screen, отключите все запущенные программы на вашем ПК, а затем снова попробуйте распечатать экран, чтобы проверить, работает ли он.
№5. Запустите средство устранения неполадок с клавиатурой
Если экран печати не работает и вы не уверены, связана ли проблема с клавиатурой, запустите средство устранения неполадок с клавиатурой в Windows 11 для подтверждения. Это проверит вашу клавиатуру и определит, есть ли с ней проблема. Если это проблема, специалист по устранению неполадок попытается найти решение.
Чтобы запустить средство устранения неполадок клавиатуры в Windows 11, выполните следующие действия:
- Нажмите кнопку «Пуск», чтобы открыть приложение «Настройки» (или нажмите клавишу Windows + I).
- В окне «Параметры Windows» выберите «Система» > «Устранение неполадок»
- Теперь откройте параметр «Другие средства устранения неполадок».
- Прокрутите список вниз, чтобы найти «Клавиатура», затем нажмите кнопку «Выполнить» рядом.
- Когда начнется устранение неполадок, будет предпринята попытка найти и устранить любые потенциальные проблемы — следуйте указаниям мастера на экране, если проблема обнаружена.
.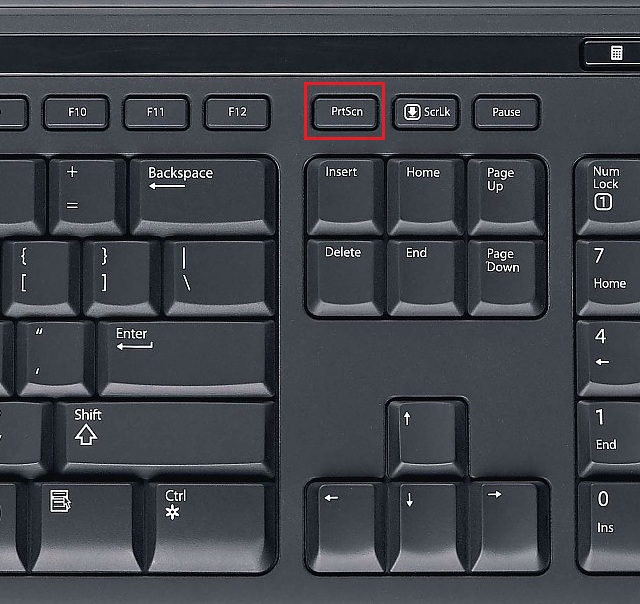
#6. Используйте инструмент «Ножницы»
Если функция печати экрана не работает, вы можете использовать инструмент «Ножницы», чтобы делать снимки экрана в Windows 11. Инструмент «Ножницы» — это встроенная утилита, позволяющая делать снимки экрана в Windows.
Чтобы использовать Snipping Tool:
- Нажмите кнопку Windows и введите Snipping tool.
- Откройте приложение «Ножницы».
- Нажмите кнопку «Новый».
- Выберите область экрана, которую вы хотите захватить.

- Сохраните снимок экрана в нужное место.
№7. Проверьте стороннее программное обеспечение для создания снимков экрана
. Если ваша клавиша печати экрана не работает, стороннее приложение для захвата экрана может помочь вам устранить неполадки. Специальные приложения для записи экрана, такие как Screenpresso, Lightshot, Snagit и т. д., могут манипулировать настройками вашего компьютера и блокировать работу клавиши экрана печати.
Каждое программное приложение различается, но лучше всего перейти к настройкам или предпочтениям приложения.
Найдите горячие клавиши, назначенные для выстрела. Например, если для Print Screen установлено значение по умолчанию, вы можете изменить его на другую клавишу.
#8. Перезагрузите компьютер
Если все решения не работают, возможно, вам нужно перезагрузить компьютер, чтобы увидеть, есть ли исправление. rebot=oting система перезапустит все функции ПК, включив функцию клавиатуры. Итак, перезагрузите компьютер и посмотрите, будет ли снова работать клавиша экрана печати.
Итак, перезагрузите компьютер и посмотрите, будет ли снова работать клавиша экрана печати.
#9. Обновите операционную систему
Проверьте, обновлена ли ваша операционная система. Старая версия операционной системы или не обновленная версия могут повлиять на функции всей системы ПК. Чтобы проверить обновление ОС:
- Нажмите Windows + I вместе, чтобы открыть настройки.
- На левой панели прокрутите вниз до Центра обновления Windows и щелкните его.
- На правой панели, если ваша Windows обновлена, появится сообщение «Вы обновлены».
- Если нет, нажмите «Проверить наличие обновлений»
Просто чтобы убедиться, что у вас установлена последняя версия Windows, нажмите «Проверить наличие обновлений», даже если она говорит, что у вас установлена последняя версия.
Заключение
Если экран печати не работает в Windows 11, эти решения должны помочь вам устранить проблему.


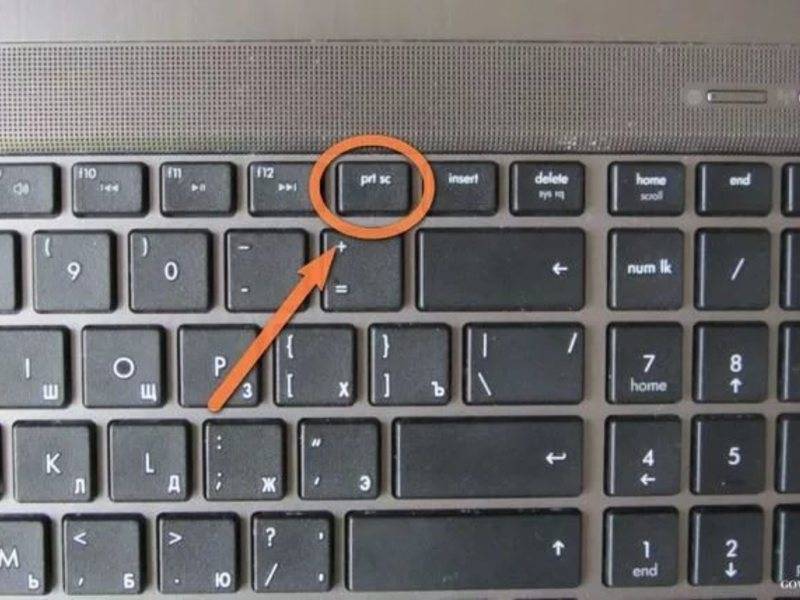


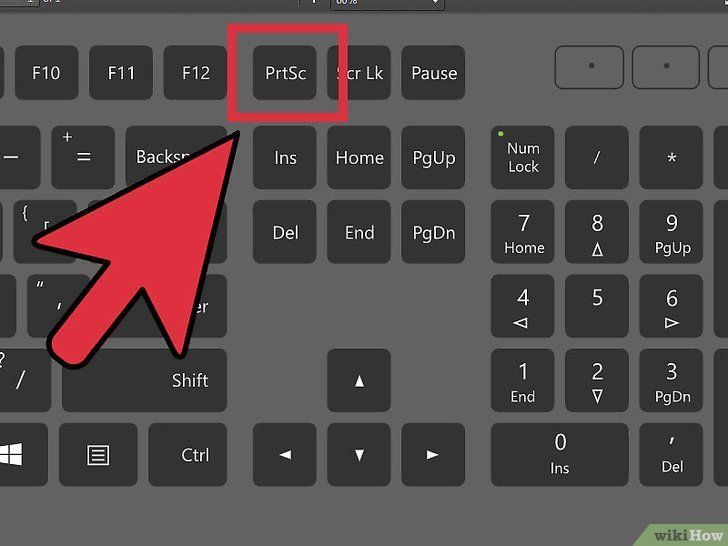 Возможно там и найдется утерянное изображение.
Возможно там и найдется утерянное изображение. Это приведет к остановке работы всех сторонних приложений.
Это приведет к остановке работы всех сторонних приложений.






