Как сделать откат windows 7: Как откатить систему назад в Windows 7
ИСПРАВЛЕНИЕ
Содержание
: Windows не может загрузиться после установки обновлений (Windows 7/8/10) — wintips.org
В этом руководстве вы найдете подробные инструкции по устранению следующих проблем с запуском Windows в ОС Windows 10, 8 или 7: Windows не может загрузиться после установки обновлений или зависнуть во время установки обновлений и отменить изменения.
Иногда во время установки обновления Windows может не загрузиться нормально, потому что по какой-то причине установка обновления не удалась. Симптомами неудачной установки обновления являются сбои или зависания, проблемы BSOD, которые не могут быть устранены Windows и которые приводят к зацикливанию системы на экране «Восстановление при загрузке» или к отображению сообщения об ошибке: «Сбой настройки обновлений Windows. изменения».
Как исправить: Windows не может загрузиться после обновления (Windows 7/8/10)
Чтобы устранить проблемы с запуском Windows после установки обновлений, необходимо войти в среду восстановления Windows, загрузившись с установочный носитель* или войдя во встроенную среду WinRE, если ваша система включает предустановленные параметры восстановления. **
**
Примечания:
* Если у вас нет установочного USB-носителя Windows, то (с другого можно создать с помощью инструмента Media Creation.
- Как создать загрузочный USB-носитель Windows 10.
- Как создать загрузочный DVD-диск с Windows 10.
** Чтобы получить доступ к предустановленным параметрам восстановления, выполните следующие действия:
- Если у вас ОС Windows 7 (настольный компьютер или ноутбук):
1. Нажмите клавишу « F8 » до появления логотипа Windows.
2. На экране Advanced Boot Options с помощью клавиш со стрелками выделите Восстановите компьютер , затем нажмите Введите . (Если параметр «Восстановить компьютер» отсутствует в списке, вам необходимо загрузить компьютер с установочного носителя Windows.)
- Если у вас ОС Windows 10, 8/8.1 или 7 (ноутбук):
1.
Включите ноутбук.
2. Нажмите соответствующую клавишу ФУНКЦИЯ (например, «F11», «F10», «F9» и т. д.), чтобы получить доступ к параметрам восстановления. (Чтобы узнать, какую клавишу восстановления (функциональную клавишу) нажать, посмотрите на экран вашего ноутбука после включения питания, или обратитесь к руководству по ноутбуку, или найдите его на странице поддержки производителя вашего ноутбука, или прочитайте эту статью: Инструкции по восстановлению ноутбуков и ключи
В этом руководстве я покажу вам три способа решения проблем с запуском после обновления Windows путем входа в среду восстановления Windows с установочного носителя Windows.
Способ 1. Отмените ожидающие действия, запустив средство DISM в WinRE.
Способ 2. Переименуйте папку «SoftwareDistribution» из WinRE.
Способ 3. Восстановление системы.
Способ 1. Отмените ожидающие действия, запустив средство DISM в WinRE.

1. Загрузите компьютер с установочного носителя Windows 10.
2. На экране настройки языка Windows нажмите SHIFT + F10 для доступа к командной строке или нажмите Далее -> Восстановление компьютера -> Устранение неполадок -> Дополнительные параметры -> Командная строка .
3. В окне командной строки введите следующую команду и нажмите Введите , чтобы просмотреть все доступные диски в вашей системе:
- wmic logicaldisk get name
4. Теперь с помощью команды «DIR <буква_диска>» просмотрите содержимое всех перечисленных дисков (кроме диска X:), чтобы узнать, на каком диске находится папка «Windows». (например, «каталог C:») *
- каталог C:
* Примечание.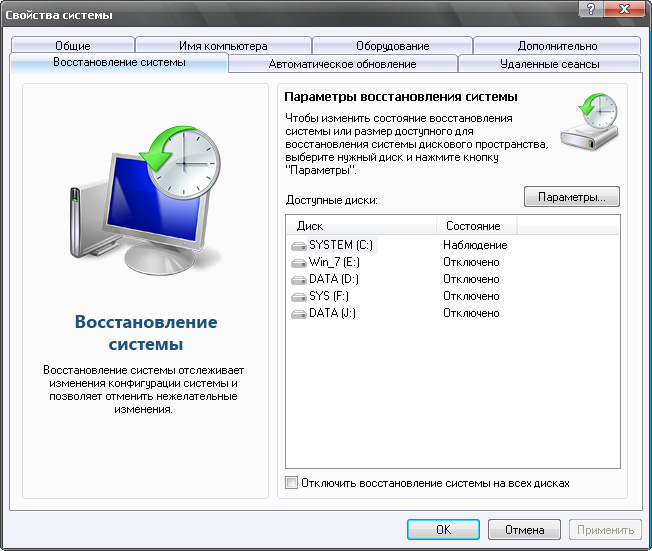 Приведенная выше команда отобразит список папок на диске C: 9.0017 — Если вы видите папку «Windows», перейдите к следующему шагу.
Приведенная выше команда отобразит список папок на диске C: 9.0017 — Если вы видите папку «Windows», перейдите к следующему шагу.
— Если вы не видите папку «Windows» на диске C:, перейдите к следующему диску в списке. (например, каталог D:, каталог E: и т. д.), пока не узнаете, на каком диске находится папка «Windows».
5. Когда вы найдете диск с папкой «Windows», перейдите к этому диску, введя его букву. В этом примере папка «Windows» находится на диске «D:», поэтому мы должны ввести:
- Д:
6. Создайте новую папку и назовите ее «Scratch», введя следующую команду:
- mkdir D:\Scratch
7. Наконец, введите следующую команду для отката системы после неудачного обновления Windows:
- DISM /Image:D:\ /ScratchDir:D:\Scratch /Cleanup-Image /RevertPending Действия
* Примечание. Измените букву диска D в соответствии с вашим случаем.
Измените букву диска D в соответствии с вашим случаем.
8. После выполнения вышеуказанной команды на экране должно появиться следующее сообщение:
«Отмена ожидающих действий из образа….
Операция завершена. Будет предпринята попытка любого возврата ожидающих действий. после перезагрузки
Операция выполнена успешно.»
9. Закройте окно командной строки и перезагрузите компьютер в обычном режиме.
10. После перезапуска вы увидите сообщение «Отмена ожидающих действий…» (в Windows 7) или «Подготовка Windows к работе» (в Windows 10). Просто дождитесь завершения операции, после чего вы сможете нормально войти в Windows.
Способ 2. Удалите папку «SoftwareDistribution» и ожидающие действия из WinRE.
Папка C:\Windows\SoftwareDistribution — это место, где Windows сохраняет новые обновления после их загрузки. Если Windows не может завершить установку обновления, перейдите из WinRE и удалите папку «SoftwareDistribution», чтобы заставить Windows нормально загружаться без установки каких-либо обновлений. Для этого:
Если Windows не может завершить установку обновления, перейдите из WinRE и удалите папку «SoftwareDistribution», чтобы заставить Windows нормально загружаться без установки каких-либо обновлений. Для этого:
1. Загрузите компьютер с установочного носителя Windows, а затем выполните шаги 1-5 из метода 1 выше.
2. Затем дайте следующие команды по порядку. *
- из D:\Windows\SoftwareDistribution
- файл D:\Windows\WinSxS\cleanup.xml
- файл D:\Windows\WinSxS\pending.xml
* Примечание. Измените букву диска D в зависимости от вашего случая.
3. Закройте командную строку и перезагрузите компьютер.
Способ 3. Выполните восстановление системы.
Последний способ решить проблемы с загрузкой после обновления Windows — восстановить систему до предыдущего рабочего состояния.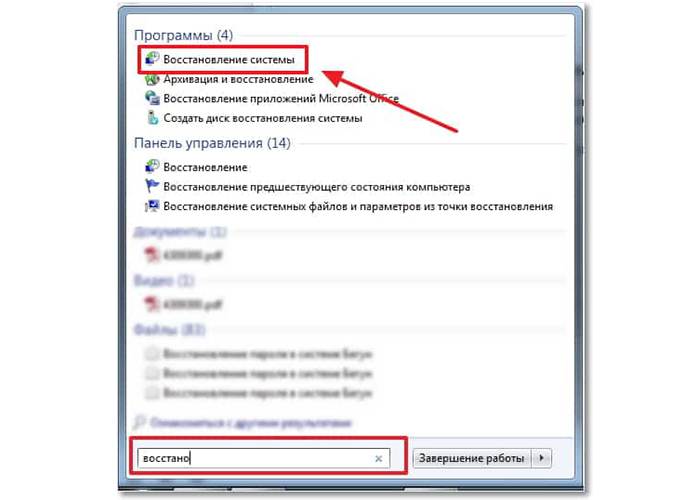 Также сделайте это:
Также сделайте это:
1. Загрузите компьютер с установочного носителя Windows 10.
2. На экране настройки языка Windows нажмите Далее -> Восстановите компьютер -> Устранение неполадок -> Восстановление системы.
3. На экране восстановления системы (1-й) нажмите Далее .
4. Выберите предыдущую точку восстановления и нажмите Далее.
5. Затем нажмите Готово (и Да для подтверждения вашего решения), чтобы восстановить вашу систему на выбранную дату (точку восстановления).
7. Теперь дождитесь завершения процесса восстановления. В процессе восстановления ваш компьютер несколько раз перезагрузится, и когда это будет сделано, вы без проблем войдете в Windows.
Вот так! Дайте мне знать, помогло ли вам это руководство, оставив свой комментарий о своем опыте. Поставьте лайк и поделитесь этим руководством, чтобы помочь другим.
Поставьте лайк и поделитесь этим руководством, чтобы помочь другим.
Если эта статья была вам полезна, поддержите нас, сделав пожертвование. Даже 1 доллар может иметь огромное значение для нас, , в наших усилиях продолжать помогать другим, сохраняя при этом этот сайт бесплатным:
Мы нанимаем
Мы ищем технических писателей на неполный или полный рабочий день, чтобы присоединиться к нашей команде! Речь идет об удаленной должности, на которую могут претендовать квалифицированные технические писатели из любой точки мира. Нажмите здесь для получения более подробной информации.
Если вы хотите оставаться постоянно защищенным от вредоносных программ, существующих и будущих , мы рекомендуем вам установить Malwarebytes Anti-Malware PRO , нажав ниже (мы
зарабатывайте комиссию с продаж, произведенных по этой ссылке, но без дополнительных затрат для вас. У нас есть опыт работы с этим программным обеспечением, и мы рекомендуем его, потому что оно полезно и полезно):
У нас есть опыт работы с этим программным обеспечением, и мы рекомендуем его, потому что оно полезно и полезно):
Полная защита домашних компьютеров — защитите до 3 компьютеров с помощью НОВОЙ программы Malwarebytes Anti-Malware Premium!
Как вернуться к более старой версии после обновления до Windows 10
Вы можете в это поверить? Windows 10 существует уже почти два года, и под ее именем уже выпущено не менее двух крупных обновлений.
Если вы все еще используете Windows 7 или 8.1 и подумываете об обновлении до Windows 10, вы, возможно, пропустили бесплатное обновление, поскольку Microsoft прекратила свою бесплатную программу обновления Windows 10 в прошлом году. Единственный способ обновить свой компьютер с Windows 7 или 8.1 сейчас — выложить деньги за лицензию Windows 10 Home или Pro.
Пссс… Появилась новая облегченная версия Windows 10 под названием Windows 10 S. Нажмите здесь, чтобы узнать больше.
Если вы немного опасаетесь и беспокоитесь о том, что вам может не понравиться Windows 10 (нажмите здесь, чтобы узнать 10 причин не переходить на Windows 10), не волнуйтесь. Если до даты обновления осталось 30 дней, Microsoft предусмотрела возможность отката до Windows 7 или Windows 8.1, если вы не удовлетворены.
Если до даты обновления осталось 30 дней, Microsoft предусмотрела возможность отката до Windows 7 или Windows 8.1, если вы не удовлетворены.
В Windows 10 откат к предыдущей установке Windows 7 или 8.1 выполняется легко и просто. При обновлении Windows 10 фактически сохраняет копию вашей старой версии Windows в папке с именем Windows.old. Это делает возможным 30-дневное окно отката, поэтому, если вы планируете выполнить откат, не удаляйте эту папку.
Откат с помощью Windows 10 Recovery
Если вы решили откатиться до Windows 7 или 8.1, вот наши быстрые шаги, которые помогут вам в этом.
Прежде чем вы начнете: Как и в случае любого серьезного изменения системы, всегда рекомендуется делать резервные копии ваших файлов на внешнем диске или в облачной службе, на всякий случай. Кроме того, убедитесь, что вы вошли в систему под учетной записью локального администратора. Если вы используете стандартную учетную запись, эти параметры могут не отображаться.
- Перейти к настройкам.
 (Нажмите «Пуск» >> «Настройки». Кроме того, вы можете нажать клавишу Windows + I)
(Нажмите «Пуск» >> «Настройки». Кроме того, вы можете нажать клавишу Windows + I)
2. В окне «Настройки» нажмите «Обновление и безопасность».
3. В разделе «Обновление и безопасность» у вас есть несколько вариантов. Выберите Восстановление.
4. Отсюда вы должны увидеть раздел «Вернуться к Windows 7 (или 8.1). Просто нажмите «Начать», чтобы начать.
5. Вопрос «Почему ты возвращаешься?» окно идет дальше. Просто отметьте любую из перечисленных причин и нажмите «Далее». (поле «Расскажите нам больше» не является обязательным).
6. На этом этапе «Проверить наличие обновлений?» может появиться окно. Нажав «Проверить наличие обновлений», вы загрузите исправления для Windows 10, которые вы еще не применили. Если причиной отката являются программные сбои и/или отсутствующие функции, этот вариант может быть для вас лучше, чем полный откат. Вы всегда можете сделать запланированный откат после обновления.
Если вы просто хотите продолжить без обновления, просто нажмите «Нет, спасибо».
7. Появится еще несколько окон с важными советами и примечаниями об откате. Пожалуйста, прочтите эти элементы, так как они имеют решающее значение для успешного обновления. Такие вещи, как не выключать компьютер во время обновления, создавать резервные копии файлов и убедиться, что у вас есть пароль для входа в учетную запись, — все это одинаково важные шаги, рекомендуемые для отката.
(Примечание. В некоторых случаях откату могут помешать профили пользователей, созданные в Windows 10. Может появиться окно с советом удалить эти профили пользователей. Вы не сможете продолжить откат, если не удалите эти профили Windows 10 профилей.)
Когда будете готовы, нажимайте Далее в каждом окне.
8. Наконец, появится окно «Спасибо, что попробовали Windows 10». Выбор «Вернуться к Windows 7» запустит процесс отката.
В этот момент откиньтесь на спинку кресла, выпейте чашку кофе и просто подождите, пока завершится откат. В зависимости от конфигурации вашего компьютера этот процесс может занять до часа или дольше.
Когда откат будет завершен, вас встретит знакомый экран входа в систему, и, как было рекомендовано, вам может потребоваться переустановить некоторые приложения и восстановить некоторые настройки. Однако ваши файлы должны быть неповрежденными, даже те, которые вы создали после обновления до Windows 10.
Откат с помощью новой установки
старая версия винды. К сожалению, в этом случае, если у вас нет полной резервной копии образа с помощью стороннего программного обеспечения, единственный способ вернуться к предыдущей версии Windows — выполнить чистую установку. Это сотрет вашу систему, поэтому убедитесь, что у вас есть резервная копия ваших файлов.
Если вы используете загруженный с веб-сайта Microsoft установочный носитель (Windows 7 или 8.1 isos) и выполняете откат с помощью DVD или USB-накопителя, вам может снова понадобиться 25-значный ключ продукта для активации в процессе установки. Если вы приобрели розничную копию Windows, ключ продукта будет поставляться с упаковкой. Кроме того, на некоторых компьютерах будет наклейка с ключом продукта. Если вы купили Windows 7 или 8.1 в Интернете, ключ продукта должен был быть отправлен вам по электронной почте.
Кроме того, на некоторых компьютерах будет наклейка с ключом продукта. Если вы купили Windows 7 или 8.1 в Интернете, ключ продукта должен был быть отправлен вам по электронной почте.
Кроме того, на большинстве ПК есть возможность восстановления заводских настроек. При выборе этого варианта будет переустановлена версия Windows, поставляемая с вашим компьютером, из скрытого раздела восстановления. Это также удалит все ваши файлы и настройки, поэтому держите резервную копию под рукой. Обычно при использовании этого варианта активация выполняется автоматически в процессе установки, поэтому вводить ключ продукта не требуется.
Очистка старых установок Windows
С другой стороны, если вы довольны Windows 10 и решили двигаться дальше, вы можете удалить данные отката и освободить место.
Данные отката, включая вышеупомянутую папку Windows.old, обычно занимают около 30 ГБ. Если вы решили не выполнять откат и вам нужно место на диске, удаление старой версии Windows — это быстрый способ освободить место на жестком диске.
Самый простой способ сделать это — открыть «Настройки», затем «Система», нажать «Хранилище» и выбрать «Этот компьютер (C:)». Это даст вам разбивку используемого пространства для хранения, классифицированного по типу.
Чтобы удалить старые данные установки Windows, прокрутите вниз и выберите «Временные файлы». Нажмите «Удалить предыдущие версии» в разделе «Предыдущая версия Windows», чтобы очистить данные отката и освободить место для хранения.
Очевидно, что удаление предыдущей версии навсегда отключит все возможности отката, поэтому действуйте с осторожностью. Кроме того, если вы не выполнили откат и ваш 30-дневный период истек, Windows 10 автоматически удалит ваши файлы предыдущей версии, освободив место.
Должен или не должен?
Windows 10 — это отличный способ Microsoft найти компромисс между стабильной функциональностью Windows 7 и футуристическими сенсорными функциями Windows 8.1, но некоторые пользователи, возможно, попробовали его и решили вернуться к предыдущей версии Windows по множеству причин.

 Включите ноутбук.
Включите ноутбук.  (Нажмите «Пуск» >> «Настройки». Кроме того, вы можете нажать клавишу Windows + I)
(Нажмите «Пуск» >> «Настройки». Кроме того, вы можете нажать клавишу Windows + I)