Как сделать откат на ноутбуке: Параметры восстановления в Windows 10 — Служба поддержки Майкрософт
Содержание
Использование клавиши F10 для восстановления заводских настроек устройства
Клавиша F10 на вашем компьютере предназначена для восстановления заводских настрое системы устройства.
1. Важная информация! Прочтите, перед тем как использовать клавишу F10, чтобы восстановить заводские настройки компьютера.
- Восстановление заводских настроек компьютера удалит данные на его диске C (включая файлы в разделах Рабочий стол, Загрузки и Документы), а также программное обеспечение, установленное на диске C. Пользователям доступна опция резервного копирования персональных файлов, хранящихся на диске C, воспользуйтесь ей перед тем, как восстанавливать заводские настройки компьютера. После нажатия на клавишу F10 программное обеспечение, которое было установлено на диске C, потребуется переустановить на несистемном диске (например, на диске D или E). Вы можете решить, нужно ли вам переустанавливать ту или иную программу, в зависимости от ваших потребностей.
- Для быстрого доступа к пакету программ Office в будущем запомните имя вашей учетной записи Microsoft и ее пароль, использовавшиеся для активации компонентов Office на вашем компьютере.
 После завершения процесса восстановления заводских настроек вам потребуется повторно выполнить настройку компьютера, например зарегистрировать отпечаток пальца, установить сопряжение по Bluetooth с другими устройствами и подключиться к сети Wi-Fi. Процесс первого включения компьютера займет достаточно длительное время.
После завершения процесса восстановления заводских настроек вам потребуется повторно выполнить настройку компьютера, например зарегистрировать отпечаток пальца, установить сопряжение по Bluetooth с другими устройствами и подключиться к сети Wi-Fi. Процесс первого включения компьютера займет достаточно длительное время. - Перед восстановлением заводских настроек компьютера отключите от него внешние устройства, например док-станции и USB-накопители, но не отключайте его от адаптера питания, клавиатуры и мыши.
- Если на вашем компьютере была предустановлена система Windows 10, которая была обновлена до Windows 11, на компьютере будет восстановлена предустановленная версия Windows 10, если вы нажмете на клавишу F10 для восстановления заводских настроек компьютера. Если на вашем компьютере предустановлена система Windows 11, нажатие клавиши F10 не изменит операционную систему.
2. Использование клавиши F10 для восстановления заводских настроек компьютера.

Шаг 1. Переход на экран Умное восстановление Huawei
Способ 1. Подключите компьютер к источнику питания, во время запуска системы несколько раз подряд нажмите на клавишу F10 или удерживайте ее для перехода на экран Умное восстановление Huawei.
Способ 2. Подключите компьютер к источнику питания. Включите компьютер, откройте HUAWEI PC Manager, нажмите на значок Еще, выберите Настройки > Система > Восстановление заводских настроек.
Шаг 2. Восстановление заводских настроек
- На экране Умное восстановление Huawei выберите Восстановление.
Экран, отображающийся после нажатия на клавишу F10, может отличаться. Это зависит от используемой версии. Следуйте инструкциям на экране, чтобы продолжить.
- Следуйте инструкциям на экране, чтобы создать резервную копию данных нужного диска. Нажмите Обзор, выберите содержимое на диске C, которое подлежит резервному копированию, и нажмите Начать.

- Если вы нажмете Пропустить и не создадите резервную копию данных, сохраненных на диске C, личные данные с диска C будут утрачены, вы не сможете восстановить их после восстановления заводских настроек компьютера.
- Вы можете создать резервную копию только личных файлов, но не можете создать резервную копию программного обеспечения вашего компьютера. После восстановления системы вам потребуется повторно установить программное обеспечение, ранее установленное на диске C (системном диске). Вы можете решить, нужно ли вам повторно устанавливать приложения, установленные на несистемном диске (диске D или E), в зависимости от их функций.
- Если вы хотите создать резервную копию данных на внешнем накопителе, извлеките, затем подключите его.
- После завершения резервного копирования вы будете перенаправлены на экран Восстановление заводских настроек.

- На экране Восстановление заводских настроек нажмите Начать. Заводские настройки компьютера будут восстановлены автоматически.
- После восстановления системы следуйте инструкциям на экране, чтобы выполнить ее настройку.
3. Инструкции по восстановлению настроек с помощью клавиши F10.
После восстановления заводских настроек компьютера с помощью клавиши F10 повторно задайте его настройки. Если во время использования у вас возникнут какие-либо проблемы, следуйте нижеприведенным инструкциям или посетите официальный веб-сайт сервиса Huawei (https://consumer.huawei.com/en/support/), чтобы обратиться за помощью.
- Как восстановить данные на диске C после восстановления заводских настроек компьютера с помощью клавиши F10?
По умолчанию путь резервного копирования для данных диска C — D:\Backup или D:\HUAWEI Backup. Вы также можете вручную выбрать другой диск или папку для сохранения резервных копий.
 Переместите контент из папки, в которой сохранены резервные копии, на диск C, чтобы восстановить их.
Переместите контент из папки, в которой сохранены резервные копии, на диск C, чтобы восстановить их. - Как загрузить сторонние приложения после завершения восстановления с помощью клавиши F10?
Рекомендуется загрузить приложения с их официальных веб-сайтов.
- Почему требуется обновить версию системы после восстановления заводских настроек компьютера с помощью клавиши F10?
После восстановления заводских настроек компьютера с помощью клавиши F10 выполняется возврат версии системы (включая драйверы, например драйвер видеокарты или драйвер Bluetooth) к заводской версии. Потребуется подождать автоматического обновления системы или вручную обновить систему, чтобы использовать ее последнюю версию.
- После использования клавиши F10 для восстановления заводских настроек компьютера вместо версии Windows Pro восстанавливается версия Windows Домашняя. Как снова обновить ее до версии Windows Pro?
После восстановления заводских настроек компьютера включите его и подключите к Интернету для активации предустановленной операционной системы Windows Домашняя.
 Затем вы можете обновить ее до версии Windows Pro. Для этого вам надо подготовить ключ продукта версии Windows Pro. Вы можете найти его в электронном письме, отправленном вам продавцом или дистрибьютором продукции Windows, либо на упаковке DVD-диска или USB-устройства Windows.
Затем вы можете обновить ее до версии Windows Pro. Для этого вам надо подготовить ключ продукта версии Windows Pro. Вы можете найти его в электронном письме, отправленном вам продавцом или дистрибьютором продукции Windows, либо на упаковке DVD-диска или USB-устройства Windows.Для этого выполните следующие действия. Нажмите сочетание клавиш Win+I, чтобы открыть окно Параметры. Выберите Обновление и безопасность > Активация > Изменить ключ продукта, введите ключ продукта Windows 11 Pro, завершите процесс активации, следуя инструкциям на экране.
Что делать, когда «Восстановление системы» в Windows не работает?
Если у вас на компьютере возникли проблемы с Windows, то вы можете использовать функцию «Восстановление системы», которая делает откат системных файлов, программных файлов и возвращает системных реестр в предыдущее состояние.
Восстановление системы поможет решить проблемы компьютера с помощью замены поврежденных или зараженных фалов на более старые, но рабочие версии.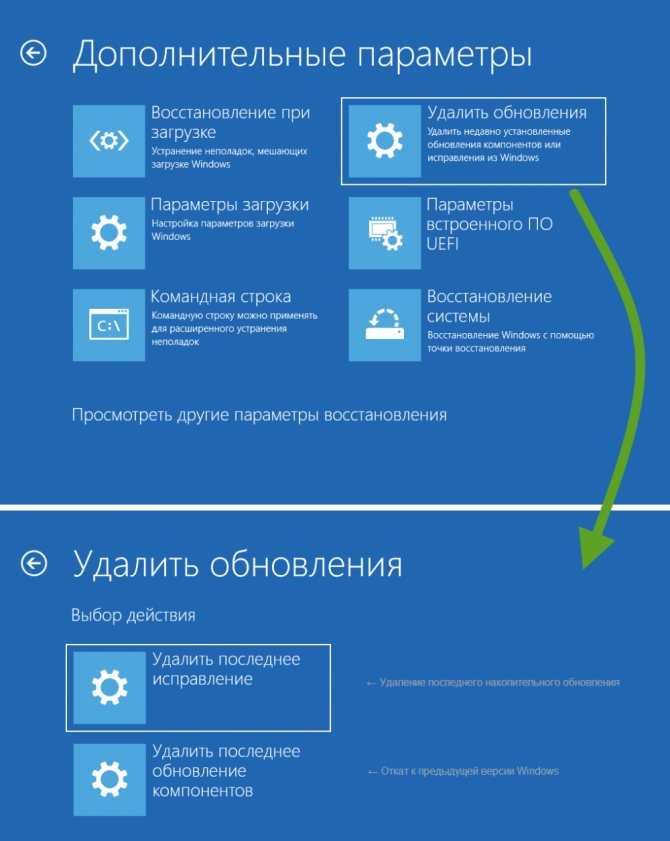
Однако в некоторых случаях восстановление системы может не работать, тогда на экране вы увидите сообщение об ошибке или восстановление просто ничего не исправит.
В таких случаях есть несколько простых вещей, которые могут исправить восстановление системы. Одна из таких вещей — запуск восстановления системы в «безопасном режиме» для того чтобы другие приложения не вмешивались в процесс восстановления.
Но давайте по порядку.
Попробуйте другую точку восстановления
Во-первых, попробуйте использовать другую точку восстановления. Это имеет смысл попробовать, если вы видите сообщение об ошибке при попытке запустить процесс восстановления системы или вы успешно сделали восстановление системы, но это не решило проблему.
В окне восстановления системы (нажмите кнопку «Пуск», в строке поиска введите «Восстановление системы» и нажмите левой мышкой кнопки на появившийся пункт) выберите опцию «Выбрать другую точку восстановления» и нажмите «Далее».
Попытайтесь выбрать точку восстановления системы, созданную ранее начала проблем с компьютером.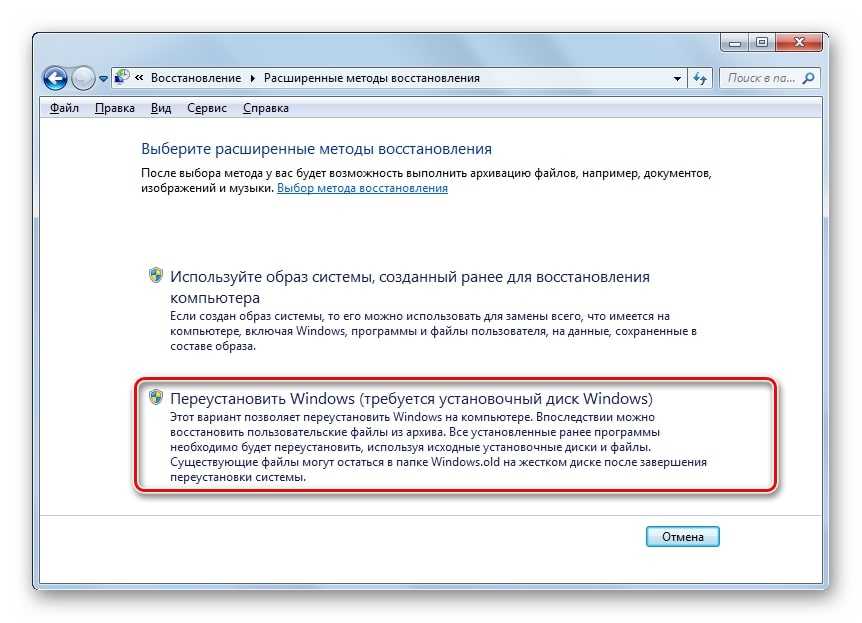 Все более поздние версии восстановления, созданные уже после появления проблем с компьютером, не смогут вам помочь. Для просмотра всех доступных точек восстановления, поставьте галочку в чекбоксе напротив пункта «Показать больше точек восстановления».
Все более поздние версии восстановления, созданные уже после появления проблем с компьютером, не смогут вам помочь. Для просмотра всех доступных точек восстановления, поставьте галочку в чекбоксе напротив пункта «Показать больше точек восстановления».
В идеале, это должно решить ваши проблемы. Однако если вы видите сообщение об ошибке или восстановление системы после завершения операции не решило ваши проблемы, переходите к следующему пункту.
Использование безопасного режима
Восстановление системы заменяет системные файлы на компьютере, системными файлами из точки восстановления. Однако некоторые приложения, в том числе и антивирусные программы, работающие в фоновом режиме, могут помешать процессу восстановления. Это происходит из-за того, что антивирусные программы пытаются защитить файлы, поэтому они могут помешать восстановлению системы заменить поврежденные файлы. Другие типы программных приложений (даже возможно вирусы или другие вредоносные программы) также могут мешать процессу восстановления системы.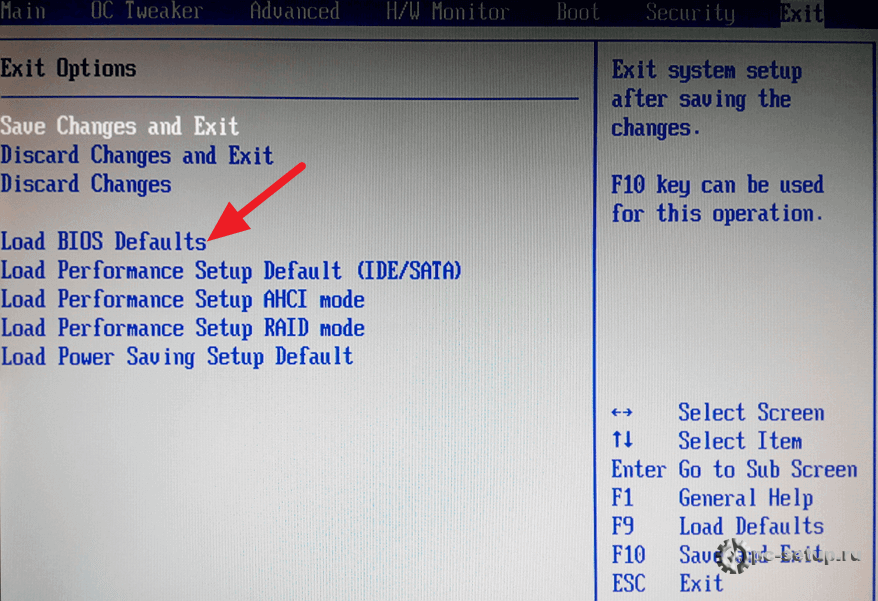
Чтобы обойти эти фоновые службы, вы можете запустить операционную систему Windows в безопасном режиме и запустить восстановление системы оттуда. В безопасном режиме, Windows не запускает приложения и сторонние драйверы, поэтому они не могут помешать работе восстановления системы.
Для загрузки Windows в безопасном режиме, перезагрузите компьютер, нажмите и удерживайте клавишу F8 при загрузке. В появившемся загрузочном меню выберите пункт «Безопасный режим» и нажмите «Enter» (Если после перезагрузки вы не увидели загрузочное меню, тогда перезагрузите компьютер еще раз и повторите все действия).
Запустите восстановление системы в безопасном режиме. После завершения процесса восстановления, перезагрузите компьютер еще раз, и Windows загрузится в обычном режиме.
Переустановка Windows
Если восстановление системы не работает даже в безопасном режиме (не забудьте проверить другие точки восстановления), то возможно файлы восстановления были повреждены. Или восстановление системы прошло успешно, но не решило вашу проблему или вы не имеете более старых точек восстановления созданных до появления проблемы.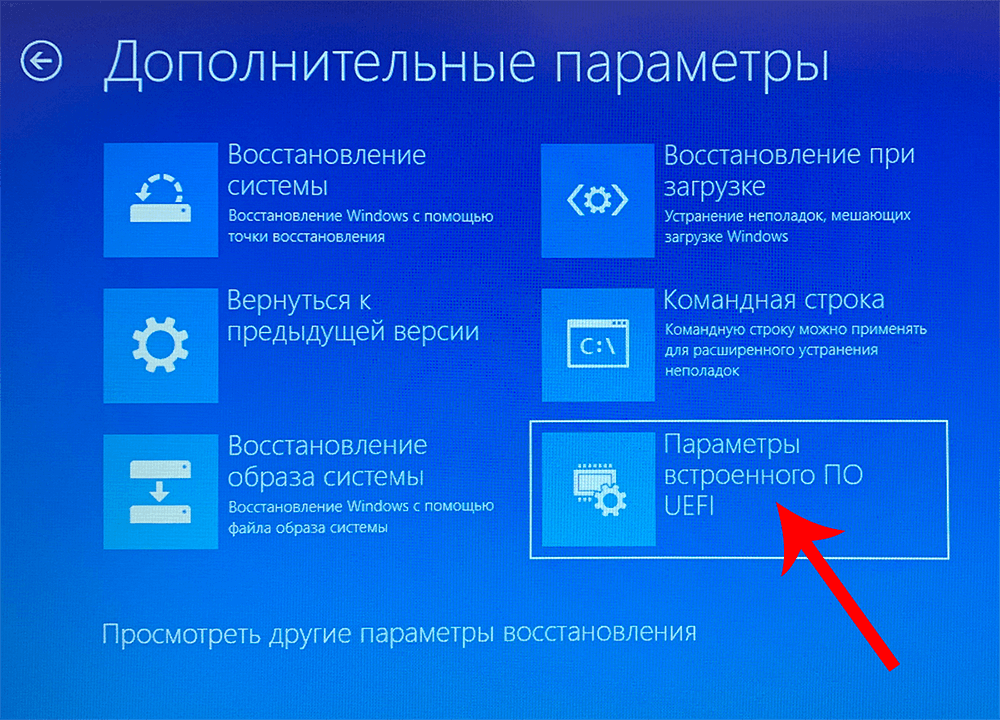
Короче говоря, восстановление системы не решило вашей проблемы. Тогда вам необходимо исправить проблему с помощью восстановления операционной системы компьютера из восстановительного раздела или с помощью полной переустановки Windows. Не волнуйтесь, это не так страшно, как может показаться на первый взгляд.
Для начала, не забудьте сделать резервную копию своих персональных данных, ведь при переустановке, как правило, стираются все файлы и программы на вашем жестком диске. После того как вы будете уверены, что все важные файлы надежно сохранены в другом месте, можно приступить к переустановке.
Существует три варианта развития событий:
- Большинство ноутбуков и других компьютеров продаются с восстановительным разделом на жестком диске, который можно активировать нажатием специальной кнопки при загрузке компьютера. Чтобы выяснить, что это за кнопка, посмотрите в руководстве пользователя вашего компьютера.
- Если компьютер поставляется со специальным восстановительным диском, а не с восстановительным разделом, то вставьте этот диск в дисковод и перезагрузите компьютер для начала процесса восстановления.

- Если вы устанавливали Windows самостоятельно (возможно вы сами собирали свой компьютер или устанавливали другую версию Windows на нем), вставьте установочный диск Windows в компьютер и перезагрузите его.
Чтобы завершить процесс восстановления или переустановки, точно следуйте инструкциям, которые появляются на экране.
Как восстановить заводские настройки ноутбука Windows
Почти каждый компьютер рано или поздно испытывает проблемы с производительностью. К счастью, есть простые способы их решения без обращения в службу технической поддержки. Одним из таких способов является сброс настроек вашего компьютера к заводским настройкам, чтобы вы могли удалить любое вредоносное ПО, увеличить его скорость или подготовить его для нового пользователя.
Во-первых, вам нужно определить свою операционную систему и шаги, необходимые для перезагрузки вашего ноутбука. Для ОС, кроме Windows, могут потребоваться другие шаги для выполнения полного сброса настроек, и перед началом процесса обязательно нужно знать, какую вы используете.
В Windows 10 выполнение сброса к заводским настройкам немного отличается от предыдущих версий ОС Microsoft. Это намного проще сделать и обеспечивает более простой процесс для тех, кто может выполнять сброс в первый раз. Для других версий Windows это может быть немного сложнее и потребовать резервного копирования системы.
Вот руководство, которое поможет вам легко выполнить сброс, чтобы вы могли восстановить свой ноутбук HP.
Перед сбросом
Какую бы операционную систему вы ни использовали, рекомендуется сначала создать ее резервную копию. Даже если вы планируете перепродать свое устройство или не предполагаете, что вам понадобится резервная копия, хорошо иметь ее на тот случай, если вам нужно перезагрузить файлы или поместить их на новое устройство.
Вы даже можете запланировать регулярное резервное копирование, чтобы не беспокоиться о потере важных данных в случае проблем с загрузкой ОС. Вы также можете убедиться, что эти резервные копии отправляются не на жесткий диск, а в другое место, например в облачное хранилище, на случай, если что-то пойдет не так и произойдет сбой жесткого диска.
Вы также можете убедиться, что эти резервные копии отправляются не на жесткий диск, а в другое место, например в облачное хранилище, на случай, если что-то пойдет не так и произойдет сбой жесткого диска.
Как восстановить заводские настройки ноутбука HP с Windows 10?
Доступ к опции сброса возможен двумя способами:
1. Щелкните меню «Пуск» и выберите «Настройки». Это похоже на зубчатое колесо, и именно здесь вы получите доступ ко всем основным настройкам вашего ноутбука.
2. В строке поиска введите «сброс».
3. Оттуда выберите опцию «Сбросить этот компьютер», как только появятся результаты.
Или…
1. Щелкните меню «Пуск».
2. Выберите «Настройки».
3. Затем выберите «Обновление и безопасность».
4. Оттуда выберите «Восстановление» на левой панели в окне.
5. Затем вы увидите три доступных варианта:
• «Сбросить настройки этого компьютера»
• «Вернуться к более ранней сборке»
• «Дополнительно»
Примечание: Для большинства пользователей «Сбросить этот компьютер» должно быть достаточно, чтобы решить проблемы на вашем компьютере и начать с нуля.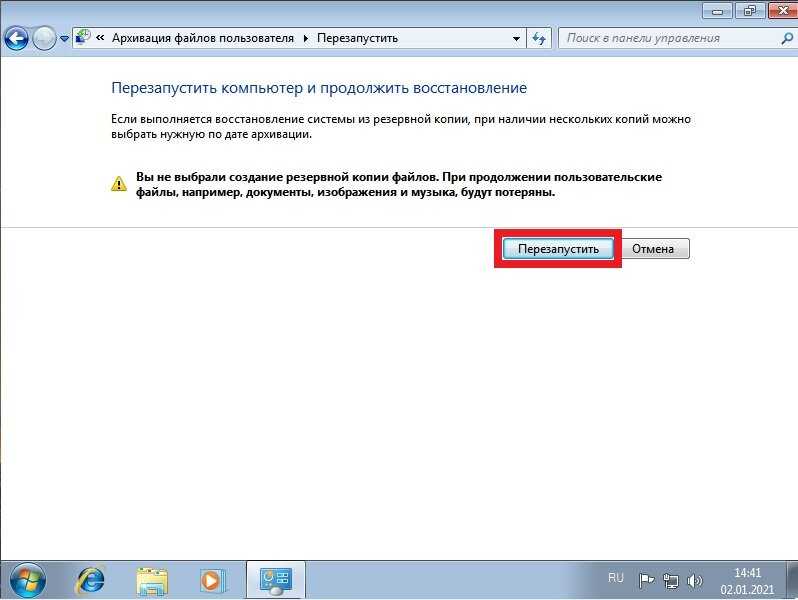 «Расширенный» запуск означает, что вы будете перезагружать свое устройство из резервной копии, которая существует на диске или USB-накопителе. Этот вариант следует выбирать только тем, у кого есть конкретная причина использовать «Перейти к более ранней сборке».
«Расширенный» запуск означает, что вы будете перезагружать свое устройство из резервной копии, которая существует на диске или USB-накопителе. Этот вариант следует выбирать только тем, у кого есть конкретная причина использовать «Перейти к более ранней сборке».
Для базового сброса вам нужно:
6. Нажмите кнопку «Начать» в разделе «Сбросить этот компьютер».
7. После этого вам нужно будет сделать выбор: хотите ли вы сохранить свои личные файлы на своем компьютере или хотите с чистого листа.
• Выберите «Сохранить мои файлы» или
• «Удалить все» в зависимости от ваших потребностей.
Независимо от того, что вы выберете, все ваши приложения будут удалены, а все настройки будут возвращены к значениям по умолчанию.
9. Если вы выберете «Удалить все», вам также придется решить, хотите ли вы полностью чистый диск или хотите сохранить ноутбук и не планируете его отдавать.
10. Для устройства, которое вы не планируете оставлять, выберите «Удалить файлы и очистить диск». Это значительно затруднит доступ нового пользователя к вашим старым файлам.
Это значительно затруднит доступ нового пользователя к вашим старым файлам.
11. В противном случае вам нужно нажать «Просто удалить мои файлы».
Вы можете получить предупреждение от Windows с вопросом, хотите ли вы вернуться к предыдущей версии операционной системы. Нажмите «Далее», и после этого ваш компьютер будет готов к перезагрузке, которую вы можете начать, выбрав опцию «Сброс».
Выполнение этого процесса ноутбуком может занять несколько минут. Как только это будет сделано, на вашем экране должна появиться возможность продолжить, и вы сможете использовать свое устройство, как будто оно совершенно новое.
Вы можете получить предупреждение от Windows с вопросом, хотите ли вы вернуться к предыдущей версии операционной системы. Нажмите «Далее», и после этого ваш компьютер будет готов к перезагрузке, которую вы можете начать, выбрав опцию «Сброс».
Выполнение этого процесса ноутбуком может занять несколько минут. Как только это будет сделано, на вашем экране должна появиться возможность продолжить, и вы сможете использовать свое устройство, как будто оно совершенно новое.
Как восстановить заводские настройки ноутбука HP с Windows 7 или 8?
Многие ноутбуки с установленной на них Windows 7 или 8 поставляются с дисками восстановления, что позволяет получить доступ к ОС через дисковод. Запустить процесс довольно просто. Просто вставьте диск восстановления в дисковод. Тем не менее, вы должны убедиться, что вы сделали резервную копию всех ваших файлов, прежде чем сделать это.
Перед выполнением сброса в Windows 8 следует проверить, есть ли приложение для восстановления в программном обеспечении Windows, а не на диске. Это может избавить вас от головной боли при поиске диска, который вы, возможно, не получили. Если у вас их нет, вы все равно можете перезагрузить компьютер из раздела восстановления.
В разделе хранится информация об операционной системе, основных программах и основных драйверах. Используя эту скрытую область вашего жесткого диска, вы можете вернуть компьютер к тому состоянию, в котором он был при первой покупке. Во многом это будет зависеть от марки и модели вашего жесткого диска.
Во многом это будет зависеть от марки и модели вашего жесткого диска.
Опять же, вам нужно сделать резервную копию любых файлов, которые вы не хотите потерять во время процесса. Это могут быть папки, фотографии, документы и любые другие носители, которые вы не хотите удалять из своей системы. Помните, что любое программное обеспечение, которое вы установили, также будет удалено с вашего ноутбука.
ПЕРЕЗАГРУЗИТЬ ЖЕСТКИЙ ДИСК В WINDOW 7 ИЛИ 8
1. Сначала вам нужно запустить или перезагрузить компьютер, а затем нажать клавишу F или комбинацию клавиш во время экрана запуска. Комбинация клавиш может различаться в зависимости от производителя, поэтому найдите ее в руководстве по вашей системе, прежде чем начинать процесс сброса ОС. Если у вас есть какие-либо проблемы или на вашем компьютере нет раздела восстановления, вам необходимо обратиться к производителю, например, к HP®.
2. На экране должны появиться инструкции с информацией о том, как перезагрузить устройство. Вы подтвердите, что хотите выполнить сброс к заводским настройкам, и после этого вашему компьютеру может потребоваться некоторое время, чтобы стереть файлы и перезагрузить всю систему. Не прикасайтесь ни к чему, пока не увидите, что восстановление завершено.
Вы подтвердите, что хотите выполнить сброс к заводским настройкам, и после этого вашему компьютеру может потребоваться некоторое время, чтобы стереть файлы и перезагрузить всю систему. Не прикасайтесь ни к чему, пока не увидите, что восстановление завершено.
3. Оттуда ваш ноутбук должен быть сброшен до исходных заводских настроек.
Независимо от того, какую версию Windows вы используете, возможно, стоит настроить регулярное резервное копирование для вашей системы. Кроме того, стоит проверить, выполнялись ли они в последнее время, прежде чем вы решите перезагрузить весь компьютер, чтобы по ошибке не потерять данные.
Как сбросить настройки ноутбука или ПК с Windows 10
Перейти к содержимому
Windows 10
Автор Праджвал Десаи
Часы
В этом посте я покажу вам, как перезагрузить ноутбук с Windows 10 или ПК под управлением ОС Windows 10. Вы также можете использовать эти шаги для сброса Windows 10, работающей на виртуальной машине.
Вы также можете использовать эти шаги для сброса Windows 10, работающей на виртуальной машине.
При работе в Windows 10 вы можете столкнуться с рядом проблем. Если ваш компьютер выдает странные ошибки или работает медленно, возможно, пришло время для перезагрузки. Обратитесь к следующей статье, чтобы узнать больше о вариантах восстановления Windows 10.
Еще один сценарий, в котором вы можете сбросить настройки ноутбука с Windows 10, — это когда вы продаете свой ноутбук, чтобы купить новый. Некоторые сайты электронной коммерции позволяют вам обменять свой ноутбук, заплатить дополнительные деньги и купить новый. В такой ситуации вам вряд ли захочется продавать свой старый ноутбук с хранящимися на нем личными документами и другими файлами.
Patch My PC Спонсируется AD
Хотя некоторые из вас могут подумать о форматировании диска операционной системы и установке Windows 10 с нуля. Однако это не может быть сделано большинством из них, поскольку для этого требуется установочный носитель Windows 10.
Что означает сброс этого ПК в Windows 10?
Windows 10 включает параметр «Сбросить этот компьютер», который быстро восстанавливает заводскую конфигурацию Windows 10 по умолчанию. Вы также можете назвать это восстановлением заводских настроек вашего ПК.
При выполнении сброса Windows 10 на ноутбуке или ПК вы можете стереть все файлы или оставить их нетронутыми.
В чем разница между сбросом Windows 10 и восстановлением системы?
Сброс компьютера и восстановление системы — это не одно и то же, и они работают по-разному. Некоторые из вас могут предположить, что оба выполняют одну и ту же работу, но это не так.
Сброс вашего ПК с Windows 10 возвращает его к заводским настройкам. Сброс в основном переустанавливает Windows 10, но позволяет вам выбрать, сохранить ли ваши файлы или удалить их, а затем переустанавливает Windows.
Вы можете перезагрузить компьютер в настройках, на экране входа или с помощью диска восстановления или установочного носителя.
В то время как восстановление системы вернет ваш компьютер к предыдущему периоду времени. Точки восстановления системы создаются при любых серьезных изменениях на уровне ОС. Например, вы установили новое программное обеспечение, удалили драйвер и т. д., создаются точки восстановления.
Из двух вариантов лучше всего использовать параметр «Перезагрузить компьютер». Прежде всего, сделайте резервную копию важных данных и выполните сброс с возможностью удаления всех файлов.
Как перезагрузить ноутбук или ПК с Windows 10
Вот как перезагрузить компьютер в Windows 10 с помощью меню настроек. Если вы гик, вам просто нужно знать последний шаг, который перезагружает ваш компьютер. Итак, вот вам быстрые шаги.
- Войдите в свой ноутбук с Windows 10.
- Нажмите кнопку «Пуск», затем выберите Настройки > Обновление и безопасность > Восстановление .
- В разделе Сбросьте настройки этого ПК , выберите Начать .
 Выберите один из вариантов — «Сохранить мои файлы» или «Удалить все».
Выберите один из вариантов — «Сохранить мои файлы» или «Удалить все». - Далее вас спросят, как бы вы хотели переустановить Windows 10. Загрузка из облака или Локальная переустановка . Выберите Локальная переустановка .
- В окне Дополнительные параметры нажмите Далее .
- Наконец, в окне Готово к перезагрузке этого компьютера нажмите Сбросить .
- ПК перезагрузится и выполнит сброс.
Сброс до заводских настроек ПК/ноутбука с Windows 10
Если вы выполняете сброс в первый раз, вам помогут приведенные ниже снимки экрана. Нажмите кнопку «Пуск», затем выберите Настройки > Обновление и безопасность > Восстановление .
В разделе Восстановление > Сброс этого ПК , нажмите Начать .
Вы можете сохранить существующие файлы или удалить все и выполнить чистую переустановку.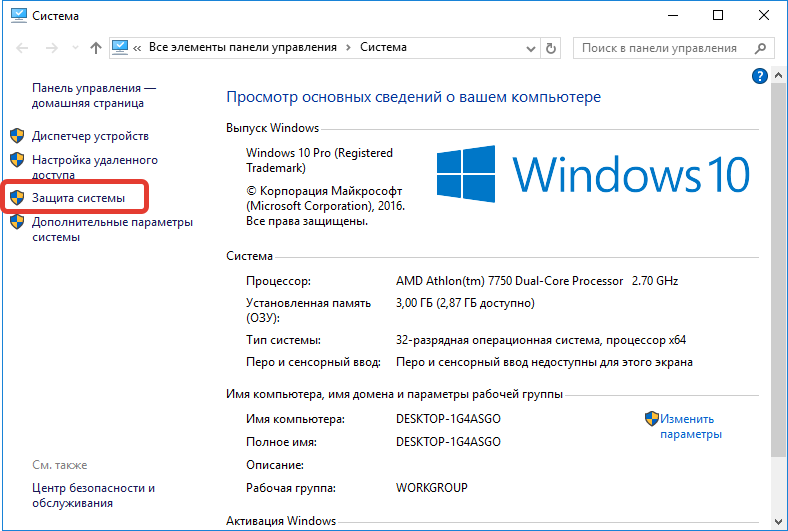 Я выбрал Удалить все .
Я выбрал Удалить все .
Выберите один из вариантов — Сохранить мои файлы или Удалить все.
Когда вас спросят, как бы вы хотели переустановить Windows, выберите Локальная переустановка .
Выберите «Локальная переустановка»
В окне «Параметры дополнения» просмотрите параметры и нажмите «Далее» .
Сброс этого ПК — Дополнительные настройки
Нажмите Сброс .
Сбросьте настройки ноутбука или ПК с Windows 10
Ваш компьютер сейчас готовится к сбросу.
Сбросьте настройки ноутбука или ПК с Windows 10
Компьютер перезагрузится, и начнется процесс сброса.
Перезагрузите ноутбук с Windows 10
Для перезагрузки ПК требуется не менее 10–30 минут. Поэтому, пока выполняется сброс ПК, убедитесь, что вы не перезагружаете ноутбук и не отключаете адаптер питания.
Сброс Windows 10
После завершения сброса вы увидите начальный экран, где вам будет предложено выбрать регион, раскладку клавиатуры и т.

 После завершения процесса восстановления заводских настроек вам потребуется повторно выполнить настройку компьютера, например зарегистрировать отпечаток пальца, установить сопряжение по Bluetooth с другими устройствами и подключиться к сети Wi-Fi. Процесс первого включения компьютера займет достаточно длительное время.
После завершения процесса восстановления заводских настроек вам потребуется повторно выполнить настройку компьютера, например зарегистрировать отпечаток пальца, установить сопряжение по Bluetooth с другими устройствами и подключиться к сети Wi-Fi. Процесс первого включения компьютера займет достаточно длительное время.
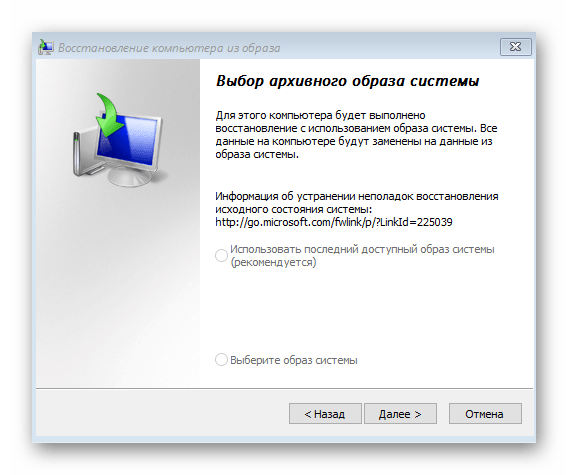
 Переместите контент из папки, в которой сохранены резервные копии, на диск C, чтобы восстановить их.
Переместите контент из папки, в которой сохранены резервные копии, на диск C, чтобы восстановить их.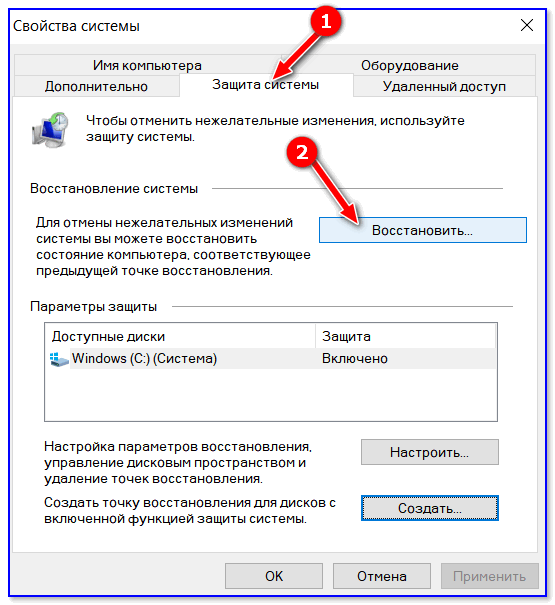 Затем вы можете обновить ее до версии Windows Pro. Для этого вам надо подготовить ключ продукта версии Windows Pro. Вы можете найти его в электронном письме, отправленном вам продавцом или дистрибьютором продукции Windows, либо на упаковке DVD-диска или USB-устройства Windows.
Затем вы можете обновить ее до версии Windows Pro. Для этого вам надо подготовить ключ продукта версии Windows Pro. Вы можете найти его в электронном письме, отправленном вам продавцом или дистрибьютором продукции Windows, либо на упаковке DVD-диска или USB-устройства Windows.
 Выберите один из вариантов — «Сохранить мои файлы» или «Удалить все».
Выберите один из вариантов — «Сохранить мои файлы» или «Удалить все».