Как сделать на ноутбуке восстановление системы: Как восстановить ноутбук на более раннюю дату, используя инструмент Восстановление системы
Содержание
Что делать, когда «Восстановление системы» в Windows не работает?
Если у вас на компьютере возникли проблемы с Windows, то вы можете использовать функцию «Восстановление системы», которая делает откат системных файлов, программных файлов и возвращает системных реестр в предыдущее состояние.
Восстановление системы поможет решить проблемы компьютера с помощью замены поврежденных или зараженных фалов на более старые, но рабочие версии.
Однако в некоторых случаях восстановление системы может не работать, тогда на экране вы увидите сообщение об ошибке или восстановление просто ничего не исправит.
В таких случаях есть несколько простых вещей, которые могут исправить восстановление системы. Одна из таких вещей — запуск восстановления системы в «безопасном режиме» для того чтобы другие приложения не вмешивались в процесс восстановления.
Но давайте по порядку.
Попробуйте другую точку восстановления
Во-первых, попробуйте использовать другую точку восстановления. Это имеет смысл попробовать, если вы видите сообщение об ошибке при попытке запустить процесс восстановления системы или вы успешно сделали восстановление системы, но это не решило проблему.
Это имеет смысл попробовать, если вы видите сообщение об ошибке при попытке запустить процесс восстановления системы или вы успешно сделали восстановление системы, но это не решило проблему.
В окне восстановления системы (нажмите кнопку «Пуск», в строке поиска введите «Восстановление системы» и нажмите левой мышкой кнопки на появившийся пункт) выберите опцию «Выбрать другую точку восстановления» и нажмите «Далее».
Попытайтесь выбрать точку восстановления системы, созданную ранее начала проблем с компьютером. Все более поздние версии восстановления, созданные уже после появления проблем с компьютером, не смогут вам помочь. Для просмотра всех доступных точек восстановления, поставьте галочку в чекбоксе напротив пункта «Показать больше точек восстановления».
В идеале, это должно решить ваши проблемы. Однако если вы видите сообщение об ошибке или восстановление системы после завершения операции не решило ваши проблемы, переходите к следующему пункту.
Использование безопасного режима
Восстановление системы заменяет системные файлы на компьютере, системными файлами из точки восстановления.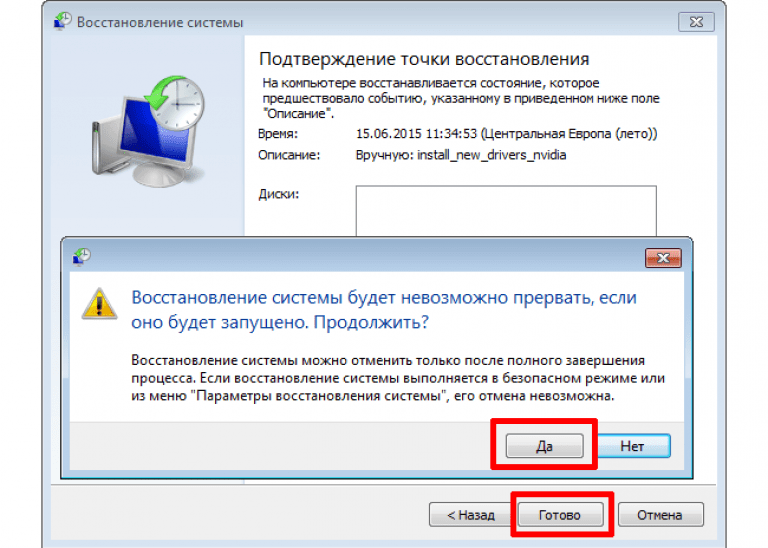 Однако некоторые приложения, в том числе и антивирусные программы, работающие в фоновом режиме, могут помешать процессу восстановления. Это происходит из-за того, что антивирусные программы пытаются защитить файлы, поэтому они могут помешать восстановлению системы заменить поврежденные файлы. Другие типы программных приложений (даже возможно вирусы или другие вредоносные программы) также могут мешать процессу восстановления системы.
Однако некоторые приложения, в том числе и антивирусные программы, работающие в фоновом режиме, могут помешать процессу восстановления. Это происходит из-за того, что антивирусные программы пытаются защитить файлы, поэтому они могут помешать восстановлению системы заменить поврежденные файлы. Другие типы программных приложений (даже возможно вирусы или другие вредоносные программы) также могут мешать процессу восстановления системы.
Чтобы обойти эти фоновые службы, вы можете запустить операционную систему Windows в безопасном режиме и запустить восстановление системы оттуда. В безопасном режиме, Windows не запускает приложения и сторонние драйверы, поэтому они не могут помешать работе восстановления системы.
Для загрузки Windows в безопасном режиме, перезагрузите компьютер, нажмите и удерживайте клавишу F8 при загрузке. В появившемся загрузочном меню выберите пункт «Безопасный режим» и нажмите «Enter» (Если после перезагрузки вы не увидели загрузочное меню, тогда перезагрузите компьютер еще раз и повторите все действия).
Запустите восстановление системы в безопасном режиме. После завершения процесса восстановления, перезагрузите компьютер еще раз, и Windows загрузится в обычном режиме.
Переустановка Windows
Если восстановление системы не работает даже в безопасном режиме (не забудьте проверить другие точки восстановления), то возможно файлы восстановления были повреждены. Или восстановление системы прошло успешно, но не решило вашу проблему или вы не имеете более старых точек восстановления созданных до появления проблемы.
Короче говоря, восстановление системы не решило вашей проблемы. Тогда вам необходимо исправить проблему с помощью восстановления операционной системы компьютера из восстановительного раздела или с помощью полной переустановки Windows. Не волнуйтесь, это не так страшно, как может показаться на первый взгляд.
Для начала, не забудьте сделать резервную копию своих персональных данных, ведь при переустановке, как правило, стираются все файлы и программы на вашем жестком диске. После того как вы будете уверены, что все важные файлы надежно сохранены в другом месте, можно приступить к переустановке.
После того как вы будете уверены, что все важные файлы надежно сохранены в другом месте, можно приступить к переустановке.
Существует три варианта развития событий:
- Большинство ноутбуков и других компьютеров продаются с восстановительным разделом на жестком диске, который можно активировать нажатием специальной кнопки при загрузке компьютера. Чтобы выяснить, что это за кнопка, посмотрите в руководстве пользователя вашего компьютера.
- Если компьютер поставляется со специальным восстановительным диском, а не с восстановительным разделом, то вставьте этот диск в дисковод и перезагрузите компьютер для начала процесса восстановления.
- Если вы устанавливали Windows самостоятельно (возможно вы сами собирали свой компьютер или устанавливали другую версию Windows на нем), вставьте установочный диск Windows в компьютер и перезагрузите его.
Чтобы завершить процесс восстановления или переустановки, точно следуйте инструкциям, которые появляются на экране.
Как запустить восстановление системы в Windows 7/8/10 💻
Контрольная точка — это файлы с данными, которые хранит операционная система со всеми своими параметрами и настройками, которые понадобятся для успешного восстановления системы до рабочего состояния. Это очень удобная функция, которая спасла не одну систему от переустановки, поэтому важно её не отключать и не жалеть места на жестком диске под данные контрольных точек и предыдущих версий файлов.
Как запустить восстановление системы в Windows 7/8/10
Итак, мы уже создали точку восстановления, далее устанавливали новые программы или драйвера, но Windows ломается и мы решаем откатиться до рабочего состояния системы. Нажимаем правой кнопкой по «Моему компьютеру» на рабочем столе виндовс и выбираем «Свойства», либо просто нажимаем горячие клавиши «Win + Pause». В открывшемся окне надо выбрать «Защита системы»
На вкладке «Защита системы» выбираем «Восстановление»
Если же вместо рабочего стола запустилась чёрная командная строка, то это окно можно вызвать с помощью команды:
rstrui
В Windows 7 мы увидим список доступных точек. В Windows 8/10 будет предложено восстановится до рекомендуемой точки либо выбрать самому. Чтобы отобразить список более ранних контрольных точек или созданных вручную, ставим галочку «Показать другие точки восстановления».
В Windows 8/10 будет предложено восстановится до рекомендуемой точки либо выбрать самому. Чтобы отобразить список более ранних контрольных точек или созданных вручную, ставим галочку «Показать другие точки восстановления».
Выбираем точку по имени, или автоматически созданную по дате и времени. Жмём «Далее» и «Готово».
Обратите внимание, что в окне выбора точки, и перед тем как запустить восстановление, можно изучить список затрагиваемых программ, т. е. тех программ, чьи файлы и настройки будут заменены на прежние. Для этого нажимаем «Поиск затрагиваемых программ» и видим окно с подробным описанием.
Соглашаемся с тем, что прервать процесс восстановления будет невозможно до его окончания. В ходе перезагрузки происходит откат до точки восстановления.
После отката все программы, установленные после создания используемой точки, скорее всего перестанут работать, хотя их файлы могут остаться на месте. Кстати учтите, что пароли Windows также будут сброшены на те, что были на момент создания точки восстановления.
Если подходящей точки не нашлось, либо их вообще нет, значит восстановиться таким способом не получиться.
Если Windows вообще не загружается
Если компьютер совсем перестал загружаться, то воспользоваться точкой восстановления можно, прибегнув к «Безопасному режиму». Чтобы войти в «Безопасный режим» нужно после запуска компьютера до загрузки Windows 7 нажимать клавишу «F8». Вы увидите меню выбора дополнительных вариантов загрузки операционной системы. Нам надо выбрать «Безопасный режим».
Windows 7 запустится в специальном безопасном режиме, в котором загружаются только основные драйвера, необходимые для базовой работоспособности. Далее запускаем как обычно «Восстановление системы» и откатываемся до нужной точки.
Если в безопасный режим войти также не удалось, тогда из меню вариантов загрузки ОС надо выбрать «Устранение неполадок компьютера» и в следующем окне зайти в «Восстановление системы».
Далее следуем указаниям мастера.
Примечание: если результаты восстановления из контрольной точки не привели к ожидаемому результату, то можно откатиться обратно до состояния перед восстановлением. Это возможно благодаря тому, что система делает ещё одну контрольную точку перед каждым восстановлением прежнего состояния.
Это возможно благодаря тому, что система делает ещё одну контрольную точку перед каждым восстановлением прежнего состояния.
Если восстановить нужные файлы не удалось, попробуйте их достать по этой методике.
Как восстановить заводские настройки Windows 10 или использовать восстановление системы
Запустили Windows 10 и столкнулись с проблемой? Возможно, вредоносное ПО нарушило работу вашей системы или все работает медленно. Возможно, вы даже планируете продать свой компьютер.
К счастью, в Windows 10 есть инструменты, которые могут помочь: System Restore и Factory Reset , утилиты, которые позволяют легко сбросить настройки и обновить компьютер.
Вот как восстановить и сбросить Windows 10.
В Windows 10 есть скрытый раздел восстановления
При открытии Проводника вы должны увидеть все разделы диска.
Однако некоторые из них скрыты. Одним из них является раздел восстановления, который Windows 10 использует для сброса и восстановления.
Хотя он занимает немного места, и вы можете удалить этот раздел, не рекомендуется .
Конечно, удаление в сочетании со сжатием файлов может сэкономить более 6 ГБ в 64-разрядных системах под управлением Windows 10, но раздел восстановления очень важен для восстановления работоспособности вашего ПК после серьезного сбоя.
Между тем, если вы используете устройство с Windows 10 небольшой емкости, рекомендуется использовать SD-карту или внешнее запоминающее устройство. Сохраните раздел восстановления и храните личные данные и приложения во вторичном хранилище.
В какой-то момент вам, вероятно, понадобится раздел восстановления, особенно если вы не загрузили установочный носитель. Однако инструментов обновления и сброса должно быть достаточно для решения подавляющего большинства проблем, если вы сделаете правильный выбор между восстановлением системы и обновлением Windows. Мы также рассмотрели конкретные способы восстановления заводских настроек ноутбука HP.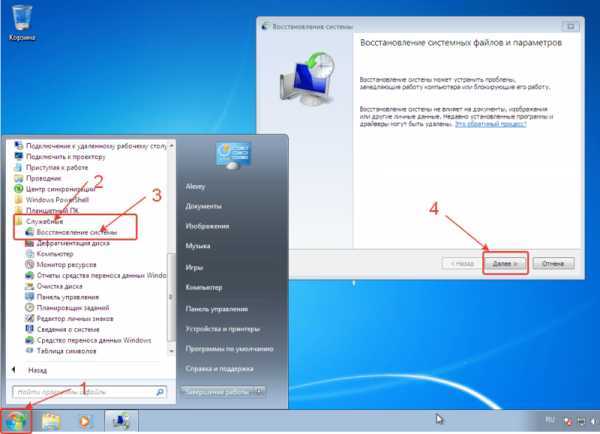
Как выполнить восстановление системы в Windows 10
Если у вас возникли проблемы с производительностью Windows 10, первое, на что вы должны обратить внимание, — это список точек восстановления. Если один из них совпадает с тем, когда Windows начала работать неправильно, вы можете использовать инструмент восстановления системы, чтобы восстановить настройки и программное обеспечение, которые были на месте в то время.
Открыть Запустить (или нажать клавишу Windows + I , чтобы открыть Настройки ) и в поле поиска ввести создайте точку восстановления .
Щелкните соответствующий результат, выберите диск, который вы хотите использовать для хранения точки восстановления (обычно это системный диск), и нажмите Настроить > Включить защиту системы . Это действие активирует функцию восстановления системы.
Вам также необходимо указать максимальное использование диска, выделенное для использования дискового пространства.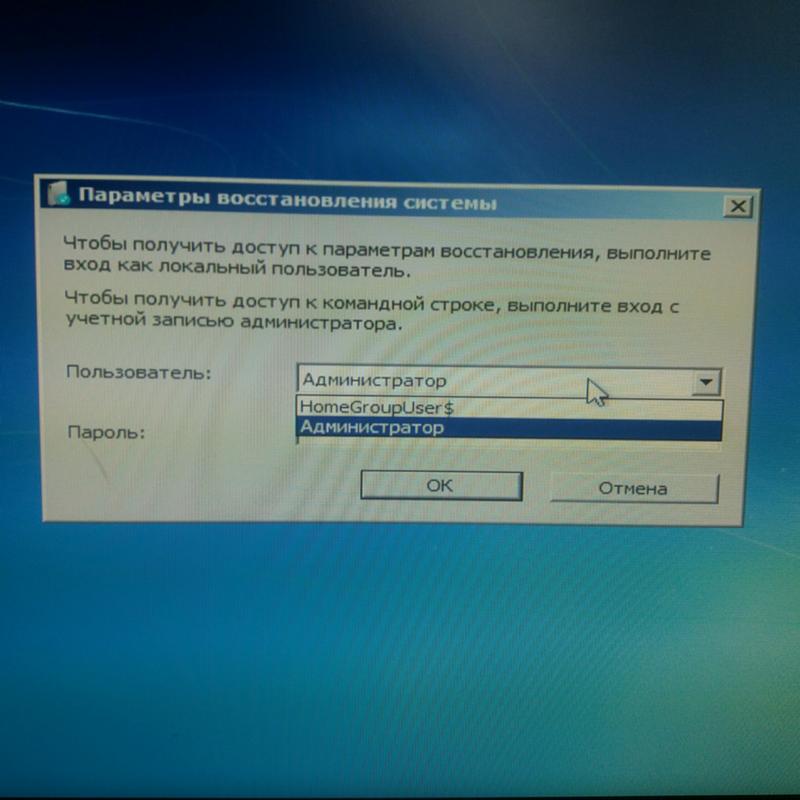 Перетащите ползунок, чтобы определить, сколько места выделить. Нажмите OK для подтверждения.
Перетащите ползунок, чтобы определить, сколько места выделить. Нажмите OK для подтверждения.
Теперь вы готовы создать точку восстановления, поэтому нажмите Создайте , дайте ему имя, затем ОК .
Программное обеспечение для защиты системы создаст точку восстановления, к которой вы сможете вернуться позже с помощью кнопки Восстановление системы . Работа с мастером восстановит ваше предыдущее состояние.
Возможно, вам придется потратить несколько минут на проверку того, что будет затронуто, чтобы вы могли переустановить программное обеспечение и — надеюсь — избежать любых приложений, вызвавших проблему, которая побудила вас использовать восстановление системы.
Обратите внимание, что восстановление системы не идеально. Возврат к точке восстановления может не сработать, поэтому обратитесь к нашему списку вещей, которые нужно проверить, когда восстановление системы не работает.
Доступ к расширенному запуску
Что делать, если вам нужно вернуться к сохраненной точке восстановления, но вы не можете загрузиться в Windows 10? Ответ приходит через Advanced Startup (доступен в работающей системе через Settings > Recovery ).
Если ваш компьютер не загружается, вам необходимо получить доступ к расширенному запуску в соответствии с инструкциями производителя вашего компьютера. Например, на компьютерах HP это можно сделать, нажав F11 для вызова режима восстановления системы при загрузке компьютера. Выберите Repair your computer при запуске программы установки Windows.
В расширенном запуске выберите Устранение неполадок > Дополнительные параметры > Восстановление системы , а затем воспользуйтесь мастером, чтобы найти и применить точку восстановления.
Это делает восстановление системы самым быстрым решением; вместе с тем, однако, он и наименее надежен. К сожалению, восстановление системы не может справиться с установкой Windows, скомпрометированной вредоносным ПО.
К сожалению, восстановление системы не может справиться с установкой Windows, скомпрометированной вредоносным ПО.
Как обновить Windows 10
Возврата к точке восстановления недостаточно для решения проблем с компьютером? Возможно, вам потребуется обновить настройки. Помните, каким был ваш компьютер, когда вы его купили или впервые установили Windows 10?
Вот что вы получите.
Однако, в отличие от полного сброса системы Windows 10, вы сможете сохранить свои личные данные и настройки. Тем не менее, в любом случае рекомендуется синхронизировать их с облаком.
Откройте Пуск > Настройки > Обновление и безопасность , чтобы начать, выбрав Восстановление в меню слева.
В разделе Сбросить этот компьютер , нажмите или коснитесь Начать работу и используйте параметр Сохранить мои файлы .
Будет отображено предупреждение; вторая может появиться, если вы обновили предыдущую версию до Windows 10 и информирует вас о том, что сброс не позволит вам отменить обновление.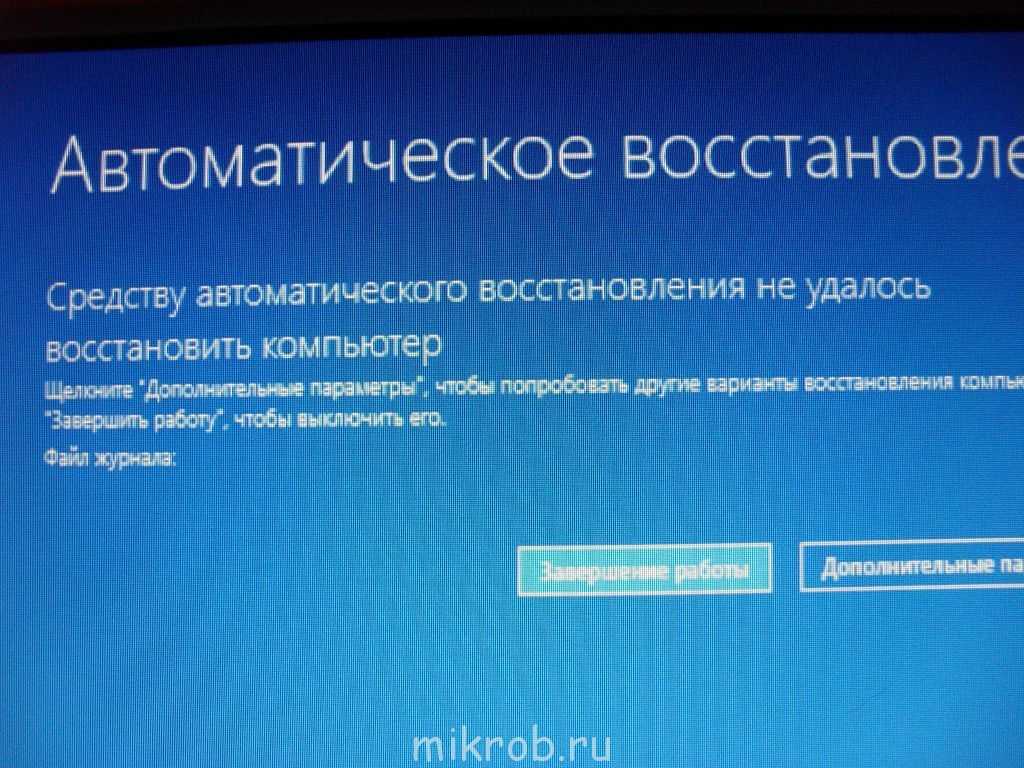
Если вы довольны, продолжайте Сброс .
Вам нужно дождаться завершения процесса. Сколько времени это займет, будет зависеть от того, сколько приложений вы установили.
Подумайте о том, чтобы обновить Windows 10. Если ваш компьютер работает медленно, регулярно дает сбои или зависает, это вариант. Это идеальный вариант, если у вас нет времени на предварительное резервное копирование настроек и личных папок.
Как сбросить Windows 10 до заводских настроек
«Ядерный вариант», когда дело доходит до восстановления Windows 10 в лучшем виде, — это сбросить ее, как если бы вы делали это со смартфоном или планшетом. Это действие восстанавливает операционную систему до «заводских настроек», оставляя ее как новую.
Таким образом, вам необходимо заранее создать резервную копию ваших личных данных. К сожалению, все удаленные вредоносные программы будут восстановлены. Это сильный аргумент против использования функции сброса настроек.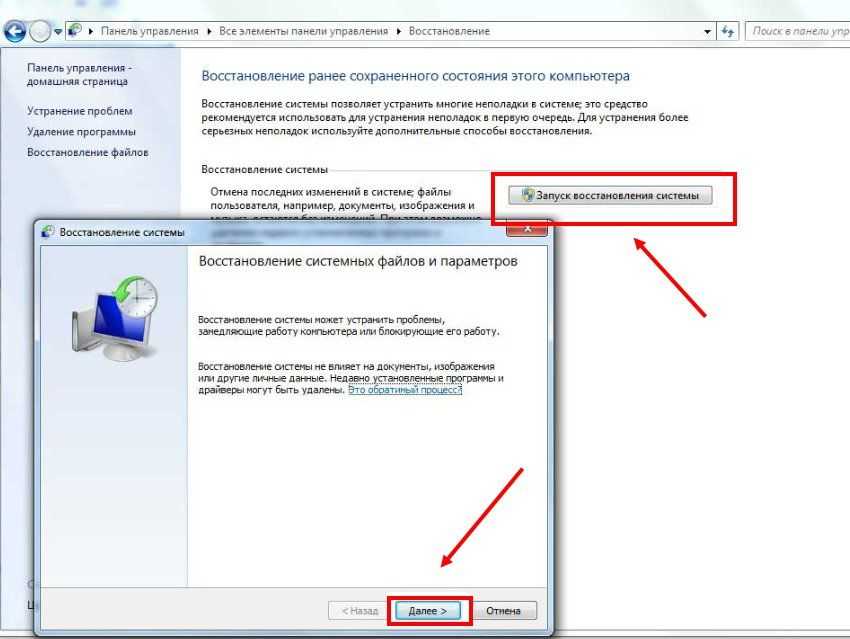
Чтобы восстановить заводские настройки Windows 10, перейдите в «Пуск» > «Настройки» > «Обновление и безопасность» > «Восстановление » и снова нажмите кнопку «Начать» в разделе «Сбросить этот компьютер». Однако на этот раз выберите Удалить все .
Это приводит к двум вариантам:
- Просто удалите мои файлы для быстрого сброса.
- Удаление файлов и очистка диска , более медленный и безопасный вариант.
Сделав выбор, дождитесь завершения. Обратите внимание, что вам понадобится новая учетная запись, чтобы снова начать пользоваться компьютером. Если у вас есть учетная запись Windows, используйте ее; ваша тема рабочего стола, ярлыки, избранное браузера (если вы используете Edge) и некоторые другие настройки будут синхронизированы с компьютером. В противном случае создайте новый локальный профиль.
После этого вы будете готовы восстановить любые резервные копии данных, которые вы сделали до сброса настроек Windows 10 до заводских.
Как и прежде, если Windows 10 не загружается и вы хотите выполнить сброс настроек, этот параметр доступен на экране расширенного режима . После загрузки в «Дополнительные параметры» перейдите к «Устранение неполадок» > «Сбросить этот компьютер », и вы найдете варианты, описанные выше.
Сброс до заводских настроек и восстановление системы стали проще
Независимо от того, нужно ли вам создать или восстановить точку восстановления системы, теперь этот процесс должен быть простым. Точно так же вы должны иметь возможность обновить Windows 10, чтобы немного ускорить работу, и использовать параметр сброса, чтобы создать обновленную, как новую операционную систему.
Независимо от того, можете ли вы использовать восстановление системы, обновление и перезагрузку компьютера или использовать загрузочный диск Windows PE, рекомендуется регулярно делать резервные копии данных. Наше руководство по резервному копированию данных в Windows поможет вам в этом. Вы также можете периодически проверять индекс производительности Windows, чтобы оценивать производительность своих ПК.
Вы также можете периодически проверять индекс производительности Windows, чтобы оценивать производительность своих ПК.
Как создать точку восстановления системы в Windows 10
Функция точки восстановления Microsoft — отличная подстраховка, если с вашим ПК что-то пойдет не так. Это позволяет вам вернуть вашу систему обратно в предыдущее состояние, немедленно предоставляя решение любой проблемы, с которой вы можете столкнуться на своем устройстве Windows.
Создание точек восстановления системы в Windows 10 — это утилита, которую не следует использовать экономно. Наличие одного, к которому можно вернуться, когда это необходимо, избавит вас от множества головных болей в будущем.
Давайте посмотрим, как создать точку восстановления системы в Windows 10.
Содержание
- Использование защиты системы Windows 10
- Настройка параметров восстановления системы
- Использование точки восстановления системы
Сложность
Легко
Продолжительность
5 минут
Что вам нужно
Использование защиты системы Windows 10
Хотя есть способ включить автоматические точки восстановления системы, рекомендуется создавать точки восстановления вручную на полурегулярной основе для надежности.
Шаг 1: В Настройки выберите Система и затем О . В разделе Связанные настройки нажмите Информация о системе 9.вариант 0192. Наконец, выберите Защита системы .
Шаг 2: Прежде чем создавать точку восстановления системы, вы можете настроить связанные с ней параметры. Но об этом после. Под кнопкой Настроить нажмите кнопку Создать .
Шаг 3: Введите описание точки восстановления. Дата и время не потребуются, так как эти аспекты добавляются автоматически.
Шаг 4: Нажмите кнопку Создать .
Настройка параметров восстановления системы
Шаг 1: Нажмите кнопку Настроить . Здесь, если кнопка Включить защиту системы включена, то у вас уже должно быть несколько точек восстановления, автоматически сохраненных Windows.
Шаг 2: В разделе Использование дискового пространства можно установить максимальный объем дискового пространства, используемого точкой восстановления системы. Текущее использование показывает, сколько места уже занято из существующих точек восстановления, а кнопка Удалить удалит все эти точки для выбранного диска (обычно это диск C).
Текущее использование показывает, сколько места уже занято из существующих точек восстановления, а кнопка Удалить удалит все эти точки для выбранного диска (обычно это диск C).
Используйте точку восстановления системы
Теперь, когда вы создали точку восстановления системы, давайте посмотрим, как ее использовать.
Шаг 1: Нажмите кнопку Восстановление системы в окне Свойства системы .
Шаг 2: Точка восстановления, которую вы создали в предыдущем разделе, теперь должна отображаться вместе с введенным вами описанием, временем и датой.
Кроме того, в меню Восстановление системы выберите параметр Показать больше точек восстановления , чтобы увидеть те, которые сохраняются автоматически. Вы также можете сканировать их на наличие уязвимых программ.
Шаг 3: После выбора этой точки восстановления и кнопки Далее нажмите кнопку Готово , чтобы завершить процесс.

