Как сбросить виндовс через биос: [Материнская плата/Настольный ПК] Как сбросить настройки BIOS? | Официальная служба поддержки
Содержание
Как сбросить настройки на Windows 10: до заводской конфигурации
Главная » Разные советы для Windows
Помню, когда-то давно, когда моей любимой операционной системой была Windows XP, я мечтал о такой функции. Время шло, но почему-то сброс настроек появился только в Windows 10. Это отличная возможность вдохнуть новую жизнь в свою операционную систему. Любая операционная система имеет некоторую погрешность. При работе сторонних программ, некоторые системные файлы могут ломаться, изменяться и в последствии отказываются работать.
Например, в той же Windows ХР – было такое понятие как «время жизни ОС». Её через 2 года надо было переустанавливать, так как из-за активной работы она заполонялась мусором, тормозила и выдавала ошибки. Сейчас же десятка имеет более внушительные и «крепкие стены» перед сторонним ПО, но все же и такого гиганта можно поломать. Сегодня я расскажу вам – как произвести сброс настроек в Windows 10. Инструкция подходят как для компьютеров, так и для ноутбуков.
ПОМОЩЬ! Если в процессе возникнут вопросы, ошибки или какие-то моменты, о которых я не написал – пишите об этом в комментариях и я вам помогу.
Содержание
- Для чего это нужно?
- Инструкция
- Второй вариант
- Если система не загружается
- Задать вопрос автору статьи
Для чего это нужно?
Я приведу ряд примеров, при которых стоит делать откат до заводской конфигурации системы:
- Вылезает системная ошибка об отсутствии или поломки файла.
- Из собственного опыта – не работал интернет при подключении по сетевому кабелю. Хотя при подключении к тому же проводу ноутбука – интернет был. Перепробовал все – помог только этот способ.
- Система виснет, плохо работает, медленная.
- Не запускаются стандартные приложения.
Инструкция
- Заходим «Параметры», находим раздел, связанный с обновлением и безопасностью, а в нем нажимаем по пункту «Восстановление».

- Нажимаем на верхнюю кнопку справа.
ПРИМЕЧАНИЕ! Если система вывела сообщение, о невозможности восстановления. Смотрим главу ниже.
- Теперь, Нео, тебе нужно выбрать одну из двух Таблеток. В первом варианте, удаляются только программы, приложения, но личные данные, рабочий стол и прочее остаются. Менее надёжный вариант. Я бы советовал, перенести все данные с диска «C:» на другой диск, так как при выборе второго варианта пройдет форматирование именно системного диска.
СОВЕТ! Не храните важные документы и файлы на том диске, где хранится винда. Надеюсь, теперь вы это понимаете.
Далее жмём кнопку «Сброс» и операционная система будет переустановлена. После перезагрузки вы увидите чистую ОС. Нужно будет в дополнение установить драйвера и программное обеспечение.
Второй вариант
Если предыдущий способ не дал результата, а система начала ругаться, то пойдёт другим путём.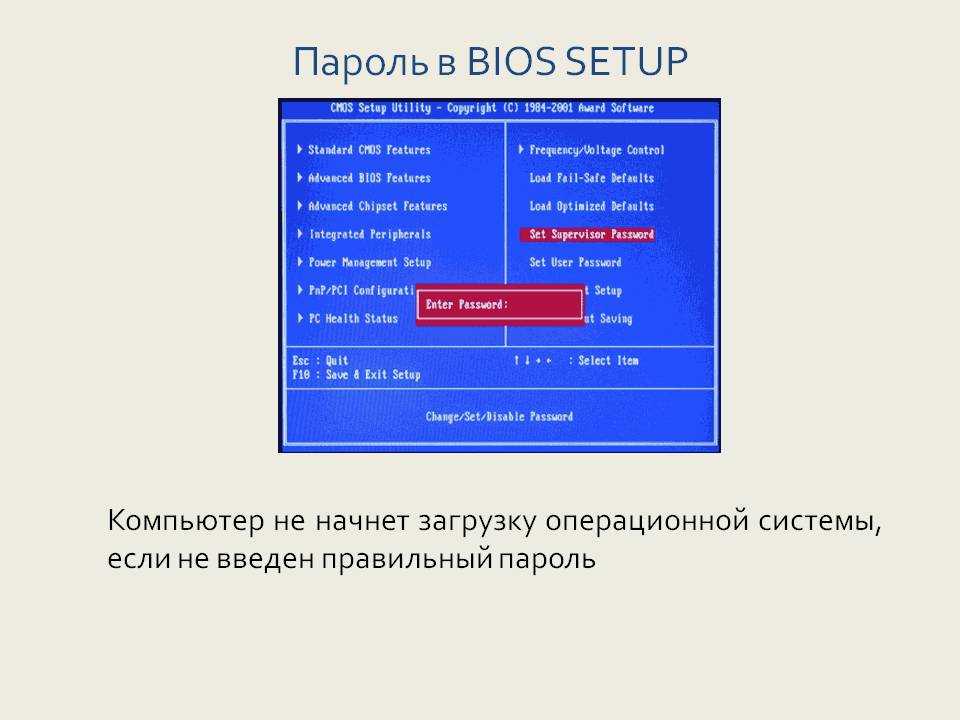 В том же разделе нажимаем по нижней ссылке. Далее вы попадёте на официальный сайт Microsoft. Скачиваем файл установщик для винды и запускаем его. После этого инструкция примерно аналогичная, как и в прошлой главе.
В том же разделе нажимаем по нижней ссылке. Далее вы попадёте на официальный сайт Microsoft. Скачиваем файл установщик для винды и запускаем его. После этого инструкция примерно аналогичная, как и в прошлой главе.
Если система не загружается
Как сбросить или обнулить Windows 10, если она не загружается? – Сразу скажу, что способ не такой простой, но вполне реальный. О всех действиях я расскажу ниже по шагам.
- Нам понадобится флэш-носитель как минимум на 4 Гигабайта. Скачиваем полноценный установщик с сайта. После запуска выбираем второй вариант, так как мы будем исправлять винду на другом компе. Просто подождите, пока софт превратит из обычной флэшки в загрузочную.
- Теперь очень внимательно. Вставляем флэшку в поломанный комп и включаем его. Наша задача включить загрузку именно с флэш-носителя. Это можно сделать или через отдельный «BOOT Menu» или в BIOS. БУТ-меню запускается обычно с клавиши F12, а БИОС с кнопок: Delete, F2 или Esc.
 Самый главный геморрой в том, что в разных версия БИОС – клавиши разные, поэтому пробуйте все.
Самый главный геморрой в том, что в разных версия БИОС – клавиши разные, поэтому пробуйте все.
- Если не получилось запустить BOOT Menu, заходим в БИОС и ищем BOOT раздел. Далее в строке «First Boot Device» – нужно установить вашу флэшку. При выходе не забудьте сохранить изменения, а то установка не запуститься.
- После загрузки вы увидите окно установки, но нас интересует именно «Восстановление системы» – нажимаем по этому пункту. Если вы хотите стандартного восстановления, то нажимаем сразу первый пункт. Но я бы рекомендовал нажать сначала вторую вкладку – тогда система сама попытается решить некоторые неисправности.
- После запуска дождитесь, пока система восстановится. После перезагрузки, если вы меняли настройки в BIOS, вновь зайдите туда и поставьте «First Boot Device» как «HDD». На некоторых ноутбуках «SD».

Помогла ли вам эта статья?
384 3
Автор статьи
Бородач 1657 статей
Сенсей по решению проблем с WiFiем.
Обладатель оленьего свитера, колчана витой пары и харизматичной бороды.
Любитель душевных посиделок за танками.
Как сбросить биос — Keep Mass
Сброс настроек BIOS Setup с помощью перемычки CLRTC на материнской плате. Перемычка располагается на системной плате рядом с батарейкой, питающей CMOS-память. Она по умолчанию стоит в положении 1-2. Для обнуления BIOS Setup необходимо переставить перемычку в положение 2-3 примерно на 15 секунд.
Содержание
- Как сбросить до заводских настроек через биос?
- Как сбросить настройки биос без перемычки?
- Как вернуть компьютер к заводским настройкам Windows 10 через биос?
- Как сделать сброс до заводских настроек?
- Как сбросить Windows 7 до заводских настроек через биос?
- Как сбросить виндовс 10 Про до заводских настроек?
- Как замкнуть контакты для сброса биоса?
- Что можно использовать вместо перемычки?
- Что делать если не заходит в БИОС?
- Как восстановить систему через биос Windows 10 без диска?
- Как сбросить все настройки Windows 10 без потери данных?
- Как установить Windows 10 без диска и флешки через биос?
- Как сбросить телефон до заводских настроек с помощью кнопок?
- Как полностью очистить телефон на Андроиде?
- Как сбросить телефон без потери данных?
Как сбросить до заводских настроек через биос?
Попав в меню BIOS, найдите пункт с названием вроде Reset to Default, Factory Default, Setup Defaults или Load Optimized Defaults. Обычно эта опция находится в разделе Exit. Воспользуйтесь ею и подтвердите действие — компьютер перезагрузится, а настройки будут сброшены.
Обычно эта опция находится в разделе Exit. Воспользуйтесь ею и подтвердите действие — компьютер перезагрузится, а настройки будут сброшены.
Как сбросить настройки биос без перемычки?
Для закрытия логотипа нажмите клавишу Escape, или просто по очереди нажмите несколько раз клавишу F2 и Delete — какаято из них вас приведет в меню настройки БИОС.
…
Сбрасываем настройки, используя меню БИОС
- Reset to default,
- Load factory defaults,
- Clear BIOS settings,
- Load setup defaults,
- или что-то на подобие этого.
Как вернуть компьютер к заводским настройкам Windows 10 через биос?
Система не загружается
- Подключите установочную флешку (диск).
- Через Boot Menu или BIOS установите загрузку с подключенного носителя.
- Кликните по ссылке «Восстановление системы».
- Перейдите в раздел «Диагностика».
- Нажмите «Вернуть в исходное состояние».

Как сделать сброс до заводских настроек?
3. Первый способ сделать сброс данных — через меню
- Откройте «Настройки».
- Выберите пункт «Общие настройки». …
- Выберите пункт «Сброс». …
- Выберите пункт «Сброс данных». …
- Выберите пункт «Сбросить» (также возможен вариант «Сброс устройства» или «Удалить все»).
- Устройство перезагрузится и данные удалятся.
Как сбросить Windows 7 до заводских настроек через биос?
Для этого потребуется нажимать несколько раз подряд клавишу F8, пока не появится небольшое меню с предложением загрузки доступных систем на носителях, подключенных к системному блоку. Если не удается вызвать загрузочное меню, нужно зайти в BIOS и указать начальную загрузку с USB.
Как сбросить виндовс 10 Про до заводских настроек?
Зайдите в Параметры (через пуск и значок шестеренки или клавиши Win+I) — Обновление и безопасность — Восстановление. В разделе «Вернуть компьютер в исходное состояние» нажмите «Начать».
В разделе «Вернуть компьютер в исходное состояние» нажмите «Начать».
Как замкнуть контакты для сброса биоса?
Если для сброса настроек БИОС предусмотрено только два контакта (возле надписи Clear CMOS на материнской плате), то для обнуления конфигурации необходимо замкнуть эти контакты любым токопроводящим элементом при выключенном компьютере.
Что можно использовать вместо перемычки?
Не обязательно материнки, перемычки использовались в старых (до-SATA эпохи) HDD и CD-приводах. Можно использовать тоненькую проволоку, как от витой пары.
Что делать если не заходит в БИОС?
Поэтому, попробуйте другой вариант: когда ПК/ноутбук еще выключен — зажмите клавишу входа (ESC или DEL, например), а после включите устройство (клавишу не отжимать до входа в BIOS!). 👉 Для ноутбуков! Обратите внимание, что на некоторых ноутбуках клавиши F1-F12 работают только при нажатии совместно с Fn!
Как восстановить систему через биос Windows 10 без диска?
В командной строке нужно ввести «fixboot», нажать «Enter», далее ввести «fixmbr», нажать «Enter». После этого загрузочный сектор windows будет восстановлен. Компьютер можно перезагружать в обычном режиме.
После этого загрузочный сектор windows будет восстановлен. Компьютер можно перезагружать в обычном режиме.
Как сбросить все настройки Windows 10 без потери данных?
Если вы хотите сбросить Windows 10 к заводским настройкам без потери данных, тогда выберите первый вариант «Сохранить мои файлы». При выборе этого параметра, Windows 10 удалит приложения и настройки, но сохранит личные файлы и данные. Если же вы хотите полностью очистить компьютер, тогда выберите вариант «Удалить все».
Как установить Windows 10 без диска и флешки через биос?
Переустановка Windows 10 без диска и флешки с Рабочего стола
- Скачайте средство Media Creation Tool на ПК.
- Запустите средство, примите условия лицензионного соглашения.
- В окне «Что вы хотите сделать?» активируйте пункт «Создать установочный носитель (USB -устройство флэш-памяти, DVD-диск, или ISO-файл)».
Как сбросить телефон до заводских настроек с помощью кнопок?
- Выключить устройство.
 Одновременно зажать клавиши увеличения громкости и кнопку включения до появления соответствующей индикации на экране
Одновременно зажать клавиши увеличения громкости и кнопку включения до появления соответствующей индикации на экране - Клавишами громкости выбираем пункт Wipe data/factory reset и жмем кнопку питания
- Листаем клавишами громкости до пункта YES и подтверждаем выбор кнопкой питания
Как полностью очистить телефон на Андроиде?
Откройте «Настройки». Перейдите на вкладку «Основные». Выберите команду «Сброс». Нажмите на «Стереть контент и настройки» (при необходимости введите пароль).
Как сбросить телефон без потери данных?
- Перейдите в меню «Настройки», далее в раздел «Восстановление и сброс».
- Если у вас есть опция «Сброс настроек» (Reset settings) — это означает, что вы можете сбросить настройки без потери данных.
Как восстановить заводские настройки Windows 11
Восстановление заводских настроек Windows означает установку или загрузку новой копии операционной системы на ваше устройство.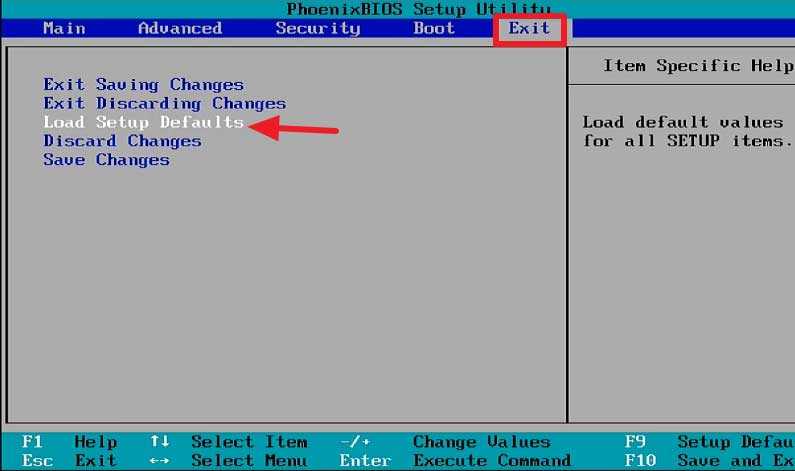 Выполнение сброса к заводским настройкам устранит сложные проблемы, связанные с программным обеспечением, удалит стойкие вредоносные программы и другие проблемы. Также рекомендуется восстановить заводские настройки компьютера, который вы собираетесь продать или подарить кому-либо.
Выполнение сброса к заводским настройкам устранит сложные проблемы, связанные с программным обеспечением, удалит стойкие вредоносные программы и другие проблемы. Также рекомендуется восстановить заводские настройки компьютера, который вы собираетесь продать или подарить кому-либо.
В этом учебном пособии вы познакомитесь с различными способами восстановления заводских настроек устройств с Windows 11, даже если они не будут загружаться правильно. Этот процесс не слишком отличается от заводского сброса устройств Windows 10. Таким образом, если вы когда-либо выполняли сброс ПК с Windows 10, у вас не должно возникнуть проблем с восстановлением заводских настроек в Windows 11.
Содержание
Сброс Windows 11 из приложения «Настройки»
Это самый простой способ восстановить заводские настройки устройства Windows 11, если вы можете получить доступ или войти в интерфейс Windows.
- Нажмите клавишу Windows или значок меню «Пуск» и выберите Настройки .

В качестве альтернативы используйте сочетание клавиш Windows + I для доступа к меню настроек.
- Отправляйтесь на Вкладка Windows Update на левой боковой панели и выберите Дополнительные параметры .
- Далее выберите Recovery .
- Прокрутите до раздела «Параметры восстановления» и выберите Сброс ПК .
- Выберите Удалить все , если вы хотите, чтобы ваши личные файлы, настройки и сторонние приложения были удалены в процессе сброса настроек. Параметр Сохранить мои файлы сохранит ваши личные файлы и удалит сторонние приложения и настройки.
- После этого выберите Локальная переустановка , если вы хотите переустановить Windows со своего устройства, или выберите Загрузка из облака , чтобы загрузить и переустановить Windows 11 с серверов Microsoft.
 Обратите внимание, что для опции «Облачная загрузка» требуется подключение к Интернету и может использоваться более 4 ГБ данных.
Обратите внимание, что для опции «Облачная загрузка» требуется подключение к Интернету и может использоваться более 4 ГБ данных.
Вам следует выбрать Облачная загрузка , если на вашем ПК есть поврежденные или отсутствующие системные файлы. Это загрузит свежую копию уязвимых файлов с сервера Microsoft и устранит неисправность.
У Microsoft есть документ поддержки, который может помочь вам выбрать лучший вариант сброса, если вы не уверены. Выберите Помогите мне выбрать для доступа к документу в вашем браузере.
- Просмотрите заводские настройки и выберите Далее , чтобы продолжить. Выберите Изменить настройки , если вы хотите внести какие-либо изменения в параметры сброса настроек.
- Если вы недавно обновили свой компьютер до Windows11, вы попадете на страницу подтверждения. Выберите Далее для продолжения.
Примечание: Вы не можете восстановить заводские настройки Windows 11, пока ваш компьютер работает от аккумулятора.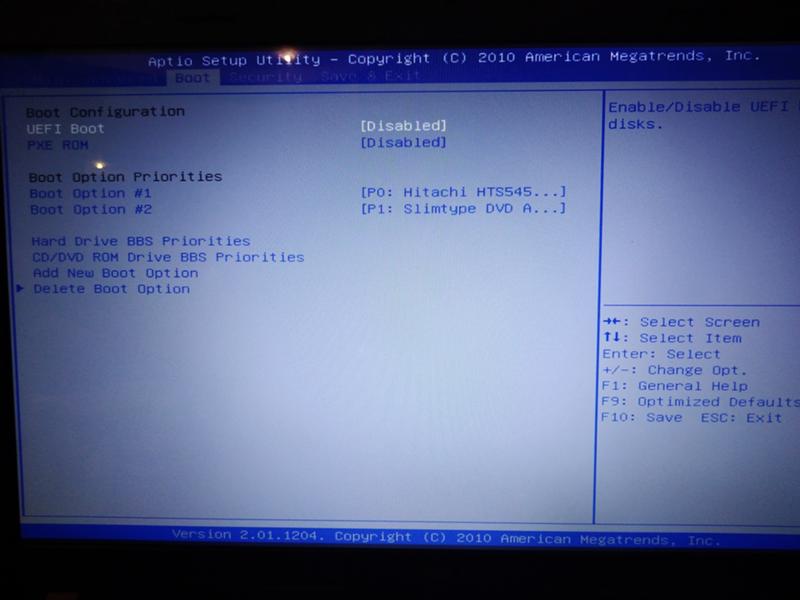 В противном случае вы получите сообщение об ошибке «Подключите компьютер».
В противном случае вы получите сообщение об ошибке «Подключите компьютер».
Процесс восстановления заводских настроек возобновится, когда вы подключите компьютер к розетке.
- Еще раз просмотрите параметры сброса и выберите Сброс , чтобы начать сброс настроек. Прежде чем продолжить, мы рекомендуем выбрать Просмотр приложений, которые будут удалены , чтобы бегло просмотреть программы, которых больше не будет на вашем ПК после сброса настроек.
Ваш компьютер должен загрузиться в Windows 11 после завершения сброса настроек или файлов. Опять же, обратите внимание, что вариант Загрузка из облака занимает больше минут или часов, чем Локальная переустановка . Держите компьютер подключенным к розетке и убедитесь, что у вас есть быстрое подключение к Интернету.
Сброс Windows 11 с помощью загрузочного USB-накопителя
Используйте этот метод, если на вашем ПК не загружается Windows. Во-первых, вам необходимо загрузить файл образа диска (ISO) Windows 11 на внешнее запоминающее устройство с другого компьютера. Прежде чем продолжить, убедитесь, что у вас есть высокоскоростное подключение к Интернету.
Во-первых, вам необходимо загрузить файл образа диска (ISO) Windows 11 на внешнее запоминающее устройство с другого компьютера. Прежде чем продолжить, убедитесь, что у вас есть высокоскоростное подключение к Интернету.
Кроме того, убедитесь, что на вашем ПК или внешнем диске достаточно места для хранения — вам потребуется не менее 8 ГБ дискового пространства для загрузки ISO-файла Windows 11. Наконец, и самое главное, убедитесь, что компьютер, который вы хотите сбросить до заводских настроек, соответствует требованиям Windows 11.
Установка Windows 11 на устройство, которое не соответствует требованиям, может привести к проблемам с производительностью и повреждению оборудования. Имейте в виду, что повреждения, связанные с совместимостью, не всегда покрываются гарантией производителя. Итак, перед созданием загрузочного USB-накопителя убедитесь, что ваш компьютер может работать с Windows 11.
- Перейдите на страницу загрузки программного обеспечения на веб-сайте Microsoft и перейдите к разделу «Загрузить образ диска Windows 11 (ISO)».
 Нажмите раскрывающееся меню Select Download , выберите Windows 11 и нажмите кнопку Download .
Нажмите раскрывающееся меню Select Download , выберите Windows 11 и нажмите кнопку Download .
Это перенаправит вас в раздел «Выберите язык продукта», где вам нужно будет выбрать предпочитаемый язык Windows.
- Выберите Выберите одно раскрывающееся меню , выберите язык и выберите Подтвердите , чтобы начать загрузку.
Это, наконец, создаст ссылку для загрузки Windows 11 для выбранного языка. Повторите попытку через 24 часа или используйте другой компьютер, если вы получили сообщение об ошибке. Или, если загрузчик не может создать ссылку.
- Нажмите кнопку 64-bit Download , чтобы начать загрузку.
Примечание. Windows 11 доступна только для компьютеров с 64-разрядными процессорами, хотя 32-разрядные приложения будут корректно работать в этой операционной системе. Таким образом, вы, возможно, не сможете восстановить заводские настройки 32-разрядного ПК с помощью загрузочного USB-накопителя.
После завершения загрузки подключите USB-накопитель к компьютеру. После этого перейдите к шагу № 4, чтобы записать файл ISO на USB-накопитель с помощью Rufus, надежного стороннего решения для создания установочных USB-накопителей.
- Загрузите установочный файл Rufus с веб-сайта разработчика и запустите его на своем ПК. Инструмент должен автоматически обнаружить ваш USB-накопитель в разделе «Устройство». Нажмите кнопку Выберите , чтобы продолжить.
- Перейдите в папку ISO Windows 11 на вашем ПК, выберите файл и выберите Открыть .
- В разделе «Параметры формата» введите предпочтительное имя загрузочного диска в диалоговом окне Метка тома .
- Выберите Start , чтобы создать загрузочный диск.
- Обратите внимание, что эта операция сотрет все данные на USB-накопителе. Выберите OK , чтобы продолжить.
 В противном случае выберите Cancel , создайте резервную копию всех важных данных на диске и перезапустите процесс.
В противном случае выберите Cancel , создайте резервную копию всех важных данных на диске и перезапустите процесс.
Вы получите сообщение об успешном создании загрузочного диска. Rufus также порекомендует отключить «Безопасную загрузку» в настройках BIOS перед использованием загрузочного диска. Перейдите к следующему шагу, чтобы узнать, как это делается.
- Включите компьютер, который вы хотите сбросить, и продолжайте нажимать F2 для доступа к BIOS. Обратите внимание, что предустановленная функциональная клавиша для доступа к BIOS на некоторых ПК — F10, F12 или F1. Свяжитесь с производителем вашего ПК или обратитесь к руководству по эксплуатации, если эти функциональные клавиши не позволяют вам войти в BIOS.
- Находясь в BIOS, перейдите на вкладку Security , перейдите к строке Secure Boot и установите для нее значение Disabled .
- Подтвердите, что для параметра «Безопасная загрузка» установлено значение Отключено .
 Нажмите F10 , чтобы сохранить изменения и выйти из BIOS.
Нажмите F10 , чтобы сохранить изменения и выйти из BIOS.
Теперь вы можете восстановить заводские настройки ПК через диспетчер загрузки Windows через загрузочный диск.
- Выключите компьютер, снова включите его и продолжайте нажимать F12 , пока на экране не появится окно диспетчера загрузки.
- В «Меню параметров загрузки» выберите USB-накопитель в качестве загрузочного устройства и нажмите . Введите .
Это загрузит установочный файл Windows 11 на диск. Следуйте инструкциям и продолжите установку.
- Наконец, выберите Установить сейчас и следуйте инструкциям, чтобы начать процесс сброса настроек.
Мы рекомендуем, чтобы ваш компьютер был подключен к источнику питания во время процесса. После перезагрузки компьютера убедитесь, что у вас установлены последние исправления безопасности, обновления и драйверы устройств. Подключите свой компьютер к Интернету, перейдите на Настройки > Центр обновления Windows, и установите все доступные накопительные обновления на странице.
Подключите свой компьютер к Интернету, перейдите на Настройки > Центр обновления Windows, и установите все доступные накопительные обновления на странице.
За последние 4 года компания Sodiq написала тысячи учебных пособий, руководств и пояснений, чтобы помочь людям решить проблемы с устройствами Android, iOS, Mac и Windows. Он также любит делать обзоры потребительских товаров (смартфоны, умные домашние устройства, аксессуары и т. д.) и в свободное время смотреть комедийные сериалы. Прочтите полную биографию Sodiq
Подпишитесь на YouTube!
Вам понравился этот совет? Если это так, загляните на наш канал YouTube на нашем родственном сайте Online Tech Tips. Мы охватываем Windows, Mac, программное обеспечение и приложения, а также предлагаем множество советов по устранению неполадок и обучающих видеороликов. Нажмите на кнопку ниже, чтобы подписаться!
Подписаться
Как восстановить заводские настройки ПК с Windows 11
Перезагрузка Windows 11 до заводских настроек — хорошая идея по нескольким причинам.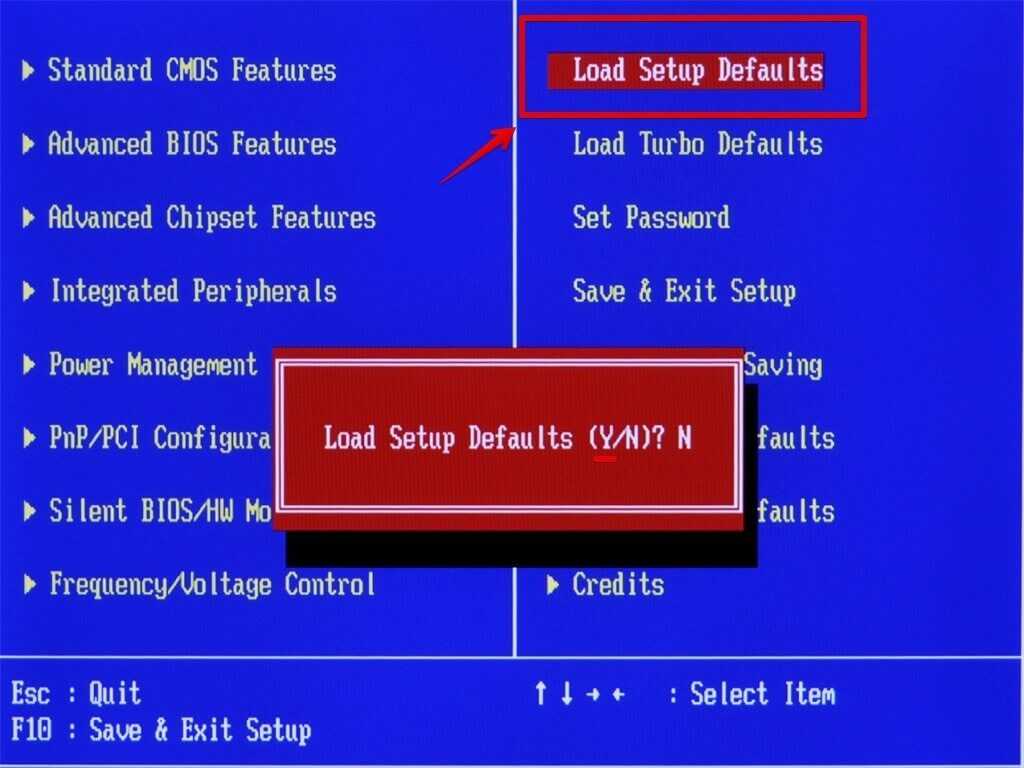 Первоначальная настройка может больше не работать, или у вас могут быть проблемы с производительностью вашего ПК. Кроме того, вы можете планировать продажу своего устройства и хотите удалить свои файлы. В любом случае, сброс до заводских настроек — идеальное решение, но как вы выполняете этот процесс?
Первоначальная настройка может больше не работать, или у вас могут быть проблемы с производительностью вашего ПК. Кроме того, вы можете планировать продажу своего устройства и хотите удалить свои файлы. В любом случае, сброс до заводских настроек — идеальное решение, но как вы выполняете этот процесс?
Эта запись расскажет вам, как восстановить заводские настройки компьютера с Windows 11. Мы дадим вам несколько способов перезагрузить ваше устройство, чтобы вы могли решать различные ситуации с вашей ОС.
Как восстановить заводские настройки Windows 11
Если ваш компьютер работает нормально и вы можете войти в свою учетную запись, перезагрузка ПК с Windows 11 не должна вызывать затруднений. Вот самый простой метод сброса настроек:
- Нажмите клавишу Windows и найдите функцию «Сброс».
- Выберите приглашение для перезагрузки компьютера. Другой способ получить доступ к этой функции — использовать сочетание клавиш «Windows + I» и перейти в «Система», а затем «Восстановление».

- Просмотрите окна «Восстановление» и нажмите «Сбросить ПК».
- Выберите, чтобы сохранить свои файлы. Таким образом, вы переустановите Windows 11, удалив все установленные программы, но сохраните свои папки и файлы со всех дисков, кроме диска C. Все содержимое папок «Загрузки», «Документы» и «Рабочий стол» будет удалено. ушли, так что не забудьте сделать их резервную копию заранее. Если вы хотите избавиться от всего (включая все файлы), нажмите «Удалить все».
- Выберите «Локальная переустановка», чтобы установить ту же ОС, что и та, которую вы сейчас используете, что занимает меньше времени. Вы также можете перезагрузить компьютер и обновить систему, нажав «Облачная загрузка». Этот вариант загружает около 5 ГБ данных и обычно занимает больше времени.
- Перейдите в «Дополнительные настройки», чтобы внести необходимые изменения, и нажмите «Далее».
- Прочтите резюме.
- Выберите «Сброс», и ваш компьютер начнет перезагрузку.
 Следуйте инструкциям, чтобы завершить процесс и настроить учетную запись.
Следуйте инструкциям, чтобы завершить процесс и настроить учетную запись.
Если ваш компьютер не загружается, у вас будет только один вариант перезагрузить Windows 11 — с помощью метода «Восстановление». Он должен появиться автоматически, если ваш компьютер неисправен, но если это не так, сброс вашего устройства при появлении логотипа Windows должен помочь. Продолжайте сбрасывать, пока не увидите раздел «Восстановление». Оттуда процесс относительно прост:
- Нажмите «Дополнительные параметры».
- Перейдите к «Устранение неполадок» и «Сбросить этот компьютер».
- Чтобы сохранить файлы, выберите «Локальная переустановка» или выберите «Удалить все», чтобы удалить программы и файлы. В качестве альтернативы выберите «Облачная загрузка», чтобы переустановить последнюю версию из Интернета.
- Теперь компьютер перезагрузится, и сброс настроек будет инициирован. Используйте подсказки на экране, чтобы завершить процесс и настроить ОС.

Как восстановить заводские настройки Windows 11 с помощью USB-накопителя
Сброс Windows 11 с помощью внешнего накопителя — наиболее сложный метод. Эта процедура требует, чтобы вы загрузили образ диска на USB-накопитель или другое внешнее хранилище с другого ПК. Кроме того, убедитесь, что на внешнем диске достаточно места (не менее 8 ГБ) для загрузки файла ISO. Наконец, наличие стабильного интернет-соединения значительно ускорит процесс.
Если ваш компьютер соответствует всем требованиям, пора начать перезагрузку:
- Перейдите на веб-сайт Microsoft и перейдите на эту страницу загрузки.
- Найдите раздел «Загрузить образ диска» и нажмите «Выбрать загрузку».
- Выберите «Windows 11», а затем «Загрузить».
- Выберите предпочитаемый язык и нажмите «Подтвердить», чтобы начать загрузку. Это должно сгенерировать ссылку для скачивания. Если нет, повторите попытку через 24 часа или используйте другой компьютер, если есть сообщения об ошибках.

- Выберите «64-битная загрузка». Вы можете использовать Windows 11 только с этим типом процессора. Сброс настроек устройства до 32-разрядного устройства может быть недоступен.
- После завершения загрузки подключите USB-накопитель к компьютеру.
- Перейдите на веб-сайт Rufus и загрузите программное обеспечение. Это надежное решение для настройки USB-накопителей.
- Запустите Rufus на устройстве, и оно автоматически обнаружит ваш компьютер. Перейдите в окно «Устройство» и выберите «Выбрать», чтобы продолжить.
- Найдите файл ISO на своем компьютере, выберите его и нажмите «Открыть».
- Перейдите в «Параметры формата» и введите имя загрузочного диска в поле «Метка тома».
- Нажмите «Пуск», чтобы настроить диск.
- Нажмите «ОК», чтобы удалить все содержимое на USB-накопителе. Если вы хотите вернуться и создать резервную копию данных, нажмите «Отмена».
- Включите компьютер, который хотите перезагрузить, и нажмите F2, чтобы перейти к настройкам BIOS.
 На некоторых ПК вам может потребоваться нажать F1, F10 или F12. Если ничего из этого не работает, обратитесь к производителю вашего устройства или ознакомьтесь с инструкцией по эксплуатации.
На некоторых ПК вам может потребоваться нажать F1, F10 или F12. Если ничего из этого не работает, обратитесь к производителю вашего устройства или ознакомьтесь с инструкцией по эксплуатации. - Находясь в разделе BIOS, перейдите в «Безопасность».
- Найдите «Безопасную загрузку» и отключите ее.
- Сохраните изменения, нажав F10.
- Выйдите из BIOS и перезагрузите компьютер.
- Нажмите F12, чтобы получить доступ к «Диспетчеру загрузки». Возможно, вам придется несколько раз нажать эту кнопку.
- Перейдите в «Параметры загрузки» и выберите USB-накопитель.
- Нажмите «Enter», чтобы загрузить установочный файл. Следуйте инструкциям, чтобы завершить установку Windows 11.
- Нажмите «Установить сейчас», чтобы запустить заводскую перезагрузку.
Что делать после сброса настроек Windows 11 до заводских?
После перезагрузки ПК с Windows 11 переустановка приложений — не единственное, что нужно сделать в вашем списке дел. Вы также хотите убедиться, что не упустите ни одной важной функции. Первый шаг — проверить наличие последних обновлений и установить их:
Вы также хотите убедиться, что не упустите ни одной важной функции. Первый шаг — проверить наличие последних обновлений и установить их:
- Запустите «Настройки».
- Нажмите «Центр обновления Windows».
- Выберите запрос для проверки обновлений Windows 11.
- Подождите, пока система загрузит и установит все обновления.
Далее следует проверить наличие отсутствующих драйверов:
- Перейдите в «Пуск».
- Используйте функцию поиска, чтобы найти «Диспетчер устройств». Щелкните первый результат, чтобы запустить приложение.
- Убедитесь, что нет раздела «Другие устройства», в котором обычно отображаются устройства с отсутствующими драйверами. Однако, если ветка появится, посетите веб-сайт поддержки вашего ПК и загрузите необходимые драйверы.
Наконец, вы хотите восстановить файлы резервной копии. Если вы создали их резервную копию на внешнем диске, подключите его и выполните следующие действия:
- Запустите «Проводник»
- Выберите «Этот компьютер» в левой части экрана.

- Найдите «Устройства и драйверы».
- Дважды щелкните драйвер с файлами резервных копий.
- Выберите папки и файлы.
- Нажмите «Копировать».
- Откройте папку назначения и нажмите «Вставить», чтобы завершить восстановление.
История файлов — еще один способ восстановления из резервной копии, который вы можете использовать:
- Подключите диск с файлами резервных копий к компьютеру.
- Введите «
Панель управления» в поле поиска и выберите его из результатов. - Перейдите к окну поиска в новом окне и введите «История файлов».
- Выберите запрос на сохранение резервных копий с помощью истории файлов.
- Восстановите файлы, следуя инструкциям на экране.
Наконец, вы можете восстановить свои файлы в Windows 11 с помощью функции «Резервное копирование и восстановление»:
- Подключите внешний диск.

- Перейдите на панель задач и найдите окно поиска.
- Введите «
Панель управления» и щелкните результат. - Выберите «Резервное копирование и восстановление».
- Выберите папку резервного копирования, из которой вы хотите извлечь файлы, и выберите расположение внешнего устройства.
- Следуйте инструкциям, чтобы завершить восстановление.
Вернитесь на правильный путь с помощью быстрой перезагрузки
Медлительная Windows 11 не должна мешать вашей работе и играм. Воспользуйтесь одним из вышеперечисленных способов для восстановления системы к заводским настройкам, и вы сразу увидите разницу. Ваш компьютер будет работать без сбоев, что сделает вашу работу более приятной.
Вы когда-нибудь восстанавливали Windows 11 до заводских настроек? Как вела себя ОС после перезагрузки? Дайте нам знать в комментариях ниже.
Отказ от ответственности: некоторые страницы этого сайта могут содержать партнерскую ссылку.


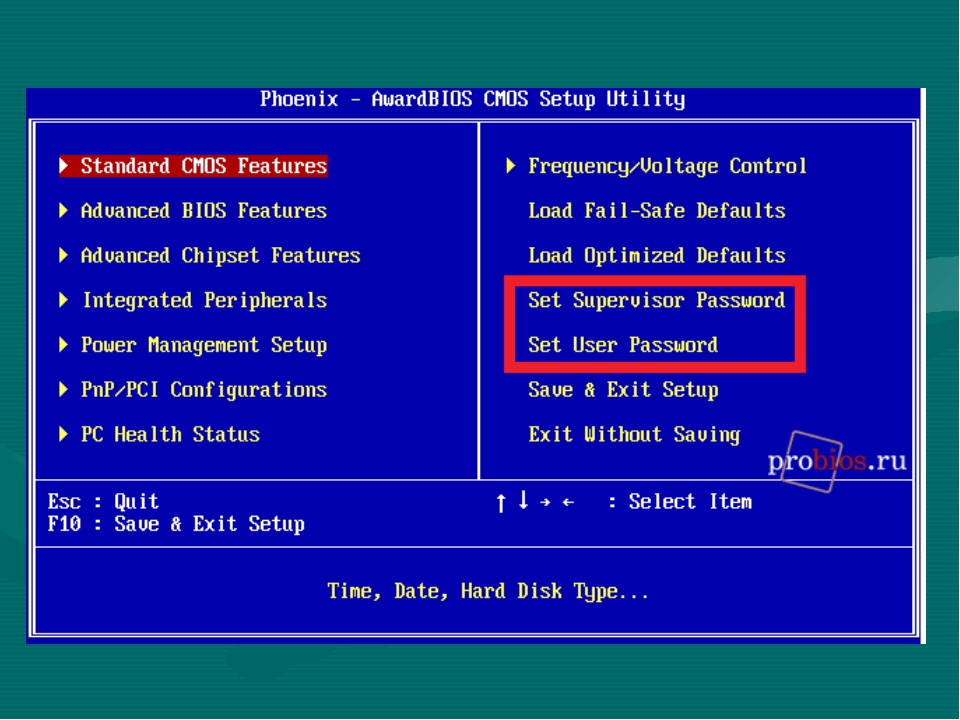 Самый главный геморрой в том, что в разных версия БИОС – клавиши разные, поэтому пробуйте все.
Самый главный геморрой в том, что в разных версия БИОС – клавиши разные, поэтому пробуйте все.
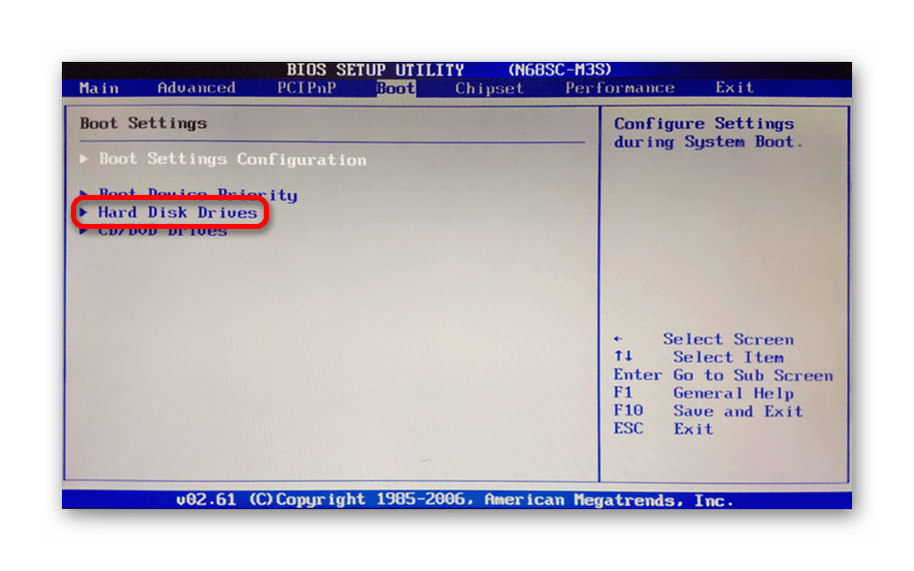
 Одновременно зажать клавиши увеличения громкости и кнопку включения до появления соответствующей индикации на экране
Одновременно зажать клавиши увеличения громкости и кнопку включения до появления соответствующей индикации на экране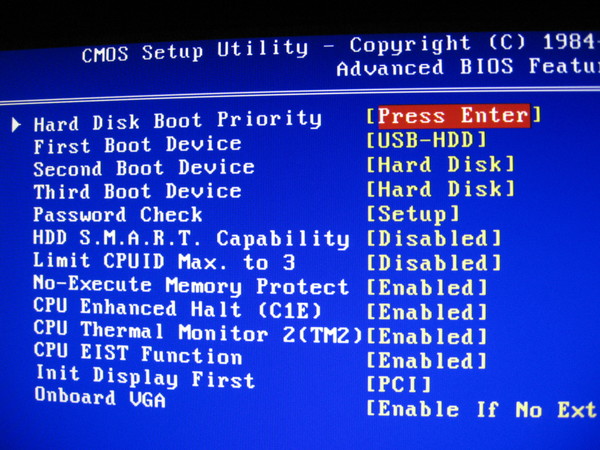
 Обратите внимание, что для опции «Облачная загрузка» требуется подключение к Интернету и может использоваться более 4 ГБ данных.
Обратите внимание, что для опции «Облачная загрузка» требуется подключение к Интернету и может использоваться более 4 ГБ данных. Нажмите раскрывающееся меню Select Download , выберите Windows 11 и нажмите кнопку Download .
Нажмите раскрывающееся меню Select Download , выберите Windows 11 и нажмите кнопку Download .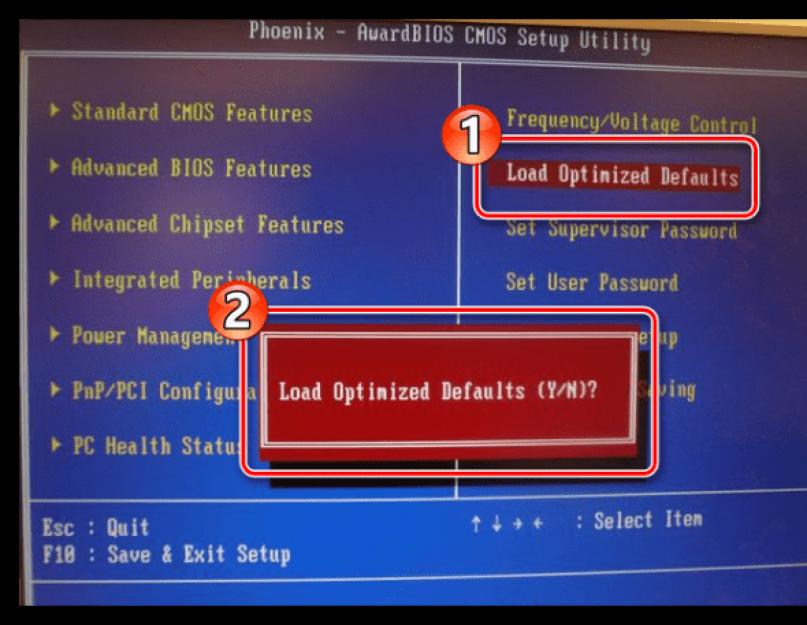 В противном случае выберите Cancel , создайте резервную копию всех важных данных на диске и перезапустите процесс.
В противном случае выберите Cancel , создайте резервную копию всех важных данных на диске и перезапустите процесс. Нажмите F10 , чтобы сохранить изменения и выйти из BIOS.
Нажмите F10 , чтобы сохранить изменения и выйти из BIOS.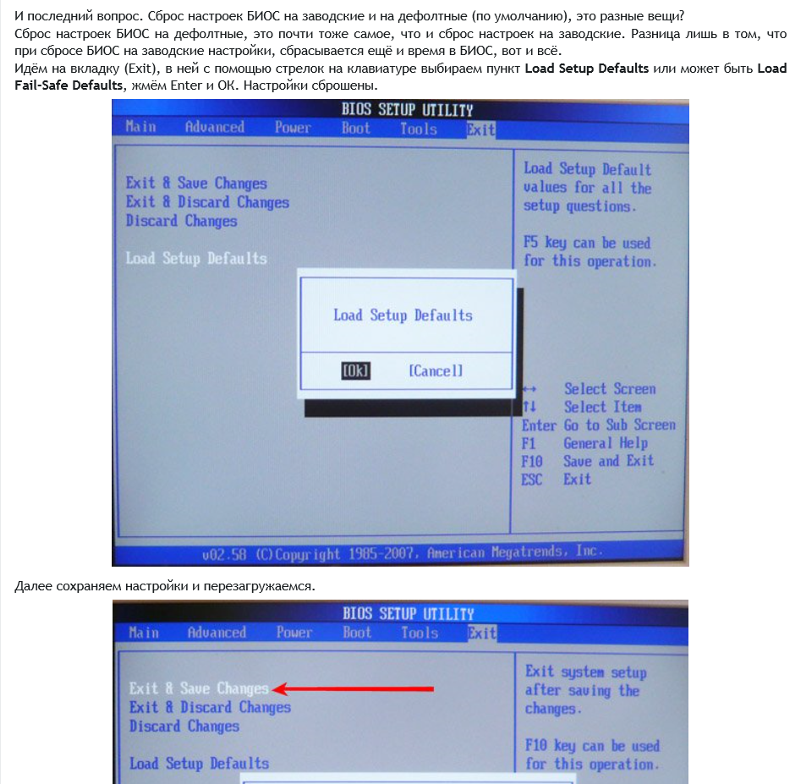
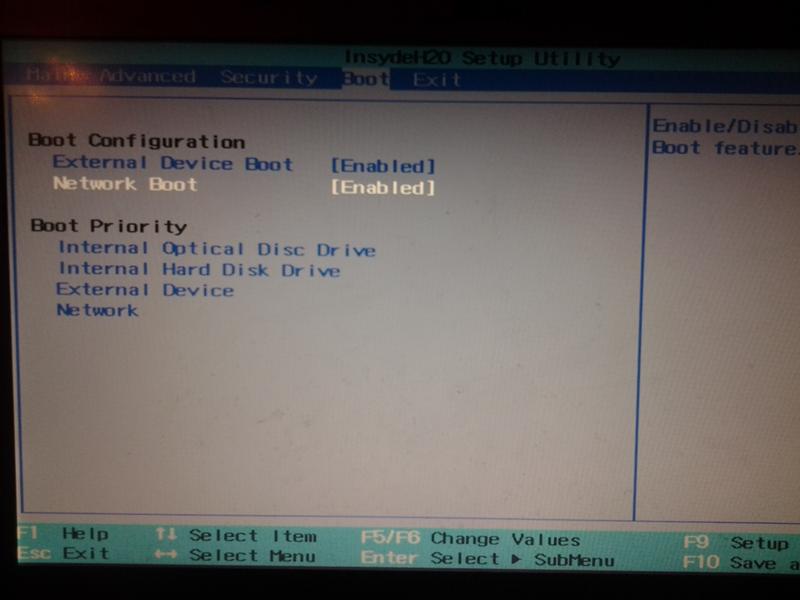 Следуйте инструкциям, чтобы завершить процесс и настроить учетную запись.
Следуйте инструкциям, чтобы завершить процесс и настроить учетную запись.
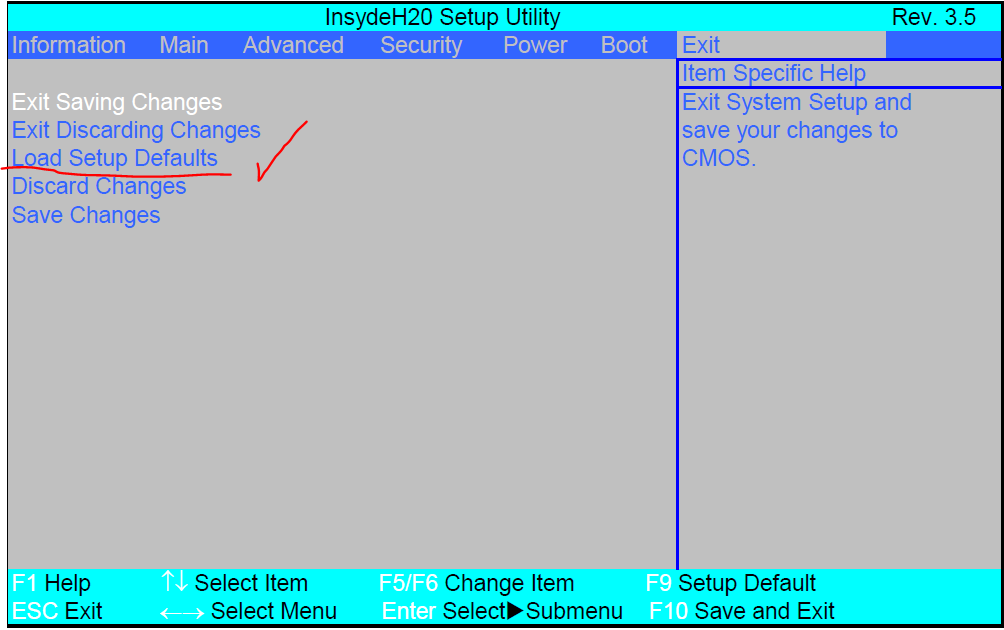
 На некоторых ПК вам может потребоваться нажать F1, F10 или F12. Если ничего из этого не работает, обратитесь к производителю вашего устройства или ознакомьтесь с инструкцией по эксплуатации.
На некоторых ПК вам может потребоваться нажать F1, F10 или F12. Если ничего из этого не работает, обратитесь к производителю вашего устройства или ознакомьтесь с инструкцией по эксплуатации.

