Как сбросить настройки в биосе на ноутбуке: Как сбросить БИОС на ноутбуке до заводских настроек: пошаговая инструкция с фото
Содержание
Не включается монитор при запуске ноутбука
Железо
- Bot
- 02.03.2019
- 22 708
- 1
- 03.11.2020
- 9
- 7
- 2
- Содержание статьи
- Общая информация
- Проводим сброс аппаратных настроек
- Выявляем неисправность матрицы ноутбука
- Сбрасываем настройки БИОС
- Переустанавливаем модуль оперативной памяти
- Заключение
- Комментарии к статье ( 1 шт )
- Добавить комментарий
Владельцы ноутбуков рано или поздно сталкиваются с неприятной ситуацией, когда перестает работать монитор (экран ноутбука). Произойти это может в любой момент и от такой неисправности никто не застрахован. Пользователей чаще интересует не сам вопрос, почему не включается монитор ноутбука, а что с этим можно сделать и как это исправить. Мы рассмотрим эффективные и проверенные методы, которые могут помочь Вам в решении проблемы с отсутствием изображения на экране ноутбука.
Произойти это может в любой момент и от такой неисправности никто не застрахован. Пользователей чаще интересует не сам вопрос, почему не включается монитор ноутбука, а что с этим можно сделать и как это исправить. Мы рассмотрим эффективные и проверенные методы, которые могут помочь Вам в решении проблемы с отсутствием изображения на экране ноутбука.
В случае поломки каких-либо компонентов матрицы ноутбука, как правило, требуется серьезный ремонт, который может провести только квалифицированный специалист. В этой же статье мы разберем более простые случаи пропажи изображения с экрана и способы их устранения.
Обращаем внимание, что выполнение описанных советов Вы проводите на свое усмотрение и по своей инициативе. Методы устранения неисправности монитора ноутбука, которые мы описали, были неоднократно проверены на практике, но при их неправильном выполнении возможно появление непредвиденных результатов.
Проводим сброс аппаратных настроек
Аппаратный сброс настроек может реально помочь при отсутствии картинки на экране. Провести сброс может каждый пользователь без какой-либо подготовки.
Провести сброс может каждый пользователь без какой-либо подготовки.
Для сброса настроек необходимо:
- Отключить зарядное устройство от ноутбука
- Извлечь батарею
- Зажать кнопку включения ноутбука на 20-25 секунд (это нужно для того, чтобы удалить остаточный заряд устройства и сбросить тем самым все аппаратные настройки)
- Вставить батарею обратно в ноутбук
- Подключить зарядное устройство
- Включить ноутбук
- С помощью клавиш с изображением стрелок выбрать загрузку операционной системы в обычном режиме
Многие пользователи положительно отзываются о данном методе. У многих людей после сброса настроек монитор ноутбука снова начинал работать, и никаких проблем с изображением не возникало. Если Вам этот способ не помог, читайте дальше.
Выявляем неисправность матрицы ноутбука
Если Вы столкнулись с проблемой, когда после включения ноутбука появляется черный экран и изображение совсем не видно, то можно воспользоваться хитрым способом для определения неисправности матрицы и видеокарты.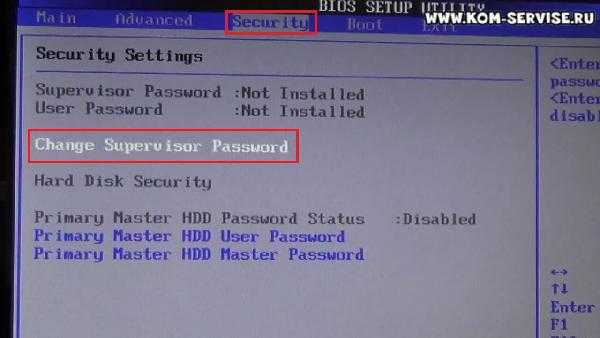 Способ заключается в подключении к ноутбуку внешнего монитора. Посмотрите, какие разъемы имеются на Вашем устройстве, а какие на мониторе.
Способ заключается в подключении к ноутбуку внешнего монитора. Посмотрите, какие разъемы имеются на Вашем устройстве, а какие на мониторе.
Чаще всего для подключения используется VGA разъем, но при соответствии можно использовать также HDMI (чаще) или DVI (реже). Монитор подключаем при выключенном ноутбуке, после соединения включаем компьютер и наблюдаем за результатом.
А результата может быть два: картинка на мониторе появится или не появится. В первом случае станет ясно, что монитор на ноутбуке не включается из-за неисправной матрицы или шлейфа, а видеокарта в полном порядке. Во втором случае можно будет сделать вывод о том, что черный экран связан с неисправностями в видеокарте, материнской плате или других компонентах.
Если проблема с матрицей, то рекомендуем Вам обратиться в сервисный центр. В противном случае можно попробовать еще пару способов для решения проблемы.
Сбрасываем настройки БИОС
Нередки случаи, когда после изменения настроек БИОС не включается монитор ноутбука и появляется черный экран при загрузке операционной системы.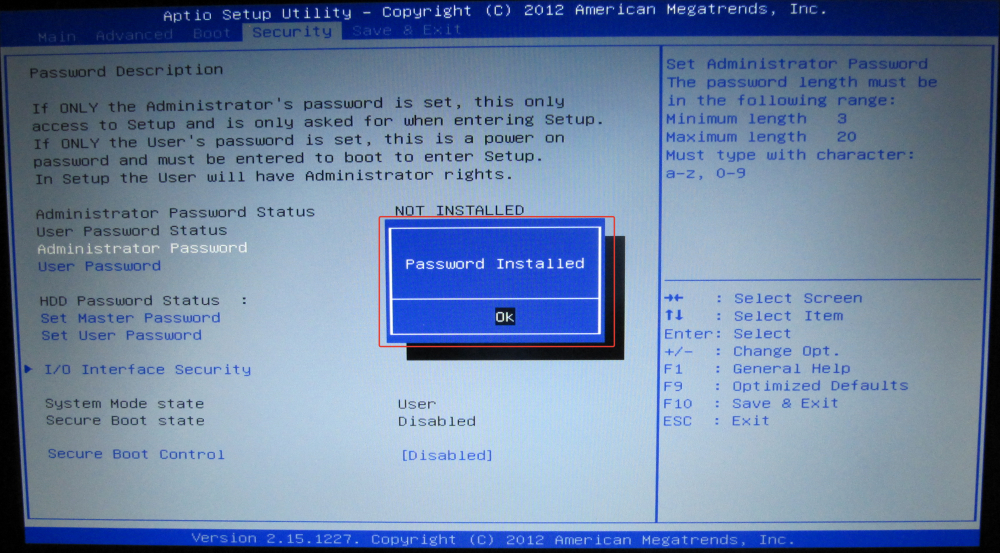 В такой ситуации проблема вполне поправима при помощи сброса настроек БИОС.
В такой ситуации проблема вполне поправима при помощи сброса настроек БИОС.
Процедура сброса настроек БИОС:
- Для начала нужно зайти в БИОС на ноутбуке. Инструкцию о том, как это сделать, можно найти в нашей статье «Как зайти в БИОС на ноутбуке».
- Нажимаем клавишу F9 или другую в зависимости от версии БИОС, пункт возврата к заводским настройкам может быть назван по-разному: Load Defaults BIOS, Load BIOS Setup Defaults, Load Safe-Fail Default. Подробней об этом, можно прочитать в статье «Как сбросить БИОС».
- Нажимаем клавишу F10 и Enter для сохранения и выхода
Если проблема с монитором не была связана с настройками БИОС, попробуйте следующий способ.
Переустанавливаем модуль оперативной памяти
Монитор ноутбука может не работать из-за неправильной установки модулей оперативной памяти или при возникновении проблем контакта установленных планок оперативной памяти с разъемами на ноутбуке. Перестановка модулей ОЗУ отлично помогает решить проблему черного экрана в тех случаях, когда Вы разлили на компьютер воду или устройство долго находилось во влажном помещении. Сама процедура подразумевает извлечение модулей памяти из устройства, очистку разъемов на материнской плате и установку модулей обратно в корпус.
Перестановка модулей ОЗУ отлично помогает решить проблему черного экрана в тех случаях, когда Вы разлили на компьютер воду или устройство долго находилось во влажном помещении. Сама процедура подразумевает извлечение модулей памяти из устройства, очистку разъемов на материнской плате и установку модулей обратно в корпус.
1. Отключите питание от ноутбука. Высушите устройство если на него была разлита вода, извлеките батарею.
2. На современных ноутбуках в корпусе имеется специальная съемная крышка, которая находится прямо над отсеком с установленными планками ОЗУ. Открутите все болтики и снимите эту крышку. Если Вам не повезло и на Вашей модели такой крышки нет, то придется полностью снимать заднюю крышку ноутбука.
Модуль оперативной памяти крепится к материнской плате с двух сторон при помощи фиксаторов, которые необходимо аккуратно отогнуть. После этого можно спокойно извлекать оперативную память. На рисунке ниже показано как происходит эта процедура.
3.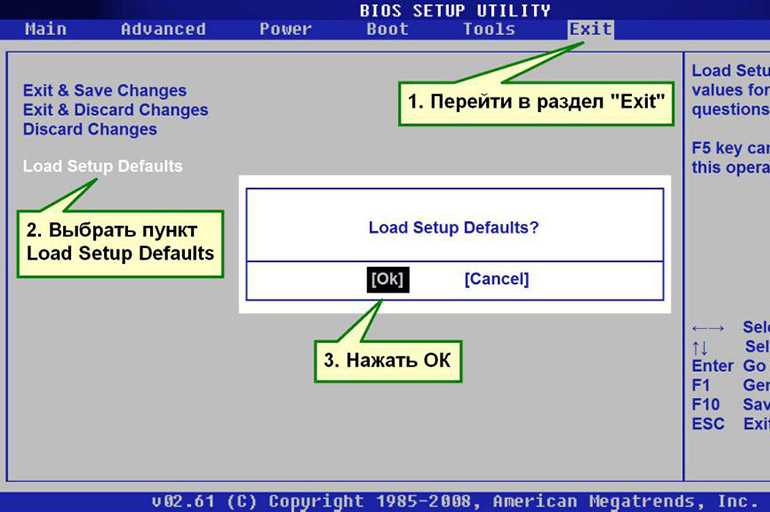 После извлечения двух планок ОЗУ продуйте разъемы на материнской плате и произведите очистку контактов от окисления или загрязнения. После этого обратно вставляем извлеченные модули. Модуль ОЗУ вставляется под углом 45 градусов, при этом необходимо плотно зафиксировать каждую планку в пазах. Звук защелкивания фиксаторов даст Вам знать, что оперативная память подключена правильно.
После извлечения двух планок ОЗУ продуйте разъемы на материнской плате и произведите очистку контактов от окисления или загрязнения. После этого обратно вставляем извлеченные модули. Модуль ОЗУ вставляется под углом 45 градусов, при этом необходимо плотно зафиксировать каждую планку в пазах. Звук защелкивания фиксаторов даст Вам знать, что оперативная память подключена правильно.
4. Далее закрываем съемную крышку, прикручиваем ее болтами к корпусу, вставляем батарею в ноутбук и подключаем его к сети. Включаем устройство.
Если все прошло удачно, то черный экран на ноутбуке не появится, и картинка будет воспроизводиться в штатном режиме.
Заключение
Мы очень надеемся что приведенные советы помогут Вам решить проблему с черным экраном на ноутбуке и Вы сможете спокойно продолжить работать на своем компьютере.
Как сбросить БИОС на ноутбуке Asus x553m, x550c, x555I, x550I
Как сбросить БИОС на ноутбуке Asus x553m, x550c, x555I, x550I — ASUS™ HELPERS
Ваш город:
Москва
Выбрать другой город
+7 (499) 288-13-50
Звоните с 9.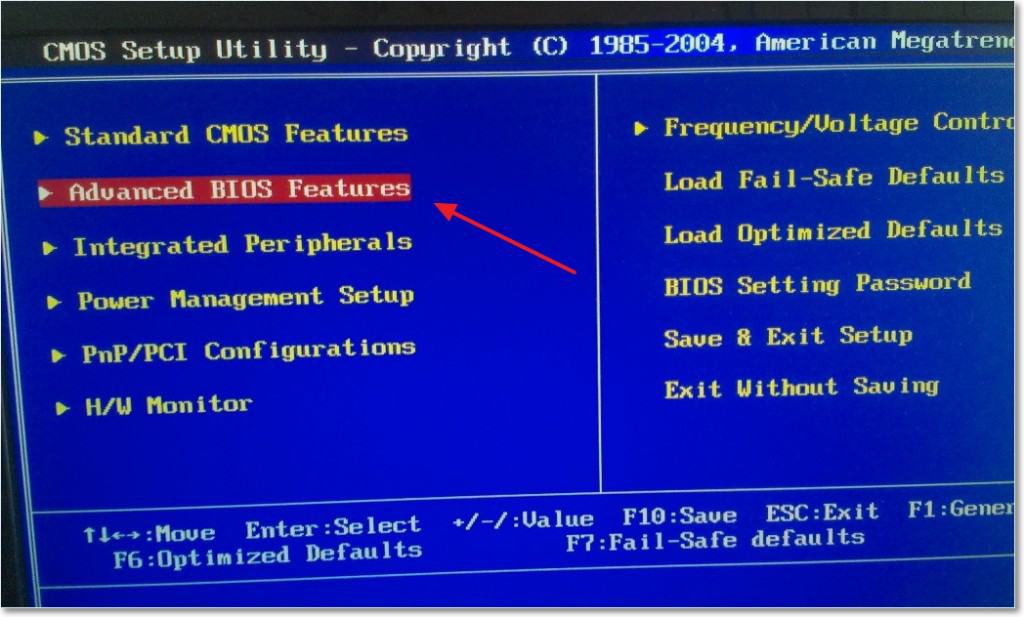 00 до 21:00
00 до 21:00
Телефоны в других городах
×
ЗАКАЗАТЬ РЕМОНТ
Сегодня записалось:
24 человек
Согласен на обработку персональных данных
Поля, помеченные символом *, обязательны для заполнения.
×
ЗАДАТЬ ВОПРОС МАСТЕРУ
Оставьте ваш вопрос через форму обратной связи и вам перезвонит именно мастер и ответит без навязывания каких — либо услуг.
Согласен на обработку персональных данных
Поля, помеченные символом *, обязательны для заполнения.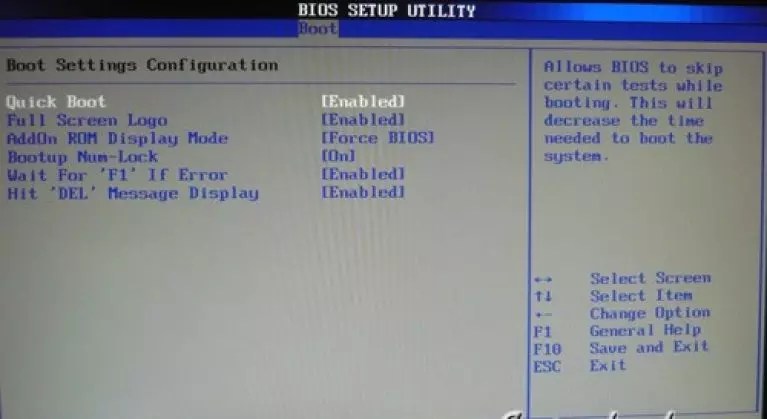
Быстрый сброс настроек БИОС
Способ 1
Самое простое – это механически сбросить настройки. Для этого следует выключить устройство, перевернуть его, и на обратной стороне, возле надписи «CMOS», найти специальное отверстие, которое поможет обнулить БИОС. Острым предметом нажмите кнопку, внутри отверстия, и удерживайте ее некоторое время.
Способ 2
Извлеките батарейку, которая отвечает за питание памяти CMOS. Аккуратно снимите нижнюю крышку устройства и отделите друг от друга пару шлейфов. Нужная нам батарея находится на материнской плате.
Вытащите ее из гнезда и подержите несколько дней отдельно от ноутбука, чтобы настройки успели сброситься. Если батарейка припаяна, лучше не рисковать ее целостностью, а воспользоваться следующим способом. Обратитесь в сервисный центр ASUS, если появились проблемы с батарейкой.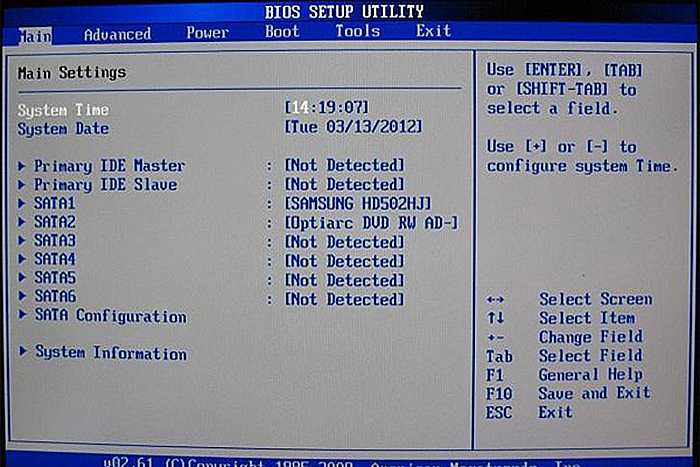
Способ 3
Обнулите настройки через программу. Для этого нужно включить устройство и нажать кнопку «Esc» или же кнопку «F2». После этого, появится нужное нам меню, в нем следует выбрать «Start BIOS», и нажать «Enter». Вследствие этого, станет доступна опция «Настройки материнской платы». Вам нужно перейти на «Main» и при помощи стрелок выбрать подпункт «Set BIOS Default» или же «Use Default Settings», а затем, нажать «Enter». Нажмите «Y», чтобы обнулить параметры БИОС.
После этого переходите к другому пункту – «Save & Exit», и нажмите на кнопку «Enter». После, снова подтвердите действие при помощи кнопки «Y». После этого ваш ноутбук Asus перезапустится с заводскими настройками БИОС. Данный способ доступен на всех ноутбуках Asus, включая популярные модели x553m, x550c, x555I, x550I, если вы, конечно, можете зайти в БИОС.
Еще раз напомним, что без крайней надобности сбрасывать настройки БИОС не стоит. Если ваше устройство работает продуктивно и без сбоев, не стоит вмешиваться в системные настройки БИОСа.
Источник: https://asusfix.ru/
Помогла ли вам статья?
Не помогла статья?
Вы можете задать вопрос мастерам из нашего сервисного центра, позвонив по телефону или написав свой вопрос на форму обратной связи.
+7 (499) 288-13-50
Задать вопрос мастеру
Автор:
Ульяна Антонова
Все статьи автора
Возможно вас также заинтересует
Как включить Bluetooth на ноутбуке Asus
Как разобрать ноутбук Asus
×
Ремонт ноутбуков ASUS за 1 день
Закажите ремонт в нашем сервисном центре, и получите исправное устройство в тот же день, с гарантией до 1 года
Узнать точное время и стоимость ремонта
Спасибо, не надо
настройки сброс БИОС ноутбуки Asus
ЗАДАТЬ ВОПРОС МАСТЕРУ
Оставьте ваш вопрос через форму обратной связи и вам перезвонит именно мастер и ответит без навязывания каких — либо услуг.
Согласен на обработку персональных данных
Поля, помеченные символом *, обязательны для заполнения.
9 способов сбросить/удалить пароль BIOS для ноутбуков Lenovo, HP, Dell, Acer, Asus
Как удалить антивирус Касперского? Важно, чтобы любое ранее установленное антивирусное программное обеспечение было удалено из вашей системы Windows перед установкой другого нового или другого программного обеспечения безопасности. Обычное удаление с помощью средства удаления Microsoft Windows (Установка и удаление программ) часто помогает, однако бывают случаи, когда у вас могут возникнуть проблемы при использовании обычного метода, и приведенные ниже официальные инструменты помогут вам.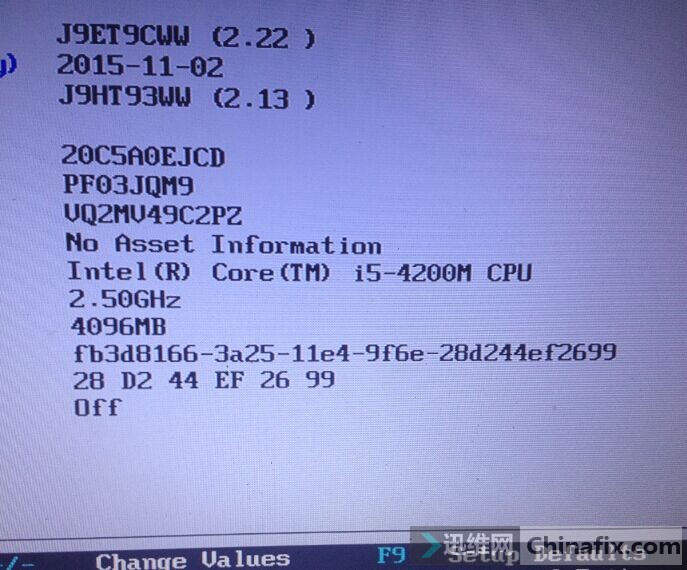
😭 😍 😂 24 [ Полный список ] Бесплатные автономные / портативные антивирусные сканеры
Этот антивирусный деинсталлятор удаляет все файлы, связанные с их антивирусным продуктом, включая элементы реестра, установочные файлы и пользовательские файлы. Используйте это только в том случае, если у вас возникли проблемы с их удалением. В остальном достаточно обычного метода с помощью программы Windows Add and Remove. Если у вас возникли проблемы с удалением McAfee Antivirus или Avast Antivirus, как удалить антивирус с вашего ноутбука? Загрузите эти инструменты.
- Avast Clear
- AVG Clear
- Avira RegistryCleaner
- Bitdefender
- Comodo
- eScan
- ESET
- F-Secure
- GData AVCleaner
- Kaspersky
- K7
- Malwarebytes Support Tool
- Microsoft Security Essentials
- McAfee Consumer Product Removal Tool
- Norton Remove and Reinstall tool
- Panda
- 😭 😍 😂 4 Средство разблокировки и восстановления пароля жесткого диска
На ноутбуках пароль чаще всего хранится в eeprom на материнской плате, а не в cmos.
 Вам нужен программатор/читатель eeprom (электронное устройство) для восстановления пароля. Если вы сотрете cmos (например, cmospwd /k) и если пароль действительно хранится в eeprom, вы больше не сможете загружаться. Вы можете получить/купить программаторы eeprom в магазинах электроники или лабораториях, для их использования вам понадобится другой компьютер. Вы можете выпаять eeprom горячим воздухом или попробовать «подрезать» eeprom. С помощью программатора eeprom сделайте резервную копию eeprom и запустите cmospwd /d /l eeprom_backup. Если не видите пароль, можете попробовать залить в eeprom нулем или FF, не забудьте сбросить cmos.
Вам нужен программатор/читатель eeprom (электронное устройство) для восстановления пароля. Если вы сотрете cmos (например, cmospwd /k) и если пароль действительно хранится в eeprom, вы больше не сможете загружаться. Вы можете получить/купить программаторы eeprom в магазинах электроники или лабораториях, для их использования вам понадобится другой компьютер. Вы можете выпаять eeprom горячим воздухом или попробовать «подрезать» eeprom. С помощью программатора eeprom сделайте резервную копию eeprom и запустите cmospwd /d /l eeprom_backup. Если не видите пароль, можете попробовать залить в eeprom нулем или FF, не забудьте сбросить cmos.PC CMOS Cleaner — это простой в использовании инструмент для восстановления, удаления, декодирования и отображения основных паролей, хранящихся в BIOS, независимо от производителя. Поддерживается большинство типов BIOS. Это загрузочный компакт-диск, который работает на компьютерах x86 и x86_64. Не нужно платить дорогие гонорары экспертам. Это полезный инструмент для пользователей, чтобы восстановить утерянный пароль BIOS или очистить пароли от старого компьютера, купленного у других.

- Поддержка всех персональных компьютеров x86, x86_64.
- Поддержка большинства BIOS, таких как: AWARD, AMI, Compaq, Phoenix, Samsung, IBM, Compaq, DTK, Thinkpad, Sony, Toshiba и так далее.
- Показать старшие пароли BIOS.
- Удалить пароль BIOS (установит BIOS в состояние по умолчанию, требуется сброс даты).
- Установите для BIOS состояние по умолчанию
CMOS De-Animator — это сервисная утилита для CMOS RAM вашей системы. В отличие от своего предшественника, CMOS De-Animator 2.0, новая версия включает в себя графический интерфейс и параметры резервного копирования CMOS, а также процедуру «Очистить CMOS», которая была единственной целью исходной версии. Итак, теперь вы можете сделать резервную копию основных настроек CMOS в файл или восстановить их позже. Приложение поддерживает все 32-битные и 64-битные операционные системы Windows, кроме Windows 9.5 и Windows NT 3.51; для этих старых систем вы должны использовать предыдущую версию De-Animator.

По сравнению с CMOS De-Animator v2, новые функции включают в себя интерактивный графический интерфейс, поддержку командной строки с опциональным переключателем автоматической работы, создание файла журнала и экспериментальную поддержку чтения EEPROM / BIOS на низком уровне! Оригинальные функции — резервное копирование, восстановление и сброс CMOS RAM — старого De-Animator, конечно же, остались нетронутыми и по-прежнему удобно доступны. То же самое относится и к крайней обратной совместимости, как и в предыдущих версиях — приложение работает в Windows NT 3.51 так же хорошо, как и в Windows 8, 32-битной или 64-битной!
↓ 03 – CmosPwd |
Окна | Linux
CmosPwd расшифровывает пароль, хранящийся в cmos, используемый для доступа к BIOS SETUP. Программное обеспечение также может сохранять конфигурацию BIOS, которая защищает данные, дублируя их и сохраняя в безопасном месте на жестком диске. С помощью CmosPwd вы также можете создавать резервные копии, восстанавливать и стирать/удалять cmos.
 CmosPwd бесплатен, распространяется под лицензией Open Source GPL. Работает со следующими BIOS
CmosPwd бесплатен, распространяется под лицензией Open Source GPL. Работает со следующими BIOS- ACER/IBM BIOS
- AMI BIOS
- AMI WinBIOS 2.5
- Award 4.5x/4.6x/6.0
- Compaq (1992)
- Compaq (новая версия)
- IBM (PS/2, Activa, Thinkpad)
0 Phoenix 9.0 Packard .AC0 (1994), a486 1.03, 1.04, 1.10 A03, 4.05 rev 1.02.943, 4.06 rev 1.13.1107
- Phoenix 4 выпуск 6 (пользователь)
- Gateway Solo – Phoenix 4.0 выпуск 6
4AMIithba10 To
↓ 04 – !Биос |
Windows
!Bios (очень старая программа, может работать на старых компьютерах) — это инструмент, первоначально разработанный для грубого удаления паролей из BIOS. В процессе разработки он был значительно расширен, и теперь Одиннадцатый Альянс получает электронные письма от отделов компьютерной поддержки, хакеров и не в последнюю очередь от всех обычных пользователей компьютеров, которые выражают благодарность за то, что они считают одним из лучших доступных наборов инструментов.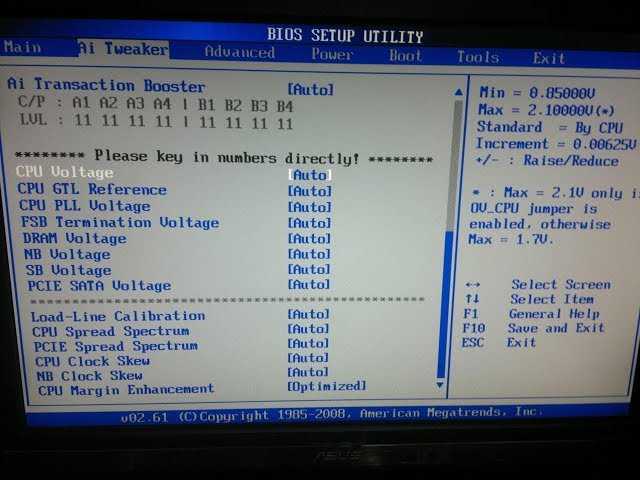
- !Bios может расшифровывать пароли, используемые в некоторых наиболее распространенных BIOS (включая различные биозы/версии от IBM, American Megatrends Inc, Award и Phoenix).
- !Bios также может сохранять и восстанавливать стандартную память IBM CMOS/NVRAM, где почти все распространенные Bioses хранят настройки BIOS.
- !Bios может сохранить часть оперативной памяти, предназначенную для BIOS (что имеет значение для безопасности в некоторых BIOS, поскольку алгоритмы шифрования и/или пароль могут фактически находиться здесь в некоторых плохо закодированных BIOS).
- !Bios может выполнять грубые, жестокие атаки («бластеры»), которые удаляют пароли из многих Bioses. Однако немного опасен, может дать неожиданные и нежелательные результаты.
- !Bios имеет редактор CMOS, в котором через интерфейс, похожий на несколько шестнадцатеричных редакторов, можно изменять память CMOS/NVRAM в двоичном, десятичном и шестнадцатеричном виде. (рекомендуется только для очень опытных хакеров)
- !Bios имеет интерфейс командной строки (CLI) и очень простой VGA-текстовый интерфейс, GUI.
 Если в !Bios не переданы никакие параметры, он запускает простой в использовании графический интерфейс, в противном случае он запускает графический интерфейс.
Если в !Bios не переданы никакие параметры, он запускает простой в использовании графический интерфейс, в противном случае он запускает графический интерфейс. - !Bios имеет встроенные страницы поддержки, которые содержат несколько приемов и советов, заметки об известных бэкдорах и т. д.
↓ 05 – Очистить перемычку CMOS или настройки DIP-переключателя
На вашей материнской плате есть перемычка, которая вам понадобится выявить и удалить. Большинство материнских плат облегчают вашу работу, фактически помечая правильную перемычку как «Конфигурация BIOS» или что-то подобное. Снимите перемычку и включите компьютер. В некоторых случаях вам придется удалить перемычку, когда система включена, хотя, чтобы свести к минимуму риск, попробуйте сначала сделать это при выключенном компьютере. В сегодняшнем кратком совете я покажу быстрый и простой процесс сброса CMOS на вашем компьютере.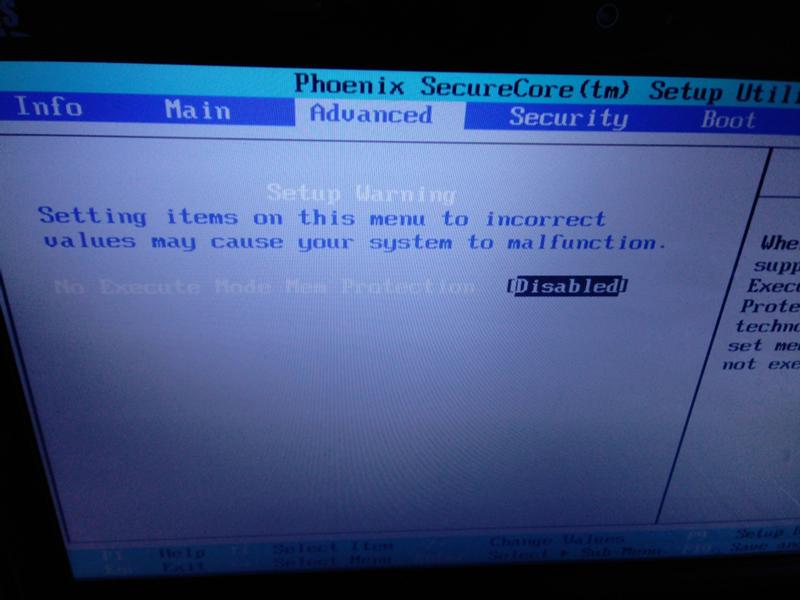 Просто переместите перемычку CMOS на последние 2 контакта примерно на 5-10 секунд в зависимости от вашей материнской платы, а затем верните ее в исходное положение.
Просто переместите перемычку CMOS на последние 2 контакта примерно на 5-10 секунд в зависимости от вашей материнской платы, а затем верните ее в исходное положение.
↓ 06 – Удаление внутренней батареи CMOS
Для пользователей настольных компьютеров: откройте корпус компьютера и найдите батарею. Извлеките аккумулятор примерно на 5 минут (возможно, дольше, в зависимости от материнской платы) и вставьте его обратно. Извлекая батарею и лишая питание флеш-памяти материнской платы, вы, по сути, сбрасываете настройки на значения по умолчанию при очистке существующих данных в BIOS. Этот метод хорошо работает для настольных компьютеров, однако не подходит для пользователей ноутбуков, если только срок гарантии не истек давным-давно. Этот метод может работать или не работать, это зависит от типа материнской платы.
Как сбросить пароль BIOS ноутбука Dell? Быстрый и простой способ восстановить пароли BIOS на ноутбуках, этот сайт содержит генераторы мастер-паролей для различных прошивок BIOS/UEFI. Основано на исследованиях Догберта и Асинкрита. Когда ноутбук заблокирован паролем, контрольная сумма этого пароля сохраняется в так называемой FlashROM — это микросхема на материнской плате устройства, которая также содержит код BIOS и другие настройки, например. тайминги памяти. Для большинства брендов эта контрольная сумма отображается после третьего ввода неверного пароля.
Основано на исследованиях Догберта и Асинкрита. Когда ноутбук заблокирован паролем, контрольная сумма этого пароля сохраняется в так называемой FlashROM — это микросхема на материнской плате устройства, которая также содержит код BIOS и другие настройки, например. тайминги памяти. Для большинства брендов эта контрольная сумма отображается после третьего ввода неверного пароля.
Драматическое сообщение «Система отключена» — это просто тактика запугивания: когда вы отключите питание от ноутбука и перезагрузите его, он будет работать так же, как и раньше. Из такой контрольной суммы (также называемой «хэшем») можно найти действительные пароли путем перебора. Работает на Fujitsu-Siemens, Dell, Compaq, Acer, HP Hewlett-Packard, Sony, Samsung и других устройствах.
↓ 08 – Использование команд MS DOS |
Требуется доступ к компьютеру
Этот метод работает, если у вас есть доступ к Windows, поскольку для этого метода требуется MS DOS. Откройте командную строку из меню «Программы» и введите следующие команды:
- отладка
o 70 2E
o 71 FF
quit
Важно.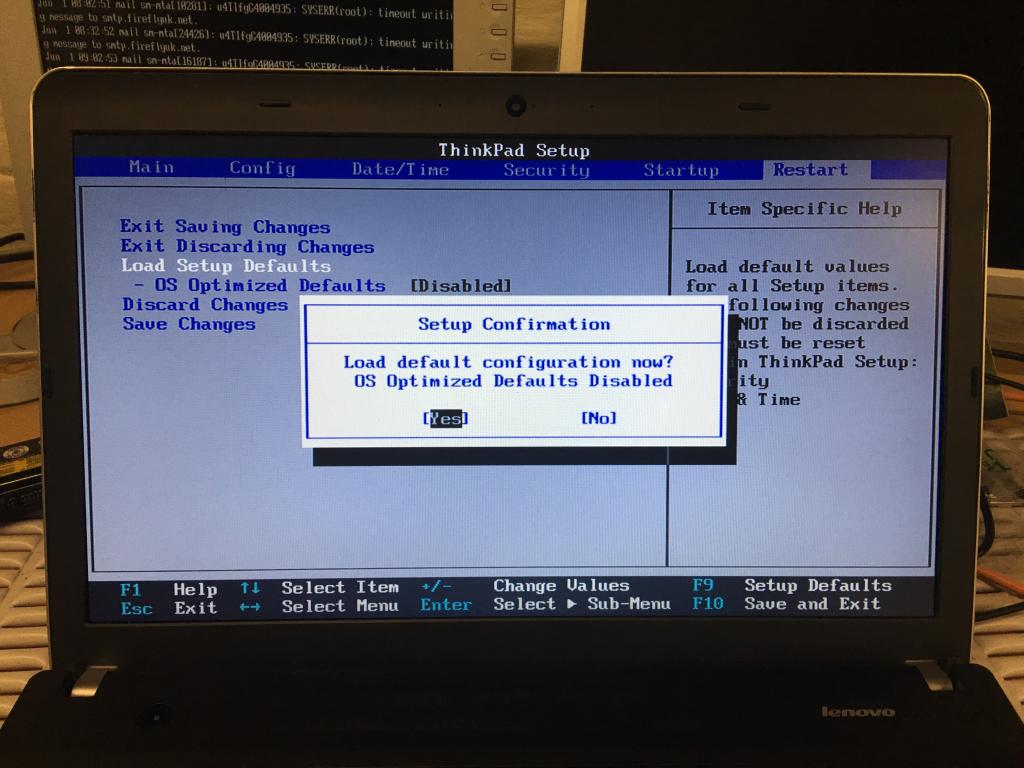 Первый символ в приведенных выше командах — английский алфавит «o», а не цифра 0. Теперь, после ввода вышеуказанных команд в MS DOS, перезагрузите систему. и он должен автоматически сбрасывать настройки CMOS вместе с паролем BIOS. Как это работает? В этом методе «Команда отладки MS DOS» символ «o», присутствующий сначала в этих командах, выводит значения на порты ввода-вывода. Номера 70 и 71 — это номера портов, которые используются для доступа к памяти CMOS. Предоставляя значение FF, мы сообщаем CMOS, что существует неверная контрольная сумма, и она сбрасывает настройки CMOS, а также пароль BIOS.
Первый символ в приведенных выше командах — английский алфавит «o», а не цифра 0. Теперь, после ввода вышеуказанных команд в MS DOS, перезагрузите систему. и он должен автоматически сбрасывать настройки CMOS вместе с паролем BIOS. Как это работает? В этом методе «Команда отладки MS DOS» символ «o», присутствующий сначала в этих командах, выводит значения на порты ввода-вывода. Номера 70 и 71 — это номера портов, которые используются для доступа к памяти CMOS. Предоставляя значение FF, мы сообщаем CMOS, что существует неверная контрольная сумма, и она сбрасывает настройки CMOS, а также пароль BIOS.
↓ 09 — Пароль от бэкдора от производителя
Некоторые производители BIOS или производители ноутбуков устанавливают пароль от бэкдора в BIOS, и он всегда будет работать, независимо от того, какой пароль вы установили в BIOS. Это мастер-пароль, который используется для тестирования и устранения неполадок, а также в случае блокировки собственного ноутбука.
Пароли AMI BIOS:
- A.
 M.I.
M.I. AAAMMMIII
AMI?SW
AMI_SW
AMI
BIOS
CONDO
HEWITT RAND
LKWPETER
MI
Oder
PASSWORD
AWARD BIOS Passwords:
- 01322222
589589
589721
595595
598598
ALFAROME
ALLy
aLLy
aLLY
ALLY
aPAf
_award
award
AWARD_SW
AWARD?SW
AWARD SW
AWARD PW
AWKWARD
awkward
BIOSTAR
CONCAT
CONDO
Condo
d8on
djonet
HLT
J64
J256
J262
j332
j322
KDD
Lkwpeter
LKWPETER
PINT
pint
SER
SKY_FOX
SYXZ
syxz
shift + syxz
TTPTHA
ZAAADA
ZBAAACA
ZJAAADC
PHOENIX BIOS Passwords:
- BIOS
CMOS
phoenix
PHOENIX
Misc Common Пароли:
- ALFAROME
- Vipre Removal Tool
- Webroot
BIOSTAR
biostar
biosstar
CMOS
cmos
LKWPETER
lkwpeter
setup
SETUP
Syxz 9 0023 9 9006dj Пароли BIOS других производителей:
- Biostar – Biostar
Compaq – Compaq
Dell – Dell
Enox – xo11nE
Epox – центральный
Freetech – Posterie
IWill – iwill
Jetway – spooml 1 5 QDI 90 QDI90 – 149 Packard 49 QDI90 – 149 Packard Siemens – SKY_FOX
TMC – BIGO
Toshiba – Toshiba
VOBIS и IBM – merlin
↓ Примечание
BIOS – это базовый набор инструкций, который «учит» компьютер, как обращаться к его носителям.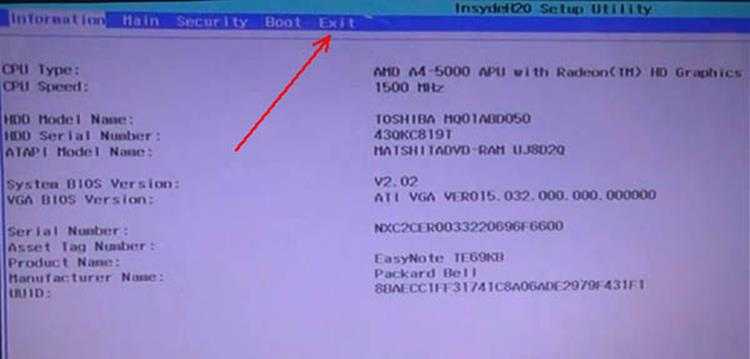 Если BIOS защищен паролем, компьютер не будет работать без пароля. Пароли BIOS используются двумя способами: чтобы предотвратить изменение настроек BIOS и полностью остановить загрузку компьютера.
Если BIOS защищен паролем, компьютер не будет работать без пароля. Пароли BIOS используются двумя способами: чтобы предотвратить изменение настроек BIOS и полностью остановить загрузку компьютера.
Если у вас есть важные данные в вашей системе, они нужны вам срочно и вы не можете пройти через BIOS. Помните, что вы всегда можете извлечь жесткий диск с данными и получить к ним доступ из другой системы. Пароль BIOS (обычно) относится только к материнской плате. Некоторые производители, включая IBM и Dell, шифруют жесткий диск на материнской плате. В этом случае попробуйте обратиться к производителю за паролем для разблокировки жесткого диска.
href=»https://esupport.trendmicro.com/en-us/home/pages/technical-support/1105809.aspx”>Trend Micro
Если вы по-прежнему сталкиваетесь с проблемами после удаления антивируса с помощью их официальных инструментов, вы можете проверить, является ли антивирус подделкой или он был взломан мошенником.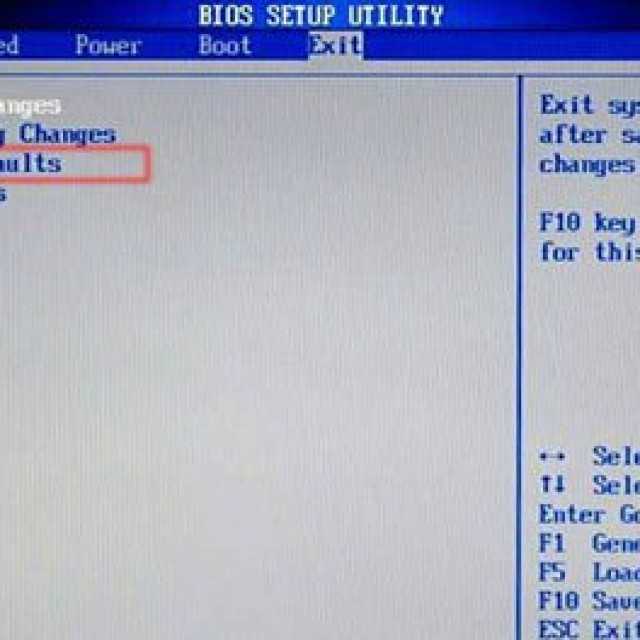 вредоносное ПО. Возможно, вы захотите попробовать рекламное мошенничество в вашей системе с помощью автономного антивируса, который является переносным или загрузочным антивирусом, который сканирует вашу систему перед загрузкой Windows на наличие потенциальных скрытых вредоносных программ.
вредоносное ПО. Возможно, вы захотите попробовать рекламное мошенничество в вашей системе с помощью автономного антивируса, который является переносным или загрузочным антивирусом, который сканирует вашу систему перед загрузкой Windows на наличие потенциальных скрытых вредоносных программ.
Обновлено 18 апреля 2022 г. / Категория: Шифрование, пароль и восстановление / Автор: Ngan Tengyuen
Как обновить BIOS в Windows 10
Пароли BIOS или UEFI хранятся на аппаратном уровне. Если вы забудете свой пароль BIOS или UEFI, вы не сможете управлять своим компьютером или изменить настройки BIOS, пока не сбросите забытый пароль. Если вы хотите восстановить, сбросить или удалить утерянную или забытую систему BIOS на компьютере Dell, у вас есть следующие варианты:
- Вариант 1. Удаление паролей BIOS с помощью мастер-пароля
- Вариант 2. Временно извлеките батарею CMOS
- Вариант 3: Снимите перемычку пароля с системной платы
.
Как использовать мастер-пароль для удаления пароля BIOS
Шаг 1. Перезагрузите компьютер и нажмите клавишу F2 во время POST, чтобы войти в программу настройки системы (BIOS). Это должно запросить пароль BIOS. Введите пароль, который вы, возможно, установили на своем компьютере, и нажмите клавишу Enter один раз.
Перезагрузите компьютер и нажмите клавишу F2 во время POST, чтобы войти в программу настройки системы (BIOS). Это должно запросить пароль BIOS. Введите пароль, который вы, возможно, установили на своем компьютере, и нажмите клавишу Enter один раз.
Шаг 2: В случае неудачи появится сообщение «Неверный пароль». Нажмите Введите ключ , чтобы повторить попытку. При трех неудачных попытках появится сообщение «Неверный пароль». Жесткий диск заблокирован».
Шаг 3: Запишите сервисный код и серийный номер жесткого диска, указанные в верхней части экрана.
Шаг 4. Обратитесь в Dell за кодом разблокировки пароля.
Нажмите здесь, чтобы открыть контактный веб-сайт службы поддержки Dell. Введите информацию о сервисном коде вашей системы, после чего вы получите мастер-пароль для сброса пароля BIOS.
Примечание . Сервисный код будет указан на небольшой наклейке внизу, сзади или сбоку вашего ПК Dell. Сервисный код — это 7-значный идентификатор, уникальный для вашего компьютера Dell. Сервисный код отличается от 10-значного кода экспресс-обслуживания.
Сервисный код — это 7-значный идентификатор, уникальный для вашего компьютера Dell. Сервисный код отличается от 10-значного кода экспресс-обслуживания.
Шаг 5: Удаление пароля.
После того как служба поддержки Dell предоставит мастер-пароль, введите его в ответ на приглашение, а затем нажмите Ctrl + Enter , чтобы завершить процесс. Главный пароль на доступ к жесткому диску автоматически удалит пароль доступа к жесткому диску.
Примечание : Если компьютер отвечает сообщением «Неверный пароль», нажмите клавишу «Ввод» и продолжайте вводить тот же пароль еще три раза. После четвертой попытки BIOS должен принять мастер-пароль, сбросить пароль и разрешить доступ к жесткому диску.
Как временно удалить батарею CMOS (удалить забытый пароль BIOS)
Во всех настольных компьютерах Full Tower используется литиевая батарея на 3 В, которая также используется в наручных часах и других небольших электронных устройствах. Батарея CMOS сохраняет время и дату, даже если компьютер выключен и отключен от сети.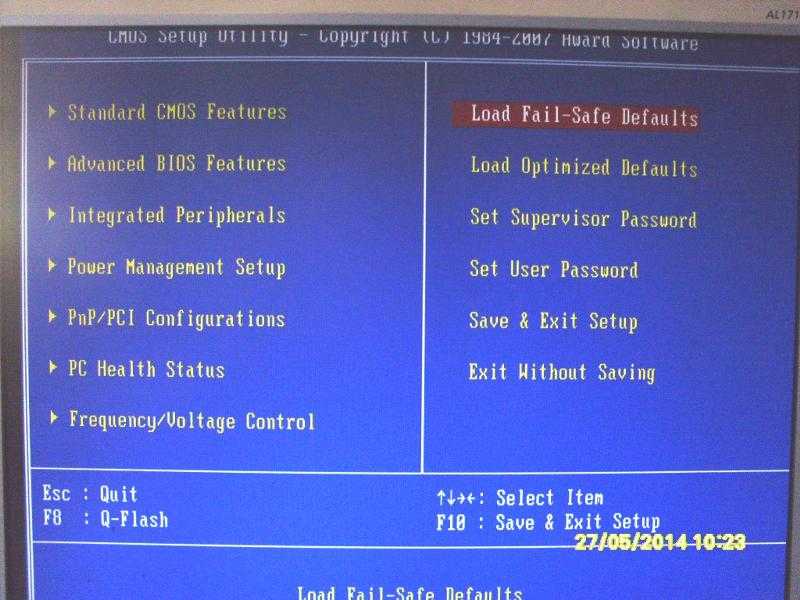 Батареи CMOS обычно хватает на два-три года. Когда вы удалите и замените батарею CMOS, ваш BIOS будет сброшен. Более того, пароль BIOS будет удален.
Батареи CMOS обычно хватает на два-три года. Когда вы удалите и замените батарею CMOS, ваш BIOS будет сброшен. Более того, пароль BIOS будет удален.
Вот как это сделать на ноутбуке Dell Latitude:
Шаг 1. Отключите питание компьютера и отключите все подключения.
Шаг 2. Убедитесь, что вы правильно заземлены, чтобы не повредить компьютер.
Шаг 3: Откройте корпус компьютера и снимите аккумулятор с корпуса ноутбука.
Шаг 4. Выкрутите два винта M2 x 3 мм Phillips #0 из нижней крышки.
Шаг 5: Немного сдвиньте нижнюю крышку вниз и снимите ее.
Шаг 6: Найдите батарею CMOS и извлеките батарею CMOS. На большинстве материнских плат держатель батареи ровно лежит на самой плате и имеет небольшой металлический язычок.
- Поместите пластиковую лопатку на край белого разъема между разъемом и портом.
- Потяните разъем назад, пока пластиковая головка не отсоединится от порта на корпусе ноутбука.
- Отделите обернутую батарею от корпуса, потянув за провод.

Шаг 5. После извлечения аккумулятора подождите несколько минут (не менее пяти), затем снова подключите аккумулятор к материнской плате и снова включите компьютер.
В качестве альтернативы вы можете заменить ее новой батареей, а не просто вставлять старую. Чтобы установить батарею, нажмите на держатель батареи положительной (плоской) стороной к себе.
Как использовать перемычку для сброса пароля BIOS на компьютере Dell
Шаг 1. Выключите компьютер. Отключите кабель питания и удалите все соединения.
Шаг 2. Пока компьютер выключен и отсоединен от сети, снимите кожух.
Шаг 3: Найдите перемычку пароля на материнской плате, найдите буквы PWD, PSWD или PSWDCLR.
Шаг 4: Выберите вариант удаления перемычки для пароля:
Если под перемычкой находятся 2 металлических контакта
1. Снимите перемычку с контактов, установите на место кожух компьютера, снова подключите кабель питания, монитор и включите на компьютере.
2. После появления экрана входа в систему Windows выключите компьютер.
3. Снова отсоедините кабель питания и монитор.
4. Нажмите и удерживайте кнопку питания в течение 10 секунд, чтобы снять статическое электричество с системы.
5. Снимите кожух компьютера.
6. Установите перемычку в исходное положение, закрывающую 2 контакта. Это снова активирует функцию пароля.
7. Установите на место кожух компьютера.
8. Подсоедините кабель питания и другие разъемы и включите компьютер.
Если под перемычкой 3 контакта
- Запомнив, какие два контакта закрыты, снимите перемычку с этих контактов.
- Переустановите перемычку в другое положение. Например, если вы сняли перемычку с контактов 2 и 3, переустановите перемычку на контакты 1 и 2.
- Установите на место кожух компьютера и снова подключите кабель питания и монитор.
- Включите компьютер и подождите 5 секунд.


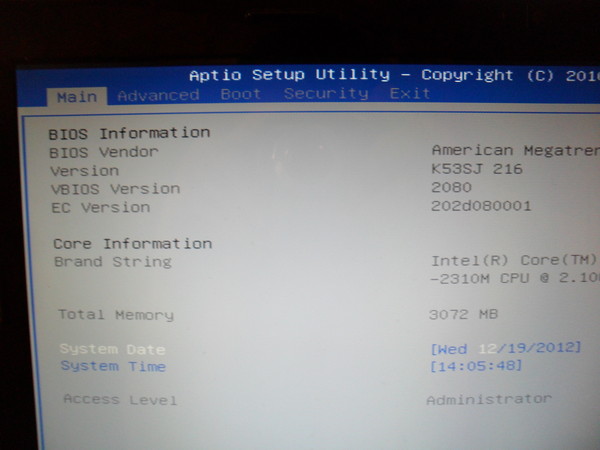 Вам нужен программатор/читатель eeprom (электронное устройство) для восстановления пароля. Если вы сотрете cmos (например, cmospwd /k) и если пароль действительно хранится в eeprom, вы больше не сможете загружаться. Вы можете получить/купить программаторы eeprom в магазинах электроники или лабораториях, для их использования вам понадобится другой компьютер. Вы можете выпаять eeprom горячим воздухом или попробовать «подрезать» eeprom. С помощью программатора eeprom сделайте резервную копию eeprom и запустите cmospwd /d /l eeprom_backup. Если не видите пароль, можете попробовать залить в eeprom нулем или FF, не забудьте сбросить cmos.
Вам нужен программатор/читатель eeprom (электронное устройство) для восстановления пароля. Если вы сотрете cmos (например, cmospwd /k) и если пароль действительно хранится в eeprom, вы больше не сможете загружаться. Вы можете получить/купить программаторы eeprom в магазинах электроники или лабораториях, для их использования вам понадобится другой компьютер. Вы можете выпаять eeprom горячим воздухом или попробовать «подрезать» eeprom. С помощью программатора eeprom сделайте резервную копию eeprom и запустите cmospwd /d /l eeprom_backup. Если не видите пароль, можете попробовать залить в eeprom нулем или FF, не забудьте сбросить cmos.

 CmosPwd бесплатен, распространяется под лицензией Open Source GPL. Работает со следующими BIOS
CmosPwd бесплатен, распространяется под лицензией Open Source GPL. Работает со следующими BIOS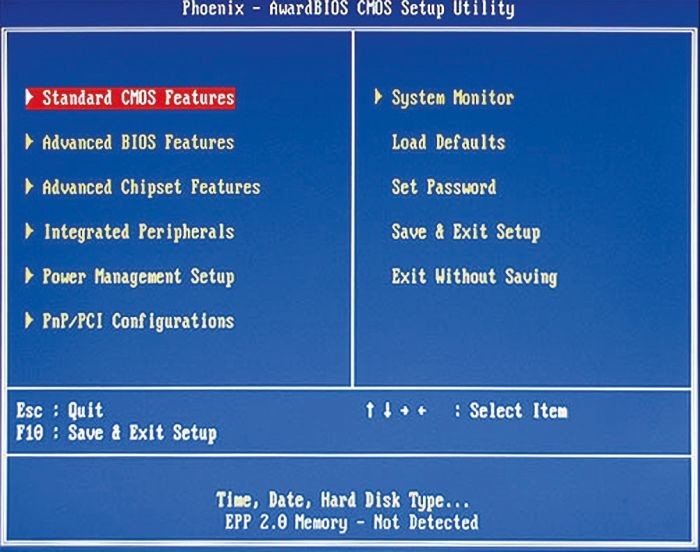 Если в !Bios не переданы никакие параметры, он запускает простой в использовании графический интерфейс, в противном случае он запускает графический интерфейс.
Если в !Bios не переданы никакие параметры, он запускает простой в использовании графический интерфейс, в противном случае он запускает графический интерфейс.

