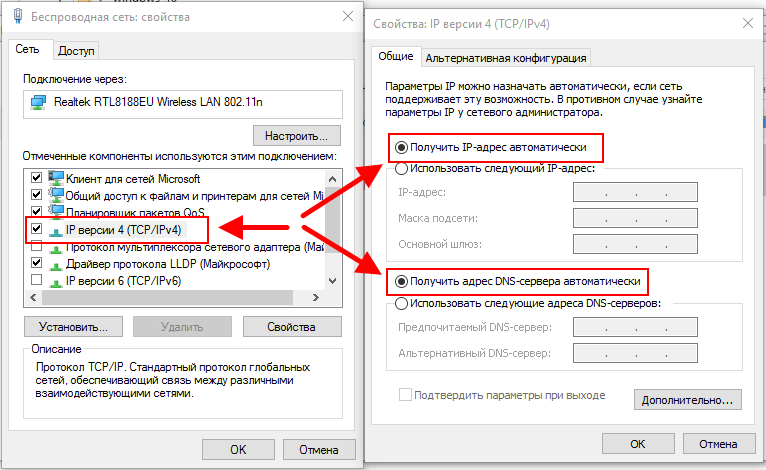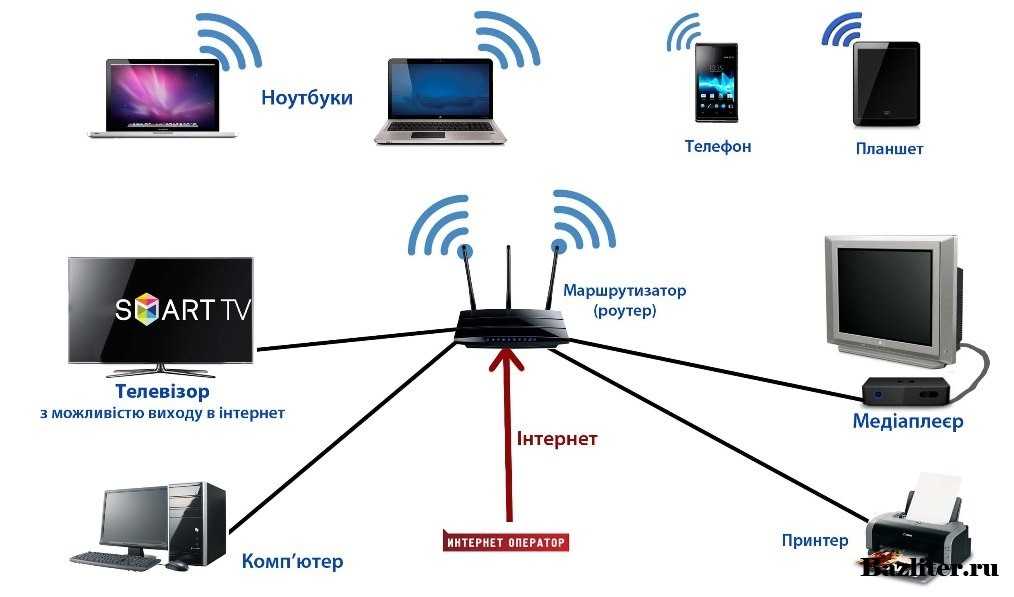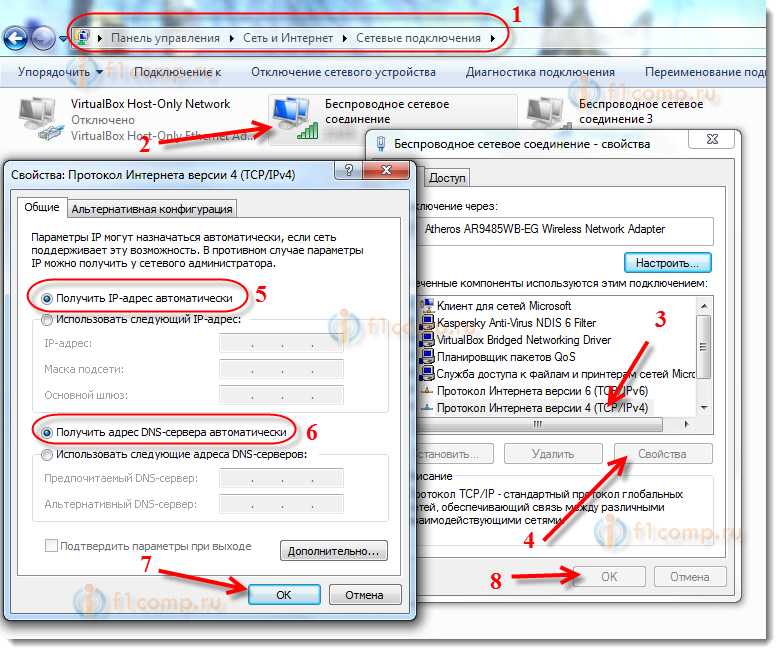Как с компа подключиться к вайфаю: Как подключить компьютер к Wi-Fi роутеру без проводов
Содержание
Как подключить обычный компьютер к WIFI сети
Чаще всего стационарный компьютер подключается к интернету с помощью проводного соединения. Тем более у него изначально нет специального приемника, так называемого WI-FI адаптера, чтобы подключаться через беспроводное соединение. Такой приемник устанавливается производителем в мобильные устройства (смартфоны, планшеты, ноутбуки) и это оправдано самим понятием мобильность. Эти устройства по определению не должны зависеть от кабельного интернета, и могут подключаться к WIFI в любом месте, где есть такая возможность.
- Недостатки WI-FI подключения
- Подключение компьютера к WI-FI сети с помощью внешнего адаптера
- Подключение компьютера к WIFI с помощью внутреннего адаптера
- Какой WI-FI адаптер лучше: внешний или внутренний?
- Еще по теме:
Тем не менее, при определенных обстоятельствах пользователь может задаться вопросом «А можно ли подключить обычный, стационарный компьютер к WIFI?». Такими обстоятельствами могут быть желание минимизировать количество проводов в помещении и иметь возможность в любое время переставить компьютер в нужное место. На самом деле, если есть работающий WI-FI роутер, то почему бы не выходить в сеть через него?
Такими обстоятельствами могут быть желание минимизировать количество проводов в помещении и иметь возможность в любое время переставить компьютер в нужное место. На самом деле, если есть работающий WI-FI роутер, то почему бы не выходить в сеть через него?
к оглавлению ↑
Недостатки WI-FI подключения
Прежде чем разобрать вопрос подключения компьютера к WIFI необходимо осветить недостатки беспроводного подключения.
- Самый большой недостаток WIFI – это зависимость качества сигнала от окружающей обстановки и среды. В помещении снизить характеристики сигнала могут стены, перегородки, мебель, окна и зеркала. Кроме того, на качество подключения влияют и бытовые приборы. Работающая микроволновка оказывает негативное влияние на работу роутера.
- Если рядом работают два или больше WI-FI роутеров, то они могут мешать друг другу, в результате чего качество интернет соединения страдает.
По сравнению с беспроводным, кабельное подключение конечно выигрывает, поэтому если вы решили подключать свой стационарный компьютер к WIFI, задумайтесь, действительно ли вам без этого не обойтись.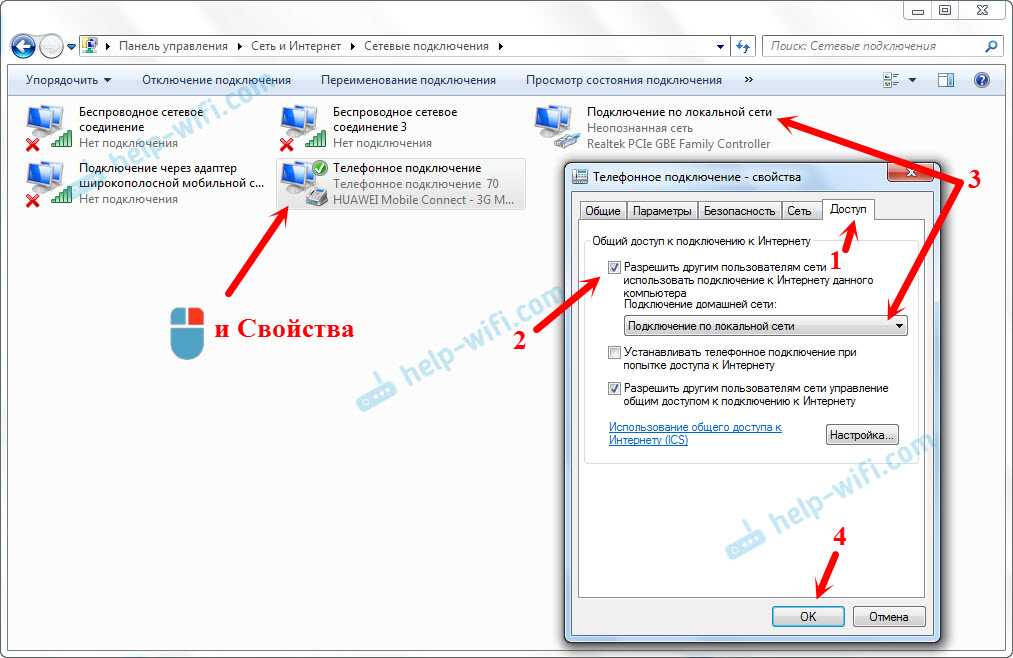
к оглавлению ↑
Подключение компьютера к WI-FI сети с помощью внешнего адаптера
Как говорилось выше, в обычном компьютере нет приемника WIFI сигнала, однако благодаря своей открытой архитектуре и наличию стандартных портов и слотов на материнской плате, к нему можно подключить что угодно, лишь бы подключаемое устройство соответствовало этим стандартам.
Самый легкий способ подключить ПК к WI-FI – это установить соединение с помощью внешнего адаптера, подключаемого в USB разъем компьютера.
Сейчас в продаже имеется большое количество внешних WIFI адаптеров, стоимостью от 6 долларов от разных производителей. Устройство называется внешним, потому что имеет корпус и подключается к системному блоку, а не к материнской плате внутри блока. Для начинающего пользователя это лучшее решение, т.к. не нужно вскрывать системный блок или вызывать компьютерного мастера. Внешне такие адаптеры выглядят как обычная флешка или приемник беспроводной мыши.
Подключение компьютера к WI-FI роутеру предельно просто – подсоединили адаптер к компьютеру, установили драйвера с диска, идущего в комплекте с устройством и можно подключаться к интернету через WIFI.
к оглавлению ↑
Подключение компьютера к WIFI с помощью внутреннего адаптера
Внутренние WI-FI адаптеры не имеют корпуса и подключаются в разъем материнской платы. Для этого необходимо открывать корпус системного блока, найти свободный PCI или PCI Express слот и аккуратно вставить в него адаптер, предварительно отсоединив от него антенну. Адаптер закрепляется винтом на крепежном профиле, после этого прикручивается антенна.
После включения компьютера операционная система определит, что появилось новое устройства и попробует установить для него драйвера. Если в ее базе данных драйвера отсутствуют, то их необходимо установить самостоятельно с диска, идущего в комплекте с адаптером. Вообще рекомендуется устанавливать именно комплектные драйвера, т. к. производитель лучше знает, как работает его устройство и соответственно разрабатывает оптимальное программное обеспечение для него.
к. производитель лучше знает, как работает его устройство и соответственно разрабатывает оптимальное программное обеспечение для него.
к оглавлению ↑
Какой WI-FI адаптер лучше: внешний или внутренний?
Какой адаптер лучше приобрести, чтобы подключить компьютер к WI-FI сети? В этом вопросе необходимо исходить из таких факторов:
- Наличие свободных USB разъемов в системном блоке.
- Квалификация пользователя.
- Качество WI-FI сети в помещении.
Если USB разъемом в компьютере немного и планируется подключать к ним еще дополнительные устройства или накопители (флешки, внешние жесткие диски), то лучше приобрести внутренний адаптер.
Установка внутреннего адаптера требует от пользователя определенной квалификации и аккуратности. Однако при желании всегда можно вызвать компьютерного специалиста, который подключит устройство.
Если качество WI-FI сигнала в помещении невысокое, то рекомендуется использовать адаптеры, оборудованные внешними антеннами, что улучшает чувствительность и помехозащищенность приемника WI-FI сигнала.
Надеемся, что с помощью данного материала теперь вы сможете легко подключить свой компьютер к WI-FI сети.
Поделиться.
к оглавлению ↑
Как можно подключить системный блок к Wi-Fi: 4 этапа
Куча проводов возле системника иногда дико раздражает. Хорошая новость: число проводов можно сократить, например, обеспечив ему беспроводной доступ к интернету. Что нужно делать, чтобы стационарный ПК смог работать по вай-фай? Этот гайд расскажет.
Можно ли системный блок подключить к Wi-Fi
Подсоединить стационарный компьютер к беспроводному интернету — посильная задача. Некоторые современные материнки, вроде STRIX-B350-I-GAMING и MPG Z390 GAMING PRO CRAC, уже оснащены нужным для этого модулем.
Но даже если нет, подключить системник к Wi Fi сети можно. Для этого понадобится специальный адаптер. Также необходимо, чтобы в доме у пользователя уже был подключенный роутер.
Для этого понадобится специальный адаптер. Также необходимо, чтобы в доме у пользователя уже был подключенный роутер.
Выбор адаптера
Все адаптеры можно условно поделить на две группы. Есть варианты, которые устанавливаются внутрь корпуса и подсоединяются к слоту PCI или PCI-Е, а также — внешние модели, которые подключаются по USB.
Узнайте: Чем роутер отличается от свитча — ликбез в 3 разделах
Внешние адаптеры
Напоминают миниатюрный вариант флешки. Бывают устройства с антенной, как DWA-137 N300 High-Gain, и без — как TL-WN725N. Подключаются в любой свободный USB-порт. Главное достоинство — простота использования и невысокая цена. Такие WiFi аксессуары универсальны.
Внутренние адаптеры
Вариант считается более надежным. Работают такие девайсы стабильнее, демонстрируют куда более высокую производительность и уверенный сигнал. Особенно хороши модели с большим количеством антенн, вроде PCE-AC88. Конечно, стоят они подороже внешних вай фай модулей.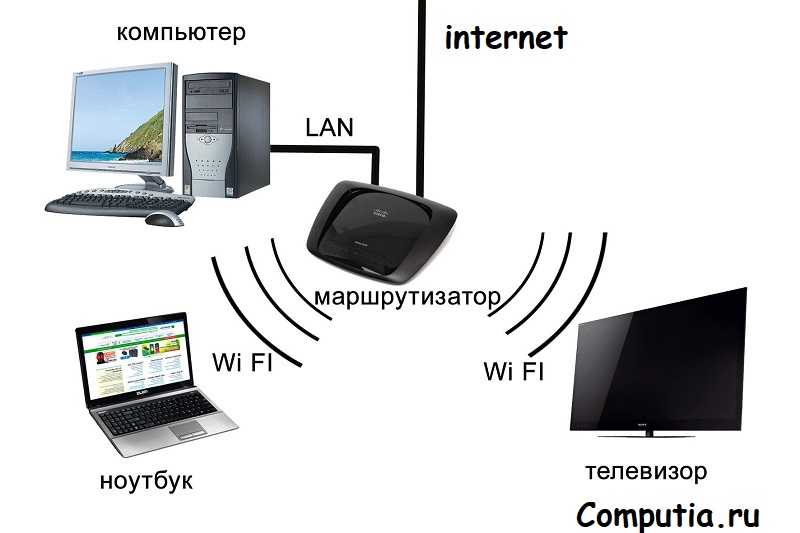
Читайте также: Как выбрать хороший роутер — 8 главных критериев
Подключение
Подсоединить адаптер вай-фай к системному блоку ПК нетрудно. Для внешних устройств, как уже говорилось ранее, нужно всего-то найти свободный USB вход. В случае с внутренними дела обстоят не намного сложнее. Нужно:
- отключить системник от питания;
- открыть корпус;
- найти на системной плате нужный свободный вход;
- установить в него адаптер;
- закрыть корпус, включить компьютер в розетку и запустить.
В тему: ТОП-10 хороших Wi-Fi адаптеров для ПК
Установка драйверов
Как правило, такое ПО поставляется вместе с девайсом. Даже если операционная система автоматически обнаружила новое устройство и активировала его для пользования, отобразив беспроводную сеть, установить комплектные драйвера все же стоит. За счет этой нехитрой операции устройство будет работать стабильнее, да и возможных проблем с интернетом, типа снижения уровня сигнала или скорости, удастся избежать.
Примечание: важно, чтобы устройство было совместимо с установленной ОС. Обычно проблем с новыми Виндовс не возникает. Так что это в большей степени касается пользователей, которые предпочитают менее популярные операционки (вроде LINUX), или по каким-то причинам все еще используют Windows XP.
Интересно: внутренний адаптер беспроводной сети PCE-AC68 — одна из самых быстрых моделей. Она способна передавать 1300 мегабит данных в секунду по вай-фай.
Ликбез: Что такое Powerline-адаптер и зачем он нужен: 5 исчерпывающих ответов
Поиск сети
После того, как установка драйверов завершится, на панели задач появится значок Wi-Fi, деления на котором будут соответствовать уровню приема сигнала.
Что дальше:
- Кликнув по этому значку левой клавишей мышки (ЛКМ), пользователь откроет список всех соединений, которые попали в поле видимости компьютера.
- Среди них необходимо найти собственное интернет-подключение по имени сети.

Рекомендация: если после подсоединения устройства и установки драйверов имя сети не показывается в списке, то нужно нажать значок «обновить», который находится вверху справа в окне списка доступных подключений.
- Кликнуть по нему ЛКМ и набрать пароль.
Совет: если нужен недорогой юсб-вариант со съемной антенной, W311MA подойдет.
Любопытно: Как можно соединить системный блок и телевизор — 6 вариантов подключения
Как видно, системник нетрудно подсоединить к Wi-Fi. Для этого нужны всего две вещи: активный маршрутизатор и адаптер внутреннего или внешнего типа. Чаще всего «дрова» к аксессуару прилагаются, устанавливать их недолго.
Как включить и отключить Wi-Fi
Обновлено: 12.03.2022 автором Computer Hope
Сегодня все ноутбуки имеют встроенный модуль Wi-Fi (беспроводной доступ в Интернет), что позволяет людям подключаться к Интернету практически из любого места.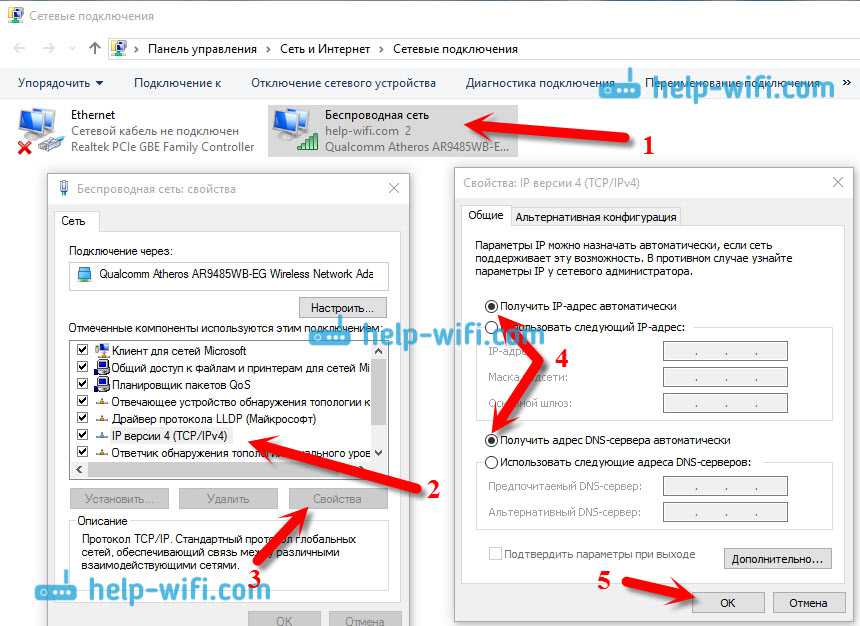 В целях безопасности, совместимости или по другим причинам вы можете включать и отключать Wi-Fi на своем ноутбуке. Для этого сделайте выбор из списка ниже и следуйте инструкциям.
В целях безопасности, совместимости или по другим причинам вы можете включать и отключать Wi-Fi на своем ноутбуке. Для этого сделайте выбор из списка ниже и следуйте инструкциям.
Кончик
После включения Wi-Fi на вашем компьютере вам необходимо подключиться к сети Wi-Fi для доступа в Интернет. См.: Как подключиться к сети Wi-Fi.
Примечание
Если ваш Wi-Fi не работает или предлагаемые кнопки не работают, действия по устранению неполадок см. в статье: Почему мой Wi-Fi не работает?
- Как включить Wi-Fi на ноутбуке.
- Как отключить Wi-Fi на ноутбуке.
- Wi-Fi на настольных компьютерах.
- Wi-Fi на Android-смартфонах и планшетах.
- Wi-Fi на Apple iPhone и iPad.
Как включить Wi-Fi на ноутбуке
Wi-Fi можно включить, выполнив любой из следующих шагов.
Включить с помощью кнопки Wi-Fi ноутбука
Некоторые ноутбуки имеют кнопку включения/выключения или переключатель для соединения Wi-Fi, как показано на рисунке.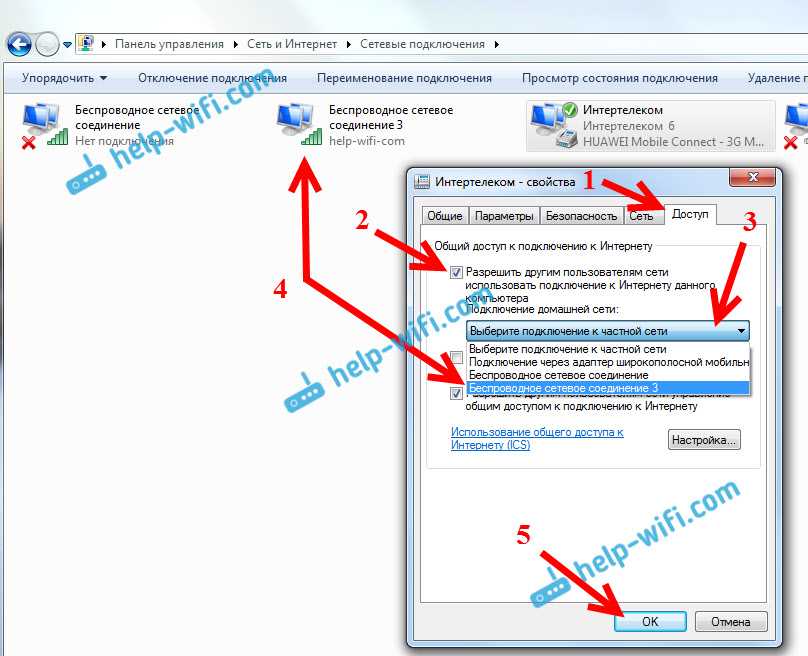 Обычно он находится на передней панели ноутбука или над клавиатурой. Найдите кнопку или переключатель и убедитесь, что он включен. При включении кнопка должна подсвечиваться синим цветом или переключатель должен находиться в положении On .
Обычно он находится на передней панели ноутбука или над клавиатурой. Найдите кнопку или переключатель и убедитесь, что он включен. При включении кнопка должна подсвечиваться синим цветом или переключатель должен находиться в положении On .
Включить с ноутбуком Fn и функциональной клавишей
Некоторые ноутбуки включают и отключают Wi-Fi с помощью клавиши Fn и одной из функциональных клавиш (F1-F12). Как видно на картинке, некоторые ноутбуки используют клавиши Fn и F12 для включения и отключения Wi-Fi. Клавиша F12 также имеет оранжевый светодиод, когда он отключен, и синий, когда он включен, как показано на рисунке.
Включить Wi-Fi в Windows
Найдите в области уведомлений Windows значок Wi-Fi или беспроводного Интернета. Щелкните правой кнопкой мыши значок и выберите параметр включения (или выключения) устройства Wi-Fi во всплывающем меню. Если во всплывающем меню нет параметра «Включить», может быть параметр с названием «Открыть центр управления сетями и общим доступом ». Если это так, выберите этот параметр, а затем выберите Изменить настройки адаптера . Когда появится значок беспроводной сетевой карты, щелкните его правой кнопкой мыши и выберите пункт 9.0043 Включить .
Если это так, выберите этот параметр, а затем выберите Изменить настройки адаптера . Когда появится значок беспроводной сетевой карты, щелкните его правой кнопкой мыши и выберите пункт 9.0043 Включить .
Примечание
В Windows 8 при щелчке правой кнопкой мыши по значку Wi-Fi проверьте, включен ли режим полета. Выключите его, чтобы включить беспроводную сетевую карту, если она включена.
Адаптер Wi-Fi также можно включить в Панели управления. Щелкните параметр Центр управления сетями и общим доступом , затем щелкните ссылку Изменить параметры адаптера на левой панели навигации. Щелкните правой кнопкой мыши адаптер Wi-Fi и выберите Включить .
Включить Wi-Fi в диспетчере устройств Windows
Откройте диспетчер устройств, щелкнув правой кнопкой мыши значок «Мой компьютер» на рабочем столе или в меню «Пуск» Windows. Выберите Свойства во всплывающем меню, щелкните вкладку Оборудование в открывшемся окне и нажмите кнопку Диспетчер устройств .
Примечание
В Windows Vista и более поздних версиях нет вкладки «Оборудование». Нажмите ссылку «Диспетчер устройств» в окне «Система».
Найдите адаптер Wi-Fi в списке аппаратных устройств. Щелкните правой кнопкой мыши имя адаптера и выберите Включить во всплывающем меню. Если адаптер Wi-Fi не найден в диспетчере устройств, драйверы адаптера Wi-Fi не установлены.
Включить Wi-Fi в настройках BIOS
Наконец, есть возможность включить устройство Wi-Fi в настройках BIOS компьютера. Однако очень маловероятно, что устройство Wi-Fi будет отключено в BIOS.
- Как войти и выйти из настройки BIOS или CMOS.
Как отключить Wi-Fi на ноутбуке
Wi-Fi можно отключить, выполнив любой из следующих шагов.
Отключить с помощью кнопки Wi-Fi на ноутбуке
Некоторые ноутбуки имеют кнопку включения/выключения или переключатель для устройства Wi-Fi, как показано на рисунке.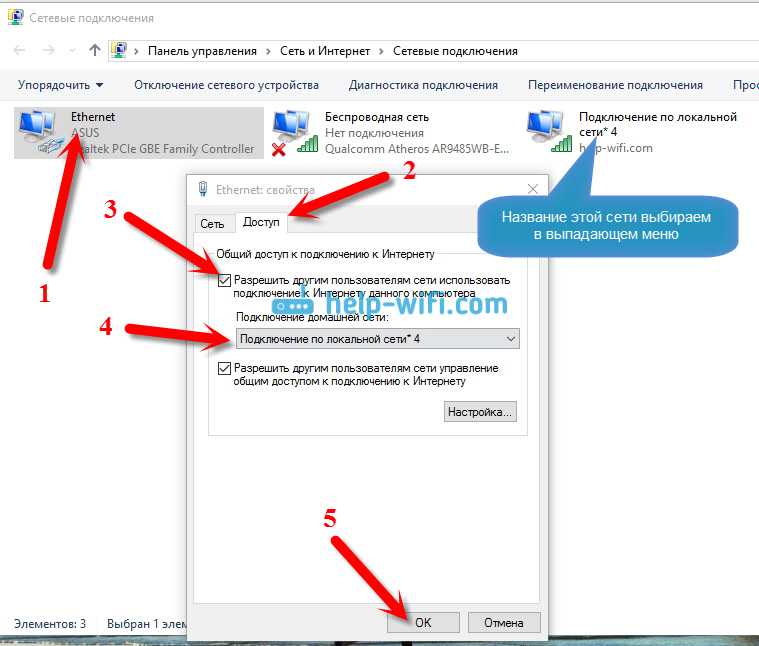 Обычно он находится на передней панели ноутбука или над клавиатурой. Найдите кнопку или переключатель и убедитесь, что он отключен. В отключенном состоянии кнопка не должна светиться или светиться оранжевым или красным цветом, либо переключатель должен находиться в положении «Выкл.».
Обычно он находится на передней панели ноутбука или над клавиатурой. Найдите кнопку или переключатель и убедитесь, что он отключен. В отключенном состоянии кнопка не должна светиться или светиться оранжевым или красным цветом, либо переключатель должен находиться в положении «Выкл.».
Отключить с ноутбуком Fn и функциональной клавишей
Некоторые ноутбуки включают и отключают Wi-Fi с помощью клавиши Fn и одной из функциональных клавиш (F1-F12). Некоторые ноутбуки используют клавиши Fn и F12 для включения и отключения Wi-Fi и показывают оранжевый светодиод, когда он отключен, и синий, когда он включен.
Отключить в Windows
Щелкните правой кнопкой мыши значок Wi-Fi в области уведомлений Windows и выберите Отключить (или Отключить ) во всплывающем меню. Если во всплывающем меню нет опции Отключить, может быть опция под названием Открыть Центр управления сетями и общим доступом . Если это так, выберите этот параметр, а затем выберите Изменить настройки адаптера . Когда появится значок беспроводной сетевой карты, щелкните его правой кнопкой мыши и выберите Disable .
Когда появится значок беспроводной сетевой карты, щелкните его правой кнопкой мыши и выберите Disable .
Примечание
В Windows 8, щелкнув правой кнопкой мыши значок Wi-Fi, вы можете отключить Wi-Fi, включив режим полета.
Адаптер Wi-Fi также можно отключить с помощью панели управления. Выберите параметр Центр управления сетями и общим доступом , затем нажмите 9.0043 Изменить настройки адаптера в левой панели навигации. Щелкните правой кнопкой мыши адаптер Wi-Fi и выберите Отключить .
Отключить в диспетчере устройств Windows
Откройте диспетчер устройств, щелкнув правой кнопкой мыши значок «Мой компьютер» на рабочем столе или в меню «Пуск» Windows. Выберите Свойства во всплывающем меню, щелкните вкладку Оборудование в открывшемся окне и нажмите кнопку Диспетчер устройств .
Примечание
В Windows Vista и более поздних версиях нет вкладки «Оборудование». Нажмите ссылку «Диспетчер устройств» в окне «Система».
Нажмите ссылку «Диспетчер устройств» в окне «Система».
Найдите адаптер Wi-Fi в списке аппаратных устройств. Щелкните правой кнопкой мыши имя адаптера и выберите Disable во всплывающем меню. Если адаптер Wi-Fi не найден в диспетчере устройств, драйверы адаптера Wi-Fi не установлены.
Отключить в настройках BIOS
Как и в случае с включением устройства Wi-Fi, его также можно отключить в настройках BIOS компьютера.
- Как войти и выйти из настройки BIOS или CMOS.
Wi-Fi на настольных компьютерах
Адаптеры Wi-Fi
также доступны для настольных компьютеров. Упомянутая выше кнопка Wi-Fi недоступна на большинстве настольных компьютеров. Однако существует вероятность того, что сам адаптер Wi-Fi (например, внешняя версия, такая как USB-адаптер Wi-Fi) имеет кнопку включения/выключения или переключатель. Если кнопки или переключателя нет, отсоединение адаптера от компьютера отключает устройство.
Если адаптер Wi-Fi не является внешним устройством, то это либо внутренняя карта расширения PCI, либо встроенная в материнскую плату. Когда вы устанавливаете программное обеспечение для адаптера Wi-Fi, в области уведомлений Windows отображается значок, предоставляющий вам доступ для включения и отключения устройства. Кроме того, вы можете включать и отключать адаптер Wi-Fi через диспетчер устройств или BIOS.
Когда вы устанавливаете программное обеспечение для адаптера Wi-Fi, в области уведомлений Windows отображается значок, предоставляющий вам доступ для включения и отключения устройства. Кроме того, вы можете включать и отключать адаптер Wi-Fi через диспетчер устройств или BIOS.
Wi-Fi на Android-смартфонах и планшетах
Существует множество вариантов смартфонов и планшетов на базе Android. Эти шаги предназначены для устройства со стандартной операционной системой Android. Возможно, вам придется скорректировать инструкции в зависимости от марки вашего телефона или планшета.
- На главном экране поместите палец в верхнюю часть экрана и проведите пальцем вниз.
- Когда появится меню, похожее на показанное ниже, найдите символ Wi-Fi.
- Коснитесь символа Wi-Fi , чтобы включить или выключить беспроводной доступ.
Wi-Fi на Apple iPhone и iPad
Выполните следующие действия, чтобы включить или отключить Wi-Fi на iPhone или iPad.
- Откройте утилиту Settings на iPhone или iPad.
- На экране настроек коснитесь параметра Wi-Fi .
- На экране Wi-Fi для записи Wi-Fi коснитесь переключателя. Wi-Fi включен, когда тумблер зеленый, и отключен, когда тумблер белый, как показано ниже.
- Почему мой Wi-Fi не работает?
- См. наше определение Wi-Fi для получения дополнительной информации и связанных ссылок.
- Справка и поддержка по сети и сетевой карте.
Этапы ручного подключения Windows — Вычислительные службы — Офис директора по информационным технологиям
Выполните следующие действия, чтобы вручную подключиться к сети CMU-SECURE.
Шаг 1. Удаление существующего профиля Wi-Fi
Следуйте инструкциям для вашей ОС, чтобы удалить/забыть существующий профиль CMU-SECURE Wi-Fi.
Windows 10
- Выберите Настройки сети (меню Wi-Fi).
- Выберите Управление настройками Wi-Fi .

- Прокрутите до Управление известными сетями .
- Выберите CMU-SECURE и выберите Забыть .
Windows 8
- Нажмите сигнал Wi-Fi .
- Щелкните правой кнопкой мыши CMU-SECURE и выберите Забыть эту сеть .
Windows 7
- Щелкните правой кнопкой мыши сигнал Wi-Fi и выберите Открыть Центр управления сетями и общим доступом .
- Выберите Управление беспроводными сетями .
- Щелкните правой кнопкой мыши CMU-SECURE и выберите Удалить сеть .
Шаг 2. Настройка подключения
- Щелкните правой кнопкой мыши сигнал Wi-Fi и выберите Открыть центр управления сетями и общим доступом .
- Выберите Настройте новое подключение или сеть .
- Выберите Подключиться к беспроводной сети вручную и нажмите Далее .

- Введите следующее:
- Имя сети: CMU-SECURE
- Тип безопасности: WPA2-ENTERPRISE
- Тип шифрования: AES
- Нажмите Далее .
- Выберите Изменить настройки подключения .
- Нажмите Безопасность .
- Подтвердить Метод аутентификации – это PEAP .
- Нажмите Настройки и введите следующее:
- Подтвердите подлинность сервера, проверив сертификат: проверено
- USERTrust Центр сертификации RSA или InCommonRSAServerCA: проверено
- Метод аутентификации: EAP-MSCHAP v2
- Нажмите Настройте и снимите флажок Автоматически использовать мой вход в Windows . Нажмите OK .

- Нажмите OK .
- Нажмите Дополнительные настройки .
- Отметьте Укажите режим аутентификации и выберите Аутентификация пользователя .
- Сделайте следующее:
- Windows 10 — нажмите Сохраните учетные данные и введите идентификатор пользователя Andrew и пароль . Нажмите OK и Закрыть , чтобы выйти.
- Windows 7 и 8 — нажмите «ОК» и «Закрыть», чтобы выйти. Выберите CMU-SECURE из списка Wi-Fi и нажмите Подключить . При появлении запроса введите свой идентификатор пользователя и пароль Andrew.
- О
- Новости
- Статус услуги
Войти в службы
- Справочный центр компьютерных услуг
- 412-268-4357 (ПОМОЩЬ)
- it-help@cmu.