Как с флешки переустановить биос: как обновить BIOS с флешки
Содержание
как обновить BIOS с флешки
Вкратце рассказываем о BIOS и о том, как можно прошить его с флеш-накопителя.
Что такое BIOS?
Речь идет о самом базовом программном обеспечении, которое устанавливается на отдельный микрочип в самой материнской плате. Это набор приложений, который активируется сразу после включения компьютера и позволяет органично взаимодействовать всем комплектующим.
Также BIOS отвечает за ряд полезных функций устройства, необходимых для более тонкой настройки компьютера, а также для восстановления и переустановки операционной системы вроде Windows или Linux.
Зачем прошивать BIOS?
В принципе в BIOS вообще лезть без дела не стоит, а уж прошивать его или обновлять тем более. Нужно иметь четкое понимание того, что вы планируете делать со своим компьютером.
Зачем все-таки прошивают BIOS?
- Его прошивают, если компьютер начал «сыпать» ошибками при запуске. Перестали работать некоторые комплектующие. Допустим на ноутбуке перестал загораться экран.
 Или BIOS не может найти какой-либо аппаратный компонент. Вещи такого рода часто решаются перепрошивкой BIOS.
Или BIOS не может найти какой-либо аппаратный компонент. Вещи такого рода часто решаются перепрошивкой BIOS. - Также новую прошивку устанавливают те, кто хочет добавить в компьютер новые возможности. Например, в некоторые ноутбуки можно добавить поддержку виртуализации. Она запускается только на уровне BIOS и только в том случае, если конкретная версия BIOS поддерживает такую функцию.
- Еще этим занимаются специалисты сервисных центров. Ну, на тот случай, если надо спасти чей-то компьютер или пришел заказчик, желающий себе новую версию БИОС.
На этом все. Других значимых причин для прошивки BIOS нет. Поэтому еще раз подумайте, перед тем как в это ввязываться. Сама процедура прошивки, конечно, несложная. Но есть не нулевая вероятность сломать материнскую плату, если что-то пойдет не так.
Обновляем BIOS с флешки
Для начала определяем версию BIOS, которая установлена в чип материнской платы. Для этого:
- Запускаем компьютер.
- На этапе загрузки жмем на специальную клавишу для перехода в меню BIOS.

- На главном экране ищем строчку BIOS Vendor и BIOS Version. Напротив них указана версия используемой прошивки и поставщик этой самой прошивки.
Есть масса других способов узнать точную версию БИОС, установленного на вашем компьютере.
Теперь переходим к следующему шагу.
- Заходим на официальный сайт производителя нашей материнской платы и BIOS.
- Ищем там страницу технической поддержки.
- Внутри находим пункт с обновленной прошивкой BIOS.
- И скачиваем ее себе на компьютер.
Теперь надо записать прошивку на флешку и установить.
Запустить обновление можно двумя путями (зависит от модели материнской платы).
Перед началом убедитесь, что у вас есть бесперебойное электричество. Если лишить материнскую плату питания в ходе установки новой прошивки, есть вероятность «потерять» плату навсегда.
Если делать это через BIOS, то:
- Скидываем файл с прошивкой на флешку.
- Запускаем компьютер и жмем на клавишу для перехода в настройки BIOS.

- Переходим на вкладку Advanced (если такая есть).
- А в ней меню Instant Flash.
- Открыв Instant Flash, ищем подключенный внешний диск с нужной прошивкой, выделяем его и жмем на клавишу «Ввод».
Процесс обновления должен запуститься автоматически.
Этот метод работает не во всех версиях BIOS. Если не нашли пункт Instant Flash по указанному выше пути, то не ищите. Вероятно, его просто нет. Переходите ко второму способу.
Второй вариант сложный, но универсальный, так что точно сработает на любой версии BIOS.
С помощью пакета USB DOS
- Скачиваем в сети программу Rufus и образ базовой операционной системы USB DOS.
- Устанавливаем первую утилиту.
- Вставляем в компьютер флешку для записи прошивки BIOS.
- Запускаем Rufus.
- Выбираем в пункте «Устройство» нашу флешку.
- Затем кликаем по кнопке «ВЫБРАТЬ» и указываем путь до папки USB DOS.
- После этого ставим галочку напротив пункта Create a DOS Bootable disk.

- Нажимаем на кнопку «СТАРТ».
- После превращения флешки в загрузочную, скидываем на нее файл прошивки BIOS.
- Потом кликаем по пустому пространству на флешке правой кнопкой мыши.
- Наводим курсор на пункт «Создать».
Вот нужный пункт
- В выпавшем списке выбираем «Текстовый документ».
- Вписываем в него строки awdflash flash.bin /cc/cd/cp/py/sn/e/f
Так должно выглядеть содержимое файла
- Затем одновременно нажимаем на клавиши Ctrl + S.
- Вводим в качестве названия документа слово awdflash.bat.
Нужно указать расширение прямо тут, чтобы система поняла, что это Bat-файл, а не текст
- Затем перезагружаем компьютер.
- В Boot Menu выбираем нашу флешку.
- Когда откроется DOS-система, установленная на накопитель, ищем там файл awdflash.bat и запускаем, нажав на «Ввод».
Другие способы
Производители материнских плат размещают на своих сайтах специальное программное обеспечение для обновления BIOS. Оно запускается прямо из WIndows и не требует никаких особых навыков. Там даже есть возможность загрузить подходящую версию прошивки автоматически. То есть не придется ничего определять и искать самостоятельно.
Оно запускается прямо из WIndows и не требует никаких особых навыков. Там даже есть возможность загрузить подходящую версию прошивки автоматически. То есть не придется ничего определять и искать самостоятельно.
Post Views: 3 738
Как прошить БИОС с флешки или USB HDD: пошаговое руководство к действию
Программное обеспечение BIOS (БИОС) сохраняется в микросхеме постоянного запоминающего устройства ПЗУ, для вызова которого не требуется обращения к диску. Оно размещено на материнке и сохраняет код корректного функционирования дисков, видеокарты, других устройств. Задаваясь вопросом, как прошить БИОС с флешки, необходимо идентифицировать эту процедуру для каждой составляющей, к которой применяется указанное действие.
Обязательным условием является возможность систематизации обновления для индивидуальной системной микропрограммы “bios”, которая отвечает за корректное функционирование устройства. Актуальность прошивки Backup BIOS имеет место для пользователей, пользующихся процессорами, не поддерживающимися изначальными версиями БИОСа. Как прошить его подробно, опишем далее.
Как прошить его подробно, опишем далее.
Системные администраторы в основном знают, как установить операционку на компьютер с USB-флешки. Ведь для дистрибутива Windows расположение на CD-диске необязательно. К тому же есть устройства, в которых дисковод не предусмотрен, например, нетбук, и установить программное обеспечение с диска не представляется возможным.
Прошиваем БИОС с флешки
Процедура прошибвки БИОС с флеш-накопителя проста и не требует специальных познаний
Перед тем как описать процесс перепрошивки BIOS, нужно рассмотреть, как прошить его и какие операции требуется осуществить. Установка БИОСа с флешки становится все более распространенной и широко практикуемой. Этот вариант помогает прошить BIOS видеокарт и материнских плат как стационарных компьютеров, так и нетбуков. Уникальная прошивка и индивидуальное программное обеспечение используется для каждого устройства. Периодически разработчики материнских плат предлагают обновления для BIOS.
Прошивка для БИОСа содержит различные оптимизации и более новые функциональные возможности. Например, установка функции разгона. При появлении новой финальной версии рекомендуется обновление БИОСа, при этом лучше пропускать бета- и альфа-версию. Когда система работает нестабильно, и вы точно знаете об этом факте, начинайте процедуру перепрошивки БИОСа с флешки. Не стоит это практиковать, если с вашей системой все в порядке или вы не уверены в своей компетентности.
Например, установка функции разгона. При появлении новой финальной версии рекомендуется обновление БИОСа, при этом лучше пропускать бета- и альфа-версию. Когда система работает нестабильно, и вы точно знаете об этом факте, начинайте процедуру перепрошивки БИОСа с флешки. Не стоит это практиковать, если с вашей системой все в порядке или вы не уверены в своей компетентности.
Процесс прошивки BIOS в основном идентичен для различных плат, но иногда компании пользуются фирменными разработками и предлагают собственные утилиты, которые функционируют из-под Windows. Это значительно упрощает такой процесс, как установка с флешки. Как прошить БИОС при нестабильной работе системы и проблемами с запуском Windows? Этот факт существенно усложняет ситуацию, увеличивая риск невозможности прошивки с помощью классических методов. Поэтому приходится использовать хотсвоп или прошивку BIOS с флешки, которая немного усложняет работу.
Чтобы создать загрузочное пространство флешки, используем программное обеспечение HP USB Tool и образ MS-DOS. Почти на всех современных материнках есть встроенная в BIOS утилита-прошивальщик, и проще всего будет установить прошивку именно с помощью нее. От флешки требуются: файловая система FAT32/FAT16 и объем не более 2-х гигов (для некоторых материнок не более 4-х гигов).
Почти на всех современных материнках есть встроенная в BIOS утилита-прошивальщик, и проще всего будет установить прошивку именно с помощью нее. От флешки требуются: файловая система FAT32/FAT16 и объем не более 2-х гигов (для некоторых материнок не более 4-х гигов).
Не стоит задаваться вопросом, как установить БИОС с флешки, когда ваша машинка обеспечена новой комплектацией, работает как часики с версией BIOS на м/п и в ваших планах нет покупки новых комплектующих, не совместимых с его версией. Иногда происходит так, что стабильность и целостность системной работы нарушается в результате прошивки с флешки более новой версии BIOS. Одной из причин может быть изменение взаимодействия более новой версии с процессором при использовании памяти, не предусмотренной в Qualified Vendors List (QVL) вашей м/п (проверяется у вас на страничке м/п, в «Поддерживаемые модули памяти»).
Формируем загрузочную флешку
Как установить “загрузочный диск”? Имеется в виду не запись CD диска, а создание места, куда будет записано обновление BIOS.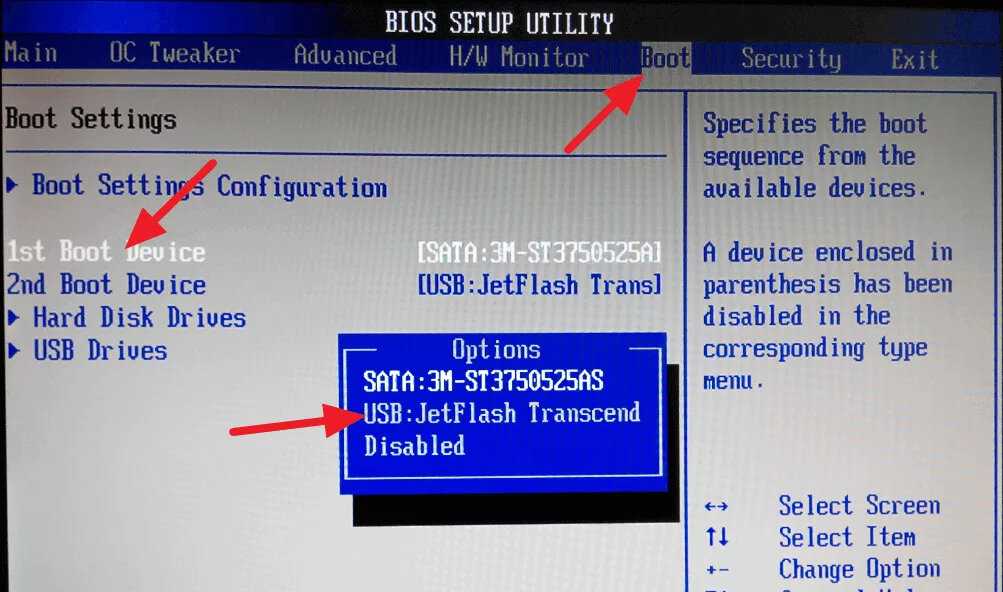 Перед тем как установить загрузочный диск, необходимо выполнить следующее:
Перед тем как установить загрузочный диск, необходимо выполнить следующее:
- Для данного действия будем использовать USB-накопители (флешки).
- Первый шаг сделан и можно приступать к созданию флешки или загрузочного пространства, которая читается и устанавливается в BIOS. Можно пользоваться целым перечнем существующего программного обеспечения для подобных операций. К примеру, для записи флешки для загрузки можно установить приложение MKBT. Оно обладает простой структурой и работать с ним достаточно просто — одно удовольствие.
- Устанавливаем обновление БИОС с расширением «.exe» на подготовленную флешку и необходимый установочный файл того приложения, с участием которого осуществится прошивка (одним из таких приложений может стать AFUDOS.exe).
- Входим в BIOS, перезагружая систему, выбираем в “First Boot Device” флешку. Здесь не возникает вопросов, потому что точность названия накопителя зависит исключительно от вашей флешки.
- В командной строке вводим AFUDOS (имя файла) .
 ROM и нажимаем “Ввод”. Прошить БИОС очень просто, система сделает все сама и после перезагрузки функционирует уже обновленная система. Теперь стало понятно, как прошить БИОС. Если следовать руководству, его установка не представляет ничего сложного.
ROM и нажимаем “Ввод”. Прошить БИОС очень просто, система сделает все сама и после перезагрузки функционирует уже обновленная система. Теперь стало понятно, как прошить БИОС. Если следовать руководству, его установка не представляет ничего сложного.
При обновлении БИОС с флеш-карты необходимо сначала загрузиться с соответствующего USB-устройства
Стоит обратить внимание, что должно быть выполнено подключение компьютера к сети во время прошивки БИОС. При скачивании обязательно проверьте критерий названия и номера ревизии, который указан внизу слева м/п ( REV 2.0). Номера ревизии может не быть при ревизии 1.0. При загрузке не той модели, которая вам нужна, вы можете получить текстовые сообщения, в частности, такое как «Bios Id Check Error».
Требуется установить необходимые файлы (образ MS-DOS, программа HP USB Tool, amiflash, awdflash), выбрать подходящее пространство, распаковать, запустить мастер для установления HP USB Tool (hp_usb_tool. exe) и установить, согласно его руководству. Ту же процедуру проделываем с образом MS-DOS. Чтобы прошить БИОС, будем устанавливать флешку и запускать программное обеспечение HP USB Tool.
exe) и установить, согласно его руководству. Ту же процедуру проделываем с образом MS-DOS. Чтобы прошить БИОС, будем устанавливать флешку и запускать программное обеспечение HP USB Tool.
Чтобы выбрать флешку, устанавливаем флажок на «Выбираем свою флешку», потом устанавливаем флажки на «Quick Format» для быстрого форматирования, «Create DOS system files» для создания диска DOC. Нужно выбрать путь к файловому каталогу MS-DOS, где распакован образ DOC, после чего нажать на старт, и платформа готова.
Следующим шагом, учитывая используемый прошивщик, будет установка в корне носителя прошивщика с именем amiflash.exe или awdflash.exe. Прошивка с именем flash.bin записывается туда же. Таким образом, просто переименовывается название оригинала. Учитывая прошивщик, создается в корне документ в текстовом формате, у которого имя amiflash.bat и awdflash.bat. Его содержанием должно быть amiflash flash.bin /b /d /e /g., или awdflash flash.bin /cc/cd/cp/py/sn/e/f. Имя прошивщика ставится в первом пункте, имя прошивки — во втором.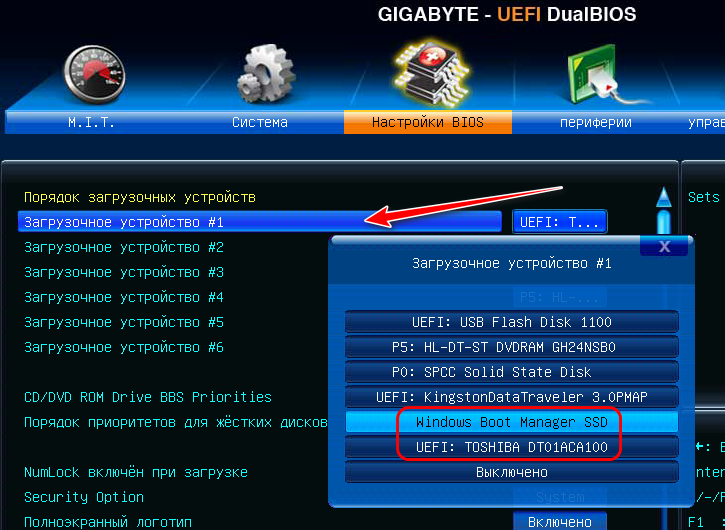 Третий пункт — это параметры запуска.
Третий пункт — это параметры запуска.
Автоматизация прошивки BIOS
Gigabyte BIOS Writer поможет перепрошить БИОС без перезагрузки
Если вы привыкли эффективно управлять своим временем, а процедура ручной прошивки БИОСа не актуальна, будет интересен вопрос, как установить автоматическую прошивку. Суть этого быстрого и достаточно легкого способа лежит в наличии специальной утилиты, которая выполняет перепрошивку. Вам даже не придется выходить из системы во время этого процесса. Вы открываете сайт поставщика программного обеспечения, где планируется прошивка BIOS, скачиваете новую версию и специальные утилиты. Следующий шаг — установка на свой компьютер. Также можно настроить поиск новой версии во всем интернете. Чтобы установить обновления, требуется знание адреса официального сайта компании-производителя, где можно легко найти то, что вам потребуется.
Как сбросить, взломать или очистить пароль BIOS [лучший инструмент для использования]
XУСТАНОВИТЬ, щелкнув файл для загрузки
Для устранения различных проблем с ПК мы рекомендуем Restoro PC Repair Tool:
Это программное обеспечение исправит распространенные компьютерные ошибки, защитит вас от потери файлов, вредоносного ПО, аппаратного сбоя и оптимизирует ваш компьютер для достижения максимальной производительности. Исправьте проблемы с ПК и удалите вирусы прямо сейчас, выполнив 3 простых шага:
Исправьте проблемы с ПК и удалите вирусы прямо сейчас, выполнив 3 простых шага:
- Загрузите Restoro PC Repair Tool , который поставляется с запатентованными технологиями (патент доступен здесь).
- Нажмите Начать сканирование , чтобы найти проблемы Windows, которые могут вызывать проблемы с ПК.
- Нажмите Восстановить все , чтобы устранить проблемы, влияющие на безопасность и производительность вашего компьютера.
- Restoro был загружен 0 читателями в этом месяце.
Любой специалист по компьютерам-любителям должен знать, как сбросить пароли BIOS, которые можно настроить из BIOS, потому что бывают случаи, когда им требуется доступ для изменения некоторых параметров конфигурации, таких как порядок загрузки, или отключения таких функций, как режим AHCI. Если был установлен пароль, вы не можете войти в BIOS или иногда даже загрузить сам компьютер, если вы его не знаете, и это может стать настоящей головной болью, если никто не знает, что такое пароль. Это становится все более распространенным явлением из-за того, что в наши дни компьютеры переходят из рук в руки, а предыдущие владельцы установили пароль и не передавали эту информацию.
Это становится все более распространенным явлением из-за того, что в наши дни компьютеры переходят из рук в руки, а предыдущие владельцы установили пароль и не передавали эту информацию.
Наиболее распространенный известный большинству из нас способ сброса или сброса пароля BIOS — это физически отключить питание компьютера, отсоединив все кабели и вытащив аккумулятор из материнской платы на несколько минут. Другой способ — закоротить перемычку очистки CMOS на самой материнской плате, если она имеется. Эти методы работают, потому что на большинстве материнских плат настольных компьютеров и некоторых ноутбуков батарея используется для поддержания настроек BIOS/CMOS. При отключении питания настройки BIOS/CMOS и пароль будут стерты.
Если по какой-то причине вы не можете сбросить пароль безопасности BIOS компьютера, удалив батарею или сбросив перемычку CMOS, и вы не знаете, что такое пароль, вот несколько вариантов, которые вы можете попробовать, чтобы сбросить его. .
Общие пароли по умолчанию для бэкдора
Прежде чем использовать какие-либо инструменты, которые пытаются сбросить или внести изменения в ваш BIOS, стоит проверить, работает ли какой-либо из известных бэкдоров или паролей по умолчанию, которые существуют в течение некоторого времени. Нажмите на ссылку ниже, чтобы просмотреть список, пароли чувствительны к регистру.
Нажмите на ссылку ниже, чтобы просмотреть список, пароли чувствительны к регистру.
Просмотр паролей бэкдора по умолчанию в BIOS
Если вы можете загрузиться в Windows
CMOS De-Animator является современным инструментом по сравнению с большинством инструментов для взлома/сброса BIOS, и может сбросить Пароль BIOS из-под Windows. Последняя версия 2 исполняемого файла CMOS De-Animator совместима как с 32-разрядными, так и с 64-разрядными операционными системами.
Все, что вам нужно сделать, это запустить инструмент от имени администратора (щелчок правой кнопкой мыши -> «Запуск от имени администратора») и нажать кнопку «Продолжить», а затем перезагрузить компьютер. Когда ваш компьютер загружается, вы должны увидеть ошибку контрольной суммы CMOS, которая позволяет вам получить доступ к BIOS без пароля. CMOS De-Animator работает, аннулируя контрольную сумму памяти CMOS вашей системы, которая сбрасывает все настройки по умолчанию и очищает все сохраненные пароли BIOS при перезагрузке.
CMOS De-Animator также имеет базовую опцию резервного копирования и восстановления, чтобы дать вам немного дополнительной безопасности, файл будет сохранен с расширением .dea. Обратите внимание на предупреждения авторов о проблематичности использования программы на ноутбуках и о том, что вы используете CMOS De-Animator на свой страх и риск. Из-за своей природы программа иногда вызывает ложные срабатывания в антивирусном программном обеспечении и на таких сайтах, как Virus Total.
Скачать CMOS De-Animator
Если вы не можете загрузиться с жесткого диска или компакт-диска
Несмотря на то, что отключение питания и извлечение аккумулятора из материнской платы на настольных компьютерах на несколько минут должно удалить пароль, на ноутбуках это вряд ли сработает, но все же возможно на некоторых старых моделях. Для дополнительной безопасности пароли для ноутбуков обычно хранятся на отдельной микросхеме EEPROM, которая не зависит от батареи BIOS и не зависит от отключения питания.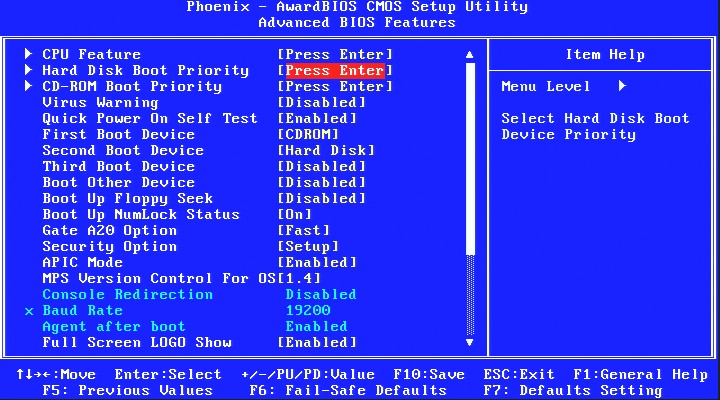
Если несколько раз ввести неверный пароль на ноутбуке, появится сообщение о том, что ноутбук заблокирован. Вам будет представлено что-то вроде «Система отключена» или «Проверка пароля не удалась. Сообщение System Halted» с некоторыми цифрами. Если это сообщение появляется при входе в BIOS, вы можете просто выключить и включить компьютер, удалить его и повторить попытку. Обратите внимание на число, потому что это ценная информация, необходимая для создания бэкдора-пароля BIOS, чтобы вернуться в ноутбук.
Все, что вам нужно сделать, это иметь номер под рукой, а затем посетить веб-страницу Генератор мастер-паролей BIOS . Этот веб-сайт был настроен так, чтобы вы могли легко получить возможные пароли на основе введенного числа, просто введите его и нажмите кнопку. Затем посмотрите на результаты и отметьте все пароли, близкие к вашей модели ноутбука.
Попробуйте ввести коды из сообщения о блокировке BIOS, чтобы проверить, работает ли он. В зависимости от модели ноутбука вам может потребоваться нажать Enter или Ctrl+Enter после ввода кода. Используемые коды основаны на работе «Догберта», который провел много исследований и создал ряд небольших утилит, а также скрипты Python для разблокировки ноутбуков разных марок.
В зависимости от модели ноутбука вам может потребоваться нажать Enter или Ctrl+Enter после ввода кода. Используемые коды основаны на работе «Догберта», который провел много исследований и создал ряд небольших утилит, а также скрипты Python для разблокировки ноутбуков разных марок.
Если указанный выше веб-сайт или его коды не работают, посетите Блог Догберта , где вы сможете найти более подробную информацию о марке вашего ноутбука и загрузить для него отдельную утилиту мастер-пароля. Чтобы использовать одну из программ, просто загрузите нужную программу для своего ноутбука и запустите ее, затем введите номер и нажмите Enter. Мастер-пароль будет отображаться для вас, чтобы попытаться разблокировать компьютер.
Вы должны запустить мастер-пароль на компьютере, который может загружаться в Windows и на котором установлен .NET. Если вы не знаете, какой инструмент использовать, можно попробовать их все, пока не найдете тот, который подходит для вашего ноутбука.
Существует ряд других решений для сброса пароля BIOS на странице 2.
Если вы можете загрузиться с CD/USB
Если Windows не загружается должным образом и вы не можете быть достаточно удачливым, что загрузка с компакт-диска или USB уже может быть установлена с более высоким приоритетом, чем загрузка с Windows, и простая вставка компакт-диска или флэш-накопителя загрузится с него автоматически. Также возможно, что загрузка с компакт-диска или USB может быть чуть ниже жестких дисков в порядке, и в этом случае вам потребуется временно отключить жесткий диск (диски).
Если вы все еще можете получить доступ к Windows, другим решением для включения загрузки с CD/USB является использование отличного инструмента под названием Plop Boot Manager. Что он делает, так это разрешает загрузку с этих устройств, даже если системный BIOS не поддерживает эту функцию или порядок загрузки недоступен. Даже если вам это не нужно для этой цели, Plop — отличный инструмент для использования на старых компьютерах.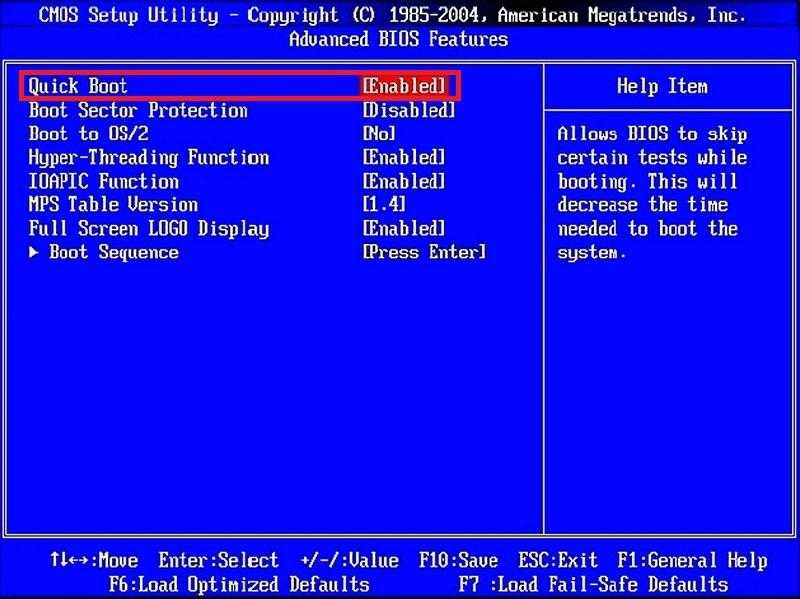
Вот некоторые инструменты, которые можно использовать, загрузившись с соответствующего компакт-диска или флэш-накопителя USB. Просто запишите загруженный файл ISO на диск или используйте один из этих инструментов ISO to USB.
PC CMOS Cleaner
PC CMOS Cleaner может восстанавливать, удалять, декодировать и отображать пароль пользователя или администратора, хранящийся в BIOS, независимо от марки машины. Award, American Megatrends (AMI), Compaq, Phoenix, Samsung, IBM, Compaq, DTK, Thinkpad, Sony, Toshiba — все они входят в список поддерживаемых BIOS, поэтому есть большая вероятность, что ваш BIOS включен. PC CMOS Cleaner — это загрузочный компакт-диск Linux, поэтому вам не нужно беспокоиться о совместимости с операционной системой. При запуске программа сначала попытается расшифровать и отобразит список возможных паролей. В противном случае вы можете удалить пароль, используя два варианта, второй из которых полностью сбросит настройки BIOS до значений по умолчанию, поэтому впоследствии вам придется пойти и перенастроить его.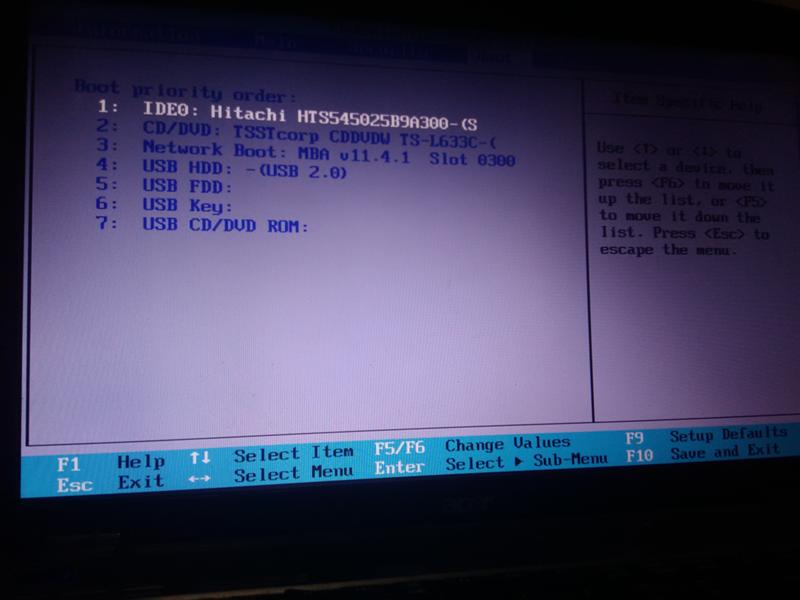
Скачать PC CMOS Cleaner
CmosPwd от CGSecurity
Это один из самых современных и популярных инструментов для расшифровки CMOS, хотя он все еще довольно старый, начиная с 2007 года. CmosPwd расшифровывает пароль и хранит его в CMOS. отображает его. Поддерживаются следующие BIOS:
- ACER/IBM BIOS
- АМИ БИОС
- АМИ WinBIOS 2.5
- Награда 4,5x/4,6x/6,0
- Компак (1992)
- Compaq (новая версия)
- IBM (PS/2, Актива, Thinkpad)
- Паккард Белл
- Phoenix 1.00.09.AC0 (1994), a486 1.03, 1.04, 1.10 A03, 4.05 rev 1.02.943, 4.06 rev 1.13.1107
- Phoenix 4 выпуск 6 (пользователь)
- Gateway Solo — Phoenix 4.0 выпуск 6
- Тошиба
- Зенит АМИ
С помощью CmosPwd вы также можете создавать резервные копии, восстанавливать, стирать или даже уничтожать CMOS. CmosPwd включен в меню программ DOS Hirens Boot CD. Выберите «9. Далее» -> «2. Инструменты BIOS/CMOS» -> «2. Взломщик BIOS 5.0 (cmospwd)». Существует также версия, которую вы можете запустить из Windows, которая доступна на веб-сайте CGSecurity вместе с некоторой полезной информацией.
Далее» -> «2. Инструменты BIOS/CMOS» -> «2. Взломщик BIOS 5.0 (cmospwd)». Существует также версия, которую вы можете запустить из Windows, которая доступна на веб-сайте CGSecurity вместе с некоторой полезной информацией.
!Bios от одиннадцатого альянса
!Bios — это инструмент, разработанный для перебора паролей BIOS. Вы также можете сделать резервную копию и восстановить BIOS, и есть даже опция Blaster, с помощью которой можно очистить определенные части BIOS в надежде удалить пароль, мощный и потенциально опасный вариант, поскольку он может полностью повредить BIOS. !Bios может попытаться взломать пароли, используемые в некоторых распространенных BIOS, включая различные версии от IBM, American Megatrends (AMI), Award и Phoenix. Это очень старый инструмент конца 9 века.0, поэтому вряд ли будет эффективно работать на более новых компьютерах.
Как и CmosPwd, !Bios также включен в меню программ Dos на загрузочном компакт-диске Hirens. Выберите «9. Далее» -> «2. Инструменты BIOS/CMOS» -> «4. !BIOS 3.20 (ibios)». Вы также можете загрузить отдельный инструмент !Bios для Windows.
Инструменты BIOS/CMOS» -> «4. !BIOS 3.20 (ibios)». Вы также можете загрузить отдельный инструмент !Bios для Windows.
Аннулирование контрольной суммы CMOS вручную
Если вы предпочитаете делать это вручную, а не полагаться на автоматизированные программы или другие инструменты, такие как CMOS De-Animator, не работают, можно сбросить пароль BIOS с помощью debug.exe инструмент, который аннулирует контрольную сумму CMOS аналогично CMOS De-Animator. Этого можно добиться, введя две команды в инструмент отладки, если вы сначала загрузите компьютер в FreeDOS. Вот инструкции.
1. Установите FreeDOS на флешку с помощью Rufus или UNetbootin.
2. Загрузите средство debug.exe и сохраните его в корневом каталоге флэш-накопителя USB.
3. Загрузите компьютер с флэш-накопителя USB и введите следующие команды: (обратите внимание, что вторая и третья команды начинаются с буквы O, а не с нуля.)
debug
o 70 2E
o 71 FF
quit
4. Перезагрузите компьютер с помощью Ctrl + Alt + Del, и вы должны увидеть сообщение об ошибке, например «Ошибка контрольной суммы CMOS», что является нормальным явлением. Теперь вы можете получить доступ к настройке CMOS без ввода пароля.
Перезагрузите компьютер с помощью Ctrl + Alt + Del, и вы должны увидеть сообщение об ошибке, например «Ошибка контрольной суммы CMOS», что является нормальным явлением. Теперь вы можете получить доступ к настройке CMOS без ввода пароля.
Как обновить BIOS материнской платы с помощью простого USB-накопителя
Шон Сандерс
в понедельник, 24 октября 2016 г.
Гараж GeForce,
Руководства
Несмотря на то, что мы любим тщательно выбирать компоненты с самой высокой производительностью для каждой новой сборки монстра, мы слишком хорошо знаем, что поддержание этих компонентов в равной степени важно для максимальной производительности в долгосрочной перспективе. Как и в большинстве случаев, прочная основа является ключом к эффективности любой системы, и обновление базовой системы ввода-вывода (BIOS) вашей материнской платы может сделать все, от добавления новых функций и функций, поддержки новых процессоров, устранения ошибок до обновления поврежденной среды UEFI. , и многое другое.
, и многое другое.
Самый простой способ обновить BIOS — через USB, и сегодня в GeForce Garage мы покажем вам, как это сделать. Во-первых, вам нужны правильные инструменты для работы.
Необходимые элементы
- Пустой USB-накопитель (загружаемый для метода DOS)
- Rufus (другие варианты включают HP USB Disk Storage Format Tool, MSI DOS Tool, UNetbootin и т. д.)
- Обновленный BIOS + утилита обновления
- Работающий ПК с основной платой/материнской платой, на которой вы хотите прошить/обновить BIOS
- Интернет-соединение для загрузки обновления BIOS с веб-сайта производителя
Найдите текущую версию BIOS
Чтобы обновить BIOS, сначала проверьте текущую установленную версию BIOS. Определить текущий установленный BIOS несложно. Перезагрузите компьютер и нажмите или удерживайте соответствующую клавишу, чтобы войти в BIOS вашей системы. Обычно это
Обычно это
ключ. Однако на некоторых ноутбуках и настольных системах это может быть F2 или F8.
Вы также можете найти текущий BIOS в Windows. Нажмите Window Key+R, чтобы получить доступ к командному окну «RUN». Затем введите «msinfo32», чтобы открыть журнал сведений о системе вашего компьютера. Ваша текущая версия BIOS будет указана в разделе «BIOS Version/Date». Теперь вы можете загрузить последнее обновление BIOS вашей материнской платы и утилиту обновления с веб-сайта производителя. Утилита обновления часто является частью загружаемого пакета от производителя. Если нет, обратитесь к поставщику оборудования. Если он недоступен, вы все равно можете использовать USB-накопитель для обновления BIOS в среде UEFI, если это предусмотрено вашей материнской платой.
Обновление BIOS — метод UEFI
Возьмите обновление BIOS, загруженное с веб-сайта производителя, и поместите его на USB-накопитель. Оставьте флешку подключенной к компьютеру, а затем перезагрузите систему. После перезагрузки снова войдите в BIOS, используя метод, описанный выше. Используйте интерфейс UEFI платы для перехода к разделу обновления BIOS платы, обычно называемому «EZ-Flash», «M-Flash» или тому подобное. После запуска вам будет предложено перейти к файлу BIOS. Выберите USB-накопитель и следуйте инструкциям на экране, чтобы завершить обновление BIOS.
После перезагрузки снова войдите в BIOS, используя метод, описанный выше. Используйте интерфейс UEFI платы для перехода к разделу обновления BIOS платы, обычно называемому «EZ-Flash», «M-Flash» или тому подобное. После запуска вам будет предложено перейти к файлу BIOS. Выберите USB-накопитель и следуйте инструкциям на экране, чтобы завершить обновление BIOS.
Обновление BIOS – метод DOS
Чтобы обновить BIOS через DOS, вам потребуется загрузочный USB-накопитель. Создать его достаточно просто. Мы используем Rufus, но вы можете использовать любой из перечисленных выше вариантов. Rufus по умолчанию форматирует ваш USB-накопитель в файловый формат FAT32, ориентируясь на типы систем UEFI или DOS. Он создаст загрузочный USB-накопитель с использованием MS-DOS или FreeDOS в зависимости от ваших предпочтений. Вы также можете создать его из существующего образа ISO, если хотите. Нажимать
и через несколько минут ваша загрузочная флешка будет готова.
Возьмите обновленную версию BIOS и утилиту обновления BIOS, которые вы загрузили с веб-сайта производителя, и скопируйте их на новый загрузочный USB-накопитель. Оставьте USB-накопитель подключенным к компьютеру. Затем перезапустите систему. Нажмите или удерживайте F11, пока система перезагружается. Это приведет вас к выбору загрузки, где вы можете установить загрузочное устройство. Убедитесь, что вы установили загрузочный USB-накопитель в качестве загрузочного устройства, а затем нажмите
.
Когда появится приглашение, вам нужно будет ввести точное имя вашей утилиты обновления BIOS или средства прошивки, например «bupdater», «afudos» или «awdflash». Если ваши файлы и средство обновления находятся в другой папке, например, как показано на изображении выше, вам необходимо сначала получить доступ к этой папке с помощью команды «cd
» и нажмите
.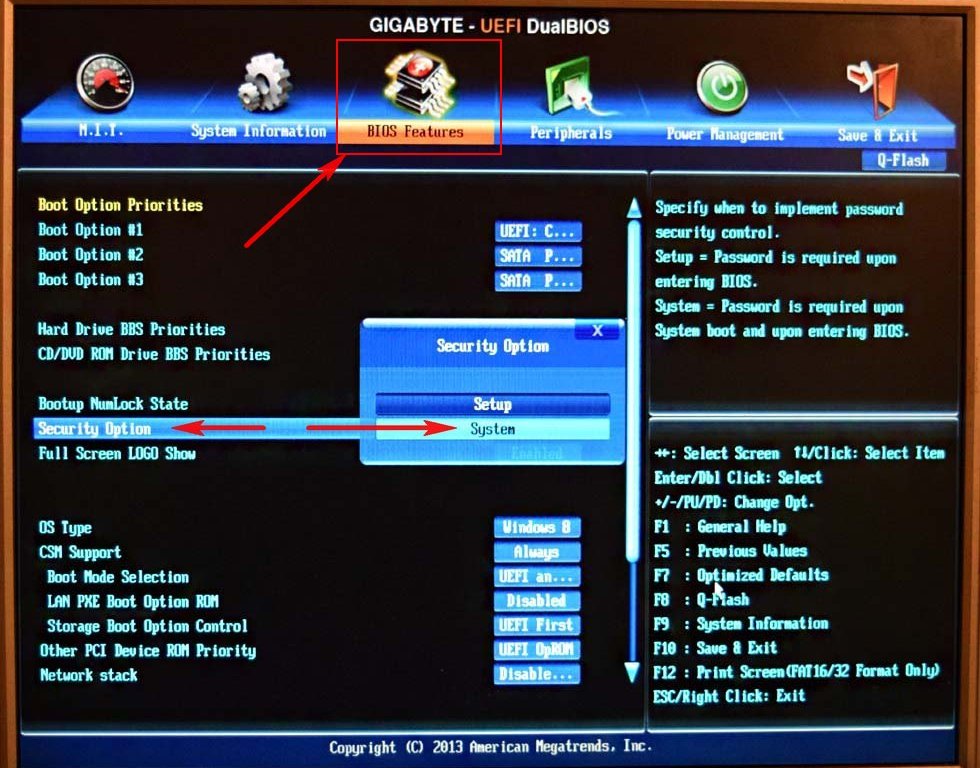 Наши файлы находятся в «cdTEST», что снова отмечено на изображении выше. Забегая вперед, каждая флэш-утилита немного отличается, но достаточно проста для понимания. Кроме того, все они предоставляют информацию о том, как действовать после запуска приложения в DOS. Просмотрите предоставленную информацию или следуйте инструкциям на экране, чтобы сохранить текущую версию BIOS и/или выбрать новый файл BIOS для обновления.
Наши файлы находятся в «cdTEST», что снова отмечено на изображении выше. Забегая вперед, каждая флэш-утилита немного отличается, но достаточно проста для понимания. Кроме того, все они предоставляют информацию о том, как действовать после запуска приложения в DOS. Просмотрите предоставленную информацию или следуйте инструкциям на экране, чтобы сохранить текущую версию BIOS и/или выбрать новый файл BIOS для обновления.
После проверки на совместимость обновление должно быть готово. Нажмите
или
подтвердить и начать. После завершения вы можете использовать описанные выше методы, чтобы проверить номер версии BIOS, чтобы убедиться, что обновление прошло успешно.
Готово!
Перед началом не забудьте сделать резервную копию существующего BIOS. Это будет удобно, если у вас возникнут проблемы во время обновления или если вам не понравится производительность или функции обновленного BIOS.

 Или BIOS не может найти какой-либо аппаратный компонент. Вещи такого рода часто решаются перепрошивкой BIOS.
Или BIOS не может найти какой-либо аппаратный компонент. Вещи такого рода часто решаются перепрошивкой BIOS.
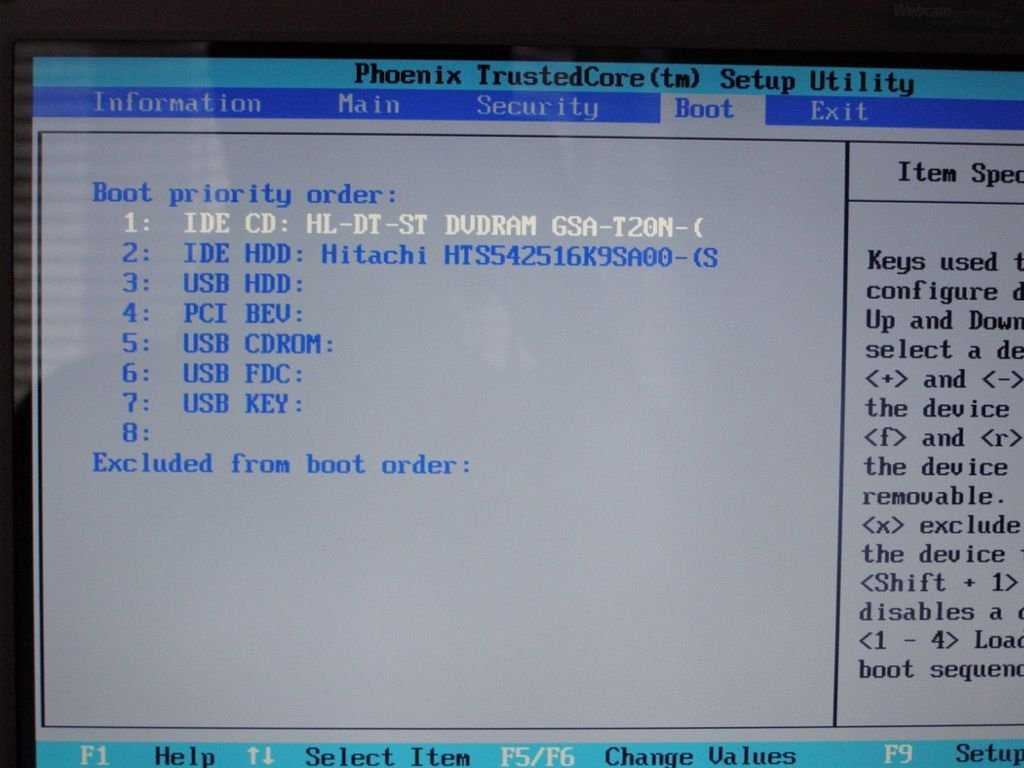

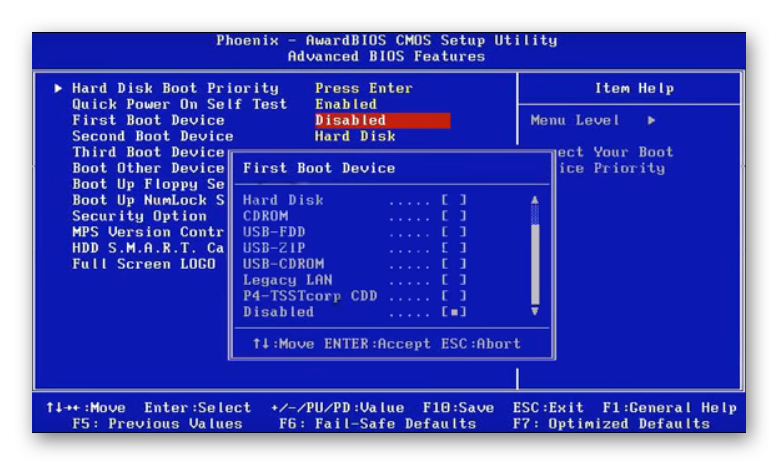 ROM и нажимаем “Ввод”. Прошить БИОС очень просто, система сделает все сама и после перезагрузки функционирует уже обновленная система. Теперь стало понятно, как прошить БИОС. Если следовать руководству, его установка не представляет ничего сложного.
ROM и нажимаем “Ввод”. Прошить БИОС очень просто, система сделает все сама и после перезагрузки функционирует уже обновленная система. Теперь стало понятно, как прошить БИОС. Если следовать руководству, его установка не представляет ничего сложного.