Как разблокировать если забыл пароль windows 10: Как сбросить пароль Windows 10: простые способы
Содержание
Забыли Пароль Windows 10? Вот Как Разблокировать Его
Заблокирован отпечатков пальцев, больше не работает, забыл пароль для ноутбука или не могу извлечь учетную запись Microsoft и без подключения WiFi? См. Ниже несколько способов решить его без необходимости диска сброса — просто подключите телефон с USB, поделитесь подключением к Интернету и сбросьте забытый пароль Windows 10!
Как сбросить пароль на Windows 10 без диска
Раствор загрузки Windows
Заблокирован отпечатков пальцев, больше не работает, забыл пароль для ноутбука или не могу извлечь учетную запись Microsoft и без подключения WiFi? См. Ниже несколько способов решить его без необходимости диска сброса — просто подключите телефон с USB, поделитесь подключением к Интернету и сбросьте забытый пароль Windows 10!
Забыли пароль для Windows 10, без сброса диска? Один совет: не обновляйте свой пароль учетной записи Microsoft на другом устройстве, если заблокированное устройство не подключено к Интернету! Если вы это сделаете, пароль не будет синхронизирован, и войти в систему будет невозможно.
Самое простое решение, если вы забыли пароль для ноутбука, вероятно, это использовать внешнее программное обеспечение, которое поможет вам восстановить любую ошибку с вашим ноутбуком: замок экрана приветствия после того, как вы забыли пароль ноутбука и сделали слишком много неправильных попыток, синий экран, черный экран, Windows 10 Застрял, Win10 перезапускается сам по себе, обновлять петлю и многое другое.
Посмотреть цены для решения забыли пароль ноутбука на Windows 10 с внешним программным обеспечением
Однако, если ваша проблема просто проблема пароля, можно попробовать следующие параметры, в зависимости от вашей ситуации:
- Не работает PIN-код Windows 10
- Windows 10 в автономном режиме
- Совместное использование соединения с USB-модемом
- Забыли вопросы, связанные с Windows 10
- Разблокировка пароля Windows 10 с загрузочным USB-накопителем
При использовании ПИН-кода для входа на компьютер под управлением Windows 10 может случиться так, что PIN-код больше не работает, либо из-за слишком большого количества попыток, даже после некоторых других проблем, например, непреднамеренно набрав клавиатуру.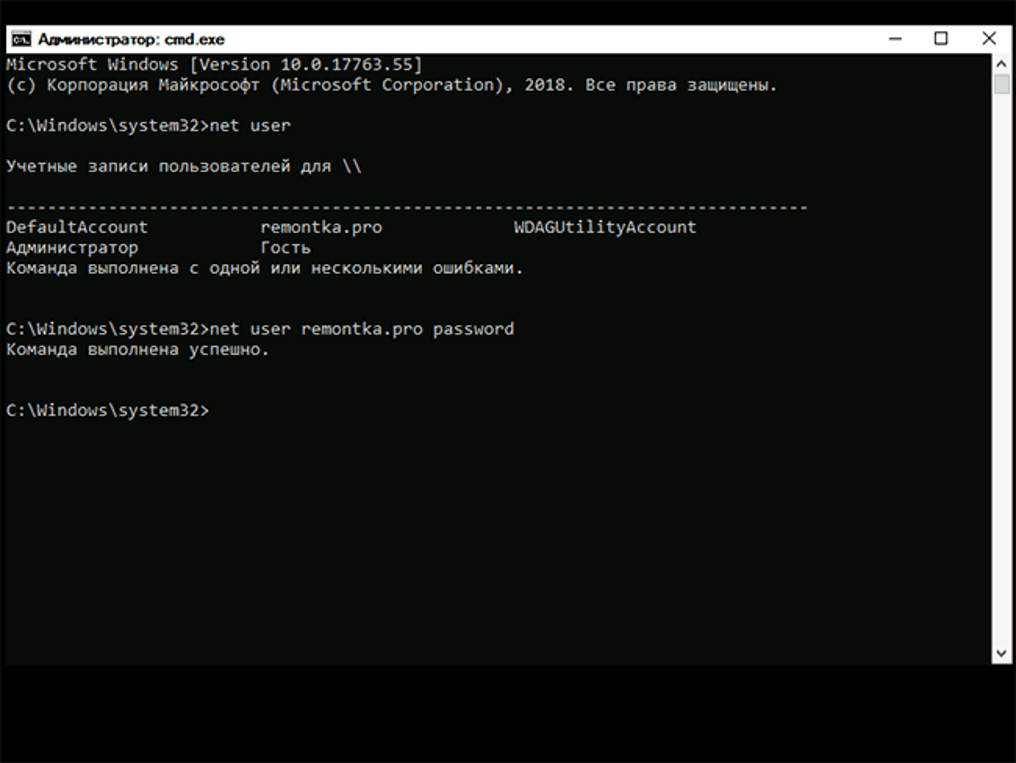
В этом случае может отображаться следующее сообщение:
Ваш PIN-код необходим для входа в систему
PIN-код больше не доступен из-за изменения настроек безопасности на этом устройстве. Вы можете снова настроить свой PIN-код, выбрав «Настройки»> «Учетные записи»> «Войти»
Ваш PIN-код необходим для входа в систему
Windows 10 PIN-код не работает
В этом случае даже при попытке ввода PIN-кода компьютер не сможет войти в систему со следующим сообщением: вы не можете войти на свое устройство прямо сейчас. Перейдите на страницу account.live.com, чтобы устранить проблему или использовать последний пароль, который вы использовали на этом устройстве.
Конечно, это большая проблема, если вы не можете вспомнить последний использованный пароль, который может произойти особенно после нескольких месяцев, используя только распознавание отпечатков пальцев или PIN-код для входа в систему, даже не набрав пароль, за исключением того, что один раз при настройке учетной записи.
Последний пароль, используемый на этом компьютере
После того, как логин отпечатка пальца не сработал, повторите попытку ввода PIN-кода, в конце концов используя кнопку, позволяющую отображать входные данные, чтобы убедиться, что введены правильные цифры, а также заблокированы блокировки или другой язык ввода.
Вход в Windows 10 — ваш PIN-код необходим для входа в систему
Windows 10 в автономном режиме
По прошествии некоторого времени подумайте, чтобы убедиться, что невозможно быстро запустить слишком много комбинаций PIN-кода, чтобы взломать компьютер, если логин по-прежнему не увенчался успехом, должно появиться следующее сообщение:
Ваше устройство / ПК отключено. Войдите в систему с помощью последнего пароля, используемого на этом устройстве.
Ваше устройство / ПК отключено. Войдите в систему с помощью последнего пароля, используемого на этом устройстве.
Там попробуйте войти в WiFi, если это возможно. Если, как и в этом примере, единственный доступный Wi-Fi требует входа в браузер, например, страницы входа в отель, где номер и имя и доступ к Интернету, тогда нет способа изменить пароль с экрана входа в Windows.
Другое решение Если у вас есть доступ к другому компьютеру и имеете ключ USB, это загрузить внешнее программное обеспечение, которое фактически разблокирует пароль Windows 10 для вас и поможет вам получить ваши данные и доступ.
Получите внешнее программное обеспечение для разблокировки пароля Windows 10
Если у вас нет доступа к интернету с доступом в Интернет, доступным для вашего компьютера без входа в систему, вот решение.
Аккаунт Windows 10 заблокирован без подключения WiFi
Совместное использование соединения с USB-модемом
Подключите телефон к USB, который должен иметь рабочее интернет-соединение, либо через Wi-Fi, либо через мобильную сеть.
В настройках телефона перейдите к параметрам привязки, для которых местоположение может зависеть от вашего телефона.
Как правило, он должен быть доступен в настройках беспроводной сети и сети, скорее всего, за дополнительным вариантом в этом меню.
Там, когда компьютер заблокирован на экране входа в систему и мобильный телефон, подключенный через USB и подключенный к Интернету, активируйте USB-модем, а это значит, что интернет-соединение телефона будет передано подключенному компьютеру.
Активация USB-модема для разблокировки заблокированной учетной записи Windows 10
Восстановление пароля Windows
Теперь вы можете нажать на ссылку, я забыл свой пароль, что приведет к восстановлению вашей учетной записи, в которой вам нужно будет войти в свою учетную запись Windows. Если, как и мы, вы забыли его, а затем проверьте свои почтовые ящики, которые ищут электронные письма от Microsoft, пока не найдете один из них — это должна быть ваша учетная запись.
Также будет предложено ввести некоторые символы, отображаемые на изображении.
Восстановление пароля Windows 10
После этого код будет отправлен на ваш адрес электронной почты, который необходимо ввести, чтобы обновить пароль до нового.
Код Windows и код учетной записи являются одинаковыми, поэтому учетная запись учетной записи Microsoft совпадает с именем входа в компьютер.
Код сброса пароля Windows 10
Сброс пароля Microsoft
Следующим шагом будет ввести новый пароль и подтвердить его. Убедитесь, что на этот раз вы сможете запомнить свой пароль, чтобы одна и та же проблема не повторилась в другой раз! Попытайтесь не записывать это, так как это большая проблема с безопасностью.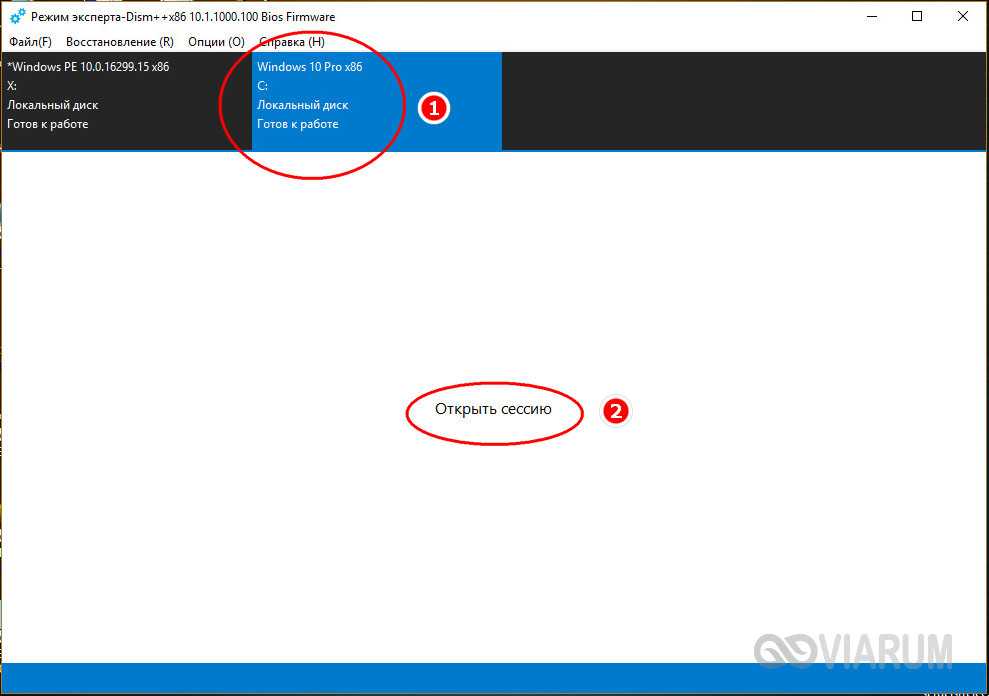
Сброс пароля учетной записи Microsoft
Как разблокировать свой ноутбук, когда вы забыли пароль
Все готово ! То, что теперь должно быть написано на компьютере, а также сообщение о том, что пароль для [email protected] был успешно изменен.
Забыл локальную учетную запись Windows 10
Теперь вы должны войти в систему, просто введя полный пароль.
Из параметров входа убедитесь, что вы выбрали правильный, ввод пароля и введите пароль, используя правильные символы, избегая блокировки колпачков или используя другую настройку языка клавиатуры.
Забыли пароль для Windows 10 без дискового решения
Забыл пароль ноутбука Windows 10 решена
И это все! Теперь вы должны быть снова в своем ноутбуке и можете повторно активировать логин отпечатка пальца, PIN-код или любой другой способ доступа к своей учетной записи на своем ноутбуке.
Вот как разблокировать HP ноутбук забыл пароль, когда вы забыли пароль на ноутбуке HP, но также работает для заблокированных из ноутбука Asus, а также ноутбуков Asus забыл пароль.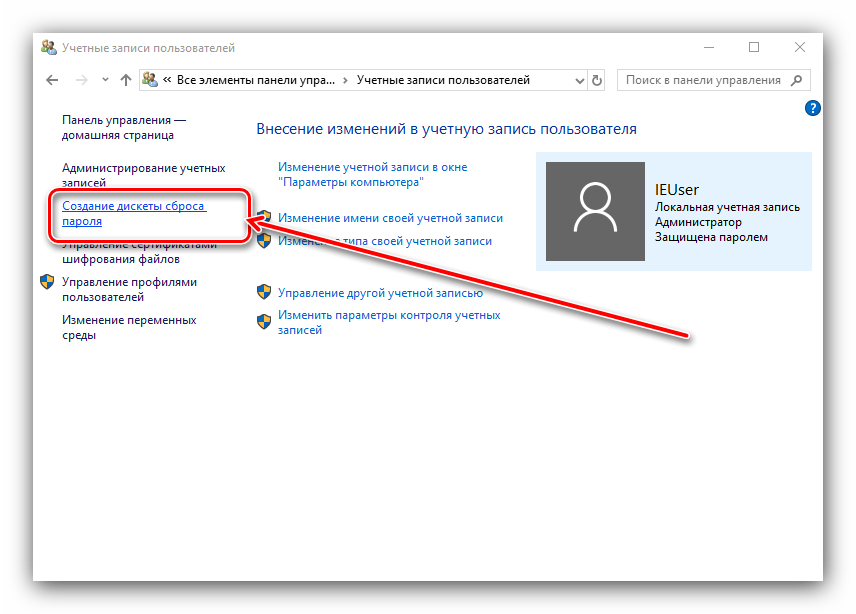
Забыли пароль учетной записи Microsoft
Другие решения в Интернете:
- Проверьте ключ блокировки крышки, используйте диск сброса пароля или позвольте другому пользователю сбросить пароль
- Использование командной строки из учетной записи администратора
- Использование безопасного режима из Windows
- Использование загрузочного CD для конвертации аккаунта
Ваш PIN-код больше не доступен Windows
Когда вы забываете пароль Windows 10 без доступа к диску на компьютере или получаете сообщение об ошибке, ваше устройство находится в автономном режиме, войдите в систему с последним паролем, используемым на этом устройстве, как разблокировать ноутбук может быть сложно.
Однако забытый PIN-код Windows не всегда является проблемой, так как доказанное выше решение оказалось.
Поделитесь подключением к Интернету с USB-модемом и сбросьте пароль, используя стандартные инструменты Windows, и ваш ноутбук должен быть снова доступен в кратчайшие сроки!
Забыли пароль Windows 10 без диска
Если вы заблокированы на компьютере, забыли пароль Windows 10 и получили ошибки, такие как ваш пин-код, больше не доступны из-за изменения настроек безопасности на этом устройстве, лучше всего использовать соединение со смартфона с помощью USB-кабеля. и выполните процедуру для сброса пароля.
и выполните процедуру для сброса пароля.
Без пароля, без диска и без активного подключения к Интернету это единственное решение для восстановления доступа к учетной записи Windows 10.
Однако, если у вас есть доступ к другому компьютеру с активным подключением к Интернету, вы можете загрузить программное обеспечение, которое разблокирует пароль Windows 10, поместив его на загрузочный CD / DVD или USB-накопитель!
Посмотреть цены для создания загрузочного USB-накопителя, чтобы разблокировать пароль Windows 10
Ваш пин-код больше не доступен из-за изменений в безопасности
Если при запуске Windows появляется сообщение об ошибке «Ваш пин-код больше недоступен из-за изменения настроек безопасности на этом устройстве», единственным способом вернуть доступ к ноутбуку является использование другого метода входа в систему, такого как пароль, или логин по отпечатку пальца.
Если вы не можете использовать ни один из этих методов, вам придется сбросить пароль Windows, чтобы получить к нему доступ.
Пожалуйста, войдите в систему с последним паролем, использованным на этом ПК
Когда вы получаете сообщение об ошибке, пожалуйста, войдите в систему с помощью последнего пароля, использованного на этом ПК при запуске Windows, единственный способ войти на свой ноутбук — использовать этот пароль.
Если вы не можете использовать этот пароль, потому что вы, например, забыли его, то вы должны изменить свой пароль, используя свою учетную запись Windows.
Разблокировка пароля Windows 10 с загрузочным USB-накопителем
Существует способ решить наиболее распространенные проблемы Windows 10 с использованием внешней USB-накопителя, на которой вы загружаете программное обеспечение, которое будет выполнено при запуске, перед Windows, и позволит вам решить все эти проблемы:
- Я забыл Windows 10 пароль
- BSOD (черный экран смерти) продолжает появляться
- BSOD (синий экран смерти) продолжает показывать
- Загрузка Windows 10 застряла
- Windows 10 продолжает перезапустить
- Win 10 застрял на цикле обновления
- Win 10 застрял на экране приветствия
- Windows10 делает случайные перезагрузки
- Официальный экран Windows 10 постоянно
Если вы испытываете любую из этих проблем, единственный способ получить доступ к вашим данным, несмотря на неспособность использовать графический интерфейс Win10, это использовать внешнее программное обеспечение на загрузочной палке USB для получения ваших данных.
Если ваш забыл пароль ноутбука, он просто позволит вам разблокировать пароль Windows 10, а для других проблем он позволит вам получить доступ и получить ваши данные.
Создайте загрузочный USB-накопитель, чтобы разблокировать пароль Windows 10
Забыли пароль ноутбука, забыть пароль, забыл пароль для Windows 10 без сброса диска, сброс пароля для Windows 10, Войти, забыл пароль для Windows 10, забыл пароль на ноутбуке hp, как разблокировать свой ноутбук, когда вы забыли пароль, учетная запись microsoft
Как сбросить пароль Windows 11 без каких-либо программ
Мы всегда рекомендуем создавать или использовать надежный пароль на вашем компьютере или учетной записи пользователя, чтобы никто не мог использовать ваш компьютер без вашего разрешения. Но что, если вы забыли пароль Windows 11 и задаетесь вопросом, как разблокировать компьютер? Не волнуйтесь, есть несколько способов сбросить пароль виндовс 11 и разблокировать компьютер. Вы можете сбросить свой пароль Windows 11 с помощью простых советов командной строки или использовать учетную запись Microsoft, чтобы подтвердить свою личность и создать новый пароль.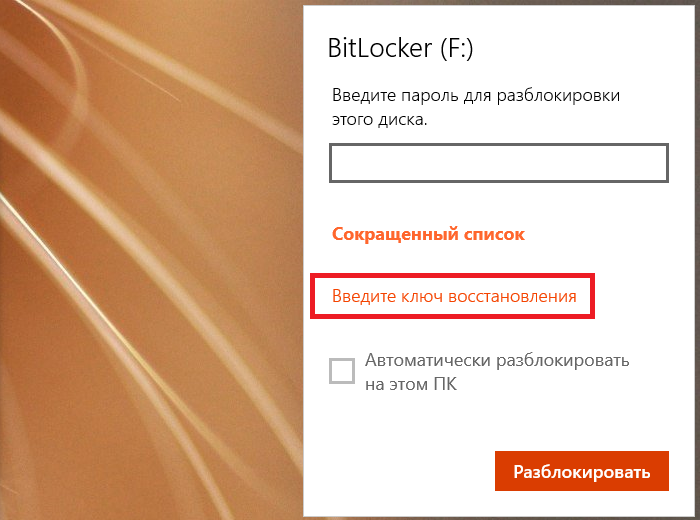 Кроме того, вы можете использовать стороннее программное обеспечение для сброса пароля Windows 11 и разблокировки компьютера или сброса этого компьютера или восстановления системы в расширенном параметре для разблокировки компьютера с Windows 11.
Кроме того, вы можете использовать стороннее программное обеспечение для сброса пароля Windows 11 и разблокировки компьютера или сброса этого компьютера или восстановления системы в расширенном параметре для разблокировки компьютера с Windows 11.
Содержание
- 1 Командная строка сброса пароля windows 11
- 1.1 Доступ к расширенным параметрам Windows 11
- 1,2 Открыть командную строку
- 1,3 Установите кнопку «Специальные возможности», чтобы открыть командную строку.
- 1,4 Доступ к учетной записи пользователя и сброс пароля
- два Сбросить пароль учетной записи Microsoft для Windows 11
- 3 Как сменить пароль в виндовс 11
- 3.1 Из вариантов входа
- 3.2 От локальных пользователей и групп
- 3.3 Из опции учетных записей пользователей
Командная строка сброса пароля windows 11
Это один из самых простых и легких способов сбросить пароль Windows 11 без стороннего ПО.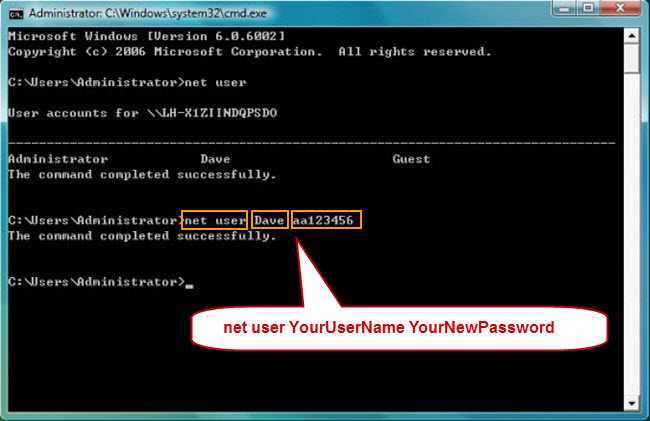 Если вы используете локальную учетную запись для входа на свой компьютер, вы можете использовать командную строку, чтобы сбросить пароль и разблокировать компьютер. Если вы используете учетная запись Майкрософт затем пропустите этот шаг и перейдите к следующему решению, в котором объясняется, как сбросить пароль учетной записи Microsoft.
Если вы используете локальную учетную запись для входа на свой компьютер, вы можете использовать командную строку, чтобы сбросить пароль и разблокировать компьютер. Если вы используете учетная запись Майкрософт затем пропустите этот шаг и перейдите к следующему решению, в котором объясняется, как сбросить пароль учетной записи Microsoft.
Доступ к расширенным параметрам Windows 11
Здесь мы предполагаем, что вы забыли пароль своей локальной учетной записи пользователя, и компьютер заблокирован.
Сначала, удерживая нажатой левую клавишу Shift на клавиатуре, нажмите кнопку питания, затем нажмите «Перезагрузить». Это перезагрузит ваш компьютер (во время процесса перезагрузки продолжайте удерживать левую клавишу Shift), и вы увидите появившуюся опцию расширенного меню.
Нажмите «Устранение неполадок», затем «Дополнительные параметры», теперь вы видите следующий экран. Нажмите на командную строку, чтобы открыть то же самое.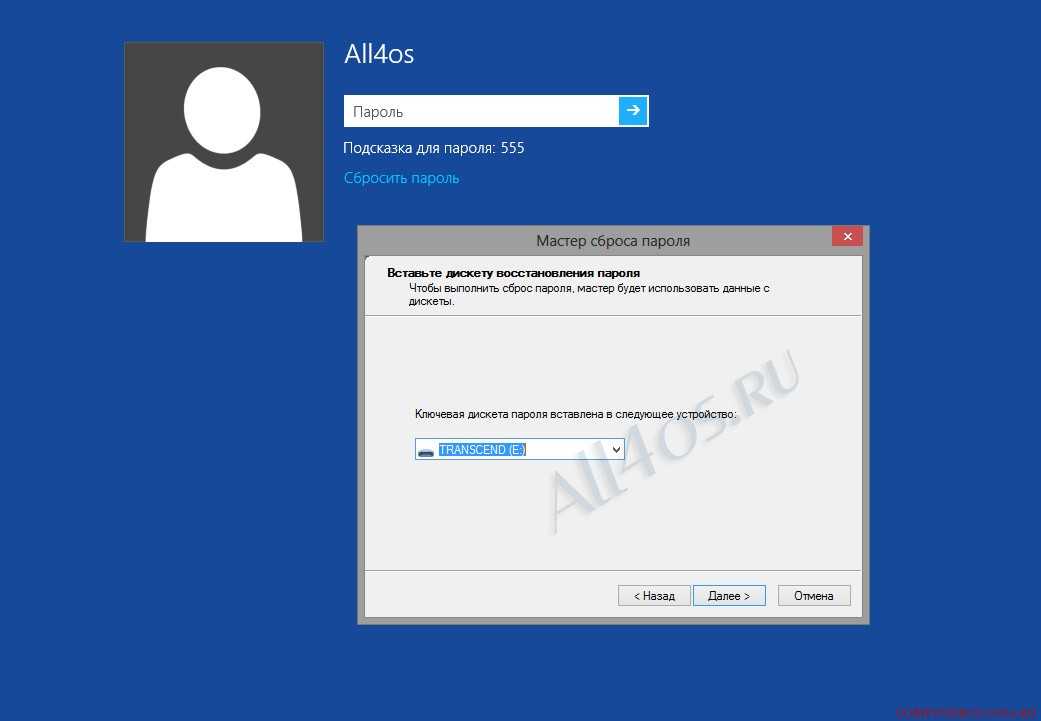
Открыть командную строку
Кроме того, вы можете загрузиться с установочного носителя Windows 11 и использовать Shift + F10 сочетание клавиш на странице настройки, чтобы открыть Командная строка .
Теперь давайте найдем установочный диск Windows, для этого введите С: и нажмите клавишу ввода и ты Команда для отображения каталога. Но если этот том отображения на диске C зарезервирован системой, введите Д: нажмите ввод затем введите ты чтобы отобразить все каталоги и проверить там каталог Windows.
Установите кнопку «Специальные возможности», чтобы открыть командную строку.
Теперь введите команду Cd Windows\System32 и нажмите клавишу ввода, чтобы перейти к папке System32. И выполните следующие команды, чтобы заменить кнопку «Диспетчер утилит» прямым доступом к командной строке с экрана входа.
очистить utilman.exe utilman1.exe
Рен cmd.exe utilman.exe
И, наконец, введите exit, чтобы закрыть командную строку и перезагрузить компьютер. На экране входа нажмите кнопку «Специальные возможности» в правом нижнем углу, чтобы открыть командную строку.
Доступ к учетной записи пользователя и сброс пароля
Введите команду контролировать пароли пользователей2 и нажмите клавишу ввода, чтобы открыть окно учетных записей пользователей.
Здесь вам нужно выбрать учетную запись пользователя и нажать на опцию «Сбросить пароль».
Примечание. Если параметр сброса пароля неактивен, значит, вы используете учетную запись Microsoft, а не локальную учетную запись. Следуйте следующему решению, чтобы сбросить пароль учетной записи Microsoft.
И, наконец, установите новый пароль и подтвердите новый пароль, или вы можете оставить его пустым, чтобы войти в Windows без пароля.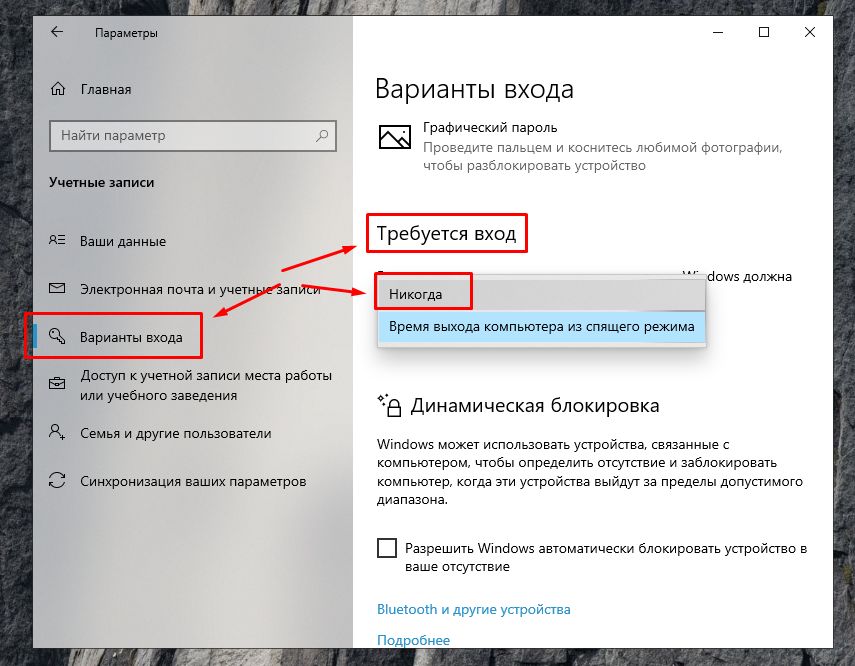
Вот и все, закройте все, перезагрузите компьютер и попробуйте войти в свой компьютер с помощью только что созданного пароля.
Примечание. Нам нужно отменить внесенные нами изменения, чтобы открыть командную строку с помощью кнопки «Специальные возможности». Для этого снова откройте командную строку из Расширенные опции и выполните следующую команду, чтобы отменить процесс.
ren utilman.exe cmd.exe
очистить utilman1.exe utilman.exe
Сбросить пароль учетной записи Microsoft для Windows 11
Если вы забыли пароль своей учетной записи Microsoft и не можете войти на компьютер с Windows 11, вы можете сбросить или восстановить утерянный пароль учетной записи Microsoft, выполнив следующие действия.
- Сначала включите компьютер и перейдите на экран входа в Windows, нажмите ссылку ‘Я забыл пароль’ под полем для ввода пароля.
- На следующем экране введите адрес электронной почты своей учетной записи Microsoft и нажмите Enter.

- Далее вы должны увидеть экран «Подтвердите свою личность». Выберите, как вы хотите получить код безопасности.
- Введите защитный код, как только вы его получите, по почте или по телефону. И, наконец, вам разрешено ввести новый пароль.
Кроме того, вы можете сбросить пароль своей учетной записи Microsoft на другом компьютере.
- Сначала откройте веб-браузер и получите доступ к этому ссылка на сайт,
- Введите свой идентификатор электронной почты и нажмите «Далее»,
- Далее вам необходимо подтвердить свою личность, для этого выберите либо адрес электронной почты для восстановления, либо номер телефона, чтобы получить защитный код.
- Выберите опцию для электронной почты, введите адрес электронной почты для восстановления и нажмите «Получить код».
- После получения введите защитный код в текстовое поле и нажмите «Далее».
- И, наконец, вам разрешено установить новый пароль, ввести и подтвердить новый пароль.

- И теперь вы сможете войти в Windows 11 с новым паролем.
Как сменить пароль в виндовс 11
Что ж, Windows 11 позволяет использовать различные варианты входа в систему, включая PIN-код, пароль, графический пароль, отпечаток пальца и многое другое.
Из вариантов входа
И вы можете изменить или сбросить свой PIN-код, пароль или графический пароль в настройках Windows 11 -> Учетные записи -> Параметры входа.
От локальных пользователей и групп
- Также вы можете щелкнуть правой кнопкой мыши в меню «Пуск» Windows 11 и выбрать «Управление компьютером».
- Здесь в разделе управления компьютером разверните локальный пользователь и группы, затем выберите пользователя,
- Это отобразит все списки пользователей, чтобы сбросить пароль для определенного пользователя, щелкните его правой кнопкой мыши и выберите «Установить пароль».
Из опции учетных записей пользователей
- Нажмите клавишу Windows + R, введите контролировать пароли пользователей2 и нажмите ок
- Это откроет всплывающее окно учетных записей пользователей.
 Здесь выберите учетную запись пользователя, которую вы ищете для изменения или сброса пароля,
Здесь выберите учетную запись пользователя, которую вы ищете для изменения или сброса пароля, - И, наконец, нажмите «Сбросить пароль», введите новый пароль и подтвердите новый пароль. затем нажмите ОК
- Это все, что вы изменили пароль для этой конкретной учетной записи пользователя.
Кроме того, вы можете Сбросить пароль виндовс 11 и разблокируйте компьютер с помощью некоторых профессиональных программ для сброса пароля Windows, таких как ophcrack, NT password, KON boot, Lazesoft Recover My Password, Passware Kit, Ophcrack и т. д.
Как разблокировать забытый пароль администратора Windows 10 на ПК/ноутбуке/планшете
«Администратор моего компьютера с Windows 10 заблокирован только из-за того, что забыл пароль. использовать , чтобы эффективно разблокировать пароль администратора Windows 10 , а затем безопасно разблокировать мой заблокированный компьютер с Windows 10?»
Мне жаль это слышать, но не стоит так волноваться.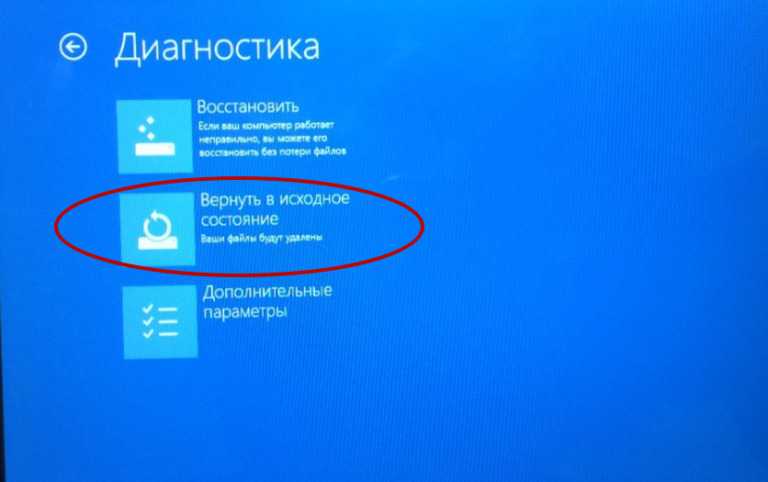 Всегда есть методы, которые могут эффективно разблокировать ваш ПК/ноутбук/планшет с Windows 10 9.0004 после того, как забыл пароль администратора. Сейчас я перечислю два эффективных из них.
Всегда есть методы, которые могут эффективно разблокировать ваш ПК/ноутбук/планшет с Windows 10 9.0004 после того, как забыл пароль администратора. Сейчас я перечислю два эффективных из них.
- Способ 1: разблокировать пароль Windows 10 с помощью параметров на экране входа в систему
- Способ 2: разблокировать пароль администратора Windows 10 с помощью средства создания пароля Windows
Способ 1: разблокировать пароль Windows 10 с помощью параметров на экране входа в систему
Забыли пароль администратора Windows 10? На самом деле на экране входа в систему Windows 10, помимо забытого пароля, могут помочь другие параметры входа, такие как PIN-код, графический пароль, ссылка для сброса пароля.0003 разблокировать ПК/ноутбук/планшет с Windows 10 , если они у вас есть.
Предварительные условия: PIN-код, графический пароль и диск для сброса пароля, созданные для администратора до блокировки компьютера с Windows 10.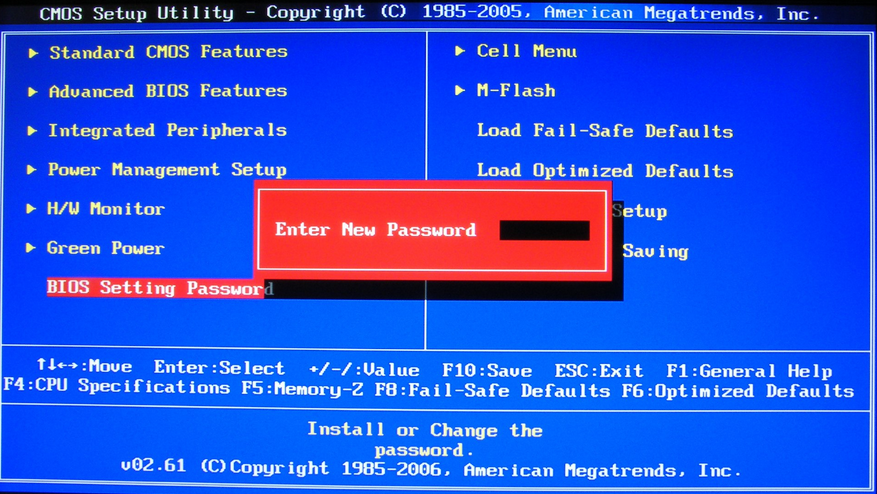
После неправильной проверки пароля для входа в Windows 10 система Windows 10 предложит вам сбросить забытый пароль Windows 10 или выбрать другие параметры входа для доступа к Windows 10. Если вы действительно хотите разблокировать заблокированного администратора или компьютер, вы должны в полной мере использовать их.
Вариант 1: Нажмите PIN-код и введите четыре цифровых кода, чтобы войти в заблокированный компьютер с Windows 10.
Вариант 2: Нажмите Picture Password и нарисуйте жест на картинке, чтобы получить доступ к заблокированному ноутбуку с Windows 10.
Вариант 3: Щелкните ссылку Сброс пароля для запуска Мастер сброса пароля . Затем разблокируйте Windows 10, сбросив забытый пароль администратора с помощью созданного вами диска сброса пароля.
Последний вариант запрашивает диск для сброса пароля, созданный для этого администратора, перед блокировкой компьютера с Windows 10. Если у вас есть, просто нужно подключить его к заблокированному компьютеру и следовать мастеру сброса пароля, чтобы сбросить пароль и разблокировать ПК/ноутбук/планшет с Windows 10 . Если нет, пожалуйста, следуйте по пути 2, чтобы сжечь один и продолжить.
Если у вас есть, просто нужно подключить его к заблокированному компьютеру и следовать мастеру сброса пароля, чтобы сбросить пароль и разблокировать ПК/ноутбук/планшет с Windows 10 . Если нет, пожалуйста, следуйте по пути 2, чтобы сжечь один и продолжить.
Способ 2: Разблокируйте пароль администратора Windows 10 с помощью Windows Password Tool
Если нет других эффективных способов разблокировать компьютер после Пароль администратора Windows 10 забыл , попробуйте самый эффективный и безопасный инструмент для восстановления пароля Windows — iSunshare 10 Windows Password Genius , который может работать в любое время, чтобы записать диск для сброса пароля. Так что для вас будет хорошим выбором разблокировать заблокированный ПК/ноутбук/планшет с Windows 10, пока у вас нет альтернативы.
Шаг 1: Получите эффективный инструмент для восстановления пароля администратора Windows 10.
Скачать iSunshare Пароль для Windows 10 Genius со своей вводной страницы и запустите его на доступном компьютере.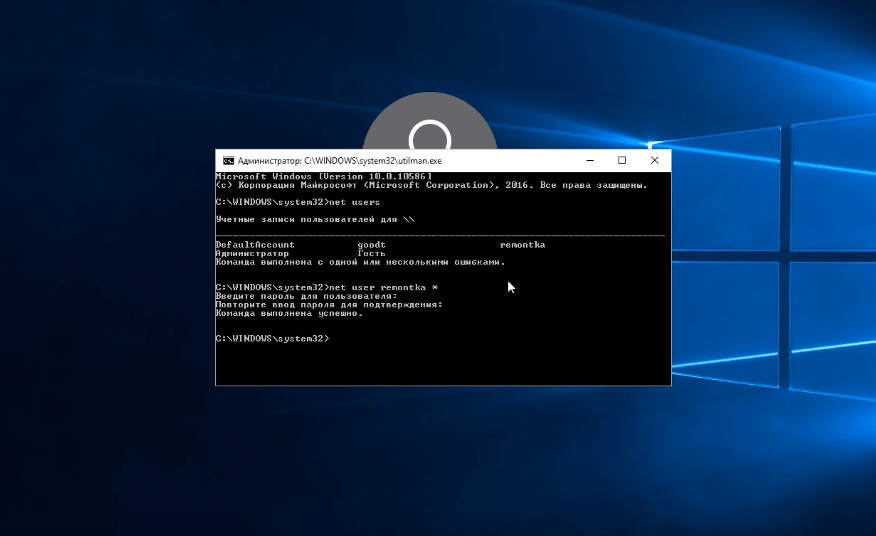 Если вы хотите лучше использовать его для разблокировки пароля администратора Windows 10, рекомендуется использовать полную версию.
Если вы хотите лучше использовать его для разблокировки пароля администратора Windows 10, рекомендуется использовать полную версию.
Шаг 2: Создайте диск сброса пароля для заблокированного компьютера с Windows 10.
2-1 После запуска Windows 10 Password Genius на доступном компьютере вставьте загрузочный USB-накопитель или компакт-диск.
2-2 Выберите вариант Устройство USB или CD/DVD и выберите вставленное устройство. Затем нажмите Начать запись кнопки.
2-3 При успешной записи нажмите OK , чтобы завершить запись диска для сброса пароля Windows 10.
Шаг 3: Удалите пароль администратора Windows 10 и разблокируйте ПК/ноутбук/планшет с Windows 10.
3-1 Вставьте диск для сброса пароля в заблокированный компьютер с Windows 10 и загрузите компьютер с него.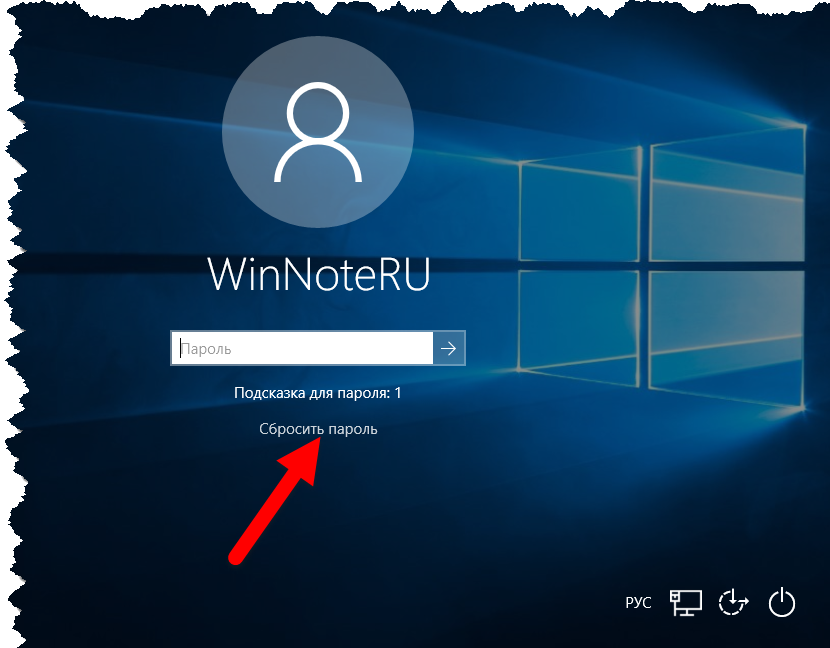
- Как настроить загрузку компьютера с USB-устройства
- Как настроить загрузку компьютера с CD/DVD-ROM
3-2 Пока Windows 10 Password Genius работает на заблокированном компьютере, система Windows 10 проверяется автоматически. И вам просто нужно выбрать заблокированную учетную запись администратора и сбросить пароль. Нажмите Сбросить пароль и кнопку Да, чтобы удалить забытый пароль администратора Windows 10.
3-3 Нажмите кнопку Reboot и мгновенно извлеките диск сброса, чтобы компьютер с Windows 10 запустился нормально. Затем вы можете разблокировать компьютер с Windows 10 без пароля администратора.
Советы:
В этой статье просто рассказывается о том, как разблокировать компьютер с Windows 10, когда вы заблокированы от администратора. Но на самом деле, хотя вы заблокированы от учетной записи Microsoft для входа в Windows 10, мощный Windows 10 Password Genius также поможет вам разблокировать ПК/ноутбук/планшет с Windows 10, легко удалив пароль учетной записи Microsoft.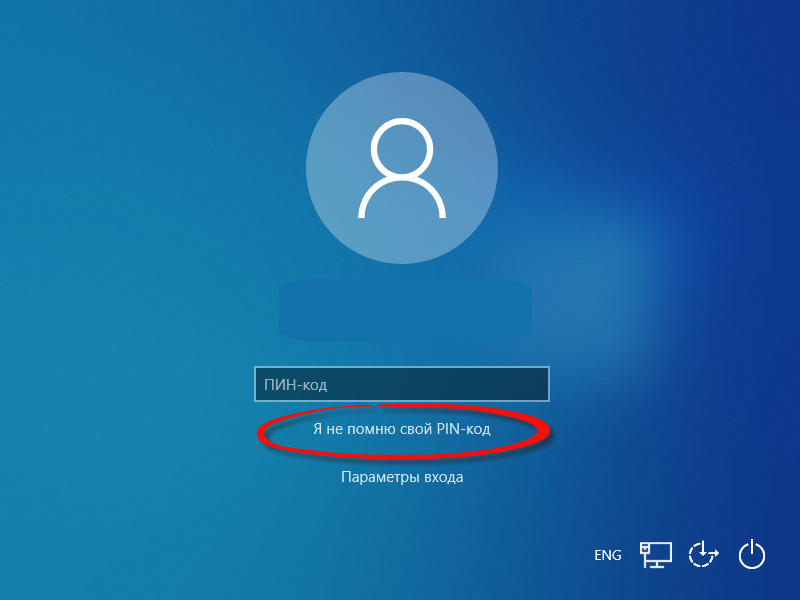
Статьи по теме:
- Сброс забытого пароля Windows 10 для локальной учетной записи/учетной записи Microsoft
- Как создать учетную запись администратора в Windows 10, если не удается войти в систему
- Бесплатный способ включить встроенного администратора, когда Windows 10 заблокирована
- Сброс пароля ноутбука Windows 10 без диска
Как разблокировать компьютер Windows 10 без пароля
Забыли пароль Windows 10 и задаетесь вопросом как разблокировать Windows 10 пароль , чтобы вы могли снова войти в свой компьютер и продолжить работу? Не волнуйтесь, продолжайте читать эту статью, чтобы найти идеальное решение для простой разблокировки пароля Windows 10 за считанные минуты.
Итак, давайте начнем изучать, как разблокировать Windows 10 без пароля.
- Способ 1. Разблокируйте пароль Windows 10 с помощью учетной записи Microsoft
- Метод 2.
 Разблокировка пароля Windows 10 с помощью сброса пароля Windows
Разблокировка пароля Windows 10 с помощью сброса пароля Windows - Метод 3. Разблокировать пароль Windows 10 с помощью сброса настроек
Метод 1. Разблокировка пароля Windows 10 с помощью учетной записи Microsoft
Учетная запись Microsoft может оказаться наиболее эффективным решением для восстановления пароля Windows 10, если вы вошли в систему через свою учетную запись Microsoft. Были дни, когда забыть пароль Windows 10 было действительно проблемой, и 90% людей не нашли своего решения, кроме переустановки Windows снова, и в этом сценарии ясно, что их важные данные вообще не были сохранены, что-то случилось с Windows или они должны были потерять все свои данные. К счастью, мы живем в эпоху, когда найти решение любой проблемы не только легко, но и найти сотни решений в результате поиска.
То же самое для Windows, с обновлением Windows 95/98/XP до Windows 10 все стало легко и эффективно. Теперь Microsoft предоставляет своим пользователям возможность войти в систему через свою учетную запись Microsoft, и в случае, если они забудут пароль Windows 10, они смогут войти в Windows, используя пароль учетной записи Microsoft.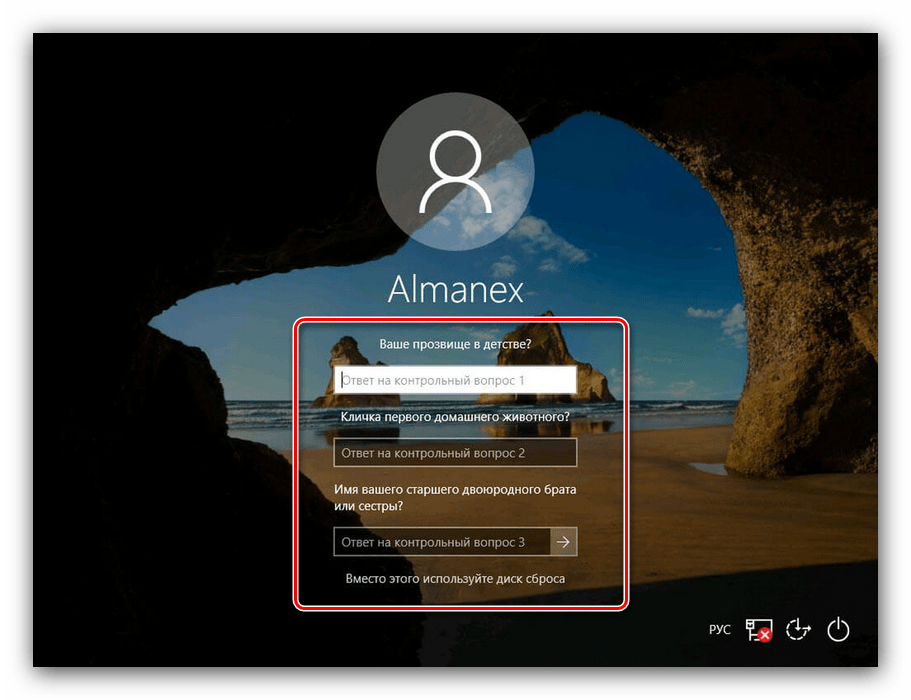 Всякий раз, когда вы забываете свой PIN-код Windows 10, просто нажмите на опцию пароля на экране входа в систему, чтобы войти в систему с помощью пароля учетной записи Microsoft. На изображении ниже описана ситуация.
Всякий раз, когда вы забываете свой PIN-код Windows 10, просто нажмите на опцию пароля на экране входа в систему, чтобы войти в систему с помощью пароля учетной записи Microsoft. На изображении ниже описана ситуация.
Но если ситуация такова, что вы полностью забыли пароль своей учетной записи Microsoft, то в этом случае вам необходимо сначала сбросить пароль учетной записи Microsoft, чтобы снова получить доступ к своим данным. Процедура восстановления пароля очень проста и состоит из нескольких шагов. Давайте посмотрим, как разблокировать Windows 10 с помощью учетной записи Microsoft.
Все, что вам нужно сделать, это перейти на страницу сброса пароля Microsoft, для этого вам необходимо иметь:
- Доступ к хорошему интернет-соединению.
- Доступ к вашей электронной почте.
- Доступ к вашему номеру телефона, если у вас нет электронной почты.
На самом первом экране вам будет предложено ввести адрес электронной почты, поэтому введите его и нажмите «Далее».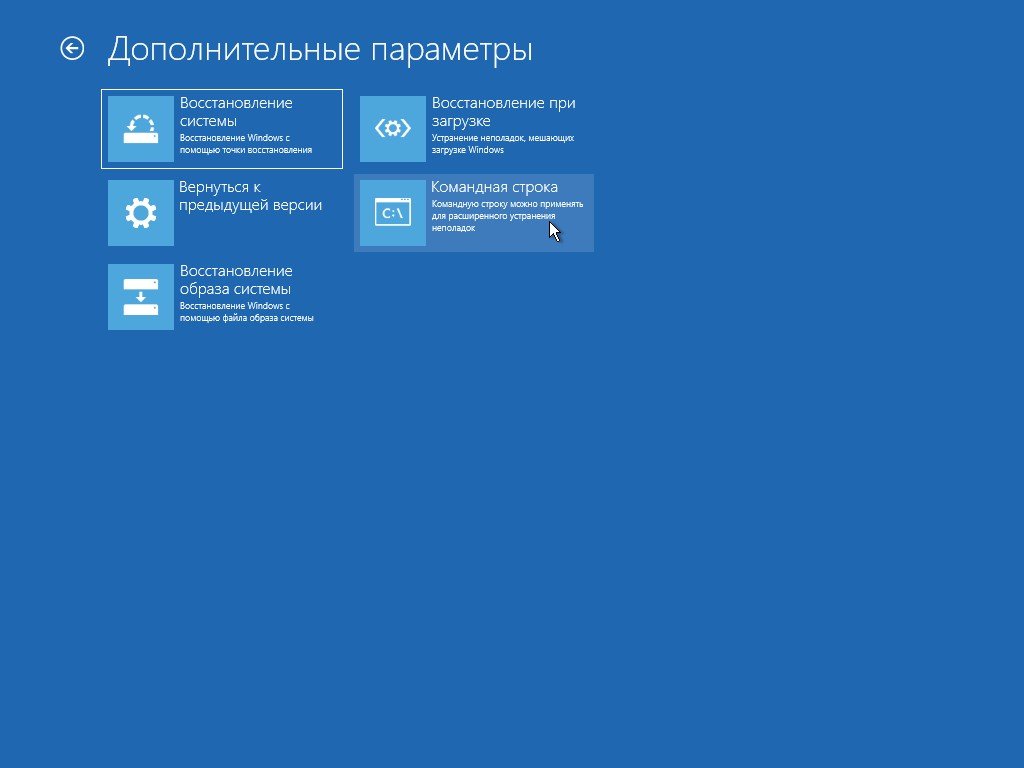
Теперь пришло время проверить вашу электронную почту, чтобы убедиться, что она действительна. Вы можете получить код подтверждения на свой адрес электронной почты или номер телефона.
Как видите, я выбрал вариант электронной почты, но вы также можете выбрать второй вариант, полностью на ваше усмотрение. Однако после выбора одного из них нажмите «Далее».
Проверьте свою электронную почту, чтобы увидеть, получили вы сообщение или нет, и там вы обязательно найдете код подтверждения. Если вы выбрали второй вариант, проверьте свой мобильный телефон. Сброс пароля Windows
Снова перейдите на страницу сброса пароля Microsoft и введите этот код подтверждения в нужное поле.
Все готово, теперь вам нужно выбрать новый пароль и после этого подтвердить выбранный пароль.
Вот и все, пароль вашей учетной записи Microsoft был сброшен, теперь вы можете войти в Windows 10, введя этот новый пароль.
Метод 2. Разблокировка пароля Windows 10 с помощью сброса пароля Windows
Сброс пароля Windows — лучшая утилита для эффективной разблокировки пароля Windows 10, даже если вы немного знаете о забытом пароле. Вы не только разблокируете Windows 10, но и сможете создать совершенно новую учетную запись пользователя. Кроме того, Windows Password Reset может помочь вам восстановить забытые пароли администратора и учетных записей пользователей без переустановки Windows. Диск CD/DVD или флэш-накопитель USB используется для создания диска для сброса пароля Windows.
Я настоятельно рекомендую Сброс пароля Windows, потому что это самая быстрая утилита для восстановления пароля Windows среди других и обеспечивает 100% ожидаемые результаты.
Характеристики:
- Невероятно эффективен со 100-процентным восстановлением.
- Восстановите все пароли учетных записей пользователей и администраторов.
- Получить пароль администратора домена Windows Server 2000/2003/2008 и пароль другой учетной записи домена.

- Создайте новую учетную запись пользователя без входа в Windows.
- Возможность удаления учетной записи Windows.
- Восстановите пароль Windows 10 с помощью загрузочного CD/DVD или USB-накопителя.
- Легко и быстро работать.
- Безопасность данных гарантирована на 100%.
- Поддерживается всеми операционными системами Windows.
- Восстановление паролей на всех типах ноутбуков и компьютеров, таких как Dell, HP, Acer, IBM, Sony, Lenovo, ASUS и т. д.
Давайте посмотрим, как разблокировать пароль Windows 10 с помощью сброса пароля Windows.
Вы можете загрузить бесплатную пробную версию, а затем установить ее на доступный компьютер, чтобы создать диск для сброса пароля.
Скачать бесплатно
Купить сейчас (Pro)
Как только вы запустите программное обеспечение, вы увидите подобный экран приветствия, предлагающий выбрать, хотите ли вы продолжить с CD/DVD или USB-диском. Оба приносят одинаковые результаты, поэтому выберите любой из них.
В случае, если вы выберете «CD/DVD» , вставьте привод CD/DVD, чтобы продолжить, и внешний вид будет выглядеть следующим образом. Просто нажмите «Начать запись» , чтобы продолжить процесс.
В случае, если вы выберете «USB-накопитель» , вставьте флэш-накопитель USB, чтобы продолжить, и внешний вид будет выглядеть следующим образом. Просто нажмите «Начать запись» , чтобы продолжить процесс.
После завершения процесса на экране появится сообщение о том, что процесс записи завершен. Выньте USB из этого компьютера, вставьте в заблокированный компьютер и нажмите кнопку запуска. Немедленно нажмите клавишу Boot, чтобы войти в меню загрузки. Выберите в меню соответствующий загруженный USB-накопитель или CD/DVD и дождитесь перезагрузки.
После этого в меню сброса пароля Windows выберите свою версию Windows, а также заблокированную учетную запись пользователя, нажмите кнопку «Сброс» , чтобы полностью удалить предыдущий пароль, а затем «Перезагрузка» система снова.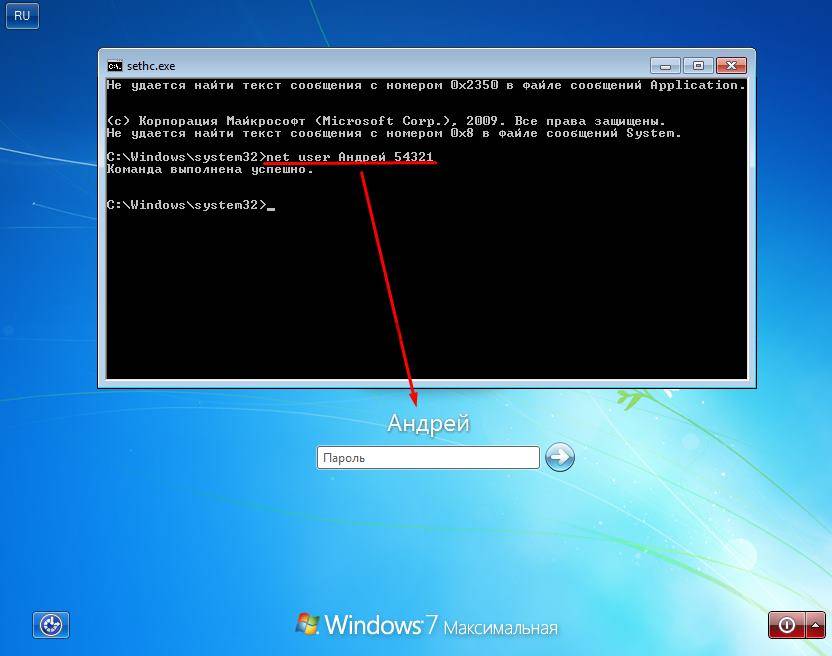
Вы всего в одном шаге от цели, нажмите «Да» , чтобы перезагрузить систему.
Вот и все, вы можете войти в Windows 10 без пароля и получить полный доступ к своим данным. С панели управления вы также можете установить новый пароль.
Способ 3. Разблокировать пароль Windows 10 с помощью сброса к заводским настройкам
Еще один отличный способ разблокировать пароль Windows 10 с помощью собственных параметров Windows — это сброс настроек Windows 10 до заводских настроек, если удаление данных для вас не имеет значения. Так что, если вам интересно, как сбросить Windows 10 до заводских настроек или как разблокировать пароль Windows 10 с помощью сброса до заводских настроек, это идеальное руководство для вас. Так что больше не ждите и давайте посмотрим, как эта часть работает.
Прежде всего, найдите минутку и постарайтесь вспомнить забытый пароль. Если это не принесло результата, то перейдите в правую нижнюю часть экрана и нажмите кнопку Power. Из разных действий выберите «Перезагрузить», но удерживайте «Shift» перед нажатием кнопки «Restart» иначе это ни к чему не приведет.
Из разных действий выберите «Перезагрузить», но удерживайте «Shift» перед нажатием кнопки «Restart» иначе это ни к чему не приведет.
Из различных вариантов нажмите ссылку «Устранение неполадок» .
Сброс ПК — наша главная задача, поэтому нажмите на поле «Сбросить этот ПК» .
На следующем экране выбор за вами. Вы предоставите инструкцию в соответствии с вашей легкостью. Если вы хотите «Сохранить мои файлы» сохраните, чтобы вы могли использовать их после сброса, затем выберите первый вариант, иначе нажмите «Удалить все» , если вам не нужны данные.
Просто определите, хотите ли вы удалить только системные файлы или полностью очистить систему, сделайте выбор, а затем нажмите соответствующую опцию среди «Просто удалить мои файлы» и «Полностью очистить диск» .
Система будет следовать вашим инструкциям и начнет восстановление заводских настроек Windows 10 с выбранными вами настройками.

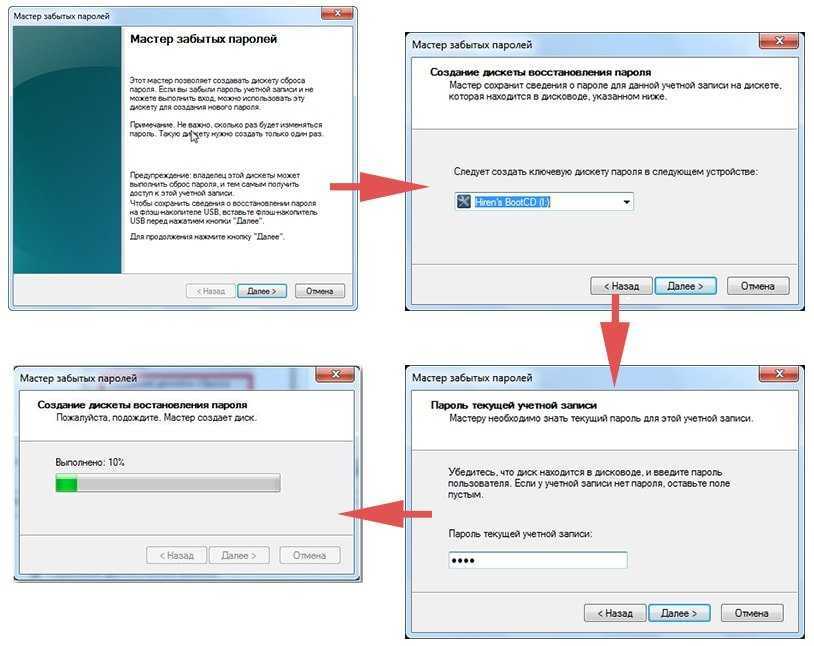
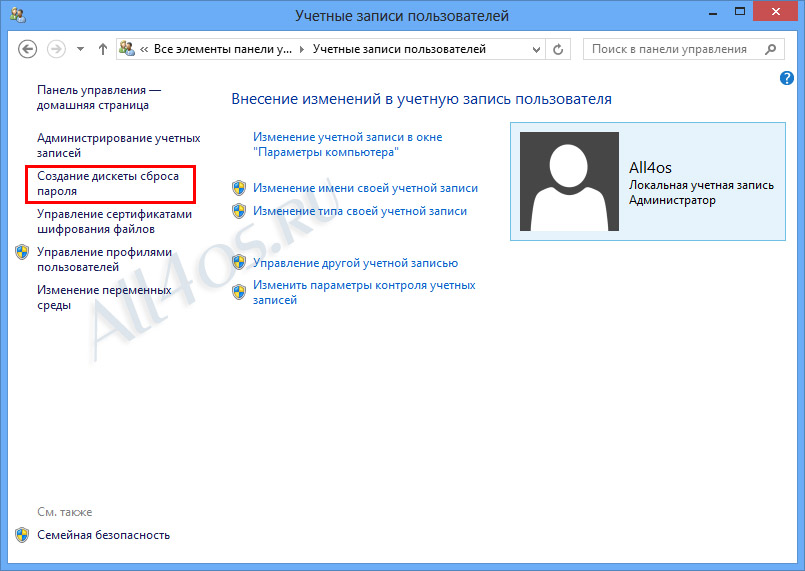
 Здесь выберите учетную запись пользователя, которую вы ищете для изменения или сброса пароля,
Здесь выберите учетную запись пользователя, которую вы ищете для изменения или сброса пароля,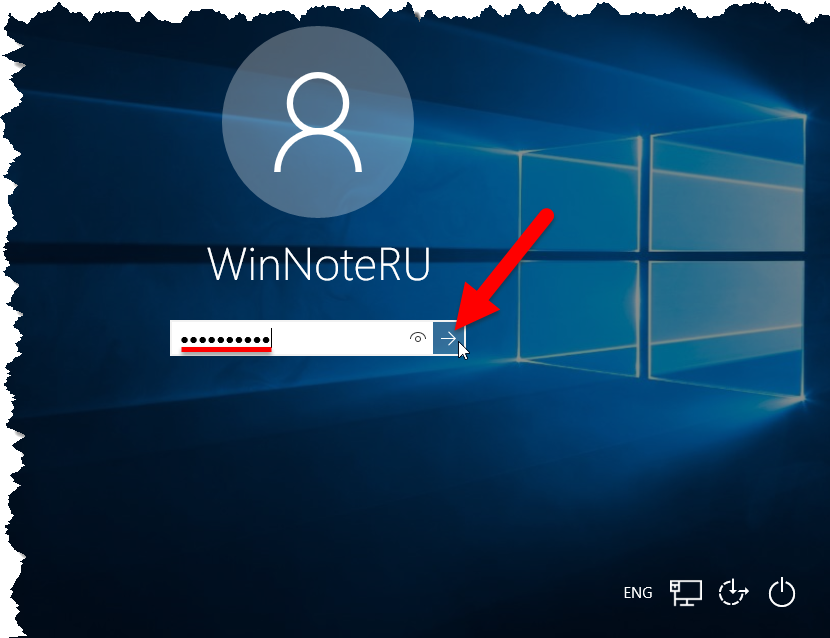 Разблокировка пароля Windows 10 с помощью сброса пароля Windows
Разблокировка пароля Windows 10 с помощью сброса пароля Windows
