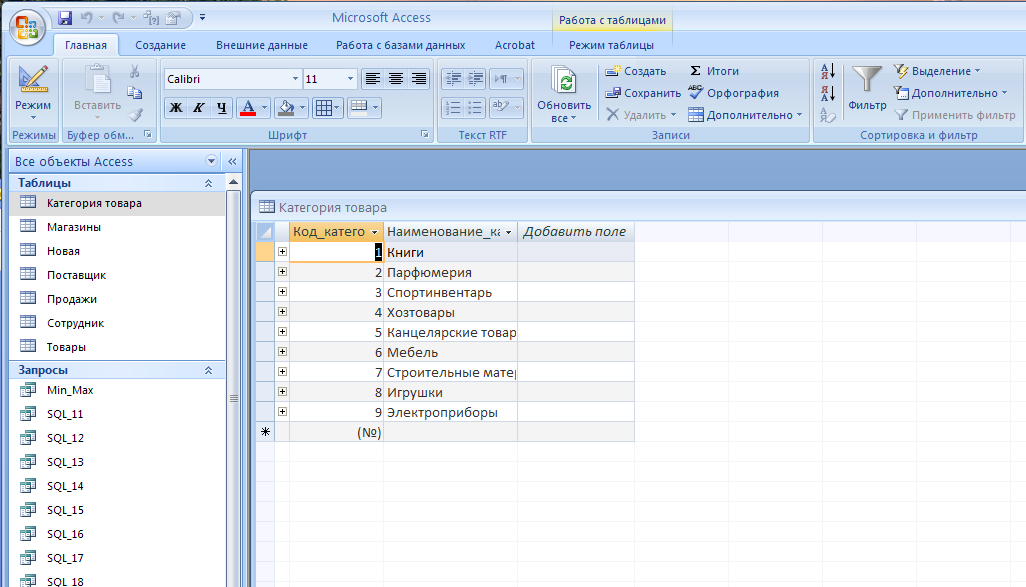Как работать с аксесс: Обучение работе с Access — Служба поддержки Майкрософт
Содержание
Курсы Microsoft Office Access, обучение ms access онлайн и очно
Целью курса является изучение базовых возможностей Access 2016.
Документы, получаемые слушателем после успешного прохождения курсов
Сертификат Softline
Скачать программу
-
Программа курса -
О курсе -
Расписание и цены -
Отзывы
Мы напомним Вам как только курс появится в расписании!
Профиль аудитории:
- Все желающие
Предварительные требования:
- Слушателю необходимо владеть минимальными знаниями Windows 7/XP, Word, Excel.

По окончании курса слушатели смогут:
- Создавать таблицы, формы, запросы и отчеты;
- Приобретете знания о реляционных базах данных;
- Познакомитесь с интерфейсом программы Access;
- Узнаете о методах создания БД.
Модуль 1. Знакомство с Access.
- Введение в Microsoft Office Access.
- Открытие существующей БД.
- Знакомство с объектами Access.
- Пользовательский интерфейс Microsoft Office Access.
Модуль 2. Создание базы данных.
- Создание базы данных на основе шаблона.
- Создание пустой базы данных.
- Изменение базы данных в Access 2013.
Модуль 3. Работа с таблицами.
- Типы данных.
- Создание таблиц путем ввода данных.
- Создание таблиц в режиме Конструктора.
- Редактирование таблиц в режиме Конструктора.
- Определение главного ключа.

- Создания поля подстановки с данными из таблицы.
- Создание списка значений для поля подстановки.
- Гибкие возможности ввода, просмотра, развертывания данных.
- Операции над столбцами и строками таблицы.
- Ввод новой записи.
- Поиск и навигация по записям.
- Удаление информации из таблицы.
Модуль 4. Связывание таблиц.
- Создание схемы данных.
- Обеспечение целостности данных. Каскадное обновление и удаление связанных записей.
Модуль 5. Создание экранных форм.
- Создание форм разных типов.
- Совершенствование макета формы.
- Настройка формы в режиме конструктора.
- Добавление элементов управления в форму.
- Условное форматирование в формах.
Модуль 6. Обработка данных: фильтры и запросы.
- Сортировка данных.
- Фильтрация записей.
- Создание простых запросов.
- Создание и редактирование запроса в режиме Конструктора.

- Расширенный фильтр.
Модуль 7. Работа с отчетами.
- Создание и редактирование отчета.
- Автоотчет.
- Использование Мастера при создании отчета.
- Создание пустого отчета.
- Конструктор отчетов.
- Группировка данных в отчете и расчет итоговых значений.
- Предварительный просмотр и печать отчета.
- Печать отчетов по объектам базы данных.
- Экспорт таблиц и отчетов в формат PDF.
Спасибо за Ваш отзыв!
Уверены, он будет полезен!
Ваш отзыв поможет кому-то сделать выбор. Спасибо, что делитесь
опытом!
Если вы хотите пополнить свой багаж знаний, то вы пришли по адресу. IT-курс Access 2016. от Softline по направлению Офисные приложения и курсы для пользователей в короткий срок поможет вам стать самостоятельным профессиональным специалистом с тем, чтобы в дальнейшем получать удовольствие от того, чем вы занимаетесь ежедневно. Для желающих обучаться самостоятельно доступны курсы онлайн. Вдобавок в нашем учебном центре можно обучаться дистанционно под руководством опытного педагога.
Для желающих обучаться самостоятельно доступны курсы онлайн. Вдобавок в нашем учебном центре можно обучаться дистанционно под руководством опытного педагога.
Курсы Softline
Авторизованные курсы Softline — это гарантированные инвестиции в развитие вашего бизнеса и карьеры.
Подробнее
Курсы по направлению Офисные приложения и курсы для пользователей
IT-направление Офисные приложения и курсы для пользователей является одним из востребованных среди ит-специалистов не только России, но и всего мира.
Подробнее
Курсы Офисные приложения
Ознакомьтесь также с другими курсами из направления Офисные приложения
Подробнее
404 Cтраница не найдена
Мы используем файлы cookies для улучшения работы сайта МГТУ и большего удобства его использования. Более подробную информацию об использовании файлов cookies можно найти здесь.
Продолжая пользоваться сайтом, вы подтверждаете, что были проинформированы об использовании файлов cookies сайтом ФГБОУ ВО «МГТУ» и согласны с нашими правилами обработки персональных данных.
Размер:
AAA
Изображения
Вкл.
Выкл.
Обычная версия сайта
К сожалению запрашиваемая страница не найдена.
Но вы можете воспользоваться поиском или картой сайта ниже
|
|
Создание формы в Access
Формы в Access похожи на витрины в магазинах, которые упрощают просмотр или получение нужных элементов. Поскольку формы — это объекты, с помощью которых вы или другие пользователи можете добавлять, редактировать или отображать данные, хранящиеся в вашей базе данных Access для настольных ПК, дизайн вашей формы является важным аспектом. Если ваша настольная база данных Access будет использоваться несколькими пользователями, хорошо продуманные формы необходимы для эффективности и точности ввода данных.
Поскольку формы — это объекты, с помощью которых вы или другие пользователи можете добавлять, редактировать или отображать данные, хранящиеся в вашей базе данных Access для настольных ПК, дизайн вашей формы является важным аспектом. Если ваша настольная база данных Access будет использоваться несколькими пользователями, хорошо продуманные формы необходимы для эффективности и точности ввода данных.
Существует несколько способов создания формы в базе данных Access для настольных ПК, и в этой статье приведены некоторые из распространенных способов.
Примечание. Информация в этой статье не относится к веб-базам данных Access или веб-приложениям Access.
Что ты хочешь сделать?
Создание формы из существующей таблицы или запроса в Access
Создайте пустую форму в Access
Создание разделенной формы в Access
Создайте форму, которая отображает несколько записей в Access
Создайте форму, содержащую подчиненную форму в Access
Создайте форму навигации в Access
Дополнительная информация
Создание формы из существующей таблицы или запроса в Access
Чтобы создать форму из таблицы или запроса в базе данных, в области навигации щелкните таблицу или запрос, содержащий данные для вашей формы, и на Создать вкладку , нажать Форма .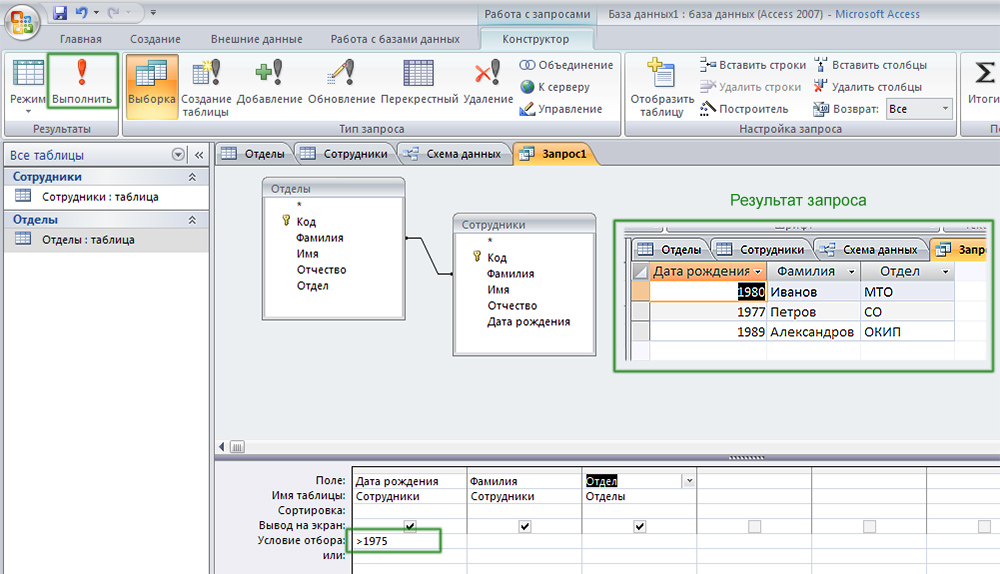
Access создает форму и отображает ее в режиме макета. Вы можете внести изменения в дизайн, например, отрегулировать размер текстовых полей, чтобы они соответствовали данным, если это необходимо. Дополнительные сведения см. в статье об использовании инструмента формы.
Создать пустую форму в Access
Чтобы создать форму без элементов управления или предварительно отформатированных элементов: На Создать вкладку , нажать Пустая форма . Access открывает пустую форму в режиме макета и отображает панель Список полей .
В области Список полей щелкните значок плюса ( + ) рядом с таблицей или таблицами, содержащими поля, которые вы хотите отобразить в форме.

Чтобы добавить поле в форму, дважды щелкните его или перетащите на форму. Чтобы добавить сразу несколько полей, удерживайте нажатой клавишу CTRL и щелкните несколько полей, а затем одновременно перетащите их на форму.
Примечание. Порядок таблиц на панели Список полей может меняться в зависимости от того, какая часть формы выбрана в данный момент. Если вы не можете добавить поле в форму, попробуйте выбрать другую часть формы, а затем снова попробуйте добавить поле.
Используйте инструменты в группе Элементы управления на вкладке Инструменты макета формы , чтобы добавить в форму логотип, заголовок, номера страниц или дату и время.
org/ListItem»>
Если вы хотите добавить в форму более разнообразные элементы управления, щелкните Дизайн и используйте инструменты в группе Элементы управления .
Создание разделенной формы в Access
Разделенная форма дает вам два представления данных одновременно — представление формы и представление таблицы. Работа с разделенными формами дает вам преимущества обоих типов форм в одной форме. Например, вы можете использовать часть формы таблицы данных, чтобы быстро найти запись, а затем использовать часть формы для просмотра или редактирования записи. Два представления подключены к одному и тому же источнику данных и постоянно синхронизируются друг с другом.
Чтобы создать новую разделенную форму с помощью инструмента «Разделенная форма», в области навигации щелкните таблицу или запрос, содержащий данные, а затем на вкладке «Создать » щелкните Дополнительные формы , а затем щелкните Разделенная форма.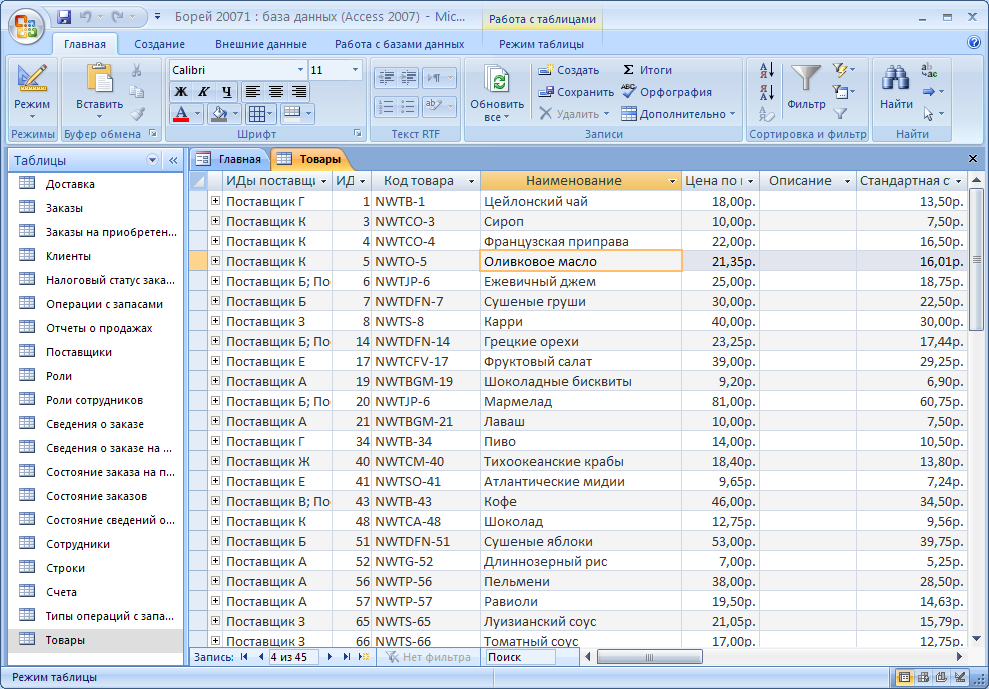 .
.
Access создает форму, и вы можете вносить в нее изменения. Например, при необходимости можно настроить размер текстовых полей в соответствии с данными. Подробнее о работе с разделенной формой читайте в статье о создании разделенной формы.
Создать форму, отображающую несколько записей в Access
Форма с несколькими элементами, также известная как непрерывная форма, полезна, если вам нужна форма, отображающая несколько записей, но более настраиваемая, чем таблица, вы можете использовать инструмент «Несколько элементов».
В области навигации щелкните таблицу или запрос, содержащий данные, которые вы хотите отобразить в форме.
org/ListItem»>
На вкладке Создать и щелкните Дополнительные формы > Несколько элементов .
Access создает форму и отображает ее в режиме макета. В представлении «Макет» вы можете вносить изменения в форму во время отображения данных. Например, вы можете настроить размер текстовых полей в соответствии с данными. Дополнительные сведения см. в разделе Создание формы с помощью инструмента «Несколько элементов».
Создать форму, содержащую подчиненную форму в Access
Когда вы работаете со связанными данными, хранящимися в отдельных таблицах, вам часто нужно просматривать данные из нескольких таблиц или запросов в одной и той же форме, и подчиненные формы являются удобным способом сделать это. Поскольку существует несколько способов добавления подчиненной формы в зависимости от ваших потребностей, дополнительные сведения см. в статье Создание формы, содержащей подчиненную форму (форму «один ко многим»).
Создать форму навигации в Access
Форма навигации — это просто форма, содержащая элемент управления навигацией. Формы навигации — отличное дополнение к любой базе данных, но создание формы навигации особенно важно, если вы планируете опубликовать базу данных в Интернете, поскольку панель навигации Access не отображается в браузере.
Откройте базу данных, в которую вы хотите добавить форму навигации.
На вкладке Создать в группе Формы щелкните Навигация , а затем выберите нужный стиль формы навигации.
Access создает форму, добавляет к ней элемент управления навигацией и отображает форму в режиме макета. Дополнительные сведения см. в разделе Создание формы навигации.
Дополнительные сведения см. в разделе Создание формы навигации.
Дополнительная информация
Существует несколько параметров, которые можно использовать для настройки форм. Посмотрите, подходят ли вам следующие варианты:
Опции | Посмотреть этот ресурс |
Если вы хотите иметь возможность выбирать, какие поля будут отображаться в форме, используйте мастер форм для создания формы. | Создание формы с помощью мастера форм |
Добавление вкладок в форму может сделать форму более упорядоченной и удобной в использовании, особенно если форма содержит много элементов управления. | Создать форму с вкладками |
Элемент управления веб-браузером позволяет отображать веб-страницы в форме. Вы можете связать элемент управления с полями или элементами управления в базе данных, чтобы динамически определять отображаемую страницу. Например, вы можете использовать информацию об адресе в базе данных для создания пользовательских карт на картографическом сайте в Интернете или вы можете использовать информацию о продукте в базе данных для поиска товаров на веб-сайте поставщика. | Добавление просмотра веб-страниц в форму |
Access помещает элементы управления в направляющие, называемые макетами, чтобы упростить выравнивание элементов управления в форме. | Перемещение и изменение размера элементов управления независимо друг от друга |
Верх страницы
Знакомство с таблицами — Служба поддержки Майкрософт
Таблицы являются важными объектами в базе данных, поскольку они содержат всю информацию или данные. Например, база данных для бизнеса может иметь таблицу «Контакты», в которой хранятся имена их поставщиков, адреса электронной почты и номера телефонов. Поскольку другие объекты базы данных так сильно зависят от таблиц, вы всегда должны начинать разработку базы данных с создания всех ее таблиц, а затем создавать любые другие объекты. Прежде чем создавать таблицы, рассмотрите свои требования и определите все таблицы, которые могут вам понадобиться. Введение в планирование и проектирование базы данных см. в разделе Основы проектирования баз данных.
Введение в планирование и проектирование базы данных см. в разделе Основы проектирования баз данных.
В этой статье
Обзор
Свойства таблицы и поля
Типы данных
Отношения между таблицами
Ключи
Преимущества использования отношений
Обзор
Реляционная база данных, такая как Access, обычно имеет несколько связанных таблиц. В хорошо спроектированной базе данных каждая таблица хранит данные об определенном объекте, например о сотрудниках или продуктах. В таблице есть записи (строки) и поля (столбцы). Поля содержат различные типы данных, такие как текст, числа, даты и гиперссылки.
В таблице есть записи (строки) и поля (столбцы). Поля содержат различные типы данных, такие как текст, числа, даты и гиперссылки.
Запись: содержит определенные данные, например информацию о конкретном сотруднике или продукте.
Поле A: Содержит данные об одном аспекте предмета таблицы, например, имя или адрес электронной почты.
Значение поля: Каждая запись имеет значение поля. Например, Contoso, Ltd. или кто-то@example.com.
Верх страницы
Свойства таблицы и поля
Таблицы и поля также имеют свойства, которые можно настроить для управления их характеристиками или поведением.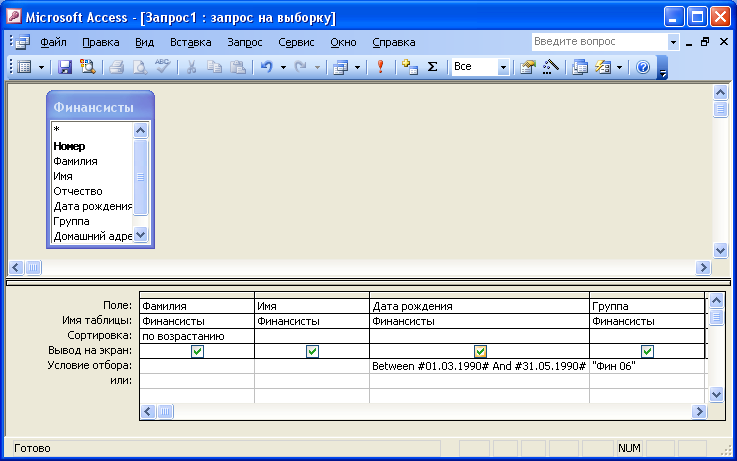
1. Свойства таблицы
2. Свойства поля
В базе данных Access свойства таблицы — это атрибуты таблицы, влияющие на внешний вид или поведение таблицы в целом. Свойства таблицы задаются на странице свойств таблицы в представлении «Дизайн». Например, вы можете установить стол Представление по умолчанию свойство, чтобы указать, как таблица отображается по умолчанию.
Свойство поля применяется к определенному полю в таблице и определяет одну из характеристик поля или аспект поведения поля. Вы можете установить некоторые свойства поля в режиме таблицы. Вы также можете установить любое свойство поля в представлении «Дизайн» с помощью панели Свойства поля .
Типы данных
Каждое поле имеет тип данных. Тип данных поля указывает тип данных, которые хранятся в поле, например, большие объемы текста или вложенные файлы.
Тип данных — это свойство поля, но оно отличается от других свойств поля следующим образом:
- org/ListItem»>
Тип данных поля определяет другие свойства поля.
При создании поля необходимо установить тип данных поля.
Вы можете создать новое поле в Access, введя данные в новый столбец в режиме таблицы. Когда вы создаете поле, вводя данные в режиме таблицы, Access автоматически назначает тип данных для поля на основе введенного вами значения. Если никакие другие типы данных не подразумеваются вашим вводом, Access устанавливает тип данных как текст. При необходимости вы можете изменить тип данных с помощью ленты.
Вы задали тип данных поля в сетке конструктора таблиц, а не на панели Свойства поля.
Примеры автоматического определения типа данных
В следующей таблице показано, как работает автоматическое определение типа данных в режиме таблицы.
|
Верх страницы
Отношения между таблицами
Хотя в каждой таблице хранятся данные о разных субъектах, таблицы в базе данных Access обычно хранят данные о предметах, связанных друг с другом.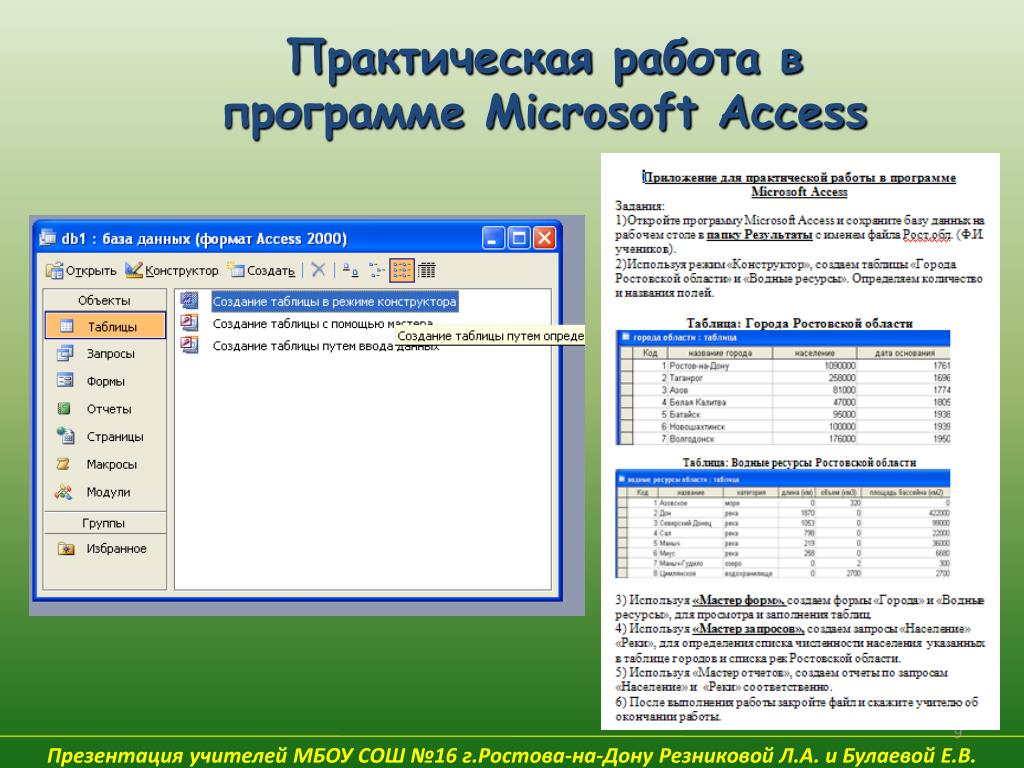 Например, база данных может содержать:
Например, база данных может содержать:
Таблица клиентов, в которой перечислены клиенты вашей компании и их адреса.
Таблица продуктов, в которой перечислены продукты, которые вы продаете, включая цены и изображения для каждого товара.
Таблица заказов, в которой отслеживаются заказы клиентов.
Поскольку вы храните данные о разных предметах в отдельных таблицах, вам нужен какой-то способ связать данные вместе, чтобы вы могли легко комбинировать связанные данные из этих отдельных таблиц. Чтобы связать данные, хранящиеся в разных таблицах, вы создаете отношения. Отношение — это логическое соединение между двумя таблицами, определяющее поля, общие для таблиц. Дополнительные сведения см. в разделе Руководство по связям между таблицами.
Дополнительные сведения см. в разделе Руководство по связям между таблицами.
Верх страницы
Ключи
Поля, являющиеся частью связи между таблицами, называются ключами. Ключ обычно состоит из одного поля, но может состоять из нескольких полей. Есть два вида ключей:
Первичный ключ У таблицы может быть только один первичный ключ. Первичный ключ состоит из одного или нескольких полей, которые однозначно идентифицируют каждую запись, которую вы храните в таблице. Часто в качестве первичного ключа используется уникальный идентификационный номер, например идентификационный номер, серийный номер или код. Например, у вас может быть таблица «Клиенты», в которой у каждого клиента есть уникальный идентификационный номер клиента. Поле идентификатора клиента является первичным ключом таблицы «Клиенты».
 Когда первичный ключ содержит более одного поля, он обычно состоит из уже существующих полей, которые вместе дают уникальные значения. Например, вы можете использовать комбинацию фамилии, имени и даты рождения в качестве первичного ключа для таблицы о людях. Дополнительные сведения см. в разделе Добавление или изменение первичного ключа таблицы.
Когда первичный ключ содержит более одного поля, он обычно состоит из уже существующих полей, которые вместе дают уникальные значения. Например, вы можете использовать комбинацию фамилии, имени и даты рождения в качестве первичного ключа для таблицы о людях. Дополнительные сведения см. в разделе Добавление или изменение первичного ключа таблицы.Внешний ключ Таблица также может иметь один или несколько внешних ключей. Внешний ключ содержит значения, соответствующие значениям первичного ключа другой таблицы. Например, у вас может быть таблица «Заказы», в которой каждый заказ имеет идентификационный номер клиента, соответствующий записи в таблице «Клиенты». Поле идентификатора клиента является внешним ключом таблицы «Заказы».
Соответствие значений между ключевыми полями формирует основу отношения таблицы.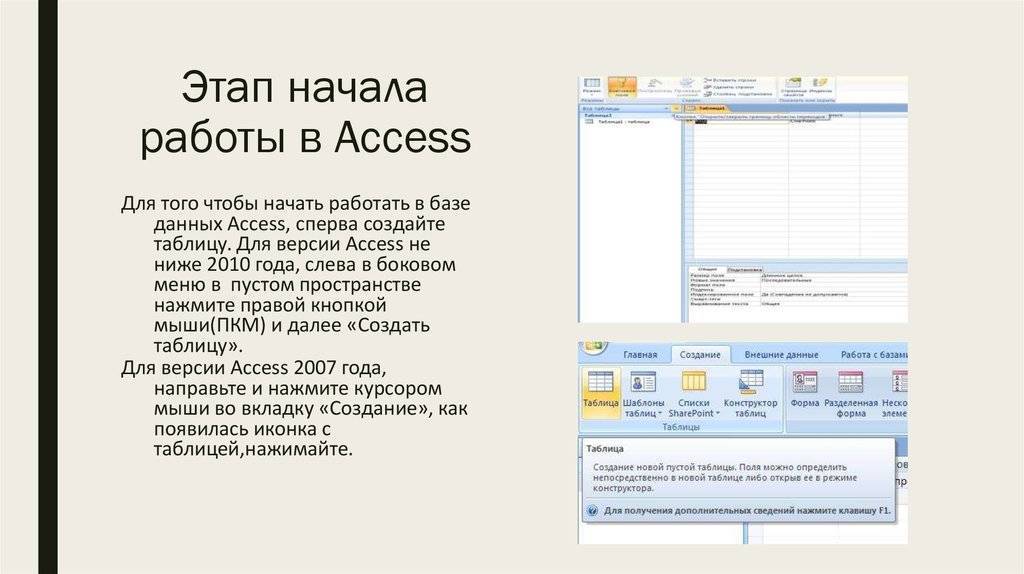 Вы используете табличное отношение для объединения данных из связанных таблиц. Например, предположим, что у вас есть таблица «Клиенты» и таблица «Заказы». В таблице «Клиенты» каждая запись идентифицируется по полю первичного ключа ID.
Вы используете табличное отношение для объединения данных из связанных таблиц. Например, предположим, что у вас есть таблица «Клиенты» и таблица «Заказы». В таблице «Клиенты» каждая запись идентифицируется по полю первичного ключа ID.
Чтобы связать каждый заказ с клиентом, вы добавляете поле внешнего ключа в таблицу «Заказы», которое соответствует полю «Идентификатор» таблицы «Клиенты», а затем создаете связь между двумя ключами. Когда вы добавляете запись в таблицу «Заказы», вы используете значение идентификатора клиента, полученное из таблицы «Клиенты». Всякий раз, когда вы хотите просмотреть любую информацию о покупателе заказа, вы используете отношение, чтобы определить, какие данные из таблицы «Клиенты» соответствуют каким записям в таблице «Заказы».
1. Первичный ключ, обозначенный значком ключа рядом с именем поля.
2. Внешний ключ — обратите внимание на отсутствие значка ключа.
Не добавляйте поле, если вы ожидаете, что для каждого уникального объекта, представленного в таблице, может потребоваться больше, чем значение для поля.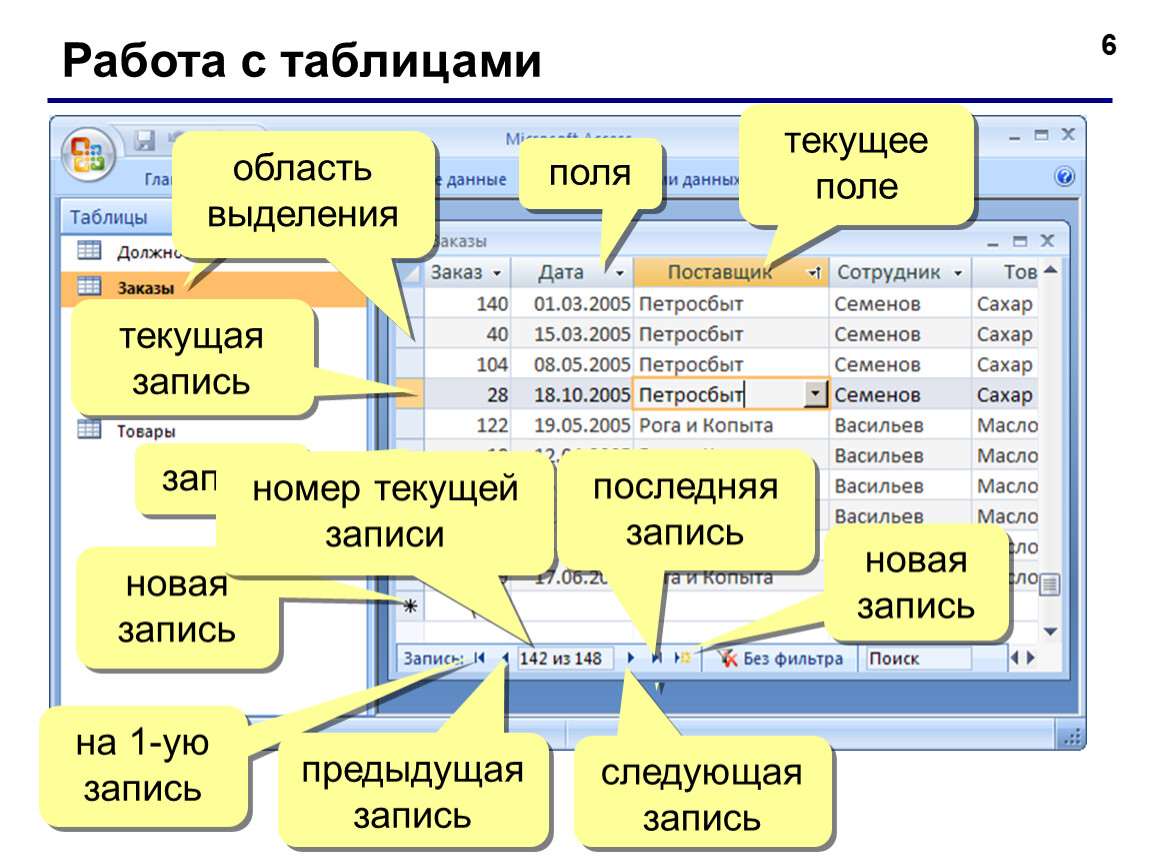 Продолжая предыдущий пример, если вы хотите начать отслеживать заказы, размещенные вашими клиентами, вы не добавляете поле в таблицу, потому что у каждого клиента будет более одного заказа. Вместо этого вы создаете новую таблицу для хранения заказов, а затем создаете связь между двумя таблицами.
Продолжая предыдущий пример, если вы хотите начать отслеживать заказы, размещенные вашими клиентами, вы не добавляете поле в таблицу, потому что у каждого клиента будет более одного заказа. Вместо этого вы создаете новую таблицу для хранения заказов, а затем создаете связь между двумя таблицами.
Верх страницы
Преимущества использования связей
Разделение данных в связанных таблицах дает следующие преимущества:
Непротиворечивость Поскольку каждый элемент данных записывается только один раз, в одной таблице меньше возможностей для двусмысленности или несоответствия. Например, вы сохраняете имя клиента только один раз в таблице о клиентах, а не сохраняете его повторно (и, возможно, непоследовательно) в таблице, содержащей данные о заказах.

Эффективность Запись данных только в одном месте означает, что вы используете меньше места на диске. Более того, таблицы меньшего размера, как правило, предоставляют данные быстрее, чем таблицы большего размера. Наконец, если вы не используете отдельные таблицы для отдельных тем, вы введете нулевые значения (отсутствие данных) и избыточность в свои таблицы, что может привести к пустой трате места и снижению производительности.
Понятность Дизайн базы данных легче понять, если темы правильно разделены на таблицы.
Планируйте свои таблицы с учетом взаимосвязей. Вы можете использовать мастер поиска для создания поля внешнего ключа, если таблица, содержащая соответствующий первичный ключ, уже существует.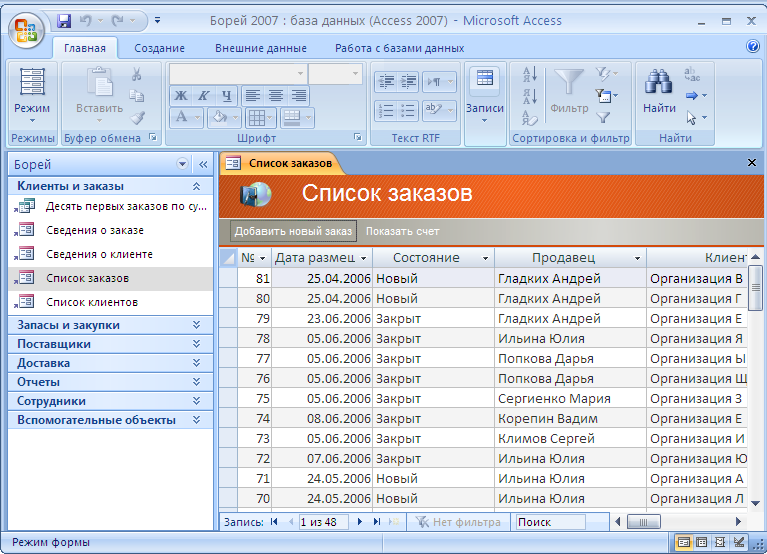


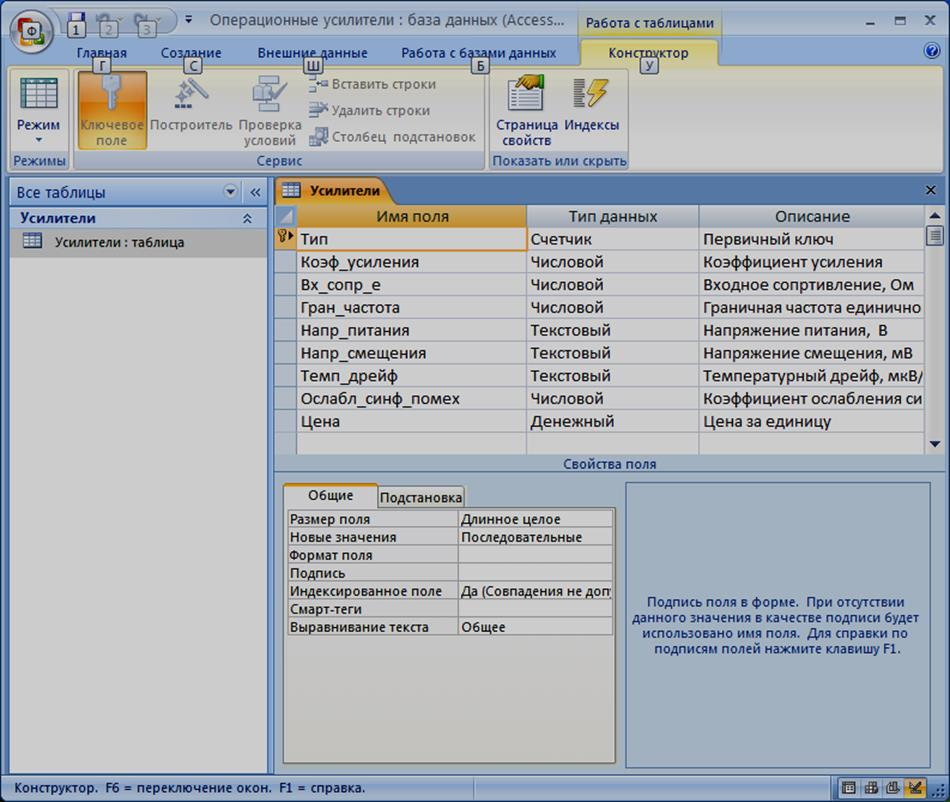

 Педагогический (научно-педагогический) состав
Педагогический (научно-педагогический) состав

 Узнайте, как независимо перемещать и изменять размер элементов управления.
Узнайте, как независимо перемещать и изменять размер элементов управления.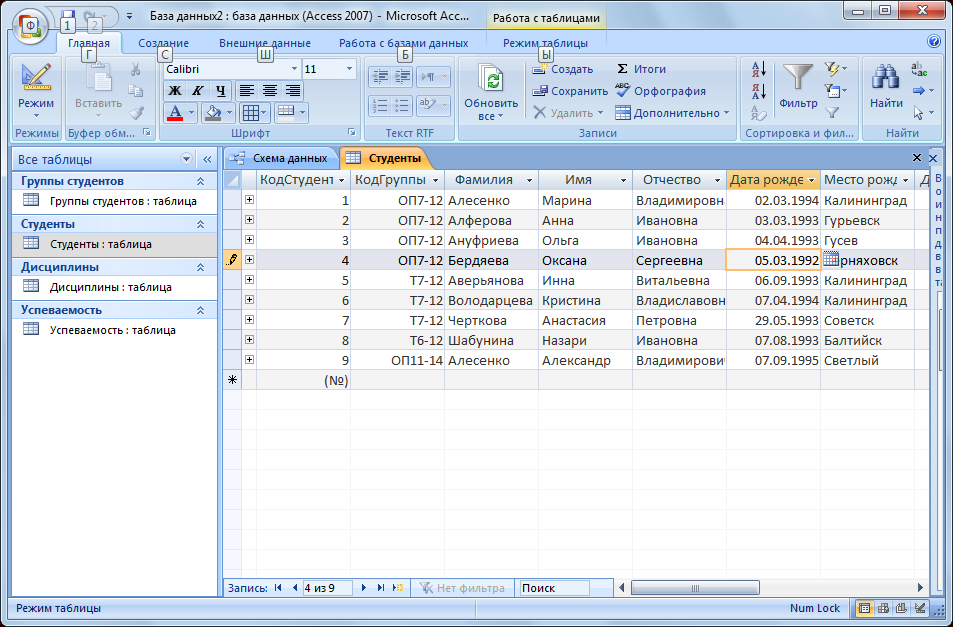

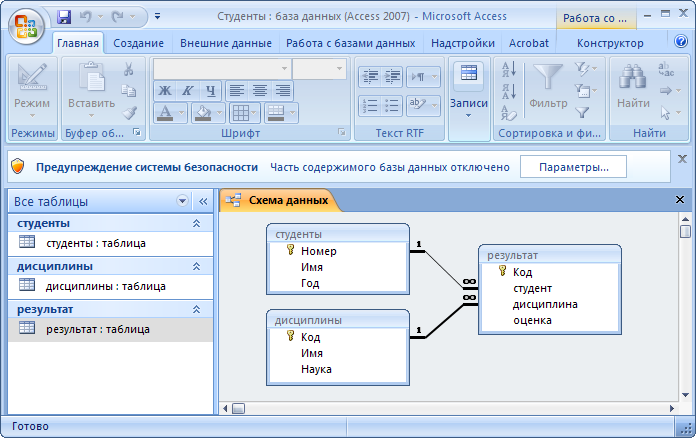
 Когда первичный ключ содержит более одного поля, он обычно состоит из уже существующих полей, которые вместе дают уникальные значения. Например, вы можете использовать комбинацию фамилии, имени и даты рождения в качестве первичного ключа для таблицы о людях. Дополнительные сведения см. в разделе Добавление или изменение первичного ключа таблицы.
Когда первичный ключ содержит более одного поля, он обычно состоит из уже существующих полей, которые вместе дают уникальные значения. Например, вы можете использовать комбинацию фамилии, имени и даты рождения в качестве первичного ключа для таблицы о людях. Дополнительные сведения см. в разделе Добавление или изменение первичного ключа таблицы.